Как удалить закладку в Одноклассниках
Здравствуйте, уважаемые читатели сайта Inetfishki.ru! В социальной сети Одноклассники можно найти много интересного, и чтобы это «интересное» не потерялось, мы его или добавляем в закладки, или в заметки на свою страничку. О том, как сделать заметку в Одноклассниках, можете прочесть, перейдя по ссылке. Статья, как добавить закладку в Одноклассниках с фото, с другом, с темой, также есть на сайте.
Сейчас же мы разберемся, как можно очистить список с закладками, и удалить ненужные, или те, которые Вы вообще сделали случайно.
Как убрать человека из закладок
Для начала нужно открыть весь список с ними. Для этого зайдите в свой профиль, в меню странички кликните по кнопочке «Еще» и выберите из выпадающего списка пункт подходящий пункт.
Если Вам нужно убрать человека, то в меню слева лучше выбрать раздел «Люди», тогда не нужно будет просматривать все полностью. Дальше найдите того, кого нужно удалить из и наведите на него курсив мышки.
Если Вы по ошибке убрали не того человека, то до первого обновления страницы браузера, у Вас есть возможность его восстановить. Для этого нужно нажать на кнопочку «Вернуть».
Как удалить фото из закладок
Для того чтобы убрать фото из данного списка в Одноклассниках, также откройте страницу с закладками в своем профиле. Затем в меню слева кликните по разделу «Фото». Теперь найдите фотографию или изображение, которое не нужно, наведите на него курсив мышки и нажмите на оранжевый флажок в правом углу. После этого фото пропадет.
По аналогии, как было описано выше, удалять из них можно все что угодно: группы, заметки, темы, фотоальбомы. Сначала выберите нужный раздел справа, например, «Темы», потом найдите запись, наведите на нее курсор и нажмите на оранжевый флажок.
Как удалить закладки со страницы через мобильную версию сайта
Если пользуетесь Одноклассниками с мобильного телефона, тогда откройте браузер и перейдите на сайт. Откройте боковое меню и выберите в нем подходящий пункт.
У Вас отобразится весь список. Найдите в нем ту, которая не нужна, и нажмите напротив нее на три вертикальные точки. Затем нажмите «Удалить».
Теперь подтвердите, что хотите выполнить это действие, нажав «Да».
Вот так просто можно удалить ненужные закладки со своего профиля. Уверена, у Вас все получилось!
Как добавить ссылку в Одноклассники
Доброго времени суток, друзья! Все мы, помимо Одноклассников, проводим время в Интернете: смотрим ролики и изображения, читаем интересные записи и статьи. И вот нашли Вы что-то, чем хотели бы поделиться с другими пользователями в Одноклассниках. Это может быть видео, ссылка на картинку или сайт.
Как вставить ссылку в сообщение
Если хотите отправить ее только одному другу в Одноклассниках, то сделать это лучше с помощью сообщений. Для этого откройте свой профиль и в верхнем меню выберите пункт «Сообщения».
В списке слева находим нужного человека и ставим курсив в поле «Напишите сообщение».
В данном примере я покажу, как сослаться на другой сайт в Одноклассниках. Можно отправить таким же образом и ссылку на видео или фото.
Теперь откройте в браузере страничку с нужным сайтом, выделите все, что будет в адресной строке и скопируйте этот текст (нажав Ctrl+C).
Переходим в социальную сеть и в поле для ввода сообщения вставляем скопированный адрес, нажмите для этого Ctrl+V. Отправьте сообщение, кликнув по кнопочке с конвертиком.
Нужный адрес другу будет отправлена. Кликнув по нему, человек перейдет на указанный сайт в Интернете.
Как добавить ссылку в ленту Одноклассников
Если хотите, чтобы ее увидели все Ваши друзья, нужно добавить ее в ленту. Откройте свой профиль и под пунктами меню страницы кликните мышкой в поле «О чем Вы думаете?».
Создание заметки в Одноклассниках
Затем вставьте адрес нужной странички в Интернете. Скопировать адрес можно абсолютно любой страницы по принципу, который я описала выше.
После того, как Вы вставите текст, запись будет выглядеть немного по другому – отобразится фрагмент ролика, картинка. Если не убрать галочку из поля «В статус», Ваша заметка закрепится в статусе страницы, и всегда будет находиться вверху других записей. Теперь нажмите «Поделиться».
Адрес в ленте Одноклассников будет выглядеть следующим образом, и именно так эту запись увидят другие пользователи. Кликнув по тексту, выделенному красным, любой сможет перейти на указанный вами сайт.
В примере, я сослалась на сайт. Если у Вас будет видео или изображение, то отобразится именно оно, и, кликнув по нему, можно будет сразу его посмотреть.
Если Вам нужно вставить ее в статус, тогда, при добавлении новой записи, как было описано выше, просто поставьте галочку в поле «В статус».
Сделанная запись будет закреплена в верху страницы. При необходимости, можно навести на нее курсор мышки и «убрать из статуса».
Как добавить ссылку в группе
Если же нужно вставить ее в группу, то сделать это можно, только если Вы являетесь ее администратором. Если просто участник, то добавить ссылку, например, в ленту или на другую группу, не сможете.
Можете попробовать вставить ее в комментариях под фото в альбомах группы. Ну а если очень повезет, и лента группы не будет закрыта, то просто создайте новую тему, вставив в нее текст с активным адресом. Данное поле обведено оранжевым контуром, и находится сразу под меню группы.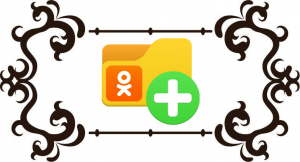
Я же покажу, как добавить ссылку в группе, администратором которой Вы являетесь, на любую другую группу в Одноклассниках.
Для этого откройте группу, в меню кликните по кнопочке «Еще» и выберите из списка пункт «Ссылки».
Теперь, находясь на вкладке «Ссылки на другие группы», нажмите по кнопочке «добавить».
Здесь замечу, что добавить ее можно только на ту группу, участником которой Вы являетесь как пользователь Одноклассников.
Найдите нужную группу, наведите на нее курсор и кликните по кнопочке «выбрать», затем нажмите «Добавить».
Ссылка на группу будет создана. Если захотите ее удалить, то просто наведите курсор на аватарку и кликните по крестику.
Как добавить видео по ссылке
Загрузить его в свой профиль можно двумя способами: либо с компьютера, либо указав ссылку на другой сайт. Подробно прочитать об этом можно в статье: как добавить видео в Одноклассники.
Сейчас мы кратко рассмотрим, как добавить ролик в Одноклассники используя ссылки. Для этого в меню сайта кликните по кнопочке «Видео».
Затем в верхнем левом углу нажмите на кнопку «Ссылка».
Теперь откройте нужную запись в Интернете и скопируйте все, что будет в адресной строке браузера. Вставьте скопированный адрес в предложенное поле. Под полем появится фрагмент ролика, после этого нажмите «Добавить».
Видео будет загружено в профиль, кроме того, друзья увидят его в ленте и смогут посмотреть на Вашей страничке.
Вот такими способами можно добавить ссылку в Одноклассниках: или отправив ее личным сообщением, или добавив в ленту, чтобы все друзья могли посмотреть понравившуюся Вам запись.
Как поставить ярлык Одноклассников на рабочий стол?
Если вы часто пользуетесь социальной сетью «Одноклассники» вместо того, чтобы постоянно вводить адрес сайта в браузере, есть возможность вывести ярлык на рабочий стол. Процедура эта не сложная, а попасть на любимый сайт будет очень легко, хватит нажать на ярлык, как вы уже в Одноклассниках.
Процедура эта не сложная, а попасть на любимый сайт будет очень легко, хватит нажать на ярлык, как вы уже в Одноклассниках.
Чтобы вывести ярлык на рабочий стол, можно воспользоваться одним из двух легких способов. Для первого способа вам нужен будет браузер, этот способ является самым легким и доступным, а второй способ – создание ярлыка самостоятельно.
1. Способ – Создаем ярлык социальной сети «Одноклассники» используя браузер
Часто в браузерах есть возможность вывести ярлык любого сайта на рабочий стол пользователя. Для того чтобы сделать ярлык для «Одноклассников» нужно зайти на их сайт. Далее уменьшите окно так, чтобы вам было видно кусок рабочего стола. Далее курсором наведите на адресную строку, а именно так, как указано на картинке:
Далее зажмите левую кнопку мышки и переместите курсор на любой свободный участок своего рабочего стола. После чего там образуется значок, название которого: «ОК. RU». Ярлык готов, и после его нажатия вас перенаправит сразу на сайт.
Если вам вдруг не нравится имя ярлыка, его можно легко изменить, зайдя в «Свойства» ярлыка:
Стоит отметить то, что не каждый браузер позволяет так просто создавать ярлыки на рабочем столе. В таком случае абсолютно не стоит сразу менять браузер, к которому вы так привыкли, есть другой, ручной способ, который совершенно не трудный.
2. Способ – создаем ярлык социальной сети «Одноклассники» вручную
Для того чтобы создать ярлык вручную, вам необходимо на пустом месте рабочего стола нажать правой кнопкой мышки. В появившемся списке выбрать «Создать ярлык»:
От вас потребуется вручную ввести адрес сайта — https://ok.ru/, в строку, где запрашивается расположение файл, и нажать на кнопку «далее»:
Назовите ярлык, в этом случае его можно назвать просто – Одноклассники:
После чего перед вами на рабочем столе появится новый ярлык, нажав который вы попадете на сайт «Одноклассники.ру»:
Сначала у ярлыка будет обычный вид, который соответствует браузеру. Но у вас есть возможность поменять его, и сделать ярлык с логотипом любимой социальной сети. Для этого нажмите на иконку правой кнопкой мышки, далее выберите «Свойства», за этим выберите «Веб-документы» и «Сменить значок», для вашего удобства воспользуйтесь подсказкой на картинке:
Но у вас есть возможность поменять его, и сделать ярлык с логотипом любимой социальной сети. Для этого нажмите на иконку правой кнопкой мышки, далее выберите «Свойства», за этим выберите «Веб-документы» и «Сменить значок», для вашего удобства воспользуйтесь подсказкой на картинке:
Перед вами будет большое количество вариантов для оформления ярлыка:
Но нужного логотипа там не будет, так как его нужно скачать с интернета. Отметим то, что расширения логотипа должно быть «.ico». После чего откройте «Обзор» и найдите скаченный файл:
Подтвердите выбранный рисунок:
Вот и все, вы сделали ярлык Одноклассников вручную, и оформили его как фирменный логотип.
Как сделать закладку в Одноклассниках из ленты и что это такое
В социальной сети имеется удобная возможность добавлять различный контент и людей в специальный раздел быстрого доступа. Подобный функционал имеется практически в каждом сервисе, который подразумевает добавление авторского контента – личные фотографии, аудио и так далее. В данной статье вы узнаете, как сделать закладку в Одноклассниках из ленты.
В данной статье вы узнаете, как сделать закладку в Одноклассниках из ленты.
Что такое закладки в Одноклассниках?
С помощью этого раздела вы получаете быстрый доступ ко всем необходимым материалам. В их число входит все, что вы отметили специальной кнопкой. Это может быть интересная публикация, которую вы решили прочитать позже или интересное видео, которое не успели посмотреть. Также вы можете добавлять ссылки на людей для быстрого доступа к ним. Теперь вы знаете, что означает закладка в Одноклассниках. Рассмотрим пошаговые инструкции по добавлению страниц и материалов в данный раздел.
Как в Одноклассниках добавить человека в закладки?
Для этого строго следуйте представленной инструкции:
- зайдите на страницу через поиск людей или список друзей;
- под аватаркой находится список действий, которые вы можете осуществить со страницей;
- нажмите на пункт «Еще»;
- В открывшемся меню нажмите на пункт, который отмечен на втором скриншоте;
- После этого страница будет добавлена в ваш раздел.

Теперь вы знаете, как создать новую закладку в ОК. Рассмотрим, как посмотреть закладки в Одноклассниках.
Инструкция
Первым делом зайдите на раздел «Моя страница» в социальной сети. Под вашими личным данными (имя, возраст, место проживания) нажмите кнопку «Еще». В появившемся меню выберите пункт с соответствующим названием. Именно здесь находятся все люди, посты, видео и аудиозаписи, которые вам интересны. Таким образом мы разобрались, как найти и установить закладки в Одноклассниках.
На нашем сайте вы можете найти информацию о том, как убрать закладку. Также в соседних разделах имеются статьи об играх в Одноклассниках и список популярных страниц звезд.
Точно таким способом вы можете добавлять в список любую информацию: понравившиеся посты из сообществ, видеоролики, песни и других людей, если их нет у вас в друзьях (например, аккаунты известных личностей).
Закладки
Данная пошаговая инструкция посвящена тому, как добавить в закладки в одноклассниках.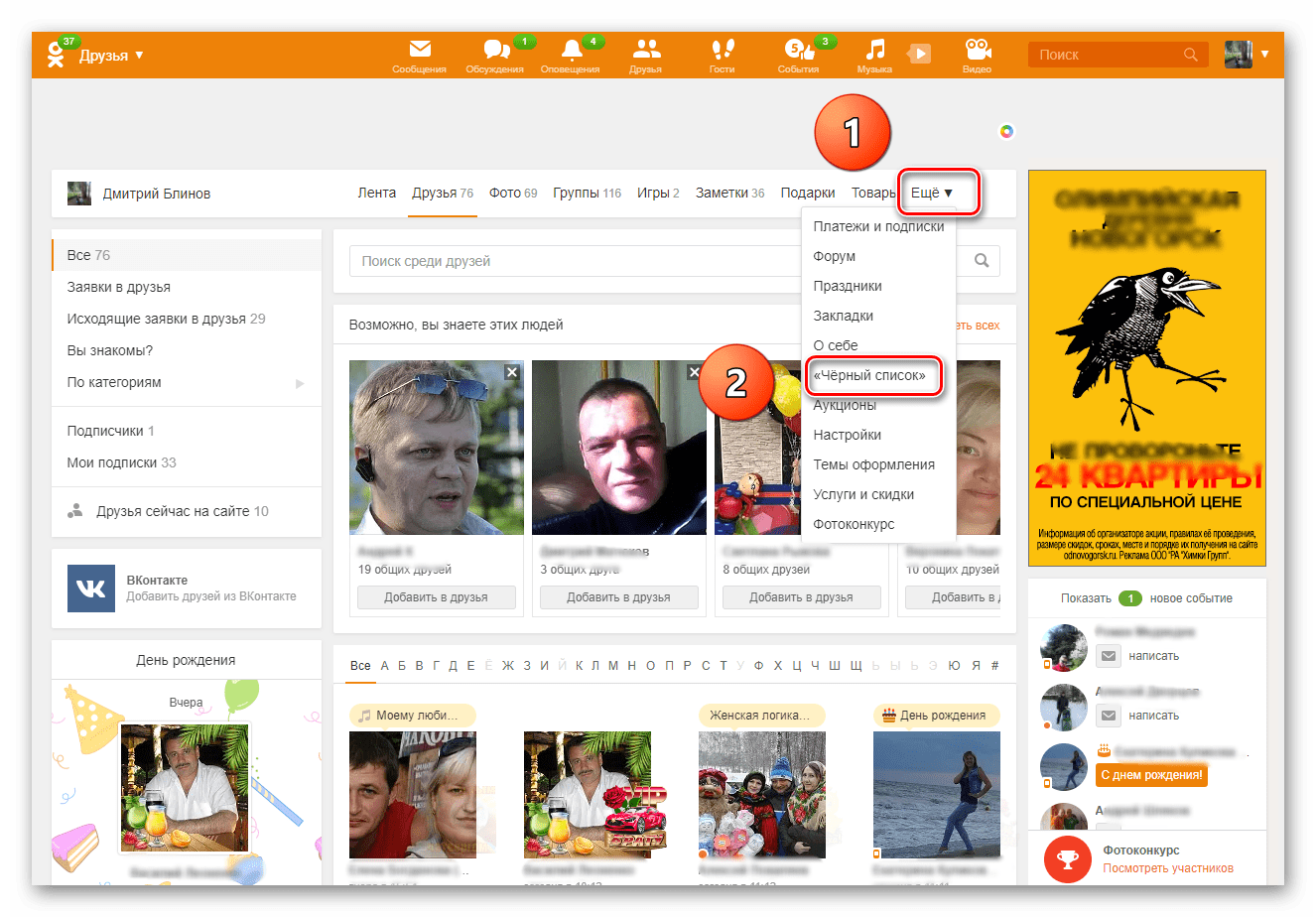 Здесь мы подробно покажем, как добавить фото, видео, человека, группы и записи через компьютер и мобильник.
Здесь мы подробно покажем, как добавить фото, видео, человека, группы и записи через компьютер и мобильник.
Что такое закладки
Закладки – это сервис, который предназначен для того, чтобы сохранять информацию. Сохраненную информацию таким образом можно очень легко и быстро найти, когда она понадобиться.
Где найти закладки
А где же находится закладки, сейчас покажем, и вы сможете легко их найти.
На компьютере
Если искать их через пк, то находятся они во вкладке с меню, во втором столбце.
На телефоне
На мобильнике закладки находятся в нижней строчке меню, которое находится под главной фото профиля.
Давайте теперь разберем, как добавлять в них различную информацию.
Как добавить в закладки записи с ленты
Добавлять можно через компьютер и через телефон, сейчас покажем как
На компьютере
Для того чтобы добавит в закладки записи с ленты, нужно сделать следующее:
- Зайти в ленту.
- Найти там нужную запись, которую необходимо добавить и нажать на нее.
- Нажать на галочку, которая располагается в правом верхнем углу.
- Выбрать пункт «Закладка».
На телефоне
Для того чтобы добавит запись в закладки через мобильное приложение, нужно сделать следующее:
- Зайти во вкладку с лентой, которая находится внизу экрана слева.
- Найти запись, которую надо сохранить и нажать на нее.
- Нажать на кнопку с тремя точками в правом углу вверху.
- Выбрать пункт «В закладки».
Добавление человека в закладки
Добавить человека можно через компьютер или через мобильник
На компьютере
- Чтобы сохранить пользователя в закладках, нужно зайти на его профиль и нажать на кнопку с тремя точками.
- Потом выбрать пункт «Закладка».
На телефоне
- Для того чтобы добавить человека через телефон в закладки, нужно зайти на его профиль и выбрать меню «Другие действия».
- Затем надо выбрать пункт «В закладки».
Пользователь добавлен в закладки в одноклассниках. Разберем, как сохранить фотоальбом.
Добавление в закладки фотоальбома
Покажем, как сделать это с компьютера и с телефона.
На компьютере
- Зайдите в профиль человека, фотоальбом которого нужно добавить, и перейдите в раздел с фото.
- Мы видим раздел фотоальбомов, откройте нужный вам.
- Нажмите на кнопку «Закладка».
На телефоне
- Откройте в приложении профиль человека, чей фотоальбом надо добавит в закладки и перейдите в раздел с фотографиями.
- Перейдите на вкладку с альбомами, и под нужными нажмите на кнопку с тремя точками.
- Добавьте фотоальбом в закладки.
Рассмотрим, как добавить группу.
Добавление в закладки группы
Добавить можно через компьютер или через мобильный телефон
На компьютере
- Войдите во вкладку с группами.
- Наведите курсором мышки на нужную группу и нажмите на кнопку добавления в закладки.
На телефоне
- Зайдите в раздел с группами.
- Откройте нужное сообщество.
- Нажмите на пункт «В закладки».
Рассмотрим, как добавить видео в закладки.
Добавление в закладки видео
Сделать это можно также на компьютере или на телефоне.
На компьютере
- Найдите нужное вам видео и нажмите на его название.
- Наведите кнопкой мыши на галочку в верхнем углу и нажимите кнопку «Закладка».
На телефоне
- Чтобы в одноклассниках добавить в закладки видео через телефон, перейдите в раздел с видео.
- Нажмите на нужное видео.
- После того, как видео откроется, нажмите на кнопку с тремя точками в углу сверху.
- Выберите сервис «В закладки».
Мы разобрали, как добавить в закладки в одноклассниках основную информацию. Теперь вы знаете, что это значит. По такой аналогии вы можете также добавлять подарки, добавлять фото из закладок в одноклассниках в закладки яндекса.
before—>
Последнее обновление — 2 октября 2017 в 15:50
p, blockquote<dp>1,0,0,0,0—>
p, blockquote<dp>2,0,0,0,0—>
Если вам хочется иметь быстрый доступ к нужным страницам в Одноклассниках, можно создать для них закладки.
p, blockquote<dp>3,0,0,0,0—>
Что представляет собой закладка в Одноклассниках?
p, blockquote<dp>4,0,0,0,0—> adsp-pro-1—>
Закладки – это инструмент, который обеспечивает возможность быстрого доступа к необходимым вам записям. Добавляя избранный материал в закладки, вы всегда знаете, что он не потеряется и, в нужный момент, вы быстро его найдете.
p, blockquote<dp>5,0,0,0,0—>
Делаем закладку в социальной сети Одноклассники
h3<dp>1,0,0,0,0—> p, blockquote<dp>6,0,0,0,0—>
Попробуем разобраться, как же все-таки создать закладку в Одноклассниках. Итак, определим последовательность действий для сохранения записи из ленты:
p, blockquote<dp>7,0,0,0,0—>
1.Открываем необходимый пост.
p, blockquote<dp>8,0,1,0,0—>
2. Нажимаем на стрелку в правом верхнем углу. Должны появиться варианты действий, среди них будет и добавление в закладки.
p, blockquote<dp>9,0,0,0,0—>
p, blockquote<dp>10,0,0,0,0—>
Как добавить в закладки фотографию в Одноклассниках
h3<dp>2,0,0,0,0—>
Чтобы сохранить понравившеюся фотографию, необходимо:
p, blockquote<dp>11,0,0,0,0—>
1.Открыть фото.
p, blockquote<dp>12,0,0,0,0—> adsp-pro-2—>
2.С помощью колесика на мышке, спуститься вниз. На страничке, под фото, есть место для комментариев, а с правой стороны – перечислены действия, которые вы можете произвести с данной фотографией. Среди вариантов, будет и «Закладка».
p, blockquote<dp>13,0,0,0,0—>
p, blockquote<dp>14,0,0,0,0—>
Группа в закладках в Одноклассниках
h3<dp>3,0,0,0,0—>
Чтобы обеспечить быстрый доступ к группе, делаем следующее:
p, blockquote<dp>15,0,0,0,0—>
1.Заходим на страничку группы.
p, blockquote<dp>16,1,0,0,0—>
2. Под аватаркой группы есть функция «Закладка».
p, blockquote<dp>17,0,0,0,0—>
p, blockquote<dp>18,0,0,0,0—>
- Раскрутка группы в Одноклассниках будет эффективнее, если подписчики будут добавлять в закладки;
Делаем закладку со страничкой нужного вам человека
h3<dp>4,0,0,0,0—>
Если вам интересна активность того или иного человека, но он у вас не в друзьях – есть вариант сохранить его страничку в своих закладках:
p, blockquote<dp>19,0,0,0,0—>
1.Заходим на страничку этого человека.
p, blockquote<dp>20,0,0,0,0—>
2. Под аватаркой, есть вариант – «Другие действия».
p, blockquote<dp>21,0,0,0,0—>
3.Нажимаем, выбираем действие из выпадающего списка.
p, blockquote<dp>22,0,0,0,0—>
p, blockquote<dp>23,0,0,0,0—>
Закладка с видео в Одноклассниках
h3<dp>5,0,0,0,0—>
Для добавления видеоролика необходимо:
p, blockquote<dp>24,0,0,1,0—>
1. Кликнуть на название ролика и открыть его в новом окне.
p, blockquote<dp>25,0,0,0,0—> adsp-pro-3—>
2.Нажать на стрелку в правом верхнем углу, выбрать действие.
p, blockquote<dp>26,0,0,0,0—>
p, blockquote<dp>27,0,0,0,0—>
Закладка для фотоальбома в Одноклассниках
h3<dp>6,0,0,0,0—>
1. Открываем альбом.
p, blockquote<dp>28,0,0,0,0—>
2. Сверху, в правом углу есть пометка – это и есть закладка.
p, blockquote<dp>29,0,0,0,0—>
p, blockquote<dp>30,0,0,0,0—>
Где найти созданные закладки?
h3<dp>7,0,0,0,0—>
Все закладки хранятся в вашем профиле, в меню «Еще» → «Закладки». Здесь вы можете не только просматривать сохраненные записи, но и редактировать их, удаляя те, которые уже не интересны.
p, blockquote<dp>31,0,0,0,0—> p, blockquote<dp>32,0,0,0,1—>
after—> —></dp></dp></dp></dp></dp></dp></dp></dp></dp></dp></dp></dp></dp></dp></dp></dp></dp></dp></dp></dp></dp></dp></dp></dp></dp></dp></dp></dp></dp></dp></dp></dp></dp></dp></dp></dp></dp></dp></dp>Используемые источники:
- https://odhelp.ru/zakladki-v-odnoklassnikax-chto-eto-i-kak-sdelat/
- https://vodnoklassnikax.ru/stena/kak-dobavit-zakladku-v-odnoklassnikah.html
- https://socseti4you.ru/2016/11/kak-dobavit-v-zakladki-v-odnoklassnikah.html
Что такое закладка в одноклассниках. Как убрать из закладок на одноклассниках
Здравствуйте, друзья! Многие из нас проводят в социальной сети Одноклассники достаточно много времени. Ведь там можно не только по переписываться с друзьями, но и посмотреть фотографии или фильм, почитать записи, послушать музыку, Вы даже можете найти друга на Одноклассниках. И вот, скажем, Вам интересен определенный человек и группа, соответственно, Вы заходите к ним каждый день, чтобы посмотреть, что нового, и для этого нужно их искать в длинном списке друзей или групп.
Сейчас мы разберемся, как можно облегчить себе задачу, и рассмотрим, зачем нужны закладки в Одноклассниках, где их искать и как добавить к ним человека, фото, группу или запись.
Что такое закладка в Одноклассниках
В принципе, она похожа на ту, которую вы делаете в браузере, когда Вам нравится определенный сайт. Если говорить еще проще, то это как календарик в книге – можно его вложить между страницами, чтобы продолжить читать с того момента, на котором остановились, или повкладывать много листиков, если нравятся какие-нибудь высказывания.
С их помощью на Одноклассниках, у Вас будет быстрый доступ к людям, записям, темам, фото и прочему, то есть, не нужно будет снова искать то, что Вам когда-то понравилось.
О том, что человек, фото или группа добавлены к Вам в закладки, будет свидетельствовать маленький рыжий флажок в левом верхнем углу, и запись будет показана в соответствующем списке.
Где найти в Одноклассниках закладки
Теперь давайте разбираться, где они находятся в Одноклассниках.
В полной версии сайта
Если заходите в Одноклассники через браузер с компьютера или ноутбука, тогда откройте свою страничку и в меню под именем выберите пункт «Еще», затем из выпадающего списка кликните по пункту «Закладки».
Здесь увидите все те, которые были добавленны. Отображаются они по разделам, например, «Люди», «Группы». Слева показан весь список разделов. Для того чтобы быстро найти, например, нужную фотографию, кликните в данном списке по пункту «Фотографии» – откроются все фото, которые Вы добавляли в это
Как сделать закладку на игру на сайте «Одноклассники»?
Однажды было у меня такое, я как раз с Касперским разбиралась. Купила новый антивирус, а ввести код никак не могла. Открываю «Одноклассники», а там страница прыгает, да так, что иногда невозможно ткнуть, куда надо. Я сразу подумала, что причина в антивирусе, который у меня не действовал. В общем, расстроилась, думаю, всё, сейчас Каспера не установлю и вся система грохнется. Было такое уже, правда, много лет назад.
Разобраться с антивирусом помог парнишка-консультант из «Эльдорадо», до сих пор ему благодарна, так как попутно он мне много нужного закачал в компьютер и сделал очень удобный и быстрый интерфейс.
После установки Касперского я вспомнила про «Одноклассники» и ему сказала. Открываем, а там всё уже нормально, никаких дёрганий не наблюдается. Поэтому мне думается, что надо разобраться с антивирусом или запустить полную проверку, тогда всё должно наладиться
Windows и браузер те же самые, как когда вы регистрировались на сайте? Если да, то пароли можно вытащить. Есть разные подобные утилиты, например, open-pass. А если у вас браузер Firefox, то можно просто нажать шар в форме земли напротив адреса сайта. Там есть пункт «посмотреть сохраненные пароли».
Если же вы делали переустановку системы, то, вероятнее всего, не получится добыть старый пароль. Проще, видимо, завести новый аккаунт.
Самые популярные игры в браузере:
Кодекс Пирата
Войны Престолов
Ground war:Tanks
Легенда:Наследие драконов
Бумз!
RiotZone
Джаггернаут
Троецарствие
Но это популярные игры в браузере,другие игры от одноклассников не такие популярные.
Хорошая социальная сеть где одноклассники с легкость могут найти друг друга. Владельцем является Закрытое акционерное общество в России. К сожалению название не помню. Автор сайта непосредственно выступил Альберт Михайлович Попков, который довольно таки хорошо поднял свое материальное состоянии и сейчас живет в Лондоне. Я уверен что по стоимости главный пакет акций в размере множества миллионов долларов (каждый день сумма меняется), так как численность сети растет и соответственно с каждым днем разворачивается все шире и шире
Ни для кого уже не секрет, что существует социальная сеть «Одноклассники». В нее заходят миллионы людей, чтобы найти своих знакомых, даже если они живут в другой стране. Данная соц. сеть изначально задумывалась для общния причем не только бывших и настоящих одноклассников, коллег,одногруппников и т.д., но и для того, чтобы похвалится фотографиями своими и своих знакомыхи родственников
На сегодня социальные сети так развились, что в них можно и играть, и новости читать, и музыку слушать и даже зарабатывать деньги.
На сколько я знаю «Одноклассники» есть в таких странах как Россия, Белорусь, Украина, Грузия, Казахстан, Узекистан, Молдова, Армения, Кыргыстан, Таджикистан, Азербайджан. И даже они есть в Германии, Израиле, США и Италии.
Как добавлять примечания к закладкам в Chrome и Firefox
Если вы добавили в закладки много сайтов на протяжении многих лет, возможно, у вас есть некоторые, которые вы не помните, зачем вы их вообще добавили в закладки. Оставить их на всякий случай или удалить?
Если вы не помните, зачем сохранили свои закладки, они вам не помогут.Добавление заметок в закладки поможет вам вспомнить, зачем они вам нужны.
Раньше вы могли добавлять заметки в закладки в Firefox, но эта функция была удалена.А у Chrome никогда не было такой способности. Давайте посмотрим, как обойти это ограничение в Chrome и Firefox и добавить заметки в закладки.
Добавление примечаний к имени закладки
Простой способ добавить заметку к закладке как в Chrome, так и в Firefox — это поместить заметку в имя закладки.Мы покажем вам, как настроить имя закладки с примечанием в Chrome и Firefox.
Добавление примечания к имени закладки в Chrome
Чтобы добавить заметку к новой закладке в Chrome, посетите сайт, который хотите добавить в закладки, и щелкните значок звездочки в адресной строке.
Затем введите имя закладки и любые заметки, которые вы хотите добавить, в поле Имя .Щелкните Готово .
Имя и примечания отображаются, когда вы наводите указатель мыши на закладку на панели закладок.
Если вы добавили длинную заметку к имени закладки, вы не сможете увидеть ее целиком.Мы протестировали добавление большого количества текста к имени, и Chrome показал многоточие (…) после 198 символов. Странный предел. Если вы получаете разные результаты при добавлении длинной заметки к имени закладки в Chrome, сообщите нам об этом в комментариях.
Чтобы добавить заметку к существующей закладке в Chrome, щелкните правой кнопкой мыши закладку (или закладку в папке) на панели закладок и выберите Изменить .
Добавьте заметку к Имя в диалоговом окне Редактировать закладку и нажмите Сохранить .
Добавление примечания к имени закладки в Firefox
Добавление примечания при добавлении новой закладки в Firefox похоже на выполнение этого в Chrome.Посетите сайт, который хотите добавить в закладки, и затем щелкните значок звездочки в адресной строке.
Во всплывающем диалоговом окне Новая закладка добавьте заметку в поле Имя . Затем нажмите Готово .
Firefox, похоже, не имеет такого же ограничения символов, как Chrome.Мы получили более 2000 символов в нашей закладке Имя в Firefox, и все они отображались, когда мы наводили курсор мыши на закладку. Так что это хорошее решение для Firefox. Вы можете быстро просмотреть заметки о закладках, просто наведя указатель мыши на свои закладки.
Чтобы добавить заметку к существующей закладке в Firefox, щелкните правой кнопкой мыши закладку (или закладку в папке) на панели закладок и выберите Свойства .
Добавьте заметку к Name в диалоговом окне Properties .Затем нажмите Сохранить .
Добавление примечаний к закладкам в Firefox (Ключевые слова)
В Firefox вы можете добавить ключевое слово к закладке, чтобы упростить и ускорить использование закладки.Просто введите ключевое слово в адресной строке и нажмите Введите , чтобы перейти на страницу с закладкой.
Но если вы не используете ключевые слова, вы можете вместо этого использовать поле Keyword для закладки в качестве поля заметок.Чтобы упростить поиск и использование закладок без использования ключевых слов, вы можете добавить теги в свои закладки в Firefox.
В Firefox щелкните правой кнопкой мыши закладку, к которой вы хотите добавить примечание, и выберите Свойства .
Затем введите свое примечание в поле Ключевое слово диалогового окна Свойства и нажмите Сохранить .Поскольку все ключевые слова пишутся в нижнем регистре, ваша заметка также использует это значение по умолчанию.
При использовании этого метода вы должны открыть свойства закладки, чтобы увидеть свои заметки.Текст в поле Ключевое слово не отображается при наведении указателя мыши на закладку.
Добавление примечаний к закладкам в Chrome (расширение)
Расширение диспетчера закладок в Chrome заменяет встроенный диспетчер закладок и добавляет функцию заметок обратно в закладки.
Это расширение недоступно в Интернет-магазине Chrome.Вы должны скачать его и установить вручную. Но не волнуйтесь. Это просто.
Сначала посетите страницу расширения диспетчера закладок на Github.
Затем нажмите зеленую кнопку Clone или Download , а затем нажмите Download ZIP .Сохраните ZIP-файл в папку на жестком диске и распакуйте его.
Чтобы установить расширения из-за пределов Интернет-магазина Chrome, необходимо использовать Developer mode на странице Extensions .
Будьте осторожны при установке из-за пределов Интернет-магазина Chrome.Убедитесь, что вы доверяете источнику, и просканируйте загруженные файлы расширений на наличие вирусов и проверьте наличие вредоносных программ. Мы просканировали ZIP-файл расширения Bookmark Manager с помощью Защитника Windows и VirusTotal и нашли его безопасным.
Чтобы включить режим разработчика, введите chrome: // extensions в адресной строке и нажмите Введите .
Затем нажмите кнопку ползунка Режим разработчика .
Чтобы добавить расширение диспетчера закладок в Chrome, нажмите Загрузить распакованный .
В диалоговом окне «Обзор папки » перейдите в папку, в которую вы извлекли загруженный файл расширения.
Затем выберите основную папку для расширения и нажмите ОК .
Вы найдете расширение Bookmark Manager на странице Extensions .Вы можете увидеть кнопку Ошибки на поле расширения, но не беспокойтесь об этом, если только у вас не возникнут проблемы с расширением. Расширение отлично работало у нас, хотя были сообщения об ошибках.
Расширение должно быть включено автоматически.Если нет, нажмите кнопку ползунка в поле Диспетчер закладок , чтобы включить его.
Расширение диспетчера закладок автоматически добавляет кнопку Закладки на панель закладок.Нажмите эту кнопку, чтобы открыть обновленную страницу Extensions .
В поле для закладки, к которой вы хотите добавить примечание, нажмите кнопку меню (три вертикальные точки), а затем нажмите Изменить .
Введите свою заметку в поле Note на правой панели.
Затем нажмите Закрыть внизу панели или щелкните в любом месте за пределами панели, чтобы закрыть ее.
Чтобы просмотреть заметку, добавленную к закладке, необходимо снова отредактировать закладку.
Добавление заметок в закладки в Firefox (надстройка)
Если вы используете Firefox, есть хорошее дополнение под названием Bookmark Notes, которое позволяет вам добавлять заметки в закладки.
После установки надстройки она должна автоматически открыться на левой боковой панели.Если этого не произошло, нажмите кнопку Открыть закладку Notes на панели инструментов.
Ваши закладки и папки закладок отображаются в виде дерева на левой боковой панели.
Чтобы добавить примечание к закладке, разверните раздел, в котором находится ваша закладка, и при необходимости раскройте папки, в которых она находится.Затем щелкните нужную закладку.
На боковой панели отображается всплывающее окно, показывающее имя и URL-адрес закладки вверху.
Введите свои заметки для закладки и нажмите Сохранить .
Вы не можете видеть свои заметки на боковой панели, но значок заметок отображается рядом с каждой закладкой, содержащей заметки.
Чтобы увидеть заметку для закладки, щелкните закладку или значок заметки рядом с ней, чтобы отобразить всплывающее диалоговое окно.
Другие варианты хранения заметок с сохраненными ссылками
Если вам не нравится какой-либо из этих вариантов добавления заметок в закладки, вы можете сохранить закладки с заметками в OneNote.Или вы можете использовать веб-клипер Evernote, чтобы сохранять закладки и добавлять к ним заметки в Evernote.
5 приложений для резюме, которые сделают ваше резюме другим и привлекательным для поиска работыЯркое резюме может дать вам небольшое преимущество при поиске работы.Используйте эти бесплатные приложения, чтобы создать резюме, которое выделяется из толпы.
Об авторе Лори Кауфман (Опубликовано 65 статей)Лори Кауфман — внештатный технический писатель, живущий в Сакраменто, Калифорния.Она гаджет и технический специалист, которая любит писать статьи с практическими рекомендациями по широкому кругу тем. Лори также любит читать мистерии, вышивать крестиком, музыкальный театр и Доктора Кто. Свяжитесь с Лори в LinkedIn.
Больше От Лори КауфманПодпишитесь на нашу рассылку новостей
Подпишитесь на нашу рассылку, чтобы получать технические советы, обзоры, бесплатные электронные книги и эксклюзивные предложения!
Еще один шаг…!
Подтвердите свой адрес электронной почты в только что отправленном вам электронном письме.
Полное руководство по управлению закладками Firefox
Многие люди утверждают, что закладки браузера устарели с появлением онлайн-закладок, социальных закладок, быстрого набора и подобных функций. Но закладки по-прежнему полезны, если вы научитесь ими управлять и организовывать.
Сегодня мы покажем вам, как создавать, упорядочивать и управлять закладками в Firefox, чтобы не создавать беспорядочную и беспорядочную коллекцию.
Показать панель закладок
Если вы не видите панель закладок в Firefox, это легко исправить.
Щелкните правой кнопкой мыши на панели инструментов и выберите Панель закладок .
Если вы хотите получить быстрый доступ к инструментам создания закладок, добавьте кнопку Меню закладок на панель инструментов.
Щелкните значок библиотеки, перейдите в Закладки> Инструменты создания закладок , а затем выберите Добавить меню закладок на панель инструментов .
Меню закладок Значок (звездочка на панели задач) отображается рядом со значком библиотеки.
Чтобы удалить кнопку Меню закладок с панели инструментов, вернитесь к Закладки> Инструменты создания закладок и выберите Удалить меню закладок на панели инструментов в меню Инструменты создания закладок .
Добавить закладку для веб-страницы
Чтобы добавить веб-страницу в закладки, посетите ее и щелкните звездочку в адресной строке.
Или вы можете нажать Ctrl + D .
Если вы не видите звездочку в адресной строке, щелкните меню Действия страницы (три горизонтальные точки) в правой части адресной строки.
Затем щелкните правой кнопкой мыши параметр Добавить в закладки эту страницу и выберите Добавить в адресную строку .
Когда вы щелкаете звездочку, она становится синей, и появляется диалоговое окно Новая закладка .
По умолчанию закладке присвоено Имя , но вы можете его изменить.Это имя используется для закладки в меню.
Выберите папку , в которой вы хотите сохранить закладку.Если вы хотите, чтобы он отображался на панели закладок, выберите Панель закладок .
Теги помогают классифицировать закладки, чтобы их было легче найти.Введите теги для новой закладки в поле Теги , разделенные запятыми. Используйте кнопку со стрелкой вниз справа от поля Теги , чтобы назначить существующие теги закладке.
Новая закладка добавляется на панель закладок (если вы выбрали ее для сохранения).
Щелчок по закладке открывает эту веб-страницу на текущей вкладке.
Добавить в закладки все открытые вкладки
Создание закладок для всех открытых вкладок полезно, если вам нужно закрыть Firefox, но вы хотите сохранить открытые веб-страницы.Или, может быть, у вас есть определенный набор веб-страниц, которые вы хотите открывать одним щелчком мыши.
Откройте все веб-страницы, которые вы хотите добавить в закладки, на отдельных вкладках.Затем щелкните правой кнопкой мыши любую вкладку и выберите Добавить в закладки все вкладки .
В поле Имя диалогового окна Новые закладки введите имя папки, которая будет содержать закладки для всех открытых вкладок.
Выберите папку , в которой вы хотите сохранить новую папку закладок.Опять же, если вы хотите, чтобы папка была доступна на панели закладок, выберите Панель закладок .
Затем нажмите Добавить закладки .
Чтобы открыть все закладки сразу на отдельных вкладках, щелкните папку и выберите Открыть все в вкладках .
Все веб-страницы в папке открываются на новых вкладках с сохранением всех открытых вкладок.
Переименование и редактирование закладки
Вы можете переименовать закладку и изменить ее расположение и теги, используя значок звездочки в адресной строке.
Сначала посетите сайт, отмеченный закладками.Затем щелкните значок синей звездочки, чтобы открыть всплывающее диалоговое окно «Изменить эту закладку» . Это диалоговое окно аналогично диалоговому окну Новая закладка . Вы можете изменить Name , Folder , где хранится закладка, и Tags , назначенные закладке.
Чтобы изменить URL-адрес закладки, см. Следующий раздел.
После внесения изменений щелкните Готово .
Добавить ключевое слово в закладку и изменить URL-адрес закладки
Ключевые слова — это аббревиатуры закладок, которые вы можете ввести в адресную строку, чтобы быстро перейти на отмеченную закладкой веб-страницу.
Чтобы добавить ключевое слово в закладку, щелкните закладку правой кнопкой мыши и выберите Свойства .
В диалоговом окне Свойства введите ключевое слово, которое вы хотите использовать для закладки, в поле Ключевое слово .
Вы также можете изменить URL-адрес закладки в поле Расположение .
Нажмите Сохранить .
Чтобы посетить веб-страницу с закладкой, используя ключевое слово, введите ключевое слово в адресную строку.Закладки, соответствующие ключевому слову, отображаются в раскрывающемся списке под адресной строкой.
Щелкните URL-адрес страницы в результатах.
Удалить закладку
Вы можете удалить закладку двумя способами.
Если вы находитесь на веб-странице закладки, которую хотите удалить, щелкните синюю звездочку в адресной строке.Затем нажмите Удалить закладку .
При удалении закладки диалоговое окно подтверждения не отображается.
Если вы не находитесь на веб-странице закладки, которую хотите удалить, вы можете щелкнуть закладку правой кнопкой мыши и выбрать Удалить .
Удалить сразу несколько закладок
Методы, описанные в предыдущем разделе, позволяют удалять по одной закладке за раз.Но вы также можете удалить сразу несколько закладок.
Нажмите Ctrl + Shift + B , чтобы открыть диалоговое окно «Библиотека ».Используйте Shift и Ctrl , щелкая закладки, которые вы хотите удалить, точно так же, как при выборе файлов в проводнике.
Затем щелкните правой кнопкой мыши выбранные закладки и выберите Удалить .
При удалении нескольких закладок диалоговое окно подтверждения также не отображается.
Упорядочивайте закладки
Закладки полезны, только если вы держите их в порядке.Если ваши закладки загромождены и хаотичны, вы не сможете найти то, что вам нужно, когда вам это нужно.
Вы можете использовать папки и теги для организации закладок.Если вам не нравится иметь дело с папками и подпапками для организации закладок, мы обсудили, как использовать теги в закладках Firefox.
Для тех из вас, кто любит использовать папки, мы покажем вам, как организовать здесь свои закладки Firefox с помощью папок.
Создание новой папки на панели закладок
Чтобы добавить новую папку прямо на панель закладок, щелкните панель правой кнопкой мыши и выберите Новая папка .
В диалоговом окне Новая папка введите Имя для папки и нажмите Добавить .
Firefox добавляет папку в правый конец панели закладок, но вы можете перетащить ее в любое другое место на панели.
Перемещение закладок в папки на панели закладок
Чтобы добавить закладку в новую папку с помощью панели закладок, перетащите закладку в папку.
Щелкните папку, чтобы открыть ее и получить доступ к закладкам в ней.
Вы также можете перетаскивать закладки в папках, чтобы переупорядочить их.
Использование диалогового окна библиотеки для создания новых папок
Если вы предпочитаете использовать диалоговое окно «Библиотека » для управления закладками, нажмите Ctrl + Shift + B .
Щелкните правой кнопкой мыши пустую область на правой панели, выберите Новая папка и введите имя папки.
Перемещение закладок в папки в диалоговом окне библиотеки
Перетащите закладки в новую папку.Вы можете выбрать несколько закладок с помощью клавиш Shift и Ctrl и перетащить их в папку за один раз.
Просмотр закладок в различных отсортированных представлениях
В диалоговом окне «Библиотека » вы можете временно просматривать свои закладки и папки в различных отсортированных представлениях.
Нажмите Ctrl + Shift + B .Выберите группу закладок и папок, которые вы хотите отсортировать, в списке Все закладки . Или выберите тег в разделе Теги , чтобы отсортировать все закладки с одним тегом.
Затем перейдите к Views> Sort и выберите метод сортировки в подменю.например, Сортировать по имени .
Вы можете сортировать только на одном уровне закладок и папок, будь то верхний уровень или внутри папки.Как только вы отсортируете другой уровень, предыдущий уровень, который вы отсортировали, станет несортированным.
Например, мы отсортировали на панели инструментов закладок .Но если мы войдем в папку, например Tech Sites , и отсортируем там, панель инструментов закладок больше не будет отсортирована.
Функция сортировки сортирует только закладки и папки в диалоговом окне Библиотека .Закладки и папки на панели инструментов закладок или в меню закладок не затрагиваются.
Изменить порядок закладок в диалоговом окне библиотеки вручную
Вы можете вручную изменить порядок закладок и папок в диалоговом окне Библиотека .
Нажмите Ctrl + Shift + B .Используйте левую панель для перехода к панели инструментов закладок или меню закладок , а затем к нужной папке, если вы хотите переставить закладки внутри папки.
Щелкните и перетащите закладку на правой панели в другое место в списке, чтобы переместить ее.Чтобы переместить закладку во вложенную папку, перетащите закладку поверх этой вложенной папки.
Когда вы сортируете закладки вручную, отсортированный порядок отражается на панели инструментов закладок, меню закладок и на боковой панели.
Резервное копирование и восстановление закладок в Firefox
Диалоговое окно Library также позволяет создавать резервные копии закладок, а также импортировать и экспортировать закладки в другие браузеры и из них.
Параметр Backup в меню Import and Backup сохраняет файл JSON, который Firefox использует для хранения закладок.Вы можете использовать файл JSON для Восстановить закладки , если вам нужно переустановить Firefox. Восстановление закладок заменит все текущие закладки в Firefox.
Параметры Импорт закладок из HTML и Экспорт закладок в HTML позволяют сохранять закладки в формате HTML.Вы можете открыть экспортированный HTML-файл в любом браузере и щелкнуть ссылки для доступа к закладкам. И вы можете использовать экспортированный HTML-файл для импорта закладок Firefox в другие браузеры, которые могут не поддерживать прямую передачу закладок.
Вы можете импортировать закладки из Edge, Chrome и Internet Explorer с помощью опции «Импорт данных из другого браузера» .
Упорядочивайте закладки не только в Firefox
Браузеры по-прежнему обращают внимание на закладки.И вам тоже следует. Хорошо организованная папка закладок избавит вас от необходимости устанавливать какие-либо сторонние приложения с сомнительными перспективами.
Если вы хотите синхронизировать закладки с другими браузерами, такими как Chrome и Edge, мы рассмотрели лучшие альтернативы Xmarks.Специализированные пользователи Chrome могут ознакомиться с нашим руководством по резервному копированию закладок Chrome.
4 способа конвертировать любой формат файла электронной книги для Amazon KindleВот лучшие способы конвертировать любой файл электронной книги, чтобы он работал на вашем Amazon Kindle.
Об авторе Лори Кауфман (Опубликовано 65 статей)Лори Кауфман — внештатный технический писатель, живущий в Сакраменто, Калифорния. Она гаджет и технический специалист, которая любит писать статьи с практическими рекомендациями по широкому кругу тем.Лори также любит читать мистерии, вышивать крестиком, музыкальный театр и Доктора Кто. Свяжитесь с Лори в LinkedIn.
Больше От Лори КауфманПодпишитесь на нашу рассылку новостей
Подпишитесь на нашу рассылку, чтобы получать технические советы, обзоры, бесплатные электронные книги и эксклюзивные предложения!
Еще один шаг…!
Подтвердите свой адрес электронной почты в только что отправленном вам электронном письме.
Использование закладок IntelliJ
Это небольшая заметка о удобной функции закладок IntelliJ.
IntelliJ дает вам возможность добавлять в закладки отдельные строки кода. После того, как строка была добавлена в закладки, вы можете использовать различные способы, чтобы сразу вернуться к этой строке. Так что может быть хорошей идеей добавить в закладки участки кода, с которыми вы часто работаете.
Чтобы создать новую закладку, вам нужно всего лишь нажать F11 внутри редактора кода.В строках с закладками отображается небольшая галочка рядом с номером строки.
Закладки можно удалить, выбрав строку с закладкой и снова нажав F11 .
Чтобы увидеть все закладки, нажмите Shift — F11 . Откроется небольшое всплывающее окно, в котором отображается список всех созданных вами закладок.
Обратите внимание, что этим окном можно полностью управлять с помощью клавиатуры:
- С помощью вверх / вниз вы можете просматривать список закладок
- С помощью Введите вы перейдете к выбранной закладке
- Esc закрывает окно
- Закладку можно переместить вверх или вниз с помощью Alt — Up / Alt — Down
Обратите внимание, что вы также можете добавить мнемонический идентификатор к закладке.Для этого выберите строку и нажмите Ctrl — F11 . Это открывает небольшое меню, в котором вы можете выбрать мнемонический идентификатор (который представляет собой символ или число).
Вы можете выбрать идентификатор, нажав одну из кнопок меню или просто нажав соответствующую клавишу на клавиатуре.
Мнемоника закладок также отображается рядом с номером строки. На следующем изображении в качестве мнемоники выбрано 1 .
Мнемоника дает вам возможность еще быстрее перемещаться между закладками.Вы можете напрямую перейти к мнемонической закладке, открыв всплывающее окно закладки ( Shift — F11 ) и нажав мнемоническую клавишу ( 1 в этом примере).
Для числовых закладок доступно еще больше ярлыков. Вы можете переключить числовую мнемонику в выбранной строке, нажав Ctrl — Shift — <число> . Если вы хотите перейти к числовой мнемонике, воспользуйтесь сочетанием клавиш Ctrl — <число> .
Например: Ctrl — 5 переводит вас прямо на мнемоническую закладку 5 .
Закладки Visual Studio
VS 2005+
При работе над большими проектами вам может потребоваться регулярно пересматривать несколько областей вашего кода. Вместо того, чтобы вручную перемещаться между файлами и по коду, вы можете использовать функцию закладок Visual Studio для быстрого перехода в нужное место.
Закладки
Visual Studio включает функцию, которая позволяет добавлять закладку в строку кода в решении. Как и в случае с традиционной закладкой, которая позволяет быстро вернуться к последней позиции чтения в романе, разнообразие Visual Studio позволяет быстро найти отмеченную строку в коде.Вы можете создавать множество закладок в своих проектах и быстро перемещаться между ними.
NB: В этой статье мы рассмотрим возможности, предлагаемые Visual Studio 2005 и более поздними версиями среды разработки. Visual Studio 2003 также включает функции закладок, но они были ограничены по сравнению с описанными здесь.
Создание закладки
Чтобы создать закладку, вы должны сначала поместить текстовый курсор на строку, которую вы хотите отметить.Затем откройте меню «Правка», выберите подменю «Закладки» и нажмите «Переключить закладку». Вы также можете нажать Ctrl-K, K, чтобы переключить закладку. Закладка отображается в виде глифа в форме квадрата на поле слева от кода.
Удаление закладок
Закладки можно удалить из кода несколькими способами. Во-первых, вы можете использовать ту же команду «Переключить закладку». Если закладка для текущей строки кода уже существует, она будет удалена. Вы можете удалить все закладки из своего проекта сразу, используя команду «Очистить закладки» из того же меню или нажав Ctrl-K, L.Наконец, вы можете удалить каждую закладку из текущего файла, выбрав в меню опцию «Очистить все закладки в документе».
Навигация с помощью закладок
После того, как вы создали несколько закладок, вы можете переключаться между ними с помощью команд навигации. Четыре наиболее часто используемых команды в меню закладок:
- Следующая закладка (Ctrl-K, N) . Переход к следующей закладке в проекте.
- Предыдущая закладка (Ctrl-K, P) .Переход к предыдущей закладке в проекте.
- Следующая закладка в документе . Переход к следующей закладке в текущем документе.
- Предыдущая закладка в документе . Переход к предыдущей закладке в текущем документе.
Включение и отключение закладок
Если вы хотите временно отключить закладку, но не хотите удалять ее навсегда, вы можете отключить ее с помощью команды «Включить закладку». Эта команда переключает статус закладки в текущей строке кода.Значок изменится, показывая, что закладка больше не активна. Повторный выбор той же команды повторно активирует закладку.
Чтобы отключить все закладки, выберите в меню команду «Отключить все закладки». Когда все закладки отключены, текст пункта меню меняется на «Включить все закладки». Это повторно активирует все закладки в проекте.
Использование окна закладок
Окно «Закладки» предоставляет дополнительные функции, которые позволяют вам присваивать имена и упорядочивать закладки.Окно можно отобразить, выбрав «Окно закладок» в меню «Просмотр». Окно изображено ниже:
Окно предоставляет панель инструментов, содержащую различные команды создания закладок, и показывает список определенных в данный момент закладок, каждая из которых имеет флажок, указывающий, включена ли закладка или нет. На изображении выше вы можете видеть, что закладки получили описательные имена. Это достигается путем щелчка правой кнопкой мыши по элементу в списке и выбора «Переименовать» из контекстно-зависимого меню. что появляется.
Папки закладок
Если вы широко используете закладки, может быть полезно добавить дополнительный уровень организации с помощью папок закладок. Папки можно создавать с помощью команды «Новая папка» в окне «Закладки».
