Очистка Mozilla Firefox, как полностью очистить браузер
Содержание
- Как очистить веб-обозреватель выборочно?
- Дополнения
- Автоматическая очистка
- Быстрая чистка вручную
- Глобальная очистка со сбросом настроек
- «Уборка» в FF при помощи утилиты CCleaner
- Как очистить от вирусов?
Очистка Firefox — обязательная профилактическая процедура. Она позволяет полностью очищать директории от временных файлов. Частично способствует повышению производительности Мазила Фаерфокс, обеспечению безопасности и приватности в процессе веб-сёрфинга.
Эта статья расскажет вам о том, как очистить Firefox полностью, используя штатные настройки и сторонние утилиты, в том числе и от вирусов, а также как выполнить выборочную чистку в Мозиле (например, убрать только данные для автозаполнения, пароли, куки и т.д.), как восстановить параметры опций браузера по умолчанию.
Как очистить веб-обозреватель выборочно?
История
Чтобы избавиться в веб-журнале от группы записей и отдельных ссылок:
1. Перейдите в меню: Журнал → Показать весь журнал.
Перейдите в меню: Журнал → Показать весь журнал.
2. Если требуется почистить группу URL по дате, клацните необходимую директорию (например, «Вчера») правой кнопкой. В подменю выберите «Удалить».
Чтобы удалить отдельную ссылку, также кликните по ней правой кнопкой и нажмите в панели «Удалить страницу».
Кэш
Полная очистка хранилища кэша выполняется следующим образом:
1. В меню выберите: Инструменты → Настройки.
2. Перейдите в подраздел «Дополнительные» (список слева).
3. В блоке «Кэширование… » нажмите «Очистить сейчас».
Также запустите команду с аналогичным названием в следующем блоке «Автономное веб-содержимое… ».
Куки
1. В панели настроек клацните подраздел «Приватность».
2. В блоке «История» кликните по ссылке «… удалить отдельные куки».
3. Кликом левой кнопки выберите необходимую папку, клацните «Удалить выбранные».
Таким образом Firefox будет очищенный от cookies только конкретного (выбранного вами) веб-сайта.
Дополнения
Если требуется очистить веб-обозреватель от аддонов, нужно выполнить такие операции:
1. В меню кликнуть: Инструменты → Дополнения.
2. На открывшейся вкладке, в блоке каждого расширения, нажать кнопку «Удалить».
Автоматическая очистка
1. В подразделе «Приватность», в блоке «История», в строке «Firefox», установите значение «будет использовать ваши настройки… ».
2. В опции «Сохранять куки» задайте параметр «до закрытия мною Firefox».
3. В строке «Удалять историю при закрытии… » щёлкните кнопку «Параметры».
4. В настроечном окне укажите, какие элементы нужно очищать перед закрытием браузера. Нажмите «OK».
После такой очистки (автоматической) вмешательство пользователя не требуется. При последующем запуске Mozilla Firefox будет «чистым», либо частично «чистым» (если была задана выборочная очистка).
Быстрая чистка вручную
1. В разделе меню «Журнал» клацните «Удалить недавнюю историю».
2. В панели «Удаление», в строке «Удалить», задайте «Всё» (очистить за весь период пользования).
3. Кликом мышки откройте спойлер «Подробности». Выберите объекты, которые желаете очистить (установите «галочки» в окошках возле пунктов списка).
4. Нажмите «Удалить сейчас».
Глобальная очистка со сбросом настроек
Если вы хотите избавиться от всех созданных настроек, сохранённых данных в браузере, выполните сброс:
1. Вверху справа кликните по кнопке «три полоски».
2. В плиточном меню, под блоком иконок, щёлкните «знак вопроса».
3. В подменю «Справка» откройте раздел «Информация для решения проблем».
4. На открывшейся вкладке активируйте кликом кнопку «Очистить Firefox».
Совет! В случае возникновения неполадок в FF в этой же вкладке воспользуйтесь опцией «Перезапустить с отключенными дополнениями» для его запуска в безопасном режиме. Так будет легче выявить причину сбоя в профиле.
5. Подтвердите запуск очистки. В окне с текстом запроса выберите «Очистить… ».
«Уборка» в FF при помощи утилиты CCleaner
Очистку веб-обозревателя можно доверить программе-уборщику CCleaner. Её бесплатная версия доступна на офсайте разработчиков (https://www.piriform.com/ccleaner).
Её бесплатная версия доступна на офсайте разработчиков (https://www.piriform.com/ccleaner).
1. В окне программы клацните: раздел «Очистка» → вкладка «Приложения».
2. В блоке «Firefox» отметьте «галочкой» объекты, нуждающиеся в «уборке».
3. В панели слева нажмите «Анализ». И по завершении проверки запустите команду «Очистка».
Как очистить от вирусов?
В тех случаях, когда Firefox инфицирован зловредами — рекламным ПО, хайджекерами, вирусными аддонами и тулбарами, — вышеописанные способы очистки не помогут вам их уничтожить.
Для удаления вирусов в браузере нужно задействовать специализированное антивирусное ПО:
AdwCleaner (можно скачать на офсайте Malwarebytes) — быстро детектирует и устраняет всевозможные браузерные инфекции не только в файловых директориях, но и в реестре.
FirerBro — освобождает ярлыки браузера на рабочем столе от вирусных надстроек (добавление ссылок, ключей, подмена пути к исполняемому файлу). Активируется одним единственным кликом мышки (кнопка «Проверить»).
Malwarebytes — мощный антивирусный сканнер. Выполняет углублённую проверку системных директорий и ключей реестра. Способен обнаружить скрытые угрозы, которые основные антивирусы «пропускают».
Не забывайте регулярно очищать Firefox. Лучше всего выполнять очистку объектов по завершении интернет-сессии. Если вы слабо ориентируетесь в настройках браузера, задействуйте автоматическую чистку программой CCleaner.
Как почистить кэш в мозиле windows 7. Как очистить кэш браузера Mozilla Firefox? Советы по очистке
Очистка Firefox — обязательная профилактическая процедура. Она позволяет полностью очищать директории от временных файлов. Частично способствует повышению производительности Мазила Фаерфокс, обеспечению безопасности и приватности в процессе веб-сёрфинга.
Эта статья расскажет вам о том, как очистить Firefox полностью, используя штатные настройки и сторонние утилиты, в том числе и от вирусов, а также как выполнить выборочную чистку в Мозиле (например, убрать только данные для автозаполнения, пароли, куки и т. д.), как восстановить параметры опций браузера по умолчанию.
д.), как восстановить параметры опций браузера по умолчанию.
Как очистить веб-обозреватель выборочно?
История
Чтобы избавиться в веб-журнале от группы записей и отдельных ссылок:
1. Перейдите в меню: Журнал → Показать весь журнал.
2. Если требуется почистить группу URL по дате, клацните необходимую директорию (например, «Вчера») правой кнопкой. В подменю выберите «Удалить».
Кэш
Полная очистка хранилища кэша выполняется следующим образом:
1. В меню выберите: Инструменты → Настройки.
2. Перейдите в подраздел «Дополнительные» (список слева).
3. В блоке «Кэширование… » нажмите «Очистить сейчас».
Также запустите команду с аналогичным названием в следующем блоке «Автономное веб-содержимое… ».
Куки
1. В панели настроек клацните подраздел «Приватность».
3. Кликом левой кнопки выберите необходимую папку, клацните «Удалить выбранные».
Таким образом Firefox будет очищенный от cookies только конкретного (выбранного вами) веб-сайта.
Дополнения
Если требуется очистить веб-обозреватель от аддонов, нужно выполнить такие операции:
1. В меню кликнуть: Инструменты → Дополнения.
2. На открывшейся вкладке, в блоке каждого расширения, нажать кнопку «Удалить».
Автоматическая очистка
1. В подразделе «Приватность», в блоке «История», в строке «Firefox», установите значение «будет использовать ваши настройки… ».
2. В опции «Сохранять куки» задайте параметр «до закрытия мною Firefox».
3. В строке «Удалять историю при закрытии… » щёлкните кнопку «Параметры».
4. В настроечном окне укажите, какие элементы нужно очищать перед закрытием браузера. Нажмите «OK».
После такой очистки (автоматической) вмешательство пользователя не требуется. При последующем запуске Mozilla Firefox будет «чистым», либо частично «чистым» (если была задана выборочная очистка).
Быстрая чистка вручную
1. В разделе меню «Журнал» клацните «Удалить недавнюю историю».
2. В панели «Удаление», в строке «Удалить», задайте «Всё» (очистить за весь период пользования).
3. Кликом мышки откройте спойлер «Подробности». Выберите объекты, которые желаете очистить (установите «галочки» в окошках возле пунктов списка).
4. Нажмите «Удалить сейчас».
Глобальная очистка со сбросом настроек
Если вы хотите избавиться от всех созданных настроек, сохранённых данных в браузере, выполните сброс:
2. В плиточном меню, под блоком иконок, щёлкните «знак вопроса».
3. В подменю «Справка» откройте раздел «Информация для решения проблем».
4. На открывшейся вкладке активируйте кликом кнопку «Очистить Firefox».
Совет! В случае возникновения неполадок в FF в этой же вкладке воспользуйтесь опцией «Перезапустить с отключенными дополнениями» для его запуска в безопасном режиме. Так будет легче выявить причину сбоя в профиле.
5. Подтвердите запуск очистки. В окне с текстом запроса выберите «Очистить… ».
Подтвердите запуск очистки. В окне с текстом запроса выберите «Очистить… ».
«Уборка» в FF при помощи утилиты CCleaner
Очистку веб-обозревателя можно доверить программе-уборщику CCleaner. Её бесплатная версия доступна на офсайте разработчиков (https://www.piriform.com/ccleaner).
1. В окне программы клацните: раздел «Очистка» → вкладка «Приложения».
2. В блоке «Firefox» отметьте «галочкой» объекты, нуждающиеся в «уборке».
3. В панели слева нажмите «Анализ». И по завершении проверки запустите команду «Очистка».
Как очистить от вирусов?
В тех случаях, когда Firefox инфицирован зловредами — рекламным ПО, хайджекерами, вирусными аддонами и тулбарами, — вышеописанные способы очистки не помогут вам их уничтожить.
Для удаления вирусов в браузере нужно задействовать специализированное антивирусное ПО:
AdwCleaner (можно скачать на офсайте Malwarebytes) — быстро детектирует и устраняет всевозможные браузерные инфекции не только в файловых директориях, но и в реестре.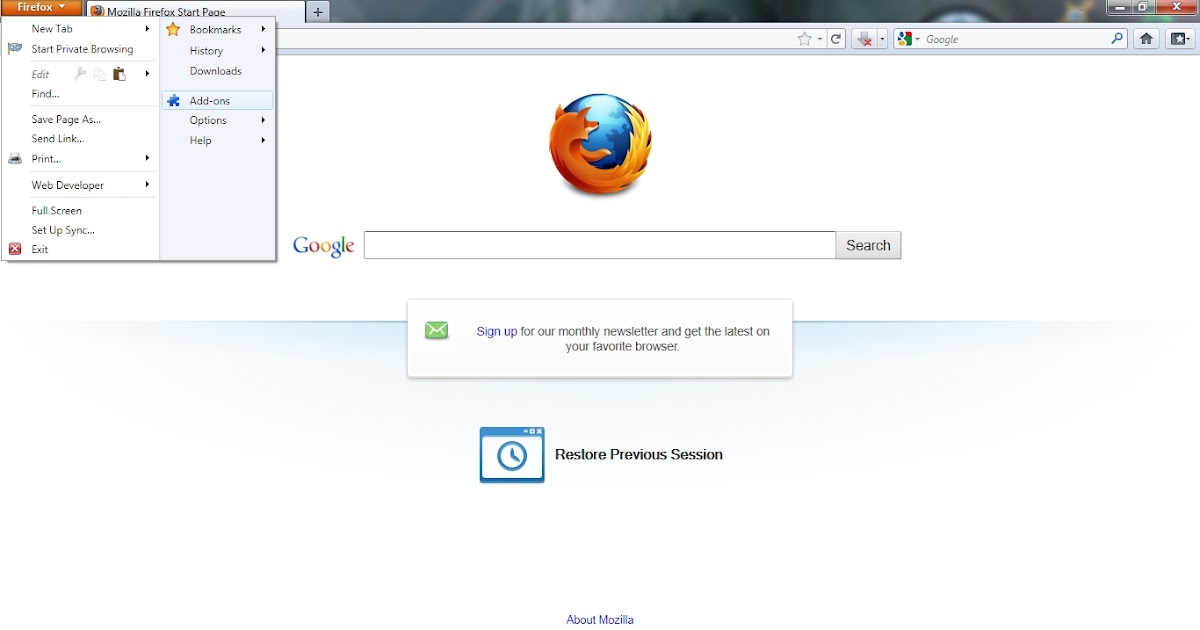
FirerBro — освобождает ярлыки браузера на рабочем столе от вирусных надстроек (добавление ссылок, ключей, подмена пути к исполняемому файлу). Активируется одним единственным кликом мышки (кнопка «Проверить»).
Malwarebytes — мощный антивирусный сканнер. Выполняет углублённую проверку системных директорий и ключей реестра. Способен обнаружить скрытые угрозы, которые основные антивирусы «пропускают».
Не забывайте регулярно очищать Firefox. Лучше всего выполнять очистку объектов по завершении интернет-сессии. Если вы слабо ориентируетесь в настройках браузера, задействуйте автоматическую чистку программой CCleaner.
Кэш является одним из способов облегчить и ускорить процесс работы пользователей в сети интернет. Хеширование представляет собой создание резервной копии документа, с которым пользователь ранее работал. Таким образом, каждая страница сайта сохраняется в системной папке и при повторном вызове выдается браузером. Это значит, что загрузка отдельных страниц не потребует дополнительного интернет трафика, а скорость работы с интернетом увеличивается в несколько раз.
Основные недостатки кэш-памяти
Благодаря данным преимуществам, кэш-память стала составляющей частью большинства программ, работающих под Windows. По умолчанию каждая программа назначает определенный размер папки, выделенной по кэш. Именно в размере папки КЭШа таится главная проблема данного инструмента. Так, размер, превышающий более 100МБ, может существенно замедлять работу браузера и компьютера в целом. В таком случае приходится прибегнуть к процедуре очистки КЭШа. Далее будет дана подробная инструкция очистки КЭШа в Mozilla Firefox.
Как очистить кэш в мозиле? Основные способы
Очистить кэш в мозиле можно несколькими способами. Все они подразделяются на 3 вида:
- с помощью внутренних ресурсов браузера;
- с помощью инструментов операционной системы;
- с помощью программ сторонних разработчиков.
Каждый из этих вариантов различается, в зависимости от сложности и эффективности. Прежде всего, рассмотрим, как очистить кэш в firefox с помощью внутренних инструментов.
В примере используется версия 17.0.9
Прежде всего, откроем Меню Настроек данного браузера. Для этого щелкаем по вкладке Инструменты и выбираем пункт Настройки.
В результате у нас откроется диалоговое меню со всеми настройками браузера. Переходим на вкладку Дополнительные.
В данной вкладке можно найти различные инструменты для настройки вашего браузера. Нас интересует вкладка Сеть.
Во вкладке Сеть содержатся инструменты для ручной настройки соединения с интернетом и очистки кэш-памяти. Выбираем последний пункт. Щелкаем по кнопке:
Всё! Теперь кэш-память браузера чиста и скорость работы приложения повысится. Помимо этого, из памяти были удалены старые версии web-страниц, которые, вероятно, уже потеряли свою актуальность.
Автоматическая очистка кэш-памяти в мозиле
Намного приятней работать с компьютером, когда такие нудные процессы, как очистка КЭШа, осуществляются в автоматическом режиме. Такой режим предусмотрен в данном браузере и, более того, назначен по умолчанию.
Такой режим предусмотрен в данном браузере и, более того, назначен по умолчанию.
Если вы хотите настроить автоматический режим очистки КЭШа на свой лад, необходимо указать: когда очищать кэш-память и сколько места на диске выделять под нее. В данной версии Firefox под кэш выделяется не более 350 МБ, что является оптимизированным вариантом для большинства современных компьютеров.
Для настройки автоматической очистки КЭШа в мозиле в Меню Настроек пройдем на вкладку Приватность
.В выпадающем списке выбираем пункт – Firefox: Будет использовать ваши настройки для хранения истории.
Появится меню, в котором можно выбрать, когда стирать кэш-память:
- по времени истечения срока действия кук;
- во время закрытия Firefox;
- спрашивать каждый раз пользователя.
Самым оптимальным вариантом является последний пункт. Выбираем его и щелкаем по вкладке Параметры .
В открывшемся контекстном меню отмечаем элементы КЭШа, которые следует очищать при выходе.
В данном случае Mozilla при выходе удалит всю историю, но пользовательские данные вроде паролей, настроек сайтов останутся. Нажимаем кнопку OK в данном меню и OK в Меню Конфигураций . Таким образом, вопрос – «как очистить кэш мозилы вручную?» у вас больше не должен возникать.
Весь процесс удаления кеша в браузере с помощью встроенных настроек можно увидеть в следующем ролике.
Очистка кеша в брузере с помощью программ.
Очень часто сторонние разработчики предлагают программы, которые позволяют очищать кэш-память всех браузеров одновременно.
К таким утилитам относятся:
- TuneUp Utilities
- Ccleaner
- nCleaner second
- Glary Utilities
- Advanced SystemCare Free
Самой популярным и легким софтом считается Ccleaner. К тому же он распространяется бесплатно. Данное приложение позволяет очистить временные файлы системы и приложений.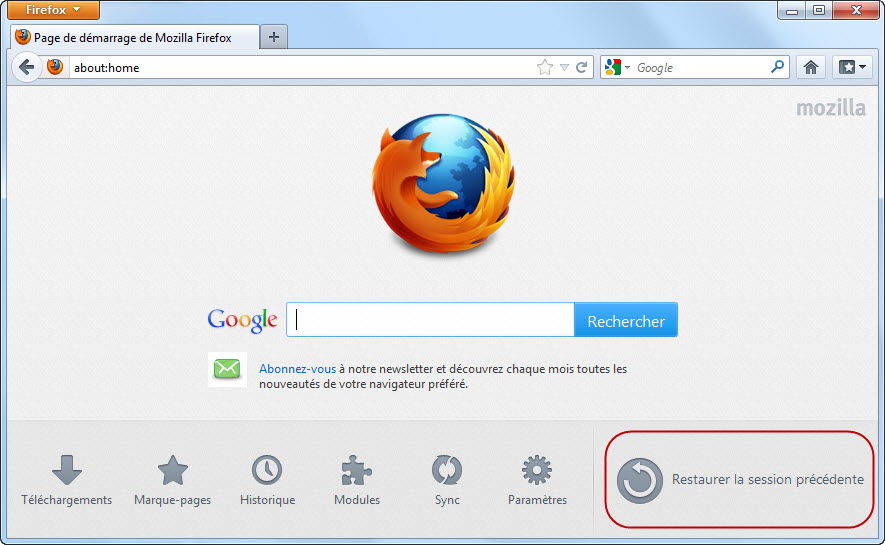
Для того чтобы очистить кэш-память Firefox в данной программе нужно сделать следующее:
Открываем главное окно приложения и выбираем вкладку Очистка.
Переходим на вкладку Приложения и ставим галочки напротив пунктов списка под Firefox.
Как видно, здесь по умолчанию также выделена очистка истории, а очистка данных будет осуществляться только по требованию пользователя.
Таким образом, в данной статье было рассмотрено 2 основных способа очистки кэш-памяти Firefox. Если память не очищать, ваш компьютер не сломается, но работа в интернете будет приносить неудобства.
Как очистить кеш — видео.
Процесс очистки кеша с помощью программы Ccleaner.
При возникновении проблем с работой браузера Mozilla Firefox, самый простой и доступный способ решения – очистка браузера. В данной статье речь пойдет о том, как выполнить комплексную очистку веб-обозревателя Mozilla Firefox.
Если вам потребовалось почистить браузер Мазила для решения проблем, например, если сильно упала производительность, важно выполнять ее комплексно, т.
Этап 1: использование функции очистки Mozilla Firefox
Для выполнения очистки в Mozilla Firefox предусмотрен специальный инструмент, в задачи которого входит удаление следующих элементов браузера:
1. Сохраненных настроек;
2. Установленных расширений;
3. Журнала загрузок;
4. Настроек для сайтов.
Чтобы воспользоваться данным способом, щелкните по кнопке меню веб-обозревателя и кликните по иконке со знаком вопроса.
Здесь же появится еще одно меню, в котором нужно открыть пункт .
В правом верхнем углу отобразившейся страницы кликните по кнопке «Очистить Firefox» .
На экране появится окно, в котором необходимо подтвердить намерение очистить Firefox.
Этап 2: очистка накапливаемой информации
Теперь настал этап удаления информации, которую со временем накапливает Mozilla Firefox – это кэш, куки и история просмотров.
Щелкните по кнопке меню веб-обозревателя и откройте радел «Журнал» .
В той же области окна появится дополнительное меню, в котором необходимо выбрать пункт «Удалить историю» .
В открывшемся окне около пункта «Удалить» установите параметр «Все» , а затем отметьте галочками все параметры. Завершите удаление, щелкнув по кнопке «Удалить сейчас» .
Этап 3: удаление закладок
Кликните в правом верхнем углу веб-обозревателя по иконке закладок и в отобразившемся окне «Показать все закладки» .
На экране появится окно управления закладками. В левой области расположились папки с закладками (как стандартные, так и пользовательские), а в правой будет отображаться содержимое той или иной папки. Удалите все пользовательские папки, а также содержимое стандартных папок.
Этап 4: удаление паролей
Используя функцию сохранения паролей, вам не потребуется каждый раз при переходе на веб-ресурс снова вводить от него логин и пароль.
Для того, чтобы удалить сохраненные в браузере пароли, щелкните по кнопке меню веб-обозревателя и перейдите к разделу «Настройки» .
В левой области окна пройдите ко вкладке «Защита» , а в правой щелкните по кнопке «Сохраненные логины» .
«Удалить все» .
Завершите процедуру удаления паролей, подтвердив ваше намерение безвозвратно удалить данную информацию.
Этап 5: очистка словаря
Mozilla Firefox имеет встроенный словарь, который позволяет при наборе текста в браузере подчеркивать обнаруженные ошибки.
Однако, если вы не согласны со словарем Firefox, вы можете добавлять то или иное слово в словарь, тем самым формируя пользовательский словарь.
Для того, чтобы сбросить сохраненные слова в Mozilla Firefox, щелкните по кнопке меню браузера и откройте иконку со знаком вопроса. В отобразившемся окне щелкните по кнопке «Информация для решения проблем» .
В открывшемся окне кликните по кнопке «Показать папку» .
Полностью закройте браузер, а затем вернитесь к папке профиля и найдите в нем файл persdict.dat. Откройте данный файл с помощью любого текстового редактора, например, стандартного WordPad.
Все слова, сохраненные в Mozilla Firefox, будут отображены отдельной строкой. Удалите все слова, а затем сохраните изменения, внесенные в файл. Закройте папку профиля и запустите Firefox.
И напоследок
Безусловно, способ очистки Firefox, описанный выше, – не самый быстрый. Быстрее всего можно справиться, если создать новый профиль либо же переустановить Firefox на компьютере.
Для того, чтобы создать новый профиль Firefox и удалить старый, полностью закройте Mozilla Firefox, а затем вызовите окно «Выполнить» комбинацией клавиш Win+R .
В открывшемся окне вам потребуется ввести следующую команду и нажать клавишу Enter:
firefox.exe -P
На экране отобразится окно работы с профилями Firefox. Прежде чем удалять старый профиль (профили), нам потребуется создать новый. Для этого щелкните по кнопке «Создать» .
Прежде чем удалять старый профиль (профили), нам потребуется создать новый. Для этого щелкните по кнопке «Создать» .
В окне создания нового профиля, при необходимости, измените исходное наименование профиля на свое, чтобы в случае создания нескольких профилей вам было проще ориентироваться. Чуть ниже можно изменить расположение папки профиля, но если в этом нет необходимости, то этот пункт лучше оставить как есть.
Когда новый профиль будет создан, можно приступить к удалению лишних. Для этого щелкните по ненужному профилю один раз левой кнопкой мыши, чтобы выделить его, а затем кликните по кнопке «Удалить» .
В следующем окне щелкните по кнопке «Удалить файлы» , если вы хотите, чтобы вместе с профилем из Firefox была удалена и вся накопившаяся информация, хранящаяся в папке профиля.
Когда у вас останется только тот профиль, что вам нужен, выделите его одним щелчком мыши и выберите пункт «Запустить Firefox» .
Как и любой другой обозреватель, Mozilla собирает данные об открываемых страницах в своем кэше, временном хранилище. За счет этого можно быстро открыть сайт, который вы уже недавно запускали. Это, в свою очередь, позволяет увеличить скорость запуска сайтов и существенно экономить трафик. Особенно это актуально для людей, у которых нет безлимитного интернета.
По мере работы в обозревателе его кэш начинает заполняться. Это в дальнейшем сказывается на работе программы – она начинает зависать. В связи с этим желательно регулярно очищать кэш Firefox или любого другого обозревателя, с которым вы работаете.
Идем в Настройки
Как очистить кэш браузера Mozilla Firefox? Нужно заходить в настройки обозревателя и идти в специальный раздел. Рассмотрим процесс очистки кэша в Firefox подробнее.
1.В правом верхнем углу находим значок в виде трех параллельных линий. Нажимаем на него.
2.В появившемся небольшом окне кликаем по разделу «Настройки». Он будет со значком в виде шестеренки.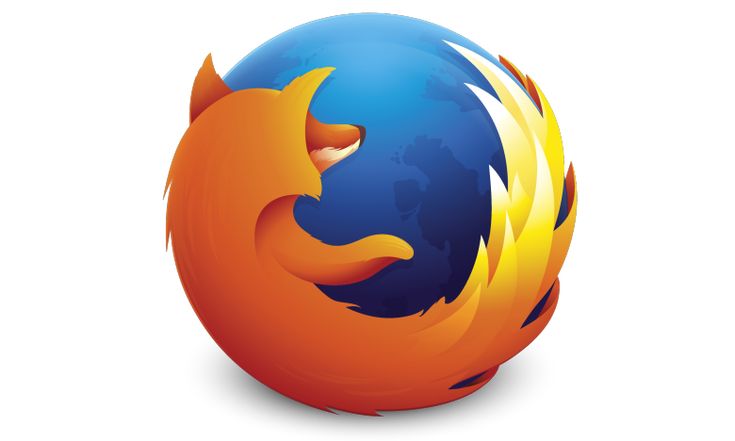 Другой способ: скопировать и вставить в адресную сроку следующий адрес: about:preferences.
Другой способ: скопировать и вставить в адресную сроку следующий адрес: about:preferences.
3.Переходим на блок «Дополнительные».
4.Открываем третью вкладку «Сеть».
5.Кликаем по кнопке «Очистить сейчас».
Возможна также автоматическая очистка кэша в браузере Мазила Фаерфокс. Вся информация будет удаляться после каждого закрытия обозревателя. Как ее настроить?
1.Открываем вкладку с настройками, как в предыдущей инструкции. Можно также ввести в адресную строку следующее: about:preferences#privacy. Проще, конечно, будет скопировать.
2.Переходим здесь уже на раздел «Приватность».
3.Выбираем блок «История».
4.Ставим отметку рядом с пунктом «Очищать историю при закрытии Firefox».
5.Кликаем по «Параметры» рядом с этой фразой.
6.Отмечаем пункт «Удалять кэш».
7.Нажмите на ОК и закройте вкладку. Все внесенные изменения будут изменены.
Если вы хотите удалить сразу и всю историю посещений вместе с загруженными файлами, воспользуйтесь следующей инструкцией:
1. Кликните по значку с тремя полосками. Выберите на этот раз раздел «Журнал».
Кликните по значку с тремя полосками. Выберите на этот раз раздел «Журнал».
2.Нажимаем на опцию «Удалить историю» в новом небольшом меню.
3.Запустится окно, где вы должны выбрать виды данных, которые нужно удалить из памяти компьютера. Также выбираем период, за который нужно удалить данные, в выпадающем меню. Поставьте обязательно галочку рядом с кешем и файлами куки. Остальные типы файлов также имеют временный характер и могут тормозить работу браузера.
4.Кликните по кнопке «Удалить сейчас».
Пользуемся дополнениями
Почистить кэш браузера можно и с помощью расширений, например, посредством Empty Cache Button.
2.Кликаем по зеленой кнопке Add to Firefox.
3.Подтвердите установку в маленьком окошке, появившемся слева поверх сайта.
4.Перезапустите обозреватель. Когда программа запустится снова, дополнение уже будет установлено в нем. Начинаем им пользоваться.
5.Найдите его красно-синюю иконку на верхней панели обозревателя. Нажмите на нее. Кеш сразу же будет очищен.
Нажмите на нее. Кеш сразу же будет очищен.
Как видно, очищать кэш с помощью расширения крайне удобно, так как не нужно залезать в Настройки. Все происходит за счет одного клика по кнопке.
Где находится кэш?
Если вы уже продвинутый пользователь ПК, то вам наверняка интересно, где находится этот кэш. В адресную строку скопируйте такую ссылку: about:cache?device=memory.
Кликните по фразе List Cache Entries, подсвеченной синим цветом. Откроется список записей. Он позволяет получить информацию о ранее посещенных сайтах, когда, например, отключен интернет.
Как почистить кэш в Mozilla Firefox? Это можно сделать стандартным способом через Настройки или с помощью специального дополнения. Преимущество последнего в том, что оно скачивается один раз и позволяет одним кликом по иконке в верхней панели окна избавляться от всего кэша.
Вы также можете настроить автоматическую чистку кэш в Firefox. В таком случае вся информация будет исчезать каждый раз после закрытия браузера.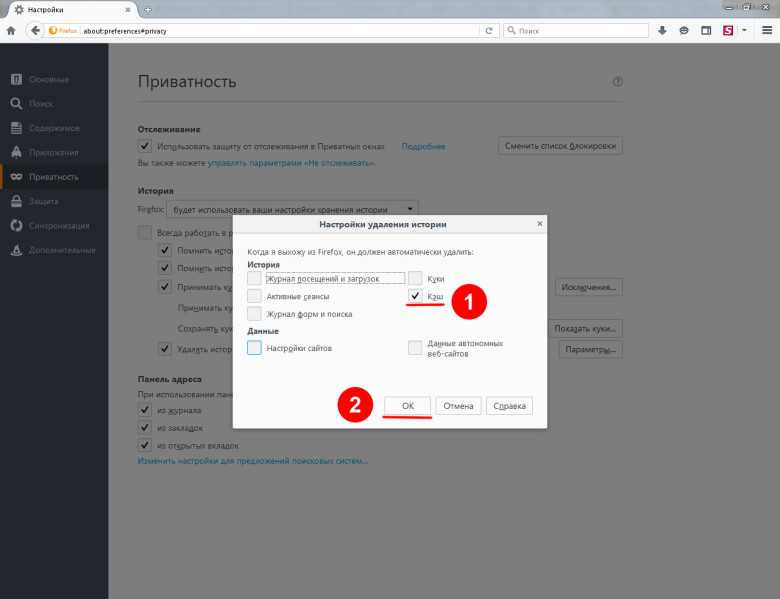
В о время активной работы в сети ваш браузер сохраняет множество файлов на вашем локальном компьютере: сайты, которые вы посетили, историю ваших посещений, cookie, информацию, используемую для аутентификации и пр. Если вы работаете за компьютером один, в этом нет никакого неудобства. Но если за вашим компьютером работаете кто-то еще, возможно, вы захотите скрыть эту информацию от посторонних глаз. О том, как очистить кэш браузера Mozilla Firefox , и пойдет речь в нашем сегодняшнем материале.
Что такое кэш?
Кэш – это пользовательские файлы, файлы параметров приложений, мультимедиа-файлы, загруженные из сети и другие временные объекты, ускоряющие доступ к часто используемым приложениям. Очистить компьютер от кэша поможет приложение CCleaner, инструкцию по работе с которой мы уже . В Firefox есть встроенные инструменты для очистки, пользоваться которыми весьма удобно и лицеприятно.
Какие файлы относятся к кэшу браузера?
К кэш-памяти Firefox имеют отношение следующие данные: настройки сайтов, сеансы, действующие в активном режиме, куки, журнал поиска и форм, журнал загрузок и посещений. Очистить все эти объекты можно при помощи указанного ниже способа.
Очистить все эти объекты можно при помощи указанного ниже способа.
Где хранится кэш Firefox?
Весь кэш браузера хранится в одной из папок в пользовательском профиле рабочего логического раздела. Чтобы получить доступ к этой папке, нужно обладать правами администратора. Чтобы зайти в нее, откройте каталог “Documents and settings” и откройте подкаталог с именем используемого вами пользовательского профиля. Далее папка AppData, Local, Mozilla, Firefox, Profiles, папка с именем профиля, и, наконец, каталог Cache. Удалять отсюда файлы вручную строго не рекомендуется, так как такие действия могут привести к порче вашего браузера и невозможности его корректной работы.
Как очистить кэш браузера Mozilla Firefox?
Для запуска процедуры очистки следует щелкнуть кнопку вызова главного меню, изображенную в виде трех линий, выстроенных по горизонтали. В графическом меню нужно выбрать пункт «Журнал».
В открытом меню журнала отмечаем сектор «Удалить историю».
Открывается форма с выбором категорий временных файлов для удаления.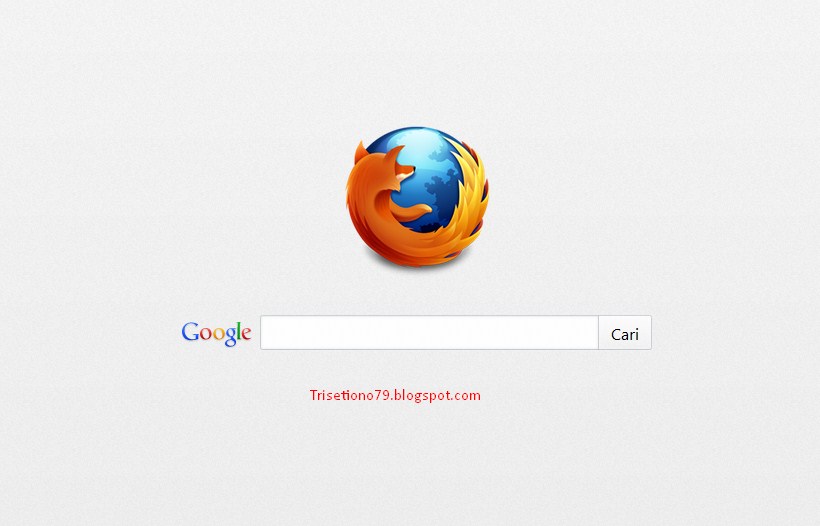 Вверху выбираем, за какой период мы хотим удалить временные файлы. Это может быть последний час, день, неделя, месяц и т.д. Чуть ниже галочками отмечаем, какие именно объекты мы хотели бы удалить. Хотя кэш является лишь одним из элементов представленного списка, остальные объекты также относятся к локальным пользовательским файлам схожего предназначения. Когда предварительные настройки на форме будут окончены, щелкаем кнопку «Удалить сейчас» внизу для непосредственного запуска процедуры удаления.
Вверху выбираем, за какой период мы хотим удалить временные файлы. Это может быть последний час, день, неделя, месяц и т.д. Чуть ниже галочками отмечаем, какие именно объекты мы хотели бы удалить. Хотя кэш является лишь одним из элементов представленного списка, остальные объекты также относятся к локальным пользовательским файлам схожего предназначения. Когда предварительные настройки на форме будут окончены, щелкаем кнопку «Удалить сейчас» внизу для непосредственного запуска процедуры удаления.
Альтернативный способ, как очистить кэш браузера Mozilla Firefox
Альтернативная методика удаления кэша в Firefox более простая, но с помощью нее можно удалить лишь сам кэш (без истории посещений и данных автозаполнения форм).
Снова щелкаем на кнопке вызова главного меню и выбираем опцию «Настройки».
Выбираем раздел «Дополнительные», и в нем заходим на вкладку «Сеть».
В открытом меню параметров в разделе «Кэшированный веб-контент» щелкаем по кнопке «Очистить сейчас». После этого начнется операция очистки. Можно закрывать меню параметров.
После этого начнется операция очистки. Можно закрывать меню параметров.
По умолчанию Firefox сам управляет очисткой кэша. Если вы хотите все контролировать вручную, отметьте галочку «Отключить автоматическое управление кэшем». В ставшем активном поле «Использовать под кэш не более МБ на диске» введем тот объем кэша, который не должен превышать объем хранимого на внутреннем накопителе дискового пространства кэша. Это число является строго фиксированным, и вы можете задать его самостоятельно.
Очистка кэша в автоматическом режиме
Если вы не хотите каждый раз блуждать по меню, чтобы очистить кэш, предлагаем настроить очистку в полностью автоматическом режиме. Снова заходим в главное меню, выбрав кнопку с тремя горизонтальными линиями. Еще раз заходим в настройки, но на этот раз обращаем внимание на секцию «Приватность».
В разделе «История» выберите вариант «будет задействовать ваши настройки сохранения данных истории».
Отметьте пункт «Чистить историю после каждого закрытия браузера», и справа щелкните на ставшую активным кнопочный элемент «Параметры».
На всплывающей форме отметьте галочкой пункт «Кэш», чтобы браузер знал, что именно временные файлы вы хотите автоматически удалить.
Теперь нажмите кнопку «ОК» и закройте форму настроек. Отныне после каждого закрытия веб-навигатора Firefox весь кэш будет очищаться полностью автоматически, чего мы и добивались.
Как очистить кэш браузера Mozilla Firefox при помощи дополнения?
Еще один удобный способ удаления кэша в Файрфоксе – это установить одно из множества дополнений, в котором реализована эта функция. Таким дополнением является плагин «Empty Cache Button», доступный по следующей ссылке . Установить его можно, как любое другое дополнение, открыв указанную ссылку в Файрфоксе, и нажав кнопку “Add to Firefox”.
После этого придется подтвердить свое намерение, еще раз согласившись с установкой, и перезагрузив браузер.
Итак, когда расширение будет инсталлированно, на верхней панели появится маленькая симпатичная кнопочка, по нажатию на которую будет полностью очищен кэш. Этот способ очень удобный, поскольку по-прежнему позволяет управлять очисткой целиком вручную, при этом не нужно даже обращаться к меню. Все, что нужно сделать, — это нажать кнопку.
Этот способ очень удобный, поскольку по-прежнему позволяет управлять очисткой целиком вручную, при этом не нужно даже обращаться к меню. Все, что нужно сделать, — это нажать кнопку.
Кэш присутствует в любой программе в Windows, будь это текстовый редактор, медиаплеер или файловый менеджер. Но если процедура удаления кэша каждого из приложений ОС существенно отличается, то как очистить кэш браузера Mozilla Firefox вы уже знаете. Как видите, алгоритм совсем несложный и не вызовет у вас никаких трудностей. На этом мы, пожалуй, будем завершать инструкцию. Надеемся, что описанные методы вам не один раз пригодятся, и помогут вам содержать ваш ПК в чистоте и порядке.
Как очистить браузер mozilla firefox
Содержание
- Как очистить Firefox?
- Этап 1: использование функции очистки Mozilla Firefox
- Этап 2: очистка накапливаемой информации
- Этап 3: удаление закладок
- Этап 4: удаление паролей
- Этап 5: очистка словаря
- И напоследок
- Помогла ли вам эта статья?
- Еще статьи по данной теме:
- Где находится cache Firefox – для продвинутых пользователей
- Как очистить кэш Firefox
- Очистка cache Firefox после выхода
- Очистка Firefox
- Сброс Firefox
При возникновении проблем с работой браузера Mozilla Firefox, самый простой и доступный способ решения – очистка браузера. В данной статье речь пойдет о том, как выполнить комплексную очистку веб-обозревателя Mozilla Firefox.
В данной статье речь пойдет о том, как выполнить комплексную очистку веб-обозревателя Mozilla Firefox.
Если вам потребовалось почистить браузер Мазила для решения проблем, например, если сильно упала производительность, важно выполнять ее комплексно, т.е. дело должно коснуться и загруженной информации, и установленных дополнений и тем, и настроек и других компонентов веб-обозревателя.
Как очистить Firefox?
Этап 1: использование функции очистки Mozilla Firefox
Для выполнения очистки в Mozilla Firefox предусмотрен специальный инструмент, в задачи которого входит удаление следующих элементов браузера:
1. Сохраненных настроек;
2. Установленных расширений;
3. Журнала загрузок;
4. Настроек для сайтов.
Чтобы воспользоваться данным способом, щелкните по кнопке меню веб-обозревателя и кликните по иконке со знаком вопроса.
Здесь же появится еще одно меню, в котором нужно открыть пункт «Информация для решения проблем».
В правом верхнем углу отобразившейся страницы кликните по кнопке «Очистить Firefox».
На экране появится окно, в котором необходимо подтвердить намерение очистить Firefox.
Этап 2: очистка накапливаемой информации
Теперь настал этап удаления информации, которую со временем накапливает Mozilla Firefox – это кэш, куки и история просмотров.
Щелкните по кнопке меню веб-обозревателя и откройте радел «Журнал».
В той же области окна появится дополнительное меню, в котором необходимо выбрать пункт «Удалить историю».
В открывшемся окне около пункта «Удалить» установите параметр «Все», а затем отметьте галочками все параметры. Завершите удаление, щелкнув по кнопке «Удалить сейчас».
Этап 3: удаление закладок
Кликните в правом верхнем углу веб-обозревателя по иконке закладок и в отобразившемся окне «Показать все закладки».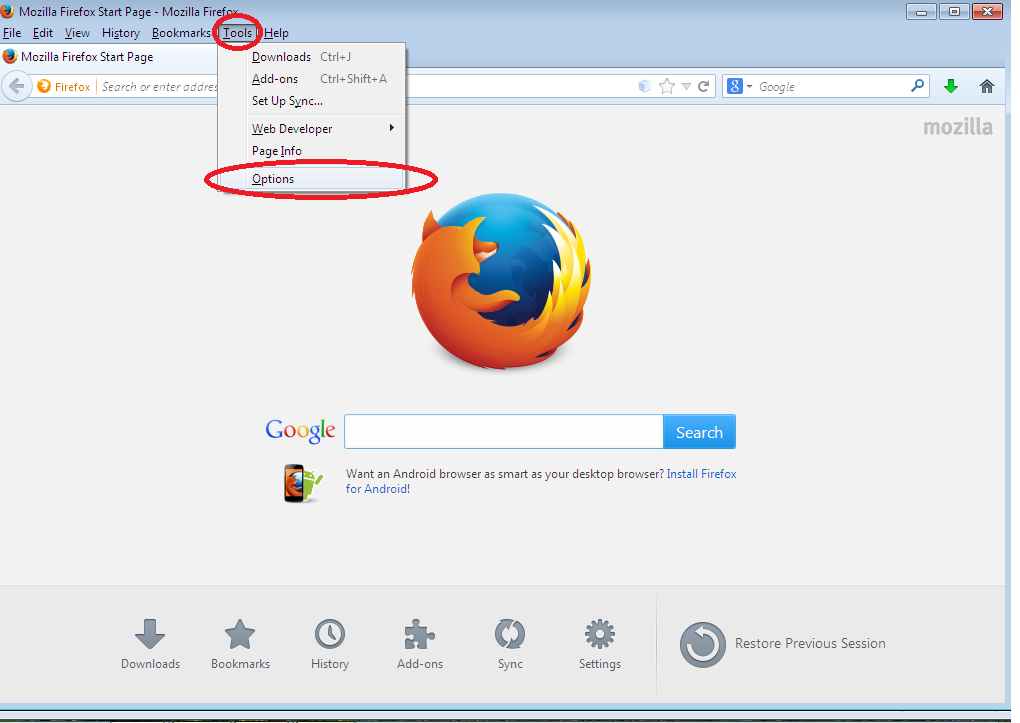
На экране появится окно управления закладками. В левой области расположились папки с закладками (как стандартные, так и пользовательские), а в правой будет отображаться содержимое той или иной папки. Удалите все пользовательские папки, а также содержимое стандартных папок.
Этап 4: удаление паролей
Используя функцию сохранения паролей, вам не потребуется каждый раз при переходе на веб-ресурс снова вводить от него логин и пароль.
Для того, чтобы удалить сохраненные в браузере пароли, щелкните по кнопке меню веб-обозревателя и перейдите к разделу «Настройки».
В левой области окна пройдите ко вкладке «Защита», а в правой щелкните по кнопке «Сохраненные логины».
В открывшемся окне кликните по кнопке «Удалить все».
Завершите процедуру удаления паролей, подтвердив ваше намерение безвозвратно удалить данную информацию.
Этап 5: очистка словаря
Mozilla Firefox имеет встроенный словарь, который позволяет при наборе текста в браузере подчеркивать обнаруженные ошибки.
Однако, если вы не согласны со словарем Firefox, вы можете добавлять то или иное слово в словарь, тем самым формируя пользовательский словарь.
Для того, чтобы сбросить сохраненные слова в Mozilla Firefox, щелкните по кнопке меню браузера и откройте иконку со знаком вопроса. В отобразившемся окне щелкните по кнопке «Информация для решения проблем».
В открывшемся окне кликните по кнопке «Показать папку».
Полностью закройте браузер, а затем вернитесь к папке профиля и найдите в нем файл persdict.dat. Откройте данный файл с помощью любого текстового редактора, например, стандартного WordPad.
Все слова, сохраненные в Mozilla Firefox, будут отображены отдельной строкой. Удалите все слова, а затем сохраните изменения, внесенные в файл. Закройте папку профиля и запустите Firefox.
Закройте папку профиля и запустите Firefox.
И напоследок
Безусловно, способ очистки Firefox, описанный выше, – не самый быстрый. Быстрее всего можно справиться, если создать новый профиль либо же переустановить Firefox на компьютере.
Для того, чтобы создать новый профиль Firefox и удалить старый, полностью закройте Mozilla Firefox, а затем вызовите окно «Выполнить» комбинацией клавиш Win+R.
В открывшемся окне вам потребуется ввести следующую команду и нажать клавишу Enter:
На экране отобразится окно работы с профилями Firefox. Прежде чем удалять старый профиль (профили), нам потребуется создать новый. Для этого щелкните по кнопке «Создать».
В окне создания нового профиля, при необходимости, измените исходное наименование профиля на свое, чтобы в случае создания нескольких профилей вам было проще ориентироваться. Чуть ниже можно изменить расположение папки профиля, но если в этом нет необходимости, то этот пункт лучше оставить как есть.
Когда новый профиль будет создан, можно приступить к удалению лишних. Для этого щелкните по ненужному профилю один раз левой кнопкой мыши, чтобы выделить его, а затем кликните по кнопке «Удалить».
В следующем окне щелкните по кнопке «Удалить файлы», если вы хотите, чтобы вместе с профилем из Firefox была удалена и вся накопившаяся информация, хранящаяся в папке профиля.
Когда у вас останется только тот профиль, что вам нужен, выделите его одним щелчком мыши и выберите пункт «Запустить Firefox».
Используя данные рекомендации, вы сможете полностью очистить Фаерфокс к исходному состоянию, тем самым вернув браузеру прежнюю стабильность и производительность.
Отблагодарите автора, поделитесь статьей в социальных сетях.
Помогла ли вам эта статья?
Еще статьи по данной теме:
многократно появляется строка «ваш браузер устарел», после обновления она появляется опять. Что делать?
Что делать?
Всё испробовано ещё до прочтения- безрезультатно. не могу избавиться от вредоносов и вирусов даже с загруженными Total Security and Kaspersky. Вредонос завладел моим аккаунтом и не желает отдавать захваченные права мне.
Здравствуйте. Для решения Вашей проблемы попробуйте воспользоваться способами и программами, рассмотренными в следующих статьях на нашем сайте:
Уважаемый Автор, и ли Спец!
1) Что же Вы, не ПРЕДУПРЕДИЛИ читателей что «СУПЕР_спец_бесплатный Антивир» из Китая «360_хрен_для_простофиль» — ЕЩЕ БОЛЬШАЯ СВОЛОЧЬ, чем вирусы и та же Мозилла!?
2) И когда наступит ВРЕМЯ УДАЛИТЬ Ваш Антивирус 360_ххх с ПК/НБ, то запаритесь с его УДАЛЕНИЕМ с ПК!
3) И когда Вам придет задать себе в голову, простой вопрос:
— А почему так сложно УДАЛИТЬ 360_хрен с ПК?
То один из возможных ответов _ ВАМ НАВЕРНЯКА НЕ ПОНРАВИТЬСЯ.
3.1) Ведь на самом деле, трудно удалаются из ПК/НБ не только ВИРУСЫ, но и «ПРОСТЫЕ ВОРЫ Ваших данных» и прочие «замаскированные свиньи и уголовники».
4) У меня после нескольких дней потраченных «на полное удаление бесплатного 360_хрен…» — сложилось ИМЕННО ТАКОЕ ВПЕЧАТЛЕНИЕ.
5) Одним словом, лично мой совет ВСЕМ:
имейте на ПК несколько ОС, где будут и
— Вин-ХП (для промышленных станков),
— Вин-7 _ для работы с програмами, канцелярскими пакетами и прочим
и
один или несколько Линуксов (например Убунту_Минт, RER-linux, Scientific Linux, Debian), с помощью которых лично я всем Юзерам РЕКОМЕНДУЮ и бороздить просторы ИНЕТА, плюя на возможные Вирусы, опасности и прочие «радости»!
5) Потому, что в Линуксе в отличие от ОВ_Виндовсох, где МОГУТ «рукодельничать» Вы сами и «вместо Вас»/»вместе с Вами» еще и ВИРУСЫ и прочие «ВОРОВСКИЕ программки»,
то в Линуксе/Юниксе/Аппл-МАКе — делать все-что угодно можно «ЛИШЬ в своей домашней папке».
6) А как только Вы сами по дурости или ВИРУС по подлости, захочет — что-то сделать, то НУЖНО любому процессу, программе «ДАТЬ ПРАВА СуперЮзера, то бишь Админа» и «ЗАДАТЬ пароль Админа», что даже у людей ДАЛЕКИХ от ПК и ОС, вызовет подозрение и затруднения…
7) А все «СВОИ ОБЩИЕ данные», храните на разделе винчестера с NTFS-файловой системой и НЕ ЛЕНИТЕСЬ РЕГУЛЯРНО делать «КОПИИ» всех Ваших данных, паролей, профилей.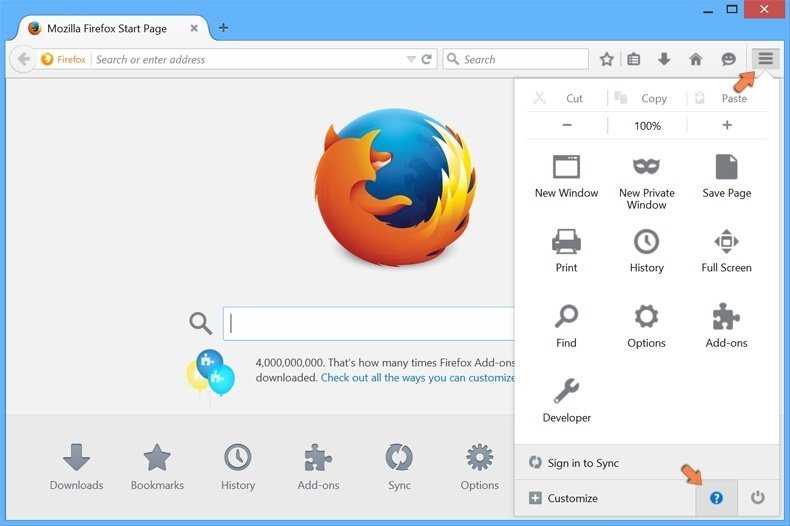
8) Эти копии, не раз Вас дословно спасут.
Михаил Васильевич, Коломна.
Здравствуйте… Журнал загрузок совсем не очищается, я не как не могу найти его в профиле мозилы, уже всё перерыл, необходимой информации не нашел.. Не нашел там файла downloads.rdf, у меня его нет попросту… Где в ПРОФИЛЕ найти этот журнал…
Здравствуйте. Журнал загрузок хранится в файле «places.sqlite», но вместе с этим там еще хранятся и закладки и историй посещений. Так что если хотите радикальным образом очистить журнал загрузок, сперва сделайте бэкап закладок.
Задайте вопрос или оставьте свое мнение Отменить комментарий
Cache – прятать. Является буфером для сохранения изображений, данных с посещенных страниц и сайтов, осуществляет быстрый доступ к ним. Снижает количество трафика, ускоряет загрузку ранее посещенных веб-страниц. Кеш – память с наибольшей скоростью доступа, чем у хранилищ исходных данных.
Вся эта информация хранится на устройстве пользователя, и с накоплением может существенно влиять на быстродействие. Рекомендуется регулярно чистить кэш Фаерфокс.
Рекомендуется регулярно чистить кэш Фаерфокс.
Где находится cache Firefox – для продвинутых пользователей
Папка предоставляет возможность получить информацию о ранее посещенных сайтах, предположим, это может быть удобно, когда выключили интернет. Открыть ее просто – введите в поисковую строку комбинацию «about:cache?device=memory» (без кавычек). Здесь нажимаем List Cache Entries – список записей.
Как очистить кэш Firefox
Теперь рассмотрим, как очистить кэш браузера Mozilla Firefox. Сделать это достаточно просто, в итоге браузер станет гораздо быстрее работать. Приступим:
- Нажимаем кнопку с тремя горизонтальными полосками, как правило, находится в правом верхнем углу.
- На всплывшей панели находим иконку в виде шестеренки с надписью «Настройки» или скопируйте в адресную строку – about:preferences.
- Здесь выбираем вкладку «Дополнительные».
- В горизонтальном меню нажимаем «Сеть».

- «Очистить сейчас».
Очистка cache Firefox после выхода
Также можно настроить удаление кеша после каждого выхода из программы. Для этого:
- Заходим в «Настройки» или копируем в адресную строку – about:preferences#privacy.
- Выбираем пункт «Приватность».
- «История».
- Ставим галочку напротив «Очищать историю при закрытии Firefox», возле галочки нажимаем кнопку «Параметры».
- Здесь устанавливаем отметку «Удалять кэш».
Пользователи, не вникающие в тонкости браузеров, не всегда могут определить конкретную причину возникших у них трудностей и поэтому на свой риск используют такие механизмы, как сброс и очистка Firefox. Сегодня мы расскажем о них максимально подробно.
Очистка Firefox
Сразу же поясним: если у вас возникли некие серьёзные проблемы с браузером, то вероятность того, что их решит простая очистка, весьма невелика. Она, прежде всего, нужна для того чтобы обеспечить вашу приватность, т. е. чтобы другой пользователь не узнал, что вы просматривали, загружали и так далее (очистка удаляет кэш Firefox, историю браузера, куки).
Она, прежде всего, нужна для того чтобы обеспечить вашу приватность, т. е. чтобы другой пользователь не узнал, что вы просматривали, загружали и так далее (очистка удаляет кэш Firefox, историю браузера, куки).
Ещё очистка может пригодиться, когда нужно освободить место на жёстком диске. Так как профиль браузера обычно лежит именно на системном разделе (даже если сам Firefox вы устанавливали, например, на раздел D), то на C у вас получится освободить несколько сотен мегабайт. Или даже больше, если вы до этого активно путешествовали в сети.
А вот проблемы очистка Firefox в лучшем случае может решить лишь с отдельными сайтами, а не всем веб-обозревателем. На производительности программы в лучшую сторону она также вряд ли скажется. Впрочем, попробовать вы все равно можете. Очистить Mozilla Firefox несложно: откройте настройки и перейдите в раздел «приватность и защита».
Обратите внимание там на ссылку «удалить вашу недавнюю историю» (скриншот выше). Это и есть очистка Firefox:
В появившемся окошке будет настраиваемый перечень того, что браузер удалит. Обратите внимание, чтобы вверху напротив строки «удалить» стояло «всё», а не какой-то отрезок времени.
Обратите внимание, чтобы вверху напротив строки «удалить» стояло «всё», а не какой-то отрезок времени.
Среди неприятных сюрпризов, которые могут ждать вас после полной очистки, отметим, что заново придётся зайти во все свои учётные записи на различных сайтах, а также в почте и социальных сетях (ведь вам пришлось очистить куки и кэш Firefox). При этом пароли и данные автозаполнения для удобства браузер всё же должен сохранить.
Ваши закладки и открытые вкладки тронуты не будут, но зато будьте готовы, что, вернувшись к своему начальному виду, очистится страница с ячейками сайтов.
Сброс Firefox
Куда больше в решении проблем с браузером от Mozilla может помочь сброс Firefox . Для того чтобы найти эту функцию, откройте главное меню и перейдите в раздел «Справка»:
Там следует найти пункт «Информация для решения проблем»:
Клик по нему откроет новую вкладку, на которой в правом верхнем углу расположится кнопка, позволяющая сбросить Firefox. Она, правда, называется «очистить Firefox», что может запутать неопытного пользователя. На самом деле это именно сброс браузера и ничего общего с обычной очисткой, которую мы рассматривали выше, он не имеет.
Она, правда, называется «очистить Firefox», что может запутать неопытного пользователя. На самом деле это именно сброс браузера и ничего общего с обычной очисткой, которую мы рассматривали выше, он не имеет.
При нажатии на кнопку появится вот такое предупреждающее окно с коротким описанием:
Сброс приведёт к удалению ваших расширений (именно удалению, а не отключению). Настройки будет возвращены в исходное состояние по умолчанию. Причём это касается не только основных настроек: сбросить получится и все настройки в about:config. Также исчезнут все лишние кнопки с панелей инструментов, вернув интерфейс Firefox к его базовому виду.
Если вы нажмёте кнопку «Очистить Firefox» со скриншота выше, то следом увидите окошко мастера импорта:
Это рапорт о том, что программа на всякий случай сохранила всё ваше предыдущее «богатство» (профиль) в отдельную папочку «Старые данные Firefox», которая в этот же момент появится на рабочем столе:
Наконец, при запуске программы, вы увидите, что по умолчанию ещё и были закрыты вкладки. Впрочем, не пугайтесь, закладки на месте, а вкладки Firefox предложит восстановить как все сразу, так и по отдельности, если вам так удобнее:
Впрочем, не пугайтесь, закладки на месте, а вкладки Firefox предложит восстановить как все сразу, так и по отдельности, если вам так удобнее:
Вот и всё. Вы начинайте работу в Firefox практически с чистого листа, не теряя при этом сохранённые в избранное сайты.
Удалить историю просмотров, поиска и загрузок в Firefox
Поддержка поиска
Настройте Firefox
Обновить Firefox
- Как это работает?
- Скачать свежую копию
Когда вы просматриваете веб-страницы, Firefox запоминает для вас много информации — сайты, которые вы посещали, файлы, которые вы загружали, и многое другое. Вся эта информация называется вашей историей. Однако, если вы используете общедоступный компьютер или делитесь компьютером с кем-то, вы можете не захотеть, чтобы другие видели подобные вещи.
В этой статье объясняется, какая информация хранится в вашей истории Firefox, и даются пошаговые инструкции по ее полному или частичному удалению.
- Чтобы временно запретить Firefox сохранять историю, см. Приватный просмотр — Использование Firefox без сохранения истории.
Содержание
- 1 Какая информация включена в мою историю?
- 2 Как очистить историю?
- 3 Как сделать, чтобы Firefox автоматически очищал мою историю?
- 4 Очистить файлы cookie и данные для определенного веб-сайта
- 5 Удалить один веб-сайт из вашей истории
- История просмотров и загрузок : История просмотров — это список посещенных вами сайтов, которые отображаются в меню «История», в списке «История» окна «Библиотека» и в списке автозаполнения адресной строки. История загрузок — это список загруженных вами файлов, которые отображаются в окне «Загрузки».
- История форм и поиска : История форм включает в себя элементы, введенные вами в формы веб-страниц для автозаполнения форм.
 История поиска включает в себя элементы, которые вы ввели в поле поиска на странице «Новая вкладка» или в строке поиска Firefox.
История поиска включает в себя элементы, которые вы ввели в поле поиска на странице «Новая вкладка» или в строке поиска Firefox. - Файлы cookie : Файлы cookie хранят информацию о посещаемых вами веб-сайтах, такую как настройки сайта или статус входа в систему. Файлы cookie также могут использоваться третьими сторонами для отслеживания вас на разных сайтах. См. Как включить функцию «Не отслеживать»? чтобы узнать больше об отслеживании.
- Активные логины : Если вы ввели имя пользователя и пароль для сайта, который использует базовую HTTP-аутентификацию с момента последнего открытия Firefox, этот логин считается «активным». При снятии этого параметра вы выйдете из системы со всех сайтов, использующих этот метод аутентификации. Он не отключит вас от веб-сайтов, которые используют файлы cookie для сохранения статуса входа в систему.
- Кэш : Кэш хранит временные файлы, такие как веб-страницы и другие онлайн-медиа, которые Firefox загружает из Интернета, чтобы ускорить загрузку страниц и сайтов, которые вы уже видели.
 Для получения дополнительной информации см. Как очистить кеш Firefox.
Для получения дополнительной информации см. Как очистить кеш Firefox. - Данные веб-сайта в автономном режиме : если вы разрешили это, веб-сайт может хранить файлы на вашем компьютере, чтобы вы могли продолжать использовать его, когда вы не подключены к Интернету.
- Настройки сайта : Настройки для конкретных сайтов, включая сохраненный уровень масштабирования для сайтов, кодировку символов и разрешения для сайтов (например, исключения для блокировки всплывающих окон), описанные в окне «Информация о странице».
- Нажмите кнопку меню, чтобы открыть панель меню.
- Нажмите «История» и выберите «Очистить недавнюю историю…».
- Выберите, сколько истории вы хотите очистить:
- Щелкните раскрывающееся меню рядом с Диапазон времени для очистки , чтобы выбрать, какую часть вашей истории Firefox будет очищать (последний час, последние два часа, последние четыре часа, текущий день или все).

- Установите флажки, чтобы выбрать, какую информацию вы хотите удалить из своей истории. Ваш выбор описан в разделе Какие вещи включены в мою историю? раздел выше.
- Щелкните раскрывающееся меню рядом с Диапазон времени для очистки , чтобы выбрать, какую часть вашей истории Firefox будет очищать (последний час, последние два часа, последние четыре часа, текущий день или все).
- Нажмите кнопку ОК. Окно закроется, а выбранные вами элементы будут удалены из вашей истории.
Если вам нужно очищать историю каждый раз, когда вы используете Firefox, вы можете настроить, чтобы это происходило автоматически при выходе, чтобы вы не забыли.
- В строке меню в верхней части экрана нажмите Firefox и выберите «Настройки». Нажмите кнопку меню и выберите «Настройки».
Выберите панель Конфиденциальность и безопасность и перейдите в раздел История .
- В раскрывающемся меню рядом с Firefox будет , выберите Использовать пользовательские настройки для истории.
- Установите флажок Очищать историю при закрытии Firefox .

- Чтобы указать, какие типы истории следует очищать, нажмите кнопку Настройки… рядом с Очистить историю при закрытии Firefox .
- В окне Настройки для очистки истории отметьте элементы, которые вы хотите автоматически очищать при каждом выходе из Firefox.
- Выбрав историю для очистки, нажмите OK, чтобы закрыть окно Настройки для очистки истории .
- Закройте страницу about:preferences . Любые внесенные вами изменения будут автоматически сохранены.
Примечание: При определенных обстоятельствах эта функция не будет работать:
- Firefox не закрылся нормально. Если Firefox аварийно завершает работу, вам нужно будет запустить Firefox и выйти/выйти в обычном режиме, чтобы убедиться, что эта функция работает.
- Firefox настроен на использование автоматического приватного просмотра. Историю, сохраненную с обычных сеансов, можно очистить только из обычного окна.
 Чтобы переключиться между обычным режимом и автоматическим приватным просмотром, см. Приватный просмотр — использование Firefox без сохранения истории.
Чтобы переключиться между обычным режимом и автоматическим приватным просмотром, см. Приватный просмотр — использование Firefox без сохранения истории.
См. Очистить куки и данные сайта в Firefox.
- Нажмите кнопку меню, чтобы открыть панель меню. Нажмите «История», а затем нажмите панель «Управление историей» внизу, чтобы открыть окно «Библиотека».
- Найдите веб-сайт, который вы хотите удалить из истории, введя его имя в поле История поиска в правом верхнем углу и нажав EnterReturn.
- Затем в результатах поиска щелкните правой кнопкой мыши, удерживая нажатой клавишу Ctrl, когда вы нажимаете на сайт, который хотите удалить, и выберите «Забыть об этом сайте».
Все элементы истории (история просмотров и загрузок, файлы cookie, кеш, активные логины, пароли, сохраненные данные форм, исключения для файлов cookie, изображения, всплывающие окна) для этого сайта будут удалены.
- Наконец, закройте окно библиотеки.

Поделитесь этой статьей: http://mzl.la/1BAQKDJ
Эти замечательные люди помогли написать эту статью:
AliceWyman, Chris Ilias, jscher2000 — Волонтер поддержки, Cheng Wang, Underpass, novica, Tonnes, Michele Rodaro, Gavin Sharp, Michael Verdi, scoobidiver, Ramuse, Swarnava Sengupta, Matt_G, Mozinet, adampeebleswrites, user832823, Уэсли Брэнтон, scootergrisen, Джони, Рок, jbal4, Марк Хейл, Анджела Лазар
Волонтер
Развивайтесь и делитесь своим опытом с другими. Отвечайте на вопросы и улучшайте нашу базу знаний.
Подробнее
Связанные статьи
Очистить кэш, историю и файлы cookie в Firefox
Обновлено: 26 февраля 2022 г.
Элементы управления для очистки файлов cookie, истории просмотров, кеша и других данных в Firefox хранятся на одном экране. Чтобы добраться до этих элементов управления и выбрать, что вы хотите очистить, следуйте этим инструкциям.
Выберите, что очистить
Выберите типы данных просмотра, которые вы хотите удалить из Firefox, и убедитесь, что рядом с ними стоит галочка. Снимите флажки с любых типов данных просмотра, которые вы не хотите удалять из Firefox. Также выберите временной диапазон для очистки данных.
Диапазон времени для очистки
Можно очистить всю историю, но также можно быть более избирательным и очистить только больше последних элементов истории — например, вы можете очистить только то, что вы сделали за последний час. Нажмите на опцию, чтобы выбрать временной диапазон, который вы хотите очистить.
История
- История просмотров и загрузок — Список адресов веб-сайтов, которые вы посетили, и список файлов, которые вы скачали с них
- Файлы cookie — веб-сайты могут хранить небольшие фрагменты информации на вашем компьютере, чтобы помочь вспомнить, кто вы есть
- Активные входы в систему .
 Если вы вошли на веб-сайт, возможно, он помнит, что вы вошли в систему… очистка этого параметра приведет к необходимости повторного входа в систему
Если вы вошли на веб-сайт, возможно, он помнит, что вы вошли в систему… очистка этого параметра приведет к необходимости повторного входа в систему - Кэш — Ваш компьютер может хранить временные копии некоторых типов файлов (изображения и т. д.), чтобы при повторном посещении веб-сайта он загружался намного быстрее
- История форм и поиска — Firefox запоминает то, что вы ранее вводили в формы и поля поиска
Данные
- Настройки сайта — Возможно, вы настроили пользовательские настройки для определенных веб-сайтов (например, вы могли разрешить определенному веб-сайту использовать вашу веб-камеру). Очистка этих настроек приведет к тому, что Firefox забудет индивидуальные настройки ваших разрешений, которые вы сделали
- Данные веб-сайта в автономном режиме — Некоторые веб-сайты позволяют кэшировать себя и использовать их в автономном режиме (когда у вас нет подключения к Интернету).
 Удаление этих данных будет означать, что эти веб-сайты не будут работать, пока вы не посетите их снова.
Удаление этих данных будет означать, что эти веб-сайты не будут работать, пока вы не посетите их снова.
Решите, что вы хотите очистить, установив или сняв флажок для каждого типа данных.
Нажмите «ОК», чтобы очистить данные
Нажмите кнопку Ok , как только вы решите, что очищать, и Firefox удалит это.
Поздравляем, теперь вы удалили выбранные данные браузера с вашего компьютера. Вы можете просто закрыть это окно и продолжать использовать Firefox.
Нужна дополнительная помощь по Firefox? Прочтите другие наши руководства по Firefox.
Это руководство было написано Бреттом Х.
Бретт является основателем WhatIsMyBrowser. com и помогает людям улучшать свои компьютерные навыки с 1990-х годов. Он работал разработчиком программного обеспечения, системным администратором, техническим руководителем и фрилансером в различных отраслях и любит делиться своим опытом и знаниями с теми, кто в этом нуждается.
com и помогает людям улучшать свои компьютерные навыки с 1990-х годов. Он работал разработчиком программного обеспечения, системным администратором, техническим руководителем и фрилансером в различных отраслях и любит делиться своим опытом и знаниями с теми, кто в этом нуждается.
Прочитать полную биографию Бретта — Связаться с Бреттом
Как очистить кэш
Четкие инструкции по очистке кэша, файлов cookie и истории. Следуйте нашим руководствам.
Узнайте, как очистить кэш, файлы cookie и историю
Что такое кеш?
Прежде чем вы решите очистить кеш браузера, вы должны знать, что это такое!
Узнайте немного о кеше браузера
Что означает «Очистить кэш»?
Вы слышали фразу «очистить кэш» , но не знаете, что она означает?
Что означает «очистить кеш»
Нужно ли очищать кеш?
Не знаете, почему вас попросили очистить кэш?
Почему вам (возможно) нужно очистить кэш
Очистить кеш только для одной страницы
Нужно полностью перезагрузить страницу, но не хотите очищать весь кеш?
Как очистить кеш только для одной страницы
Должен ли я очистить файлы cookie?
Может ли очистка файлов cookie помочь в решении проблем или конфиденциальности? Вот некоторая информация.

Почему вам (возможно) необходимо очистить файлы cookie
Безопасно ли очищать кэш?
Есть ли риск при очистке кэша?
Узнайте, можно ли очистить кэш
Что происходит, когда я очищаю кэш?
Что на самом деле происходит, когда я решаю очистить кэш или файлы cookie?
Посмотрите, что произойдет
Очистить кэш в ярлыке Chrome
Не утруждайте себя щелчками по меню, используйте удобное сочетание клавиш!
Сочетание клавиш для очистки кеша в Chrome
Очистить кэш в ярлыке Firefox
Не утруждайте себя щелчками по меню, используйте удобное сочетание клавиш!
Сочетание клавиш для очистки кеша в Firefox
Очистить кэш в ярлыке Edge
Не утруждайте себя щелчками по меню, используйте удобное сочетание клавиш!
Сочетание клавиш для очистки кеша в Edge
Очистить кэш в Brave Shortcut
Не утруждайте себя щелчками по меню, используйте удобное сочетание клавиш!
Сочетание клавиш для очистки кеша в Brave
Очистить кэш в ярлыке Safari
Не утруждайте себя щелчками по меню, используйте удобное сочетание клавиш!
Сочетание клавиш для очистки кеша в Safari
Влияет ли очистка кеша в одном браузере на другие браузеры на моем компьютере?
Связаны ли разные кэши на моем компьютере друг с другом?
Влияет ли очистка кеша в одном браузере на другие браузеры на моем компьютере?
Насколько велик кэш Chrome?
Узнайте, сколько временного пространства Chrome использует для вашего кэша
Размер кеша Chrome
Как очистить кеш в Firefox
(Изображение предоставлено Shutterstock) Знание того, как очистить кеш в Firefox, поможет вам ускорить работу браузера, когда его производительность заметно отстает.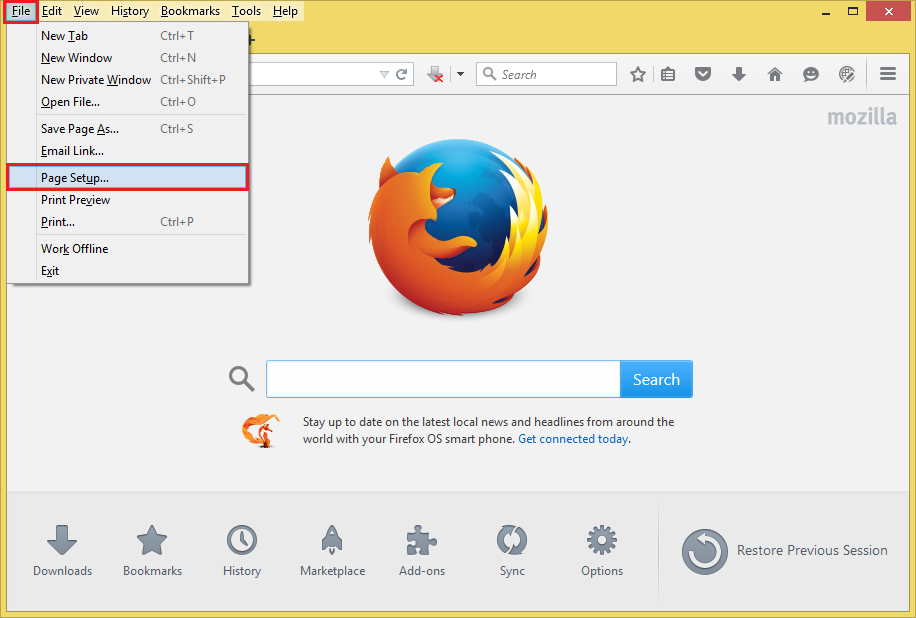
Как и в других веб-браузерах, в кэше Firefox хранятся временные файлы, такие как изображения с посещаемых вами сайтов, например изображения, таблицы стилей и мультимедийный контент. Это означает, что когда вы повторно посещаете эти сайты, Firefox может быстрее загружать их страницы.
Проблема в том, что все эти локально сохраненные элементы занимают ценное место на вашем жестком диске и мобильном устройстве и со временем могут замедлить работу вашего браузера.
- Как сбросить настройки Mozilla Firefox
- Как очистить кэш в Chrome
- Как очистить кэш Android
К счастью, очистить кэш в Firefox очень просто, как в десктопной версии браузера, так и в мобильном приложении. Вы можете сделать это без потери важных данных сайта, таких как файлы cookie, которые хранят ваши данные для входа на веб-сайты и историю просмотров.
Вот как очистить кеш в Firefox на вашем ПК, Mac, телефоне и планшете.
Как очистить кеш в Firefox: В десктопном браузере
1.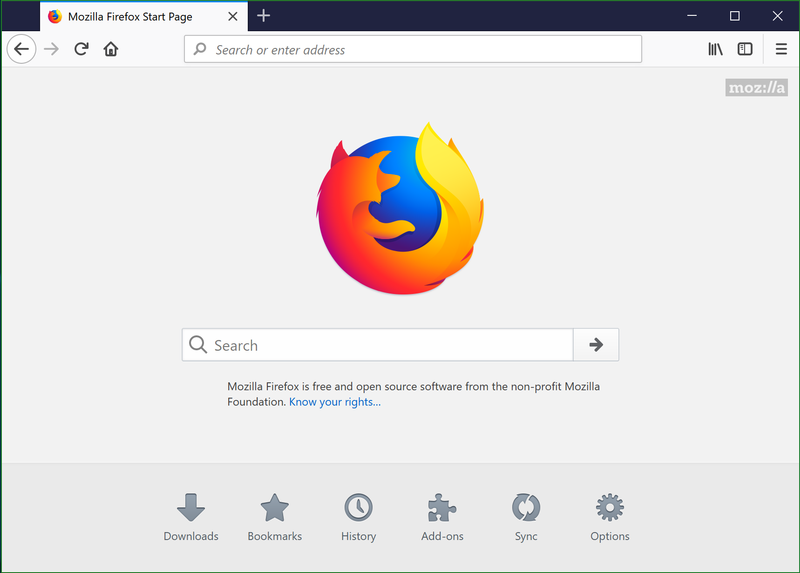 Нажмите кнопку трехстрочного меню в верхнем правом углу настольного браузера Firefox (открывается в новой вкладке) и выберите Настройки . Когда откроется страница настроек, нажмите «Конфиденциальность и безопасность» слева.
Нажмите кнопку трехстрочного меню в верхнем правом углу настольного браузера Firefox (открывается в новой вкладке) и выберите Настройки . Когда откроется страница настроек, нажмите «Конфиденциальность и безопасность» слева.
2. Прокрутите вниз до раздела «Файлы cookie и данные сайтов» . Это покажет вам, сколько места на диске в настоящее время занимают ваши сохраненные файлы cookie, данные сайта и кеш: в нашем случае более одного гигабайта!
Нажмите «Очистить данные», чтобы продолжить.
(Изображение предоставлено Mozilla)3. Когда откроется окно «Очистить данные», установите флажок, чтобы очистить «Кэшированный веб-контент». Вы также можете удалить «Cookies и данные сайтов», но, поскольку при этом вы выходите из веб-сайтов, лучше снять этот флажок.
Щелкните Очистить, чтобы выполнить удаление.
4. Другой способ очистить кеш в Firefox — нажать кнопку трехстрочного меню, выберите «История» и выберите «Очистить недавнюю историю».
5. Когда откроется окно «Очистить недавнюю историю», снимите все флажки в разделе «История», кроме «Кэш» . При желании вы также можете очистить «Историю просмотров и данные сайта».
Выберите «Все» в раскрывающемся меню «Диапазон времени для очистки» и нажмите «ОК».
(Изображение предоставлено Mozilla)Как очистить кеш в Firefox: В браузере Android
1. Коснитесь трехточечного значка меню в углу приложения Firefox для Android (открывается в новой вкладке) (в зависимости от того, где вы разместили панель инструментов, это будет правый верхний или правый нижний угол) и выберите Настройки.
Проведите вниз до раздела «Конфиденциальность и безопасность» и выберите «Удалить данные браузера».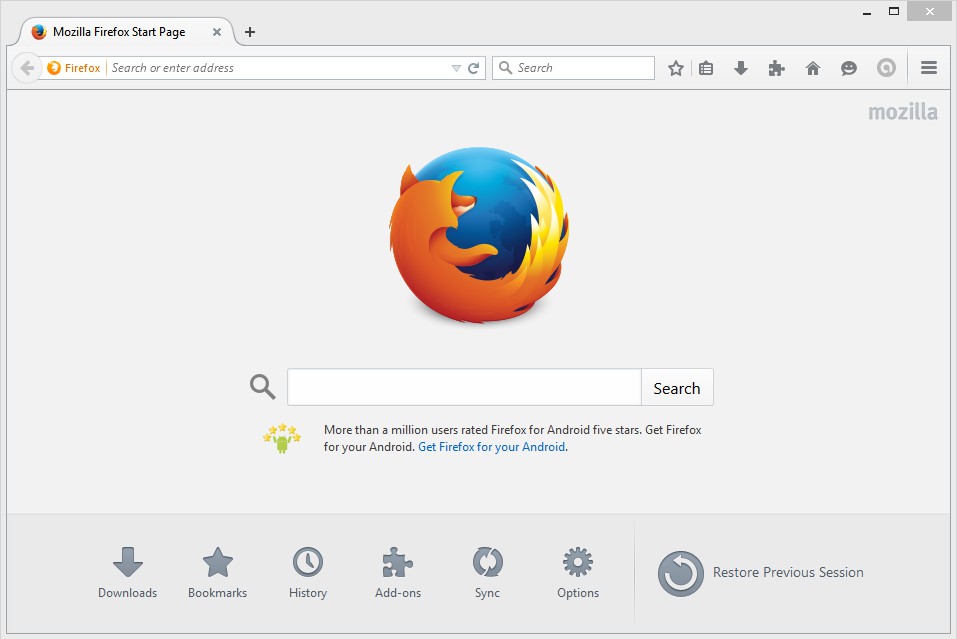
2. Снимите все флажки, кроме «Кэшированные изображения и файлы» и , нажмите «Удалить данные просмотра». Подтвердите, что вы хотите, чтобы Firefox удалил выбранные данные просмотра, нажав Удалить.
Внизу экрана появится сообщение «Данные просмотра удалены» .
(Изображение предоставлено Mozilla)3. Вы также можете настроить мобильный браузер Firefox на автоматическую очистку кэша при закрытии приложения. Вернитесь к экрану настроек и выберите «Удалить данные просмотра при выходе».
Включите эту опцию и снова выберите «Кэшированные изображения и файлы» из вариантов ниже. Теперь Firefox будет удалять эти данные каждый раз, когда вы выходите из браузера.
(Изображение предоставлено Mozilla)Как очистить кеш в Firefox: в браузере iOS
1. Нажмите кнопку трехстрочного меню в верхнем углу приложения Firefox для iPhone и iPad (откроется в новой вкладке). Выберите «Настройки», проведите вниз до раздела «Конфиденциальность» и выберите «Управление данными».
Нажмите кнопку трехстрочного меню в верхнем углу приложения Firefox для iPhone и iPad (откроется в новой вкладке). Выберите «Настройки», проведите вниз до раздела «Конфиденциальность» и выберите «Управление данными».
2. На экране управления данными выберите Кэш и «Автономные данные веб-сайта», но отключите другие параметры , если вы не хотите также очистить историю просмотров, файлы cookie и загрузки.
Нажмите «Очистить личные данные» , затем нажмите «ОК» , чтобы выполнить удаление и ускорить работу Firefox на вашем iPhone или iPad.
(Изображение предоставлено Mozilla)- Подробнее: Chrome, Firefox или Microsoft Edge: какой браузер потребляет больше всего оперативной памяти?
- Как очистить кеш на iPhone
Лучшие на сегодня предложения жестких дисков
(открывается в новой вкладке)
(открывается в новой вкладке)
27,91 $
(открывается в новой вкладке)
5 90 новая вкладка)
(открывается в новой вкладке)
(открывается в новой вкладке)
46,99 $
(открывается в новой вкладке)
Просмотр сделки (открывается в новой вкладке)
(открывается в новой вкладке)
5
5
(открывается в новой вкладке)
(открывается в новой вкладке)
$50
(открывается в новой вкладке)
Посмотреть предложение (открывается в новой вкладке)
Показать больше предложений
Получите мгновенный доступ к последним новостям, самым горячим обзорам, выгодным предложениям и полезным советам.

 История поиска включает в себя элементы, которые вы ввели в поле поиска на странице «Новая вкладка» или в строке поиска Firefox.
История поиска включает в себя элементы, которые вы ввели в поле поиска на странице «Новая вкладка» или в строке поиска Firefox. Для получения дополнительной информации см. Как очистить кеш Firefox.
Для получения дополнительной информации см. Как очистить кеш Firefox.

 Чтобы переключиться между обычным режимом и автоматическим приватным просмотром, см. Приватный просмотр — использование Firefox без сохранения истории.
Чтобы переключиться между обычным режимом и автоматическим приватным просмотром, см. Приватный просмотр — использование Firefox без сохранения истории.
 Если вы вошли на веб-сайт, возможно, он помнит, что вы вошли в систему… очистка этого параметра приведет к необходимости повторного входа в систему
Если вы вошли на веб-сайт, возможно, он помнит, что вы вошли в систему… очистка этого параметра приведет к необходимости повторного входа в систему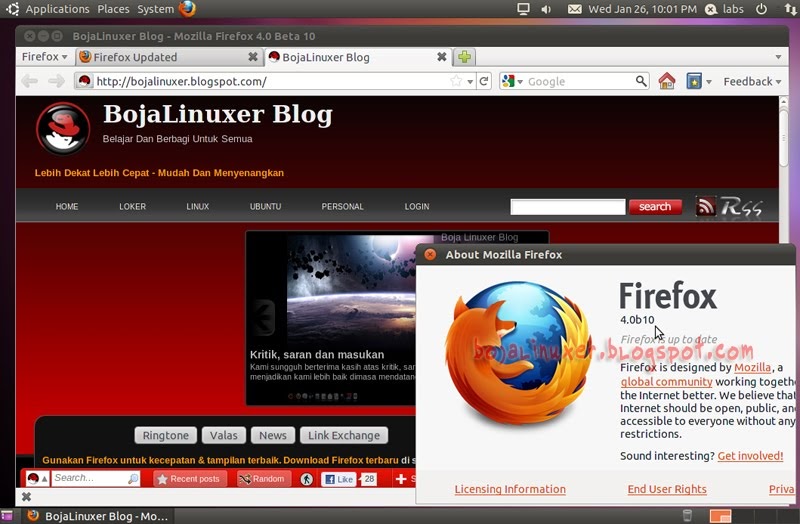 Удаление этих данных будет означать, что эти веб-сайты не будут работать, пока вы не посетите их снова.
Удаление этих данных будет означать, что эти веб-сайты не будут работать, пока вы не посетите их снова.