Курсы обучения Microsoft Excel в Москве
Наши курсы обучения Microsoft Excel покажут Вам, как можно эффективно использовать электронные таблицы Excel для многочисленных целей.
Microsoft Excel — это самая популярная в мире программа электронных таблиц. Обучение на курсе Microsoft Excel идеально подходит для построения карьеры в любой сфере.
Вы можете использовать программу Excel для статистической отчетности, сбора данных или оценки результатов, а также следить за своими финансами, ведя с помощью Excel отчетность. Наши курсы Microsoft Excel покажут Вам, в каких еще случаях данная программа поможет облегчить Вам жизнь. Вы расширите свои знания об Microsoft Excel и получите возможность сразу же применять их на практике!
Курс обучения Excel. Возможности Microsoft Office Excel
От создания формул до разработки многостраничных отсчетов и сводных таблиц — универсальность и функциональность Excel облегчат Вашу рабочую деятельность. Microsoft Excel был создан для того, чтобы повысить эффективность при работе с финансами и данными, поэтому важно понимать, как работают все формулы и комбинации клавиш, чтобы максимально использовать весь потенциал программы.
Многие современные профессии требуют базовых знаний по Excel и данный курс обучения Microsoft Excel предоставит Вам их вместе с полезными секретами и хитростями, которые помогут Вам стать более успешным. Наши курсы Microsoft Excel также затронут некоторые другие области, например, бухгалтерский учет и ведение финансов, для которых данная программа также полезна.
Курсы по Microsoft Excel предоставят Вам для изучения навыки и знания в зависимости от Вашего уровня на данный момент
Мы предлагаем несколько различных вариантов курсов по Microsoft Excel и Вы обязательно найдете тот, который больше подойдет именно Вам. Мы также регулярно обновляем наши курсы, чтобы учесть все изменения и обновления пакета Microsoft Office.
Для Вас курсы обучения Microsoft Excel различного уровня от Pitman Training
Предлагаем курсы повышения квалификации, а также курсы Excel продвинутого уровня – они помогут повысить Ваш уровень знаний и сразу же применить свои новые навыки на практике.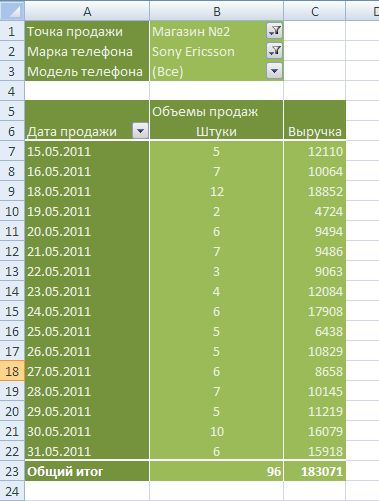
Если Вы хотите использовать весь потенциал программы Microsoft Excel, то взгляните на некоторые другие наши курсы: ведение бухгалтерского учета, курсы Sage и наш диплом по основам бухгалтерии с ААТ.
Независимо от целей использования данной программы: создание отчетов в конце месяца или ведение счетов, курс обучения Microsoft Excel от Pitman Training поможет Вам развить навыки, необходимые для Вашего карьерного роста.
Еще в категории `Microsoft Office`
Умение эффективно работать в Microsoft Office необходимо, если Вы хотите обладать навыками, которые требуются многим работодателями. Благодаря такой компетенции Вы достигнете большого прогресса в своей карьере.
Узнать больше
Microsoft Word — программа обработки текстов с множеством функций и наш учебный курс Microsoft Word поможет Вам максимально использовать потенциал программы. Курсы подходят для начинающих до уровня экспертов.
Курсы подходят для начинающих до уровня экспертов.
Узнать больше
Курс Softline | Сводные таблицы и преобразование данных с помощью POWER-надстроек в EXCEL
Целью курса является изучение стандартных и дополнительных возможностей сводных таблиц и диаграмм, надстройки PowerPivot с последующим созданием сводной таблицы и преобразований данных с помощью запросов Power Query. Программа курса разработана с акцентом на практическое применение сводных таблиц для анализа данных. Возможности надстроек PowerPivot и Power Query рассматриваются как инструмент подготовки и преобразования данных для последующего анализа.
Скачать программу
- Программа курса
- О курсе
- Расписание и цены
- Отзывы
Мы напомним Вам как только курс появится в расписании!
Профиль аудитории:
- Курс предназначен для продвинутых пользователей с опытом анализа данных в Excel, заинтересованных в освоении дополнительных возможностей по обработке и анализу данных.
 Курс также подойдет для широкой аудитории специалистов, желающих изучить продвинутые возможности Excel.
Курс также подойдет для широкой аудитории специалистов, желающих изучить продвинутые возможности Excel.
Предварительные требования:
- Пользователь должен иметь базовые знания об операционной системе Windows и знать ее основные функции. Обладать продвинутыми навыками работы в рабочих книгах Excel в том числе с формулами, диаграммами, фильтрацией, сортировкой и расчетом промежуточных итогов
По окончании курса слушатели смогут:
- Создавать сводные таблицы в Excel
- Настраивать группировку полей, сортировку и фильтрацию данных в сводных отчетах
- Использовать стандартные вычисления и создавать пользовательские вычисляемые поля в сводной таблице
- Создавать сводные диаграммы
- Создавать сводную таблицу на основе нескольких таблиц одновременно
- Использовать модель данных книги для создания связей между таблицами
- Использовать PowerPivot для подключения к внешним данным
- Создавать вычисляемые меры при помощи функций DAX
- Использовать Power Query для преобразования данных
- Создавать запросы для сбора и обработки данных
Модуль 1. Создание сводных таблиц
Создание сводных таблиц
- Рекомендуемые сводные таблицы
- Создание отчета вручную
- Преобразование сводных таблиц
- Возможности оформления сводных таблиц
- Условное форматирование в сводной таблице
- Обновление сводных таблиц и сводных диаграмм
Модуль 2. Группировка полей в сводных таблицах
- Группировка (Дата/Время, числа, текст)
- Работа с группами данных в сводной таблице
Модуль 3: Фильтрация данных в сводной таблице
- Применение фильтра по полям сводной таблицы
- Применение фильтра через область Фильтры
- Использование срезов для фильтрации
- Временная шкала
Модуль 4. Вычисления в сводной таблице
- Обычные и дополнительные вычисления в сводной таблице
- Анализ данных с помощью вычислений
- Добавление вычисляемых полей в сводную таблицу
- Функция ПОЛУЧИТЬ.ДАННЫЕ.СВОДНОЙ.ТАБЛИЦЫ
Модуль 5. Создание сводной диаграммы на основе сводной таблицы
Модуль 6.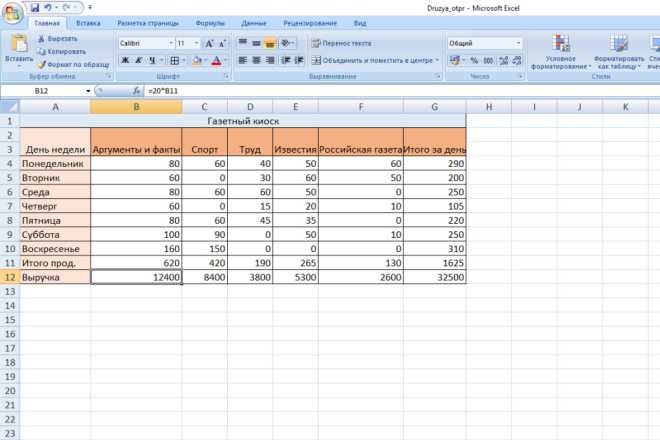
- Добавление команды Мастер сводных таблиц
- Создание сводной таблицы с помощью Мастера
- Настройка сводной таблицы, созданной из диапазонов
Модуль 7. Использование модели данных для построения сводных таблиц
- Создание связей между таблицами
- Создание сводной таблицы по нескольким связанным таблицам
- Экспресс-просмотр с детализацией данных
- Подсчет количества различных элементов
Модуль 8. Получение данных с помощью надстройки PowerPivot
- Включение надстройки PowerPivot
- Импорт данных
- Добавление данных для связывания
- Определение связей в PowerPivot
- Добавление вычисляемых столбцов с помощью формул DAX
- Создание сводной таблицы на основе данных PowerPivot
- Группировка дат в сводных таблицах PowerPivot
- DAX-функция RELATED
- Создание вычисляемого поля (меры) в сводной таблице PowerPivot
Модуль 9.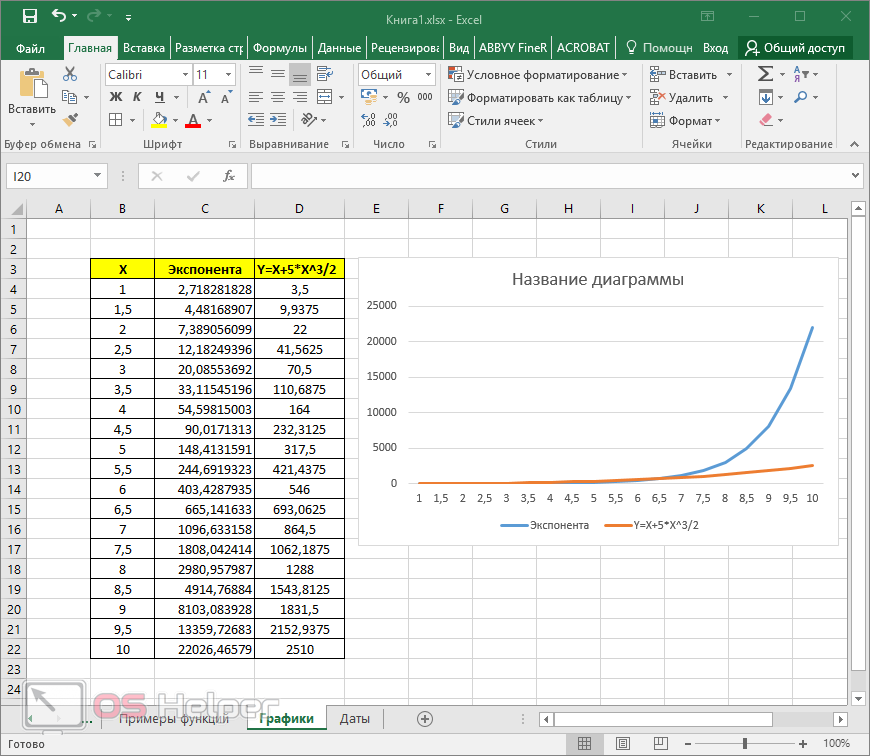 Преобразование данных с помощью запросов Power Query
Преобразование данных с помощью запросов Power Query
- Запросы Power Query
- Подключение к источникам данных
- Извлечение данных из Интернета
- Просмотр запросов книги Excel
- Редактор запросов
- Запрос к книге Excel
- Объединение нескольких запросов одной структуры
- Соединение запросов
- Другие преобразования в Power Query
- Вкладка Добавление столбца
- Запрос к нескольким листам одной книги
- Загрузка нескольких файлов одной командой
- Создание сводной таблицы на основе запроса
Спасибо за Ваш отзыв!
Уверены, он будет полезен!
Ваш отзыв поможет кому-то сделать выбор. Спасибо, что делитесь опытом!
Если вы хотите пополнить свой багаж знаний, то вы пришли по адресу. IT-курс Сводные таблицы и преобразование данных с помощью POWER-надстроек в EXCEL от Softline по направлению Офисные приложения и курсы для пользователей в короткий срок поможет вам решать задачи повышенной сложности с тем, чтобы в дальнейшем получать удовольствие от того, чем вы занимаетесь ежедневно. Для желающих обучаться самостоятельно доступны курсы онлайн. Вдобавок в нашем учебном центре можно обучаться дистанционно под руководством опытного педагога.
Для желающих обучаться самостоятельно доступны курсы онлайн. Вдобавок в нашем учебном центре можно обучаться дистанционно под руководством опытного педагога.
Курсы Softline
Авторизованные курсы Softline — это гарантированные инвестиции в развитие вашего бизнеса и карьеры.
Подробнее
Курсы по направлению Офисные приложения и курсы для пользователей
IT-направление Офисные приложения и курсы для пользователей является одним из востребованных среди ит-специалистов не только России, но и всего мира.
Подробнее
Курсы Офисные приложения
Ознакомьтесь также с другими курсами из направления Офисные приложения
Подробнее
Серия медицинских столов| Спортивные тренировочные столы
НАЗАД ДОМОЙ
Назад- РОДЖЕРС АТЛЕТИК | ФУТБОЛЬНОЕ, СИЛОВОЕ И СПОРТИВНОЕ ТРЕНИРОВОЧНОЕ ОБОРУДОВАНИЕ
- ТОВАРЫ ДЛЯ ФУТБОЛА, СИЛОВОЙ И СПОРТИВНОЙ ТРЕНИРОВКИ
- АТЛЕТИЧЕСКИЕ ТРЕНИРОВОЧНЫЕ СТОЛЫ IMPACT
- СЕРИЯ МЕДИЦИНСКИХ СТОЛОВ | СПОРТИВНЫЕ ТРЕНИРОВОЧНЫЕ СТОЛЫ
Позвольте Медику стать вашим мобильным центром спортивной подготовки.

Благодаря встроенному вещевому ящику и вездеходным колесам вы можете легко доставить лечение на игровое поле. Выйдите из грязи, подальше от скамейки запасных и из раздевалки. Предотвращение травм и немедленная оценка помогают оставаться в игре. Дома или в дороге вы запугаете конкурентов, если будете подготовлены с помощью Medic или Medic XL!
Продукты серии Medic
Медик
УЧИТЬ БОЛЬШЕМедик XL
УЧИТЬ БОЛЬШЕ Столы Impact Athletic Medic и Medic XL были разработаны и изготовлены с учетом требований безопасности, производительности и надежности, что делает их простыми в эксплуатации и обслуживании.
КАК ЭТО СОЗДАНО
ПОСМОТРЕТЬ НАШУ 5-ЛЕТНЮЮ ГАРАНТИЮМЕДИЦИНСКИЕ ПРИНАДЛЕЖНОСТИ
Всепогодный чехол для хранения Medic
125,00 $
УЧИТЬ БОЛЬШЕВсепогодный чехол для хранения Medic XL
Утепленный топ Medic
245,00 $
УЧИТЬ БОЛЬШЕ
Включить или отключить заголовки таблицы Excel
Excel для Microsoft 365 Excel для Microsoft 365 для Mac Excel для Интернета Excel 2021 Excel 2021 для Mac Excel 2019 Excel 2019 для Mac Excel 2016 Excel 2016 для Mac Excel 2013 Excel 2010 Excel 2007 Excel для Mac 2011 Дополнительно.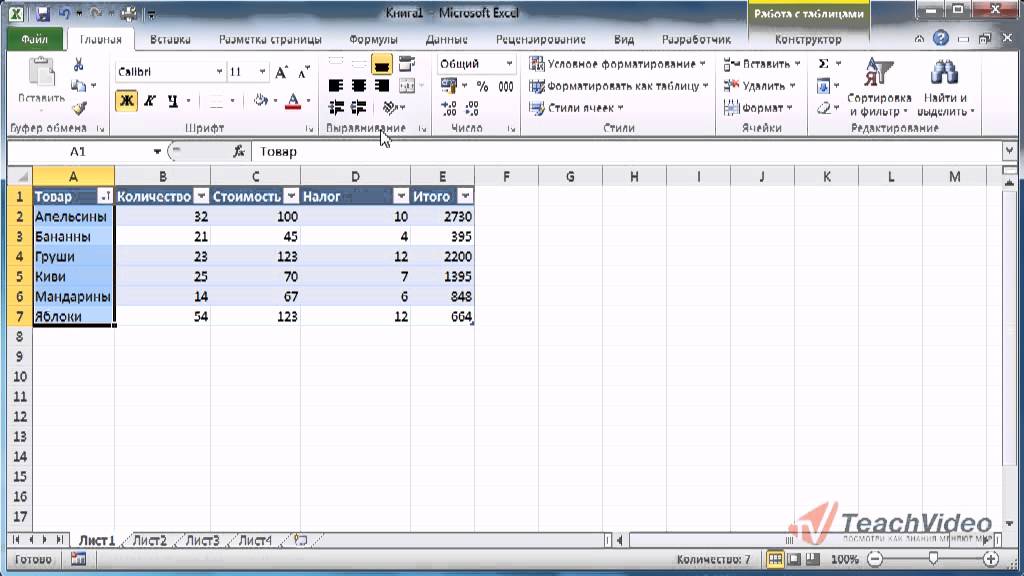 ..Меньше
..Меньше
Когда вы создаете таблицу Excel, таблица Строка заголовка автоматически добавляется в качестве первой строки таблицы, но вы должны включить или отключить ее.
При первом создании таблицы у вас есть возможность использовать свою первую строку данных в качестве строки заголовка, отметив параметр Моя таблица имеет заголовки :
Если вы решите не использовать собственные заголовки, Excel добавит имена заголовков по умолчанию, например Column1 , Column2 и т. д., но вы можете изменить их в любое время. Имейте в виду, что если у вас есть строка заголовка в ваших данных, но вы решили не использовать ее, Excel будет рассматривать эту строку как данные. В следующем примере вам нужно будет удалить строку 2 и переименовать заголовки по умолчанию, иначе Excel ошибочно увидит ее как часть ваших данных.
Примечания:
- org/ListItem»>
Строку заголовка таблицы не следует путать с заголовками столбцов рабочего листа или заголовками печатных страниц. Дополнительные сведения см. в разделе Печать строк с заголовками столбцов вверху каждой страницы.
Когда вы отключаете строку заголовка, автоматический фильтр отключается, а все примененные фильтры удаляются из таблицы.
При добавлении нового столбца, когда заголовки таблиц не отображаются, имя нового заголовка таблицы не может быть определено путем заполнения ряда, основанного на значении заголовка таблицы, непосредственно примыкающего слева от нового столбца.
 Это работает только при отображении заголовков таблиц. Вместо этого добавляется заголовок таблицы по умолчанию, который можно изменить при отображении заголовков таблицы.
Это работает только при отображении заголовков таблиц. Вместо этого добавляется заголовок таблицы по умолчанию, который можно изменить при отображении заголовков таблицы.Хотя можно ссылаться на заголовки таблиц, которые отключены в формулах, вы не можете ссылаться на них, выбирая их. Ссылки в таблицах на скрытый заголовок таблицы возвращают нулевые (0) значения, но остаются неизменными и возвращают значения заголовка таблицы при повторном отображении заголовка таблицы. Все другие ссылки на рабочий лист (например, ссылки в стиле A1 или RC) на заголовок таблицы корректируются, когда заголовок таблицы отключен, и могут привести к тому, что формулы будут возвращать неожиданные результаты.
Снимки экрана в этой статье были сделаны в Excel 2016. Если у вас другая версия, представление может немного отличаться, но, если не указано иное, функциональность такая же.
Показать или скрыть строку заголовка
Щелкните в любом месте таблицы.
Перейдите к Table Tools > Design на ленте.
В группе Параметры стиля таблицы установите флажок Строка заголовка , чтобы скрыть или отобразить заголовки таблицы.
Если вы переименуете строки заголовков, а затем отключите строку заголовков, исходные введенные значения будут сохранены, если вы снова включите строку заголовков.
Примечания:
Снимки экрана в этой статье были сделаны в Excel 2016. Если у вас другая версия, представление может немного отличаться, но, если не указано иное, функциональность такая же.
Строку заголовка таблицы не следует путать с заголовками столбцов рабочего листа или заголовками печатных страниц. Дополнительные сведения см. в разделе Печать строк с заголовками столбцов вверху каждой страницы.
Когда вы отключаете строку заголовка, автоматический фильтр отключается, а все примененные фильтры удаляются из таблицы.

При добавлении нового столбца, когда заголовки таблиц не отображаются, имя нового заголовка таблицы не может быть определено путем заполнения ряда, основанного на значении заголовка таблицы, непосредственно примыкающего слева от нового столбца. Это работает только при отображении заголовков таблиц. Вместо этого добавляется заголовок таблицы по умолчанию, который можно изменить при отображении заголовков таблицы.
Хотя можно ссылаться на заголовки таблиц, которые отключены в формулах, вы не можете ссылаться на них, выбирая их. Ссылки в таблицах на скрытый заголовок таблицы возвращают нулевые (0) значения, но остаются неизменными и возвращают значения заголовка таблицы при повторном отображении заголовка таблицы.
 Все другие ссылки на рабочий лист (например, ссылки в стиле A1 или RC) на заголовок таблицы корректируются, когда заголовок таблицы отключен, и могут привести к тому, что формулы будут возвращать неожиданные результаты.
Все другие ссылки на рабочий лист (например, ссылки в стиле A1 или RC) на заголовок таблицы корректируются, когда заголовок таблицы отключен, и могут привести к тому, что формулы будут возвращать неожиданные результаты.
Показать или скрыть строку заголовка
Щелкните в любом месте таблицы.
Перейдите на вкладку Table на ленте.
В Параметры стиля таблицы установите флажок Строка заголовка , чтобы скрыть или отобразить заголовки таблицы.

Если вы переименуете строки заголовков, а затем отключите строку заголовков, исходные введенные значения будут сохранены, если вы снова включите строку заголовков.
Показать или скрыть строку заголовка
Щелкните в любом месте таблицы.
На вкладке Главная на ленте щелкните стрелку вниз рядом с Таблица и выберите Переключить строку заголовка .

 Курс также подойдет для широкой аудитории специалистов, желающих изучить продвинутые возможности Excel.
Курс также подойдет для широкой аудитории специалистов, желающих изучить продвинутые возможности Excel.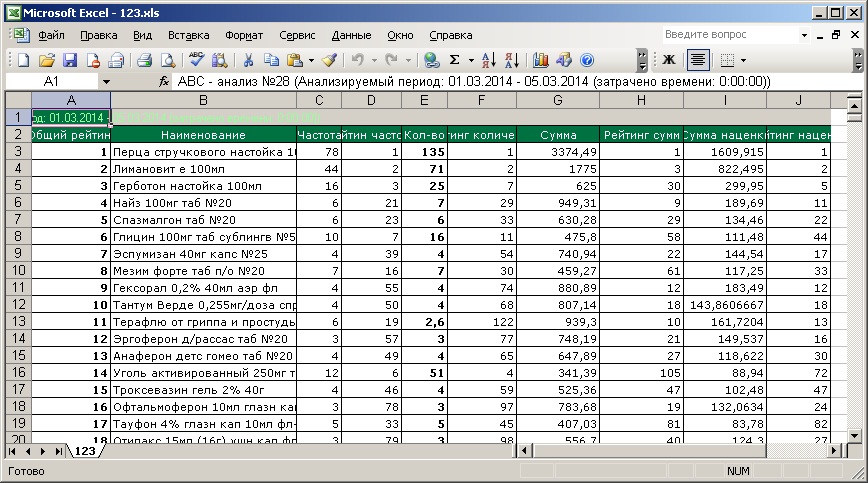 Это работает только при отображении заголовков таблиц. Вместо этого добавляется заголовок таблицы по умолчанию, который можно изменить при отображении заголовков таблицы.
Это работает только при отображении заголовков таблиц. Вместо этого добавляется заголовок таблицы по умолчанию, который можно изменить при отображении заголовков таблицы.
 Все другие ссылки на рабочий лист (например, ссылки в стиле A1 или RC) на заголовок таблицы корректируются, когда заголовок таблицы отключен, и могут привести к тому, что формулы будут возвращать неожиданные результаты.
Все другие ссылки на рабочий лист (например, ссылки в стиле A1 или RC) на заголовок таблицы корректируются, когда заголовок таблицы отключен, и могут привести к тому, что формулы будут возвращать неожиданные результаты.
