Обучение photoshop cs6 для начинающих. Как быстро научиться работать с Photoshop и какую версию лучше использовать. Поиграть и обработать парочку собственных фоток
Жанр: Иллюстрации
В данном уроке я хотела бы объяснить новичкам (или же людям, которые «пришли» из других программ) принципы работы в программе Adobe Photoshop на примере создания обыкновенного портрета (͡° ͜ʖ ͡°) Длинный урок.
1. Начало работы
Итак. Вот перед нами окно Photoshop. Человек, который впервые видит это, чаще всего просто не знает, с чего начать. Я выделила основные инструменты, с которыми предстоит работать в данной программе.
1. То, что вызывает проблемы у большинства новичков в пользовании данной программы. Человек просто не знает, как смешивать цвета, когда кисть идет одним сплошным жирным цветом. Чтобы избежать нервотрепки на эту тему, тыкаем на выделенные кнопочки. Они отвечают за нажим и интенсивность цвета. Так же можно играть непрозрачностью для удобства рисования. (Окна появляются лишь в том случае, если активен инструмент «Кисть»)
3. Инструмент кисть.
4. Ластик.
6. Отсылка к пункту номер три. В окне, которое появляется, если нажать на стрелку, можно менять размер кисти и саму кисть. В соседнем правом окне можно изменить настройки кисти. (Окна появляются лишь в том случае, если активен инструмент «Кисть»)
2. Здесь всё просто и понятно. Слои, как они есть. Создать слой и удалить слой. Сразу скажу, что если вы будете рисовать на фоне, то уже не сможете ничего рисовать под ним, поскольку фон залит белым цветом по-умолчанию, в отличии от начального фона в SAI, который, в принципе, прозрачный.
5. Поворот листа, лупа и палитра.
7. Пипетка. Не подумайте, она не для того, чтобы тырить цвета с фоток. Она вызывается клавишей левый alt и благодаря ей можно смешивать цвета, накладывая слои цвета поверх основы. Гм. Тавтология получается.
(Окна появляются лишь в том случае, если активен инструмент «Кисть»)
3. Инструмент кисть.
4. Ластик.
6. Отсылка к пункту номер три. В окне, которое появляется, если нажать на стрелку, можно менять размер кисти и саму кисть. В соседнем правом окне можно изменить настройки кисти. (Окна появляются лишь в том случае, если активен инструмент «Кисть»)
2. Здесь всё просто и понятно. Слои, как они есть. Создать слой и удалить слой. Сразу скажу, что если вы будете рисовать на фоне, то уже не сможете ничего рисовать под ним, поскольку фон залит белым цветом по-умолчанию, в отличии от начального фона в SAI, который, в принципе, прозрачный.
5. Поворот листа, лупа и палитра.
7. Пипетка. Не подумайте, она не для того, чтобы тырить цвета с фоток. Она вызывается клавишей левый alt и благодаря ей можно смешивать цвета, накладывая слои цвета поверх основы. Гм. Тавтология получается.
2. Нажим и интенсивность цвета
Пример того, как работают кнопки под цифрой 1 в первом пункте.
3. Скетч
Чтобы начать рисовать, обязательно создаём новый слой.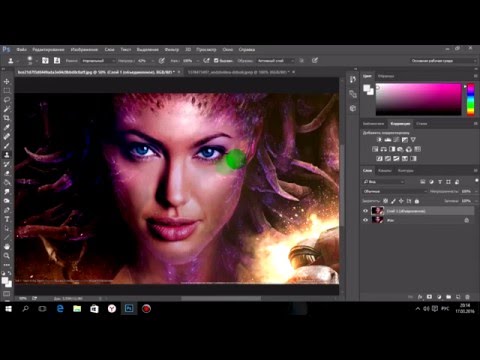
4. Основа
Создадим второй слой под первым. На нем накидываем основные цвета.
5. Оттенки
На том же слое поверх рисуем блики, тени, добавляем различные цвета, чтобы рисунок выглядел объёмнее и интереснее.
6. Смешивание цветов
Здесь возвращаемся к использованию пипетки и кисти. Принцип прост: жмем alt и мажем. Жмем и мажем. Многие вам скажут, что от кисти ничего не зависит. Так вот, на деле это совсем не так. В зависимости от выбора кисти ваш предмет будет различной формы и сглаженности.
7. Придача формы
Если вы еще не устали листать похожие друг на друга картинки, то мы продолжаем. Создаём новый слой над скетчем. Начинаем мазать-мазать-мазать цветом сверху, пока не добиваемся приятного глазу результата. Степень проработки зависит от вашей лени и времени `v`
8. О режимах наложения и обтравочной маске
Мы подошли к тому этапу, когда хотим подредактировать свою работу. Но как? Давайте разберемся.
В фотошопе есть такая штука, как режимы наложения. Кнопка, отвечающая за режимы наложения, находится прямо над слоями и на ней по-умолчанию стоит значение «Обычные». Чтобы открыть окно, нужно нажать на него левой кнопкой мыши и выбрать любой режим тем же нажатием ЛКМ.
Помимо этого, есть в фотошопе такая вещь, как обтравочная маска. Вызывается она нажатием правой кнопки мыши на слое (Чтобы случайно не превратить часть рисунка в обтравочную маску, создайте новый слой и кликните ПКМ на нём).
Что нам даёт обтравочная маска? По сути это аналог «Прикрепления слоя», с которым наверняка знакомы пользователи SAI. Обтравочная маска ограничивает область рисования с целого листа до нарисованного на предыдущем слое. Если создать обтравочную маску над другой обтравочной маской, они будут действовать на слой, к которому прикреплена первая маска.
То есть, если мы рисуем примером нашего портрета, то маска будет действовать только на последний слой, где мы дорабатывали рисунок.
Но как? Давайте разберемся.
В фотошопе есть такая штука, как режимы наложения. Кнопка, отвечающая за режимы наложения, находится прямо над слоями и на ней по-умолчанию стоит значение «Обычные». Чтобы открыть окно, нужно нажать на него левой кнопкой мыши и выбрать любой режим тем же нажатием ЛКМ.
Помимо этого, есть в фотошопе такая вещь, как обтравочная маска. Вызывается она нажатием правой кнопки мыши на слое (Чтобы случайно не превратить часть рисунка в обтравочную маску, создайте новый слой и кликните ПКМ на нём).
Что нам даёт обтравочная маска? По сути это аналог «Прикрепления слоя», с которым наверняка знакомы пользователи SAI. Обтравочная маска ограничивает область рисования с целого листа до нарисованного на предыдущем слое. Если создать обтравочную маску над другой обтравочной маской, они будут действовать на слой, к которому прикреплена первая маска.
То есть, если мы рисуем примером нашего портрета, то маска будет действовать только на последний слой, где мы дорабатывали рисунок.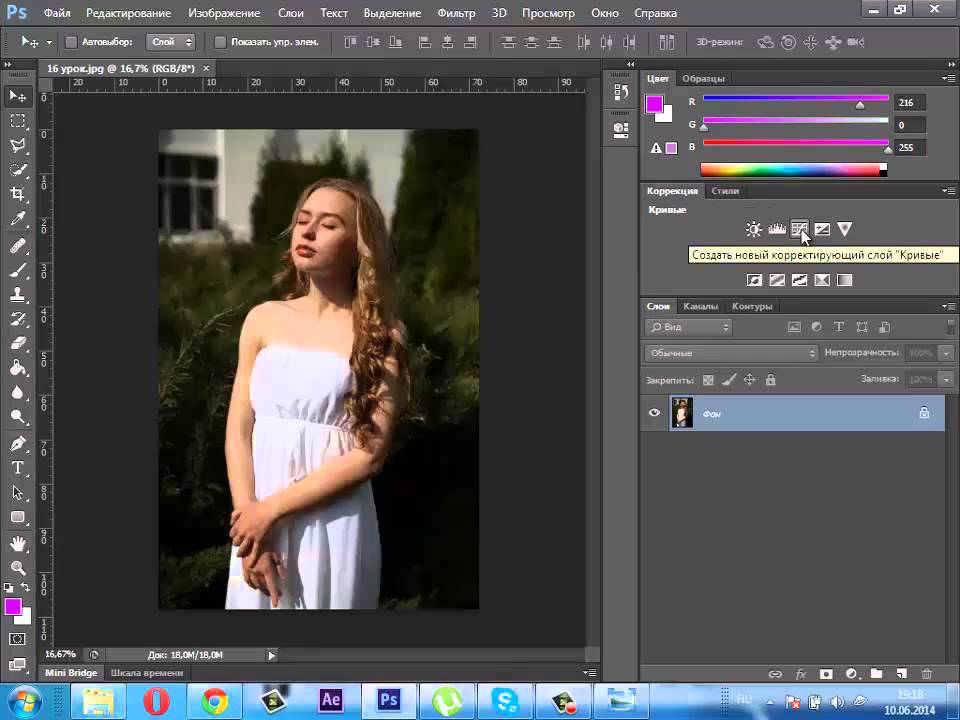
9. Выделения цветом при помощи режимов наложения
Чтобы подчеркнуть особые места на рисунке, показать свет или просто наложить сверху градиент для «симпатичности» мы можем использовать те же режимы наложения. На рисунке я отметила те места, куда может падать свет. Создадим новый слой со значением «Мягкий свет». Используя инструмент кисть, нанесём белый цвет на выделенные места. Пусть для примера я и использовала пятиминутный скетч, но даже по нему можно заметить, что появляется некое ощущение объёма и атмосферы.
10. Градиент и режимы наложения
Создадим новый слой со значением «Мягкий свет». Чтобы использовать градиент, вы должны выбрать кнопку, которая находится под «Ластиком» и провести прямую линию на рисунке. Есть различные виды градиентов, но пока мы рассмотрим только вид по-умолчанию. Если вы не выбирали градиент из меню, которое автоматически появляется во второй верхней панели и открывается кликом по стрелочке, то градиент будет соответственен цветам вашей палитры.
11. Немного о кривых
Хм. Давайте нарисуем зайчика. В какой-то момент вы решили, что он получился слишком бледным. Не стоит пугаться, это можно исправить. В моём случае окно «Коррекция» располагается над окном «Слои». Если этого окна у вас нет, нажмите левой кнопкой мыши на пункт «Окно» в самой верхней панели и выберите пункт «Коррекция».
Вы можете выбрать любой значок на панели и поэкспериментировать. Для примера я возьму «Кривые». Поставим случайное значение наших двух точек и наш зайчик станет гораздо ярче!
Вы можете брать на кривой и более двух точек, хотя в основном вам потребуются только эти две.
12. Последние шаги
И вот, когда наше изображение почти готово, мы можем подредактировать цвет, чтобы придать рисунку атмосферы, легкости и т.д. и т.п. Играемся с яркостью и контрастом. Создаём новый слой со значением, допустим, «Мягкий свет» и отмечаем цветом нужные вам места `v` Вот и всё! Наш портрет готов. P.S. Большое спасибо Vornava за исправления, подсказки и указания на очепятки =)
Пошаговое руководство по самому популярному графическому редактору в мире. На этой странице, мы собрали для вас лучшие видеоуроки, которые наиболее быстро и просто могут познакомить начинающих пользователей с широкими возможностями фитошопа. Здесь вы найдете полезные знания для начинающих, уверенных и продвинутых пользователей. Информация была разбита на уровни, для большей наглядности и удобства обучения. В общем, посмотреть стоит.
Основы Photoshop
Это мини-курс, нацеленный на абсолютных новичков, которые либо ещё не работали в данном редакторе, либо использовали его максимально поверхностно.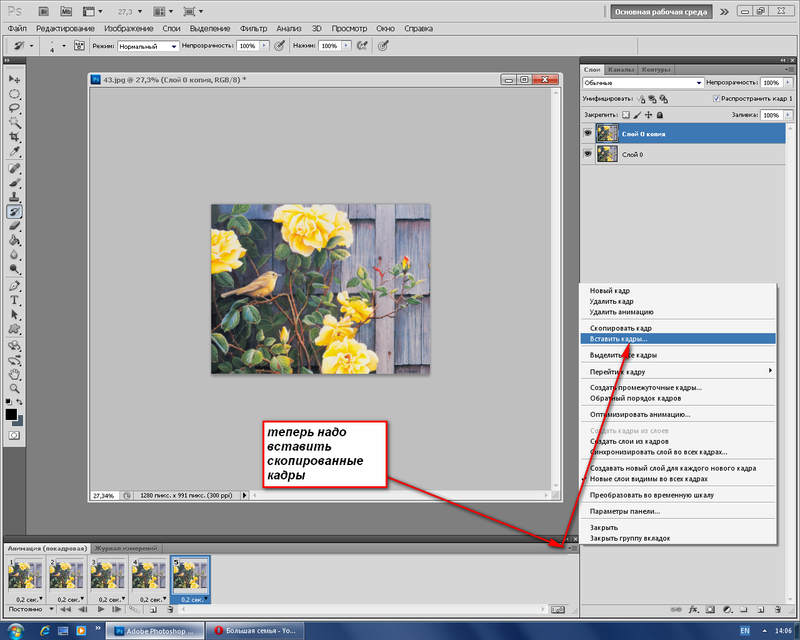 Если вы только начинаете свой путь по волшебному миру графики, то данные уроки станут вам отличными проводниками. Всего за 5 видеоуроков вы сформируете правильное понимание работы с Photoshop, благодаря чему дальнейшее обучение будет проходить гораздо эффективнее и проще.
Если вы только начинаете свой путь по волшебному миру графики, то данные уроки станут вам отличными проводниками. Всего за 5 видеоуроков вы сформируете правильное понимание работы с Photoshop, благодаря чему дальнейшее обучение будет проходить гораздо эффективнее и проще.
Общая продолжительность курса 36 минут. Приятного просмотра.
Что такое фотошоп и для чего он нужен.
Наглядное описание самого популярного типа графики, который используется в редакторе фотошоп.
Разбираем понятие “разрешение” и более детально подходим к изучению пикселя.
Учимся выбирать правильный формат сохранения, исходя из своих целей.
Фотошоп от А до Я
Расширенный курс, нацеленный на более опытных пользователей. Показательные лекции в формате видео максимально подробно передают важные моменты работы с редактором. Все начнется с простых, элементарных вещей, но постепенно вы будете вникать в более продвинутые, профессиональные методики работы, повышая свои навыки и квалификацию. Для более удобного усвоения информации, курс разделен на 3 части (главы).
Для более удобного усвоения информации, курс разделен на 3 части (главы).
В качестве примера приведено по одному уроку из каждой главы. Вы можете бесплатно скачать архив с уроками и учебными материалами по ссылками ниже.
Глава 1 — Растровая графика
Основы работы в редакторе Photoshop. Разбор слоев, техник рисования и ретуширования. Общая продолжительность главы 14 часов 50 минут.
Урок 1, 2 — Введение и техника выделения
Урок 3, 4 — Создание многослойных изображений и работа со слоями
Урок 5, 6 — Техники рисования и ретуширования
Учебные материалы
{banner_lesson}
Глава 2 — Продвинутые методики работы
Более детальное рассмотрение ряда профессиональных инструментов Adobe Photoshop. Ответы на важные вопросы по графическому дизайну, цветокоррекции и допечатной подготовки. Продолжительность данной главы составляет 17 часов 26 минут.
Урок 1 — Сложный монтаж
Урок 2 — Монтаж и использование масок
Урок 3 — Корректирующие слои и фильтрация
Урок 4 — Работа с векторной графикой
Урок 5 — Векторная графика и работа с текстом
Урок 6 — Коррекция цвета и тона
Урок 7 — Тонирование и обесцвечивание изображений
Урок 8 — Обработка цифровых негативов и создание высокочастотных изображений
Учебные материалы
Глава 3 — Автоматизация и экспертные методики
Полезные знания для мастеров фотошопа и компьютерной графики в целом.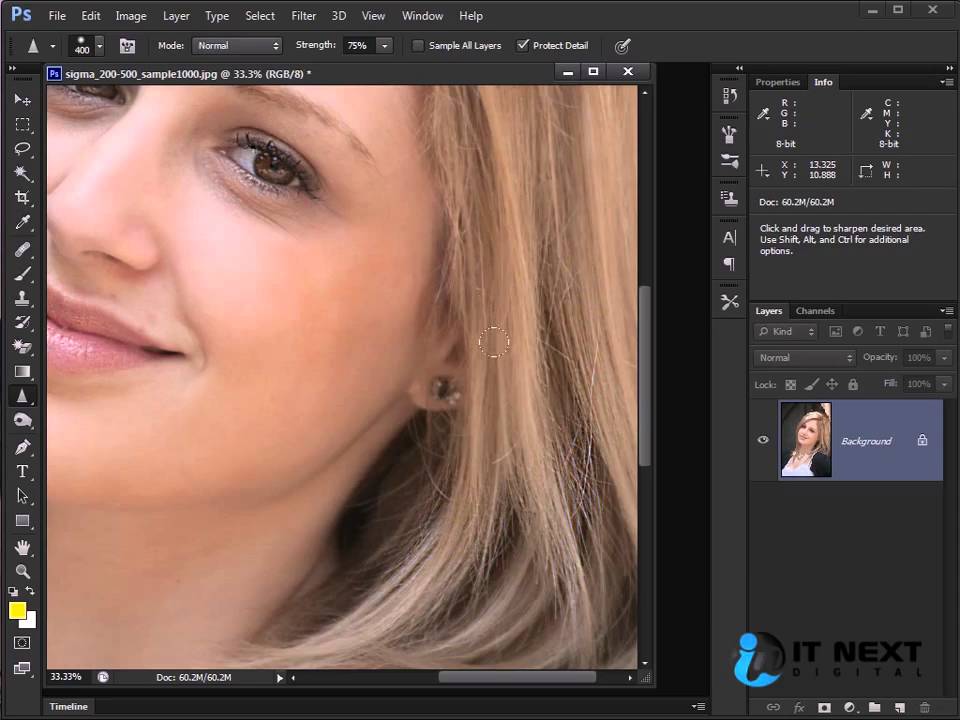 Уроки продвинутой автоматизации и оптимизации рабочих инструментов. Обучение нацелено на профессионалов, которые имеют солидный опыт, но хотят повысить качество своей работы. Все темы раскрываются за 6 часов лекций.
Уроки продвинутой автоматизации и оптимизации рабочих инструментов. Обучение нацелено на профессионалов, которые имеют солидный опыт, но хотят повысить качество своей работы. Все темы раскрываются за 6 часов лекций.
Программа Photoshop уже давно стала синонимом графического редактора. Даже начинающие пользователи прибегают к этой замечательной программе для редактирования фото. Любой сможете выполнить простые задачи, но если вы хотите профессионально пользоваться Photoshop, то можете пройти курс данного самоучителя. После того как вы изучите предоставленные в данной книге уроки, то сможете быстро выполнять различные манипуляции с фото. Книга написана для начинающих пользователей простым языком. Множество наглядных картинок помогут лучше усвоить уроки. Первые страницы познакомят вас с основными инструментами и быстрыми клавишами. Хоть для глубокого изучения фотошопа нужно много время, но данная книга позволит вам сделать первые шаги, которые помогут в дальнейшем.
Данная книга на русском языке с понятным описанием главных возможностей Photoshop CS6.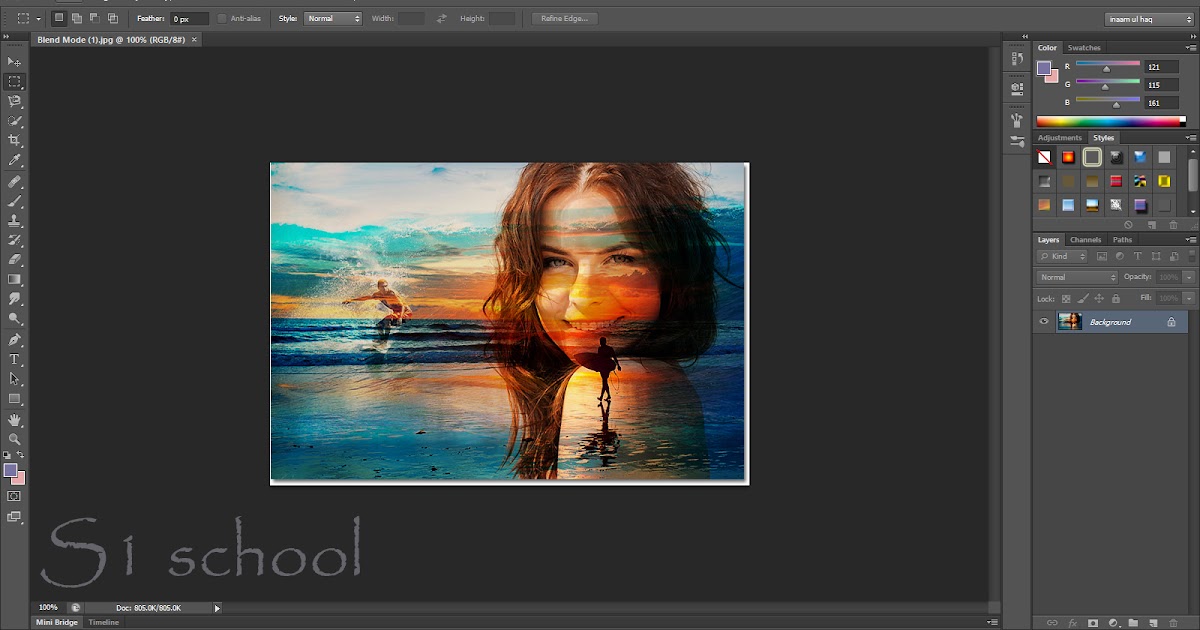
Скачать книгу: Уроки Photoshop CS6 на русском языке
Пароль к архиву: сайт
Представляю Вам отличную подборку книг по Фотошопу CS5 и CS6 , которые понравятся всем любителям Фотошопа. Для Вас 6 лучших книг от самых популярных авторов . Все книги цветные и в хорошем качестве.
- Первой книгой по Фотошопу в нашей подборке будет Официальный учебный курс по программе Adobe Photoshop CS6 . Данный курс рассчитан как для начинающих пользователей, так и для опытных дизайнеров. Начинающие любители Фотошопа смогут пошагово на практике освоить все основные инструменты программы, а более опытные коллеги узнают, как получить от Фотошопа максимум возможного. Благодаря простому описанию различных методов работы в программе, Вы сможете стать хорошим специалистом по работе с .
 Уроки данного учебного материала рассматривают всё с простых азов работы с фотографиями и до создания 3D изображений. Книга насыщена различными подсказками и пошаговыми инструкциями, что поможет максимально качественно усвоить материал.
Уроки данного учебного материала рассматривают всё с простых азов работы с фотографиями и до создания 3D изображений. Книга насыщена различными подсказками и пошаговыми инструкциями, что поможет максимально качественно усвоить материал.
- Далее у нас идёт Adobe Photoshop CS6. Мастер-класс от Евгения Тучкевича . Это очень красиво оформленная и качественно сделанная книга, основанная на учебной методике обучения профессиональных дизайнеров отличающейся своей эффективностью. Для начинающих изучать Фотошоп эта книга также будет полезна, так как начинается она с простого рассмотрения всех инструментов графического редактора и приёмов обработки фотографий. На практике Вы получите качественные знания по методам создания коллажей, научитесь реставрировать старые фотографии, а также заниматься ретушью. Помимо работы с растровыми изображениями, также будут рассмотрены методики работы и с вектором.
- Достаточно полезным для начинающих изучать основы дизайна будет Понятный самоучитель по Photoshop CS6 от Владислава Дунаева .
 Прочитав книгу, Вы быстро освоите основные приемы работы в последней версии лучшего графического редактора Adobe Photoshop CS6. Для Вас станут доступными самые нужные инструменты и функции, благодаря чему Вы без труда сможете выполнять любые операции — от создания и обработки изображения до его вывода на печатающее устройство.
Прочитав книгу, Вы быстро освоите основные приемы работы в последней версии лучшего графического редактора Adobe Photoshop CS6. Для Вас станут доступными самые нужные инструменты и функции, благодаря чему Вы без труда сможете выполнять любые операции — от создания и обработки изображения до его вывода на печатающее устройство.
- Для тех, у кого установлен Фотошоп CS5 удобнее будет получать знания из книги по Основам работы в Adobe Photoshop CS5 от Молочкова , а также из курса CS5 в примерах от Карчевского . Обе варианты хорошие, где просто и доступно изложены базовые сведения об основах работы с программой Фотошоп. Читателю будет доступно большое количество практических примеров и упражнений, где рассказано обо всём, что нужно знать дизайнеру или фотографу при решении каких либо задач. Обе книги содержат массу цветных иллюстраций.
- Ну и в заключении отличная книга, которая является классикой в данном жанре — Скотт Келби. Adobe Photoshop CS6.
 Справочник по цифровой фотографии . Данная книга расскажет Вам об использовании Фотошопа в цифровой фотографии. В книге автор уделяет большое значение процессам обработки цифровых изображений. Интересно будет не только фотографам профессионалам, но и многим любителям цифровой фотографии. Детальное описание и понятные разъяснения помогут Вам узнать какие параметры инструментов нужно устанавливать в том или ином случае в процессе работы. Книга насыщена советами лучших знатоков редактора Фотошоп. Масса ценных советов даст возможность сэкономить немало времени при обработке фотографий. В общем, для тех, кто увлекается цифровой фотографией, эта книга станет настоящим кладом .
Справочник по цифровой фотографии . Данная книга расскажет Вам об использовании Фотошопа в цифровой фотографии. В книге автор уделяет большое значение процессам обработки цифровых изображений. Интересно будет не только фотографам профессионалам, но и многим любителям цифровой фотографии. Детальное описание и понятные разъяснения помогут Вам узнать какие параметры инструментов нужно устанавливать в том или ином случае в процессе работы. Книга насыщена советами лучших знатоков редактора Фотошоп. Масса ценных советов даст возможность сэкономить немало времени при обработке фотографий. В общем, для тех, кто увлекается цифровой фотографией, эта книга станет настоящим кладом .
Перед вами цикл уроков, которые учат пользоваться графическим редактором Photoshop — невероятно популярным и незаменимым в веб-дизайне инструментом, с помощью которого для сайта создаются не только кнопки, баннеры и логотипы, но даже целые макеты. Дизайн практически любого сайта, который вы посещали, изначально был прорисован в Photoshop, так что знание этой программы веб-мастеру будет однозначно полезным, хотя навыки обработки изображений и создания собственных рисунков простому пользователю ПК тоже не навредят. Оцифровка фотографий, ретушь старых снимков, создание открыток и коллажей — это только начало длинного списка полезных действий, которые позволяет совершать редактор, а цикл уроков поможет вам в нём освоиться.
Оцифровка фотографий, ретушь старых снимков, создание открыток и коллажей — это только начало длинного списка полезных действий, которые позволяет совершать редактор, а цикл уроков поможет вам в нём освоиться.
Добавьте эту страницу в закладки, чтобы не терять оглавление и последовательно изучать статью за статьёй, постигая всё новые и новые приёмы работы в Photoshop.
Но что же вы узнаете в этих уроках?
- 1
Начало работы в Photoshop — быстрое выделение и заливка
Здесь вы познакомитесь с интерфейсом программы, узнаете, для чего предназначены основные элементы интерфейса, научитесь создавать документы и сохранять их, освоите выделение областей на холсте. Также из урока вы поймёте, как заливать области цветом, поймёте принципы работы с программой. После освоения информации вы научитесь выполнять простые действия и сможете самостоятельно изучать другие инструменты редактора.
- 2
Слои и текст
Все изображения Photoshop строятся на слоях. Именно поэтому редактировать в программе так удобно.
 Урок расскажет, что такое слои, зачем они нужны и как с ними работать. Кроме того, здесь описаны приёмы создания и обработки надписей, а также перемещения расположенных на холсте объектов. После прохождения урока обработка многослойных документов не будет для вас проблемой.
Урок расскажет, что такое слои, зачем они нужны и как с ними работать. Кроме того, здесь описаны приёмы создания и обработки надписей, а также перемещения расположенных на холсте объектов. После прохождения урока обработка многослойных документов не будет для вас проблемой. - 3
Фильтры
Вы познакомитесь с огромной библиотекой изменяющих картинку скриптов. Фильтры редактора могут не только придавать готовому изображению тот или иной эффект, но даже создавать новые объекты и обрамлять фото.
- 4
Работа с изображениями
В статье даются основы обработки уже существующих графических файлов. Редактирование сразу нескольких изображений, перемещение объектов из одного рисунка в другой, изменение размеров и удаление ненужных частей — вот лишь неполный список тем урока.
- 5
Трансформация
Урок научит масштабировать элементы изображения, изменять пропорции, наклонять, искажать и деформировать их
- 6
Рисование — кисть и карандаш
Первая в череде рассказывающих об инструментах создания собственных шедевров статья.
 Уже давно компьютерные технологии развились до того, что позволяют имитировать рисование на бумаге. Вы научитесь творить с помощью виртуальных карандаша и кисти — эскизы и картины акварелью теперь можно легко рисовать и распространять на электронных носителях, делая неограниченное число копий и не переживая за сохранность труда.
Уже давно компьютерные технологии развились до того, что позволяют имитировать рисование на бумаге. Вы научитесь творить с помощью виртуальных карандаша и кисти — эскизы и картины акварелью теперь можно легко рисовать и распространять на электронных носителях, делая неограниченное число копий и не переживая за сохранность труда. - 7
Рисование — фигуры
Создание объектов «от руки» — одно, а точность и скорость иногда бывают превыше всего. Урок рассказывает об инструментах, с помощью которых буквально в несколько щелчков можно создавать идеально ровные геометрические фигуры заданных размеров. От простого квадрата до эллипса, звезды и даже музыкальной ноты — в статье рассматривается всё.
- 8
Рисование — контуры и растровые изображения
Вы раз и навсегда запомните, чем отличается вектор от растра, какие плюсы и минусы есть у обоих подходов, а также узнаете, зачем в Photoshop нужны контуры фигур и что делает пиксельный режим.
- 9
Рисование — инструмент Перо
В продолжение работы с контурами изучаем инструменты группы Перо.
 Назначение, способ применения, описание параметров, а в результате вы научитесь рисовать нетипичные контуры и создавать сложнейшие геометрические объекты.
Назначение, способ применения, описание параметров, а в результате вы научитесь рисовать нетипичные контуры и создавать сложнейшие геометрические объекты. - 10
Рисование — инструмент Магнитное перо
Магнитный режим инструмента Свободное перо стал настолько популярным, что его называют «Магнитным пером», хотя такого отдельного инструмента в Photoshop нет. Что же такого позволяет делать функция, за что её так сильно любят пользователи и чем она поможет лично вам — читайте в статье.
- 11
Инструменты ретуширования изображений
Чтобы применять для интернета эти функции редактора, не нужно быть ни верстальщиком, ни дизайнером, ни веб-мастером — вообще никем. Достаточно быть активным пользователем социальных сетей. Как сделать лицо красивей, убрать родинки и веснушки? Как обработать старое отсканированное фото, чтобы цвета стали ярче, а царапины, пятна и пылинки — не так заметны? Чем аккуратно вырезать объект, переместить его или клонировать? Где находится инструмент, который буквально за пару минут поможет избавить фотоснимок от эффекта «красных глаз»? Ответы на эти и другие вопросы ищите в статье.

- 12
Инструменты коррекции изображений
Вы уже так много знаете, что освоение новых инструментов не является проблемой. Мне оставалось только сделать обзор с описанием возможностей, позволяющих улучшать качество картинок — осветлять там, где слишком темно, затемнять там, где засвечено, размывать и добавлять резкость, смешивать и размазывать цвета. В общем, дополнительная информация о том, как ещё сделать изображение лучше, ждёт вас в уроке.
Вершина творчества для веб — отрисовка шаблонов сайта. Когда освоено большинство инструментов, а навыков достаточно, чтобы рисовать и разделители с фигурами, и кнопки для меню, и логотипы, и красивые надписи, ничто не мешает создать хороший, сложный макет. Статья рассказывает, из чего состоит стандартный шаблон, описывает принцип создания, а также учит разрезать макет, используя ранее незнакомые вам инструменты.
Уделив внимание каждому из уроков, разобрав практические примеры и поэкспериментировав самостоятельно, по мере освоения курса вы пройдёте путь от начинающего до продвинутого пользователя программы Photoshop и сможете самостоятельно углубиться в неё, переходя на новый уровень освоения, а поможет вам в этом крепкий и надёжный фундамент, заложенный циклом наших статей.
Уроки Фотошоп для начинающих: интерфейс Photoshop
Вы можете использовать Фотошоп для любой опции редактирования изображения, например, обработка фотографий, создания высококачественной графики и многое другое. В этом уроке, мы представим вам интерфейс Photoshop, в том числе расскажем о том, как открыть файл, работать с панелью инструментов, настраивать рабочее пространство и изменять размер изображения.
Фотошоп является комплексной программой, и, возможно, кажется немного пугающей для использования впервые. По этой причине мы рекомендуем изучить вместе следующие уроки, загрузив наш файл примера (щелкните правой кнопкой мыши по ссылке, чтобы сохранить ее). Чем больше у вас будет практического опыта работы в Photoshop, тем легче вам будет использовать эту программу.
Об этом уроке
В этом уроке для того чтобы показать вам возможности в Фотошоп, мы будем использовать Photoshop CS6. Если вы используете старую версию Photoshop, такую как Photoshop CS5 или более раннюю — некоторые функции могут работать немного по-другому, но вы все равно сможете понять о чем идет речь. Однако, важно отметить, что если вы используете Photoshop Elements, некоторые из функций, которые мы будем обсуждать, могут воовсе отсутствовать.
Однако, важно отметить, что если вы используете Photoshop Elements, некоторые из функций, которые мы будем обсуждать, могут воовсе отсутствовать.
Открытие файлов
В большинстве случаев, Вы хотите начать работу с открытия существующей фотографии, не создавая новый пустой файл. Photoshop позволяет открывать и редактировать существующие графические файлы, такие как .jpg или .png файлы, а также .psd (Photoshop) файлы.
Чтобы открыть файл:
- Выберите Файл, далее Открыть.
- Появится диалоговое окно. Найдите и выберите файл на вашем компьютере, а затем нажмите кнопку Открыть.
- Файл откроется в Photoshop.
Если вы пока не открыли Фотошоп, вы можете найти и щелкнуть правой кнопкой мыши на файл на вашем компьютере, и выбрать Открыть с помощью Photoshop, чтобы открыть этот файл.
Обзор интерфейса Фотошоп
Поскольку Фотошоп предназначен в первую очередь для профессионального использования, его интерфейс может показаться немного сложным и пугающим для начинающих. Даже если у вас есть некоторый опыт работы с другим программным обеспечением для редактирования изображений, Вам будет полезно ознакомиться с различными частями интерфейса Photoshop.
Даже если у вас есть некоторый опыт работы с другим программным обеспечением для редактирования изображений, Вам будет полезно ознакомиться с различными частями интерфейса Photoshop.
1. Строка меню. Это то место, где вы будете выполнять различные команды Фотошоп. Например, из меню «Файл» вы можете открывать и сохранять файлы. Меню «Изображение» позволяет выполнять различные настройки, такие как размер фотографии и т.д. Меню «Фильтр» дает вам доступ к более продвинутым инструментам и эффектам.
2. Панель управления. Здесь вы можете самостоятельно настроить параметры для выбранного инструмента. Например, если вы используете инструмент кисть, вы сможете изменять размер кисти, жесткость, и многое другое.
3. Панель инструментов. Это один из самых важных и основных мест в Photoshop — это то, где вы будете выбирать необходимые инструменты для редактирования и обработки фотографий. После того как вы выбрали инструмент, вы сможете применить его с текущему документу.
4. Инструменты выбора. Эти инструменты позволяют выбрать определенную область текущего документа. По умолчанию будет инструмент «Прямоугольная область».
Другие инструменты, такие как Лассо и Волшебная палочка позволят вам выбрать конкретные объекты без выбора фона.
5. Инструменты рисования. Эти инструменты подобно инструментам рисования в реальной жизни. Например, инструменты Кисть или Карандаш позволяют рисовать на изображении, а Ластик позволяет стереть части изображения. Например, если вы сотрете часть слоя, то в нем отобразиться то, что под этой части слоя находиться.
В приведенном ниже примере, мы стерли часть черно-белого слоя, что выше цветного слоя.
6. Инструменты ввода. Этот инструмент позволяет добавлять текст к текущему документу. К примеру, вы можете использовать его, чтобы создать свою собственную пригласительную открытку.
7. Инструмент Форма. Этот инструмент позволяет вставлять формы, такие как квадраты, линии, эллипсы и другие.
8. Инструмент Выбора цвета. Здесь вы можете выбрать цвета для различных инструментов, таких как Кисть, Градиент, Заливка и т.д.
9. Окно документа. При открытии файла изображения, оно появится в окне документа. В верхней части окна документа вы увидите имя файла вместе с текущим масштабом. В нашем примере просмотр фотографии в 20,2% от полного размера.
10. Панель Слои. Здесь вы можете увидеть слои текущего документа. Вы можете включить слой или выключить, нажатием на значок глаза.
Работа с инструментами и другими панелями
Панель инструментов: Панель инструментов является одним из наиболее важных особенностей в Photoshop, здесь можно выбрать различные инструменты для редактирования изображений. После того как вы выбрали инструмент, вы можете использовать его в текущем документе. Курсор изменит свой вид в зависимости от выбранного инструмента.
Чтобы выбрать другой инструмент нажмите на него и удерживайте, или кликните по нему правой кнопкой мыши.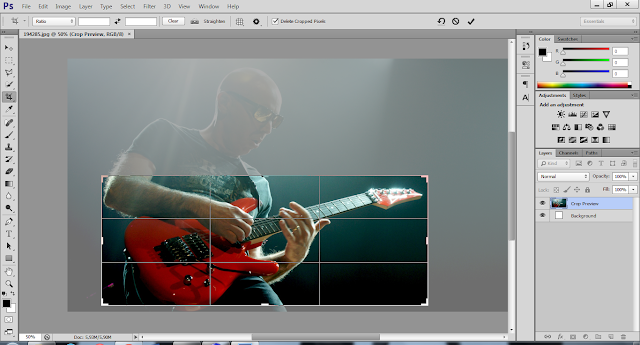 Например, вы можете нажать и удерживать инструмент прямоугольник, чтобы выбрать другие формы, такие как эллипс, линия или пользовательские формы инструмента.
Например, вы можете нажать и удерживать инструмент прямоугольник, чтобы выбрать другие формы, такие как эллипс, линия или пользовательские формы инструмента.
Отображение и скрытие панели: Вы можете также просматривать и изменять информацию о текущем документе с помощью других панелей в рабочем пространстве, например, вы можете просмотреть слои документа в панели Слои. Чтобы показать или скрыть любую панель, выберите в меню Окно, затем выберите нужную панель — видимые панели обозначены галочкой. На рисунке ниже, мы используем меню Окно, чтобы показать на рабочем пространстве панель истории:
Вы можете использовать двойные стрелки, чтобы развернуть или свернуть панели. Это может быть полезно, если вы хотите временно скрыть панель, не удаляя ее из рабочего пространства.
Также Вы можете нажать клавишу Tab на клавиатуре, чтобы показать или скрыть все активные панели.
Перемещение панелей: Если вы хотите изменить расположение панели, вы можете переместить ее, перетащив панель в другую часть рабочего пространства.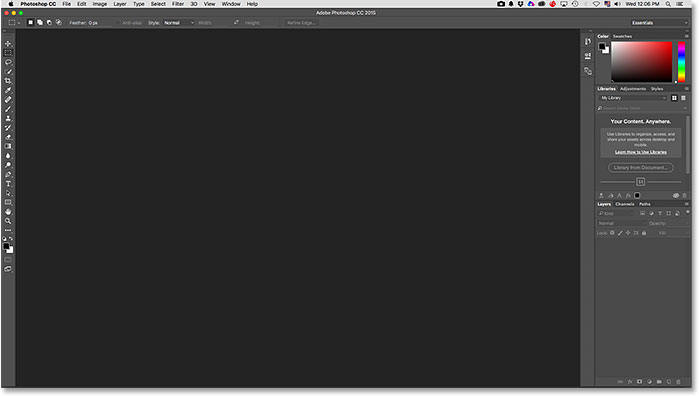
Однако, если вы планируете проходить наши уроки, рекомендуем пока оставить панели в местах, в которых они расположены по умолчанию. Для установки панелей в своих позициях по умолчанию, выберите Окно > Рабочая среда > Сбросить Основная рабочая среда. Обратите внимание, что это действие может отличаться в зависимости от версии Фотошоп, которую вы используете. Например, в Photoshop Elements надо выбрать команды Window — Reset Panels.
Настройка среды Photoshop
Если вы хотите настроить Фотошоп, вы можете настроить параметры приложений по умолчанию. Большинство из этих вариантов в большей степени технические, но мы хотели бы показать вам две основные настройки, которые возможно будут вам полезными.
Чтобы настроить единицы измерения по умолчанию:
По умолчанию, размеры документа измеряются в дюймах. Если вы не редактируете изображения главным образом для печати, мы рекомендуем изменить эту настройку на пиксели.
- Выберите Редактирование > Установки > Единицы измерения и линейки.
 Если вы используете Mac, выберите Photoshop > Preferences > Units&Rulers.
Если вы используете Mac, выберите Photoshop > Preferences > Units&Rulers. - Появится диалоговое окно. В блоке настроек Единицы измерения, нажмите на меню рядом с Линейки, выберите Пиксели, и нажмите кнопку ОК. Возможно вам потребуется перезапустить Фотошоп, чтобы изменения вступили в силу.
Чтобы изменить размер текста:
Если вы хотите увеличить или уменьшить текст интерфейса Фотошоп, вы можете настроить размер шрифта приложения.
- Выберите Редактирование > Установки > Интерфейс (или Photoshop-Preferences-Interface на Mac).
- В блоке настройки Текст, выберите меню рядом с Размер шрифта меню, а затем выберите нужный размер. Возможно вам потребуется перезапустить Photoshop, чтобы изменения вступили в силу.
Изменение масштаба
При редактировании изображений в Photoshop, вы часто будете просматривать его в масштабе меньше чем 100% от полного размера, т. к. большинство современных цифровых камер делают большие фотографии, с высоким разрешением. На самом деле эти изображения настолько большие, что большинство экранов компьютеров просто не могут отобразить сразу все пиксели в изображении. Это хорошо, т.к. во время редактирования изображения вы будете иметь дополнительные детали для работы.
к. большинство современных цифровых камер делают большие фотографии, с высоким разрешением. На самом деле эти изображения настолько большие, что большинство экранов компьютеров просто не могут отобразить сразу все пиксели в изображении. Это хорошо, т.к. во время редактирования изображения вы будете иметь дополнительные детали для работы.
Если вы хотите увеличить или уменьшить масштаб, просто нажмите Ctrl + или Ctrl- (удерживайте клавишу Ctrl и нажмите кнопку + или -). Если вы используете Mac нажмите Ctrl + или Command-.
В приведенном ниже примере, вы можете увидеть документ на 20,2% полного размера. Обратите внимание, что вы можете увидеть текущий уровень масштабирования в верхней части окна документа, а также в нижнем левом углу экрана.
В отличии от предыдущего, пример ниже показывает то же изображение при 100% (полный размер). Обратите внимание, что только часть изображения видна при этом уровне масштабирования. При желании, вы можете использовать горизонтальные и вертикальные полосы прокрутки для просмотра других частей изображения.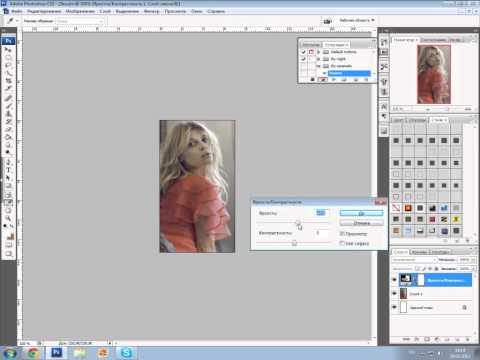
Для масштабирования изображения до размеров окна документа, нажмите Ctrl + 0 (удерживайте клавишу Ctrl, а затем нажмите клавишу ноль). Если вы используете Mac, нажмите Command + 0.
В зависимости от графической карты компьютера, некоторые уровни масштабирования (например 33.33% и 66.67%) могут привести к тому, что изображения могут показаться неровными. Если это произойдет, вы можете увеличить масштаб до 25% или до 50%.
Используйте сочетания клавиш выше, чтобы настроить уровень масштабирования файла примера.
После того, как вы познакомились с интерфейсом Фотошоп, вы готовы к редактированию изображений. На следующем уроке мы поговорим об основных настройках, которые вы можете применить, таких как обрезка, изменение размера и вращение.
Изучение Adobe Photoshop CS6 с нуля
Руководство для начинающих по освоению всех наиболее важных инструментов и приемов в Adobe Photoshop CC и CS6.
Смотреть промо Adobe Photoshop — это стандартная в отрасли программа для редактирования растровых изображений во всех областях разработки и дизайна, от разработки игр, веб-сайтов и приложений до дизайна одежды и не только.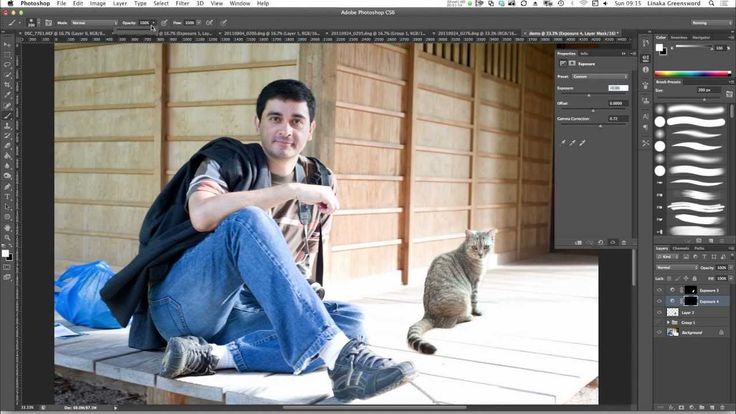 Этот курс научит вас всему, что вам нужно, чтобы стать удобным и опытным в использовании всех ключевых инструментов, доступных в Photoshop CS6. Проходя серию укрепляющих уроков мини-проектов, вы будете изучать функцию каждого инструмента, урок за уроком, включая практическое применение, которое делает преимущества изучения инструмента ясными и мгновенными.
Этот курс научит вас всему, что вам нужно, чтобы стать удобным и опытным в использовании всех ключевых инструментов, доступных в Photoshop CS6. Проходя серию укрепляющих уроков мини-проектов, вы будете изучать функцию каждого инструмента, урок за уроком, включая практическое применение, которое делает преимущества изучения инструмента ясными и мгновенными.
Этот курс Photoshop включает в себя:
- Инструмент перемещения
- Все инструменты выделения выделения
- Все три инструмента выделения лассо
- Волшебная палочка и инструменты быстрого выделения
- Инструмент кадрирования, инструмент перспективного кадрирования, инструмент среза и выберите инструмент выбора фрагмента
- Инструмент «Пипетка», инструмент «Сэмплер цвета», инструмент «Линейка» и инструмент «Заметки»
- Точечная восстанавливающая кисть, восстанавливающая кисть, инструмент «Заплатка», инструмент перемещения с учетом содержимого и инструмент «красные глаза»
- Инструменты «Кисть», «Карандаш», «Замена цвета» и «Микс-кисть»
- Инструмент «Штамп» и «Штамп»
- Инструменты «Историческая кисть» и «Историческая кисть»
- Ластик, ластик для фона и «Волшебный ластик» инструменты повышения резкости и размытия
- Инструменты осветления, затемнения и губки
- Перо, произвольное перо, инструменты добавления опорной точки, удаления опорной точки и преобразования точки
- Различные текстовые инструменты
- Инструменты выбора контура и прямого выбора
- Все векторные инструменты
- Инструменты просмотра вручную и поворота
- Инструмент масштабирования
- Образцы цвета
- Режим быстрой маски
- Переключатели стандартного и полноэкранного режимов
- как работать со всеми наиболее важными панелями, включая:
- Слои
- Навигатор
- Действия
- Коррекция
- Кисть
- ПРЕДУПРЕТЫ BRUSH
- Каналы
- Характер
- Стили персонажей
- Пути
- Color
- Swatches
- СТИЛЫ
В нескольких часах.
 ! Давайте начнем, зарегистрируйтесь прямо сейчас!
! Давайте начнем, зарегистрируйтесь прямо сейчас!Ваш инструктор(ы)
Ричард Снейд
Ричард Снейд (1-я степень бакалавра с отличием) является основателем и генеральным директором CyberMyth Games, а также администратором Академии CMG, №. 1 источник онлайн-обучения профессионального качества для курсов цифрового искусства, разработки и дизайна. Выполняя свои обязанности в компании, он должен носить много шляп, в том числе программиста, дизайнера, цифрового 2D- и 3D-художника, звукорежиссера, сценариста, художника по текстурам, лидера, маркетолога и бизнесмена.
Он также является полностью зарегистрированным, квалифицированным и опытным лектором. Его специальные предметы включают 3D-моделирование и анимацию, программирование компьютерных игр, обработку 2D-изображений, игровой дизайн, настольное аудио, психологию, поведение потребителей, человеческие ресурсы и управление бизнесом.
Ричард с энтузиазмом относится к своей работе, а студенты и коллеги отмечают, что он очень преданный своему делу и опытный учитель.
 Все его курсы характеризуются устойчивым, постепенным потоком информации и ясным стилем преподавания, который легко понять и которому может следовать каждый.
Все его курсы характеризуются устойчивым, постепенным потоком информации и ясным стилем преподавания, который легко понять и которому может следовать каждый.Учебная программа курса
Введение в курс
Доступно в дней
дней после регистрации
Предварительный просмотр
Чему я научусь? (1:46)
Инструменты выделения
Доступно в дней
дней после регистрации
Предварительный просмотр
Краткий обзор интерфейса Photoshop (7:39)Предварительный просмотр
Волшебная палочка и инструмент трансформации (7:04)Старт
Инструмент прямоугольного выделения (3:20)Старт
Эллиптический инструмент выделения (6:24)Старт
Инструменты выделения полигонов и лассо (7:01)Старт
Инструмент быстрого выделения (4:07)Старт
Инструменты выделения
Инструменты изменения и улучшения изображений
Доступно в дней
дней после регистрации
Предварительный просмотр
Инструмент для обрезки (2:11)Старт
Инструмент «Пипетка для глаз» (2:41)Старт
Инструмент «Сэмплер цвета» (1:18)Старт
Инструмент «Линейка» (3:30)Старт
Инструмент для заметок (4:00)Старт
Точечная восстанавливающая кисть (4:34)Старт
Исцеляющая кисть (2:35)Старт
Инструмент исправления (1:22)Старт
Инструмент перемещения с учетом содержимого (5:04)Старт
Инструмент для удаления красных глаз (3:29)Старт
Улучшение фотографии
Художественные и творческие инструменты
Доступно в дней
дней после регистрации
Старт
Зубная щетка (7:30)Старт
Карандаш Инструмент (9:31)Старт
Инструмент замены цвета (4:28)Старт
Инструмент «Микс-кисть» (5:53)Старт
Штамп инструмент (6:23)Старт
Инструмент «Штамп» (5:12)Старт
Кисть истории и панель истории (3:59)Старт
Кисть истории искусства (3:13)Старт
Ластик (1:37)Старт
Инструмент «Ластик для фона» (3:10)Старт
Волшебный ластик (2:15)Старт
Инструмент «Заливка заливки краской» (5:21)Старт
Инструмент «Градиент» (7:07)Старт
Инструмент размытия (5:22)Старт
Инструмент резкости (5:08)Старт
Инструмент «Размазывание» (2:55)Старт
Инструмент уклонения (5:08)Старт
Инструмент записи (2:45)Старт
Губка Инструмент (5:06)Старт
Художественный и креативный
Инструменты редактирования и создания векторов
Доступно в дней
дней после регистрации
Старт
Векторная графика и инструмент «Перо» (12:07)Старт
Инструмент «Перо произвольной формы» (6:22)Старт
Инструмент «Добавить опорную точку» (3:28)Старт
Инструмент «Удалить опорную точку» (1:59)Старт
Преобразовать инструмент (1:19)Старт
Инструмент горизонтального типа (3:59)Старт
Инструмент «Вертикальный текст» (1:35)Старт
Инструмент Маска горизонтального типа (2:47)Старт
Инструмент «Маска вертикального типа» (3:46)Старт
Инструмент выбора пути (1:49)Старт
Инструмент прямого выделения (1:16)Старт
Инструмент «Прямоугольник» (2:02)Старт
Инструмент «Прямоугольник со скругленными углами» (0:54)Старт
Эллипс Инструмент (1:05)Старт
Инструмент «Многоугольник» (1:23)Старт
Инструмент «Линия» (1:31)Старт
Инструмент пользовательской формы (3:19)Старт
Векторы и текст
Часто задаваемые вопросы
Когда начинается и заканчивается курс?
Курс начинается сейчас и никогда не заканчивается! Это полностью самостоятельный онлайн-курс — вы сами решаете, когда начать и когда закончить.

Как долго у меня есть доступ к курсу?
Как звучит пожизненный доступ? После регистрации вы получаете неограниченный доступ к этому курсу столько времени, сколько захотите, на любых устройствах, которыми вы владеете.
Что делать, если курс меня не устраивает?
Мы никогда не хотим, чтобы вы были несчастны! Если вы не удовлетворены своей покупкой, свяжитесь с нами в течение первых 30 дней, и мы полностью вернем вам деньги.
Как настроить и очистить рабочие диски в Adobe Photoshop
Если вы являетесь пользователем Adobe Photoshop и регулярно работаете с большими файлами, вы используете Photoshop на старом или медленном компьютере или просто хотите убедиться, используете Photoshop с максимальной производительностью, важно понимать рабочие диски. Возможно, вы даже получили сообщение об ошибке «Рабочий диск заполнен» и не знаете, что это значит и что с этим делать. Сегодня мы рассмотрим рабочие диски в Adobe Photoshop. Мы узнаем, что это такое, как настроить их для достижения наилучшей производительности и как очистить их и справиться с этим надоедливым сообщением об ошибке.

Содержание
Что такое рабочий диск Photoshop?
Первое, что нам нужно знать, прежде чем мы научимся настраивать и очищать рабочие диски, это то, что они собой представляют и почему Photoshop их использует. Скретч-диски — это временное хранилище, которое Photoshop создает, когда ему требуется больше места, чем доступно в оперативной памяти вашего компьютера. Photoshop — сложная программа, и, поскольку она настолько мощная, она также очень «ресурсоемкая», то есть использует много ресурсов вашего компьютера — от процессора до графического процессора и памяти. Когда Photoshop требуется больше памяти, чем может предоставить ваш компьютер, он начинает использовать твердотельный накопитель (SSD) или жесткий диск компьютера (в зависимости от того, какой у вас есть) для дополнительного краткосрочного хранения. По сути, рабочее пространство — это пространство на жестком диске или твердотельном накопителе, которое Photoshop использует в качестве дополнительной оперативной памяти.

Как выделить ОЗУ для свободного места на рабочем диске
Прежде чем мы перейдем к тому, как сделать рабочие диски более эффективными, я хочу начать с небольшой заметки об оперативной памяти. В идеальной конфигурации у Photoshop было бы достаточно оперативной памяти для запуска всего без необходимости использования рабочего места на диске. Хотя это часто невозможно, может быть полезно узнать, сколько ОЗУ выделено для Photoshop, и настроить его, чтобы уменьшить зависимость Photoshop от рабочих дисков.
По умолчанию 70% оперативной памяти вашего компьютера отведено для Photoshop. Поскольку для работы компьютеру требуется место в ОЗУ, Adobe предостерегает от увеличения объема ОЗУ, превышающего 85 %. В зависимости от настроек вашего компьютера, объема оперативной памяти и процессов, запущенных на вашем компьютере, фактический объем памяти, необходимый вашему компьютеру для эффективной работы, будет различаться, поэтому Adobe рекомендует увеличивать выделение оперативной памяти с шагом 5%.
 Однако это немного балансирует, потому что вам нужно быть осторожным, чтобы не выделять слишком много оперативной памяти для Photoshop. Тем не менее, поскольку хранилище в ОЗУ более эффективно, чем хранилище на рабочем диске, убедитесь, что у Photoshop есть ОЗУ, необходимое для работы, это может помочь повысить производительность, а также предотвратить слишком быстрое заполнение рабочих дисков.
Однако это немного балансирует, потому что вам нужно быть осторожным, чтобы не выделять слишком много оперативной памяти для Photoshop. Тем не менее, поскольку хранилище в ОЗУ более эффективно, чем хранилище на рабочем диске, убедитесь, что у Photoshop есть ОЗУ, необходимое для работы, это может помочь повысить производительность, а также предотвратить слишком быстрое заполнение рабочих дисков.Даже при наличии большого количества оперативной памяти Photoshop сохраняет некоторые временные файлы на рабочий диск, например файлы автоматического восстановления. Но по большей части увеличение доступной оперативной памяти либо за счет добавления дополнительной памяти к компьютеру (часто простое и довольно недорогое обновление), либо за счет выделения столько памяти, сколько необходимо для Photoshop, уменьшит использование рабочего диска и повысит производительность Photoshop.
Сколько места на рабочем диске вам нужно?
Место на жестком диске/твердотельном накопителе уже может быть проблемой для фотографов (все эти большие файлы RAW начинают накапливаться), но очень важно, чтобы на вашем диске оставалось достаточно места для рабочего пространства Photoshop.
 Если ваш рабочий диск находится на основном системном диске, Photoshop автоматически зарезервирует 6 ГБ пространства в качестве рабочего пространства. На несистемных дисках резервируется 1 ГБ места. Но то, сколько вам на самом деле нужно, отличается от того, что резервирует Photoshop, и сильно зависит от того, что вы на самом деле делаете в Photoshop.
Если ваш рабочий диск находится на основном системном диске, Photoshop автоматически зарезервирует 6 ГБ пространства в качестве рабочего пространства. На несистемных дисках резервируется 1 ГБ места. Но то, сколько вам на самом деле нужно, отличается от того, что резервирует Photoshop, и сильно зависит от того, что вы на самом деле делаете в Photoshop.Adobe говорит, что для небольших процессов и правок вам потребуется 1,5 ГБ плюс в 2 раза больше размера всех файлов, которые вы открываете одновременно. Говорят, что для больших процессов и сложных правок вам может понадобиться текущих размеров документа , умноженных на количество состояний истории (вы можете настроить количество состояний истории, перейдя в «Правка» > «Настройки» > «Производительность»).
На практике размеры файлов быстро увеличиваются, особенно при работе с большими файлами и несколькими слоями или несколькими файлами изображений. Поэтому важно убедиться, что на ваших дисках достаточно свободного места.

Использование строки состояния для проверки эффективности и размера временной рамки
Вы можете использовать строку состояния для проверки эффективности, размера временной рамки и размера документаВ левом нижнем углу документов Photoshop находится строка состояния, которая может отображать информацию о вашем изображения и об эффективности Photoshop и размерах царапин. Нажав на стрелку справа, вы можете выбрать параметр статуса, который вы хотите отобразить. Три из них могут дать нам хороший индикатор того, как работает Photoshop в отношении рабочего места на диске:
- Размер документа дает вам размер файла этого конкретного документа. Отображаются два числа: число справа — это фактический размер документа, открытого в Photoshop (со слоями и т. д.), а число слева — размер, если вы сгладили документ. Имея представление о размере документов, которые вы открыли и над которыми работаете, вы можете получить представление о том, сколько памяти потребуется Photoshop.

- Эффективность отображается в процентах. Когда эффективность падает ниже 100 %, это указывает на то, что Photoshop записывает данные на рабочие диски. Чем ниже процент, тем больший процент времени Photoshop тратит на запись на рабочие диски. Наблюдение за падением числа эффективности является хорошим индикатором того, что вам нужно убедиться, что у вас достаточно места на рабочем диске, доступным для использования Photoshop, а также индикатором того, что Photoshop требуется больше оперативной памяти для максимально эффективной работы.
- Scratch Sizes отображает общий объем памяти, который используют все открытые документы (число слева), и объем ОЗУ, который Photoshop может использовать (число справа). Чем меньше доступной оперативной памяти используют открытые документы, тем меньше вы в конечном итоге будете полагаться на свободное место на диске и тем лучше будет работать Photoshop.
Как переместить рабочие диски Photoshop на другой диск
Информация в строке состояния может дать вам хорошее представление о том, как работает Photoshop и можно ли ожидать, что ваши рабочие диски заполнятся, но как вы можете освободить больше места, если вам это нужно?
Выбор рабочего диска в меню настроек позволяет добавлять или изменять рабочие диски.
Если вам нужно больше рабочего места, один из самых простых и быстрых способов освободить место — переместить рабочие диски на другой диск. По умолчанию ваши рабочие диски будут храниться на вашем системном диске, но вы можете изменить это, выбрав «Правка»> «Установки»> «Рабочие диски» и назначив новый диск или дополнительные диски. Вы можете назначить до 4 жестких дисков или SSD-накопителей для использования в качестве временного пространства.
Если вашим основным системным диском является SSD, вы также можете использовать его в качестве рабочего диска; нет потери производительности, если у него достаточно свободного места для эффективной работы. Однако, если вашим основным диском является жесткий диск, вы увидите увеличение производительности при перемещении рабочих дисков на другой диск. Вы можете использовать дополнительный диск в качестве рабочего места на диске, либо другой внутренний диск, либо даже внешний жесткий диск / SSD-диск, если вы используете быстрое соединение, такое как USB 3.
Поскольку 32 ГБ ОЗУ на моей машине достаточно для моих нужд, я запускаю свой рабочий диск только с основного системного SSD. Если бы мне нужно было дополнительное свободное пространство, я мог бы использовать внешний диск, и он находился бы здесь, в меню рабочих дисков, где я мог выбрать его для дополнительного свободного места. 0 или Thunderbolt.
0 или Thunderbolt.Чтобы изменить диск, который Photoshop использует для рабочих дисков, выберите «Правка» > «Установки» > «Рабочий диск». Затем используйте флажок, чтобы выбрать или отменить выбор дисков, которые вы хотите использовать. Вы можете выделить до 4 дисков в качестве временного пространства. Внешние диски, использующие высокоскоростное соединение, подходят, но если диск не был подключен при открытии Photoshop, вам потребуется перезапустить Photoshop, прежде чем он распознает его как вариант. Когда вы вносите изменения в рабочие диски (добавляете или выбираете новые диски), вам необходимо перезапустить Photoshop, прежде чем они вступят в силу.

Использование системного диска в качестве временного пространства
Если вы не можете переместить рабочие диски на другой диск, освободите место на существующем диске. Если ваши рабочие диски хранятся на вашем системном диске, Photoshop автоматически выделит 6 ГБ пространства, но ваша операционная система, скорее всего, также использует ваш системный диск для виртуальной памяти, поэтому вам, вероятно, потребуется больше свободного места, чем это, чтобы убедиться, что ваш компьютер работает хорошо. Если ваши рабочие диски находятся на жестком диске, а не на SSD-накопителе, вы также должны регулярно выполнять дефрагментацию жесткого диска. Из-за того, что рабочие диски сохраняются на диске, жесткие диски, используемые в качестве рабочих дисков, требуют более регулярной дефрагментации, чем в противном случае.
Очистка памяти в Photoshop и очистка файлов кэша
Если вы наблюдаете, как увеличиваются размеры ваших черновиков/документов и падает эффективность, возможно, вы захотите очистить память, пока работаете в Photoshop.
 Самый простой (и наименее болезненный) способ сделать это — просто закрыть документы, которые вы не используете, пока они вам не понадобятся. Закрытие дополнительных документов может значительно уменьшить объем памяти и размер рабочего диска, которые использует Photoshop.
Самый простой (и наименее болезненный) способ сделать это — просто закрыть документы, которые вы не используете, пока они вам не понадобятся. Закрытие дополнительных документов может значительно уменьшить объем памяти и размер рабочего диска, которые использует Photoshop.Вы также можете уменьшить размер большого документа, с которым работаете, удалив все ненужные слои. Дублирование фонового слоя фотографии удваивает размер изображения и снова увеличивает его на исходный размер изображения для каждого нового дублированного фотографического слоя.
Десятилетия назад, когда это было возможно, нам советовали делать выделение и дублировать только необходимое выделение изображения на новый слой для экономии места. Решительные шаги сейчас редко необходимы, но если вы имеете дело с чрезвычайно большим файлом или очень медленной машиной, может помочь уменьшение количества дополнительных слоев (или сведение слоев, если это возможно). Убедитесь, что вам не нужно вносить изменения в слой, прежде чем сводить его, поскольку сведение изображения — это компромисс между редактируемостью и пространством.

Уменьшение количества состояний истории (Правка > Установки > Производительность) также может значительно уменьшить объем памяти/рабочего диска, который использует Photoshop. Конечно, это компромисс между производительностью и возможностью отмены/возврата назад. Но если вы сохраните количество состояний истории, которое вам действительно нужно, вместо того, чтобы использовать что-то чрезмерное, вы можете значительно изменить объем памяти, используемой Photoshop.
Вы можете очистить кеш, чтобы освободить свободное место, но имейте в виду, что это нельзя отменитьВы также можете очистить файлы кеша, чтобы освободить место, но это тоже дорогого стоит. Если вы выберете «Правка» > «Очистить», у вас будет возможность очистить «Буфер обмена», «Историю» или «Все». Очистка буфера обмена удалит все, что вы скопировали в буфер обмена. История очищает все состояния истории, поэтому даже отмена (CTRL/CMD +Z) больше не будет доступна. Однако состояния истории могут занимать много памяти, поэтому это может быть полезно, если вы уверены, что вам не нужно возвращаться назад.
 При их очистке освобождается память или свободное место, имейте в виду, что это нельзя отменить.
При их очистке освобождается память или свободное место, имейте в виду, что это нельзя отменить.Что делать, если не удается открыть Photoshop, поскольку рабочие диски заполнены
Одним из самых неприятных сообщений об ошибках, которые выдает Photoshop, является сообщение «Не удалось инициализировать Photoshop, так как рабочие диски заполнены». Если Photoshop не может инициализироваться, то что делать с рабочими дисками? Что ж, первое, что нужно сделать, это убедиться, что жесткий диск, который Photoshop использует для Scratch Space, не заполнен. Если вы не изменили свои настройки, то это будет ваш основной системный диск.
Удержание CTRL + ALT (Windows) или CMD+OPTION (Mac) при открытии Photoshop приведет к запуску меню настроек рабочего диска.Если оно заполнено, очистка места на диске поможет решить проблему. Переместите файлы на внешний диск, удалите ненужные файлы, очистите корзину на компьютере. Все, что вы можете сделать, чтобы освободить гигабайты места, должно исправить эту ошибку.
 Если вы не можете освободить достаточно места или просто хотите выбрать другой рабочий диск, но Photoshop не открывается, потому что диски заполнены, вы можете удерживать CTRL+ALT (Windows) или CMD+OPTION ( Mac) во время запуска Photoshop, чтобы выбрать новый рабочий диск.
Если вы не можете освободить достаточно места или просто хотите выбрать другой рабочий диск, но Photoshop не открывается, потому что диски заполнены, вы можете удерживать CTRL+ALT (Windows) или CMD+OPTION ( Mac) во время запуска Photoshop, чтобы выбрать новый рабочий диск.Сбросить настройки Photoshop
Удерживание CTRL+ALT+SHIFT (Windows) или CMD+OPTION+SHIFT (Mac) приведет к сбросу настроек Photoshop. Это удалит ваши настройки, но поврежденный файл настроек иногда может быть причиной ошибки рабочего диска. Иногда ошибка или поврежденный файл настроек в Photoshop может повлиять на ваши рабочие диски. К счастью, сброс настроек можно выполнить при запуске почти так же, как сброс рабочего диска. Чтобы сбросить настройки Photoshop, вы можете удерживать CTRL+ALT+SHIFT (Windows) или CMD+OPTION+SHIFT (Mac) во время запуска Photoshop. Поскольку это приведет к сбросу настроек, вам следует создать их резервную копию, прежде чем сбрасывать их, если это вообще возможно .
Убедившись, что у Photoshop есть память, необходимая для эффективной работы, и правильно настроены рабочие диски, можно значительно улучшить работу Photoshop так, как вам нужно.

 Уроки данного учебного материала рассматривают всё с простых азов работы с фотографиями и до создания 3D изображений. Книга насыщена различными подсказками и пошаговыми инструкциями, что поможет максимально качественно усвоить материал.
Уроки данного учебного материала рассматривают всё с простых азов работы с фотографиями и до создания 3D изображений. Книга насыщена различными подсказками и пошаговыми инструкциями, что поможет максимально качественно усвоить материал. Прочитав книгу, Вы быстро освоите основные приемы работы в последней версии лучшего графического редактора Adobe Photoshop CS6. Для Вас станут доступными самые нужные инструменты и функции, благодаря чему Вы без труда сможете выполнять любые операции — от создания и обработки изображения до его вывода на печатающее устройство.
Прочитав книгу, Вы быстро освоите основные приемы работы в последней версии лучшего графического редактора Adobe Photoshop CS6. Для Вас станут доступными самые нужные инструменты и функции, благодаря чему Вы без труда сможете выполнять любые операции — от создания и обработки изображения до его вывода на печатающее устройство. Справочник по цифровой фотографии . Данная книга расскажет Вам об использовании Фотошопа в цифровой фотографии. В книге автор уделяет большое значение процессам обработки цифровых изображений. Интересно будет не только фотографам профессионалам, но и многим любителям цифровой фотографии. Детальное описание и понятные разъяснения помогут Вам узнать какие параметры инструментов нужно устанавливать в том или ином случае в процессе работы. Книга насыщена советами лучших знатоков редактора Фотошоп. Масса ценных советов даст возможность сэкономить немало времени при обработке фотографий. В общем, для тех, кто увлекается цифровой фотографией, эта книга станет настоящим кладом .
Справочник по цифровой фотографии . Данная книга расскажет Вам об использовании Фотошопа в цифровой фотографии. В книге автор уделяет большое значение процессам обработки цифровых изображений. Интересно будет не только фотографам профессионалам, но и многим любителям цифровой фотографии. Детальное описание и понятные разъяснения помогут Вам узнать какие параметры инструментов нужно устанавливать в том или ином случае в процессе работы. Книга насыщена советами лучших знатоков редактора Фотошоп. Масса ценных советов даст возможность сэкономить немало времени при обработке фотографий. В общем, для тех, кто увлекается цифровой фотографией, эта книга станет настоящим кладом . Урок расскажет, что такое слои, зачем они нужны и как с ними работать. Кроме того, здесь описаны приёмы создания и обработки надписей, а также перемещения расположенных на холсте объектов. После прохождения урока обработка многослойных документов не будет для вас проблемой.
Урок расскажет, что такое слои, зачем они нужны и как с ними работать. Кроме того, здесь описаны приёмы создания и обработки надписей, а также перемещения расположенных на холсте объектов. После прохождения урока обработка многослойных документов не будет для вас проблемой. Уже давно компьютерные технологии развились до того, что позволяют имитировать рисование на бумаге. Вы научитесь творить с помощью виртуальных карандаша и кисти — эскизы и картины акварелью теперь можно легко рисовать и распространять на электронных носителях, делая неограниченное число копий и не переживая за сохранность труда.
Уже давно компьютерные технологии развились до того, что позволяют имитировать рисование на бумаге. Вы научитесь творить с помощью виртуальных карандаша и кисти — эскизы и картины акварелью теперь можно легко рисовать и распространять на электронных носителях, делая неограниченное число копий и не переживая за сохранность труда.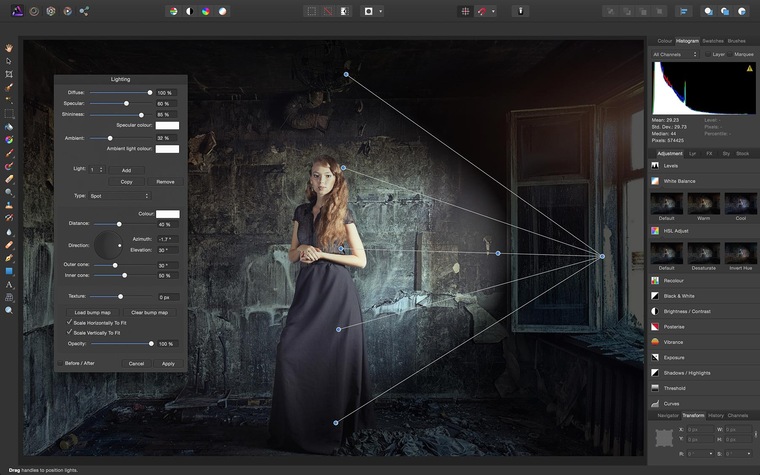 Назначение, способ применения, описание параметров, а в результате вы научитесь рисовать нетипичные контуры и создавать сложнейшие геометрические объекты.
Назначение, способ применения, описание параметров, а в результате вы научитесь рисовать нетипичные контуры и создавать сложнейшие геометрические объекты.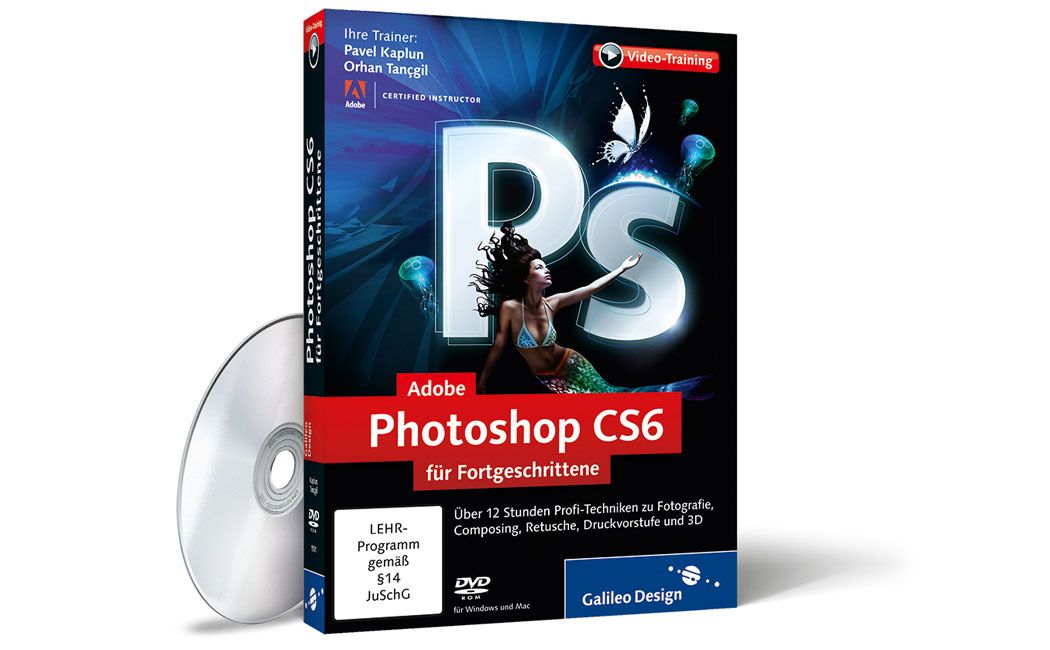
 Если вы используете Mac, выберите Photoshop > Preferences > Units&Rulers.
Если вы используете Mac, выберите Photoshop > Preferences > Units&Rulers.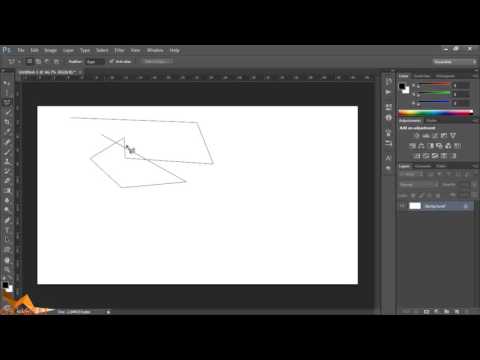 ! Давайте начнем, зарегистрируйтесь прямо сейчас!
! Давайте начнем, зарегистрируйтесь прямо сейчас! Все его курсы характеризуются устойчивым, постепенным потоком информации и ясным стилем преподавания, который легко понять и которому может следовать каждый.
Все его курсы характеризуются устойчивым, постепенным потоком информации и ясным стилем преподавания, который легко понять и которому может следовать каждый.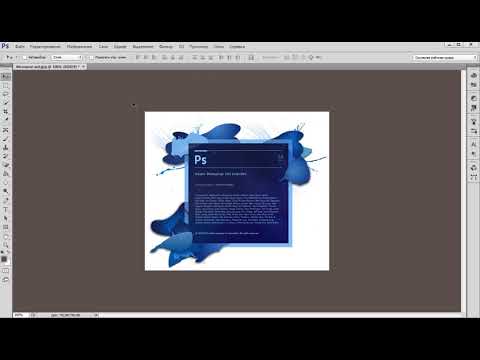

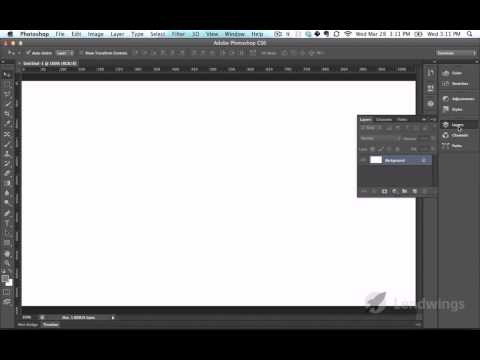
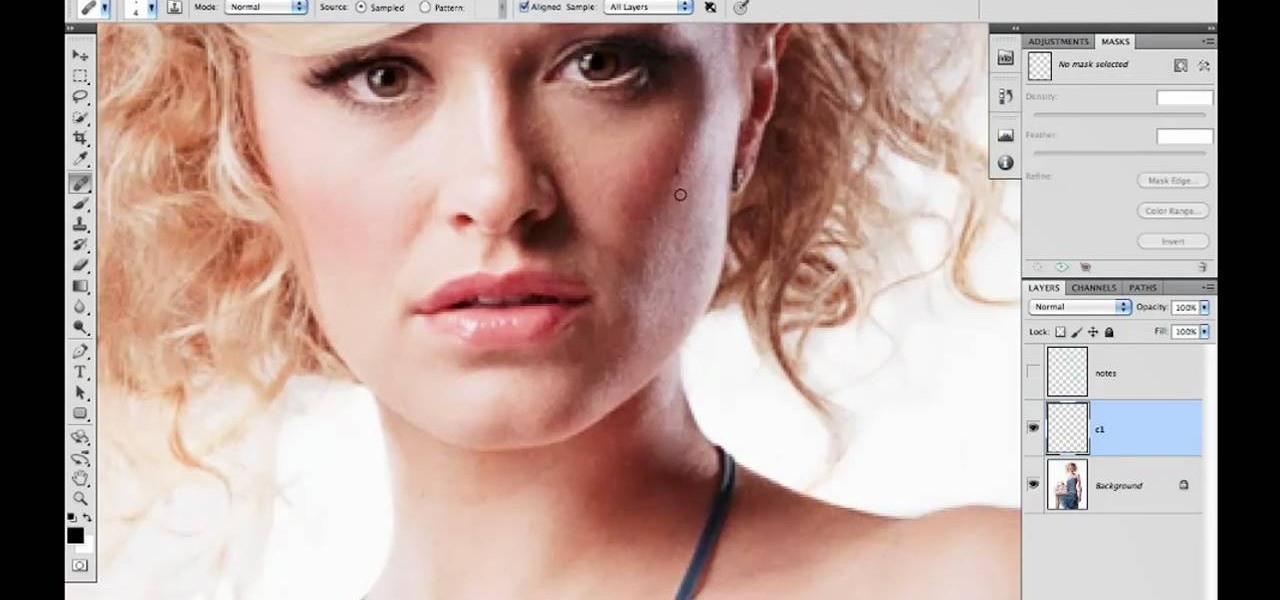 Однако это немного балансирует, потому что вам нужно быть осторожным, чтобы не выделять слишком много оперативной памяти для Photoshop. Тем не менее, поскольку хранилище в ОЗУ более эффективно, чем хранилище на рабочем диске, убедитесь, что у Photoshop есть ОЗУ, необходимое для работы, это может помочь повысить производительность, а также предотвратить слишком быстрое заполнение рабочих дисков.
Однако это немного балансирует, потому что вам нужно быть осторожным, чтобы не выделять слишком много оперативной памяти для Photoshop. Тем не менее, поскольку хранилище в ОЗУ более эффективно, чем хранилище на рабочем диске, убедитесь, что у Photoshop есть ОЗУ, необходимое для работы, это может помочь повысить производительность, а также предотвратить слишком быстрое заполнение рабочих дисков. Если ваш рабочий диск находится на основном системном диске, Photoshop автоматически зарезервирует 6 ГБ пространства в качестве рабочего пространства. На несистемных дисках резервируется 1 ГБ места. Но то, сколько вам на самом деле нужно, отличается от того, что резервирует Photoshop, и сильно зависит от того, что вы на самом деле делаете в Photoshop.
Если ваш рабочий диск находится на основном системном диске, Photoshop автоматически зарезервирует 6 ГБ пространства в качестве рабочего пространства. На несистемных дисках резервируется 1 ГБ места. Но то, сколько вам на самом деле нужно, отличается от того, что резервирует Photoshop, и сильно зависит от того, что вы на самом деле делаете в Photoshop.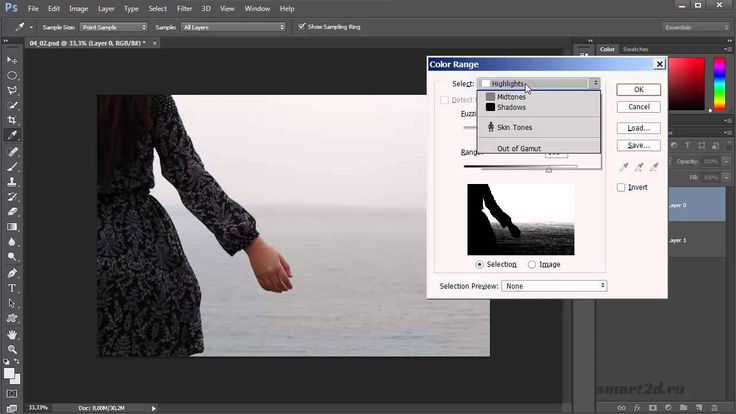


 0 или Thunderbolt.
0 или Thunderbolt.
 Самый простой (и наименее болезненный) способ сделать это — просто закрыть документы, которые вы не используете, пока они вам не понадобятся. Закрытие дополнительных документов может значительно уменьшить объем памяти и размер рабочего диска, которые использует Photoshop.
Самый простой (и наименее болезненный) способ сделать это — просто закрыть документы, которые вы не используете, пока они вам не понадобятся. Закрытие дополнительных документов может значительно уменьшить объем памяти и размер рабочего диска, которые использует Photoshop.:format(png)/8ec6660d1a12111.s.siteapi.org/img/1f8c415e7504f7642541f1bc303b4752ad5d7b3f.jpg)
 При их очистке освобождается память или свободное место, имейте в виду, что это нельзя отменить.
При их очистке освобождается память или свободное место, имейте в виду, что это нельзя отменить. Если вы не можете освободить достаточно места или просто хотите выбрать другой рабочий диск, но Photoshop не открывается, потому что диски заполнены, вы можете удерживать CTRL+ALT (Windows) или CMD+OPTION ( Mac) во время запуска Photoshop, чтобы выбрать новый рабочий диск.
Если вы не можете освободить достаточно места или просто хотите выбрать другой рабочий диск, но Photoshop не открывается, потому что диски заполнены, вы можете удерживать CTRL+ALT (Windows) или CMD+OPTION ( Mac) во время запуска Photoshop, чтобы выбрать новый рабочий диск.