как пользоваться, создавать и изменять
Формулы Excel используют, когда данных очень много. Например, чтобы посчитать сумму нескольких чисел быстрее, чем на калькуляторе. Преимуществ много, поэтому работодатели часто указывают эту программу в требованиях. В конце марта 2022 года 64 225 вакансий на хедхантере содержали формулировки вроде «уверенный пользователь Excel», «работа с формулами в Excel».
Кому важно знать Excel и где выучить основы
Excel нужен бухгалтерам, чтобы вести учет в таблицах. Экономистам, чтобы делать перерасчет цен, анализировать показатели компании. Менеджерам — вести базу клиентов. Аналитикам — строить и проверять гипотезы.
Программу можно освоить самостоятельно, например по статьям в интернете. Но это поможет понять только основные формулы. Если нужны глубокие знания — как строить сложные прогнозы, собирать калькулятор юнит-экономики, — пройдите курсы.
На онлайн-курсе Skypro «Аналитик данных» научитесь владеть базовыми формулами Excel, работать с нестандартными данными, статистикой.
Еще используют символы сравнения:
равенство =
меньше <
больше >
меньше либо равно <=
больше либо равно >=
не равно <>
Основные виды
Все формулы в Excel делятся на простые, сложные и комбинированные. Их можно написать самостоятельно или воспользоваться встроенными.
Простые
Применяют, когда нужно совершить одно простое действие, например сложить или умножить.
✅ СУММ. Складывает несколько чисел. Сумму можно посчитать для нескольких ячеек или целого диапазона.
</p> <p>=СУММ(А1;В1) — для соседних ячеек;</p> <p>=СУММ(А1;С1;h2) — для определенных ячеек;</p> <p>=СУММ(А1:Е1) — для диапазона.</p> <p>
Сумма всех чисел в ячейках от А1 до Е1
✅ ПРОИЗВЕД. Умножает числа в соседних, выбранных вручную ячейках или диапазоне.
</p> <p>=ПРОИЗВЕД(А1;В1)</p> <p>=ПРОИЗВЕД(А1;С1;h2)</p> <p>=ПРОИЗВЕД(А1:Е1)</p> <p>
Произведение всех чисел в ячейках от А1 до Е1
✅ ОКРУГЛ. Округляет дробное число до целого в большую или меньшую сторону. Укажите ячейку с нужным числом, в качестве второго значения — 0.
Округляет дробное число до целого в большую или меньшую сторону. Укажите ячейку с нужным числом, в качестве второго значения — 0.
</p> <p>=ОКРУГЛВВЕРХ(А1;0) — к большему целому числу;</p> <p>=ОКРУГЛВНИЗ(А1;0) — к меньшему.</p> <p>
Округление в меньшую сторону
✅ ВПР. Находит данные в таблице или определенном диапазоне.
</p> <p>=ВПР(С1;А1:В6;2)</p> <p>
- С1 — ячейка, в которую выписывают известные данные. В примере это код цвета.
- А1 по В6 — диапазон ячеек. Ищем название цвета по коду.
- 2 — порядковый номер столбца для поиска. В нём указаны названия цвета.
Формула вычислила, какой цвет соответствует коду
✅ СЦЕПИТЬ. Объединяет данные диапазона ячеек, например текст или цифры. Между содержимым ячеек можно добавить пробел, если объединяете слова в предложения.
</p> <p>=СЦЕПИТЬ(А1;В1;С1) — текст без пробелов;</p> <p>=СЦЕПИТЬ(А1;" ";В1;" "С1) — с пробелами.</p> <p>
Формула объединила три слова в одно предложение
✅ КОРЕНЬ. Вычисляет квадратный корень числа в ячейке.
</p> <p>=КОРЕНЬ(А1)</p> <p>
Квадратный корень числа в ячейке А1
✅ ПРОПИСН. Преобразует текст в верхний регистр, то есть делает буквы заглавными.
</p> <p>=ПРОПИСН(А1:С1)</p> <p>
Формула преобразовала строчные буквы в прописные
✅ СТРОЧН. Переводит текст в нижний регистр, то есть делает из больших букв маленькие.
</p> <p>=СТРОЧН(А2)</p> <p>
✅ СЧЕТ. Считает количество ячеек с числами.
</p> <p>=СЧЕТ(А1:В5)</p> <p>
Формула вычислила, что в диапазоне А1:В5 четыре ячейки с числами
✅ СЖПРОБЕЛЫ. Убирает лишние пробелы. Например, когда переносите текст из другого документа и сомневаетесь, правильно ли там стоят пробелы.
Например, когда переносите текст из другого документа и сомневаетесь, правильно ли там стоят пробелы.
</p> <p>=СЖПРОБЕЛЫ(А1)</p> <p>
Формула удалила двойные и тройные пробелы
Сложные
✅ ПСТР. Выделяет определенное количество знаков в тексте, например одно слово.
</p> <p>=ПСТР(А1;9;5)</p> <p>
- Введите =ПСТР.
- Кликните на ячейку, где нужно выделить знаки.
- Укажите номер начального знака: например, с какого символа начинается слово. Пробелы тоже считайте.
- Поставьте количество знаков, которые нужно выделить из текста. Например, если слово состоит из пяти букв, впишите цифру 5.
В ячейке А1 формула выделила 5 символов, начиная с 9-го
✅ ЕСЛИ. Анализирует данные по условию. Например, когда нужно сравнить одно с другим.
</p> <p>=ЕСЛИ(A1>25;"больше 25";"меньше или равно 25")</p> <p>
В формуле указали:
- А1 — ячейку с данными;
- >25 — логическое выражение;
- больше 25, меньше или равно 25 — истинное и ложное значения.

Первый результат возвращается, если сравнение истинно. Второй — если ложно.
Число в А1 больше 25. Поэтому формула показывает первый результат — больше 25.
✅ СУММЕСЛИ. Складывает числа, которые соответствуют критерию. Обычно критерий — числовой промежуток или предел.
</p> <p>=СУММЕСЛИ(В2:В5;">10")</p> <p>
В формуле указали:
- В2:В5 — диапазон ячеек;
- >10 — критерий, то есть числа меньше 10 не будут суммироваться.
Число 8 меньше указанного в условии, то есть 10. Поэтому оно не вошло в сумму.
✅ СУММЕСЛИМН. Складывает числа, когда условий несколько. В формуле указывают диапазоны — ячейки, которые нужно учитывать. И условия — содержание подходящих ячеек. Например:
</p> <p>=СУММЕСЛИМН(D2:D6;C2:C6;"сувениры";B2:B6;"ООО ХY")</p> <p>
- D2:D6 — диапазон, из которого суммируем числа;
- C2:C6 — диапазон ячеек для категории;
- сувениры — условие, то есть числа другой категории учитываться не будут;
- B2:B6 — диапазон ячеек для компании;
- ООО XY — условие, то есть числа другой компании учитываться не будут.

Под условия подошли только ячейки D3 и D6: их сумму и вывела формула
Комбинированные
В Excel можно комбинировать несколько функций: сложение, умножение, сравнение и другие. Например, вам нужно найти сумму двух чисел. Если значение больше 65, сумму нужно умножить на 1,5. Если меньше — на 2.
</p> <p>=ЕСЛИ(СУММ(A1;B1)<65;СУММ(A1;B1)*1,5;(СУММ(A1;B1)*2))</p> <p>
То есть если сумма двух чисел в А1 и В1 окажется меньше 65, программа посчитает первое условие — СУММ(А1;В1)*1,5. Больше 65 — Excel задействует второе условие — СУММ(А1;В1)*2.
Сумма в А1 и В1 больше 65, поэтому формула посчитала по второму условию: умножила на 2
Встроенные
Используйте их, если удобнее пользоваться готовыми формулами, а не вписывать вручную.
- Поместите курсор в нужную ячейку.
- Откройте диалоговое окно мастера: нажмите клавиши Shift + F3. Откроется список функций.
- Выберите нужную формулу.
 Нажмите на нее, затем на «ОК». Откроется окно «Аргументы функций».
Нажмите на нее, затем на «ОК». Откроется окно «Аргументы функций». - Внесите нужные данные. Например, числа, которые нужно сложить.
Ищите формулу по алфавиту или тематике, выбирайте любую из тех, что использовали недавно
Как скопировать
Если для разных ячеек нужны однотипные действия, например сложить числа не в одной, а в нескольких строках, скопируйте формулу.
- Впишите функцию в ячейку и кликните на нее.
- Наведите курсор на правый нижний угол — курсор примет форму креста.
- Нажмите левую кнопку мыши, удерживайте ее и тяните до нужной ячейки.
- Отпустите кнопку. Появится итог.
Посчитали сумму ячеек в трех строках
Как обозначить постоянную ячейку
Это нужно, чтобы, когда вы протягивали формулу, ссылка на ячейку не смещалась.
- Нажмите на ячейку с формулой.
- Поместите курсор в нужную ячейку и нажмите F4.
- В формуле фрагмент с описанием ячейки приобретет вид $A$1.

Как поставить «плюс», «равно» без формулы
Когда нужна не формула, а данные, например +10 °С:
- Кликните правой кнопкой по ячейке.
- Выберите «Формат ячеек».
- Отметьте «Текстовый», нажмите «ОК».
- Поставьте = или +, затем нужное число.
- Нажмите Enter.
Главное о формулах в Excel
- Формула состоит из математических знаков. Чтобы ее вписать, используют символы = ( ) ; : .
- С помощью простых формул числа складывают, умножают, округляют, извлекают из них квадратный корень. Чтобы отредактировать текст, используют формулы поиска, изменения регистра, удаления лишних пробелов.
- Сложные и комбинированные формулы помогают делать объемные вычисления, когда нужно соблюдать несколько условий.
Как написать формулу в Excel? Обучение азам работы в Excel
ГлавнаяРабота на компьютере
Табличный редактор MS Excel является одним из самых мощных и, в то же время, доступных инструментов автоматизации расчетов. Он массово используется в самых разных отраслях деятельности человека – от статистической математики до ведения домашней бухгалтерии. Нередко знание программы, как и других компонентов пакета MS Office, является необходимым условием для приема на работу. Если Вам никогда прежде не доводилось сталкивать с Excel, сегодня Вы узнаете много полезной информации, ведь мы расскажем об основах создания формул в его программной оболочке.
Он массово используется в самых разных отраслях деятельности человека – от статистической математики до ведения домашней бухгалтерии. Нередко знание программы, как и других компонентов пакета MS Office, является необходимым условием для приема на работу. Если Вам никогда прежде не доводилось сталкивать с Excel, сегодня Вы узнаете много полезной информации, ведь мы расскажем об основах создания формул в его программной оболочке.
Как написать формулу в Excel? Обучение азам работы в Excel
Содержание
- Особенности ввода формул
- Формулы, интегрированные в MS Excel
- Автосумма
- Среднее арифметическое
- Корень
- Видео — Как написать формулу в Excel? Обучение азам работы в Excel
Особенности ввода формул
Простейшие математически формулы в MS Excel записываются посредством ссылок на ячейки и установкой математических знаков между ними. Но прежде нужно заполнить ячейки цифрами. Давайте попробуем выполнить эти действия в программе:
- Выберите нужную ячейку, нажав на нее левой кнопкой мыши.
 В нашем случае это ячейка B2, где «B» означает второй столбец, а «2» – вторую строку листа.
В нашем случае это ячейка B2, где «B» означает второй столбец, а «2» – вторую строку листа.Нажимаем на ячейку B2 левой кнопкой мыши
- С помощью клавиатуры введите произвольное числовое значение в выделенную ячейку. Число может быть целым или дробным, положительным или отрицательным. Повторите те же действия с соседней ячейкой B3.
В выделенную ячейку В2 с помощью клавиатуры вводим число, так же и в ячейку В3
- Найдем сумму указанных ячеек. Выделите ячейку B4 и поставьте там знак равенства, он означает, что дальше будет вводиться текст формулы. Затем кликните левой кнопкой мыши на ячейку B2 – ссылка на ее добавится в верхнюю строку формулы. С помощью клавиатуры поставьте «+». Кликните на следующую ячейку – B3.
В ячейку B4 вводим знак «=», затем кликаем левой кнопкой мыши на ячейку B2, ставим знак «+», далее кликаем на ячейку B3
- Вы закончили вводить формулу. Нажмите «Enter», и программа выполнит необходимое вычисление. Обратите внимание – в ячейке появился результат вычисления (в данном случае, сложения положительного и отрицательного чисел), но в верхней строке остался первоначальный вид формулы.
 Вы сможете внести в нее изменения в любой момент.
Вы сможете внести в нее изменения в любой момент.Нажимаем «Enter», программа выполнит вычисления, в верхней панели видим первоначальный вид формулы
- Выделив ячейку B4, замените в строке формулы «+» на «*» – знак умножения. Нажмите «Enter», и увидите, как изменится конечный результат.
Левой кнопкой мыши кликаем на ячейку B4, вместо знака «+» ставим знак «*»
Нажимаем «Enter», формула автоматически пересчитает результат
- В строке формул можно использовать не только ссылки на ячейки, но и обыкновенные цифры. Давайте прибавим десять к полученному произведению. Тогда формула в ячейке B4 примет вид: «=B2*B3+10».
Левой кнопкой мыши щелкаем на ячейку B4 в конце формулы добавляем «+» и цифру 10
Нажимаем «Enter», результат автоматически изменится
Аналогичным способом можно строить сколь угодно длинные формулы, не забывая использовать круглые скобки для указания приоритета вычислений. Ячейки, на которые Вы ссылаетесь в формулах, не обязательно должны находиться рядом, они могут быть разбросаны по всему рабочему листу.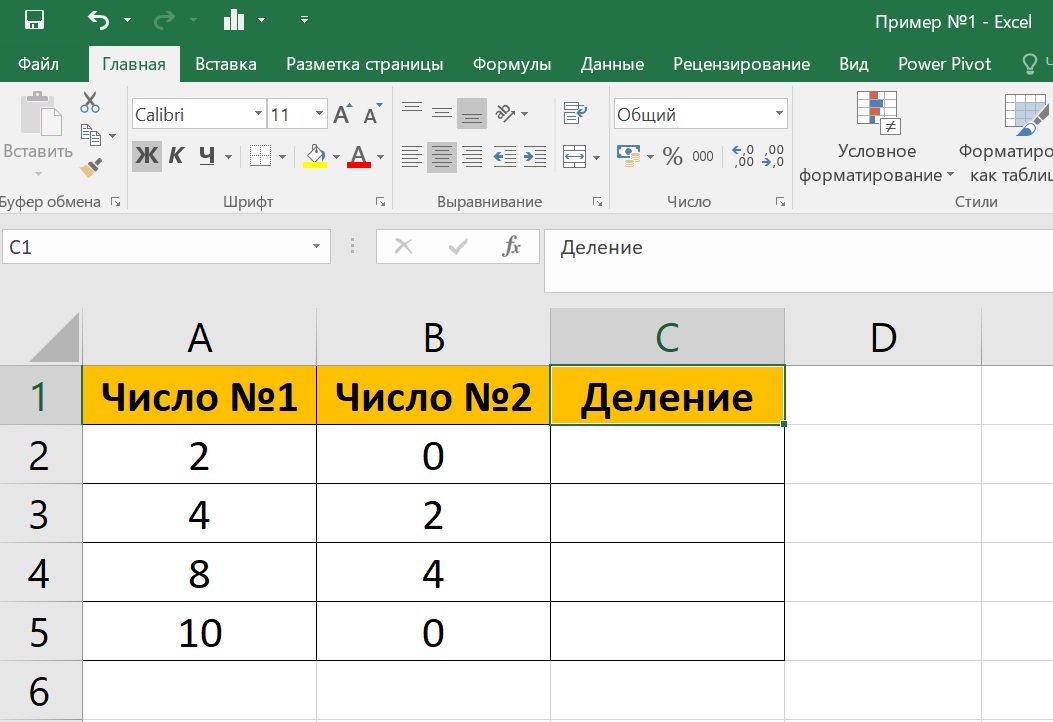
Важно! Замена значения в любой из связанных ячеек приведет к автоматическому пересчету всех ссылающихся на нее формул.
Вернемся к рассмотренному примеру и заменим число в ячейке B2 на большее. Как видите, результат в ячейке B4 кардинально изменился.
Заменив число в ячейке B2, результат в ячейке с формулой автоматически изменился
Формулы, интегрированные в MS Excel
Более сложные выражения сгруппированы по принадлежности к определенной отрасли знаний. Найдите на панели инструментов программы вкладку «Формулы», и сможете сами в этом убедиться.
На панели инструментов программы открываем вкладку «Формулы»
Подпункты вкладки «Формулы» включают сотни выражений, среди которых есть как распространенные, так и узкоспециализированные. Едва ли найдется много людей, которые выучили все формулы и, тем более, часто пользуются ими на практике. Для первого знакомства с MS Excel будет достаточно следующих выражений:
Автосумма
Позволяет подсчитать сумму всех значений в выделенном участке столбца.
- Введите в нужную ячейку текст формулы «=СУММ».
Вводим в нужную ячейку текст формулы «=СУММ»
- Откройте круглую скобку и выделите фрагмент столбца, протянув курсор от первой до последней ячейки с зажатой левой кнопкой мыши.
Открываем круглую скобку, выделяем фрагмент столбца, протянув курсор от первой до последней ячейки с зажатой левой кнопкой мыши
- Закройте скобку и нажмите «Ввод».
Закрываем скобку, нажимаем «Enter»
Результат формулы значения «СУММ»
- Кроме того, можно воспользоваться специальным пунктом «Автосумма» на панели инструментов. Тогда результат появится сразу под выделенными данными.
Выделим ячейку и нажимаем на кнопку «Автосумма», нажимаем «Enter»
Среднее арифметическое
Определяется как сумма значений, деленная на их количество.
- Введите в нужную ячейку текст формулы «=СРЗНАЧ».
Вводим в нужную ячейку текст формулы «=СРЗНАЧ»
- Откройте круглую скобку и выделите фрагмент столбца, протянув курсор от первой до последней ячейки с зажатой левой кнопкой мыши.
 », корень не может быть вписан в формулу одним знаком. Для его нахождения:
», корень не может быть вписан в формулу одним знаком. Для его нахождения:- Введите в нужную ячейку текст формулы «=КОРЕНЬ».
Вводим в нужную ячейку текст формулы «=КОРЕНЬ»
- После чего выделите ячейку с исходным числом.
Щелкаем на ячейку с нужным числом, нажимаем «Enter»
- Кроме того, функцию можно задать, двигаясь по цепочке «Формулы»-«Математические»-«КОРЕНЬ».
Формула можно создать двигаясь по цепочке «Формулы»-«Математические»-«КОРЕНЬ»
На заметку! Если Вы хотите проставить одинаковые формулы для нескольких последовательных строк или столбцов (например, подбить автосумму по каждой отдельной группе данных), можно просто потянуть за правый нижний уголок ячейки с введенной формулой.
Щелкаем на значок в правом нижнем углу ячейки левой кнопкой мыши и протягиваем на необходимое количество ячеек, отпускаем кнопку мыши
Надеемся, мы помогли Вам разобраться с основами использования формул в MS Excel.
 Когда выпадет свободная минутка, изучите подробнее интегрированные формулы, потренируйтесь обрабатывать крупные массивы данных – эти навыки обязательно пригодятся Вам в будущем.
Когда выпадет свободная минутка, изучите подробнее интегрированные формулы, потренируйтесь обрабатывать крупные массивы данных – эти навыки обязательно пригодятся Вам в будущем.Читайте также полезную информацию в статье — «Как в таблице Excel пронумеровать строки».
Видео — Как написать формулу в Excel? Обучение азам работы в Excel
Понравилась статья?
Сохраните, чтобы не потерять!Рекомендуем похожие статьи
Что такое COUNT в Excel и как использовать функцию COUNT?
Excel — это широко используемый инструмент управления данными, который помогает нам анализировать и интерпретировать данные. Его недооценивают из-за большого разнообразия задач, которые можно выполнять в приложении. Excel имеет универсальную библиотеку встроенных функций, что делает его очень мощным инструментом. Отсюда и популярность.
В этой статье мы обсудим функцию СЧЁТ в Excel.
Как следует из названия, функция «СЧЁТ» помогает нам подсчитывать ячейки в Excel.
 Но это не так! В Excel существует пять вариантов СЧЁТ, которые помогают нам выполнять многочисленные задачи подсчёта, которые мы рассмотрим в этой статье.
Но это не так! В Excel существует пять вариантов СЧЁТ, которые помогают нам выполнять многочисленные задачи подсчёта, которые мы рассмотрим в этой статье.Что такое COUNT в Excel?
Функция COUNT обычно используется для подсчета количества ячеек в Excel или массиве чисел.
Пример: Чтобы подсчитать числа между A1 и A20, вы можете ввести следующую формулу: =СЧЕТ(A1:A20). Например, если диапазон содержит три ячейки с числами, результатом будет 3.
Существует два разных способа использования COUNT в Excel. Синтаксис следующий:
СЧЁТ(значение1,[значение2],…)
Параметры функции COUNT содержат значения, разделенные запятыми. Эта функция возвращает общее количество указанных числовых значений.
Использование:
Здесь мы указываем несколько значений в качестве параметра, и функция COUNT находит в нем общее количество значений.
ПРИМЕЧАНИЕ. Эта функция работает только с числовыми данными.
 Следовательно, он не найдет количество текстовых значений, если оно указано.
Следовательно, он не найдет количество текстовых значений, если оно указано.СЧЕТ(диапазон)
Эта функция используется для подсчета количества ячеек в указанном диапазоне. Его можно использовать для количественной оценки данных.
Как мы видим, используя =COUNT(A2: A6), мы получаем количество ячеек в диапазоне от A2 до A6. Эта функция работает только с числовыми данными.
Теперь, когда мы поняли, как использовать функцию СЧЁТ в Excel, давайте рассмотрим следующую функцию — СЧЕТЧИК.
Что делает функция COUNTA в Excel?
Эта функция подсчитывает ячейки с данными, т. е. непустые значения в диапазоне. Синтаксис следующий:
=СЧЕТЧ(значение1;[значение2],…)
Значения также могут быть в любом диапазоне. Например, A1:A10
.Использование:
Как показано выше, =COUNTA(E2: E6) подсчитывает ячейки с данными (непустые ячейки) в диапазоне от E2 до E6.
В чем разница между COUNT и COUNTA в Excel?
COUNT вычисляет количество ячеек с числовыми значениями.
 Для сравнения COUNTA находит количество ячеек с непустыми данными.
Для сравнения COUNTA находит количество ячеек с непустыми данными.Как вы используете COUNTBLANK?
Как следует из названия, СЧИТАТЬПУСТОТЫ — это простая функция, которая подсчитывает количество пустых или пустых ячеек. Синтаксис следующий:
=СЧИТАТЬПУСТОТЫ(диапазон)
Функция СЧИТАТЬПУСТОТЫ работает с указанным диапазоном в качестве параметра.
Использование:
Глядя на показанный пример, СЧИТАТЬПУСТОТЫ помогает подсчитывать ячейки, которые остались пустыми/пустыми. Мы можем использовать эту функцию, чтобы найти записи, которые остались пустыми.
Как использовать СЧЁТЕСЛИ?
Функция СЧЁТЕСЛИ подсчитывает ячейки, соответствующие определённым критериям. Синтаксис следующий:
=СЧЁТЕСЛИ(диапазон,критерий)
Здесь два аргумента:
- Диапазон — может быть указан как диапазон ячеек в Excel. Например B1: B6
- Критерии — условие для функции. Например: «>50», A1
Эта функция работает с указанным диапазоном, подсчитывая ячейки, соответствующие критерию или условию.

Использование:
- СЧЁТЕСЛИ можно использовать для сопоставления критерия со строкой.
Например:
Мы используем формулу =СЧЁТЕСЛИ(C2: C6, «Тяньцзинь»), чтобы проверить, сколько местоположений соответствует городу «Тяньцзинь».
- COUNTIF можно использовать для подсчета ячеек с текстом-
Подсчет ячеек, содержащих только текст, прост. Мы используем «*» в качестве условия.
Символ «*» или звездочка помогает найти любое количество символов. В следующей демонстрации вы увидите, как подстановочный знак «*» соответствует любому количеству символов.
Функция =СЧЁТЕСЛИ(D2: E12, «*») выполняется в диапазоне от D2 до E12 и подсчитывает ячейки, содержащие текст.
Если вам нужно частичное совпадение, вы можете использовать подстановочные знаки для подсчета ячеек, содержащих определенное слово или буквы. Посмотрите на пример ниже:
Формула =СЧЁТЕСЛИ(C2: C12, «*HUBEI*») подсчитывает ячейки со значением «HUBEI» в диапазоне от C2 до C12.

ПРИМЕЧАНИЕ. Здесь символ звездочки помогает найти ячейки с любой последовательностью начальных или конечных символов. Кроме того, это не относится к логическим значениям.
- СЧЕТЕСЛИ можно использовать для подсчета ячеек с помощью логических операторов: больше, равно или меньше.
Например:
=СЧЁТЕСЛИ(E2:E6;»>=60″)
Здесь мы использовали функцию СЧЁТЕСЛИ, чтобы найти количество людей старше 60 лет, пострадавших от COVID. Мы взяли диапазон возрастов от клеток E2 до E6. Критерий заключается в том, что значение должно быть больше или равно 60.
ПРИМЕЧАНИЕ. Критерии ДОЛЖНЫ быть указаны в кавычках.
Аналогичным образом можно использовать следующие логические операции.
Логическая операция
Пример формулы
Описание
Меньше, чем «<»
=СЧЁТЕСЛИ(C1:C10″,<20")
Считать, если значения в ячейках меньше 20
Меньше или равно «<=»
=СЧЁТЕСЛИ(C1:C10”<=20”)
Подсчет, если значения в ячейках меньше или равны 20
Больше, чем «>»
=СЧЁТЕСЛИ(C1:C10”>20”)
Подсчет, если значения в ячейках больше 20
Больше или равно «>=»
=СЧЁТЕСЛИ(C1:C10”>=20”)
Подсчет, если значения в ячейках больше или равны 20
Равно «=»
=СЧЁТЕСЛИ(C1:C10”=20”)
Считать, если значения в ячейках равны 20
Не равно «!=»
=СЧЁТЕСЛИ(C1:C10″,<>20″)
Считать, если значения в ячейках не равны 20
Как использовать СЧЁТЕСЛИМН?
Эта функция является аналогом функции СЧЁТЕСЛИ во множественном числе.
 Он вычисляет количество ячеек при соответствии нескольким критериям.
Он вычисляет количество ячеек при соответствии нескольким критериям.Синтаксис следующий:
- =СЧЁТЕСЛИМН(диапазон1, критерий1,[диапазон2, критерий2]…)
Здесь диапазон1 соответствует критерию1, диапазон2 соответствует критерию2 и так далее.
Диапазон1 и критерий1 являются обязательными аргументами, а остальные в квадратных скобках необязательны.
- Range1 будет диапазоном ячеек, к которым будет применено первое условие (criteria1).
- Criteria1 определяет условие для функции, которая будет работать на Range1. Критерием может быть любое число, строка, выражение или ссылка на ячейку. Например, «>=20», «Китай» или A1.
- Аналогично, [диапазон2, критерий2] определяет другой набор диапазонов и соответствующих критериев, которые должны быть соблюдены. Они следуют логике «И».
Можно добавить несколько наборов критериев диапазона, и они должны быть разделены запятыми.
Мы продемонстрируем использование следующим образом.

Формула =СЧЁТЕСЛИМН(B2:B12;»>01.02.2020″,D2:D12;»Франция») используется для двух критериев. Он проверяет, является ли отчетная дата после 01.02.2020 И является ли страна умершего человека Францией.
ПРИМЕЧАНИЕ. Функция СЧЁТЕСЛИМН следует логике И. Он подсчитывает ячейки только в том случае, если оба или ВСЕ условия верны.
Подробнее о СЧЁТЕСЛИ
Существует различное количество задач, которые можно выполнить с помощью СЧЁТЕСЛИ и СЧЁТЕСЛИМН.
- Если вам нужно найти, сколько раз значение встречается в диапазоне:
Вы можете использовать =СЧЁТЕСЛИ(A1: A10, A1). Это будет продемонстрировано ниже.
Используя =СЧЁТЕСЛИ(F2: F12, F2), мы находим общее количество ячеек, в которых повторяется ячейка, содержащая «мужской» пол.
- Допустим, мы хотим узнать, содержат ли данные уникальные записи или нет.
Мы можем сделать это, используя ЕСЛИ с СЧЁТЕСЛИ. Посмотрите на следующий пример.

Функция СЧЁТЕСЛИ выполняется первой и находит количество ячеек в диапазоне от A2 до A12, где появилось значение в ячейке A3 (которое равно 2). Если количество больше 1, существуют дублирующиеся значения, и результат будет отображаться как «DUPLICATE». В противном случае отображается «UNIQUE».
Получите опыт работы с новейшими инструментами и методами бизнес-аналитики с помощью магистерской программы бизнес-аналитика. Зарегистрируйтесь сейчас!
Заключение
Мы надеемся, что эта статья дала вам четкое представление о том, как различные функции используются для СЧЕТА в Excel. Может показаться, что функция выполняет простые вычисления. Но когда вы объедините их с другими функциями Excel, вы будете поражены тем, насколько мощная программа Excel позволяет извлечь смысл из огромных наборов данных.
У вас есть вопросы по этой статье? Если это так, пожалуйста, укажите это в разделе комментариев, и наши специалисты свяжутся с вами в ближайшее время.

- Введите в нужную ячейку текст формулы «=КОРЕНЬ».
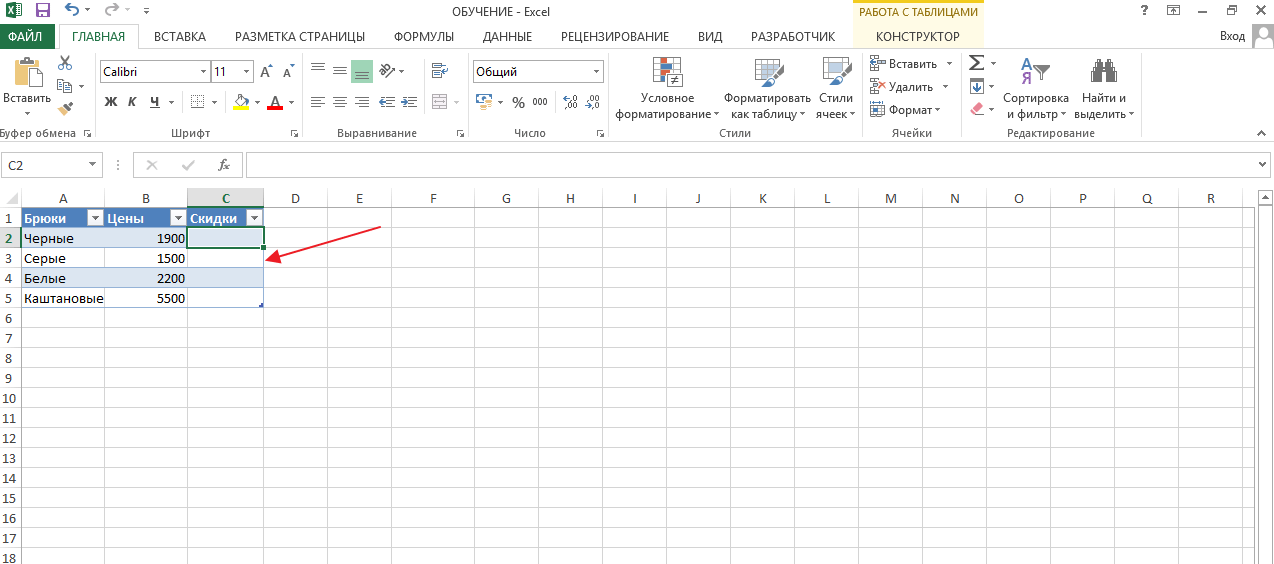

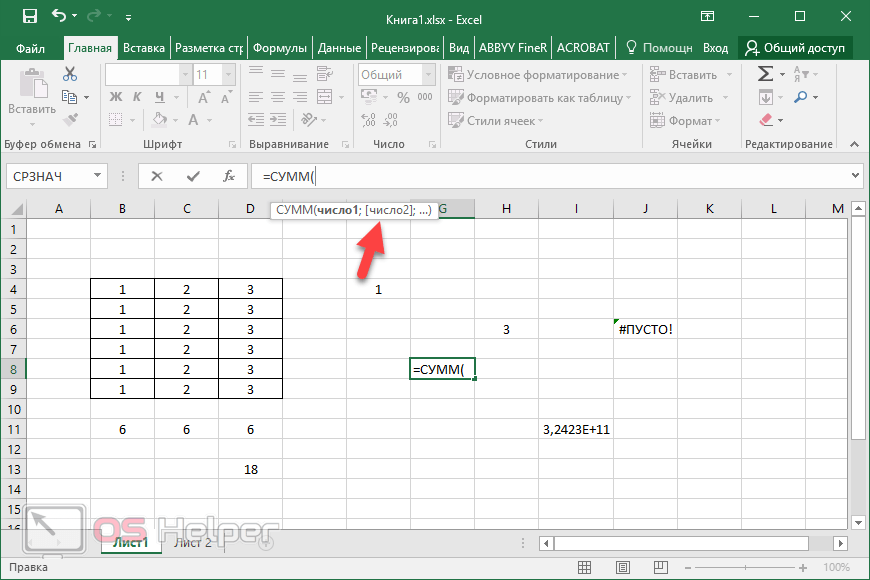
 Нажмите на нее, затем на «ОК». Откроется окно «Аргументы функций».
Нажмите на нее, затем на «ОК». Откроется окно «Аргументы функций».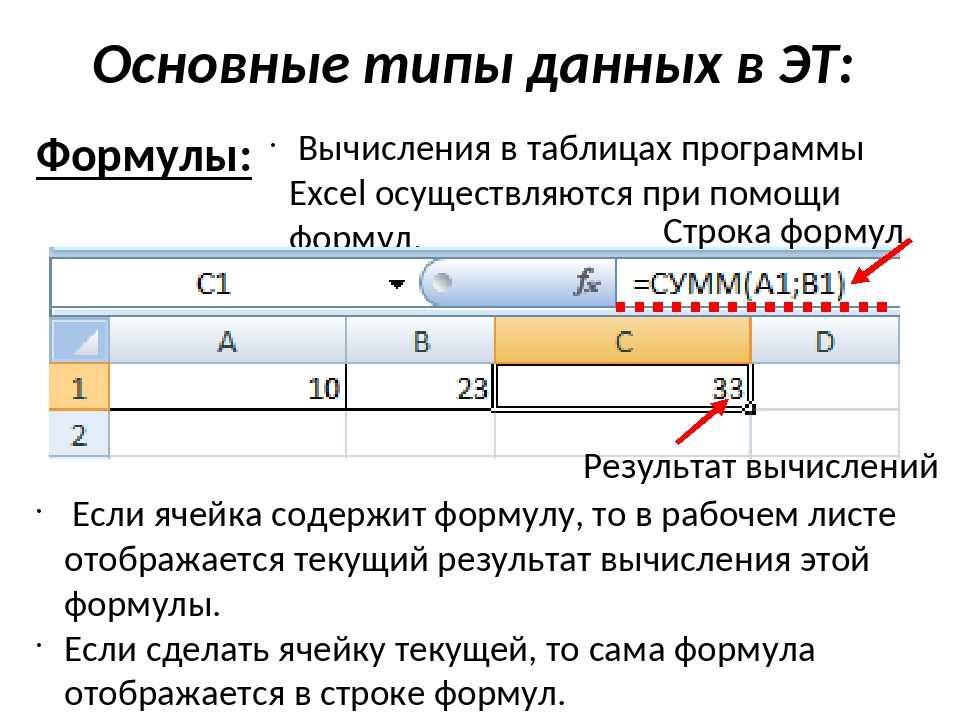
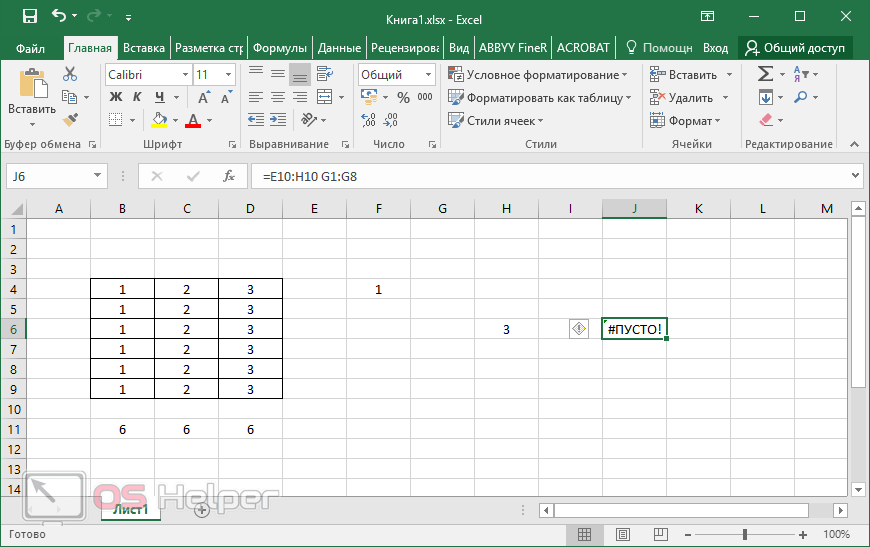 В нашем случае это ячейка B2, где «B» означает второй столбец, а «2» – вторую строку листа.
В нашем случае это ячейка B2, где «B» означает второй столбец, а «2» – вторую строку листа. Вы сможете внести в нее изменения в любой момент.
Вы сможете внести в нее изменения в любой момент. », корень не может быть вписан в формулу одним знаком. Для его нахождения:
», корень не может быть вписан в формулу одним знаком. Для его нахождения: Когда выпадет свободная минутка, изучите подробнее интегрированные формулы, потренируйтесь обрабатывать крупные массивы данных – эти навыки обязательно пригодятся Вам в будущем.
Когда выпадет свободная минутка, изучите подробнее интегрированные формулы, потренируйтесь обрабатывать крупные массивы данных – эти навыки обязательно пригодятся Вам в будущем. Но это не так! В Excel существует пять вариантов СЧЁТ, которые помогают нам выполнять многочисленные задачи подсчёта, которые мы рассмотрим в этой статье.
Но это не так! В Excel существует пять вариантов СЧЁТ, которые помогают нам выполнять многочисленные задачи подсчёта, которые мы рассмотрим в этой статье. Следовательно, он не найдет количество текстовых значений, если оно указано.
Следовательно, он не найдет количество текстовых значений, если оно указано. Для сравнения COUNTA находит количество ячеек с непустыми данными.
Для сравнения COUNTA находит количество ячеек с непустыми данными.
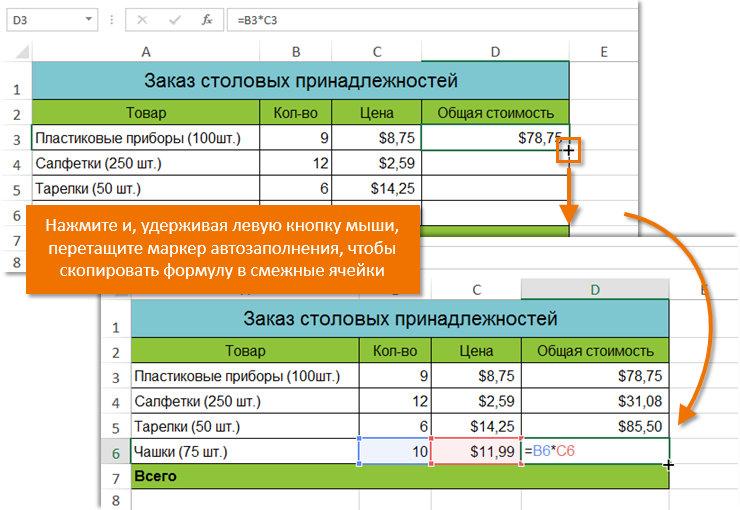
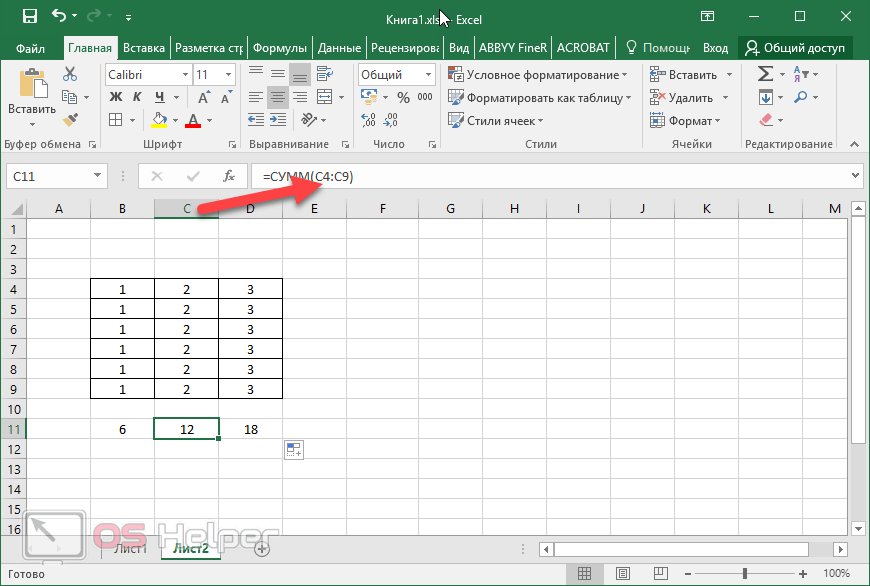 Он вычисляет количество ячеек при соответствии нескольким критериям.
Он вычисляет количество ячеек при соответствии нескольким критериям.

