Ошибка доступа к общим папкам с помощью Проводника — Windows Client
Twitter LinkedIn Facebook Адрес электронной почты
- Статья
- Чтение занимает 3 мин
Применимо к: Windows 10
Устранение общих неполадок
Вместо использования Проводника, откройте общую папку, выполнив следующую команду в командной строке:
net use <DeviceName>: \\<ServerName>\<ShareName>
Примечание.

Дополнительные сведения см. в разделе Net use.
Выполните следующие шаги, чтобы включить компонент поддержки SMB 1.0 с помощью Панели управления:
Откройте панель управления.
Выберите Программы>Программы и компоненты>Включение или отключение компонентов Windows>Поддержка общего доступа к файлам SMB 1.0/CIFS.
Установите флажок Клиент SMB 1.0/CIFS и нажмите клавишу Ввод.
Выполните следующие шаги, чтобы включить параметры сетевого обнаружения и общего доступа к файлам и принтерам:
Откройте панель управления.
Выберите Сеть и Интернет>Центр управления сетями и общим доступом>Дополнительные параметры общего доступа.
Выберите Включить сетевое обнаружение.

Выберите Включить общий доступ к файлам и принтерам в разделе Частная.
Нажмите Сохранить изменения.
Чтобы включить обнаружение компьютера в сети, установите для необходимых служб тип запуска Автоматически. Вот как это сделать:
- Выберите «Пуск».
- В поле поиска введите слово Службы и нажмите кнопку Ввод.
- Для следующих служб установите значение
- Хост поставщика службы обнаружения
- Публикация ресурсов обнаружения функции
- Обнаружение SSDP
- Узел универсальных PNP-устройств
- Перезапустите систему.
Может появиться одно из следующих сообщений об ошибке.
У вас нет разрешения на доступ к \\<IPAddress или имени узла>
Решение
Выполните следующие шаги, чтобы предоставить разрешение общего доступа для выбранной папки в поле Все:
- Нажмите и удерживайте (или щелкните правой кнопкой мыши) общую папку.

- Выберите Свойства, а затем выберите Дополнительные параметры общего доступа на вкладке Общий доступ.
- Выберите Разрешения, установите флажок Разрешить в поле Полный доступ раздела Все и нажмите кнопку Ввод.
- Выберите ОК в диалоговом окне Дополнительные параметры общего доступа.
- Нажмите и удерживайте (или щелкните правой кнопкой мыши) общую папку.
Предоставление разрешения на Полный доступ в поле Все:
- Выберите Изменить на вкладке Безопасность.
- Выберите Добавить, введите Все в поле Введите имена выбираемых объектов введите, а затем нажмите клавишу Ввод.
- Установите флажок Разрешить раздела Полный доступ в поле Все и нажмите клавишу Ввод.
- Закройте диалоговое окно Свойства.

Проверка включения TCP/IP NetBIOS:
В поле поиска введите слово Службы и нажмите кнопку Ввод.
Дважды щелкните Модуль поддержки NetBIOS через TCP/IP на правой на правой области и убедитесь, что для свойства Тип запуска установлено значение Автоматически.
Перейдите в Панель управления>Сеть и Интернет>Центр управления сетями и общим доступом, выберите Изменить параметры адаптера в панели слева, затем дважды щелкните Ethernet.
Выберите Свойства и дважды щелкните Internet Protocol Version 4 (TCP/IPv4) на вкладке Сеть .
Выберите Дополнительно, выберите Включить NetBIOS через TCP/IP на вкладке WINS и нажмите кнопку Ввод.

Нажмите OK дважды, чтобы закрыть диалоговое окно.
Вы не можете получить доступ к этой общей папке, так как политики безопасности вашей организации блокируют неавторизованный гостевой доступ
Решение
Вы можете включить гостевой доступ с компьютера с помощью одного из следующих методов:
Метод 1. Включить небезопасные гостевые входы с помощью редактора реестра
Откройте редактор реестра.
Перейдите по адресу
Computer\HKEY_LOCAL_MACHINE\SOFTWARE\Policies\Microsoft\Windows\LanmanWorkstation.Примечание.
Если ключ не существует, необходимо создать ключ. Нажмите и удерживайте (щелкните правой кнопкой мыши) Windows, выберите Создать>Ключ и назовите ключ LanmanWorkstation.
Нажмите и удерживайте (щелкните правой кнопкой мыши) LanmanWorkstation, выберите Создать>Значение DWORD (32-бит)
 Дважды щелкните его, установите для параметраДанные значения значение 1 и нажмите кнопку Ввод.
Дважды щелкните его, установите для параметраДанные значения значение 1 и нажмите кнопку Ввод.
Метод 2. Включение небезопасных гостевых входов с помощью редактора локальных групповых политик
Выберите «Пуск».
Перейдите к поиску, введите gpedit.msc и нажмите кнопку Ввод.
Перейдите к шаблонам администрирования>конфигурации компьютера>для рабочей станции Network>Lanman.
На панели справа дважды щелкните Включить небезопасные гостевые входы.
Выберите Включено и нажмите клавишу Ввод.
Код ошибки: 0x80004005 Неопределенная ошибка
Вместо автоматического получения IP-адреса укажите IP-адрес. Следуйте этим инструкциям:
- Выберите Использовать следующий IP-адрес, если необходимо указать IP-адрес сетевого адаптера.

- В поле IP-адрес введите IP-адрес, который необходимо назначить этому сетевому адаптеру. Этот IP-адрес должен быть уникальным адресом в диапазоне адресов, доступных для вашей сети. Обратитесь к администратору сети, чтобы получить список действительных IP-адресов для вашей сети.
- В поле Маска подсети введите маску подсети для сети.
- В поле Шлюз по умолчанию введите IP-адрес компьютера или устройства в сети, соединяющего вашу сеть с другой сетью или с Интернетом.
- В поле Предпочитаемый сервер DNS введите IP-адрес компьютера, который устанавливает имена хостов для IP-адресов.
- В поле Альтернативный сервер DNS
- Нажмите ОК. В диалоговом окне Свойства: Подключение по локальной сети нажмите кнопку Закрыть.

- В диалоговом окне Статус: Подключение по локальной сети нажмите кнопку Закрыть.
Как включить обнаружение сети и общий доступ в Windows
Обнаружение сети — это функция Windows, которая позволяет компьютерам с Windows находить и обнаруживать другие компьютеры и устройства в сети. Когда вы подключены к частной сети, например, дома или на рабочем месте, функция обнаружения включается автоматически.
В общедоступных сетях, таких как гостевой Wi-Fi или в ненадежных сетях, он отключен, чтобы другие машины не обнаруживали ваши устройства автоматически.
В некоторых случаях обнаружение сети также отключено в частных сетях и не позволяет автоматически обнаруживать другие машины.
Если сетевое обнаружение отключено в частной сети и вы хотите его включить, приведенные ниже шаги должны вам помочь.
Чтобы начать работу с включением или отключением сетевого обнаружения в Windows, выполните следующие действия:
Включить обнаружение сети
Если ваши устройства Windows не могут видеть или обнаруживать друг друга в вашей частной сети, возможно, сетевое обнаружение отключено.
Чтобы включить обнаружение сети:
Нажмите «Пуск» и перейдите в «Настройки».
Когда появится окно настроек, щелкните Сеть и Интернет.
На странице Сеть и Интернет отобразятся настройки, связанные с вашей сетью и Интернетом.
На панели слева щелкните Wi-Fi (если вы подключены к беспроводной сети) или Ethernet (если вы подключены к сети с помощью сетевого кабеля).
Справа появится окно с настройками вашей сети, как показано ниже.
В разделе «Связанные настройки» нажмите «Изменить дополнительные параметры общего доступа».
На панели опций Advanced Sharing разверните сетевой профиль, назначенный в данный момент вашему сетевому подключению.
При подключении к указанной сети он должен иметь пометку «текущий профиль».
Поскольку я нахожусь в своей домашней сети, в качестве текущего профиля отображается «Частный».
Установите флажки Включить обнаружение сети, а также Включить общий доступ к файлам и принтерам.
Когда вы закончите, нажмите Сохранить изменения и выйти.
Общий доступ к папкам
На той же странице параметров общего доступа прокрутите вниз Все сети .
Там вы должны увидеть настройки общего доступа к папкам, потоковой передачи мультимедиа, подключений к совместному использованию файлов и общего доступа, защищенного паролем.
Windows должна автоматически включить общий доступ к файлам и принтерам в частных сетях. Однако в некоторых случаях это не будет включено.
Если вы не можете автоматически находить принтеры и общие ресурсы в своей частной сети, то параметр «Общий доступ к файлам» может быть отключен.
Если вы включите совместное использование, защищенное паролем, только люди, имеющие учетные записи на локальном компьютере или в доменной среде, смогут получить доступ к общим файлам и принтерам.
Внесите изменения и сохраните, затем выйдите.
Командная строка
Приведенные выше настройки можно легко выполнить с помощью приведенных ниже команд при запуске от имени администратора.
netsh advfirewall firewall set rule group="File and Printer Sharing" new enable=Yes netsh advfirewall firewall set rule group="Network Discovery" new enable=Yes
Вы должны открыть командную строку от имени администратора, чтобы выполнить приведенные выше команды.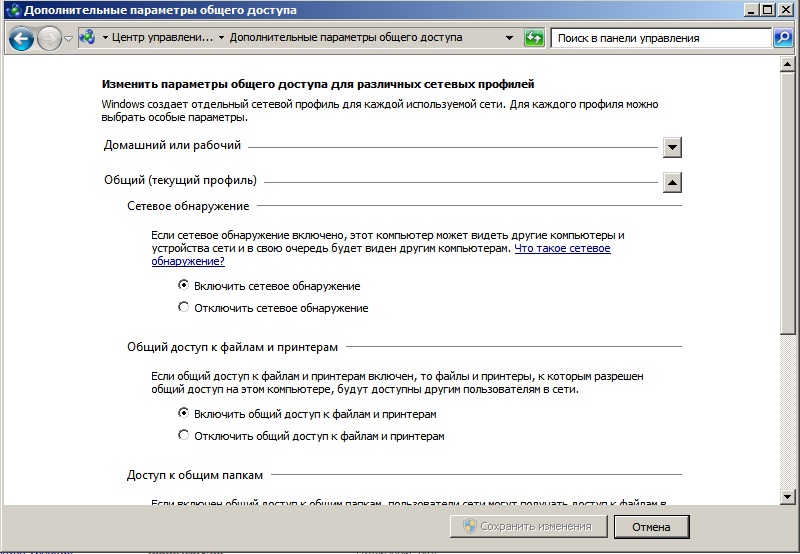
Вывод
В этом посте показано, как включить обнаружение сети и общий доступ к файлам и принтерам в Windows. Если вы обнаружите какую-либо ошибку выше, пожалуйста, используйте форму ниже, чтобы сообщить.
Насколько публикация полезна?
Нажмите на звезду, чтобы оценить!
Средняя оценка / 5. Количество оценок:
Оценок пока нет. Поставьте оценку первым.
Статьи по теме:
Не удается включить «Сетевое обнаружение и общий доступ к файлам», когда включен брандмауэр Windows
У меня проблема, аналогичная
этой. Брандмауэр Windows препятствует работе общего доступа к файлам и принтерам
и почему общий доступ к файлам и принтерам постоянно отключается в Windows 7?
Я не могу включить Network Discovery.
Это Windows 7 Home Premium, x64. Это Dell XPS 1340, и Windows была установлена производителем. Раньше это работало. Теперь это не так. Я не знаю, что изменилось.
В проводнике Windows пользовательский интерфейс выглядит следующим образом:
Когда я щелкаю желтую панель с надписью «Нажмите, чтобы изменить…», панель исчезает, а затем сразу же появляется снова с точно таким же текстом.
Если я пройду через панель управления «Центр управления сетями и общим доступом», пользовательский интерфейс будет выглядеть так:
Если я поставлю галочку «включить сетевое обнаружение», кнопка «Сохранить изменения» станет доступной. Если я затем нажму эту кнопку, диалоговое окно просто закроется без сообщения или подтверждения. Повторное открытие того же диалогового окна показывает, что сетевое обнаружение не включено.
Если я отключу брандмауэр Windows, я смогу включить сетевое обнаружение любым из этих способов.
Устройство подключено к беспроводной домашней сети через маршрутизатор.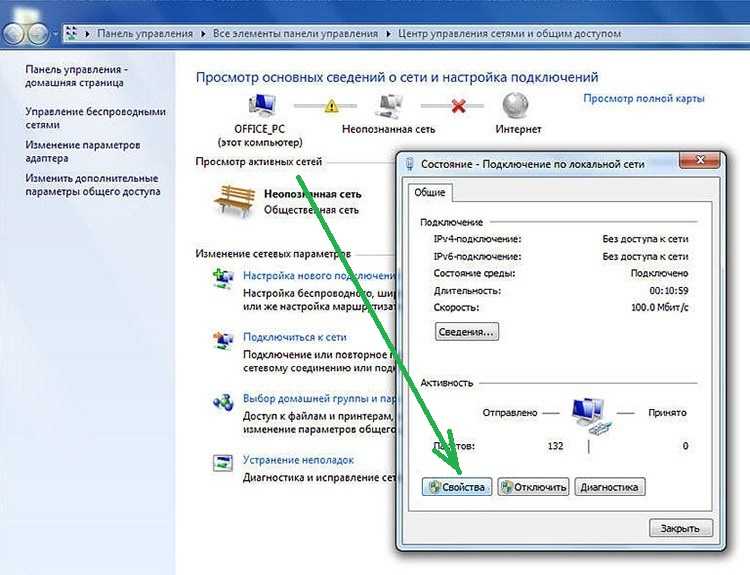 Сеть помечена как «Домашняя сеть» в Центре управления сетями и общим доступом, что, как мне кажется, соответствует профилю «Частный» в приложении «Дополнительные параметры брандмауэра Windows». (Подтвердить?)
Сеть помечена как «Домашняя сеть» в Центре управления сетями и общим доступом, что, как мне кажется, соответствует профилю «Частный» в приложении «Дополнительные параметры брандмауэра Windows». (Подтвердить?)
ПК не является частью домена и никогда не был частью домена.
Машина не подключается ни к одной сети. Есть обычный разъем 100baseT, но сетевой адаптер для него отключен в Windows.
Что-то еще, что кажется странным. В расширенных настройках брандмауэра Windows нет доступных предопределенных правил. Если я нажму «Новое правило…» на панели действий, параметр «Предопределенный» станет серым. например:
Чтобы попытаться разрешить протоколы обнаружения сети в частной сети, я вручную закодировал набор правил, намереваясь разрешить необходимые протоколы UPnP и WDP, поддерживающие обнаружение сети. Я скопировал их с работающего ПК с Windows 7 Ultimate, работающего в той же сети. Это не сработало. Даже с закодированными вручную правилами я все еще не могу включить Network Discovery.
Я посмотрел в Интернете, и единственное решение, которое работает, это переустановка Windows. Серьезно?
Если я попробую
группа правил брандмауэра netsh advfirewall = «Сетевое обнаружение» new enable = Yes
… он говорит: «Нет правил, соответствующих указанным критериям»
РЕДАКТИРОВАТЬ: кстати, эти службы работают.
DNS-клиент
Публикация ресурса обнаружения функций
Обнаружение SSDP
Хост устройства UPnP
в любом случае, поскольку он работает без брандмауэра, я предполагаю, что все необходимые службы присутствуют и работают. Проблема связана с брандмауэром, но я не знаю, как его диагностировать или исправить.
Q1 : Есть ли способ окончательно убедиться, что в брандмауэре Windows пробиты правильные дыры, чтобы обеспечить работу Network Discovery?
Q2 : Следует ли ожидать, что «предопределенные» правила брандмауэра будут выделены серым цветом?
Q3 : Почему это изменилось?
Как включить общий доступ к файлам и принтерам (Windows 7, 8 и 10)
Networking For Dummies
Explore Book Купить на Amazon
Вы можете превратить свой скромный клиентский компьютер с Windows 7, 8 или 10 в серверный компьютер, чтобы другие компьютеры в вашей сети могли использовать ваш принтер и любые папки, которые вы выбрали.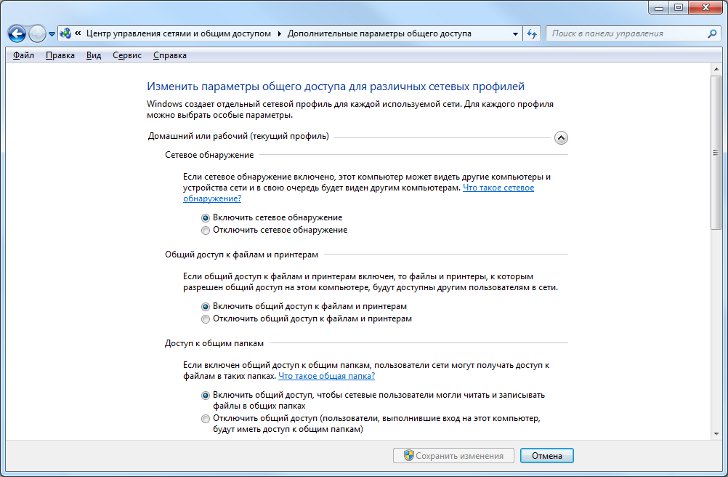 хочу поделиться. По сути, ваш компьютер одновременно работает и как клиент, и как сервер. Несколько примеров показывают, как:
хочу поделиться. По сути, ваш компьютер одновременно работает и как клиент, и как сервер. Несколько примеров показывают, как:Это клиент , когда вы отправляете задание на печать на сетевой принтер или когда вы получаете доступ к файлу, хранящемуся на жестком диске другого сервера.
Это сервер , когда кто-то другой отправляет задание на печать на ваш принтер или обращается к файлу, хранящемуся на жестком диске вашего компьютера.
Нажмите кнопку «Пуск», введите «Панель управления» и нажмите «Ввод».
Этот шаг открывает панель управления.
- Щелкните значок Сеть и Интернет.
Дважды щелкните значок Центр управления сетями и общим доступом, а затем щелкните Изменить дополнительные параметры общего доступа.
Этот шаг открывает страницу дополнительных параметров общего доступа, на которой перечислены сетевые параметры для каждой сети, к которой вы подключены.

Для домашнего компьютера под управлением Windows 7: указаны две сети: домашняя или рабочая и общедоступная.
В Windows 8 и 10: домашняя или рабочая сеть называется частной.
Для компьютера, подключенного к доменной сети: указана третья сеть с именем Домен.
Щелкните стрелку вниз рядом с сетью, для которой вы хотите включить общий доступ к файлам и принтерам.
На рисунке показаны настройки доменной сети. Настройки для домашней или рабочей сети одинаковы.
Включите ли , а не общий доступ к файлам или принтерам в общедоступной сети. Включение общего доступа к файлам или принтерам в общедоступной сети открывает доступ к данным вашего компьютера другим пользователям в той же общедоступной сети.
Выберите параметр «Включить общий доступ к файлам и принтерам».
Нажмите кнопку Сохранить изменения.
Это действие сохраняет ваши изменения и закрывает страницу «Дополнительные параметры общего доступа».


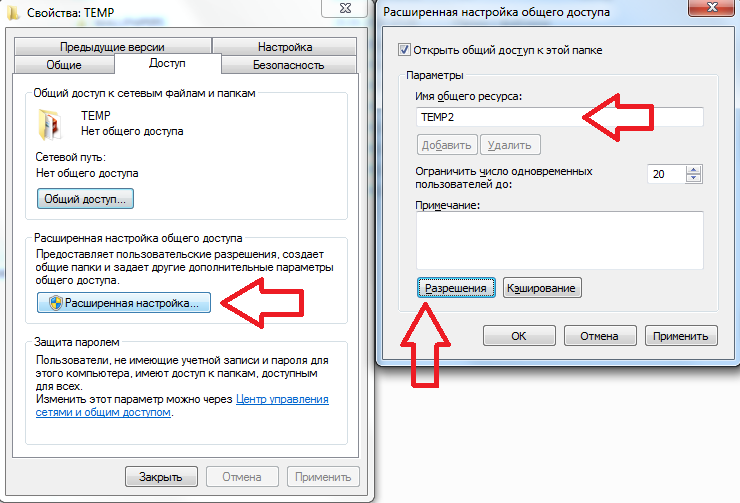
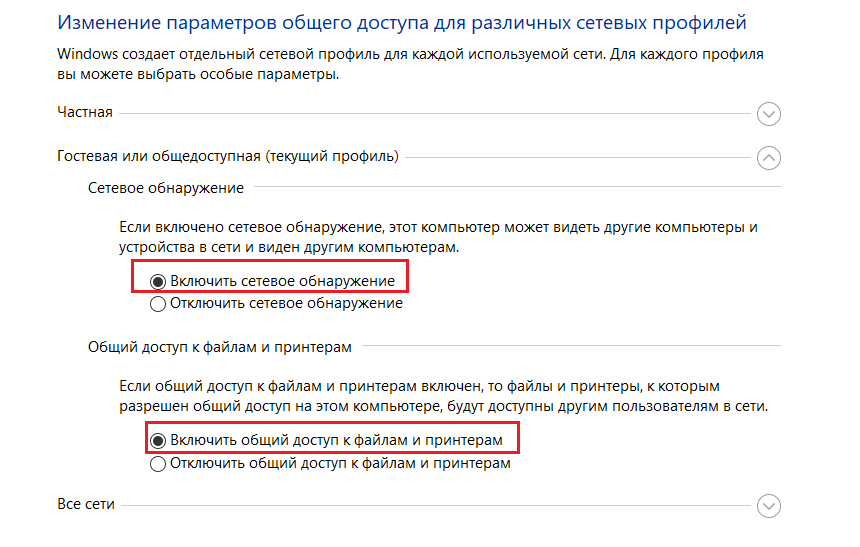


 Дважды щелкните его, установите для параметраДанные значения значение 1 и нажмите кнопку Ввод.
Дважды щелкните его, установите для параметраДанные значения значение 1 и нажмите кнопку Ввод.


