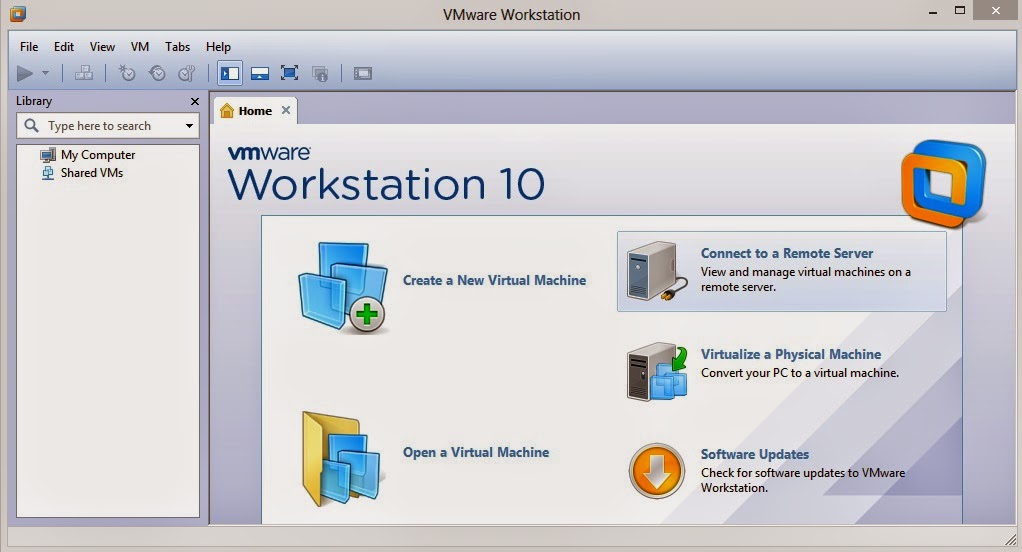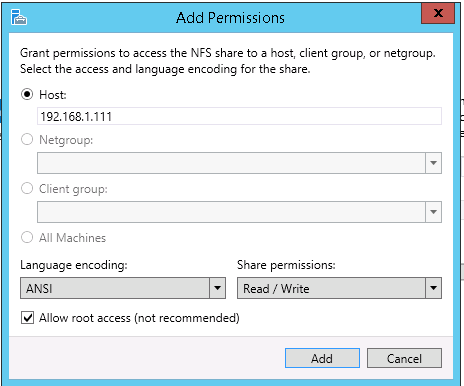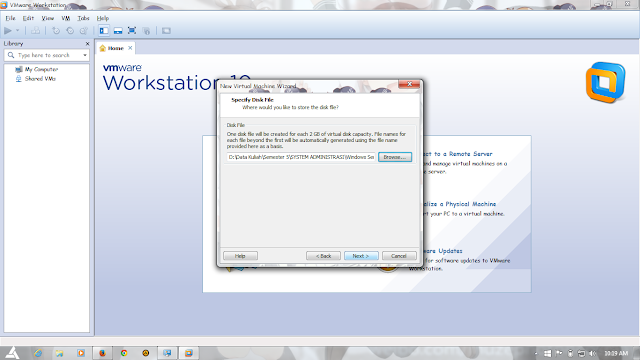vmware смонтировать общую папку — Русские Блоги
Теги: ubuntu
- Настройки общей папки
1. Настройки виртуальной машины
Строка меню виртуальной машины -> Виртуальная машина -> Настройки -> Параметры -> Общая папка -> Всегда включать -> Добавить (я назвал добавленный общий каталог share_file) -> ОК
2. Установка VMware Tools
(1) Строка меню виртуальной машины -> Виртуальная машина -> Установить инструменты VMware
(2) Подождите, пока виртуальная машина сама откроет папку VMware Tools.
(3) В этом каталоге щелкните правой кнопкой мыши, чтобы открыть командную строку, скопируйте сжатый файл на рабочий стол, распакуйте его на рабочем столе и удалите после завершения установки.
cp /media/suzhch/VMwareTools-10.1.6-5214329.tar.gz /home/hadoop/Desktop/ cd /home/hadoop/Desktop/ tar -xzvf VMwareTools-10.1.6-5214329.tar.gz
(4) После успеха запустите файл vmware-install.
sudo vmware-tools-distrib/vmware-install.pl
(5) Затем следуйте подсказкам и введите инструкции. (да или нет)
(6) Общий файл находится в папке / mnt / hgfs / share_file.
нота:
Появится после выполнения вышеуказанных шагов Он пуст в каталоге / mnt / hgfs Эта проблема
Решение:
1. Команда vmware-hgfsclient для просмотра текущих общих каталогов.
vmware-hgfsclient
Будет отображаться заданное вами имя общего файла. Я установил share_file выше, поэтому я показываю здесь share_file. Мне слишком лень публиковать свою схему.
2. Установка
sudo apt-get install open-vm-dkms
3. Смонтируйте общий файл
mount -t vmhgfs .host:/share_file /mnt/hgfs
Если это показывает
Если это показывает
Error: cannot mount filesystem: No such device
Затем выполните 3. Смонтируйте общий файл.
Смонтируйте общий файл.
Если это по-прежнему не работает, перезапустите Linux, а затем проверьте, есть ли общий файл share_file в папке / mnt / hgfs /.
В Интернете также есть поговорка, что следующая команда
vmhgfs-fuse .host:/ /mnt/hgfs
————————————————————————————
Собирайте жену и публикуйте статьи. Основная цель этой статьи — усилить изучение языка и обмена.
Интеллектуальная рекомендация
Решите метод «Доступ к базе данных метаданных IIS»
Доступ к метаданным IIS потерпел неудачу. иллюстрировать:Во время текущего веб -запроса возникают необработанные аномалии. Пожалуйста, проверьте информацию о отслеживании стека, чтобы понять подробную…
JMeter Обзор (4) Отчет
1. Просмотр результата с формой(View Results in Tables) Щелкните правой кнопкой мыши на соответствующем меню — Add-Listener — Просмотр результатов Пример #: номер серии. Время начала: Время начала каж…
Время начала: Время начала каж…
Понимание шаблонов проектирования MVC и MVVM
Понимание шаблонов проектирования MVC и MVVM Шаблон проектирования MVC (без прямого взаимодействия между представлением и моделью) MVC — это архитектурный шаблон, M означает модель, V означает предста…
Используйте VirtualBox для установки эталонной тестовой среды Ubuntu10 (ZZ)
Окружающая среда: Хост операционная система Windows XP sp3 Программное обеспечение для виртуальных машин VirtualBox VirtualBox Операционная система виртуальной машиныUbuntu(Linux) 1. Сделать ви…
Программирование NIO (использование отметки и сброса)
Отметить и сбросить использование Метка является индексом.Конкретная позиция в буфере указывается методом mark () в буфере, а затем ее можно восстановить в эту позицию, вызвав метод reset (). Пример и…Вам также может понравиться
Проект 2: система управления и обслуживания Linux
Трещина и обслуживание задачи четыре пароля корневой учетной записи [Описание задания] Учет корневого аккаунта является супер администратором в операционной системе Linux, и если новые п.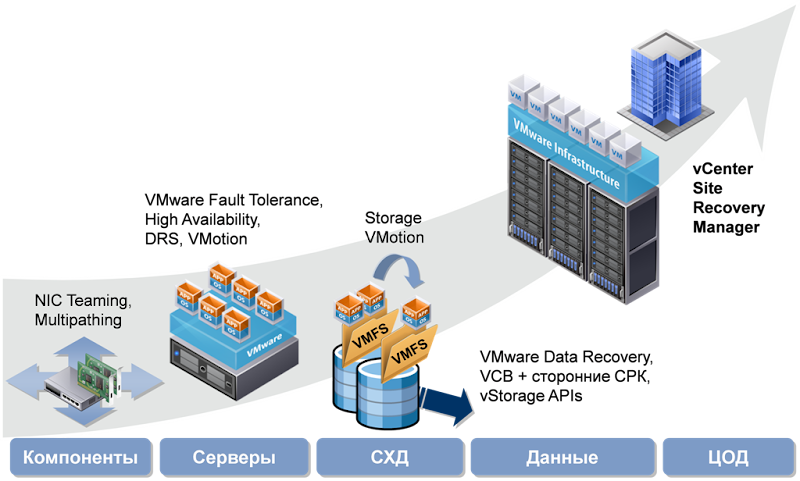 ..
..
«#Ifdef __cplusplus extern» C «{#endif» определение
Основной эффект: Чтобы вызвать файл библиотеки, написанный с C в коде C ++, вам нужно сказать компилятору с Extern «C»: это файл библиотеки, написанный с C, пожалуйста, свяжите их в…
Эффекты простых частиц Unity3d
Цели Добейтесь простого эффекта частиц Процесс внедрения Сначала создайте пустой объект, затем добавьте систему частиц Скрипт для управления движением частиц инициализировать параметры, которые необхо…
887. Projection Area of 3D Shapes
887. Projection Area of 3D Shapes 887. Projection Area of 3D Shapes титульный решить титульный Название Leetcode On a N * N grid, we place some 1 * 1 * 1 cubes that are axis-aligned with the x, y, and…
POJ 3683 Самый загруженный день священника Иоанна (схема вывода 2-SAT) Определите, перекрываются ли интервалы
Источник вопроса: http://poj.org/problem?id=3683 Заглавие: Есть N пар, которые проводят свадьбы, и каждая свадьба должна длиться d раз, от s до t, и можно выбирать только от s до s + d или от td до t.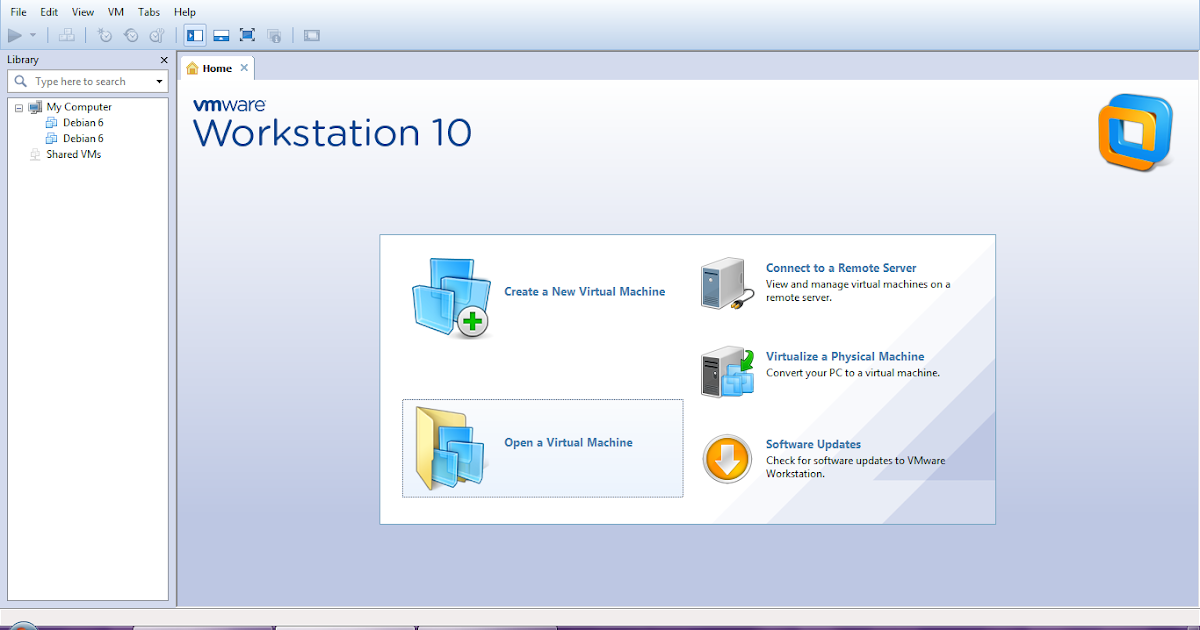 …
…
Как подключить общую папку в vmware. Настройка общей папки основной и гостевой операционных систем в программе VMware Workstation
Для работы с виртуальными машинами на рынке десктопного софта существует, по сути, только две программы – это и . Все остальные либо малоизвестны, либо с ограниченным функционалом, либо предназначены для системных администраторов и чрезмерно сложны для обычных пользователей. Программа VirtualBox выигрывает у своего конкурента лишь в одном преимуществе – это бесплатный продукт. В то время когда VMware Workstation, будучи платной программой, позволяет использовать возможности виртуализации операционных систем в большей мере. В частности, VMware Workstation экономит ресурсы системы и позволяет без лишних «танцев с бубном» работать с функционалом программы – например, использовать общую для основной (установленной на физический компьютер) и гостевой (виртуальной) операционных систем папку.
Общая папка – это нужный функционал. Поскольку мощностные возможности виртуальной машины гораздо слабее физического компьютера, проводить веб-сёрфинг в поисках интересного софта гораздо проще на основной операционной системе.
Чтобы настроить общую папку, в VMware Workstation вам не нужно устанавливать никаких дополнений гостевой операционной системы, как это происходит в VirtualBox. Вам не нужно искать на форумах инструкции, как сделать так, чтобы общую папку на виртуальной машине можно было увидеть в проводнике системы. В VMware Workstation задействовать общую папку очень просто. Как это сделать, мы и рассмотри ниже.
Итак, как настроить общую папку основной и гостевой операционных систем в программе VMware Workstation?
Для настройки общей папки, которая будет предоставлять доступ к файлам и основной, и гостевой операционной системы, прибегнем к настройкам VMware Workstation. Откройте вкладку программы со сведениями о виртуальной машине и выберите опцию изменения её настроек.
В окне настроек переключитесь на вкладку параметров виртуальной машины и кликните на раздел «Общие папки ». Можете ознакомиться с информационной справкой программы, которая предупреждает о возможных опасностях задействования общей папки. Если вы этого не боитесь, смело активируйте опцию «Всегда включено ». Также включите опцию подключения общей папки как сетевого диска. Так её будет всегда видно в основных разделах проводника виртуальной операционной системы.
Запустится окно мастера добавления общих папок. Жмите «Далее ».
Используйте кнопку «Обзор », чтобы выбрать на основной операционной системе папку, которая и будет общей для обеих систем.
Выберите папку из числа имеющихся на компьютере. Или специально для работы с виртуальными машинами создайте новую папку.
В окне мастера добавления общих папок жмите «Далее ».
В следующем окне мастера можно ограничить взаимодействие между основной и гостевой системами, установив опцию «Только для чтения ».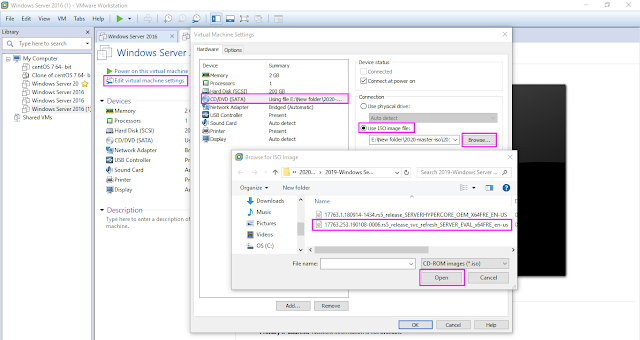 В этом случае файлы одной операционной системы, находящиеся в общей папке, нельзя будет изменять, открыв их в другой системе. В принципе, в этом нет необходимости, поскольку важные для вас файлы вы можете просто не помещать в общую папку, если боитесь, что их может повредить вирус, проникший в виртуальную операционную систему. Жмите «Готово ».
В этом случае файлы одной операционной системы, находящиеся в общей папке, нельзя будет изменять, открыв их в другой системе. В принципе, в этом нет необходимости, поскольку важные для вас файлы вы можете просто не помещать в общую папку, если боитесь, что их может повредить вирус, проникший в виртуальную операционную систему. Жмите «Готово ».
Появится снова окно сведений о виртуальной машине, где уже будет указана выбранная общая папка. Жмите «Ок ».
Всё – можно тестировать проведённые настройки. Запускайте гостевую операционную систему, открывайте проводник и ищите общую папку среди подключённых сетевых дисков.
Помогла ли Вам данная статья?
В этой статье мы покажем, как подключить сетевой каталог, расположенный на Windows Server 2012 R2 как отдельное хранилище (datastore) на хосте VMware ESXi и использовать его для хранения файлов виртуальных машин и ISO образов. VMWare ESXi не умеет напрямую работать с общими папками Windows (по протоколу SMB), поэтому нам придется воспользоваться другим способом.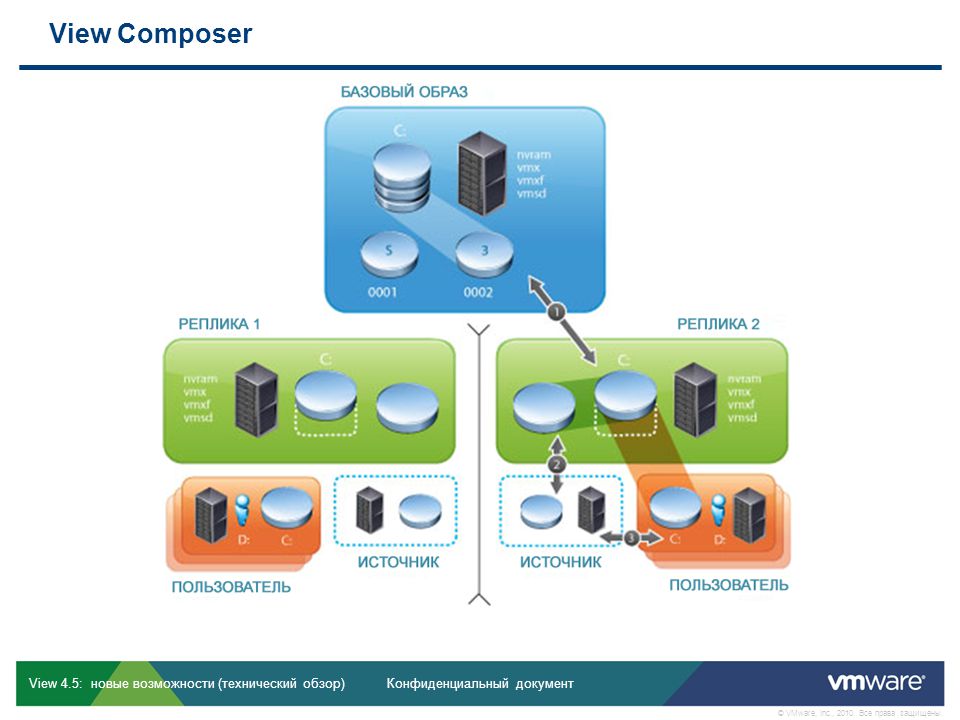
ESXi позволяет использовать в качестве датастора следующие типы хранилищ:
- Локальный диск или LUN на внешнем устройстве хранения, подключенном по Fibre Channel или iSCSI
- Network File System (NFS) –этот сетевой протокол преимущественно используется для удаленного доступа к файловой системе в среде Unix/Linux
Функционал в серверной платформе Microsoft появился еще в Windows Server 2003 R2, и до сих пор поддерживается и в Windows Server 2012 R2.
Совет . Использование каталога NFS в качестве хранилища файлов виртуальных машин VMWare рекомендуется только в тестовых, лабораторных и не критичных продуктивных средах.
Итак, нам в первую очередь нужно настроить NFS каталог на Windows 2012 R2 и подключить его в качестве хранилища на хосте ESXi. Предположим, у нас уже имеется сервер Windows с установленной ролью файловых служб (File and Storage Services) . Чтобы установит функционал NFS сервера:
Совет . Установить фичу Server for NFS можно всего одной командой Powershell:
Add-WindowsFeature «FS-NFS-Service»
Далее нужно создать каталог Windows, который будет использоваться как точка монтирования NFS.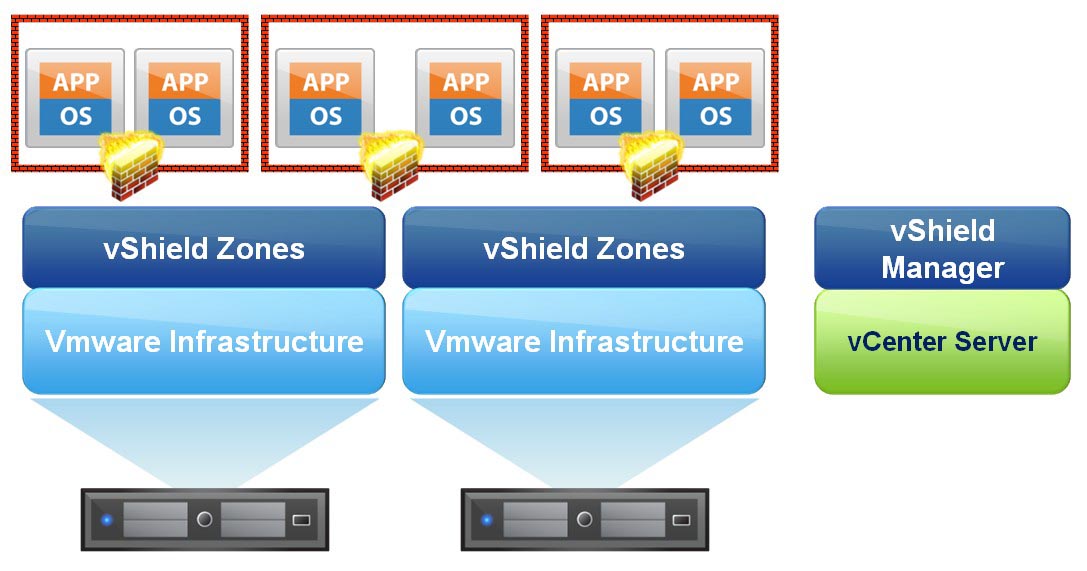 В качестве примера, мы создали каталог c:\nfs (на самом деле это не лучшее место для создания общей папки, предпочтительнее отдельный диск, или папка с назначением жесткой квоты).
В качестве примера, мы создали каталог c:\nfs (на самом деле это не лучшее место для создания общей папки, предпочтительнее отдельный диск, или папка с назначением жесткой квоты).
В консоли Server Manager перейдите в раздел File and Storage Services -> Shares . Запустите мастер создания нового ресурса (Tasks -> New Share ) и выберите NFS Share-Quick .
Укажите путь к каталогу и его имя. В нашем примере он называется nfs . В данном случае, полный NSF путь (путь к удаленной шаре), который будет использоваться в среде Unix для доступа к этому каталогу будет таким: msk-fs01:/nfs
На вкладке с типами аутентификации, отключите Kerberos аутентификацию, и выберите “No Server authentication” и “Enable unmapped user access”.
Ограничим доступ к каталогу по IP адресу хоста ESXi. Для этого укажем IP адрес сервера и предоставим ему права Read/Write и Allow root access.
Совет .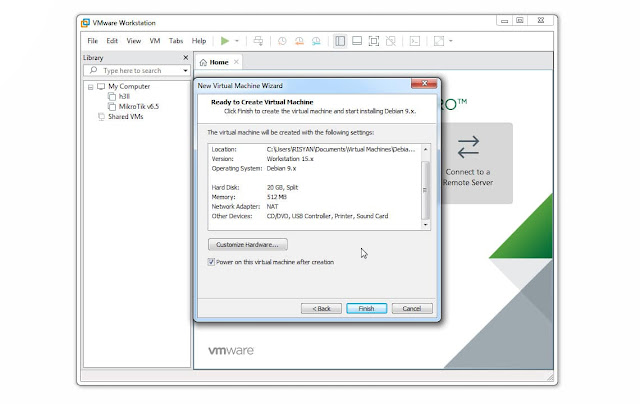 Также доступ к NFS сервису можно ограничить с помощью Windows Firewall, ограничив доступ отовсюду, кроме определённых IP адресов или подсетей.
Также доступ к NFS сервису можно ограничить с помощью Windows Firewall, ограничив доступ отовсюду, кроме определённых IP адресов или подсетей.
Создать общий каталог NFS и ограничить доступ к нему можно также с помощью PowerShell:
New-NfsShare -Name «NFS » -Path «c:\nfs» -AllowRootAccess $true -Permission Readwrite -Authentication sys
Grant-NfsSharePermission -Name “NFS” -ClientName 192.168.1.11 -ClientType host -LanguageEncoding ANSI
Итак, мы создали новый общий сетевой каталог NFS на Windows Server 2012 R2. Осталось подключить его в качестве хранилища на хосте VMWare ESXi.
Совет . Прежде, чем перейти к следующим шагам, убедитесь, что порт vmkernel настроен на вашем сервере ESXi.
После успешного добавления NFS хранилища, оно появится в списке доступных хранилищ хоста. Вы можете использовать это пустое хранилище для хранения файлов ВМ или ISO образов.
В последнее время все больше платных программ можно найти бесплатно на торрент трекерах в обгортке виртуальных ОС.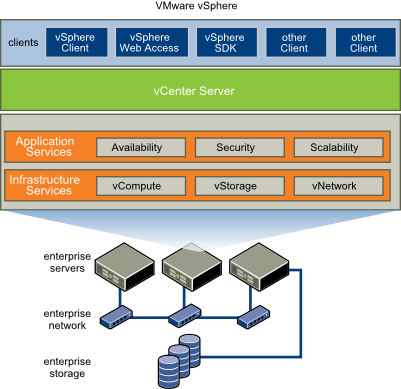 С мощностями компьютеров теперь не проблема запустить, например, под Windows 7 виртуальную машину с Windows XP и работать во второй без потери производительности. Поэтому мне пришлось установить vmware workstation на Windows 7.
С мощностями компьютеров теперь не проблема запустить, например, под Windows 7 виртуальную машину с Windows XP и работать во второй без потери производительности. Поэтому мне пришлось установить vmware workstation на Windows 7.
Более детально какие именно платные программы интересные мне можно бесплатно использовать в виртуальной машине можно будет прочесть на страницах блога seohod.ru
Сегодня я хочу написать немного о другом. Виртуальные машины с установленными платными программами и автоматической настройкой Интернета это хорошо. Но иногда туда нужно перенести быстро необходимые файлы. На диск их записывать долго, муторно и не рационально. Тогда есть два решения этой проблемы.
Можно подключить общие папки или возможность видеть в виртуальной машине флешку.
Начнем с последнего.
Для этого нужно выбрать необходимою виртуальную машину. Потом на вкладке можно пойти двумя путями.
Дальше в поле устройства можно нажать на строчку USB-контроллер присутствует либо в верхнем меню зайти Виртуальная машина — Параметры и выбрать USB-контроллер присутствует.
В любом с этих случаев мы попадаем в такое окно.
Теперь мы по крайней мере знаем, где должна включатся галочка для поддержки USB 2.0
Дальше я делал следующим образом. Выключал vmware workstation.
В папке C:\ProgramData\VMware\VMware Workstation открывал файл config.ini и в него добавлял строчку:
Usb.EnablePnpMgr = TRUE
После этого сохранял файл и включал vmware workstation. Дальше открывал вкладку USB-контроллера и там включал поддержку USB 2.0. На самом деле такие манипуляции делаются только для готовой виртуальной машины, для которой не была подключена при ее создании поддержка USB.
Согласитесь, не очень-то просто все это. Но подключать к готовым виртуальным машинам то, что по умолчанию не было подключено не логично. Ведь может нарушится структура и ценная программа, которая привязана до железа перестанет работать.
В таком случае единственным верным решением выступает подключение общих папок. В виртуальной машине vmware подключить общие папки можно в Правка — Настройки — Рабочая станция.
Там ставим галочку напротив — включить все общие папки по умолчанию. Теперь виртуальная машина будет видеть общие папки и иметь к ним доступ.
Как сделать такую общую папку и некоторые нюансы с парольной защитой я опишу в следующий публикации.
toadmin.ru — toAdmin.ru
Как найти причину
Оставайтесь на месте, чтобы узнать, как найти причину этих надоедливых случайных отключений Windows 10/11. Операционные системы — это сложные объекты, несущие бесчисленное множество проблем. Одной из многих проблем, с которыми…
11 лайфхаков для продвижения вашего бизнеса без платной рекламы
Маркетинг является первопричиной роста любого продукта или услуги на рынке. Маркетинг является неотъемлемой частью роста бизнеса. От повышения узнаваемости бренда до привлечения клиентов, от увеличения продаж до расширения бизнеса маркетинг…
9 программ для создания шаблонов электронной почты, которые будут использоваться в 2022 году
Если вы отправляете много электронных писем в коммерческих или маркетинговых целях, вам следует начать использовать инструмент для создания шаблонов электронной почты. Ваши маркетинговые письма выглядят скучно? Вы много тратите на…
Ваши маркетинговые письма выглядят скучно? Вы много тратите на…
9 лучших программ для работы с моушн-графикой для всех
Вам интересно узнать о программном обеспечении для моушн-графики? Мы составили список лучшего программного обеспечения, которое поможет вам начать карьеру в области анимационной графики. Прошли те времена, когда рисованная анимация была…
13 крутых инструментов для создания анимированных персонажей для вашего бизнеса
Прошли времена статичных и простых изображений. Анимационные визуальные эффекты находятся на пике популярности с GIF-файлами, видео, анимированными персонажами, рисунками или мультфильмами, поскольку все зависят от них, чтобы привлечь зрителей. На…
18 лучших онлайн видеомейкеров для вашего бизнеса
Вы оставляете много денег на столе, если не создаете видео для своего бизнеса. Выиграйте в Интернете, создав видео мирового уровня для вашего цифрового маркетинга. Я не просто так это выдумываю.…
10 лучших облачных хостинговых платформ для стартапов и крупных организаций
Рынок облачных вычислений растет быстрее, чем когда-либо, и будет расти еще много лет.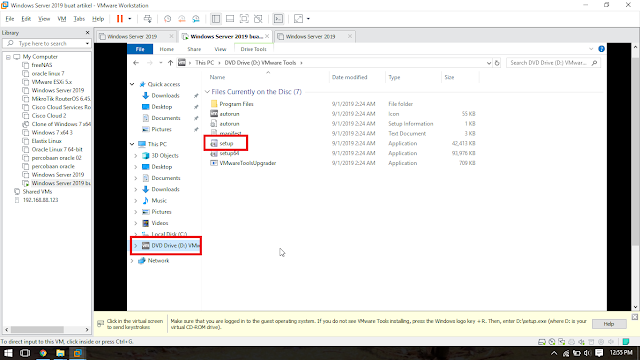 Есть много провайдеров облачного хостинга; однако очень немногие предлагают ряд продуктов для размещения от простого статического веб-сайта…
Есть много провайдеров облачного хостинга; однако очень немногие предлагают ряд продуктов для размещения от простого статического веб-сайта…
7 лучших игр, чтобы заработать криптоигры, чтобы проверить
Криптовалютные игры «Играй, чтобы заработать» — самая горячая тенденция, позволяющая некоторым из них зарабатывать значительные суммы. Давайте заглянем внутрь, чтобы увидеть, что действительно возможно. От платных и бесплатных игр игровая…
10 лучших приложений для отслеживания портфеля криптовалют в 2022 году
Разумно использовать трекер крипто-портфеля и собрать все свои инвестиции под одним капотом. Давайте найдем лучшие из них, чтобы сделать криптоинвестиции простыми и эффективными. Среди тысяч криптовалют отследить прибыль и убытки…
Как использовать новое приложение «Компас» на Apple Watch
В watchOS 9 Apple добавила много нового в Apple Watch. Есть новый режим энергосбережения для продления срока службы батареи, улучшенная функция отслеживания сна в watchOS и новое мощное приложение компаса. …
…
8 лучших инструментов и программного обеспечения для обеспечения качества данных [2022]
Инструменты качества данных могут проверять и анализировать бизнес-данные, чтобы определить, достаточно ли они полезны для принятия бизнес-решений. Тем не менее, управление качеством данных имеет решающее значение в центрах обработки данных,…
Список бесплатных инсайдерских кодов Disney Movie
Вы кто-то отслеживаете свои инсайдерские точки, данные Диснеем из их фильмов? Тогда вам определенно захочется получить большую часть халявы, доступной на разных платформах, которые можно разблокировать с помощью инсайдерских баллов,…
Редактор Hemingway: жизнеспособная грамматическая альтернатива?
Hemingway Editor — единственный инструмент, который вам нужен для создания текстового контента с максимальной точностью и производительностью. Как писатель, редактор или и то, и другое, вам всегда нужны лучшие приложения…
Windows
Как обойти требования к ЦП, TPM, безопасной загрузке, ОЗУ и учетной записи Windows 11 в Интернете
С тех пор, как Microsoft объявила о новых системных требованиях для Windows 11, пользователи искали обходной путь, чтобы обойти ограничения.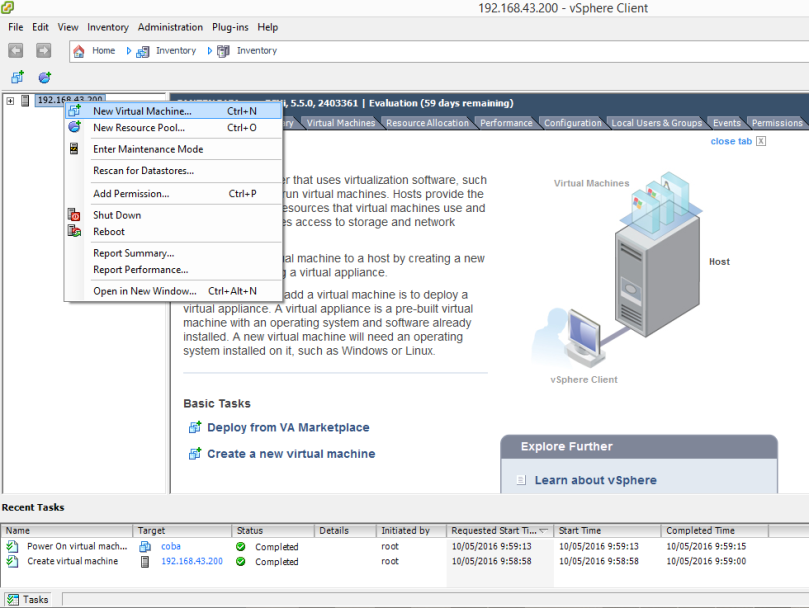 На самом деле Microsoft сама несколько смягчила правила. Если у…
На самом деле Microsoft сама несколько смягчила правила. Если у…
Windows
Исправлена ошибка, из-за которой Gears of War 4 не загружалась в Windows 10.
Gear of War 4 — одна из самых популярных игр в реальном времени. Игра доступна для загрузки в Windows Microsoft Store. Часто пользователи обнаруживали, что игра встречала ошибки загрузки при…
Ставка криптовалюты: до 5 минут [2022]
Crypto Staking предназначен для смелых и опытных крипто-душ. Однако в противном случае простой процесс может стать немного техническим, если вы решите сделать его своими руками. Проще говоря, вы блокируете некоторую…
Как использовать теории мотивации на работе
Откройте для себя шесть лучших теорий мотивации, которые помогут вам повысить производительность вашей команды на рабочем месте. Менеджеры по персоналу, супервайзеры и другие высшие заинтересованные стороны бизнеса всегда искали действенные…
Исправить проблему, когда в настоящее время не используется дисплей, подключенный к рабочему столу NVIDIA GPU
Когда технологии превратились в часть повседневной деятельности, возросли и требования к удовлетворению спроса.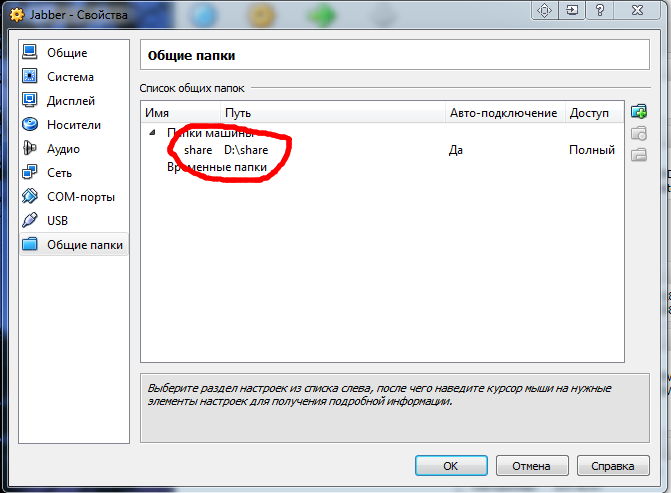 Для выполнения таких операций, как игры, анимация и редактирование видео, необходимо использовать очень требовательную графическую карту NVIDIA.…
Для выполнения таких операций, как игры, анимация и редактирование видео, необходимо использовать очень требовательную графическую карту NVIDIA.…
Лучшие крипто-монеты Metaverse для покупки
В то время как метавселенная вторгается в нашу жизнь, пришло время обсудить некоторые лучшие криптомонеты метавселенной. Метавселенная — это цифровой мир, который, как ожидается, будет функционировать параллельно этому материальному царству.…
Windows
Исправить код ошибки 0xc7700112 в Windows 10
В качестве распространенного метода устранения проблем и ошибок на ПК с Windows рекомендуется обновить ОС. Однако некоторые сообщения, такие как код ошибки 0xc7700112, появляются, когда процесс обновления имеет некоторые сбои.…
Как мне смонтировать общие папки в Ubuntu с помощью VMware tools? — Yodo.im
yodo.im
#1
Эксперты. Я успешно установил VMware tools для Ubuntu. Кажется, все работает нормально, но общие папки не были смонтированы автоматически.
Я успешно установил VMware tools для Ubuntu. Кажется, все работает нормально, но общие папки не были смонтированы автоматически.
Как мне заставить их работать?
Если я убегу vmware-hgfsclient в терминале я получаю список общих папок, но ls -l /mnt/hgfs пусто. На самом деле нет никакого hgfs режиссер в /mnt. Я знаю, что мне, вероятно, следует использовать vmware-hgfsclient инструмент, но я действительно не знаю, как это сделать.
P.S. Я бы не спрашивал, могу ли я понять vmware-hgfsclient справка, которую я прочитал.
Есть какие-нибудь предложения?
Alino4ka
#2
Большинство других ответов устарели. Для Ubuntu 18.04 (или последних дистрибутивов Debian) попробуйте:
sudo vmhgfs-fuse .host:/ /mnt/hgfs/ -o allow_other -o uid=1000
Если hgfs каталог не существует, попробуйте:
sudo vmhgfs-fuse .host:/ /mnt/ -o allow_other -o uid=1000
Возможно, вам придется использовать определенную папку вместо .host:/. В этом случае вы можете узнать название общего ресурса с помощью vmware-hgfsclient. Например:
$ vmware-hgfsclientmy-shared-folder$ sudo vmhgfs-fuse .host:/my-shared-folder /mnt/hgfs/ -o allow_other -o uid=1000
Если вы хотите, чтобы они были смонтированы при запуске, обновите /etc/fstab со следующим:
# Use shared folders between VMWare guest and host.host:/ /mnt/hgfs/ fuse.vmhgfs-fuse defaults,allow_other,uid=1000 0 0
Я предпочитаю монтировать их по требованию и игнорировать их sudo mount -a и тому подобное с noauto вариант, потому что я заметил, что общие ресурсы влияют на производительность виртуальной машины.
Требования
Требования к программному обеспечению могут потребовать предварительной установки следующих инструментов:
sudo apt-get install open-vm-tools open-vm-tools-desktop
Другие утверждали, что требуется следующее:
sudo apt-get install build-essential module-assistant \ linux-headers-virtual linux-image-virtual && dpkg-reconfigure open-vm-tools
Motya
#3
Я настроил на хосте Windows 7 рабочий стол Ubuntu 11.04 с установленными на нем инструментами VMware.
Настройки виртуальной машины
- Общий доступ к папкам = Всегда включен
- Убедитесь, что у вас есть хотя бы одна общая папка между хостом и гостем
На гостевой Ubuntu
проверьте /mnt/hgfs, чтобы вы могли получить доступ к своей общей папке.
Если вы не видите свои общие папки (автоматически подключенные) внутри
/mnt/hgfs, запустите средства настройки VMware:sudo vmware-config-tools.plобновите свою fstab, используя приведенные ниже сведения:
gksu gedit /etc/fstab(Я использую ubuntu desktop, поэтому используйте другой текстовый редактор, чтобы ввести следующую строку в конце файла)
.host:/{shared-folder} /{path-to-mount-on} vmhgfs defaults,ttl=5,uid=1000,gid=1000 0 0Перезагрузите виртуальную машину (возможно, вам потребуется перезагрузиться несколько раз или появится сообщение об ошибке, в котором говорится, что невозможно смонтировать, просто пропустите ошибку и перезапустите)
Misha_M
#4
беги vmware-config-tools.pl , СНОВА!
Ссылаться: http://www.laotudou.com/vmware-player-share-folder.html
Igor_V
#5
[ОБНОВЛЕНИЕ 2017-05-18] Этот ответ устарел для Ubuntu новее 15.10 (Wiley). Исполняемый файл vmware-hgfsmounter не был доступен в Ubuntu с 16.04LTS (по умолчанию). Хотя, hgfsmounter все еще может быть доступен в других дистрибутивах Linux, поскольку hgfsmounter функция по-прежнему доступна в исходном коде на GitHub. Если у кого-то есть обновленная информация, пожалуйста, прокомментируйте или отредактируйте этот ответ, вместо того, чтобы голосовать против, поскольку я считаю, что этот ответ все еще может быть действителен для более старых версий Ubuntu.
Этот ответ также предполагает, что вы нет использование инструментов VMware от VMware но вместо этого, используя open-vm-tools из вашего дистрибутива Linux. VMware решила поддержать этот коммутатор в 2015 году. См. KB2073803. Поэтому в этом ответе также предполагается, что ваша версия Ubuntu может устанавливать open-vm-tools из своего репозитория программного обеспечения.
Это сработало для меня, используя open-vm-tools из Ubuntu Software Center (показан надежный-14.04LTS — пожалуйста, смотрите обновление выше):
cd /mntsudo mkdir hgfssudo vmware-hgfsmounter .host:/`vmware-hgfsclient` /mnt/hgfs
предполагая, конечно, что я уже включил общую папку с хост-компьютера в настройках VMware Player.
Обратите внимание, что vmware-hgfsclient возвращает список общих папок, которые включены в настройках VMware Player. Эта функция доступна как для open-vm-tools, так и для vmware-tools.
Также обратите внимание, что vmware-hgfsmounter эквивалентно
mount -t vmhgfs .host:/win7share /mnt/hgfs
или для добавления в ваш /etc/fstab файл
.host:/win7share /mnt/hgfs vmhgfs defaults 0 0
Но тот vmware-hgfsmounter функция недоступна с помощью официальные vmware-инструменты от VMware это соответствует текущему Проигрыватель VMware. Следовательно, поскольку принятый в настоящее время ответ предполагает, запустив vmware-config-tools.pl -d устраняет проблему.
Viktor40ka
#6
У меня была похожая проблема. Папка /mnt /hgfs/ снова появилась, когда я убедился, что open-vm удален. Следующим образом
sudo apt-get purge open-vm-toolssudo apt-get purge open-vm-tools-dkms
и переустановил vmware-tools
Darino4ka
#7
У меня была именно такая проблема. Оказалось, что он установил какую-то старую версию VMware tools с неработающим модулем ядра vmhgfs.
Мое решение состояло в том, чтобы запустить конфигурацию с настройкой clobber-kernel-modules, чтобы перезаписать существующий модуль vmhgfs.
sudo vmware-config-tools.pl -d --clobber-kernel-modules=vmhgfs
То -d выбирает все значения по умолчанию для вас (удалите его, если вам не нужны значения по умолчанию).
Darya_D
#8
open-vm-tools будет НЕ создавайте модули ядра до тех пор, пока я не установлю их впервые linux-headers-virtual (в паре с linux-image-virtual конечно).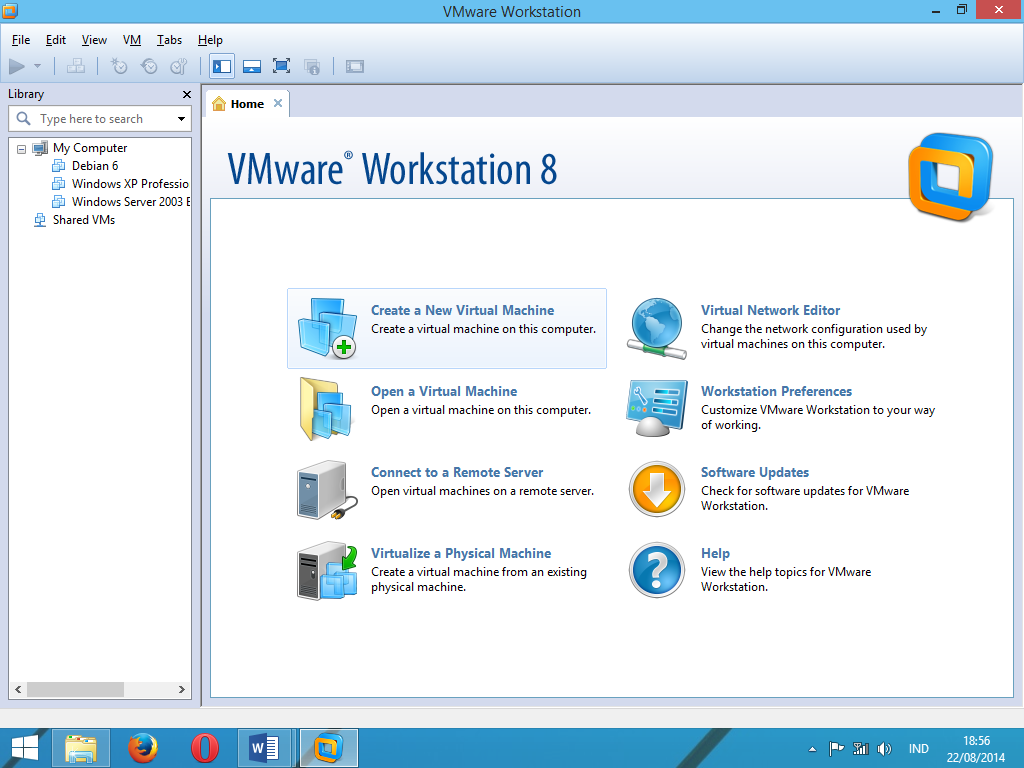 как только я установил пакет заголовков,
как только я установил пакет заголовков, dpkg-reconfigure open-vm-tools привело к успешной сборке и загрузке модулей ядра, в частности vmhgfs модуль.
Sinitsa
#9
vmware-tools-patches сработали для меня; попробуйте это, если больше ничего не работает
Я протестировал это при новой установке (простая установка) ubuntu 16.10 на vmware workstation 12 pro
- Идти к https://github.com/rasa/vmware-tools-patches
Следуйте за
Quickest Startинструкции, данные там. Воспроизведено здесь:$ git clone https://github.com/rasa/vmware-tools-patches.git$ cd vmware-tools-patches$ ./patched-open-vm-tools.sh
Anna4ka
#10
Сначала вам необходимо установить инструменты VMware, после этого vmware-config-tools может использоваться по всему миру. Для получения более подробного руководства вы можете ознакомиться здесь.
Plat0n
#11
У меня была та же проблема, но я думаю, что только что смог добиться некоторого прогресса.
Тип vmware-hfgs а затем нажмите на <Tab> ключ, который покажет вам, что существует также vmware-hgfsmounter команда. Если вы вызовете это без каких-либо опций, он выведет некоторую справку, которая покажет вам, как вызвать это как часть команды `mount’. Используя эту информацию, я затем выполнил следующее, что сработало для меня:
cd /mntsudo mkdir win7sharesudo mount -t vmhgfs .host:/win7share /mnt/win7share
Затем я смог получить доступ к общему ресурсу Win 7 и копировать файлы туда и обратно.
Если вы хотите сделать это постоянным, то я подозреваю, что вам нужно будет отредактировать /etc/fstab файл, но я пока не могу вам в этом помочь.
Melnik_Dan
#12
Шаги, описанные в этой статье 安全加密检测 затем следует “vmware-config-tools”.это сработало на меня.
Alina_kudry
#13
с установленными open-vm-tools вы должны использовать vmhgfs-fuse для этого, см. Ответ № 1 в этом вопросе: mount — Enabling shared folders with open-vm-tools — Ask Ubuntu
MariV
#14
Я создал новые вопросы и ответы для новых Ubuntu-ов. 20.04 — How do I mount shared folders in Ubuntu (version >= 18.04) using VMware tools? — Ask Ubuntu
Как поделиться файлами вашего компьютера с виртуальной машиной
Автор Архипов Егор На чтение 6 мин. Просмотров 1.5k. Опубликовано
Виртуальные машины являются изолированными контейнерами, поэтому гостевая операционная система на виртуальной машине не имеет доступа к файловой системе вашего компьютера. Вам необходимо настроить общие папки в таких программах, как VirtualBox или VMware, чтобы обмениваться файлами.
По умолчанию виртуальные машины не имеют доступа к файлам на главном компьютере или других виртуальных машинах. Если вы хотите предоставить такой доступ, вы должны настроить общие папки в приложении виртуальной машины.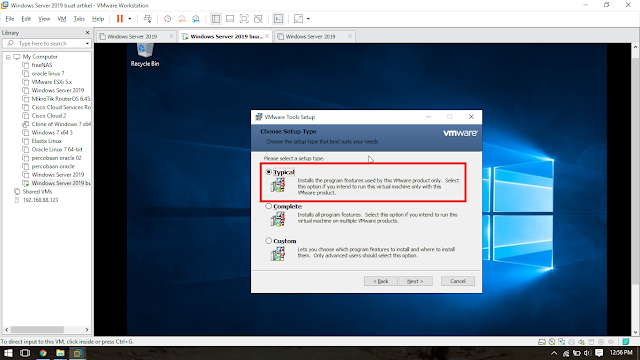 Чтобы помочь гостевой операционной системе внутри виртуальной машины понять, что происходит, приложения виртуальной машины представляют эти общие папки как общие сетевые файлы. Гостевая операционная система получает доступ к папке на вашем компьютере, так же как и к общей папке в сети.
Чтобы помочь гостевой операционной системе внутри виртуальной машины понять, что происходит, приложения виртуальной машины представляют эти общие папки как общие сетевые файлы. Гостевая операционная система получает доступ к папке на вашем компьютере, так же как и к общей папке в сети.
Мы рассмотрим, как создавать общие папки в двух самых популярных приложениях для виртуальных машин – VirtualBox и VMware Workstation Player, – но процесс аналогичен в других приложениях для виртуальных машин.
VirtualBox
Функция общих папок VirtualBox работает с гостевыми операционными системами Windows и Linux. Чтобы использовать эту функцию, сначала необходимо установить гостевые дополнения VirtualBox на гостевой виртуальной машине.
Запустив виртуальную машину, откройте меню «Устройства» и выберите «Вставить образ компакт-диска с гостевыми дополнениями». При этом вставляется виртуальный компакт-диск, который можно использовать в гостевой операционной системе для установки гостевых дополнений.
После установки гостевых дополнений откройте меню «Машина» и выберите «Настройки».
В окне «Настройки» перейдите на вкладку «Общие папки». Здесь вы можете увидеть любые общие папки, которые вы создали. Существует два типа общих папок. Папки машины – это постоянные папки, к которым открыт общий доступ до тех пор, пока вы их не удалите. Временные папки являются временными и автоматически удаляются при перезагрузке или выключении виртуальной машины.
Нажмите кнопку «Добавить» (папка с плюсом), чтобы создать новую общую папку.
В окне «Добавить общий доступ» вы можете указать следующее:
- Путь к папке . Это местоположение общей папки в операционной системе вашего хоста (на вашем реальном ПК).
- Имя папки: . Так выглядит общая папка в гостевой операционной системе.
- Только для чтения: . По умолчанию виртуальная машина имеет полный доступ на чтение и запись к общей папке.
 Установите флажок «Только для чтения», если вы хотите, чтобы виртуальная машина могла только читать файлы из общей папки, но не изменять их.
Установите флажок «Только для чтения», если вы хотите, чтобы виртуальная машина могла только читать файлы из общей папки, но не изменять их. - Автосмонтирование . Этот параметр заставляет гостевую операционную систему автоматически монтировать папку при загрузке.
- Сделать постоянным . Этот параметр делает общую папку папкой машины. Если вы не выберете эту опцию, она станет временной папкой, которая удаляется при перезагрузке виртуальной машины.
Сделайте все свои выборы, а затем нажмите кнопку «ОК».
Теперь вы должны увидеть, что общие папки отображаются в виде общих сетевых файлов. Если вы используете гостевую операционную систему Windows, откройте проводник, выберите «Сеть», а затем просмотрите компьютер «VBOXSRV».
VMware Workstation Player
Общие папки VMware работают с гостевыми операционными системами Windows и Linux. Чтобы использовать эту функцию, сначала необходимо установить VMware Tools на гостевую виртуальную машину. Откройте меню «Плеер», выберите меню «Управление», а затем выберите «Установить инструменты VMware». Откроется диалоговое окно, предлагающее вам загрузить инструменты и, когда закончите, вставит виртуальный компакт-диск, который вы можете использовать в гостевой операционной системе для установки инструментов VMWare.
Откройте меню «Плеер», выберите меню «Управление», а затем выберите «Установить инструменты VMware». Откроется диалоговое окно, предлагающее вам загрузить инструменты и, когда закончите, вставит виртуальный компакт-диск, который вы можете использовать в гостевой операционной системе для установки инструментов VMWare.
После установки инструментов VMware откройте меню «Плеер», выберите меню «Управление», а затем выберите «Настройки виртуальной машины».
В окне «Настройки виртуальной машины» перейдите на вкладку «Параметры» и выберите параметр «Общие папки» в левой части. Общие папки по умолчанию отключены, и вы можете включить их одним из двух способов. Выберите «Всегда включено», если вы хотите, чтобы функция общих папок оставалась включенной даже после перезапуска виртуальной машины. Выберите «Включено до следующего выключения или приостановки», если вы предпочитаете вручную включить функцию после перезапуска.
При желании вы можете выбрать опцию «Подключить сетевой диск в гостях Windows», если вы хотите, чтобы общий ресурс был сопоставлен с буквой диска в вашей гостевой операционной системе, вместо того чтобы копаться в общих папках в сети.
После включения функции нажмите кнопку «Добавить», чтобы добавить новую общую папку.
В окне «Мастер добавления общих папок» нажмите «Далее», чтобы пропустить экран приветствия. На экране «Имя общей папки» используйте поле «Путь к хосту», чтобы указать расположение общей папки в операционной системе вашего хоста (вашего реального ПК). Используйте поле «Имя», чтобы ввести имя папки так, как оно должно отображаться внутри виртуальной машины. Когда вы закончите, нажмите кнопку «Далее».
На экране «Укажите атрибуты совместно используемой папки» выберите параметр «Включить этот общий ресурс». Если вы этого не сделаете, общий ресурс по-прежнему будет добавлен в ваш список общих ресурсов, и вы сможете включить его позже по мере необходимости. По умолчанию виртуальная машина будет иметь полный доступ для чтения и записи к папке. Выберите опцию «Только для чтения», если вы хотите, чтобы виртуальная машина могла только читать файлы из общей папки, но не изменять их. Когда вы закончите, нажмите кнопку «Готово».
Когда вы закончите, нажмите кнопку «Готово».
Теперь вы должны увидеть, что общие папки отображаются в виде общих сетевых файлов. Если вы используете гостевую операционную систему Windows, откройте проводник, выберите «Сеть», а затем найдите компьютер «vmware-host».
В гостевой системе Linux вы должны найти общие папки VMware в /mnt/hgfs в корневом каталоге. Если вы не знаете, как это найти, ознакомьтесь с нашим руководством по пониманию структуры каталогов Linux.
Если у вас несколько виртуальных машин, вам необходимо настроить общий доступ к файлам внутри каждой из них, хотя вы можете использовать одни и те же общие папки на нескольких виртуальных машинах. Будьте осторожны при использовании общих папок. Одна из замечательных особенностей виртуальных машин заключается в том, что они работают в собственной изолированной программной среде, изолированной от вашего реального компьютера. Если ваша виртуальная машина скомпрометирована, вредоносное ПО может потенциально покинуть вашу виртуальную машину, заражая файлы в ваших общих папках.
Установка windows VMware и настройка общей папки
Время чтение: 7 минут 2014-02-14
В прошлый раз был пост на тему установки VMware на свой компьютер. В этот раз речь пойдёт о том, как установить windows на VMware. Я решил выбрать Windows 8.1 Pro в качестве гостевой OS и на её примере описать процесс создание виртуальной машины и установки самой системы.
Помимо установки Windows, в рамках этого поста, я затрону тему о создании общей папки, что бы у Вас сразу после установки гостевой OS была возможность обмениваться с ней файлами. Если кто не понял, то общая папка нужна для удобного обмена файлами между основной системой и гостевой.
Установка Windows на VMware.
После запуска VMware на вкладке «Главная» нас интересует кнопка «Создать новую виртуальную машину». Если вкладки «Главная» нет (Случайно закрыли итд), то выберете в меню «Вкладки — Главная»
Как Вы уже могли заметить, в левой части программы, у меня уже были ранее установлены несколько систем. После создания виртуальной машины, рядом с ними появится ещё одна, но уже Windows 8. Жмём, ту саму большую кнопку и перед нами откроется мастер создание виртуалки.
После создания виртуальной машины, рядом с ними появится ещё одна, но уже Windows 8. Жмём, ту саму большую кнопку и перед нами откроется мастер создание виртуалки.
В этом окне оставляем все как есть. И нажимаем кнопку «Далее»
В следующем окне нам предлагаю несколько вариантов, с чего будет установлена гостевая OS. Вариантов два, либо с «DVD» если у Вас имеется в наличии диск, либо выбрать образ «ISO» ранее скачанный с интернета. Я выбираю второй вариант и указываю путь до ISO образа.
На следующем этапе можете указать имя пользователя и указать пароль. Я полностью игнорирую все предложенное и продолжаю создания вируалки дальше.
А дальше указываем желаемое имя для машины, я назвал её осмысленно «Windows 8.1 Pro» а так же, можете указать в каком месте, она будет лежать на хост системе. Я оставил предложенный вариант.
Далее нам предлагаю выбрать максимальный размер диска, можно оставить как есть. Он все ровно будет заполняться по мере заполнения гостевой OS, а не сразу станет размером в 60 гиг. Как только определились с размером, выбираем, каким будет виртуальный диск, я обычно сохраняю диск в одном файле.
Он все ровно будет заполняться по мере заполнения гостевой OS, а не сразу станет размером в 60 гиг. Как только определились с размером, выбираем, каким будет виртуальный диск, я обычно сохраняю диск в одном файле.
В следующем окне просто нажмите кнопку «Готово» и теперь осталось дождаться, пока закончится процесс создания диска. У меня этот процесс занимает не больше двух минут.
Как только будет создан диск, виртуальная машина будет готова к запуску и последующий установки Windows. Запустите виртуальную машину, кнопкой «Включить виртуальную машину»
Теперь начнётся загрузка, появится логотип Windows 8, а затем начало установки, и после не долгих ожиданий можно наслаждаться процессом установки.
Как только процесс установки будет, закончим, а виртуальная машина перезагрузится, нужно будет ещё немного подождать.
Подождать пока будут установлены и настроены приложения.
После всех настроек и их ожиданий, загрузится Windows 8.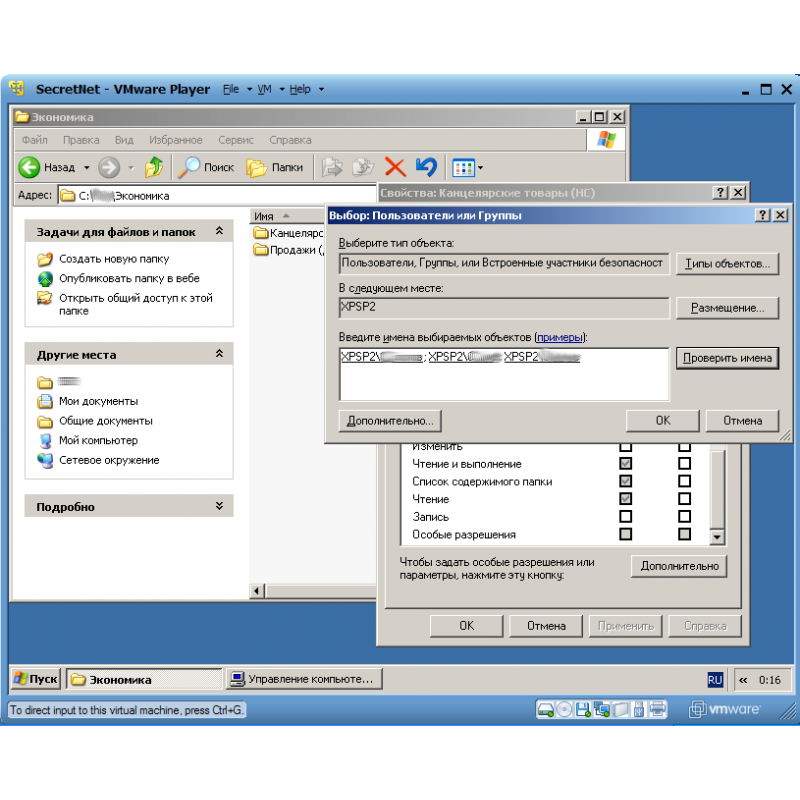 1 Pro. Теперь должна начаться установка «VMWare Tools» если этого не произошло, то дополнительные компоненты нужно установить самому.
1 Pro. Теперь должна начаться установка «VMWare Tools» если этого не произошло, то дополнительные компоненты нужно установить самому.
В меню выберете «Виртуальная машина – установить VMWare Tools» после установки, виртуальная машина будет перезагружена и полностью готова к работе.
Теперь Вы можете использовать установленную Windows на VMware в своих целях. Ознакомится с новой Windows 8 или просто убить её. Теперь с ней можно делать все, что душе угодно, все зависит от вашей фантазии.
Этакий полигон для испытаний получается. Все ровно основной системе не чего не будет. Идеальный вариант, например, для изучения реестра, если что-то пойдёт не так и хрен с ним, а полученный опыт останется.
Общие папки VMware.
Как я уже говорил выше, что бы иметь возможность обмениваться фалами между «хост» и «гостевой» системой, нужно настроить общую папку, через которую и будут передаваться файлы между системами.
Первым делом создайте папку в основной системе, я её создал в диске «D:\» и дал ей имя, что первое в голову пришло, просто «VM» Теперь вернёмся в виртуальную машину и сделаем следующие действия.
В меню выберете: «Виртуальная машина» далее «Параметры»
Откроется окно, в котором сделайте следующие действия.
1 – Перейдите на вкладку «Параметры»
2 – С левой части выберете пункт «Общие папки»
3 – Поставьте отметку «Всегда включено»
4 – Нажмите кнопку «добавить»
Откроется мастер добавление общих папок. В нём нажмите кнопку «Далее». Теперь нужно добавить ранее созданную папку, нажмите кнопку «Обзор»
И выберете папку.
Нажмите кнопку «ok» а затем кнопку «Далее» и в этом окне оставьте все как есть.
Теперь осталось нажать кнопочку «Готова» и закройте «Параметры виртуальной машине» кнопкой «OK».
Общая папка уже создана, и ей можно пользоваться. Что бы её найти, откройте обычный проводник, и выберете путь, как показано на скриншоте ниже.
Путь к общей папке следующий (\\vmware-host\Shared Folders\VM) я обычно создаю ярлык общей папке на рабочем столе, что бы было удобно! Теперь можно закидывать в папку «VM» нужные Вам файлы и забирать их на гостевой системе.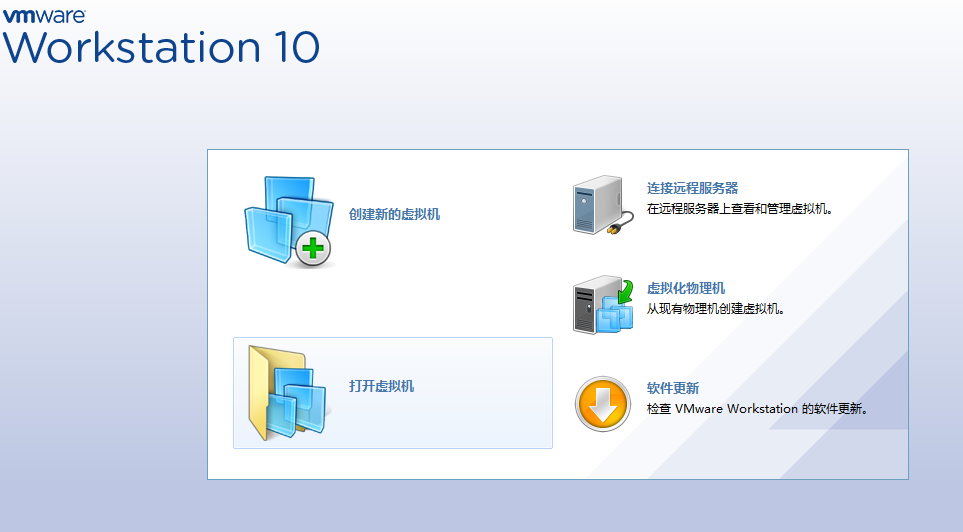
Теперь Вы знаете, как установить Windows в VMware и настроить общие папки для передачи файлов. На этом я завершаю пост. Спасибо за внимание, если имеются вопросы или дополнения к посту, то оставляйте их в комментариях.
Общая папка VMware не отображается в гостевой системе Ubuntu
Я тестирую VMware Workstation Pro 16 в Windows 10, а гостем является Ubuntu 22.04 LTS с установленными инструментами VMware.
Я настроил общую папку в контексте ВМ > Настройки ; однако он не отображается в каталоге гостевой виртуальной машины /mnt/ .
Пожалуйста, дайте мне знать, если вам нужна дополнительная информация, и я очень ценю любые подсказки или предложения.
Немного подробнее о настройках:
Это видео на YouTube было посвящено VMware Player. Итак, я попробовал настройки как на VMware Workstation Pro, так и на VMware Player, и результаты были одинаковыми, не работали. Мои шаги:
- В контексте «VMware Workstation> VM> Settings> Options> Shared Folders» настройте предполагаемую папку как «Всегда включена».

- Включите гостевую виртуальную машину.
- На гостевой виртуальной машине найдите общую папку в каталоге
/mnt/hgfs/my-shared-folder/, но это не сработало, как описано в посте.
В моем случае команда vmware-hgfsclient знала об общей папке, но каталог /mnt/ был пуст, а /mnt/hgfs/ не было. Смотрите скриншот ниже для более подробной информации.
Снимок экрана:
root@ubuntu:/home/work/Desktop# lsb_release -a Нет доступных модулей LSB. Идентификатор дистрибьютора: Ubuntu Описание: Ubuntu 22.04 LTS Релиз: 22.04 Кодовое имя: варенье root@ubuntu:/home/work/Desktop# vmware-toolbox-cmd -v 11.3.5.31214 (сборка-18557794) root@ubuntu:/home/work/Desktop# vmware-hgfsclient моя общая папка root@ubuntu:/home/work/Desktop# ll /mnt/ всего 8 drwxr-xr-x 2 root root 4096 19 апреля 04:02 ./ drwxr-xr-x 20 root root 4096 21 мая 14:14 ../ root@ubuntu:/home/work/Desktop#
- Ubuntu
- vmware-workstation
- общие папки
2
Общие папки VMware работают с гостями Windows.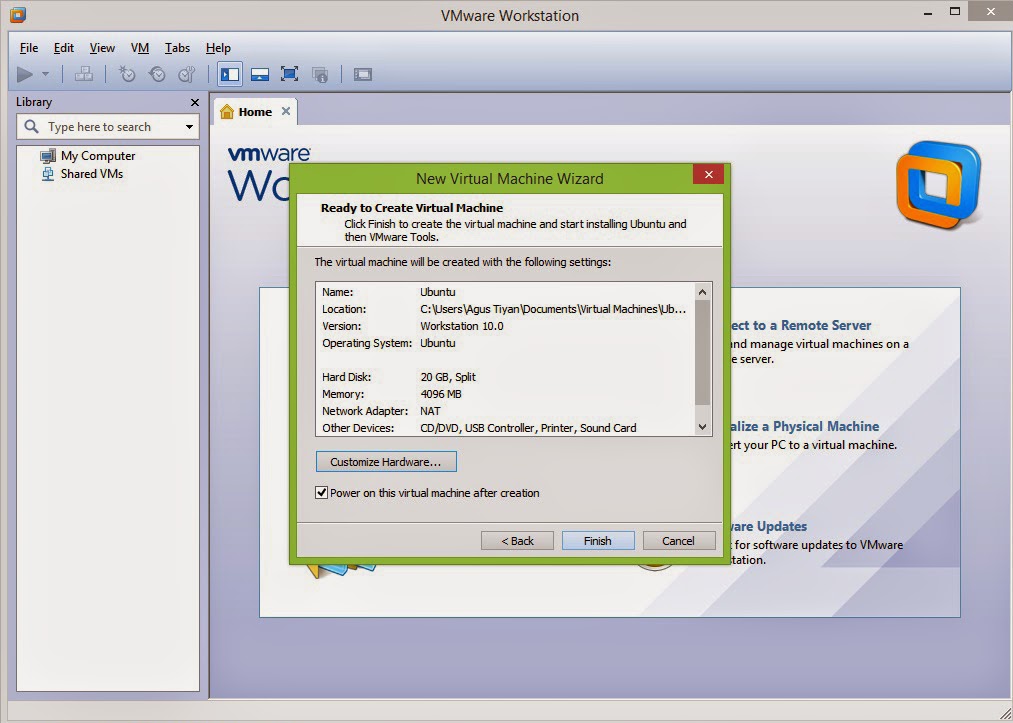 Я не заставлял их работать из коробки на гостях Linux.
Я не заставлял их работать из коробки на гостях Linux.
Прочтите эту статью, чтобы узнать, поможет ли она.
Общие папки VMware
У меня есть VMware V16 Pro в Windows 11 с гостевой ОС Ubuntu 22.04.
Я использую два пути вперед (оба метода).
(1) SMB из Ubuntu в Windows. Это проще всего, потому что в Windows по умолчанию используется SMB.
В Linux: smb://192.168.x.y/folder/ и выполните аутентификацию.
(2) Установите Samba в Ubuntu. Я сделал это также. Настройте его, а затем подключите диск Ubuntu в Windows с помощью Проводника. Самба тоже работает.
Вот руководство по установке Samba
Установка Samba
1. Установка Samba На машине с Linux установите Samba судо подходящее обновление sudo apt установить самбу Используйте whereis samba для проверки установки. 2. Настройка Самбы Создайте каталог для общего доступа: mkdir /home//sambashare Отредактируйте файл smb.conf: sudo nano /etc/samba/smb.conf Добавьте следующие строки в конец файла: [самбашарить} комментарий = Самба в Ubuntu путь = /home/<имя пользователя>/sambashare только чтение = нет просматриваемый = да Ctrl-O для сохранения и Ctrl-X для выхода из редактора Перезапустите службу samba: перезапуск службы sudo smd При необходимости обновите правила брандмауэра: sudo ufw разрешить samba Настройка учетных записей пользователей и подключение к общему ресурсу sudo smbpasswd -a <имя пользователя> и пароль (имя пользователя должно принадлежать системной учетной записи, иначе оно не будет работать) В Linux: smb://ip_address_of_Linux/sambashare В Windows: \\192. 168.x.y, где это IP-адрес Linux-машины. Авторизоваться с помощью <имя пользователя> и пароля Отображается как sambashare в проводнике Windows
Похоже, системная служба mnt-hgfs.mount еще не запущена на вашем компьютере. Эта служба должна быть запущена — ваши общие папки должны появиться в /mnt/hgfs — прежде чем вы попытаетесь смонтировать свои общие папки где-либо еще. Выполните следующие действия (как подробно описано в https://kb.vmware.com/s/article/74650):
- Заполнить
/etc/systemd/system/mnt-hgfs.mountс помощью
[Единица измерения] Описание=монтирование VMware для hgfs DefaultDependencies=нет До = размонтировать.цель Условие виртуализации = vmware После = sys-fs-fuse-connections.mount [Устанавливать] Что=vmhgfs-предохранитель Где=/mnt/hgfs Тип=предохранитель Options=default_permissions,allow_other [Установить] WantedBy=многопользовательская.цель
- Независимо от того, существует ли
/etc/modules-load., добавьте к нему эту строку: d/open-vm-tools.conf
d/open-vm-tools.conf
предохранитель
- Включить системную службу
mnt-hgfs.mountс
sudo systemctl enable mnt-hgfs.mount # чтобы монтирование происходило после перезагрузки
- Если это еще не сделано, на вкладке VMware для вашего компьютера > Настройки > Настройки > Параметры > Общие папки > (заполните информацию для пути к хосту и имени)
- Запустить службу
запуск sudo systemctl mnt-hgfs.mount
После того, как ваши общие папки появятся в /mnt/hgfs/ вы можете попробовать смонтировать их в автозагрузку в другом месте через /etc/fstab или применить к ним vmhgfs-fuse .
2
Твой ответ
Зарегистрируйтесь или войдите
Зарегистрируйтесь с помощью Google
Зарегистрироваться через Facebook
Зарегистрируйтесь, используя электронную почту и пароль
Опубликовать как гость
Электронная почта
Требуется, но не отображается
Опубликовать как гость
Электронная почта
Требуется, но не отображается
Нажимая «Опубликовать свой ответ», вы соглашаетесь с нашими условиями обслуживания, политикой конфиденциальности и политикой использования файлов cookie
.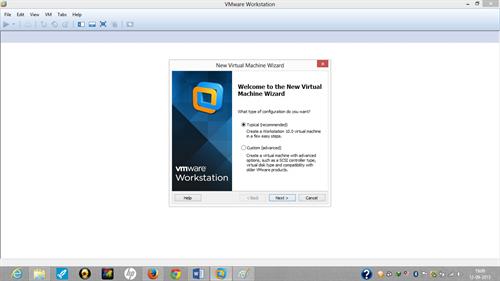
Как создать общую папку VMware в Windows 10
Чтобы обмениваться данными и файлами между операционной системой хоста и гостевой операционной системой, вам необходимо добавить или создать общую папку VMware. Вот как.
После установки гостевой операционной системы в VMware вы можете общий доступ к папкам между хостом и гостем . Это позволяет быстро обмениваться файлами и данными между системами без необходимости перетаскивания или использования облачных сервисов. Более того, общие папки также позволяют вам устанавливать быстрые правила для разных пользователей, если вы делитесь виртуальной машиной VMware с другими пользователями.
Одна из лучших особенностей VMware заключается в том, что она позволяет легко добавлять общие папки через панель настроек виртуальной машины. В этом кратком и простом руководстве позвольте мне показать шаги по созданию Общая папка VMware в Windows 10.
Шаги, показанные ниже, также будут работать в Windows 7 и Windows 8.
Jump to:
- How to create shared folder in VMware Player
- How to create shared folder in VMware Workstation
- VMware mount shared folder
- VMware shared folder FAQ
Important Note: Make sure виртуальная машина полностью выключена. т. е. не в состоянии паузы/сохранения. В состоянии паузы или сохранения параметр «Общая папка» в настройках виртуальной машины будет отключен. Если он находится в состоянии паузы/сохранения, отключите его перед добавлением общей папки в VMware.
Как создать общую папку VMware Player
Если вы используете VMware Player, выполните следующие действия, чтобы добавить общую папку на виртуальную машину.
- Откройте « VMware Player ».
- Выберите виртуальную машину , для которой вы хотите добавить общую папку.

- Щелкните ссылку « Изменить настройки виртуальной машины » в нижней части правой панели.
- Перейдите на вкладку « Опции ».
- Выберите параметр « Общие папки » на левой панели.
- Выберите опцию « Всегда включено » на правой панели.
- Нажмите кнопку « Добавить ».
- Нажмите « Далее ».
- Укажите и нажмите кнопку « Обзор ».
- Выберите папку , которой вы хотите поделиться, и нажмите « Ok ».
- Введите имя в поле Имя и нажмите « Следующий “.
- Установите флажок « Включить этот общий ресурс ».
- (Необязательно) Установите флажок « Только для чтения », если вы хотите, чтобы общая папка была доступна только для чтения.
- Нажмите « Готово ».

- Нажмите « Ok » в главном окне настроек.
Вот и все. Вы добавили общую папку на виртуальную машину VMware.
Примечание: Если вы установите общую папку как доступную только для чтения, виртуальная машина не сможет записывать или изменять данные в ней. Этот параметр является обязательным, если вы хотите защитить операционную систему хоста от вредоносного программного обеспечения, работающего на виртуальной машине.
Выполняя те же действия, вы можете добавить столько общих папок VMware, сколько захотите.
Если вы используете рабочую станцию VMware, выполните следующие действия, чтобы добавить общую папку.
- Откройте « Рабочая станция VMware ».
- Выберите виртуальную машину , для которой вы хотите добавить общую папку.
- Щелкните ссылку « Изменить настройки виртуальной машины ».
- Перейдите на вкладку « Options » и выберите « Общие папки » вариант.

- Выберите опцию « Всегда включено ».
- Нажмите « Добавить ».
- Нажмите « Далее ».
- Выберите папку , которой вы хотите поделиться, и нажмите « Ok ».
- Имя общей папки.
- Выберите опцию « Включить этот общий ресурс ».
- Чтобы сделать общую папку доступной только для чтения, установите флажок « Только для чтения » (необязательно).
- Нажмите « Готово ».
- Нажмите « Хорошо ».
Вот и все. Вы добавили общую папку в VMware Workstation. Вы можете получить к нему доступ непосредственно из Проводника в гостевой операционной системе.
Примечание: Если вы установите общую папку как доступную только для чтения, виртуальная машина не сможет записывать или изменять данные в ней. Этот параметр является обязательным, если вы хотите защитить операционную систему хоста от вредоносного программного обеспечения, работающего на виртуальной машине.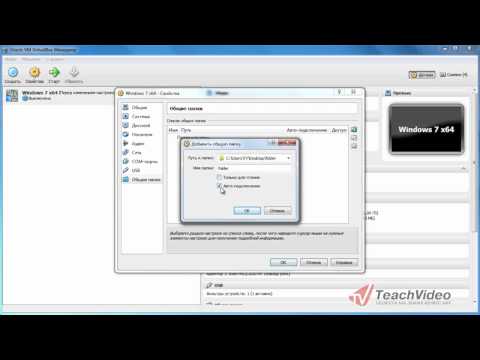
Выполняя те же действия, вы можете добавить столько общих папок VMware, сколько захотите.
Как смонтировать общую папку в VMware
После добавления общей папки в настройки виртуальной машины она добавляется в гостевую операционную систему.
Чтобы смонтировать общую папку в VMware , включите виртуальную машину, откройте проводник и нажмите на опцию « Network » на левой панели.
Перейдите к « vmware-host → Общие папки ». Вы увидите общую папку с именем, которое вы выбрали на шагах выше. Нажмите на нее, чтобы смонтировать общую папку. При желании вы можете закрепить папку в проводнике. Для этого щелкните папку правой кнопкой мыши и выберите «Закрепить в быстром доступе».
—
Надеюсь поможет. Если вы застряли или вам нужна помощь, оставьте комментарий ниже, и я постараюсь помочь как можно больше. Если вам понравилась эта статья, узнайте, как увеличить размер диска VMware.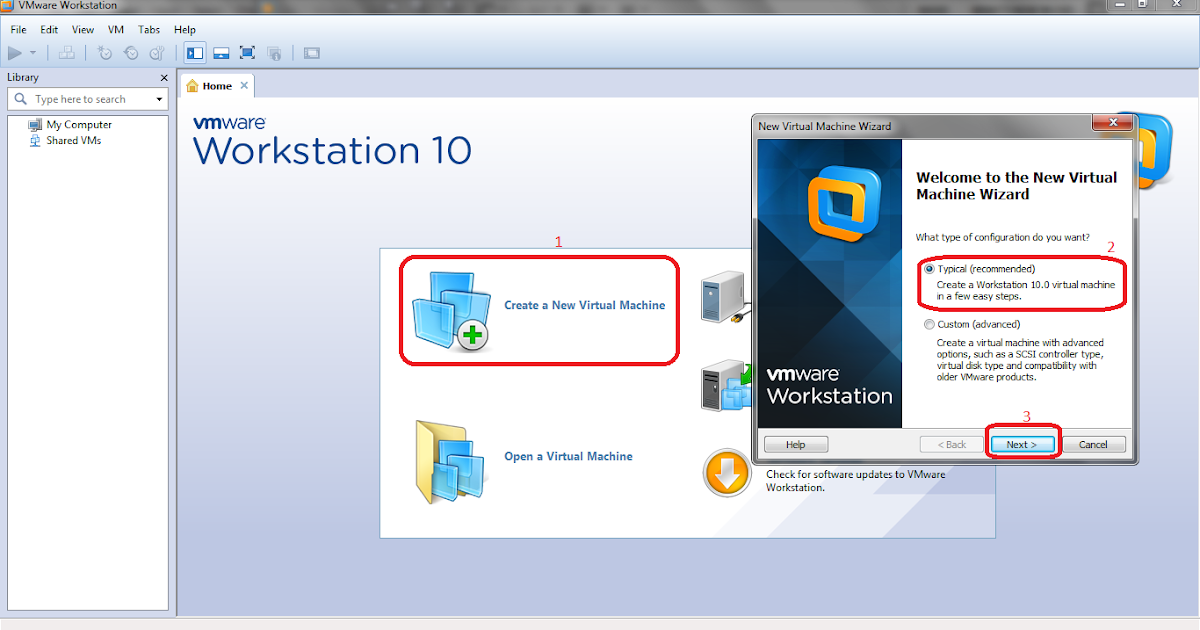
Часто задаваемые вопросы: общая папка VMware Windows 10
Могу ли я совместно использовать папки с виртуальной машиной VMware?
Да, можно. Откройте настройки виртуальной машины и добавьте папку из параметра «Общая папка». Вы можете выполнить шаги, показанные выше.
Я не вижу общую папку на виртуальной машине VMware.
Если вы не видите общую папку в гостевой операционной системе, убедитесь, что общий доступ к файлам включен. В случае Windows перейдите в «Панель управления → Центр управления сетями и общим доступом → Дополнительные параметры общего доступа». Выберите параметры «Включить сетевое обнаружение» и «Включить общий доступ к файлам и принтерам».
Могу ли я предоставить общий доступ к папкам сразу всем виртуальным машинам?
Вы должны вручную предоставить доступ к папкам каждой виртуальной машине отдельно.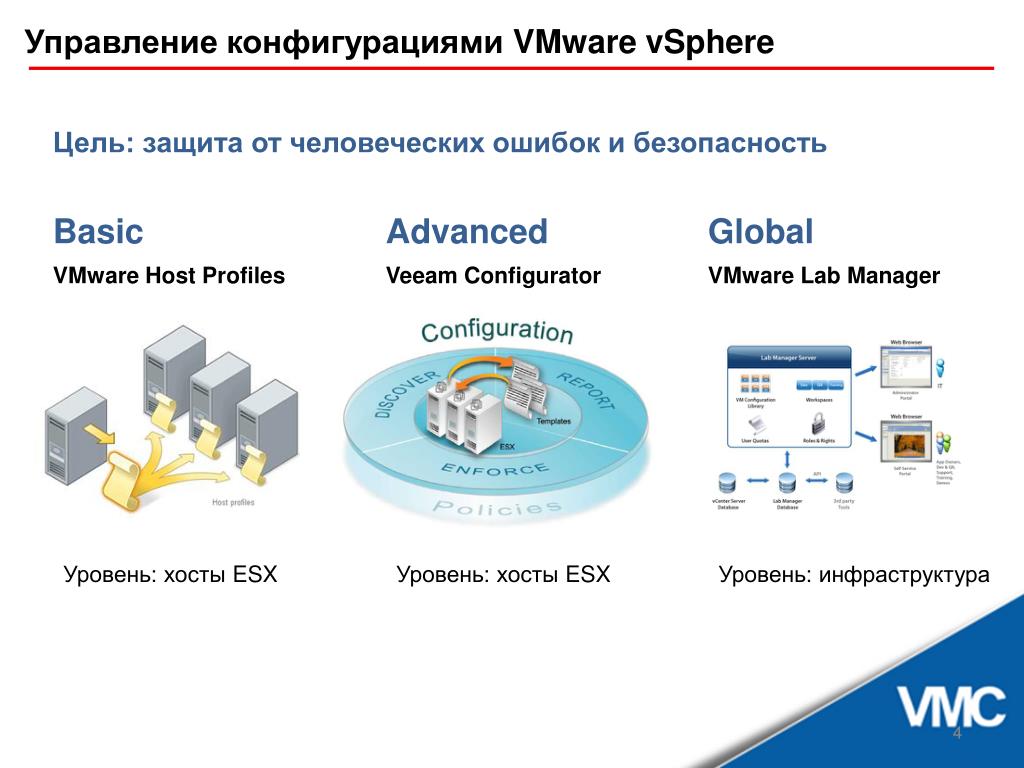 У VMware нет возможности совместно использовать папки со всеми виртуальными машинами в VMware.
У VMware нет возможности совместно использовать папки со всеми виртуальными машинами в VMware.
Как защитить общую папку?
Для защиты основной операционной системы вы можете сделать общую папку доступной только для чтения. Это предотвращает запись или изменение данных в общей папке гостевой ОС.
Как удалить общую папку в VMware?
Чтобы удалить общую папку, откройте настройки ВМ, перейдите в «Общая папка», выберите общую папку, которую хотите удалить, и нажмите «Удалить».
Подключение общих ресурсов VMware из командной строки на Linux VM
В этой статье я собираюсь показать вам, как открыть общий доступ к каталогу/папке на виртуальной машине VMware (ВМ) и как смонтировать общий ресурс VMware из командной строки на виртуальной машине VMware (ВМ) под управлением Linux. Итак, приступим.
Добавление общего ресурса к виртуальной машине VMware:
Чтобы предоставить общий доступ к каталогу/папке с хоста виртуальной машине VMware, откройте виртуальную машину, убедитесь, что виртуальная машина не включена, и перейдите к VM > Настройки .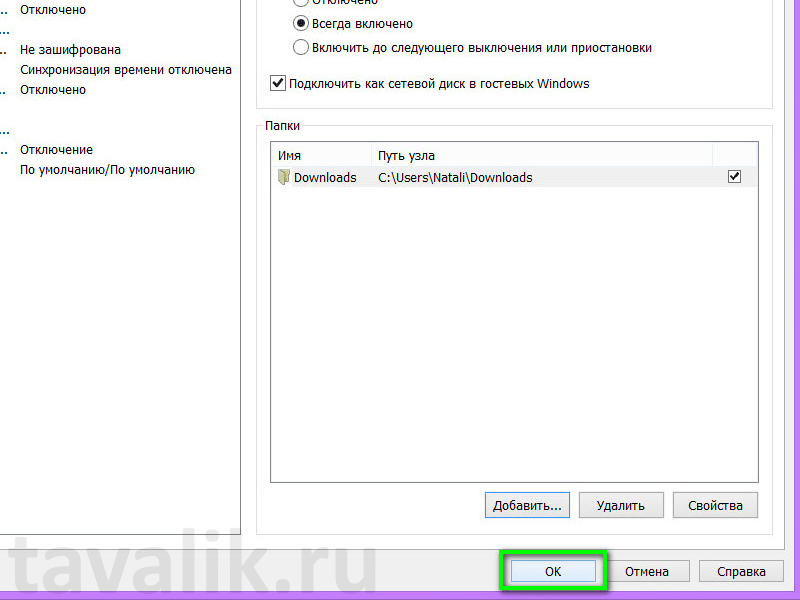
Затем перейдите к 9Вкладка 0013 Параметры и нажмите Общие папки .
По умолчанию Общие папки равно Отключено . Чтобы включить Общие папки , выберите Всегда включено .
Теперь вы можете добавлять общие папки. Чтобы добавить общую папку, нажмите Добавить…
Теперь нажмите Далее .
Теперь нажмите Browse , чтобы выбрать каталог/папку на главном компьютере.
Выберите каталог/папку, которую вы хотите открыть для виртуальной машины VMware, и нажмите OK .
Если вы хотите создать новый каталог, выберите каталог (родительский), в котором вы хотите создать новый каталог, введите Имя папки и нажмите Создать новую папку . После создания каталога/папки вы сможете выбрать его для общего доступа.
По умолчанию Имя общей папки должно быть именем выбранного вами каталога. Если вы хотите, вы можете изменить его. Рекомендую не добавлять пробелы в акцию Имя .
Когда вы закончите, нажмите Next .
Убедитесь, что Включить этот общий ресурс флажок установлен.
Если вы хотите, чтобы этот общий ресурс был доступен только для чтения, установите флажок Только для чтения .
Когда закончите, нажмите Готово .
Доля должна быть добавлена к виртуальной машине.
Если вы хотите удалить общий ресурс, выберите его и нажмите Удалить .
Если вы хотите изменить какое-либо свойство общего ресурса, выберите общий ресурс и нажмите Свойства .
Здесь можно изменить имя , путь к хосту , общие атрибуты. Когда вы закончите, нажмите OK , чтобы изменения вступили в силу.
Когда вы закончите, нажмите OK , чтобы изменения вступили в силу.
Теперь нажмите OK .
Теперь включите виртуальную машину.
Виртуальная машина должна запуститься.
Установка Open VM Tools:
Чтобы смонтировать общие ресурсы VMware в Linux, на виртуальной машине Linux должны быть установлены Open VM Tools или VMware Tools.
Если вы используете Ubuntu/Debian или любую операционную систему на основе Ubuntu/Debian в виртуальной машине VMware, проверьте, как установить инструменты VMware на виртуальной машине Ubuntu/Debian VMware.
Если вы используете CentOS/RHEL 8, проверьте, как установить инструменты VMware на виртуальные машины VMware CentOS/RHEL 8.
Подключение общих ресурсов VMware на виртуальной машине Linux:
Сначала создайте каталог (скажем, ~/testshare ) на виртуальной машине Linux, куда вы хотите смонтировать общий ресурс VMware, с помощью следующей команды:
$ mkdir ~/testshare
Команда для монтирования VMware общий ресурс на виртуальной машине Linux:
$ sudo mount -t fuse. vmhgfs-fuse -o >
vmhgfs-fuse -o >
Чтобы смонтировать общий ресурс VMware testshare на ~/ testshare , выполните следующую команду:
$ sudo mount -t fuse.vmhgfs-fuse .host:/testshare~/testshare
Общий ресурс VMware testshare должен быть смонтирован в каталоге ~/testshare .
По умолчанию общие ресурсы VMware, смонтированные на виртуальной машине Linux, доступны только пользователю root, как показано на снимке экрана ниже. Я покажу вам, как решить эту проблему. Так что не волнуйтесь.
Вы можете размонтировать общий ресурс VMware, установленный в ~/testshare с помощью следующей команды:
$ sudo umount ~/testshare
Чтобы разрешить любому пользователю виртуальной машины Linux доступ к подключенному общему ресурсу VMware, используйте параметр монтирования allow_other при монтировании общего ресурса VMware.
$ sudo mount -t fuse.vmhgfs-fuse -o allow_other .host:/testshare ~/testshare
Теперь вы сможете получить доступ к смонтированному общему ресурсу VMware без прав sudo или суперпользователя.
Но файлы и каталоги в общем ресурсе по-прежнему принадлежат пользователю root.
Если вы хотите, чтобы общие файлы VMware были доступны для вашего пользователя, вошедшего в систему, а также принадлежали вашему пользователю, подключите общий ресурс VMware с параметрами монтирования uid и gid следующим образом:
$ sudo mount -t fuse.vmhgfs-fuse -o allow_other,uid=$(id -u),gid=$(id -g)
.host:/testshare ~/testshare
Как видите, общий ресурс VMware файлы и каталоги теперь доступны для моего пользователя, вошедшего в систему, а также принадлежат моему пользователю, вошедшему в систему.
Автоматически монтировать общие ресурсы VMware:
Если вы хотите, чтобы виртуальная машина VMware Linux автоматически монтировала общий ресурс VMware при загрузке, вам необходимо добавить новую строку в файл /etc/fstab .
Сначала откройте файл /etc/fstab с помощью следующей команды:
$ sudo nano /etc/fstab
Вы можете использовать текстовый редактор vi для редактирования файла /etc/fstab файл. В этом случае выполните следующую команду:
$ sudo vi /etc/fstab
Или
$ sudo vim /etc/fstab
Теперь добавьте следующую строку в конец файла /etc/fstab :
.host:/< VmwareshareName>
alluck_other, uid =
Примечание: , обязательно заменить
Вы можете найти 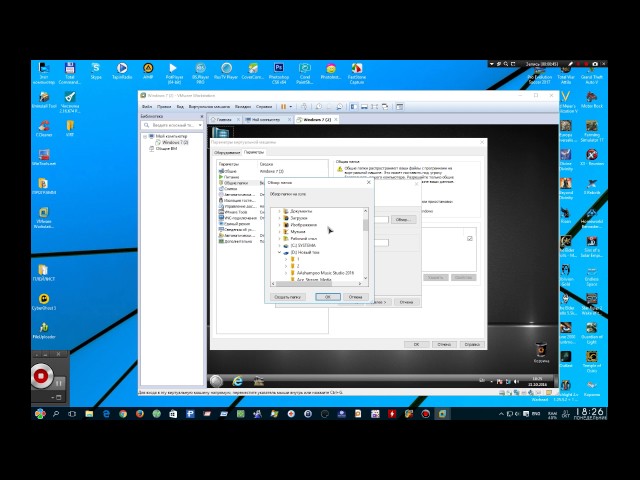
В моем случае я добавил в файл /etc/fstab следующую строку: =1000 0 0
Когда вы закончите, сохраните файл /etc/fstab .
Теперь перезагрузите виртуальную машину Linux с помощью следующей команды:
$ sudo reboot
После запуска виртуальной машины Linux выполните следующую команду, чтобы проверить, смонтирован ли общий ресурс VMware на виртуальной машине Linux:
$ дф-ч | grep
Как видите, общий ресурс VMware testshare корректно смонтирован в каталоге ~/testshare .
Я могу получить доступ к общему ресурсу VMware, как обычно.
Таким образом, вы делитесь каталогом/папкой с хоста с виртуальной машиной Linux VMware и монтируете ее из командной строки на виртуальной машине Linux. Спасибо, что прочитали эту статью.
Как работать с общими папками в VMware Workstation?
Как работать с общими папками в VMware Workstation?
Обычно, когда вы хотите перенести файлы с компьютера на компьютер, вы копируете их по сети в общую папку. VMware взяла на вооружение эту концепцию и разработала собственный способ совместного использования папок. Прежде чем мы покажем вам, как это сделать, вы должны убедиться, что у вас загружены инструменты VMware, иначе эта функция будет недоступна. Читайте дальше, чтобы узнать, как использовать эту функцию.
VMware взяла на вооружение эту концепцию и разработала собственный способ совместного использования папок. Прежде чем мы покажем вам, как это сделать, вы должны убедиться, что у вас загружены инструменты VMware, иначе эта функция будет недоступна. Читайте дальше, чтобы узнать, как использовать эту функцию.
Обычно, когда вы хотите передать файлы с компьютера на компьютер, вы копируете их по сети в общую папку. VMware взяла на вооружение эту концепцию и разработала собственный способ совместного использования папок. Прежде чем мы покажем вам, как это сделать, вы должны убедиться, что у вас загружены инструменты VMware, иначе эта функция будет недоступна.
Чтобы создать общую папку, щелкните ВМ | Настройки на любой применимой виртуальной машине. Вы даже можете создать общую папку во время работы виртуальной машины. Далее нажмите Вкладка «Параметры» и выделение «Общие папки» .
В поле «Общие папки» нажмите «Добавить». Откроется окно «Добро пожаловать в мастер добавления общих папок». Мастер поможет вам создать папку или диск для общего доступа. После выбора папки у вас есть следующие параметры, которые вы можете указать в атрибутах папки:
Мастер поможет вам создать папку или диск для общего доступа. После выбора папки у вас есть следующие параметры, которые вы можете указать в атрибутах папки:
- Включить этот общий ресурс
- Только для чтения
- Отключить после этого сеанса. Отключите общий ресурс в следующий раз, когда виртуальная машина будет выключена или приостановлена.
Доступ к общим папкам VMware Workstation осуществляется так же, как к сетевым ресурсам. Синтаксис следующий:
.hostshared folders<имя общего ресурса>
Стивен С. Уоррен
Опубликовано: Изменено: Узнать больше Виртуализация Поделиться: Как работать с общими папками в VMware Workstation?- Виртуализация
Выбор редактора
- Изображение: Rawpixel/Adobe Stock
ТехРеспублика Премиум
Редакционный календарь TechRepublic Premium: ИТ-политики, контрольные списки, наборы инструментов и исследования для загрузки
Контент TechRepublic Premium поможет вам решить самые сложные проблемы с ИТ и дать толчок вашей карьере или новому проекту.

Персонал TechRepublic
Опубликовано: Изменено: Читать далее Узнать больше - Изображение: diy13/Adobe Stock
Программного обеспечения
Виндовс 11 22х3 уже здесь
Windows 11 получает ежегодное обновление 20 сентября, а также ежемесячные дополнительные функции. На предприятиях ИТ-отдел может выбирать, когда их развертывать.
Мэри Бранскомб
Опубликовано: Изменено: Читать далее Увидеть больше Программное обеспечение - Изображение: Кто такой Дэнни/Adobe Stock
Край
ИИ на переднем крае: 5 трендов, за которыми стоит следить
Edge AI предлагает возможности для нескольких приложений. Посмотрите, что организации делают для его внедрения сегодня и в будущем.
Меган Краус
Опубликовано: Изменено: Читать далее Увидеть больше - Изображение: яблоко
Программного обеспечения
Шпаргалка по iPadOS: все, что вы должны знать
Это полное руководство по iPadOS от Apple.
 Узнайте больше об iPadOS 16, поддерживаемых устройствах, датах выпуска и основных функциях с помощью нашей памятки.
Узнайте больше об iPadOS 16, поддерживаемых устройствах, датах выпуска и основных функциях с помощью нашей памятки.Персонал TechRepublic
Опубликовано: Изменено: Читать далее Увидеть больше Программное обеспечение - Изображение: Worawut/Adobe Stock
- Изображение: Bumblee_Dee, iStock/Getty Images
Программного обеспечения
108 советов по Excel, которые должен усвоить каждый пользователь
Независимо от того, являетесь ли вы новичком в Microsoft Excel или опытным пользователем, эти пошаговые руководства принесут вам пользу.

Персонал TechRepublic
Опубликовано: Изменено: Читать далее Увидеть больше Программное обеспечение
Как создать общую папку для виртуальной машины на VirtualBox
Общий доступ к файлам
VirtualBox позволяет настроить папку для обмена файлами с виртуальной машиной, и вот как это сделать в Windows 10 или Windows 11.
Мауро Хук @pureinfotech
После создания виртуальной машины в VirtualBox иногда может потребоваться обмен файлами между хост-системой и гостевой операционной системой для установки приложений или работы с документами.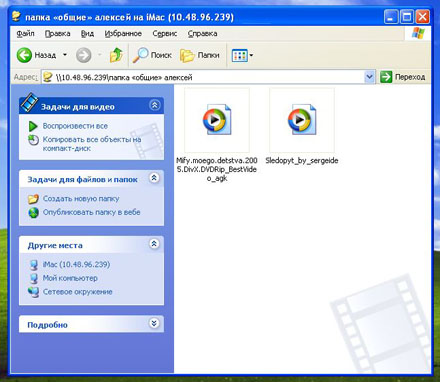
Хотя вы можете настроить решение для виртуализации для перетаскивания файлов, вы также можете настроить папку на хост-устройстве для обмена файлами с виртуальной машиной. Кроме того, вы также можете использовать этот подход, когда, например, функция монтирования файла ISO или периферийных устройств хранения не работает с виртуальной машиной.
Какой бы ни была причина, VirtualBox в Windows 10 предлагает два способа обмена файлами, включая использование общей папки или сопоставление папки в качестве сетевого диска в гостевой операционной системе.
В этом руководстве вы узнаете, как поделиться папкой с виртуальной машиной с помощью VirtualBox в Windows 10 (или Windows 11).
- Создать общую папку на VirtualBox
- Создать подключенный диск на VirtualBox
- Доступ к общей папке VirtualBox или подключенному диску
- Удалить общую папку или подключенный диск на VirtualBox
Создайте общую папку в VirtualBox
Чтобы использовать VirtualBox для совместного использования папки с виртуальной машиной, выполните следующие действия:
Открыть VirtualBox .

Щелкните правой кнопкой мыши виртуальную машину и выберите параметр Settings .
Нажмите Общие папки .
Нажмите Кнопка Добавить новую общую папку в правом верхнем углу.
В поле «Путь к папке» подтвердите путь к локальной папке, которой вы хотите поделиться с устройством. Кроме того, вы можете нажать кнопку со стрелкой вниз и выбрать параметр Other , чтобы просмотреть и выбрать папку.
В поле «Имя папки» подтвердите имя для идентификации общей папки.
(дополнительно) Проверьте Только для чтения Параметр для предотвращения сохранения файлов в папку с виртуальной машины.
Нажмите кнопку OK .
После выполнения шагов папка появится в сетевом разделе гостевой машины.
Создайте сопоставленный диск в VirtualBox
Чтобы сопоставить общую папку с виртуальной машиной, выполните следующие действия:
Открыть VirtualBox .

Щелкните правой кнопкой мыши виртуальную машину и выберите Настройки опция.
Щелкните Общие папки.
Нажмите кнопку Добавить новую общую папку в правом верхнем углу.
В поле «Путь к папке» подтвердите путь к локальной папке, которой вы хотите поделиться с устройством. Кроме того, вы можете нажать кнопку со стрелкой вниз и выбрать параметр Other , чтобы просмотреть и выбрать папку.
В поле «Имя папки» подтвердите имя для идентификации общей папки.
(Необязательно) Установите флажок Только для чтения , чтобы предотвратить сохранение файлов в папку с виртуальной машины.
В поле «Точка монтирования» укажите букву диска для сопоставления папки как диска на виртуальной машине — например, G:.
Установите флажок Auto-mount , чтобы смонтировать общую папку с буквой диска из предыдущего шага.

Установите флажок Сделать постоянным , чтобы общая папка оставалась подключенной даже после перезапуска виртуальной машины.
Нажмите кнопку OK .
После выполнения этих шагов папка будет подключена как диск на виртуальной машине. В случае Windows 10 вы сможете получить к нему доступ в разделе «Сетевые расположения» на странице «Этот компьютер» Проводника.
Доступ к общей папке VirtualBox или подключенному диску
В зависимости от того, как вы настроите эту функцию, вы можете получить доступ к папке со страниц «Сеть» или «Этот компьютер».
Страница сети
Если вы создали точку общего доступа, получите доступ к файлам, выполнив следующие действия:
Открыть Проводник .
Щелкните Сеть .
Дважды щелкните устройство VBOXSVR .
Дважды щелкните общую папку для доступа к файлам.

После выполнения этих шагов вы сможете взаимодействовать с файлами и папками.
Страница «Этот компьютер»
Если вы смонтировали папку как диск, получите доступ к файлам, выполнив следующие действия:
Открыть Проводник .
Щелкните Этот компьютер .
В разделе «Сетевые расположения» дважды щелкните букву диска, назначенную точке подключения, чтобы получить доступ к файлам.
После выполнения этих шагов файлы и папки станут доступны.
Удалить общую папку или подключенный диск в VirtualBox
Чтобы удалить общую папку или подключенный диск из VirtualBox, выполните следующие действия:
Открыть VirtualBox .
Щелкните правой кнопкой мыши виртуальную машину и выберите параметр Settings .
Нажмите Общие папки .

Выберите общую папку или подключенный диск и нажмите кнопку «Удалить выбранную общую папку» в правом верхнем углу.
После выполнения этих шагов папка больше не будет доступна с виртуальной машины.
- Еженедельный дайджест: функции и обновления Windows 11, технические советы
- Как включить новый диспетчер задач в Windows 11
Или подпишитесь по этой ссылке, чтобы еженедельно получать электронные письма
Мы так же, как и вы, ненавидим спам! Отписаться в любое время
Работает на Follow.it (Конфиденциальность), нашей конфиденциальности.
Где находится общая папка в Vmware Linux? [Ответ 2022] — Droidrant
Если на вашей виртуальной машине нет общей папки, вы можете вручную добавить ее на виртуальную машину. Этот процесс намного проще, когда хостом является Windows. Мастер проведет вас через весь процесс.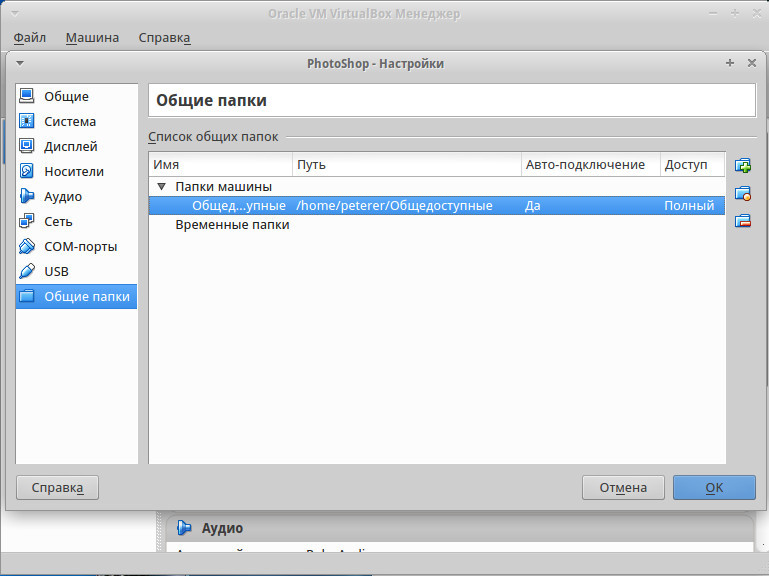 После того, как вы добавили папку, вы можете изменить настройки. Для этого выберите имя папки, нажмите «Свойства», а затем нажмите «ОК». Как только ваша виртуальная машина получит доступ к общей папке, вы можете переместить ее в соответствующее место.
После того, как вы добавили папку, вы можете изменить настройки. Для этого выберите имя папки, нажмите «Свойства», а затем нажмите «ОК». Как только ваша виртуальная машина получит доступ к общей папке, вы можете переместить ее в соответствующее место.
Чтобы включить общую папку, щелкните правой кнопкой мыши существующую виртуальную машину и выберите «Параметры». В окне «Общие папки» выберите общую папку. Выберите «Подключить как сетевой диск» в гостевой системе Windows. Выберите Включить эту общую папку, чтобы включить папку. Чтобы отключить общую папку, снимите флажок Включить эту общую папку. Чтобы отключить общую папку, выберите соответствующий параметр. В этом случае вам потребуется разрешение администратора.
Связанные вопросы / Содержание
- Где находятся общие папки в VMware Linux?
- Где находится общая папка в VMware?
- Где находится общая папка в VMware Ubuntu?
- Как открыть общую папку в VMware?
- Как получить доступ к общему диску в Linux?
- Как получить доступ к общей папке?
- Как получить доступ к общей папке в Ubuntu?
Где находятся общие папки в VMware Linux?
Чтобы получить доступ к общим папкам на виртуальной машине под управлением VMware Linux, вам необходимо получить доступ к хост-компьютеру виртуальной машины.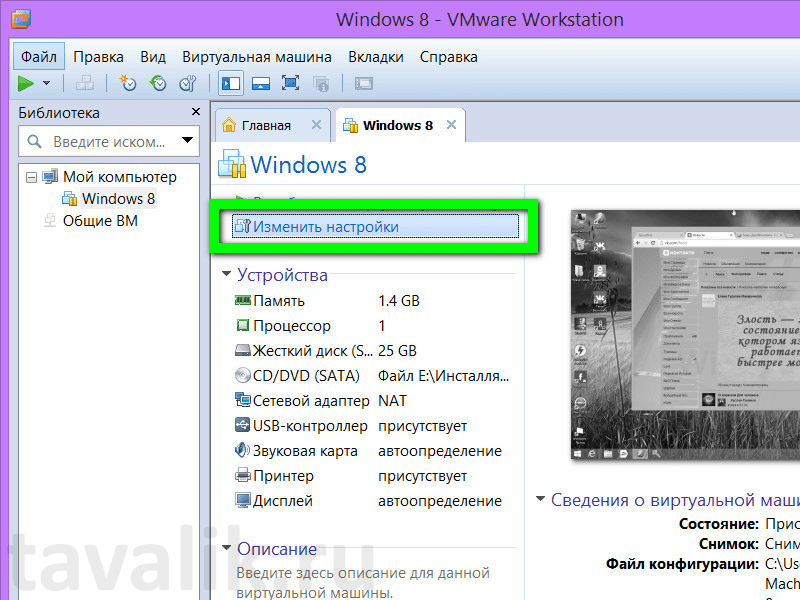 Для этого вам нужно перейти на вкладку «Параметры» виртуальной машины, а затем выбрать параметр «Общие папки». Эта опция появится на боковой панели. Если вы находитесь на хосте Windows, вы можете изменить настройки общей папки, выбрав имя папки и нажав «Свойства».
Для этого вам нужно перейти на вкладку «Параметры» виртуальной машины, а затем выбрать параметр «Общие папки». Эта опция появится на боковой панели. Если вы находитесь на хосте Windows, вы можете изменить настройки общей папки, выбрав имя папки и нажав «Свойства».
Создать общие папки очень просто, но вы должны знать, как их включить. Чтобы включить общие папки, щелкните правой кнопкой мыши существующую виртуальную машину и выберите «Общие папки» в меню «Параметры». Появится мастер общих папок, и вам будет предложено ввести имя каталога или путь к общей папке в вашей хост-системе. После добавления общей папки на виртуальную машину вы можете изменить ее атрибуты.
Где находится общая папка в VMware?
Чтобы настроить общие папки, сначала необходимо добавить системный каталог хоста. Затем вы можете настроить общую папку на виртуальной машине. Добавить системный каталог хоста очень просто, если вы знаете, где его искать. Вы можете найти его, щелкнув правой кнопкой мыши существующую виртуальную машину и выбрав «Параметры» > «Общие папки». Затем вам нужно ввести имя папки и путь к системному каталогу хоста.
Затем вам нужно ввести имя папки и путь к системному каталогу хоста.
После установки инструментов следующим шагом будет создание общей папки. Создав папку, вы можете смонтировать ее с помощью /mnt/hgfs. Затем отредактируйте файл с помощью nano, чтобы изменить путь. Если вы используете дистрибутив Linux, отличный от Kali, вам также потребуется установить VMware Tools. Это установит VMware Tools без каких-либо исправлений.
Чтобы смонтировать общий ресурс VMware в Linux, вы можете использовать редактор nano. Чтобы редактировать файл /etc/fstab, вам необходимо иметь права администратора. После внесения необходимых изменений вы можете выйти из редактора nano и получить доступ к только что отредактированному файлу. После этого нажмите OK, чтобы сохранить изменения. Теперь у вас должна быть смонтирована общая папка на виртуальной машине Linux. Легко монтируется.
Где находится общая папка в VMware Ubuntu?
Если вы используете VMware Ubuntu, но не можете найти общую папку, вам может быть интересно, почему. Причина этого в том, что вы создали папку с именем «общий доступ», но не можете ею поделиться. Если вы используете VMware Workstation, вы можете поделиться папкой, если находитесь на другом хосте. Чтобы поделиться папкой с другими виртуальными машинами Ubuntu, вам нужно создать новый файл в общей папке.
Причина этого в том, что вы создали папку с именем «общий доступ», но не можете ею поделиться. Если вы используете VMware Workstation, вы можете поделиться папкой, если находитесь на другом хосте. Чтобы поделиться папкой с другими виртуальными машинами Ubuntu, вам нужно создать новый файл в общей папке.
Общая папка — это место на компьютере, доступ к которому имеют все пользователи сети. Он содержит все ваши файлы и папки. Вы также можете добавить папку на виртуальную машину Linux, если вы ее еще не видите. Хосты Windows немного упрощают процесс добавления общих папок благодаря встроенному мастеру. Чтобы изменить настройки общей папки, щелкните имя папки и выберите «Свойства». Затем нажмите OK, чтобы подтвердить изменение.
Как открыть общую папку в VMware?
Как открыть общую папку в VMware Linux? Во-первых, вы должны знать, что такое общие папки. Вы можете либо добавить новую общую папку, либо открыть существующую. Процесс намного проще в хосте Windows, так как вам просто нужно следовать указаниям мастера.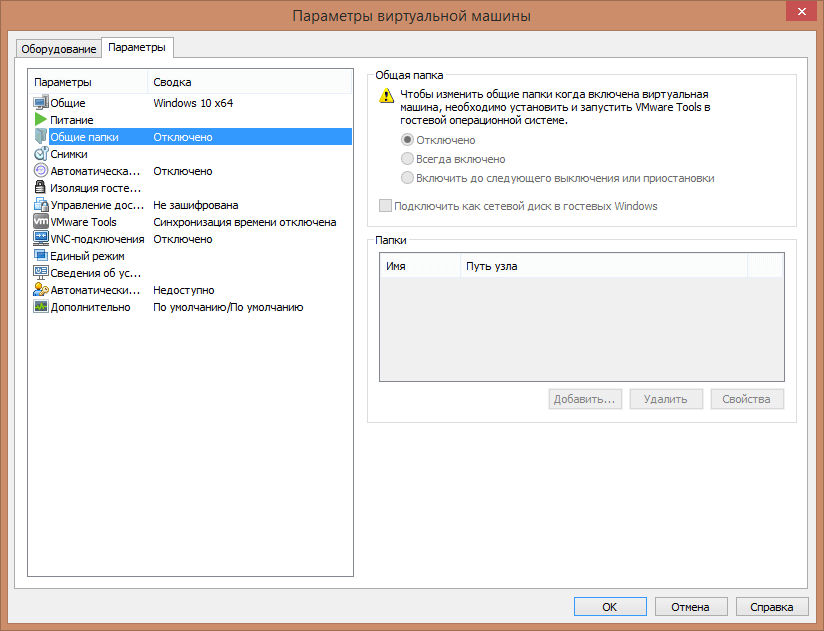 После добавления папки вы можете изменить ее настройки, щелкнув ее имя, выбрав «Свойства», а затем нажав «ОК». Сделав это, вы сможете получить к нему доступ на виртуальной машине VMware Linux.
После добавления папки вы можете изменить ее настройки, щелкнув ее имя, выбрав «Свойства», а затем нажав «ОК». Сделав это, вы сможете получить к нему доступ на виртуальной машине VMware Linux.
Чтобы добавить новую общую папку, перейдите в VMware Manager и нажмите «Добавить папки». Появится новое всплывающее окно со списком общих папок. Нажмите «Добавить папки» и выберите нужную папку. После выбора папки откроется новое окно, в котором вам будет предложено ввести имя общей папки. Теперь вы должны увидеть значок общей папки на виртуальной машине VMware Linux.
Как получить доступ к общему диску в Linux?
Чтобы получить доступ к общему диску в VMware Linux, выполните следующие действия. Запустите виртуальную машину и перейдите к общей папке. Он будет виден всем на вашем хосте. Если вы не нашли общую папку, вы можете создать ее. В Windows этот процесс проще. Вам просто нужно следовать указаниям мастера, чтобы добавить новую общую папку. Если вам нужно изменить некоторые настройки, выберите имя папки и выберите «Свойства». После внесения изменений нажмите OK.
После внесения изменений нажмите OK.
Затем щелкните правой кнопкой мыши виртуальную машину в рабочей области VMware и выберите «Общие папки» в диалоговом окне «Конфигурация виртуальной машины». Затем введите имя и права доступа к папке. Затем нажмите Сохранить. Теперь ваша виртуальная машина будет иметь доступ к созданной вами папке. Вы также можете изменить содержимое общей папки, изменив разрешения на виртуальной машине. Вы заметите новый значок общих папок в пользовательском интерфейсе рабочей области, который можно щелкнуть, чтобы изменить содержимое.
Как получить доступ к общей папке?
Чтобы настроить общую папку, щелкните правой кнопкой мыши виртуальную машину и выберите «Параметры». Затем вам нужно будет указать путь к общей папке виртуальной машины. Важно не забывать не включать пробелы и указывать полный путь. Сделав это, нажмите «ОК».
В зависимости от конфигурации вашей виртуальной машины вы можете выбрать права доступа только для чтения или для записи. Последний позволяет просматривать и копировать файлы внутри виртуальной машины. Опция только для чтения не позволит вам добавлять или удалять файлы. Если вам нужно получить доступ к общим папкам с других виртуальных машин, вы должны сначала включить правильные разрешения. После этого вы можете использовать соответствующие параметры для установки разрешений.
Последний позволяет просматривать и копировать файлы внутри виртуальной машины. Опция только для чтения не позволит вам добавлять или удалять файлы. Если вам нужно получить доступ к общим папкам с других виртуальных машин, вы должны сначала включить правильные разрешения. После этого вы можете использовать соответствующие параметры для установки разрешений.
В зависимости от ваших предпочтений вы можете использовать файловый менеджер Ubuntu для доступа к общим папкам. Сначала откройте область «Другие места». Щелкните значок «Компьютер». Затем щелкните папку «mnt». Эта папка содержит вашу общую папку из вашей хост-ОС. Нажмите «hgfs» и выберите его в меню. После этого общая папка будет видна на боковой панели.
Как получить доступ к общей папке в Ubuntu?
Как получить доступ к общим папкам на моем компьютере с Ubuntu? Во-первых, вам нужно идентифицировать сетевое устройство. Это будет компьютер, например сетевой жесткий диск или флешка. Windows запросит административный пароль.
 host:/ /mnt/hgfs/ -o allow_other -o uid=1000
host:/ /mnt/hgfs/ -o allow_other -o uid=1000 host:/win7share /mnt/hgfs
host:/win7share /mnt/hgfs.png) host:/win7share /mnt/win7share
host:/win7share /mnt/win7share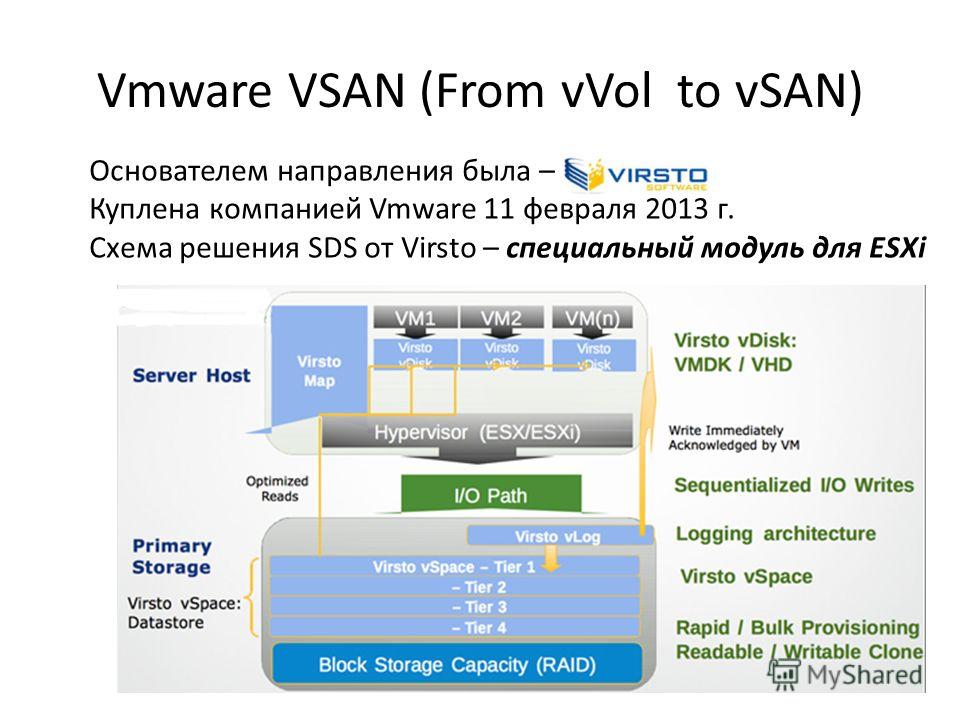 Установите флажок «Только для чтения», если вы хотите, чтобы виртуальная машина могла только читать файлы из общей папки, но не изменять их.
Установите флажок «Только для чтения», если вы хотите, чтобы виртуальная машина могла только читать файлы из общей папки, но не изменять их.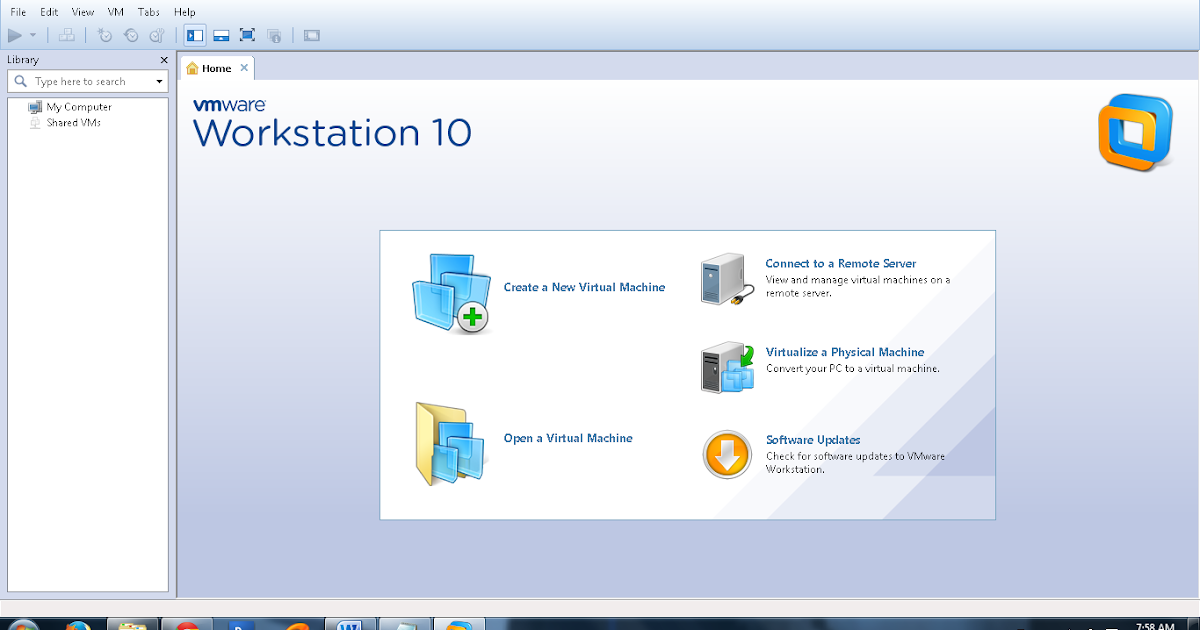
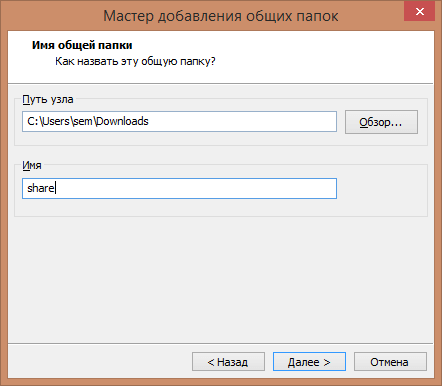 168.x.y, где это IP-адрес Linux-машины.
Авторизоваться с помощью <имя пользователя> и пароля
Отображается как sambashare в проводнике Windows
168.x.y, где это IP-адрес Linux-машины.
Авторизоваться с помощью <имя пользователя> и пароля
Отображается как sambashare в проводнике Windows
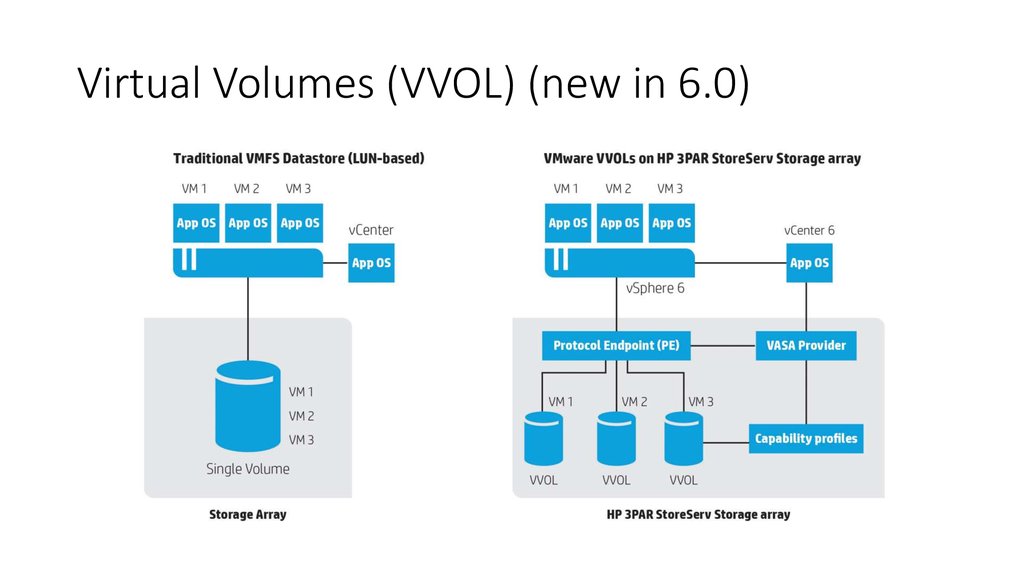 d/open-vm-tools.conf
d/open-vm-tools.conf 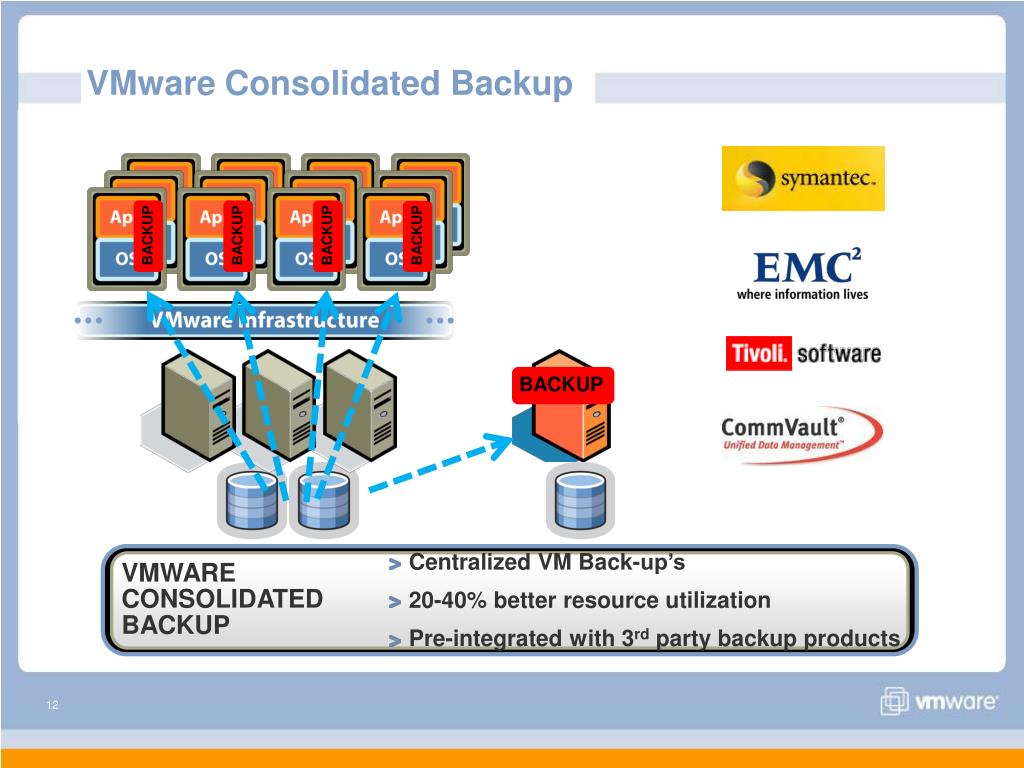
.jpg)
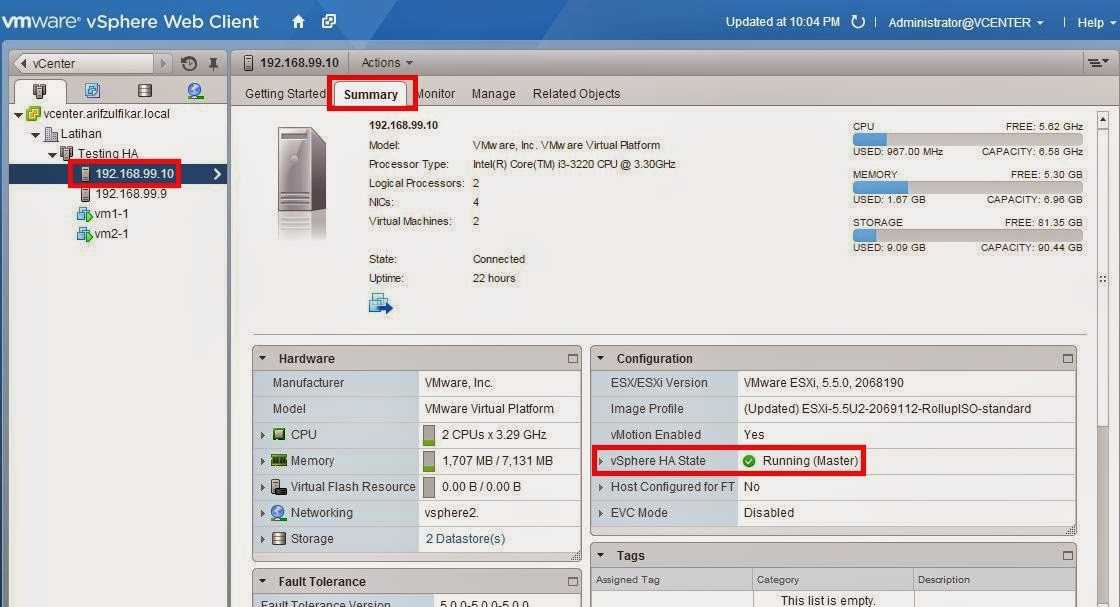

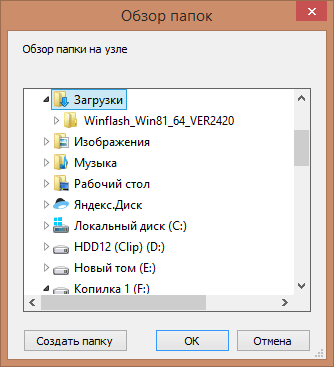 Узнайте больше об iPadOS 16, поддерживаемых устройствах, датах выпуска и основных функциях с помощью нашей памятки.
Узнайте больше об iPadOS 16, поддерживаемых устройствах, датах выпуска и основных функциях с помощью нашей памятки.