под размер, с сохранением пропорций
MyPhotoshop.ru Уроки Фотошопа Кадрирование фото в Фотошопе
Во время работы с изображениями довольно часто по разным причинам возникает необходимость в удалении определенной части, которая не нужна, другими словами, требуется обрезать фото или снимок. Давайте посмотрим, как это делается в графическом редакторе Photoshop.
- Простое кадрирование с помощью инструмента “Рамки”
- Обрезаем изображение с указанием его размеров
- Кадрируем изображение с заданными пропорциями
- Выполняем кадрирование с поворотом
- Заключение
Простое кадрирование с помощью инструмента “Рамки”
Для того, чтобы оставить конкретную часть изображение, делаем следующее.
- Открываем фото или снимок в программе.
- На боковой панели инструментов выбираем “Рамку”.
- Путем сдвига границ выделенной области (с помощью зажатой левой кнопки мыши) оставляем только ту часть, которая нам нужна.
 Затемненные участки будут удалены.
Затемненные участки будут удалены. - Жмем клавишу Enter, чтобы обрезать фото.
Обрезаем изображение с указанием его размеров
Данный метод применяется, когда нужно не просто обрезать изображение, а сделать это, задав получившемуся результату желаемые размеры (например для загрузки фото или снимка на сайты, где есть четкие требования к ним).
- Нам нужен все тот же инструмент “Рамка”. В верхней строке параметров выбираем “Изображение”.
- Указываем требуемые размеры (в пикс.).
- Пропорции области выделения будут изменены в соответствии с заданными нами значениями.
- Теперь мы можем, как и в первом методе, изменить область выделения (соотношение сторон при этом будет сохранено). По готовности жмем клавишу Enter.
- Изображение будет обрезано с учетом заданных размеров.
Примечание: при распечатке снимка помните, что нужно задать не только его размеры, но и разрешение (общее количество пикселей на единицу площади). Например, распространенное значение – 300 dpi соответствует 300 точкам на дюйм.
Например, распространенное значение – 300 dpi соответствует 300 точкам на дюйм.
Кадрируем изображение с заданными пропорциями
Иногда требуется обрезать фото с учетом определенных пропорций, например, 15×10. При этом сам размер значения не имеет. План действий следующий:
- На боковой панели выбираем инструмент “Прямоугольная область”.
- В верхней строке для параметра “Стиль” указываем “Заданные пропорции”. После этого появятся поля для ввода требуемых значений.
- С помощью зажатой левой кнопки мыши выполняем выделение на холсте. Пропорции будут соблюдаться автоматически.
- Переходим в меню “Изображение”, где останавливаемся на функции “Кадрировать”.
- Останется только выделенная часть.
Примечание: данный вид обрезки фотографий можно использовать и без предварительного указания пропорций. В этом случае стиль выделения будет “Обычный”, и мы сможем выделить область с произвольным соотношением сторон.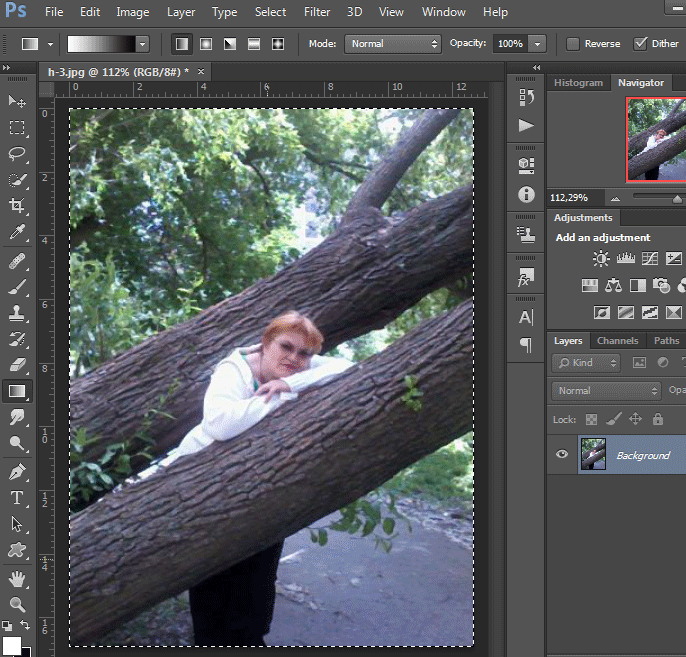
Выполняем кадрирование с поворотом
Такое действие требуется не так часто, но все же, иногда и в нем возникает необходимость. Здесь нам снова поможет инструмент “Рамка”.
- Выделяем требуемый участок.
- Перемещаем указатель мыши за пределы области выделения, после чего он сменит вид на изогнутую двустороннюю стрелку. Зажав левую кнопку мыши, мы можем повернуть изображение в любую сторону.
- Когда все готово, как обычно, жмем Enter.
Заключение
Таким образом, выполнить кадрирование (обрезку) изображения в Фотошопе можно по-разному: произвольно, с заданными пропорциями или размерами, а также, с поворотом, если требуется. Все зависит от поставленных задач и предпочтений пользователя касательно данной операции.
КУРСЫ:
СМОТРИТЕ ТАКЖЕ
Горячие клавиши в Photoshop
Фоны для Фотошопа: Лес
Фоны для Фотошопа: Черные
Как удалить фон с изображения в Photoshop
Как вырезать объект в Photoshop
Рамки для Фотошопа: Школьные
Урок создания анимации в Фотошопе
Изменяем размер изображения в Photoshop
Урок объединения слоев в Фотошопе
Улучшение качества фото в Фотошопе
Фоны для Фотошопа: Небо
Как рисовать прямые линии в Фотошопе
Замена цвета объекта/изображения в Photoshop на другой
Вставка фотографии в рамку в Photoshop
Наборы кистей для Фотошопа: Текстурные
Урок ретуши лица в Фотошопе для начинающих и не только
Инструмент “Заливка” в Фотошопе: как пользоваться
Двойная экспозиция в Фотошопе
Как создать документ формата А4 в Фотошопе
Замена фона на фотографии в Фотошопе
Уменьшение размера объекта в Фотошопе
Выделение слоя в Фотошопе: как сделать
Рамки для Фотошопа: С днем рождения
Градиент в Фотошопе: как сделать
Включение и настройка сетки в Photoshop
Создание афиши своим руками в Фотошопе
Фоны для Фотошопа: Рамки
Создание контура в Photoshop
Рисование треугольника в Фотошопе: 2 метода
Создание коллажей в Фотошопе: подробное руководство
Как создать слой в Photoshop
Кадрирование фото в Фотошопе
Заливка слоя в Фотошопе
Вставка изображения в Фотошоп: пошаговое руководство
Ретуширование фотографий с помощью частотного разложения в Фотошопе
Как нарисовать прямоугольник в Фотошопе
Вставка лица на фото-шаблон в Фотошопе
Изменение прозрачности слоя в Фотошопе
Отмена выделения в Фотошопе
Как сделать виньетирование фотографий в Photoshop
Наложение текстуры гранита на текст в Фотошопе
Отмена действий в Фотошопе
Как в фотошопе обрезать фото без потери качества: несколько способов
Рад видеть вас на просторах моего блога. С вами на связи, Тимур Мустаев. Сегодня поговорим мы с вами на тему связанная с фотошопом. Очень много вопрос возникают у новичков с работой в данном редакторе. Самый часто возникающий вопрос, как в фотошопе обрезать фото.
С вами на связи, Тимур Мустаев. Сегодня поговорим мы с вами на тему связанная с фотошопом. Очень много вопрос возникают у новичков с работой в данном редакторе. Самый часто возникающий вопрос, как в фотошопе обрезать фото.
Сегодня я вам расскажу несколько методов, как обрезать фотографию правильно, без потери качества и какие комбинации клавиш будут вам в помощь при обрезке.
И так, давайте начнем.
Мы рассмотрим обрезку по контуру, по размеру и по кругу. Я буду показывать на примере фотошопа версии CS6. То, что я буду показывать, есть в каждой версии данного графического редактора. Я как фотограф, буду учить вас, правильному обрезу, с точки зрения фотоискусства, а это только плюс для вас.
1 способ обрезки по контуру
1. Открываем Photoshop
2. Открываем фотографию
Я вам покажу классический способ открытия. Файл – Открыть или нажать комбинацию клавиш Ctrl+O (латинская буква O, не ноль).
В появившемся дополнительном окне, выберите нужное изображение и нажмите кнопку Открыть.
После чего появится предупреждение, что ваш цветовой профиль не соответствует текущему рабочему пространству. Соглашаемся и нажимаем Ок.
3. Обрезка фотографии
При помощи инструмента «Рамка». Он располагается в правой части панели инструментов. Выглядит он следующим образом:
После нажатия левой клавишей мышки по данному значку, вкруг фото появится окантовка:
Это говорит о том, что теперь взяв любой элемент окантовка (выделенный красным), можно в ту или иную сторону обрезать фото.
Если вы хотите уменьшать, не меняя пропорции, нажимаем и удерживаем клавишу Shift на клавиатуре, и взявшись за любой элемент окантовки, водим в ту или иную сторону!
В данном случае я взялся мышкой за крайнюю часть и потянул вправо. Таким образом, видно из картинки она уменьшилась.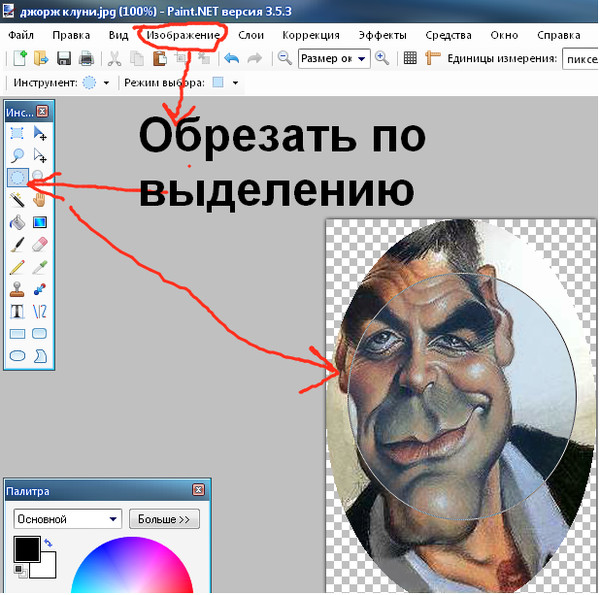 И теперь, чтобы применить обрезание, необходимо нажать клавишу Enter на клавиатуре.
И теперь, чтобы применить обрезание, необходимо нажать клавишу Enter на клавиатуре.
И мы видим, фото обрезалось. Таким образом ведя за любые края, мы можем обрезать фотографию в ту или иную сторону.
Обрезка по размеру
Еще можно обрезать фото по размеру. Для этого после нажатия на значок Рамка, в верхней части редактора вам нужно ввести размер. В моем примере я ввел 560×330 пикселей.
Видно, она обрела размер пореза. После чего нажимает Enter на клавиатуре, чтобы применить выбранное действие.
Если вам необходимо порезать под размер 3×4 см. или 10×15 см., тогда добавьте только см.
Совет от фотографа
Обычно, чтобы предать наилучший вид изображения, необходимо знать основы композиции. Существует, так называемое правило третей, изображение делится на 9 равных частей, 3×3. В пересечениях этих линий, или на самих линиях, сосредотачивается главный объект, например, глаза, лицо человека, яркий предмет и так далее, то на что вы хотите обратить внимание зрителя.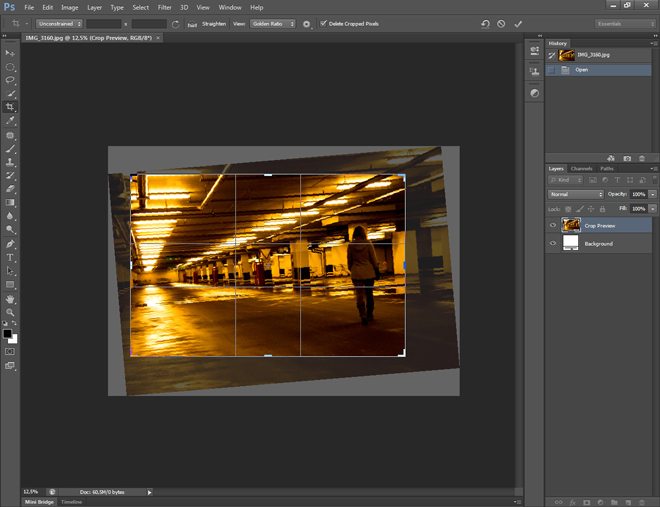
Не всегда получается при фотографировании, чтобы основной предмет попадал в точку пересечения, или на линию. Он приблизительно находится рядом. Для этого, фотографы используют обрезку по третям. Как это сделать? Все очень просто. Я покажу, на моей же фотографии с собакой.
Для этого необходимо выбрать элемент Рамка. После чего, в верхней части, кликнуть на вкладку вид и выбрать вместо Сетка, Правило 1/3.
После чего, изображение разделится на девять равных частей.
Теперь мне нужно дать акцент, в моем случае на глаз собаки. Для этого, взяв за крайний бегунок, в пропорциях, я уменьшаю рамку. В точку пересечения он не попадает, зато попадает на линию.
После выбора нужной части нажимаем Enter на клавиатуре. Тем самым мы обрезали изображение, согласно правилу третей!
После чего сохраняем готовое фото.
2 способ обрезки по контуру
Второй способ тоже очень простой и быстрый.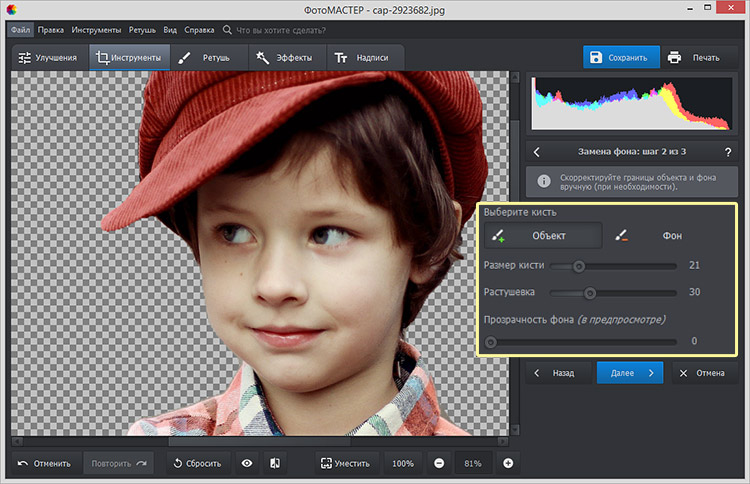
Открываем фотографию, способом, описанным выше. Выбираем инструмент – Прямоугольная область. После чего выделяем нужный элемент.
После чего выбираем инструмент – Рамка, и нажимаем клавишу Enter на клавиатуре 2 раза.
Все, готово. Сохраняем готовый элемент.
Обрезка фотографии по кругу
Еще один способ резки фотографии кругом. Здесь тоже все очень просто. Открываем изображение, выбираем инструмент «Овальная область». Где ее найти? Она спрятана в инструменте «Прямоугольная область». Кликнете мышкой по значку Прямоугольная область, и не отпуская ее, появится дополнительные вкладки инструментов. В ней выберите Овальная область.
После чего выделите нужный вам участок. Если хотите, чтобы круг был ровным, удерживайте клавишу Shift.
После чего нажмите на инструмент «Перемещение».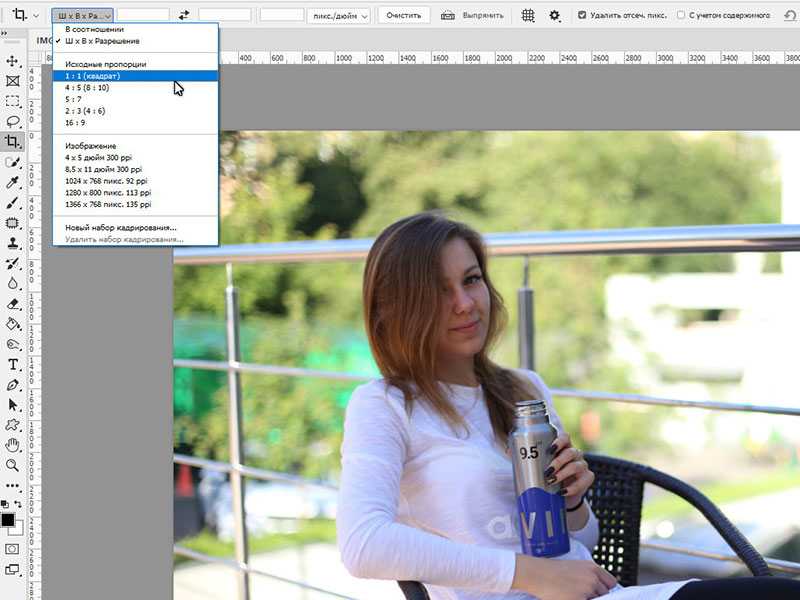 Далее кликнете по выделенной части и вставьте на другое место, например, заранее созданный лист.
Далее кликнете по выделенной части и вставьте на другое место, например, заранее созданный лист.
После чего, у вас вырезанная часть, окажется на новом листе. При необходимости, можете подогнать его по размерам, двигая по крайним квадратикам на вырезанном изображении, для соблюдения пропорций нажимаем Shift. После подгона изображения нажимаем Enter. Получаем готовую картинку. Сохраняем ее.
Примечание. Для создания новой вкладки, нажимаем Файл – Создать. В появившемся окне ставим необходимый вам размер, новой области. Разрешение можете оставить 72 Пикселы/Дюйм.
Ну вот и все. Согласитесь, все не так уж и сложно. Самое главное знать азы, и все у вас получится.
Напоследок, хочу вам порекомендовать, очень хороший видео курс для начинающих «Фотошоп с нуля в видеоформате VIP 3.0». Очень существенный, грамотный и простой курс, специально разработан для новичков в Photoshop.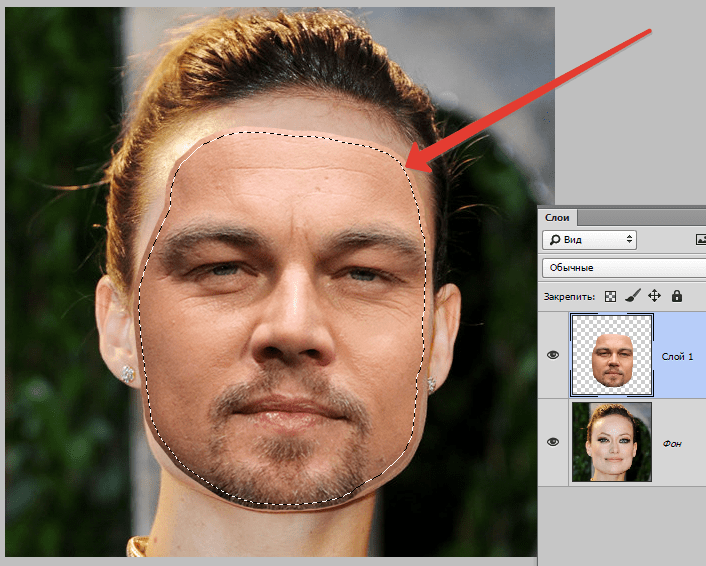
Фотошоп с нуля в видеоформате VIP 3.0
Удачи вам в ваших начинаниях. Заходите еще, сморите другие статьи связанные с обработкой фотографий. Подписывайтесь на обновление блога и делитесь с друзьями в социальных сетях.
Всех вам благ, Тимур Мустаев.
Как обрезать и выровнять изображения
Если вы пытаетесь научиться редактировать изображения в Adobe Photoshop и не знаете, с чего начать и где закончить, то вы попали по адресу. Я начал писать о каждой детали уроков Photoshop на веб-сайте Offshore Clipping Path, и сегодня настал день научиться обрезать и выпрямлять изображения.
Благодаря многолетнему опыту работы в индустрии обрезки контуров в Photoshop я делюсь различными методами и учебными пособиями через Adobe Photoshop. На этой ноте сегодня я поделюсь уроком о том, как обрезать и выпрямить ваши изображения с помощью Photoshop.
Вас также может заинтересовать:
– Техника изменения размера изображения в Photoshop
– Техника создания и использования обтравочных масок в Photoshop
Если вы работаете в сфере фотографии, вы должны знать, что все изображения будут никогда не бывает идеально снято в первый раз, и у большинства из них есть некоторые недостатки. Наличие дополнительных ребер, чем необходимо, является очень распространенной проблемой.
Наличие дополнительных ребер, чем необходимо, является очень распространенной проблемой.
Чтобы избежать подобных проблем, вам необходимо воспользоваться инструментом Photoshop Cropping Tool.
Как это работает?
Содержание
Учебное пособие. Как обрезать и выровнять изображение в Photoshop
Если вы хотите узнать, как обрезать и выровнять изображение в Photoshop, выполните следующие действия.
Шаг 1. Откройте файл изображения в Adobe Photoshop.
Откройте изображение в Photoshop, нажав > Файл в строке меню. Затем нажмите > Открыть .
Шаг 2. Выберите инструмент обрезки
Выберите инструмент кадрирования На панели инструментов в Photoshop или ( нажмите C )
*** Не активируйте «Удалить обрезанные пиксели», если хотите вернуться к своему изображению
Шаг 3: Выберите область обрезки
Отметьте область изображения, которую вы хотите обрезать.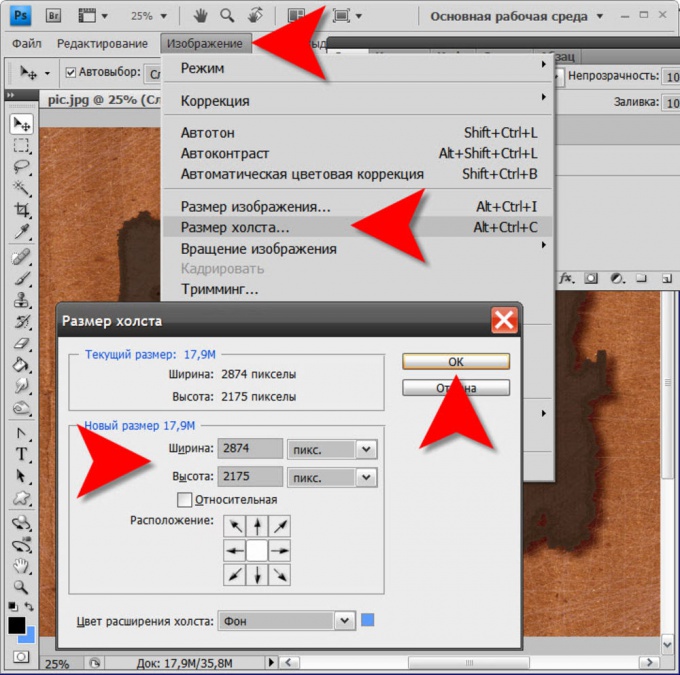 Края квадратной рамки (которые появятся после выбора инструмента кадрирования) являются гибкими и могут быть фиксированными. Чтобы соотношение оставалось прежним, перемещайте указатель мыши, нажимая кнопку Shift 9.0003
Края квадратной рамки (которые появятся после выбора инструмента кадрирования) являются гибкими и могут быть фиксированными. Чтобы соотношение оставалось прежним, перемещайте указатель мыши, нажимая кнопку Shift 9.0003
Шаг 4: При необходимости отрегулируйте область обрезки
Отрегулируйте края рамки до нужного размера. Чтобы пропустить соотношение, вы можете перемещать указатель мыши из любого места, избегая углов
Шаг 5: Перетащите прямоугольник
После выбора, при необходимости, вы можете перетащить прямоугольник в правильном направлении, чтобы получить максимальное совершенство
Шаг 6: Поворот арии выделения
Поместите указатель мыши во внешний угол поля, и вы найдете указатель мыши с двусторонними ариями. Теперь переместите указатель в любом направлении, чтобы повернуть прямоугольник и выпрямить изображение. Кроме того, совместите изображение с прямоугольниками, которые вы видите при обрезке. Вы можете использовать эту функцию, чтобы сделать любое изображение идеальным по горизонтали.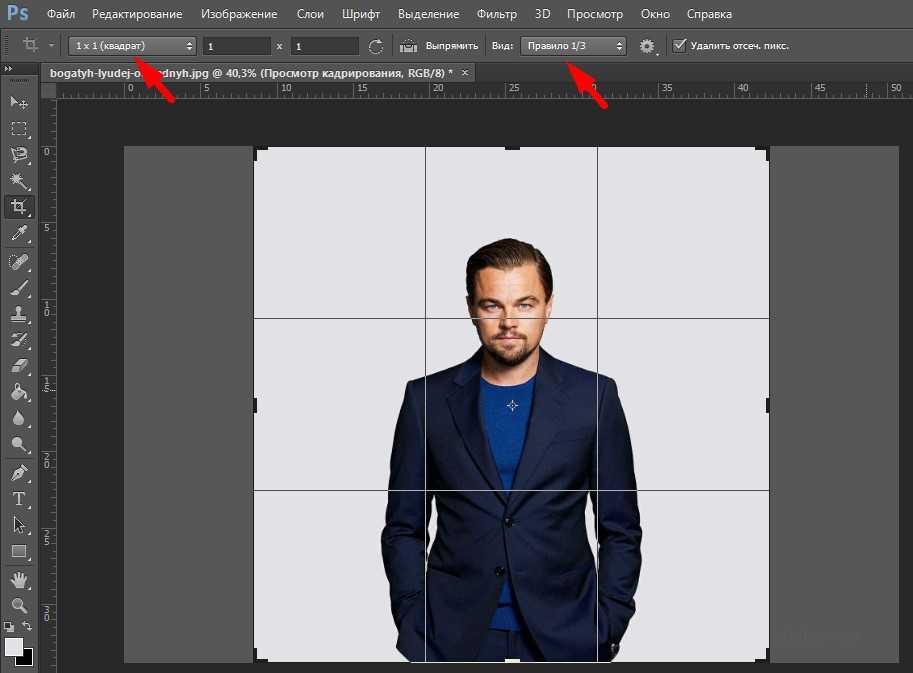
Шаг 7: Обрежьте изображение
Если вы удовлетворены своим выбором, нажмите кнопку ввода, обрежьте файл и сохраните его.
Технику можно применить к Adobe Photoshop PS6.
Однако иногда кадрирование будет не таким простым, как здесь. Иногда у вас будут изображения, к которым вы не сможете применить эту технику, и вам придется использовать альтернативные методы, чтобы успешно выполнить свою работу.
Применить другую технику [лучше всего подходит для Photoshop CC]
Здесь я поделюсь еще одной техникой, которую вы можете применить с Adobe Photoshop CC для обрезки и корректировки ваших изображений.
Шаг 1. Откройте файл изображения в Adobe Photoshop CC
Как и ранее, откройте изображение в Photoshop, нажав > Файл в строке меню. Затем нажмите > Открыть.
Шаг 2: Выберите инструмент обрезки и используйте инструмент «Выпрямление»
После выбора инструмента обрезки вы увидите опцию (Выпрямление) в строке меню. Чтобы сделать изображение правильно горизонтальным, поместите инструмент на изображение и перетащите его в нужном направлении.
Чтобы сделать изображение правильно горизонтальным, поместите инструмент на изображение и перетащите его в нужном направлении.
Шаг 3: перетащите рамку для максимального совершенства
Затем перетащите рамку обрезки в дополнительную зону, где вы хотите заполнить изображение для более четкого просмотра
Выбрав изображение с дополнительными пикселями, просто нажмите «Content-Aware» в верхней строке меню. Затем нажмите кнопку «Ввод», чтобы обрезать отмеченную область [ NB: этот параметр доступен только в Adobe Photoshop CC ]. Photoshop автоматически заполнит лишние пиксели вашего изображения и сделает его полностью свежим.
Чтобы получить соотношение кадрирования, отличное от значения по умолчанию, выполните шаги, указанные ниже:
Шаг 5: Исправьте соотношение изображения
Щелкните параметр «Соотношение» в верхнем левом углу и выберите требуемое соотношение для вашего изображения.
Шаг 6: При необходимости измените соотношение
На этом этапе вы можете изменить соотношение вашего инструмента обрезки только с помощью указателя мыши.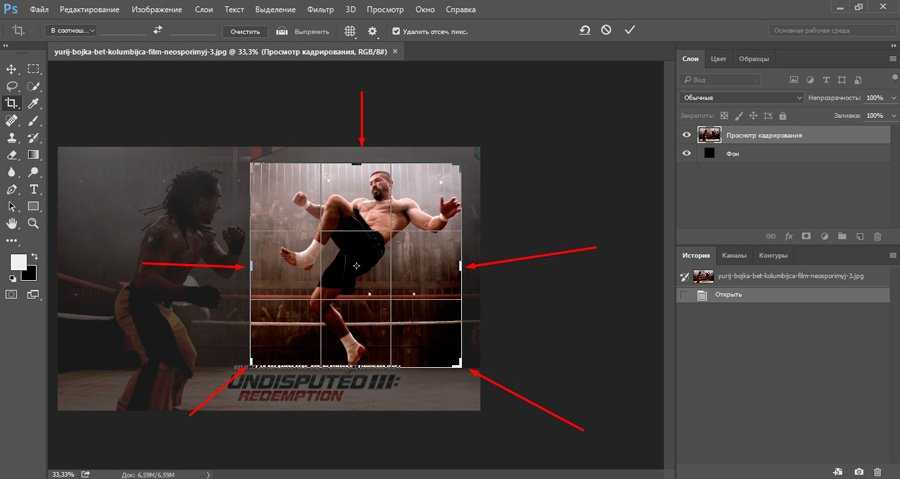 Не нужно нажимать кнопку Shift вдоль
Не нужно нажимать кнопку Shift вдоль
Шаг 7: Зафиксировать по горизонтали или по вертикали
Чтобы изменить положение (с горизонтального на вертикальное), нажмите кнопку aero (отмечена красным) на верхней панели инструментов
Шаг 8: Сохраните изображение
Если вы, наконец, удовлетворены выпрямлением и кадрированием, нажмите Enter кнопка. Затем сохраните изображение, и все готово…
Я надеюсь, что эта статья поможет вам понять, как правильно обрезать и выпрямлять изображения в Adobe Photoshop. Если у вас есть какие-либо вопросы по редактированию фотографий, оставьте комментарий ниже, и я хотел бы ответить на них как можно скорее.
Также не забудьте поделиться статьей, если она вам полезна.
Приятного обучения, друзья!
обрезка — Как обрезать изображения до определенной пропорции в Photoshop?
спросил
Изменено 3 месяца назад
Просмотрено 25 тысяч раз
Для справки: я использую Photoshop CS5 Extended. Я бы предпочел найти способ делать то, что я хочу, в этом программном обеспечении.
Я бы предпочел найти способ делать то, что я хочу, в этом программном обеспечении.
Я часто хочу обрезать свои фотографии, чтобы они соответствовали определенной пропорции (либо для печати, либо для использования в Интернете). Даже когда я хочу, чтобы моя камера по умолчанию выдавала соотношение 1,5:1, редко когда я не пытаюсь обрезать какой-то элемент на краю кадра.
Я знаю, что могу удерживать клавишу Shift при регулировке поля кадрирования из одного из углов, и это будет ограничивать пропорции там. Но есть ли способ установить определенную пропорцию для использования инструмента обрезки?
В данный момент я прохожу довольно трудоемкий процесс получения «примерно правильного» результата, а затем буквально подсчитываю пиксели, чтобы сделать его правильным.
- фотошоп
- обрезка
0
Когда вы выбираете инструмент обрезки, панель инструментов предлагает некоторые функции, облегчающие обрезку до пропорций:
Выберите инструмент обрезки и на панели инструментов выберите значок обрезки со стрелкой раскрывающегося списка, где вы увидите предустановки.
 Выберите один и используйте его.
Выберите один и используйте его.Предустановки для нужной вам обрезки не существует? Создайте его, введя данные в поля справа от поля: ширину, высоту и разрешение. Затем вернитесь в окно предустановок, щелкните всплывающее меню со стрелкой вправо и выберите «Новая предустановка инструмента». Назовите пресет и сохраните. В следующий раз просто используйте свой пресет.
Вот настоящая хитрость: вам не нужно указывать все три значения (ширину, высоту, разрешение) для создания пресета. Просто укажите ширину и высоту и создайте пресет с ними, чтобы иметь возможность просто обрезать до этого соотношения сторон, независимо от разрешения.
1
Дэн прав. Но я хотел отметить, что вы можете сделать это даже без создания пресета! Просто укажите размер в ширину и высоту. Скажем, вы хотите 11×14, просто введите 11 дюймов и 14 дюймов и оставьте поле dpi пустым. Работает как шарм.
Этот ответ предназначен для Photoshop CC, но, надеюсь, он работает и для более старых версий.
Хочу отметить, что инструмент кадрирования имеет два режима, которые работают по-разному:
Ш x В x Разрешение :
Обрезка по ширине и высоте в см/дюймах и разрешению в пикселях на см/пикселях на дюйм. Заполните ширину, высоту и разрешение в полях после выбора.
Если обрезать до «Ш x В x Разрешение», обрезанное изображение будет точного размера и разрешения .
Пропорции :
Обрезка на ширину и высоту Пропорция . Заполните пропорции ширины и высоты в полях после выбора.
Пропорциональное кадрирование не изменяет размер результирующего изображения.
Вы также найдете параметры для создания или удаления пресетов в нижней части выбора.
- Загрузить файл в Photoshop.
- Выберите инструмент «Прямоугольная область»
- В раскрывающемся списке Стиль выберите Фиксированное соотношение
- Тип Ширина=16, Высота=9 или любое другое соотношение
- Щелкните и перетащите выделение, расположите его как требуется
- В меню «Изображение» выберите «Кадрирование».

 Затемненные участки будут удалены.
Затемненные участки будут удалены.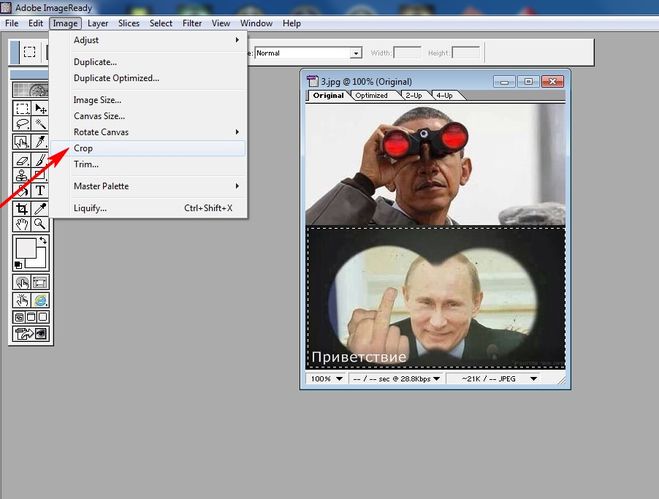 Выберите один и используйте его.
Выберите один и используйте его.