3 простых шага, которым легко следовать
Одри Ли 02 марта 2022 г. Редактировать видео
На сегодняшний день доступно несколько программ для редактирования видео, одной из которых является Adobe Photoshop. Photoshop — это приложение для редактирования фотографий и графического дизайна. Эта программа имеет полный набор инструментов для редактирования изображений и создает сложные визуальные эффекты. Photoshop зарекомендовал себя как промышленный стандарт для многих видов творчества благодаря своей универсальности. Это также одно из программ, которые учатся использовать новички. Он также используется для удаления нежелательных фрагментов из видеоклипов. Узнайте, как вырезать видео в фотошопе в этом уроке.
- Часть 1. Как обрезать видео в Photoshop
- Часть 2. Лучшие альтернативы Photoshop
- Часть 3. Сравнительная таблица
- Часть 4. Часто задаваемые вопросы о вырезании видео в Photoshop
Часть 1. Как обрезать видео в Photoshop
Поскольку Adobe Photoshop немного сложен при навигации по своим инструментам, эта инструкция будет вам полезна. Потому что на этом этапе мы покажем вам, как вырезать видео в Photoshop.
Потому что на этом этапе мы покажем вам, как вырезать видео в Photoshop.
Шаг 1: Откройте Photoshop на своем устройстве и щелкните значок файл. На файл меню, коснитесь Добавить медиа, затем выберите видео, которое хотите вырезать в Photoshop.
Шаг 2: Как только видеоклип появится на экране, начните перетаскивать стрелку на видео в том месте, где вы хотите, чтобы оно начиналось и заканчивалось. После этого нажмите кнопку Ножницы значок в левой нижней части временной шкалы.
Шаг 3: Видеоклип будет немедленно обрезан, когда вы нажмете кнопку Ножницы значок. Затем вы можете сохранить записанное видео на своем устройстве. Видеть? Обрезка видео в Photoshop станет доступна после выполнения описанных выше шагов.
Часть 2. Лучшие альтернативы Photoshop
1. Видеоконвертер Vidmore
В Видео конвертер Vidmore это самая превосходная и простая в использовании программа для нарезки вашего видеоклипа. Этот инструмент имеет удобный интерфейс, который позволяет пользователям легко редактировать и изменять свои записанные файлы, будь то любители или профессионалы. Кроме того, вы сможете изменять любой тип файла, включая видео, изображения и звуковые дорожки. Что привлекает пользователей в этой программе, так это ее способность адаптироваться к любому мультимедийному файлу, с которым они работают. Vidmore Video Converter можно загрузить с устройств на базе Mac и Windows.
Кроме того, вы сможете изменять любой тип файла, включая видео, изображения и звуковые дорожки. Что привлекает пользователей в этой программе, так это ее способность адаптироваться к любому мультимедийному файлу, с которым они работают. Vidmore Video Converter можно загрузить с устройств на базе Mac и Windows.
Кроме того, он плавно конвертирует ваши файлы, поскольку конвертирует очень быстро. Таким образом, если вы ищете простой инструмент, который позволит вам отредактировать фрагмент вашего видеоклипа, Vidmore — ваш лучший вариант. Пожалуйста, ознакомьтесь со следующей последовательностью заданий.
Шаг 1. Загрузите альтернативы Photoshop
Чтобы скачать его, выберите соответствующий Скачать кнопку из списка ниже. После этого вам нужно будет создать панель запуска инструмента и дождаться, пока она начнет работать эффективно.
Шаг 2: Загрузите видеоматериал на временную шкалу
Процесс загрузки записанного видео, которое вы хотите изменить, начнется, когда вы нажмете кнопку Добавить файлы кнопка в левом верхнем углу приборной панели. Кроме того, вы можете использовать символ плюса, который будет отображаться в центре.
Кроме того, вы можете использовать символ плюса, который будет отображаться в центре.
Шаг 3: щелкните значок ножниц
Чтобы продолжить резку, выберите Ножницы значок, расположенный под видео. Когда вы нажмете на символ, он откроет для вас новое окно, после чего вы направите точку воспроизведения и укажете время начала и окончания вашего видеоклипа. Когда вы будете удовлетворены, нажмите значок «Сохранить».
Шаг 4: Сделайте изменения постоянными
Если вам понравилось созданное вами видео, вы можете сохранить его, нажав кнопку Конвертировать все кнопку в нижней части временной шкалы.
2. КлипЧемп
Онлайн-инструмент для резки ClipChamp — отличный выбор, если вы ищете инструмент, который можно использовать для онлайн-резки. Тем, кто хочет изменить свои клипы, особенно тем, у кого нет опыта редактирования видео, ClipChamp может оказаться полезным.
Используйте это веб-приложение для объединения музыки, изображений и видеофрагментов в один проект. Он также позволяет добавлять фильтры и язык, чтобы сделать его визуально более привлекательным для широкой аудитории. Если вы хотите узнать, как обрезать видеоклип с помощью ClipChamp, вы можете обратиться к приведенным ниже инструкциям.
Если вы хотите узнать, как обрезать видеоклип с помощью ClipChamp, вы можете обратиться к приведенным ниже инструкциям.
Шаг 1: Во-первых, вам нужно найти ClipChamp в поисковой системе. Оказавшись на главной странице, нажмите кнопку Создать видео и загрузите свой видеоклип. Вы можете отсканировать код на своем смартфоне и добавить свое видео в ClipChamp.
Шаг 2: После загрузки видео в онлайн-инструмент перетащите его на График. Затем поместите головку воспроизведения в ту часть, где вы хотите вырезать записанное видео. Чтобы вырезать эту часть, коснитесь Ножницы икона.
Шаг 3: Если вас устраивают внесенные вами изменения, нажмите кнопку Экспорт кнопку в правом верхнем углу экрана.
3. 123 приложения
Если вы хотите обрезать свои видеоклипы, находясь в сети, веб-сайт 123 Apps является хорошей альтернативой. Это веб-инструмент для редактирования видео и аудио, который поддерживает широкий спектр типов файлов. Благодаря интуитивно понятному дизайну этот инструмент может быть особенно полезен для людей, плохо знакомых с редактированием видео или производством видео в целом. Редактирование, обрезка, обрезка и объединение видеоклипов выполняются с помощью прилагаемого программного обеспечения. В результате, если вам нравится это программное обеспечение, вот небольшой экскурс.
Редактирование, обрезка, обрезка и объединение видеоклипов выполняются с помощью прилагаемого программного обеспечения. В результате, если вам нравится это программное обеспечение, вот небольшой экскурс.
Шаг 1: Чтобы использовать этот видеоредактор, найдите 123 приложения в своем браузере и нажмите кнопку Обрезать видео на главной странице.
Шаг 2: После этого нажмите кнопку Открыть файл и загрузите свой видеоклип. После этого переместите ползунок влево или вправо, чтобы обрезать ненужную часть видеоклипа.
Шаг 3: Как только вы удалите ненужную часть видео, нажмите кнопку Экспорт кнопка выше.
Дальнейшее чтение:
3 простых способа обрезать видео в Windows 10/8/7 / XP / Vista
Пошаговое руководство о том, как перевернуть видеоклип в Final Cut Pro, с полезными инструментами
Часть 3. Сравнительная таблица
Если вам не повезло, какой видеотриммер вы бы использовали для обрезки видеоклипов, он поможет вам больше всего. Вот сравнительная таблица, на которую вы можете ссылаться.
- особенности
- Совместимость с Mac и Windows
- Дружественный интерфейс
- Принимает различные форматы видеофайлов
| Adobe Photoshop | Видео конвертер Vidmore | клипчемпион | 123 приложения |
Часть 4. Часто задаваемые вопросы о вырезании видео в Photoshop
Каковы преимущества использования Photoshop?
Photoshop обычно используется для изменения фотографий, но вы можете использовать его для простого редактирования мультимедиа или GIF. Он совместим со многими передовыми программами редактирования.
В чем главный недостаток фотошопа?
Photoshop довольно дорогой по сравнению с другими видеоредакторами, и нет возможности использовать его бесплатно.
Как обрезать видеослой в Photoshop?
Когда фильм просматривается в Photoshop, Adobe преобразует его в яркий объект. Выберите видеослой, перейдите на панель «Изображение», выберите «Размер изображения» и настройте соотношение сторон. После этого модификация будет применена ко всем видео.
Выберите видеослой, перейдите на панель «Изображение», выберите «Размер изображения» и настройте соотношение сторон. После этого модификация будет применена ко всем видео.
Вывод
Видеть! Этот пост обязательно поможет вам узнать как обрезать видео в фотошопе. Единственное, что вам нужно сделать сейчас, соответствует трем предоставленным шагам. Но вы можете найти это слишком трудоемким. Вы можете перейти к лучшим альтернативам, указанным выше: Vidmore Video Converter, ClipChamp и 123 Apps.
Как обрезать видео в фотошопе
Как обрезать видео в фотошоп
Обрезать фотографии в Фотошопе дело обычное, хотя немного странно использовать только для этого настолько мощный редактор. А вот обрезать в Фотошопе видео — новинка. Насколько я помню, такая функция появилась в версии CS3. Наверное, в этой программе можно обрезать видео «лечение зубов в Алтуфьево», но я бы предпочел воспользоваться видеоредактором.
Фотошоп Обрезка видео
Как полностью обрезать картинку фотографию либо частично вырезать объект в photoshop cs6
ОБРЕЗКА ВИДЕО В ФОТОШОПЕ.
Фотошоп Обрезка видео
Как вырезать кадр, фрагмент, картинку из видео в фотошоп
Как полностью обрезать картинку фотографию либо частично вырезать объект в photoshop cs6
alt=»Фотошоп, Обрезать Фото.(Скачать Фотошоп CS5 — http://bit.ly/12oMXN3. Видео уроки Фотошоп — http://bit.ly/12oN3Et Бизнес в интернет — http://bit.ly/1rcx74N. На. 2011-11-15T16:44:26.000Z)» />
Фотошоп, Обрезать Фото.
Как вырезать человека в фотошопе CS6 видео урок.
How to Edit Video in Photoshop CS6
Как обрезать фото по кругу в фотошоп онлайн
Photoshop CC Как вырезать объект из фона?
Как в Фотошопе вырезать объект и вставить на другой фон
Видео урок #2: как вырезать аватара в ОНЛАЙН фотошопе.Аватария. #003
JekaMIX | Как вырезать объекты в Photoshop | Заставка для видео на YouTube
Photoshop. Как обрезать волнами картинку в Photoshop
Как обрезать границы фотографии с помощью Photoshop?
Как вырезать сложный объект в фотошоп
Уроки Photoshop. Как вырезать картинку и вставить фон
Как вырезать картинку и вставить фон
Как вырезать объект в фотошопе
КАК ОБРЕЗАТЬ РИСУНОК В ФОТОШОПЕ [ВИДЕО УРОК]
как вырезать аватара, вставить в фон и сделать ему позу онлайн фотошоп
Как вырезать объект в Фотошопе. Как сохранить выделение. Урок 2
Как вырезать объект или человека в Photoshop | Старое! | Новое под видео!
12 урок Как обрезать и объединить видео в Adobe Premiere Pro
Как вырезать аватара из аватарии онлайн в фотошопе
Как вырезать человека в фотошопе CS6 видео урок.
Как сделать картинку круглой в Фотошопе. Как вырезать круг.
Как обрезать фотографию в Photoshop.
Как вырезать объект в Фотошопе. Как изменить фон в Photoshop. Урок 1.
Как вырезать объект в фотошопе cs5?
Как обрезать фотографию в Фотошопе. Кадрирование в adobe Photoshop CS6
урок фотошоп cs6 как красиво обрезать
Как ОЧЕНЬ быстро вырезать предметы в Photoshop I Школа Adobe
Как Вырезать Предмет Из Картинки В Фотошопе CS6
Как обрезать фото в фотошопе
Как вырезать объект в фотошопе (Photoshop).
Photoshop вырезать объект и вставить в другую картинку
Как вырезать картинку за 5 минут. Фотошоп онлайн.
/Photoshop/ Как обрезать объект и вставить в другой фон
Как Обрезать Фотографию в Photoshop CC
Как вырезать аватара и вставить на фон. (Онлайн фотошоп)
Как правильно вырезать фон или объект в photoshop? — Это Просто!
Как быстро вырезать объект в программе Photoshop. Izuchenie program.
Как обрезать фото в фотошопе (PhotoShop)
Как вырезать объект или человека в Photoshop?
Обрезка фотографий в Adobe Photoshop CS6
ВИДЕО-УРОК КАК СДЕЛАТЬ РАМКУ + КАК ВЫРЕЗАТЬ АВАТАРА? (ФОТОШОП МОЖНО И В ОНЛАЙН ФОТОШОПЕ!)
Как вырезать объект предмет с картинки либо фотографии и отредактировать его в adobe photoshop cs6
[Adobe Photoshop CS6] — Как вырезать нужный фрагмент из фото
Видео урок. Как вырезать и вставить фигуру в Photoshop cs6?
Как вырезать объект в фотошопе. Как удалить фон в Photoshop.
Как удалить фон в Photoshop.
★АВАТАРИЯ★|♫ ФОТОШОП♫ |►КАК ВЫРЕЗАТЬ И ПОВЕРНУТЬ◄|
Как записать видео с экрана в игре Крым — волшебное место. Мы с детьми часто ездим туда отдохнуть, насладиться прекрасной природой, чистым воздухом. Но этот полуостров стал для нас памятным местом еще и потому, что с ним связано такое
Как сделать видео из фото pinnacle studio Вы ожидаете приближения самого радостного события вашей жизни. Будем рады сделать для вас этот день запоминающимся и неповторимым. Ждем вас на нашем сайте. Шикарная свадьба в севастополе сегодня, обойдется
Как записать видео с ноутбука Когда занимался оформлением собственного, готовящегося к открытию бара, держал планах совершенно оригинальный дизайн, который привлечет клиентов и сделает их времяпрепровождение максимально приятным.
Как записать видео с vlc Каждый раз наушники были для меня больной темой. Уж не знаю почему, но держались у меня наушники очень мало. Постоянно ломались, даже оригинальная гарнитура гаджетов, не выдерживала не более двух недель.
Постоянно ломались, даже оригинальная гарнитура гаджетов, не выдерживала не более двух недель.
Как взять фото из видео Здравствуйте. Я хотел бы поговорить с вами на такую тему,как «стальной уголок неравнополочный». Эти уголки имеют очень широкое применение в строительной сфере. Угол стальной неравнополочный 150*45*50,
Как Обрезать Фотографию в Photoshop CC
ПАРТНЕРСКАЯ СЕТЬ YOUTUBE — http://videospray.net ПОДКЛЮЧАЙТЕСЬ!
Приветствуем вас на обучающем канале «Чаво ТВ». Сегодня мы научим вас обрезать фотографию в популярном графическом редакторе «Adobe Photoshop CC». Запустим нашу программу. Откроем меню «Файл» и выберем пункт «Открыть». В диалоговом окне выберем фото и нажмем кнопку «Открыть». В следующем окне нажимаем «ОК». На Панели слева выберем инструмент «Рамка». По краям изображения появятся границы кадра. Зажав левую кнопку мыши на ключевых маркерах по краям или углам изображения, перетаскиваем рамку кадрирования фотографии. Ограничим границами рамки нужный нам участок фотографии. Вверху окна программы нажимаем пиктограмму «галочка». Наша фотография обрезалась по границам выбранной нами рамки. Откроем меню «Файл» и из выпадающего списка выберем «Сохранить как. ». Введем имя файла. Нажимаем кнопку «Сохранить». Появится окно «Параметры JPEG». Нажмем «ОК». На Панели задач кликнем по ярлыку проводника. В появившемся окне найдем место хранения нашей фотографии. Откроем ее. Как можем убедиться, фотография обрезана.
Вверху окна программы нажимаем пиктограмму «галочка». Наша фотография обрезалась по границам выбранной нами рамки. Откроем меню «Файл» и из выпадающего списка выберем «Сохранить как. ». Введем имя файла. Нажимаем кнопку «Сохранить». Появится окно «Параметры JPEG». Нажмем «ОК». На Панели задач кликнем по ярлыку проводника. В появившемся окне найдем место хранения нашей фотографии. Откроем ее. Как можем убедиться, фотография обрезана.
Обрезка изображения (Cropping) в Photoshop CS6 и CC
Одним из основных нововведений в Photoshop CS6 является улучшение и расширение функций инструмента «Рамка» (иначе «Обрезка», «Кадрирование», в англ. — «Crop Tool»).
Если вы использовали более ранние версии Photoshop, то новая «Рамка» в CS6 Вас приятно удивит. В CS6 этот инструмент делает кадрирование и выравнивание изображения значительно более простым и гибким, чем в ранних версиях.
Внимание! Более поздняя версия Photoshop CC унаследовала все нововведения от CS6.
Выбор инструмента «Рамка» (Crop Tool)
Как и в предыдущих версиях Photoshop, обрезка изображения производится с помощью инструмента «Рамка» (Crop Tool) нажатием на соответствующую иконку в панели инструментов в левой части экрана, либо нажатием на клавишу C на клавиатуре:
Маркеры измерения размеров рамки
Первое отличие, которое бросается в глаза обрезке в CS6 это то, что как только вы выбрали инструмент «Рамка», Photoshop автоматически активирует на документе габаритную рамку с маркерами управления. Маркеры располагаются в каждом из четырех углов, а также в середине каждой из сторон. Они выглядят несколько отлично от их аналогов в предыдущих версиях, но принцип их действия точно такой же:
Маркеры располагаются в каждом из четырех углов, а также в середине каждой из сторон. Они выглядят несколько отлично от их аналогов в предыдущих версиях, но принцип их действия точно такой же:
Для изменения размеров рамки следует кликнуть левой клавишей мыши по любому из маркеров, и, удерживая клавишу нажатой, переместить курсор.
Область внутри рамки обрезки является частью изображения, которое останется, всё остальное будет отсечено. Для наглядности Photoshop затемняет области, находящиеся за пределами рамки обрезки, т.е. те области, которые будут отсечены:
Необходимо отметить, что при активации инструмента обрезки Вам совсем не обязательно использовать рамку и маркеры, созданные Photoshop CS6 вокруг всего изображения. Они добавлены исключительно для удобства. Как и в предыдущих версиях Photoshop, вы также можете кликнуть левой клавишей мыши в любом месте изображения и, удерживая клавишу, создать свою собственную новую рамку. Это уже как вам удобнее, выбирайте сами, создать собственную рамку, или воспользоваться предложенной Фотошопом.
Выбор соотношения сторон
По умолчанию Photoshop CS6 позволяет перетаскивать маркеры свободно в любом направлении, так что мы можем придать габаритной рамке любой размер и пропорцию. Но довольно-таки часто нам требуется обрезать фото в стандартный размер кадра, как, например, 4×6 или 8×10. Для этих целей в левой части панели параметров в верху экрана имеется соответствующая опция. Если нажать на кнопку «Произвольно» (Unconstrained), откроется меню с выбором из списка различных заданных пропорций. Для примера я выберу соотношение 2×3 (4×6):
Теперь мы можем изменить размер окна путем перетаскивания маркера, но выбранные пропорции рамки останутся неизменными.
Если Вам нужно обрезать изображение с своими собственными пропорциями, которых нет в списке, вы можете легко создать собственные пропорции, введя необходимые значения в поля «Ширина» и «Высота», находящиеся непосредственно справа от списка:
Чтобы быстро изменить ориентацию рамки обрезки от альбомной (горизонтально) на книжную (вертикальная) ориентации или наоборот, нажмите на кнопку «Повернуть. » (Rotate):
» (Rotate):
Также, менять ориентацию можно при помощи нажатия на клавишу Х.
Перемещение изображения внутри рамки обрезки
Чтобы переместить изображение относительно рамки, щелкните в любом месте внутри рамки и, удерживая клавишу мыши нажатой, перетащите изображение в желаемое место. В предыдущих версиях Фотошопа при таком перемещении мыши двигалась сама рамка, а само изображение оставалось на месте. В CS6 мы имеем всё с точностью до наоборот. Обрезка остается на месте в то время, как изображение перемещается внутри него. Такое трудно продемонстрировать в статичном скриншоте, поэтому приводить картинку я не буду, попытайтесь поверить мне на слово.
Сетка наложения
Возможно, на скриншотах вы заметили, что при обрезке в рамке появляется сетка наложения. По умолчанию Photoshop CS6 показывает нам сетку 3×3, известную как правило третей, в котором (в правиле) говорится, что при кадрировании изображения вы должны поместить главные объекты Вашей фотографии в месте пересечения линий сетки, также, на снимках пейзажа линия горизонта должна находится на верхней или нижней горизонтальной линии сетки. Конечно, это только лишь общий принцип, который может не работать с определенными изображениями.
Конечно, это только лишь общий принцип, который может не работать с определенными изображениями.
Правило третей является лишь одним из нескольких видов сеток наложений, имеющихся в CS6. Выбрать нужную мы можем в панели параметров, просто нажмите на кнопку со словом «правило 1/3» (Rule of Thirds), чтобы открыть меню, и затем выбрать другую сетку из списка:
Под списком типов сетки находятся три дополнительные опции, которые управляют её отображением:
Если вы хотите, чтобы сетка постоянно оставалась на экране, выберите режим «Всегда показывать перекрытие» (Always Show Overlay). Режим «Автоматически показывать перекрытие» (Auto Show Overlay) является моим любимым, он отображает сетку наложения только во время изменения размера рамки или изменения положения изображения, и скрывает показ сетки во всё остальное время, так что она не загромождает экран. Если Вы хотите, чтобы сетка не отображалась совсем, Вы можете отключить её, выбрав опцию «Никогда не показывать перекрытие» (Never Show Overlay).
Как обрезать изображения в Photoshop CC: изучаем развернуто
Узнайте все, что вам нужно знать об обрезке изображений с помощью инструмента обрезки, в том числе о том, как обрезать изображения неразрушающим образом, в последней версии Photoshop!
В этом уроке я покажу вам, как обрезать изображения, как выпрямить изображения и как не разрушительно обрезать изображение с помощью
Проблема в том, что он не сбрасывает границу обрезки, которая по-прежнему имеет прежний размер 8 x 10:
Чтобы сбросить границу, нажмите клавишу Esc на клавиатуре. Затем, если вы не видите границу, выберите другой инструмент на панели инструментов (подойдет любой инструмент), а затем снова выберите инструмент обрезки. Граница обрезки теперь окружает все изображение:
Изменение размера границы
Если вы посмотрите вокруг границы, вы увидите маленькие ручки . Есть один сверху, снизу, слева и справа, и по одному в каждом углу:
Самый простой способ обрезать изображение — щелкнуть и перетащить маркеры, чтобы изменить границу до необходимого размера. Область внутри границы — это то, что вы будете хранить, а область за ее пределами будет обрезана:
Область внутри границы — это то, что вы будете хранить, а область за ее пределами будет обрезана:
Перемещение изображения внутри границы обрезки
Вы также можете нажать и перетащить внутри рамки, чтобы изменить положение изображения внутри:
Как отменить урожай
Я собираюсь отменить мой урожай, чтобы мы могли посмотреть на другой способ работы. Чтобы отменить его, нажмите кнопку « Отмена» на панели параметров:
Рисование собственной границы
Вместо того, чтобы использовать начальную границу обрезки, которую Photoshop помещает вокруг изображения, вы также можете щелкнуть в любом месте внутри изображения и перетащить свою собственную границу:
Затем перетащите маркеры, чтобы изменить его размер, или щелкните и перетащите внутри границы, чтобы изменить положение изображения:
Сброс урожая
Чтобы сбросить урожай, вместо того, чтобы полностью отменить его, нажмите кнопку « Сброс» на панели параметров:
Как заблокировать соотношение сторон границы обрезки
По умолчанию Photoshop позволяет нам свободно изменять размер рамки обрезки, не заботясь о соотношении сторон. Но если вы хотите сохранить исходное соотношение сторон изображения, нажмите и удерживайте клавишу Shift при перетаскивании любой из угловых ручек . Это фиксирует соотношение сторон на месте:
Но если вы хотите сохранить исходное соотношение сторон изображения, нажмите и удерживайте клавишу Shift при перетаскивании любой из угловых ручек . Это фиксирует соотношение сторон на месте:
Я нажму кнопку « Сброс» , чтобы сбросить урожай:
Как изменить размер границы посева от ее центра
Если вы хотите изменить размер границы от ее центра, нажмите и удерживайте клавишу Alt (Win) / Option (Mac) при перетаскивании маркеров:
Я снова нажму кнопку « Сброс» , чтобы сбросить настройки :
Как заблокировать соотношение сторон
и изменить размер от центраИ чтобы зафиксировать соотношение сторон и изменить размер границы от ее центра, удерживайте Shift + Alt (Победа) / Shift + Option (Mac) при перетаскивании угловых маркеров :
Как обрезать изображение до определенного соотношения сторон
Что, если вам нужно определенное соотношение сторон? Возможно, вы хотите напечатать изображение так, чтобы оно соответствовало определенному размеру кадра, например, 5 x 7 или 8 x 10.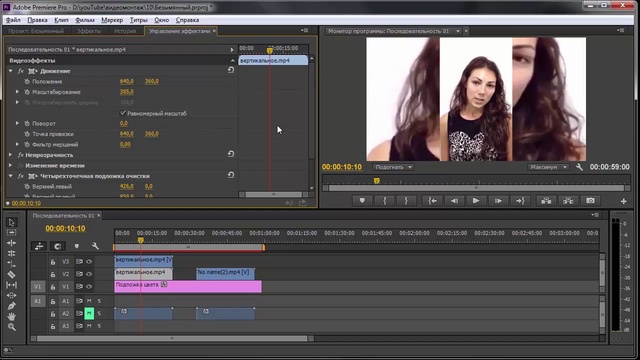 В этом случае вы можете установить соотношение сторон на панели параметров.
В этом случае вы можете установить соотношение сторон на панели параметров.
Выбор предустановленного соотношения сторон
Для стандартных соотношений сторон, таких как 8 x 10, выберите параметр « Соотношение сторон» :
А затем выберите из списка предустановок, например, 1: 1 для квадрата или 8:10, 4: 6 и т. Д. Я выберу 8:10:
Фотошоп вводит соотношение сторон в поля Ширина и Высота. Это на самом деле вводит 4 х 5, что равно 8 х 10:
И как только я его выберу, моя граница обрезки перейдет в соотношение 8 x 10:
Смена ориентации
Чтобы поменять значения ширины и высоты, щелкните значок обмена (стрелки) между ними:
Это позволяет легко переключаться между портретным и ландшафтным режимами:
Выбор нестандартного соотношения сторон
Если нужное соотношение сторон не найдено в предварительных настройках, вы можете ввести его вручную. Допустим, я хочу обрезать свое изображение размером 11 x 14, и я хочу, чтобы оно находилось в режиме «Пейзаж», чтобы ширина была больше высоты.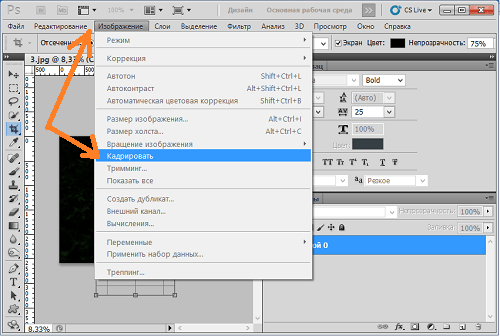 Я бы щелкнул внутри поля ширины и введите 14 . Затем я нажимал клавишу Tab на моей клавиатуре, чтобы перейти к высоте , и я вводил 11 :
Я бы щелкнул внутри поля ширины и введите 14 . Затем я нажимал клавишу Tab на моей клавиатуре, чтобы перейти к высоте , и я вводил 11 :
Photoshop мгновенно изменяет размер границы обрезки до соотношения 11 x 14:
Затем я могу изменить размер границы, перетаскивая ручки. Поскольку мы установили соотношение сторон на панели параметров, Photoshop автоматически заблокирует соотношение при перетаскивании, поэтому удерживать Shift не нужно. Но вы все равно можете удерживать клавишу Alt (Win) / Option (Mac), чтобы изменить размер границы от ее центра:
Как сохранить пользовательский пресет
Если вы знаете, что вам нужно будет снова использовать тот же формат изображения, вы можете сохранить его в качестве пользовательской предустановки. Выберите параметр « Соотношение сторон» на панели параметров:
И в меню выберите New Crop Preset :
Дайте пресету имя. Я назову мой «Пейзаж 11 х 14». Затем нажмите OK, чтобы закрыть диалоговое окно:
Я назову мой «Пейзаж 11 х 14». Затем нажмите OK, чтобы закрыть диалоговое окно:
В следующий раз, когда мне это нужно, я могу быстро выбрать его из списка:
Очистка соотношения сторон
Если вы ввели определенное соотношение сторон и хотите вернуться к свободному изменению размера рамки обрезки, очистите соотношение сторон, нажав кнопку « Очистить» :
Затем вы можете перетащить ручки независимо:
Как обрезать изображение до определенного размера и разрешения
До сих пор мы обрезали общий формат или общую форму . Но вы также можете использовать инструмент обрезки, чтобы обрезать изображение до определенного размера и разрешения . Для этого откройте меню Aspect Ratio:
А затем выберите Ш х В х Разрешение (ширина, высота и разрешение):
Допустим, что вместо того, чтобы обрезать мое изображение до соотношения сторон 11 x 14, я хочу обрезать его так, чтобы оно печатало с определенным размером 11 x 14 дюймов. Поскольку я хочу, чтобы ширина была больше высоты, я щёлкну внутри поля Ширина и введу 14 . Но вместо того, чтобы просто вводить номер, я также введу « ïn » (для «дюймов»). Затем я нажму клавишу Tab на клавиатуре, чтобы перейти к полю Высота , и введу 11 для высоты:
Поскольку я хочу, чтобы ширина была больше высоты, я щёлкну внутри поля Ширина и введу 14 . Но вместо того, чтобы просто вводить номер, я также введу « ïn » (для «дюймов»). Затем я нажму клавишу Tab на клавиатуре, чтобы перейти к полю Высота , и введу 11 для высоты:
Значение разрешения
Обратите внимание, что теперь у нас есть и третье поле, и именно здесь мы вводим значение разрешения . Поскольку стандартное разрешение для высококачественной печати составляет 300 пикселей на дюйм, я введу 300 в поле, и я буду следить за тем, чтобы тип измерения был установлен на px / inch (пикселей на дюйм):
После ввода моих настроек я изменю размер границы обрезки:
Обрезка изображения
А затем, чтобы обрезать изображение, я нажму галочку на панели параметров. Вы также можете обрезать его, нажав Enter (Win) / Return (Mac):
Вы также можете обрезать его, нажав Enter (Win) / Return (Mac):
Фотошоп обрезает изображение. Я нажму и удерживаю пробел, и перетащу изображение в поле зрения, чтобы мы могли его увидеть:
Проверка размера изображения
И если мы проверим размер изображения, зайдя в меню « Изображение» и выбрав команду « Размер изображения» :
В диалоговом окне мы видим, что Photoshop обрезал изображение до 14 x 11 дюймов при разрешении 300 пикселей на дюйм. Мы будем изучать все об изменении размера изображения в отдельных уроках . Итак, сейчас я нажму Отмена, чтобы закрыть диалоговое окно:
Как отменить урожай
Чтобы отменить обрезку, я зайду в меню « Правка» и выберу « Отменить обрезку» . Или я мог бы нажать сочетание клавиш Ctrl + Z (Win) / Command + Z (Mac):
Это возвращает изображение к его первоначальному размеру. Я нажму Ctrl + 0 (Win) / Command + 0 (Mac) на моей клавиатуре, чтобы подогнать изображение под экран, а затем немного уменьшу масштаб, удерживая Ctrl (Win) / Command (Mac) и нажав клавишу минус (-):
Я нажму Ctrl + 0 (Win) / Command + 0 (Mac) на моей клавиатуре, чтобы подогнать изображение под экран, а затем немного уменьшу масштаб, удерживая Ctrl (Win) / Command (Mac) и нажав клавишу минус (-):
Наложение урожая
Прежде чем перейти к изучению выпрямления изображения, давайте рассмотрим еще одну удобную функцию инструмента обрезки, и это наложение кадрирования . Я нажму на свое изображение с помощью инструмента обрезки, чтобы открыть границу обрезки. И обратите внимание на сетку 3 х 3, которая появляется внутри границы. Эта сетка известна как Правило третей :
Правило третей
Идея «Правила третей» заключается в том, что вы можете создать более интересную композицию, поместив свой объект в одно из мест, где пересекаются линии сетки:
Выбор другого наложения
Хотя наложение «Правило третей» может быть полезным, оно не единственное, что нам доступно. Чтобы просмотреть остальные, щелкните значок « Наложение» на панели параметров:
Чтобы просмотреть остальные, щелкните значок « Наложение» на панели параметров:
Здесь мы можем выбрать другой оверлей, например, Golden Ratio :
Золотое сечение похоже на Правило третей, но точки пересечения находятся ближе к центру. Вы можете прокручивать оверлеи с клавиатуры, нажимая букву O :
Наконец, еще один способ обрезать изображение — дважды щелкнуть внутри границы обрезки:
И это основы того, как обрезать изображение с помощью Crop Tool!
Похожие страницы: Как обрезать изображения по кругу!
Как выпрямить изображение с помощью Crop Tool
Давайте посмотрим на другое изображение, чтобы научиться выпрямлять фотографию с помощью инструмента «Обрезка». Вот изображение, которое я снял сам, и заметил, что линия горизонта изогнута:
Чтобы выпрямить изображение, я выберу инструмент обрезки на панели инструментов:
Инструмент для выпрямления
А затем на панели параметров я выберу инструмент «Выпрямить» :
Как использовать инструмент Straighten
С помощью инструмента «Выпрямить» найдите в своем изображении нечто прямое, вертикальное или горизонтальное. В моем случае это линия горизонта. Нажмите на один конец, удерживая нажатой кнопку мыши, и перетащите на другой конец. Фотошоп рисует путь между двумя точками и использует этот путь для определения угла, на который необходимо повернуть изображение:
В моем случае это линия горизонта. Нажмите на один конец, удерживая нажатой кнопку мыши, и перетащите на другой конец. Фотошоп рисует путь между двумя точками и использует этот путь для определения угла, на который необходимо повернуть изображение:
Отпустите кнопку мыши, и Photoshop повернет изображение, чтобы выровнять его. А поскольку поворот изображения добавляет некоторые прозрачные области в углах документа (прозрачность представлена шаблоном шахматной доски), Photoshop также изменил границу обрезки, чтобы эти прозрачные углы не попали в изображение:
На этом этапе я могу изменить размер границы обрезки самостоятельно, если мне нужно:
А затем, чтобы принять обрезку, я нажму Enter (Win) / Return (Mac):
И вот как выпрямить изображение с помощью Crop Tool. Я расскажу больше о способах выпрямления изображения в отдельном уроке .
Как обрезать изображения неразрушающим
И наконец, давайте переключимся на третье изображение, чтобы мы могли взглянуть на замечательную функцию в Photoshop, которая позволяет нам обрезать наши изображения неразрушающим образом.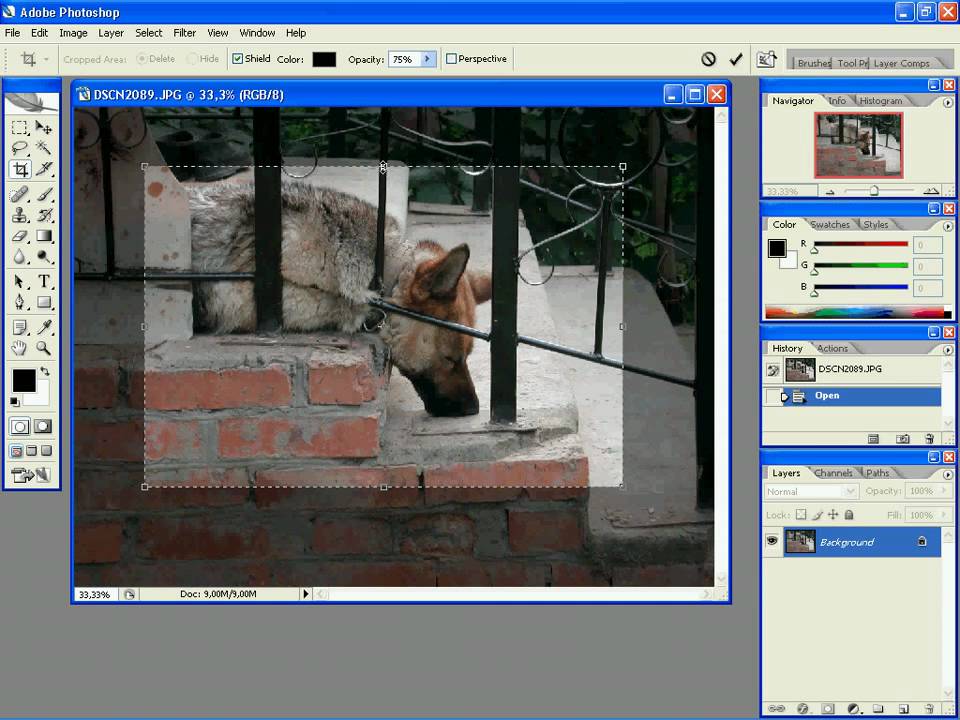 Я скачал это изображение из Adobe Stock:
Я скачал это изображение из Adobe Stock:
Опять же, я выберу инструмент обрезки на панели инструментов:
На панели параметров я выберу предустановку с соотношением сторон 8 x 10:
А затем я изменю размер границы обрезки, перетаскивая верхнюю ручку вниз. Я буду удерживать Alt (Win) / Option (Mac), чтобы перетащить, чтобы изменить размер границы от ее центра:
Чтобы обрезать изображение, я нажму Enter (Win) / Return (Mac) на моей клавиатуре:
Удаление обрезанных пикселей
Все идет нормально. Но что, если я решу в этот момент, что я хочу изменить урожай? Может быть, я хочу изменить его ориентацию с Портрета на Пейзаж. В этом случае я подойду к панели параметров и поменяю соотношение сторон, щелкнув значок подкачки :
Фотошоп снова размещает границу обрезки вокруг изображения:
Я не хочу быть обрезанным так близко, поэтому я буду перетаскивать ручки наружу, чтобы вернуть больше фона:
Но обратите внимание, что когда я отпускаю кнопку мыши, вместо того, чтобы видеть больше изображения, Photoshop просто заполняет окружающую область белым:
Это потому, что Photoshop удалил все окружающие пиксели, когда я сделал исходную обрезку. Он заполняет эти недостающие области белым цветом, потому что он использует мой текущий цвет фона , который по умолчанию установлен на белый:
Он заполняет эти недостающие области белым цветом, потому что он использует мой текущий цвет фона , который по умолчанию установлен на белый:
Параметр «Удалить обрезанные пиксели»
И причина того, что Photoshop удалил эти пиксели, заключается в том, что, если мы посмотрим на панели параметров, мы увидим, что опция Удалить обрезанные пиксели включена , что по умолчанию:
Отмена обрезки и возврат изображения
Давайте посмотрим на лучший способ работы. Я отменю обрезку, нажав кнопку Отмена на панели параметров:
А затем я верну изображение к его первоначальному размеру, зайдя в меню « Файл» и выбрав « Восстановить» :
Это восстанавливает все эти недостающие пиксели:
Я переключу соотношение сторон обратно в портретный режим:
А затем я перетащу маркеры, чтобы изменить размер границы, как я делал раньше:
Отключение «Удалить обрезанные пиксели»
Но на этот раз, прежде чем я на самом деле обрезать изображение, я повернуть Удалить Обрезанные пикселей опцию выключить , сняв его:
Затем я приму обрезку, нажав Enter (Win) / Return (Mac). И до сих пор все выглядит так же, как и раньше:
И до сих пор все выглядит так же, как и раньше:
Но посмотрите, что произойдет, если я попытаюсь изменить размер урожая. Я переключу соотношение сторон обратно в режим Пейзаж:
И как только мы это видим, мы видим что-то совсем другое. Все изображение появляется снова, как будто оно никогда не было обрезано. Это потому, что когда «Удалить обрезанные пиксели» отключено, Photoshop просто скрывает обрезанную область вместо того, чтобы удалять ее:
Я буду нажимать и удерживать Alt (Победа) / Option (Mac), когда перетаскиваю угловой маркер наружу, чтобы изменить размер границы, чтобы включить больше изображения:
А затем, когда параметр «Удалить обрезанные пиксели» все еще отключен, я приму обрезку, нажав Enter (Win) / Return (Mac):
Перестановка изображения внутри кадрирования
Еще одним преимуществом неразрушающего кадрирования изображения является то, что, поскольку Photoshop просто скрывает обрезанную область, мы можем фактически переместить изображение, чтобы переместить его, даже после того, как мы обрезали его. Выберите инструмент Move на панели инструментов:
Выберите инструмент Move на панели инструментов:
А затем нажмите и перетащите изображение, чтобы переместить его, пока вы не будете довольны композицией:
Восстановление всего изображения
И, наконец, если вы обрезали свое изображение с отключенной функцией «Удалить обрезанные пиксели», вы можете в любое время восстановить все изображение, перейдя в меню « Изображение» и выбрав « Показать все» :
Опять же, поскольку Photoshop скрывал только обрезанную область, все изображение мгновенно восстанавливается:
And there we have it! In this lesson, we took our first look at how to straighten images using the Crop Tool. In the next lesson in this series, I show you an even better way to rotate and straighten images!
Or check out any of the other lessons in this chapter:
- 03. How to increase canvas size with the Crop Tool
- 04. Crop Tool tips and tricks
- 05.
 Using the Perspective Crop Tool
Using the Perspective Crop Tool - 06. Crop and resize photos to match frame sizes
- 07. How to use Content-Aware Crop
- 08. How to crop photos in a circle
For more chapters and for our latest tutorials, visit our Photoshop Basics section!
Обрезайте видео в Photoshop CS6 с помощью подробных рекомендаций
Многие до сих пор не знают, как обрезать видео в Photoshop CS6 или даже как правильно использовать этот инструмент из-за ограничений на наличие бесплатной пробной версии. Честно говоря, Photoshop был известен своей замечательной способностью редактировать видео и изображения с DSLR, которые в настоящее время используют большинство профессиональных фотографов и видеооператоров. Кроме того, с профессиональной точки зрения, это программное обеспечение получило много хороших отзывов, когда речь заходит об обрезке видео, поскольку все знают, что оно отлично обрезает, не ухудшая качество изображения/видео.
Таким образом, эта статья даст вам возможность самым простым способом узнать о обрезать видео в фотошопе. Кроме того, мы узнаем, что лучше всего делать, когда у вас нет указанного программного обеспечения на вашем устройстве. Поэтому не двигайтесь с места, так как теперь мы даем вам различные способы изменения размера вашего видео до совершенства.
Кроме того, мы узнаем, что лучше всего делать, когда у вас нет указанного программного обеспечения на вашем устройстве. Поэтому не двигайтесь с места, так как теперь мы даем вам различные способы изменения размера вашего видео до совершенства.
Эта статья содержит:
- Часть 1. Как обрезать видео в Photoshop CS6
- Часть 2. Идеальный способ обрезать видео без Photoshop
- Часть 3. Вопросы об обрезке видео в Photoshop
Часть 1. Как обрезать видео в Photoshop CS6
Более новая версия Photoshop CS6 позволяет легко кадрировать экран видео. По этой причине вы получите желаемое соотношение, просто перетащив видео, чтобы автоматически придать ему желаемый размер. Итак, давайте все посмотрим на шаги ниже, как обрезать видео в Photoshop.
Шаг 1Убедитесь, что на вашем устройстве установлено программное обеспечение. Запустите его и перенесите свое видео в интерфейс, нажав кнопку Файл, затем импортируйте видео.
Шаг 2Найдите значок обрезки и начните свободно хвататься за руль, чтобы соответствовать желаемому размеру экрана. Однако, если вам нужно обрезать видео с определенным соотношением сторон, нажмите кнопку Опции вкладку и выберите Ограниченные значения от Вариант соотношения. Выберите нужное соотношение сторон из списка.
Однако, если вам нужно обрезать видео с определенным соотношением сторон, нажмите кнопку Опции вкладку и выберите Ограниченные значения от Вариант соотношения. Выберите нужное соотношение сторон из списка.
Шаг 3Вы всегда можете проверить другие пресеты обрезки и панорамирования и масштабирования видео в интерфейсе Photoshop CS6. Между тем, чтобы сохранить обрезанный видеофайл, нажмите кнопку Проверить значок среди списка в верхней части видеофайла.
Часть 2. Идеальный способ обрезать видео без Photoshop
Вам трудно приобрести Photoshop CS6? Попробуй это Конвертер видео AVAide увидеть более фантастический способ обрезать видео на Mac/Windows, сохраняя при этом разрешение и качество видео. Кроме того, это не просто обычный инструмент, поскольку в нем есть множество инструментов для редактирования, которые улучшат ваши видео так же, как и другие профессиональные программы. Вы никогда не ошибетесь, если воспользуетесь этим Конвертер видео AVAide, потому что вы можете загружать любое видео в любом формате, поскольку он поддерживает более 300 различных видео и аудио форматов, включая наиболее часто используемые.
Что еще? В отличие от того, когда вы обрезать видео в Photoshop CS6, это программное обеспечение предоставляет вам самый простой интерфейс, в котором новички могут легко ориентироваться. Точно так же вам обязательно понравится это Конвертер видео AVAide потому что, как и Photoshop, он позволяет создавать тематические и отфильтрованные выходные данные при обрезке. Да, это средство выше всяких похвал! Итак, без лишних слов, давайте посмотрим, как он мгновенно обрезает ваш файл.
Лучший инструмент для обрезки видео — AVAide Video Converte
- Обрезайте видео очень удобным способом.
- Преобразует ваше обрезанное видео в более чем 300 различных форматов.
- Позволяет вам иметь расширенный вывод с помощью многочисленных инструментов редактирования.
- Имеет самый простой интерфейс, в отличие от обрезки видео в Photoshop cs6.
- Ускоряет ваше оборудование при его использовании.
- Ваши результаты не будут иметь водяного знака, если вы этого не захотите.

ПОПРОБУЙТЕ БЕСПЛАТНО Для Windows 7 или новее
Безопасная загрузка
ПОПРОБУЙТЕ БЕСПЛАТНО Для Mac OS X 10.12 или новее
Безопасная загрузка
Как обрезать видео с помощью AVAide Video Converter
Шаг 1Получить инструмент
Первоначально получите инструмент, загрузив и установив его мгновенно. Для этого нажмите кнопку загрузки, представленную выше.
Шаг 2Начать загрузку видео (ов)
Начните загружать свои видео в интерфейс. Для этого убедитесь, что вы находитесь в Конвертер часть, затем щелкните Добавить файлы Кнопка, расположенная в левом верхнем углу интерфейса. Впоследствии добавьте столько видео, сколько хотите для редактирования. Альтернативный, но более быстрый способ загрузить файл — перетащить его в центр.
Шаг 3Начните обрезать видео
Чтобы перейти в окно инструмента обрезки, щелкните значок Звезда значок, расположенный внизу каждого файла. В главном окне редактирования перейдите в Повернуть и обрезать и обрежьте видео, свободно взявшись за руль, как изменение размера видео в Photoshop. В противном случае перейдите к Обрезать часть внизу, автоматически установите Урожай или Соотношение сторон, и ударил В ПОРЯДКЕ.
В противном случае перейдите к Обрезать часть внизу, автоматически установите Урожай или Соотношение сторон, и ударил В ПОРЯДКЕ.
Шаг 4Применить изменения
Чтобы применить изменения, которые вы внесли в свое видео, просто нажмите кнопку Конвертировать все кнопка. Однако вы также можете предварительно определить файлы перед применением изменений. Перейти к Сохранить в часть и выбрать Просмотр и выбор папки сделать это.
Шаг 5Поделитесь своим видео онлайн (необязательно)
Наконец, вы можете поделиться отредактированным видео в своей любимой учетной записи в социальной сети, что не так просто сделать, когда вы обрезаете видео в Photoshop. Вот, просто зайди в Преобразованный, ударь Делиться значок каждого файла, а затем выберите социальную сеть, которой вы хотите поделиться.
- Плюсы
- Позволяет работать как профессионал.
- Создавайте потрясающие результаты самыми простыми способами.
- Можно загрузить на устройства Mac, Windows и Linux.
- Минусы
- Вам нужно будет скачать и установить его.

- Он платный, как и Photoshop CS6, но по более низкой цене.
Часть 3. Вопросы об обрезке видео в Photoshop
Как включить анимированный зум видео в Photoshop?
Чтобы включить режим масштабирования в Photoshop, просто перейдите в «Настройки», нажмите «Производительность» и нажмите «Использовать графический профессор».
Потеряю ли я качество видео, если обрежу его с помощью Photoshop?
Нет. Обрезка видео с помощью Photoshop не должна испортить качество. Следовательно, если вы сталкиваетесь с таким, перенесите задачу на AКонвертер видео VAide вместо этого и иметь фантастическое качество даже после изменения размера.
у меня все еще есть исходный файл даже после обрезки?
Абсолютно да. У вас по-прежнему будет исходный файл и новый обрезанный файл одновременно.
Вывод
Вот и все, подробные шаги о том, как обрезать видео в фотошопе. Следовательно, вы всегда можете попробовать другие инструменты, и поэтому вы изучили самый интерактивный инструмент для обрезки, который вы можете использовать помимо Photoshop. Попробуйте AVAide Video Converter прямо сейчас и получите невероятный, но простой опыт редактирования видео, который вы не могли получить с другими. Нажмите, чтобы узнать, как обрезать видео в Premiere Pro.
Попробуйте AVAide Video Converter прямо сейчас и получите невероятный, но простой опыт редактирования видео, который вы не могли получить с другими. Нажмите, чтобы узнать, как обрезать видео в Premiere Pro.
От Брайан Симмондс 19 января 2022 г.
Как вырезать объект в Photoshop: 5 способов | Урок | Фото, видео, оптика
На групповом бизнес-портрете один человек закрыл глаза? На семейной фотосессии ребёнок отвлёкся и отвернулся? Снимаете вещи на сайт с белым фоном? А может, модель позирует на фоне сплошной белой пелены и не хватает красивого текстурного неба? В любом из случаев поможет вырезать объект и переместить его на другой фон, либо заменить «бракованную» часть снимка — небо, закрытые глаза, повёрнутую голову.
Рассказываем про самые быстрые и качественные способы вырезать объект в Photoshop.
Умение вырезать объект — одно из базовых для фотографа, даже если вы занимаетесь съёмками, которые не предполагают сложной обработки и коллажирования / Фото: Елизавета Чечевица / vk. com/lizma
com/lizma
Инструмент Быстрое выделение / Quick Selection Tool в Photoshop
Быстрое выделение / Quick Selection — это кисть, которая добавляет в выделение новые пиксели. При этом она сама определяет границы выделения — ищет и разграничивает фон и объект. Для этого Быстрое выделение ищет контрастные границы — участки, где снимок отличается по яркости и цвету. После выделения объект, его можно вырезать. Ниже — подробная инструкция.
1. Откройте файл и возьмите инструмент Быстрое выделение / Quick Selection. Он находится на панели слева или активируется горячей клавишей W.
Примечание: если нужный инструмент не появился, зажмите Shift и нажимайте горячую клавишу инструмента (W), пока он не появится. Одну горячую клавишу назначают на несколько инструментов с похожими свойствами.
2. Возьмите Кисть или Кисть с +. Щелчками мыши выделите объект.
Чтобы выделять быстрее, увеличьте размер кисти. Нажмите на значок кружка с цифрой. Также работают горячие клавиши [ (уменьшает кисть) и ] (увеличивает кисть) / Иллюстрация: Елизавета Чечевица, Фотосклад.Эксперт
Также работают горячие клавиши [ (уменьшает кисть) и ] (увеличивает кисть) / Иллюстрация: Елизавета Чечевица, Фотосклад.Эксперт
3. Если инструмент в процессе работы выделил лишний кусок, возьмите кисть с — и прощёлкайте там, где хотите убрать выделение. Для более точной работы приблизьте файл и уменьшите кисть.
4. Когда выделение готово, кликните правой кнопкой мыши по любому месту на фотографии.
Выберите одну из команд: Скопировать на новый слой / Layer via Copy, Вырезать на новый слой / Layer via Cut, либо нажмите Ctrl + J.
Вырезанный объект копируется на новый пустой слой / Иллюстрация: Елизавета Чечевица, Фотосклад.Эксперт
Как быстро вырезать обьект в Photoshop — функция Выделить объект
Функция позволяет в одно нажатие кнопки найти на снимке предмет или модель, которых в дальнейшем можно вырезать. Операция занимает пару секунд.
Главное, чтобы объект и фон не сливались, иначе алгоритм не сможет распознать, что именно выделять / Иллюстрация: Елизавета Чечевица, Фотосклад. Эксперт
Эксперт
1. Откройте фотографию и снимите с фонового слоя замок.
2. Найдите палитру Свойства / Properties в меню Окно / Window.
3. В палитре Свойства откройте вкладку Быстрые действия / Quick Actions и нажмите Выделить объект / Select Subject.
Если выделение получилось некачественным — программа не включила часть объекта или захватила кусок фона — доработайте его. Для этого подойдет Быстрое выделение / Quick Selection Tool (см. раздел выше) или Быстрая маска / Quick Mask (см. ниже).
4. Вырежьте объект на пустой фон с помощью клавиш Ctrl + J, либо кликнете по изображению правой кнопкой мыши и найдите Скопировать на новый слой / Layer via Copy или Вырезать на новый слой / Layer via Cut.
Маска и Быстрая маска в Photoshop как способы вырезать объект
Маски для Photoshop незаменимы. С помощью них можно качественно вырезать любую деталь на изображении или выборочно изменить часть снимка. Подробно о работе масок читайте в материале. Тут остановимся на том, как вырезать с помощью масок.
Подробно о работе масок читайте в материале. Тут остановимся на том, как вырезать с помощью масок.
Как вырезать с помощью маски
1. Откройте файл и снимите замок с фонового слоя.
2. Добавьте маску, кликнув на символ прямоугольника с кругом внутри.
3. У слоя появится белый прямоугольник. Нажмите на него. Теперь вы работаете с маской, а не со слоем.
4. Возьмите кисть (клавиша B) или найдите её на панели инструментов слева.
5. Выберите чёрный цвет и закрастье всё, кроме объекта.
Работая с маской, неточности легко исправить — нужно поменять чёрный цвет на белый и в одно движение мыши или пера планшета вернуть то, что случайно «откусили» / Иллюстрация: Елизавета Чечевица, Фотосклад.Эксперт
Маска вырезает объект аккуратно, если вы делаете это аккуратно. Это ручной инструмент, который пользователь полностью контролирует. Это качественный способ, но самый долгий. Чтобы контур вышел идеальным, приближайте изображение, работайте маленькими кистями.
Быстрая маска / Quick Mask в Photoshop
Быстрая маска / Quick Mask позволяет аккуратно доработать выделение или вручную создать его с нуля.
1. Откройте файл и нажмите Q или на контур прямоугольника с кругом в центре под двухцветной палитрой.
Это режим быстрой маски. Понять это можно по двум признакам: изменился вид иконки Быстрой маски слева, а слой окрасился в красный цвет / Иллюстрация: Елизавета Чечевица, Фотосклад.Эксперт
2. Возьмите Кисть (горячая клавиша B).
3. Чёрным цветом сотрите всё, кроме модели/предмета. Стираемый фон окрашивается в красный цвет.
Иногда Быстрая маска работает наоборот: то, что стирается, остается неизменным, а нестираемое окрашивается в красный. Тогда нужно работать белой кистью и закрашивать объект, а не стирать фон. Изменить это можно, если нажать два раза по иконке Быстрой маски и выбрать Маскированные области / Masked Areas / Иллюстрация: Елизавета Чечевица, Фотосклад. Эксперт
Эксперт
4. Когда сотрёте фон, нажмите Q. Быстрая маска превратится в выделение.
5. Нажмите Ctrl + J, либо кликнете правой кнопкой мыши и найдите Скопировать на новый слой / Layer via Copy или Вырезать на новый слой / Layer via Cut.
Инструмент хорошо использовать в комплексе — выделить объект Быстрым выделением или функции Выделить объект, а потом доработать вручную результат с помощью Быстрой маски.
Команда Замаскировать все объекты / Mask All Objects
Замаскировать все объекты / Mask All Objects — функция, которая создаёт маску, вырезая тем самым объект в один клик. Это удобно тем, что получившуюся маску легко доработать.
1. Откройте файл. Снимите замок с фонового слоя.
Кликните правой кнопкой мыши по слою. Важно кликать не по картинке, а левее, где его название / Иллюстрация: Елизавета Чечевица, Фотосклад.Эксперт
2. В появившемся меню выберите Замаскировать все объекты / Mask All Objects. Обработка команды может занять пару секунд.
Обработка команды может занять пару секунд.
3. Появится группа с маской уже вырезанного объекта.
4. Подхватите слой с объектом и перенесите его в группу. Маска применится к слою. Тем самым объект окажется вырезанным.
Чтобы доработать маску, кликнете на неё и возьмите кисть. Меняйте чёрный и белый цвет, чтобы стирать, либо дорисовывать части объекта и фона.
Как сохранить вырезанный объект в Photoshop
Если нужно сохранить вырезанный объект без фона:
1. Меню Файл / File — Экспорт / Export — Сохранить для Web / Save for Web (горячие клавиши Ctrl + Shift + Alt + S).
2. В открывшемся окне выберите формат .PNG. Там же, если необходимо, измените размер изображения.
Если нужно сохранить вырезанный объект с маской, чтобы потом его доработать и не потерять качество при сжатии:
1. В меню Файл / File найдите кнопку Сохранить как / Save as (горячие клавиши Ctrl + Shift + S).
2. Найдите формат .PSD и нажмите Сохранить.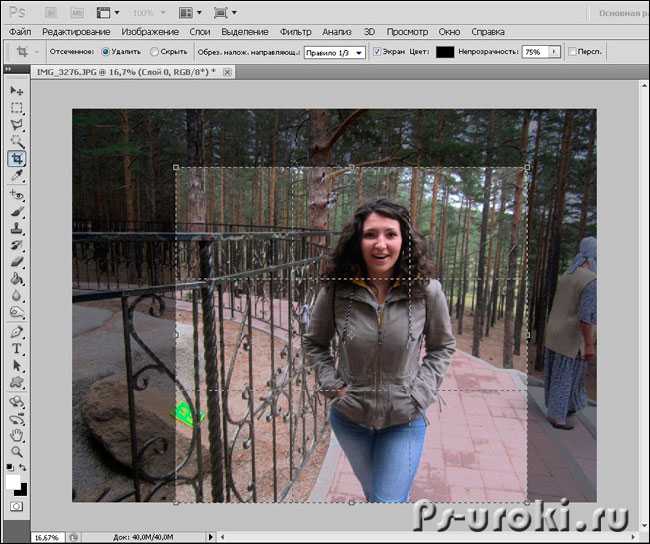
Это формат для сохранения промежуточных результатов, придуманный разработчиками Photoshop. Он много весит, читается только Photoshop и другими продуктами Adobe, а также небольшим количеством графических редакторов. Зато он запоминает все слои, маски и оставляет документ в первозданном качестве.
Как кадрировать видео в Adobe Premiere Pro: 7 шагов(2021)
Filmora
Лучший редактор видео для создателей
- С профессиональными функциями, такими как зеленый экран, увеличение скорости и анимация ключевых кадров.
- Предлагает бесплатные стоковые медиа, потрясающие эффекты в голливудском стиле.
- Автоматическое редактирование с помощью технологии искусственного интеллекта для экономии вашего времени.
Скачать Бесплатно
Скачать Бесплатно
Скачать Бесплатно
Мария Матвеева
Aug 18, 2022• Проверенные решения
В отличие от PhotoShop, который позволяет обрезать изображение, перетаскивая прямоугольник, а затем щелкая «Обрезать», чтобы охватить точную область, Adobe Premiere Pro предлагает более сложный способ обрезки видео с помощью встроенного эффекта обрезки.
В этой статье мы расскажем, как кадрировать видео в Premiere Pro, а также о простом способе кадрирования видео, просто перетаскивая прямоугольник.
- Часть 1: Как кадрировать видео в Adobe Premiere Pro
- Часть 2: Более простой способ кадрирования видео
Часть 1. Как кадрировать видео в Adobe Premiere Pro: 7 шагов
Вы хотите удалить черные границы, повернуть видео или просто исключить объект путем кадрирования видео? Adobe Premiere Pro может вам в этом помочь. Вот подробная инструкция:
Видеоурок о том, как кадрировать видео с помощью Adobe Premiere Pro
Шаг 1. Импортируйте видеофайлы
Прежде всего, вам необходимо импортировать видеофайл в программу; можете попробовать просто перетащить его.
Шаг 2. Найдите видеоэффекты
Найдите вкладку «Эффекты» и выберите «Видеоэффекты», а затем перейдите к преобразованию.
Шаг 3. Найдите эффект кадрирования
Переходите к Обрезке. Выберите этот параметр кадрирования и перетащите его на шкалу времени.
Вот еще один способ найти инструмент кадрирования. Вы можете щелкнуть вкладку Эффекты, чтобы выбрать папку Видеоэффекты. Найдите Трансформировать. Перетащите инструмент кадрирования на видео.
Шаг 4. Используйте курсор со стрелкой для перемещения видео
Перейдите в левую часть экрана, здесь вы найдете Окно управления эффектами. Используйте курсор со стрелкой, чтобы его сдвинуть, а затем поместите его на место, где вы хотите обрезать.
Шаг 5. Обрежьте видео со всех четырех сторон
Если вы хотите обрезать все четыре стороны вашего видео, вы должны выполнить один и тот же процесс для каждой стороны.
Шаг 6. Перетащите указатели, чтобы обрезать видео
Левое, верхнее, правое и нижнее значения означают четыре направления видео. Перетащите указатель туда, где вам нужно обрезать. Процент увеличится, а также увеличится площадь обрезки. После этого просмотрите его.
Перетащите указатель туда, где вам нужно обрезать. Процент увеличится, а также увеличится площадь обрезки. После этого просмотрите его.
Шаг 7. Увеличьте или измените обрезанное видео (необязательно)
Если вы хотите увеличить масштаб или изменить положение обрезанного видео, вам следует перейти в «Движение» в разделе «Эффекты» и отрегулировать положение видео, перетащив значение на панели «Управление эффектами».
Советы по обрезке видео в Adobe Premiere
Вот несколько советов экспертов, которым нужно следовать при кадрировании видео с помощью Premiere Pro:
- Всегда нужно выбирать предварительный просмотр отредактированных видео, прежде чем экспортировать их на жесткий диск. Убедитесь, что ваша обрезка не разрушает фактическое содержание видео.
- Никогда не забывайте проверять соотношение сторон обрезанного видео.
- Также помните, что качество обрезанных видео во многом зависит от выбранного формата выходного файла.
 Например, если вы работаете с небольшими размерами и пытаетесь сохранить окончательные результаты в формате с большими размерами, то качество испортится. В этих случаях всегда старайтесь использовать меньшие выходные размеры.
Например, если вы работаете с небольшими размерами и пытаетесь сохранить окончательные результаты в формате с большими размерами, то качество испортится. В этих случаях всегда старайтесь использовать меньшие выходные размеры.
Часть 2: Более простой способ кадрирования видео
Есть более простой способ обрезать видео — вам следует попробовать Wondershare Filmora, которая позволяет обрезать видео за один клик.
Вот несколько простых шагов, которые помогут вам выполнить обрезку:
Шаг 1. Импортируйте видео
Прежде всего, пользователям важно, чтобы их медиафайлы были обрезаны на временной шкале программного обеспечения. В Wondershare Filmora это можно сделать либо с помощью инструмента импорта, либо с помощью инструмента перетаскивания.
Шаг 2: Кадрирование
После того, как вы добавили свою видеодорожку в Wondershare, просто щелкните на ней правой кнопкой мыши, и в раскрывающемся меню появится «Обрезать и масштабировать».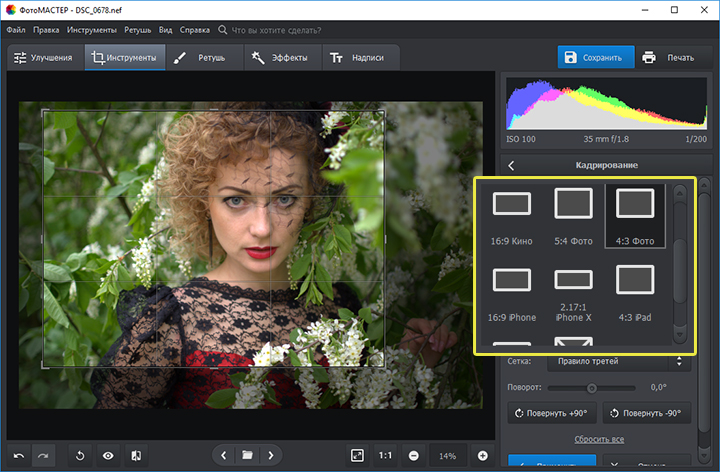 Нажмите на эту опцию, после этого сразу откроется окно редактирования, в котором можно обрезать видео.
Нажмите на эту опцию, после этого сразу откроется окно редактирования, в котором можно обрезать видео.
Вы найдете три параметра в нижней части окна редактирования Filmora: вручную выбрать область кадрирования, сохранить область кадрирования с соотношением сторон 4: 3 или использовать соотношение сторон 16: 9.
Шаг 3. Экспортируйте результаты
Если вы довольны результатом кадрирования, нажмите кнопку «Создать», это поможет вам сохранить обрезанное видео. Видео можно экспортировать во многие популярные форматы. Если вы хотите воспроизводить видео на iPad или iPhone, вы также можете выбрать тип своего устройства. Видео можно загружать непосредственно в социальные сети, такие как YouTube и т. д.
Вывод
Выше приведены шаги по кадрированию видео в Premiere Pro. Просто следуйте инструкциям и у вас все получится. Если у вас возникнут трудности, то воспользуйтесь вторым способом. Напишите в комментариях ниже, какой способ кадрирования вам подходит больше.
Мария Матвеева
Мария Матвеева писатель и любитель все, что связано с видео.
Автор @Мария Матвеева
App Store: Вырезать и вставить фотографии
Описание
Take your creativity to the next level with Cut & Paste Photos. Explore incredible new ways to remove or change the background of your photo, cut out any portion from a photo & blend with any other photo background.
• PHOTO CUT OUT •
Cut out any portion or extract people from your photo with our amazing Lasso tool.
Select any area of a photo & cut out that specific area instantly. Apply this cut-out portion on any background image you want.
• PHOTO ERASER •
You can Erase the background of your photo, remove any unwanted object from your photo, or erase corner & edges of your cut-out photo with our Eraser tool. Magic eraser will automatic remove the background. You can also mask foreground with preset shapes.
• BLEND PHOTOS & SUPERIMPOSE •
With our 30+ advanced Blending Modes, Merge & Blend your Background image with your Foreground image like a pro.
• TEXT ON PHOTO •
With 200+ stylish Fonts & 100+ colors for each font, make your photos more meaningful & expressive.
• PHOTO CLONE •
Paste multiple copies of people in photos to create fun clone effect.
• CREATE MEME •
Chose from our 250+ awesome background image templates to create meme by blending with your foreground image.
• PHOTO FILTERS •
Lots of amazing Filters to stylize your photos.
• QUOTES •
Chose from our amazing collection of trendy quotes to apply on your photo. Change the color of each quotes with hundreds of colors!
• STICKERS •
Lots of stickers collection to choose, to apply on your photo. You can even edit the stickers with lasso or eraser tool.
Версия 1.5.1
— Контроллер смещения для Eraser.
— Контроллер непрозрачности для переднего плана.
— 100+ новых наклеек.
— 60+ новых цитат.
— Незначительное исправление проблемы.
Оценки и отзывы
Оценок: 3,8 тыс.
Супер
Модно ли увеличивать слой во время вырезания ?
Кристина
Отличное приложение ,спасибо за удобные ,к также бесплатные функции )
Вы что с ним сделали?
После обновления нельзя вставить вырезанный элемент, приходится в ручную вырезать у вас и получается не аккуратно👎👎👎👎👎👎 удаляю приложение, я платил вам за это приложения но сейчас смысла нет его держать
Разработчик Odyssey Apps Ltd. указал, что в соответствии с политикой конфиденциальности приложения данные могут обрабатываться так, как описано ниже. Подробные сведения доступны в политике конфиденциальности разработчика.
указал, что в соответствии с политикой конфиденциальности приложения данные могут обрабатываться так, как описано ниже. Подробные сведения доступны в политике конфиденциальности разработчика.
Данные, используемые для отслеживания информации
Следующие данные могут использоваться для отслеживания информации о пользователе в приложениях и на сайтах, принадлежащих другим компаниям:
Не связанные с пользователем данные
Может вестись сбор следующих данных, которые не связаны с личностью пользователя:
- Идентификаторы
- Данные об использовании
Конфиденциальные данные могут использоваться по-разному в зависимости от вашего возраста, задействованных функций или других факторов. Подробнее
Подробнее
Информация
- Провайдер
- Odyssey Apps Ltd
- Размер
- 168,7 МБ
- Категория
- Фото и видео
- Возраст
- 4+
- Copyright
- © Odyssey Apps Ltd
- Цена
- Бесплатно
- Сайт разработчика
- Поддержка приложения
- Политика конфиденциальности
Другие приложения этого разработчика
Вам может понравиться
Как обрезать видео в Photoshop cc_
youtube.com/embed/OmbJAelCF4E»/>Лучший ответ на этот вопрос, как мне обрезать видео в Photoshop ? Поместите точку воспроизведения временной шкалы над клипом, чтобы выбрать его, а затем нажмите Обрезать и повернуть. Используйте основные элементы управления преобразованием, чтобы отрегулировать положение, поворот, непрозрачность и масштаб.
Частый вопрос, как кадрировать в Photoshop CC?
- На панели инструментов выберите инструмент Crop .
- Нарисуйте новую область обрезки или перетащите угловые и краевые маркеры, чтобы указать границы обрезки на фотографии.
- (Необязательно) Укажите параметры обрезки с помощью панели управления.
- Нажмите Enter (Windows) или Return (Mac OS), чтобы обрезать фотографию.
Кроме того, как редактировать видео в Photoshop CC?
Быстрый ответ, как изменить размер видео в Photoshop?
youtube.com/embed/-7ARRbpi_ZA»/>- Шаг 1: Откройте приложение и выберите видео вы хотите обрезать.
- Шаг 2: Оттуда выберите опцию « Crop ».
- Шаг 3: Вокруг видео появится прямоугольник.
- Шаг 4: Если вы довольны кадрированием, нажмите на галочку в правом верхнем углу экрана.
Содержание
- 1 Делает ли Photoshop видео?
- 2 Что такое Ctrl + J в Photoshop?
- 3 Что такое Ctrl E в Photoshop?
- 4 Как обрезать изображение в форму?
- 5 Могу ли я редактировать свое тело в видео?
- 6 Как добавить видео в Photoshop CC?
- 7 Что такое CC при редактировании?
- 8 Как изменить размер видео?
- 9 Как изменить размер видео в VLC?
- 10 Как изменить размер видео?
- 11 Можно ли обрезать видеокадр?
Делает ли Photoshop видео?
Adobe Photoshop имеет возможности редактирования видео, которые можно использовать для создания профессионально выглядящих маркетинговых видеороликов. Давайте рассмотрим несколько основ создания и редактирования видео в Photoshop.
Давайте рассмотрим несколько основ создания и редактирования видео в Photoshop.
Что такое Ctrl +J в Photoshop?
Ctrl + J (Новый слой через копирование) — может использоваться для дублирования активного слоя в новый слой. Если выделение сделано, эта команда скопирует только выбранную область в новый слой.
Что такое Ctrl E в Photoshop?
61) Control + e (Command + e) = объединить и свести выбранные слои. 62) Control + Shift + Alt + e (Command + Shift + Option + e) = объединить все слои в новый слой поверх других слоев.
Как обрезать изображение в форму?
Если вы хотите изменить контур изображения и придать ему форму (например, круг или звезду), используйте инструменты обрезки на вкладке ИНСТРУМЕНТЫ ИЗОБРАЖЕНИЯ ФОРМАТ. Выберите изображение (или изображения), которое вы хотите обрезать. На вкладке ИНСТРУМЕНТЫ ИЗОБРАЖЕНИЯ ФОРМАТ щелкните Обрезать > Обрезать по фигуре, а затем выберите нужную форму.
Могу ли я редактировать свое тело в видео?
PrettyUp — фантастический редактор лица и тела для видео и фотографий. Мы можем помочь вам отретушировать ваше сладкое селфи-видео и селфи, например, ретушировать лицо, разгладить кожу и изменить форму тела. … Сделать себя выше и получить модельные ноги в видео. -Сделайте свое тело стройнее и помогите исправить тело в видео.
Мы можем помочь вам отретушировать ваше сладкое селфи-видео и селфи, например, ретушировать лицо, разгладить кожу и изменить форму тела. … Сделать себя выше и получить модельные ноги в видео. -Сделайте свое тело стройнее и помогите исправить тело в видео.
Как добавить видео в Photoshop CC?
Открытие или импорт видеофайла Чтобы напрямую открыть видеофайл, выберите «Файл» > «Открыть». Чтобы импортировать видео в открытый документ, выберите «Слой» > «Слои видео» > «Новый видеослой из файла».
Что такое CC при редактировании?
CC = кредит на раскраску (Каждый редактор использует раскраску. … Некоторые раздают свои раскраски, экспортируя файл и загружая его на сайт для загрузки, чтобы редакторы могли использовать раскраски других людей.
Как изменить размер видео?
- Разбудите Android-устройство и разблокируйте экран.
- Коснитесь кнопки «Меню приложений» в нижней части экрана. Затем коснитесь значка «Камера».
- Переместите ползунок функций камеры в нижней части окна на опцию «Видеокамера».

- Коснитесь значка «Разрешение» в левом нижнем углу окна просмотра.
Как изменить размер видео в VLC?
Шаг 1. Откройте VLC Media Player, нажмите «Меню» > «Вид меню» > «Дополнительные элементы управления». Шаг 2: Воспроизведите видео, которое вы хотите, и нажмите кнопку «Запись» на сцене, которую вы хотите обрезать, и остановите ее там, где вы хотите обрезать, нажав ту же кнопку.
Как изменить размер видео?
- Выбрать. Загрузите видео с вашего устройства. Выберите видео продолжительностью до 1 часа.
- Изменить размер. Выберите пункт назначения, чтобы изменить размер видео, или введите собственный размер. Перетащите видео, чтобы оно соответствовало новой форме, чтобы ваши объекты оставались в кадре.
- Скачать. Мгновенно загрузите видеоклип с измененным размером.
Можно ли обрезать видеокадр?
С помощью обрезки можно удалить ненужные или отвлекающие части видеоклипа или изменить его размеры, чтобы они поместились в определенной области. Независимо от того, работаете ли вы с кадрами с камеры или видео с экрана, вы, вероятно, столкнетесь с необходимостью обрезать эти клипы.
Независимо от того, работаете ли вы с кадрами с камеры или видео с экрана, вы, вероятно, столкнетесь с необходимостью обрезать эти клипы.
Как легко обрезать видео и изменить его размер в Premiere Pro [2022]
При редактировании в Premiere Pro может потребоваться сосредоточиться на определенных элементах, которые первоначальный оператор-постановщик или видеооператор не полностью выделил, или вы можете обрезать ненужные отвлекающие факторы по краям кадра.
Какой бы ни была причина, Adobe Premiere Pro позволяет легко обрезать, поворачивать и изменять размер изображений, чтобы у вас была идеальная рамка. Мы составили это удобное руководство, чтобы помочь вам научиться обрезать изображения и изменять их размер в Premiere Pro.
Как обрезать видео в Premiere
Обрезать видео в Premiere Pro очень просто. Просто выполните следующие простые шаги:
Шаг 1: Перетащите видео, которое вы хотите обрезать, на временную шкалу.
Шаг 2. Откройте панель видеоэффектов в рабочей области «Эффекты». находиться в папке «Преобразование».
Откройте панель видеоэффектов в рабочей области «Эффекты». находиться в папке «Преобразование».
Шаг 4: Перейдите на панель управления эффектами.
Шаг 5: Найдите раскрывающийся список «Обрезка» и используйте значения слева, справа, сверху и снизу, чтобы обрезать клип до нужного размера.
Шаг 6 (необязательно): Увеличьте обрезанное видео, чтобы заполнить кадр, установив флажок «Масштаб»
Вот и все! Теперь у вас есть обрезанная версия исходного видеоклипа.
Обрезка — это, по сути, удаление любых ненужных частей кадра. Тем не менее, вы можете просто изменить размер кадра, а не обрезать его, чтобы вы могли либо лучше заполнить кадр, либо сохранить края на случай, если вы захотите внести небольшие изменения позже
Как изменить размер видео в Premiere
Если вам нужно увеличить или уменьшить размер клипа, вы также можете изменить размер видео. Вы можете сделать это несколькими способами.
Вариант 1. Установите размер кадра
Этот метод позволяет изменить размер видео в соответствии с размером кадра в настройках последовательности. Это идеально подходит, когда вы импортируете видеоклипы из нескольких разных источников и хотите, чтобы каждый клип был одинакового размера, даже если они имеют разные исходные размеры и разрешение.
- Найдите видео на временной шкале, размер которого вы хотите изменить.
- Щелкните клип правой кнопкой мыши и в появившемся раскрывающемся меню выберите «Установить размер кадра».
Размер кадра вашего клипа теперь определяется настройками эпизода.
Вариант 2: Масштабирование по размеру кадра
Хотя этот параметр похож на «Установить размер кадра», он немного отличается, поскольку также манипулирует пикселями изображения, чтобы адаптировать их к настройкам последовательности, экономя при этом время обработки. . Это может привести к потере качества видео; однако, если вам не хватает времени или вычислительной мощности, это может быть хорошим вариантом.
. Это может привести к потере качества видео; однако, если вам не хватает времени или вычислительной мощности, это может быть хорошим вариантом.
- Выберите клип на временной шкале, размер которого вы хотите изменить
- Щелкните клип правой кнопкой мыши и выберите «Масштабировать до размера кадра».
Вариант 3: масштабирование вручную
Если вы хотите вручную изменить размер исходного клипа, а не просто установить его в соответствии с размером или масштабом настроек эпизода, вы также можете это сделать.
- Перейдите в рабочую область эффектов.
- Найдите панель управления эффектами и найдите раскрывающийся список «Движение»
- Найдите параметр «Масштаб» в раскрывающемся списке «Движение» и с помощью ползунка измените размер клипа внутри кадра.
Простые советы для лучшего кадрирования клипов
Совет № 1..jpg) Если возможно, обрезайте клипы с более высоким разрешением, чем ваше предполагаемое конечное разрешение.
Если возможно, обрезайте клипы с более высоким разрешением, чем ваше предполагаемое конечное разрешение.
Если вы планируете экспортировать свой проект в формате 1080p, старайтесь обрезать только клипы с разрешением не менее 2k. Это уменьшит вероятность потери качества изображения и приведет к гораздо более цельному конечному продукту.
Совет № 2. Старайтесь кадрировать как можно симметричнее и с тем же соотношением сторон, что и у окончательного кадра.
Это обеспечит лучшее соответствие и отсутствие дополнительной потери изображения при изменении размера в соответствии с настройками последовательности.
Совет № 3. Кадрируйте только то, что необходимо, не переусердствуйте.
Если вы обрежете слишком много, вы потеряете разрешение, а ваши обрезанные изображения будут выглядеть более размытыми и менее качественными, чем остальные отснятые материалы. Вы можете использовать определенные плагины, чтобы попытаться противодействовать этому, но хорошим практическим правилом является обрезка только в том случае, если у вас есть дополнительные мегапиксели, и только по мере необходимости.
Надеемся, что это руководство и полезные советы помогут вам обрезать видео и изменить его размер на профессиональном уровне!
Если вы ищете лучший способ сплотить удаленную группу редактирования и повысить эффективность совместной работы на расстоянии, попробуйте Evercast. Evercast позволяет транслировать ваши сеансы редактирования в формате HD, а также общаться в видеочате и обмениваться заметками с вашей командой на одной платформе. Потому что мы считаем, что сотрудничество — это магия кино.
Вот как обрезать фотографии в Photoshop
Начало работы в Adobe Photoshop может быть немного сложным. Photoshop на несколько шагов превосходит стандартное программное обеспечение для редактирования фотографий , с которым знакомо большинство людей. У него много инструментов, и к ним может потребоваться некоторое время, чтобы привыкнуть к ним. Но чтобы добраться до этих инструментов, вам сначала нужно знать основы. Одним из основных инструментов, который вы должны изучить на раннем этапе, является инструмент кадрирования в Photoshop.
Инструмент обрезки в Photoshop работает иначе, чем стандартный инструмент обрезки, который вы используете на телефоне или в стандартном компьютерном фоторедакторе. У вас есть гораздо больше инструментов и настроек, таких как коэффициент обрезки, пресеты, наложения и защита урожая. Все это удобные инструменты, но, по общему признанию, они могут быть неясными для новичков в Photoshop или даже для тех, кто некоторое время использовал программу. Давайте рассмотрим основы, чтобы вы могли начать работу с инструментом кадрирования в Photoshop.
Как получить доступ к инструменту обрезки в Photoshop
После того, как вы загрузите Photoshop и откроете файл изображения, вы увидите длинную тонкую панель инструментов в левой части программы. Инструмент обрезки — пятый значок вниз. Это будет похоже на рамку с перекрывающимися углами. Вы также можете получить доступ к инструменту обрезки с помощью сочетания клавиш. Чтобы получить доступ к инструменту, нажмите «C» на клавиатуре. Другой способ получить доступ к инструменту обрезки — перейти в верхнее меню программы, выбрать «Изображение», а затем выбрать «Обрезать» в раскрывающемся меню. Он должен быть примерно посередине выпадающего меню.
Другой способ получить доступ к инструменту обрезки — перейти в верхнее меню программы, выбрать «Изображение», а затем выбрать «Обрезать» в раскрывающемся меню. Он должен быть примерно посередине выпадающего меню.
Реклама
Как изменить размер области обрезки в Photoshop
Когда вы впервые выберете инструмент обрезки, вы увидите, что углы и стороны изображения имеют скобки, которые вы можете удерживать и регулировать. Когда вы удерживаете и перетаскиваете эти границы, рамка кадрирования сжимается. После обрезки часть изображения внутри рамки кадрирования останется в кадре. Все, что находится за пределами рамки обрезки, скрыто. Скрытые части изображения по-прежнему видны, если вы увеличиваете рамку обрезки или перемещаете изображение по области холста. Если вы выберете «Удалить обрезанные пиксели» на панели параметров, все, что находится за пределами рамки обрезки, будет удалено из документа после обрезки изображения.
Основные инструменты и настройки обрезки Photoshop
Итак, теперь, когда вы знаете, где можно получить доступ к инструменту обрезки, давайте рассмотрим все настройки, доступные вам после его выбора.
Первый параметр настроек Photoshop — и один из самых важных — это соотношение кадрирования. Соотношение вашего урожая — это размер, который вы хотите, чтобы ваше изображение было. Допустим, вы хотите, чтобы ваше изображение имело соотношение сторон 5:7, но сейчас оно составляет 16:9. Чтобы получить желаемое соотношение, вы должны перейти в раздел соотношения кадрирования на панели параметров и выбрать параметр соотношения 5: 7.
В раскрывающемся меню можно выбрать различные параметры соотношения. Стандартные соотношения, к которым у вас есть доступ: 1:1 (делает изображение квадратным), 4:5 (8:10), 5:7, 2:3 (4:6) и 16:9. Это пресеты, предоставляемые Photoshop.
Вы также можете сделать свои собственные коэффициенты, если вы того пожелаете. Чтобы создать собственное соотношение, выберите параметр «Соотношение» в раскрывающемся меню, а затем заполните показатели длины и высоты в полях справа от меню.
Теперь в раскрывающемся меню коэффициента есть параметр, который работает иначе, чем остальные. «Разрешение Ш x В» обрезает изображение в зависимости от размера. Итак, если вы хотите обрезать изображение, чтобы оно было точного размера, например, 4 x 5 дюймов, вы должны использовать этот параметр. Этот параметр отличается от других параметров соотношения, поскольку он кадрирует на основе фиксированного размера пикселя и соотношения. Другие варианты кадрирования с соотношением сторон используют фиксированный коэффициент кадрирования.
«Разрешение Ш x В» обрезает изображение в зависимости от размера. Итак, если вы хотите обрезать изображение, чтобы оно было точного размера, например, 4 x 5 дюймов, вы должны использовать этот параметр. Этот параметр отличается от других параметров соотношения, поскольку он кадрирует на основе фиксированного размера пикселя и соотношения. Другие варианты кадрирования с соотношением сторон используют фиксированный коэффициент кадрирования.
Если у вас есть пользовательский коэффициент обрезки, который вы будете часто использовать, вы можете создать существующий коэффициент, выбрав опцию «Новая предустановка кадрирования…» в раскрывающемся меню.
Наложения
Сетки помогают кадрировать кадр с использованием различных дисциплин композиции. По умолчанию Photoshop отображает наложение «Правило третей» при кадрировании. Это наложение помогает кадрировать ваши фотографии и обеспечивает приятную для глаз композицию. Вы можете получить доступ к другим наложениям, выбрав раскрывающееся меню наложений на панели параметров. Вы также можете нажать O, чтобы переключаться между наложениями. В Photoshop есть несколько наложений: Правило третей (по умолчанию), Сетка, Диагональ, Треугольник, Золотое сечение и Золотая спираль.
Вы также можете нажать O, чтобы переключаться между наложениями. В Photoshop есть несколько наложений: Правило третей (по умолчанию), Сетка, Диагональ, Треугольник, Золотое сечение и Золотая спираль.
Инструмент «Выпрямление»
Инструмент «Выпрямление» работает так же, как инструмент «Линия» или «Перо». Где бы вы ни провели линию, изображение выпрямится в соответствии с тем, где вы нарисуете линию. Чтобы нарисовать линию, выберите инструмент «Выпрямление» на панели параметров или удерживайте CTRL (Win)/COMMAND (Mac). После того, как вы выбрали инструмент, нажмите, удерживайте и проведите мышью по области, которую вы хотите сделать параллельно вертикальной или горизонтальной границе. Если вы нарисуете вертикальную линию, она совпадет с вертикальной границей и наоборот для горизонтальной линии.
Защитный экран
Защитный экран — это область в кадре изображения, которая должна быть обрезана. Когда вы сжимаете рамку кадрирования, защитный экран закроет области изображения, которые вы хотите обрезать.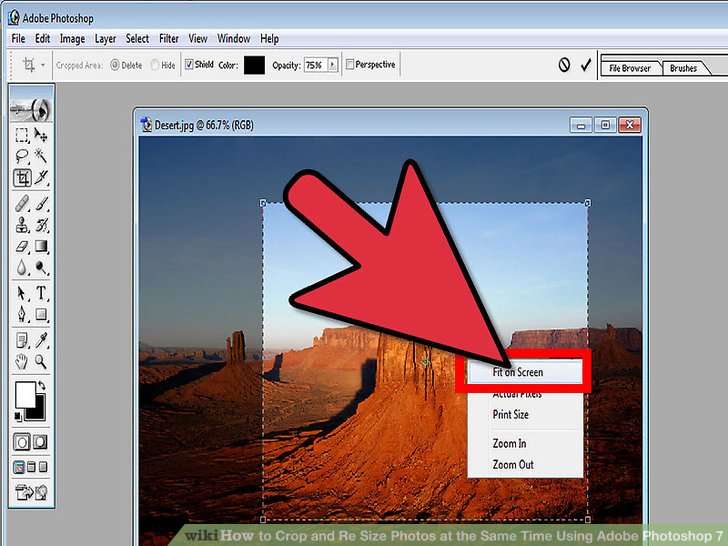 По умолчанию в Photoshop щит обрезки имеет тот же цвет, что и цвет холста. Однако на панели параметров вы можете изменить цвет щита урожая и непрозрачность. Это полезно, если вы хотите увидеть, какие части вы вырезаете. Это также поможет вам настроить обрезку, чтобы убедиться, что вы не вырезаете ничего, что хотите включить.
По умолчанию в Photoshop щит обрезки имеет тот же цвет, что и цвет холста. Однако на панели параметров вы можете изменить цвет щита урожая и непрозрачность. Это полезно, если вы хотите увидеть, какие части вы вырезаете. Это также поможет вам настроить обрезку, чтобы убедиться, что вы не вырезаете ничего, что хотите включить.
Классический режим по сравнению с режимом по умолчанию
В более ранние дни Photoshop, когда вы перетаскивали рамку обрезки, изображение оставалось на месте, а рамка обрезки перемещалась с помощью мыши. Теперь по умолчанию при перетаскивании мышью изображение перемещается, а рамка обрезки фиксируется на месте. В зависимости от того, что вы предпочитаете, вы можете использовать классический режим или режим по умолчанию. Вы можете изменить режим на панели параметров под значком настроек. Вы также можете нажать P для переключения между режимами. Обязательно перетащите, прежде чем нажать P, чтобы изменить режим. В противном случае вы вытащите инструмент «Перо».
Важные сочетания клавиш
- Выберите инструмент кадрирования: Нажмите C
- Отменить кадрирование: Нажмите Esc
- Отменить кадрирование: CTRL+Z (Win) / CMD+Z (Macrop) 6 6 Нажмите Enter (Win) или Return (Mac)
- Заблокируйте соотношение сторон: Удерживайте Shift
- Изменение размера от центра: Удерживайте ALT (Win) / Option (Mac)
- Заблокируйте соотношение сторон и измените размер от центра центр: Удерживайте Shift+Alt (Победа) /Shift+OPT (Mac)
- Переключение между альбомной и портретной ориентацией: Нажмите X
- Скройте или отобразите обрезанную область: Нажмите H
- Переключение в классический режим: Нажмите P после перетаскивания (нажмите P еще раз, чтобы перейти в режим по умолчанию)
- Временно выберите инструмент выпрямления: Удерживайте CTRL (Win) / COMMAND (Mac)
- Циклическое переключение наложений: Нажмите O
Практика делает совершенным
Photoshop — полезный инструмент для каждого фотографа. В нем есть все, что нужно профессионалу для создания великолепных фотографий, и он достаточно удобен в использовании, чтобы новички могли достаточно быстро его освоить. Потратьте некоторое время и поэкспериментируйте с инструментом, и вы быстро освоите его.
В нем есть все, что нужно профессионалу для создания великолепных фотографий, и он достаточно удобен в использовании, чтобы новички могли достаточно быстро его освоить. Потратьте некоторое время и поэкспериментируйте с инструментом, и вы быстро освоите его.
Как обрезать видео в Adobe Premiere Pro (7 шагов)
- Учебное пособие по Premiere
- 1. Базовое редактирование+
- 2. Расширенное редактирование+
- 3. Креативное редактирование+
- 4. Ресурсы+
Benjamin Arango
30 августа 2022 г.• Проверенные решения
В отличие от PhotoShop, который позволяет обрезать изображение, перетаскивая прямоугольник вокруг чего-либо, затем нажмите «Обрезать», чтобы получить именно ту область, которую вы хотите. Adobe Premiere Pro предлагает вам более сложный способ обрезки видео с помощью встроенного эффекта кадрирования, что может вызвать некоторые затруднения у некоторых пользователей. Однако, если вы овладеете навыками обрезки видео в Premiere Pro, вы обнаружите, что обрезать видео в Adobe Premiere очень просто.
Здесь, в этой статье, мы собираемся показать вам , как обрезать видео в Premiere Pro , и более простой способ обрезать видео, просто перетаскивая прямоугольник.
- Часть 1. Как обрезать видео в Adobe Premiere Pro
- Часть 2: более простой способ обрезки видео
Часть 1. Как обрезать видео в Adobe Premiere Pro за 7 шагов
Хотите удалить черные рамки, повернуть видео или просто исключить объект путем обрезки видео? Профессиональный Adobe Premiere Pro может помочь вам обрезать любые края видео. Вот подробности использования этого эффекта обрезки в Premiere:
Видеоурок о том, как обрезать видео с помощью Adobe Premiere Pro
Шаг 1: Импорт видеофайлов
Прежде всего, вам необходимо импортировать желаемый видеофайл на программную платформу; пользователи могут попробовать инструменты перетаскивания, чтобы легко выполнить эту задачу.
Шаг 2: Поиск видеоэффектов
Теперь инициируйте поиск вкладки «Эффекты» в окне вашего программного проекта. Просто нажмите кнопку «Видеоэффекты» ниже, а затем перейдите к преобразованию.
Шаг 3: Найдите эффект кадрирования
Наконец, перейдите к кадрированию. Нажмите на этот параметр обрезки, а затем перетащите его на временную шкалу. Это сразу откроет элементы управления эффектами на экране.
Вот еще один способ найти инструмент обрезки. Вы также можете щелкнуть вкладку Эффекты , чтобы выбрать папку Видеоэффекты . Найдите Преобразуйте . Перетащите инструмент обрезки на видео.
Шаг 4: Используйте курсор со стрелкой для перемещения видеоклипа
Перейдите в левую часть экрана программы, и здесь вы найдете окно управления эффектами. Используйте курсор со стрелкой, чтобы скользить, а затем поместите его в нужное место, где вы хотите обрезать.
Шаг 5: Обрежьте все четыре стороны вашего видео
Если вы хотите обрезать все четыре стороны вашего видео, вы должны выполнить один и тот же процесс для каждой позиции. Обратите внимание, что важно правильно обрамить короткометражный кадр, а затем начать обрезать его.
Обратите внимание, что важно правильно обрамить короткометражный кадр, а затем начать обрезать его.
Шаг 6: Перетащите указатели, чтобы обрезать видео
левое , верхнее , правое и нижнее означают четыре направления видео. Перетащите указатель сразу после того, как решите, в каком направлении вы хотите обрезать. Процент будет увеличиваться, и площадь кадрирования также будет расширена. После того, как это будет сделано, просмотрите его.
Шаг 7: Масштабирование или изменение обрезанного видео (необязательно)
Если вы хотите увеличить или изменить положение обрезанного видео, перейдите в раздел «Движение» в разделе «Эффекты» и отрегулируйте положение клипа, перетащив значение на панели управления эффектами.
Советы по кадрированию видео в Adobe Premiere
Вот несколько советов экспертов, которым необходимо следовать при кадрировании видео с помощью Premiere Pro: жесткий диск. Убедитесь, что ваш предел обрезки оправдан и не разрушает фактическое содержание видео.
Убедитесь, что ваш предел обрезки оправдан и не разрушает фактическое содержание видео.
Часть 2. Упрощенный способ кадрирования видео
Вам может быть интересно узнать, есть ли более простой способ кадрирования видео, например, просто нарисовать и перетащить прямоугольник, чтобы сохранить желаемое изображение, как во многих инструментах для редактирования фотографий. Что ж, вы должны попробовать Wondershare Filmora, который позволяет вам обрезать видео одним щелчком мыши.
Вот несколько простых шагов, которые помогут вам с легкостью выполнить задачу обрезки. Чтобы узнать больше о Filmora, посетите видеосообщество Wondershare.
Шаг 1. Импорт видео
Прежде всего, пользователям необходимо обрезать свои медиафайлы на временной шкале программного обеспечения. На терминале Wondershare Filmora это можно сделать либо с помощью инструмента импорта, который позволяет пользователям напрямую делать выбор из любой папки внутри компьютера. Другой удобный вариант — перетаскивание файлов в альбом Wondershare с помощью инструментов перетаскивания.
Шаг 2: Обрезка
После того, как вы добавили свою видеодорожку на платформу Wondershare, просто щелкните ее правой кнопкой мыши, и в раскрывающемся меню появится опция «Обрезать и масштабировать». Выберите эту опцию, и она сразу же откроет окно редактирования, в котором можно обрезать видео.
Теперь вы найдете три опции в нижней части окна редактирования Filmora: вручную выбрать область обрезки, сохранить область обрезки в соотношении сторон 4:3 или использовать соотношение сторон 16:9.
Шаг 3: экспортируйте результаты
Если вы обнаружите, что в отредактированном видео все в порядке, просто нажмите кнопку «Создать», это поможет вам сохранить обрезанное видео. Видео можно легко экспортировать во многие популярные форматы, поскольку инструмент Wondershare предоставляет огромные возможности. В случае, если вы хотите воспроизвести видео на устройствах iPad или iPhone и т. д., вы также можете выбрать тип своего устройства. Видео также можно загружать непосредственно на сайты социальных сетей, таких как YouTube и т. д.
Заключение
Выше приведены шаги по кадрированию видео в Premiere Pro. Просто следуйте инструкциям, чтобы узнать, как обрезать видео. Если вы все еще хотите искать другой способ обрезки видео, воспользуйтесь вторым способом. Оставляйте комментарии ниже, чтобы сообщить нам, как у вас обстоят дела с кадрированием видео.
Оставляйте комментарии ниже, чтобы сообщить нам, как у вас обстоят дела с кадрированием видео.
Бенджамин Аранго
Бенджамин Аранго — писатель и любитель видео.
Follow @Benjamin Arango
КомментарийУспешно!
Спасибо за ваш комментарий. Мы рассмотрим его в течение нескольких дней.
Использование инструмента «Кадрирование» — видеоруководство по Photoshop
Из курса: Photoshop 2021 Essential Training: The Basics
Использование инструмента «Обрезка»
“
— [Инструктор] Существует множество причин, по которым вы можете захотеть обрезать изображение в Photoshop. В этом случае мне нужно было наложить на объектив несколько фильтров нейтральной плотности, чтобы уменьшить скорость затвора и получить длинную экспозицию воды. Итак, давайте взглянем на инструмент обрезки, но прежде чем мы это сделаем, я просто хочу указать, что мы работаем над фоном прямо сейчас, потому что мы собираемся взглянуть на некоторые параметры, где он автоматически поворачивает его. в слой. Но сейчас я нажму C для инструмента кадрирования. Вы заметите, что Photoshop автоматически добавляет кадрирование Marquis вокруг всего изображения, но когда вы впервые выбираете инструмент кадрирования, вы можете просто щелкнуть и перетащить в любом месте изображения. Чтобы растянуть собственную область выделения, вы можете использовать любой из маркеров, чтобы изменить размер области обрезки, и вы можете изменить ее положение, просто перетащив в центр. По умолчанию обрезка не ограничена, но после того, как вы перетащили обрезку, вы можете удерживать нажатой клавишу Shift, чтобы ограничить ее при перетаскивании.
В этом случае мне нужно было наложить на объектив несколько фильтров нейтральной плотности, чтобы уменьшить скорость затвора и получить длинную экспозицию воды. Итак, давайте взглянем на инструмент обрезки, но прежде чем мы это сделаем, я просто хочу указать, что мы работаем над фоном прямо сейчас, потому что мы собираемся взглянуть на некоторые параметры, где он автоматически поворачивает его. в слой. Но сейчас я нажму C для инструмента кадрирования. Вы заметите, что Photoshop автоматически добавляет кадрирование Marquis вокруг всего изображения, но когда вы впервые выбираете инструмент кадрирования, вы можете просто щелкнуть и перетащить в любом месте изображения. Чтобы растянуть собственную область выделения, вы можете использовать любой из маркеров, чтобы изменить размер области обрезки, и вы можете изменить ее положение, просто перетащив в центр. По умолчанию обрезка не ограничена, но после того, как вы перетащили обрезку, вы можете удерживать нажатой клавишу Shift, чтобы ограничить ее при перетаскивании. Если вы хотите обрезать до определенного соотношения сторон, вы можете выбрать один из различных пресетов здесь или ввести свои собственные значения. Если вы когда-нибудь захотите поменять местами ширину и высоту, просто нажмите на двунаправленные стрелки, чтобы снять ограничения соотношения сторон, просто нажмите «Очистить». По умолчанию инструмент обрезки показывает наложение, в данном случае это правило третей, но мы можем изменить это, щелкнув значок наложения и выбрав из списка, или мы можем циклически переключаться между наложениями с помощью клавиши O. Я предпочитаю видеть только наложение, так как на самом деле перетаскиваю обрезку. Поэтому я перешел с оверлея «всегда показывать» на оверлей «автопоказ». Теперь при наведении мыши я вижу это правило третей, но когда я отпущу курсор, оно скроется. Давайте продолжим и снова повернем его, чтобы всегда показывать наложение, а затем нажмите клавишу O. И вы можете видеть, что я циклически переключаюсь между различными наложениями сетки.
Если вы хотите обрезать до определенного соотношения сторон, вы можете выбрать один из различных пресетов здесь или ввести свои собственные значения. Если вы когда-нибудь захотите поменять местами ширину и высоту, просто нажмите на двунаправленные стрелки, чтобы снять ограничения соотношения сторон, просто нажмите «Очистить». По умолчанию инструмент обрезки показывает наложение, в данном случае это правило третей, но мы можем изменить это, щелкнув значок наложения и выбрав из списка, или мы можем циклически переключаться между наложениями с помощью клавиши O. Я предпочитаю видеть только наложение, так как на самом деле перетаскиваю обрезку. Поэтому я перешел с оверлея «всегда показывать» на оверлей «автопоказ». Теперь при наведении мыши я вижу это правило третей, но когда я отпущу курсор, оно скроется. Давайте продолжим и снова повернем его, чтобы всегда показывать наложение, а затем нажмите клавишу O. И вы можете видеть, что я циклически переключаюсь между различными наложениями сетки. Если я удерживаю Shift + O, ориентация наложения изменится. Хорошо, я снова нажму O, чтобы вернуться к правилу третей. По умолчанию мы можем видеть фоновую область за инструментом обрезки, если мы хотим изменить непрозрачность или отключить, мы можем выбрать значок шестеренки, а затем снять флажок «Показать обрезанную область» или изменить непрозрачность, просто используя ползунок здесь. Я продолжу и верну это значение к 75. И затем, когда у вас есть раскрывающееся меню, подобное этому, вы можете нажать Enter, чтобы закрыть окно. Теперь, когда вы начинаете с фонового слоя, по умолчанию Photoshop удалит все пиксели, которые находятся за пределами ключа метки обрезки. И если мы посмотрим на нашу панель слоев, поскольку мы начали с фонового слоя, когда вы добавите обрезку, Photoshop покажет вам предварительный просмотр обрезки здесь. И если мы применим обрезку, щелкнув галочку, Photoshop вернется к этому фоновому статусу и фактически удалит все области пикселей за пределами области холста.
Если я удерживаю Shift + O, ориентация наложения изменится. Хорошо, я снова нажму O, чтобы вернуться к правилу третей. По умолчанию мы можем видеть фоновую область за инструментом обрезки, если мы хотим изменить непрозрачность или отключить, мы можем выбрать значок шестеренки, а затем снять флажок «Показать обрезанную область» или изменить непрозрачность, просто используя ползунок здесь. Я продолжу и верну это значение к 75. И затем, когда у вас есть раскрывающееся меню, подобное этому, вы можете нажать Enter, чтобы закрыть окно. Теперь, когда вы начинаете с фонового слоя, по умолчанию Photoshop удалит все пиксели, которые находятся за пределами ключа метки обрезки. И если мы посмотрим на нашу панель слоев, поскольку мы начали с фонового слоя, когда вы добавите обрезку, Photoshop покажет вам предварительный просмотр обрезки здесь. И если мы применим обрезку, щелкнув галочку, Photoshop вернется к этому фоновому статусу и фактически удалит все области пикселей за пределами области холста. На самом деле, если я поменял инструмент перемещения, нажав клавишу V, и разблокировал фон, щелкнув значок замка, а затем изменил положение изображения, мы увидим, что вся эта информация была обрезана. Хорошо, я верну файл, щелкнув снимок в верхней части панели истории. Если ваша панель истории не отображается, вы можете отобразить ее, используя меню окна, или вы можете вернуть файл, выбрав файл, а затем вернуться, все в порядке, я снова нажму клавишу C, чтобы выбрать инструмент обрезки. И на этот раз я сниму галочку с удаления обрезанных пикселей. Теперь, когда я растягиваю свою обрезку, Photoshop автоматически преобразует фон, и мы видим совершенно другой предварительный просмотр обрезки на панели слоев. Давайте продолжим и просто переместим это. И теперь, когда я нажимаю «Ввод» или «Ввод» или нажимаю на галочку, чтобы применить эту обрезку, у нас теперь есть слой вместо фона. Если я выберу инструмент перемещения и изменю положение изображения, вы увидите, что Photoshop отслеживает все пиксели, находящиеся за пределами области холста.
На самом деле, если я поменял инструмент перемещения, нажав клавишу V, и разблокировал фон, щелкнув значок замка, а затем изменил положение изображения, мы увидим, что вся эта информация была обрезана. Хорошо, я верну файл, щелкнув снимок в верхней части панели истории. Если ваша панель истории не отображается, вы можете отобразить ее, используя меню окна, или вы можете вернуть файл, выбрав файл, а затем вернуться, все в порядке, я снова нажму клавишу C, чтобы выбрать инструмент обрезки. И на этот раз я сниму галочку с удаления обрезанных пикселей. Теперь, когда я растягиваю свою обрезку, Photoshop автоматически преобразует фон, и мы видим совершенно другой предварительный просмотр обрезки на панели слоев. Давайте продолжим и просто переместим это. И теперь, когда я нажимаю «Ввод» или «Ввод» или нажимаю на галочку, чтобы применить эту обрезку, у нас теперь есть слой вместо фона. Если я выберу инструмент перемещения и изменю положение изображения, вы увидите, что Photoshop отслеживает все пиксели, находящиеся за пределами области холста. Теперь, поскольку мы работаем с многослойным файлом и поскольку Photoshop удерживает эту дополнительную информацию, размер нашего файла будет больше, чем если бы мы решили удалить пиксели обрезки. И если вы сохраните как файл PSD или файл TIF, Photoshop сохранит все те пиксели, которые находятся за пределами обрезки. Однако, если вы сохраните в формате JPEG или любом другом формате, который не поддерживает слои, вы потеряете эти пиксели. Если вы когда-нибудь захотите, чтобы Photoshop увеличил размер холста, включая все обрезанные пиксели, вы можете выбрать изображение, а затем показать все. И, наконец, если вы перетащите обрезку, а затем примените эту обрезку, а затем захотите снова обрезать, вы заметите, что маркеры не видны. Вам просто нужно щелкнуть в любом месте области изображения, и тогда Photoshop отобразит маркизу обрезки. Вы можете внести свои коррективы, а затем применить обрезку. Итак, у вас есть это. Инструмент обрезки упрощает удаление отвлекающих элементов, сохраняя при этом обрезанную информацию для гибкого редактирования изображения.
Теперь, поскольку мы работаем с многослойным файлом и поскольку Photoshop удерживает эту дополнительную информацию, размер нашего файла будет больше, чем если бы мы решили удалить пиксели обрезки. И если вы сохраните как файл PSD или файл TIF, Photoshop сохранит все те пиксели, которые находятся за пределами обрезки. Однако, если вы сохраните в формате JPEG или любом другом формате, который не поддерживает слои, вы потеряете эти пиксели. Если вы когда-нибудь захотите, чтобы Photoshop увеличил размер холста, включая все обрезанные пиксели, вы можете выбрать изображение, а затем показать все. И, наконец, если вы перетащите обрезку, а затем примените эту обрезку, а затем захотите снова обрезать, вы заметите, что маркеры не видны. Вам просто нужно щелкнуть в любом месте области изображения, и тогда Photoshop отобразит маркизу обрезки. Вы можете внести свои коррективы, а затем применить обрезку. Итак, у вас есть это. Инструмент обрезки упрощает удаление отвлекающих элементов, сохраняя при этом обрезанную информацию для гибкого редактирования изображения.
Содержание
Как обрезать видео в Adobe Premiere Pro (учебное пособие с изображениями)
В этом пошаговом учебном пособии мы покажем вам, как эффективно использовать Premiere Pro для обрезки видео, что позволит вам создавать потрясающие кинематографические эффекты. с помощью нескольких простых кликов. Будь то замена фона в вертикально снятом видео или создание макета с разделенным экраном, обрезка — это важный навык с множеством применений для любого редактора.
с помощью нескольких простых кликов. Будь то замена фона в вертикально снятом видео или создание макета с разделенным экраном, обрезка — это важный навык с множеством применений для любого редактора.
Резюме
Часть 1. Как кадрировать видео и фотографии в Premiere Pro
Если вам интересно, нужно ли вам изучать совершенно новый способ кадрирования видео и фотографий, вы будете рады узнать что обрезка работает одинаково для обоих. Следуйте инструкциям ниже, чтобы начать!
- Чтобы импортировать отснятый материал в Premiere Pro, перейдите в File > Import file или нажмите Cmd+I или Ctrl+I на клавиатуре.
- Выберите свои клипы в окне браузера , и они будут импортированы в вашу панель проекта .
- Перетащите клип на кнопку композиции в нижней части панели «Проект», чтобы создать новую композицию на основе настроек клипа.
- Перейдите к панели Эффекты и выберите Видеоэффекты > Преобразование > Обрезка .

Примечание. Гораздо проще использовать функцию поиска вверху, чтобы найти эффект, как показано ниже.
- Существует 2 способа добавления эффекта к клипу:
- Если рассматриваемый клип выделен на временной шкале, все, что вам нужно сделать, это дважды щелкнуть эффект обрезки , чтобы добавить его.
- Кроме того, вы можете перетащить эффект кадрирования на клип, который хотите отредактировать.
- После добавления эффекта к клипу на панели «Элементы управления эффектами» появится функция Crop .0006 клипа, который вы выбрали. Вы можете обрезать снимок снизу, сверху, слева и справа. Кроме того, вы можете обрезать изображение тремя способами: используя проценты, ползунок или маркеры кадрирования.
Часть 2: 3 основных способа кадрирования в Premiere Pro
1. Проценты
Использование процентов может потребовать некоторого привыкания, но это полезно, когда вы хотите создать определенный технический макет.
Например, вы можете захотеть создать разделенный экран, где экран поровну разделен между 2 клипами, и в этом случае вы можете просто обрезать изображение на 50%. Добавьте рассчитанные параметры кадрирования в Premiere Pro.
2. Ползунок
При желании вы также можете использовать ползунок для настройки обрезки клипа.
- Рядом с каждым из направлений обрезки на панели управления эффектами есть небольшая стрелка раскрывающегося списка. При нажатии на эту стрелку открывается ползунок.
- Ползунок дает больше ручного управления процентом кадрирования. Используйте ползунок, чтобы увеличить или уменьшить кадрирование от 0 до 100%.
3. Ручки кадрирования
- Поместите голову плеера на клип, который вы хотите обрезать, а затем выберите клип.
- Выберите эффект Crop на панели управления эффектами . Это действие добавит маркеры к клипу в окне предварительного просмотра видео, чтобы вы могли вручную обрезать медиаданные.

- Если вы обрезали свое видео до нужного размера, но вас не устраивает область кадрирования, до которой вы его обрезали, вы можете вручную переместить область обрезки, подняв маркеры обрезки и перетащив всю рамку обрезки. экран предварительного просмотра видео.
- После обрезки медиафайла вы можете расположить его на экране по своему усмотрению с помощью элементов управления Позиция на панели управления эффектами .
Примечание. Позицией можно управлять с помощью тех же 3 методов, что и функцией обрезки. Поиграйте с элементами управления, чтобы найти лучший метод для вас.
Часть 3: 3 лучших и продвинутых метода обрезки
1. Разделение экрана
Теперь вы знаете, как обрезать и позиционировать видео, и вы можете легко воспроизвести потрясающие видеоролики с разделением экрана.
- Размещайте свои клипы на отдельных видеодорожках, воспроизводимых одновременно.
- Видео будут накладываться друг на друга в окне предварительного просмотра.
 Когда вы обрежете верхний, следующий появится под ним.
Когда вы обрежете верхний, следующий появится под ним.
- Обрезайте и перемещайте видео, пока они не будут расположены так, как вам нравится. Если вы оставите пространство между клипами, они автоматически будут отображаться черным цветом. (Параметры фона см. в разделе «Обрезка видеоряда по вертикали» ниже).
2. Кинематографический образ
Если вы хотите создать сильное кинематографическое изображение с черными полосами вверху и внизу экрана, не беспокойтесь, вам не придется обрезать отдельные видеоклипы.
- На панели Project нажмите кнопку нового элемента и выберите Adjustment Layer > OK . Теперь корректирующий слой должен появиться на панели «Проект».
- Перетащите корректирующий слой на дорожку видео поверх других видео и расширьте его, чтобы покрыть продолжительность вашего проекта.
- Используя тот же метод, что и раньше, добавьте эффект Crop к корректирующему слою.
 Выберите корректирующий слой на временной шкале, и вы увидите все те же инструментов кадрирования в панели управления эффектами .
Выберите корректирующий слой на временной шкале, и вы увидите все те же инструментов кадрирования в панели управления эффектами .
- Увеличивайте верхнюю и нижнюю обрезки, пока не будете довольны созданным видом. Корректирующий слой повлияет на все клипы под ним на временной шкале проекта.
3. Вертикальные видеофоны
Иногда вам может понадобиться отредактировать кадры, снятые вертикально на мобильный телефон. При импорте будут отображаться черные полосы по левой и правой сторонам видео. Используя инструменты обрезки и описанные выше методы, вы можете удалить черные полосы из клипа и заменить их чем-то более привлекательным.
- Чтобы добавить цветной фон к обрезанному видео, нажмите кнопку Новый элемент в нижней части панели Проект и выберите Цвет матовый .
- Нажмите OK , чтобы открыть палитру цветов .

- Выберите цвет фона вашего видео и выберите OK . Вы можете назвать свой цвет матовым, если хотите, мы назвали наш Цвет фона .
- Цветная маска появится на панели вашего проекта. Перетащите его на временную шкалу, поместите на слой видеодорожки под своим видео и растяните на всю длительность.
- Вы можете добавлять изображения, графику и узоры, импортируя свой фон, используя тот же метод, что и импорт мультимедиа, и размещая его, используя тот же метод, что и цветную подложку.
Бонус: кадрирование и соотношение сторон — в чем разница?
Прежде чем закончить, важно прояснить разницу между кадрированием видео и изменением соотношения сторон.
Когда вы обрезаете видео , вы удаляете часть видео, оставляя пустое место там, где видео было удалено. Вы можете использовать обрезку для стилистических вариантов редактирования, таких как разделенный экран или вертикально снятые видео.
 Using the Perspective Crop Tool
Using the Perspective Crop Tool

 Например, если вы работаете с небольшими размерами и пытаетесь сохранить окончательные результаты в формате с большими размерами, то качество испортится. В этих случаях всегда старайтесь использовать меньшие выходные размеры.
Например, если вы работаете с небольшими размерами и пытаетесь сохранить окончательные результаты в формате с большими размерами, то качество испортится. В этих случаях всегда старайтесь использовать меньшие выходные размеры.