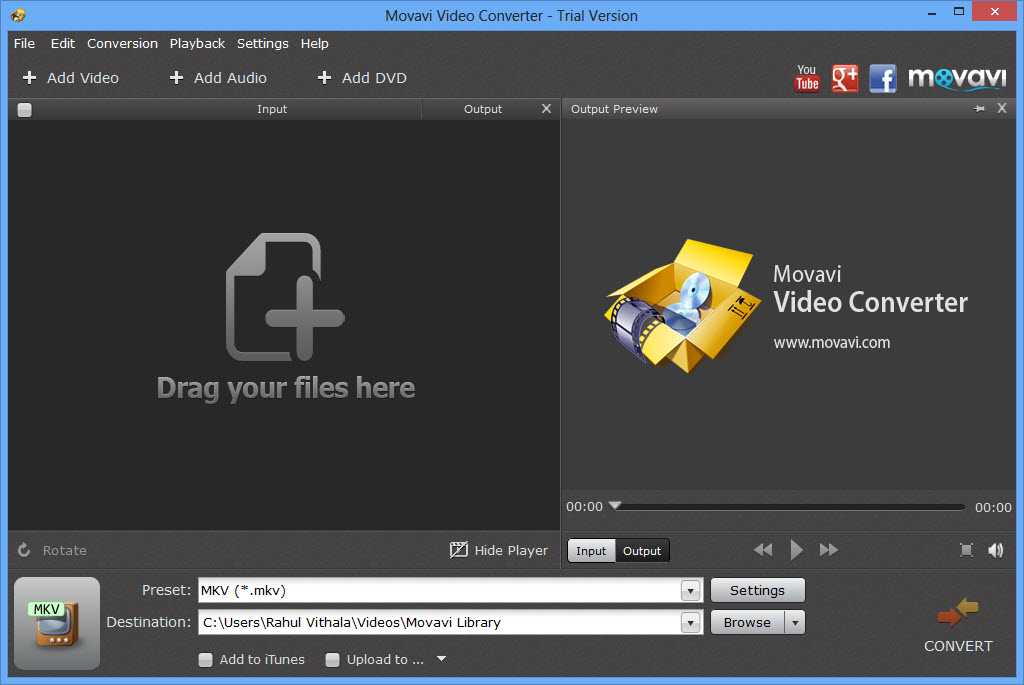Обрезка MOV-файлов онлайн — бесплатный инструмент для обрезки MOV для всех
Обрезка MOV-файлов онлайн — бесплатный инструмент для обрезки MOV для всехУбрать рекламу
Обрезать файлы MOV онлайн
Наш онлайн-редактор видео MOV — это эффективный инструмент с интуитивно понятным интерфейсом, который поможет вам обрезать файлы MOV одним щелчком мыши и без потери качества. Это веб-приложение, что означает, что нет необходимости загружать и устанавливать какое-либо настольное программное обеспечение. Вы можете войти в браузер с любого устройства и с легкостью вырезать, редактировать или конвертировать видео.
Как обрезать файлы MOV онлайн?
Наш инструмент онлайн, бесплатный и простой в использовании. Все, что вам нужно сделать, чтобы вырезать файлы MOV, это следующее.
Откройте видеофайл MOV в приложении.
Вы можете загружать видеофайлы либо со своего компьютера, либо с Google Диска и Dropbox. Если ваши кадры находятся на веб-сайте, вы можете вставить его URL.
 Нажмите на кнопку «Открыть файл» и выберите наиболее подходящий вариант.
Нажмите на кнопку «Открыть файл» и выберите наиболее подходящий вариант.Отредактируйте, обрежьте или обрежьте свое видео
Как только ваше видео MOV окажется на временной шкале, перетащите начало и конец клипа, пока не достигнете желаемого результата. Для большей точности вы также можете использовать две кнопки в левом углу, чтобы перемещать ползунок посекундно. Кнопка «Воспроизвести» позволяет предварительно просмотреть окончательный результат перед его сохранением.
Выберите формат файла
Наш онлайн-обрезчик видео также может работать как конвертер. Перед сохранением видеоклипа вы можете выбрать предпочтительный формат файла. Помимо MOV, это могут быть MP4 и MKV.
Сохраните обрезанное видео
После того, как вы определились с форматом видео, нажмите «Сохранить». Как только кодирование будет завершено, файл будет экспортирован на ваш компьютер. Если вас все еще не устраивает окончательный клип, можно нажать «Назад» и вернуться к редактированию видео, не начиная с нуля.

Не только MOV Cutter!
Во многих случаях видеоконтент может усилить ваше конкурентное преимущество:
- продвижение бренда
- Социальный медиа маркетинг
- Общественное строительство
- Демонстрация продукта
- Презентации и реклама
Наш онлайн-инструмент предназначен не только для обрезки отснятого материала. Открыв файл в рабочей области, вы можете использовать различные инструменты редактирования. Помимо вырезания, вы можете вращать, обрезать, переворачивать, конвертировать клипы, добавлять к ним текст и многое другое. Наш инструмент поможет вам сделать видео, которое вы хотите, не тратя много времени и сил!
Наши преимущества
Бесплатно онлайн
Наш инструмент бесплатный, а это значит, что вам не нужно ничего платить, чтобы сохранить видео, которые вы редактировали. Кроме того, это веб-приложение, поэтому вам не нужно устанавливать дополнительное программное обеспечение на свой рабочий стол.
Подходит для начинающих
Online MOV video cutter — это эффективный инструмент с интуитивно понятным интерфейсом.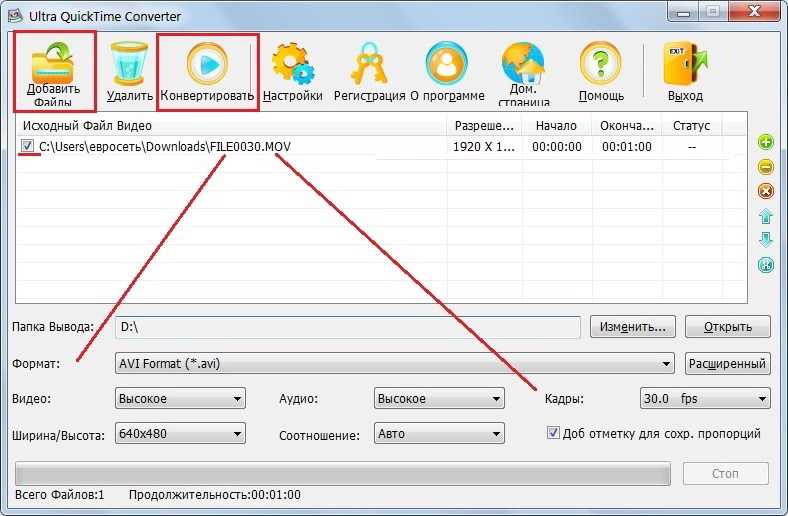 Чтобы начать работу с ним, не обязательно иметь какие-либо навыки или опыт редактирования видео!
Чтобы начать работу с ним, не обязательно иметь какие-либо навыки или опыт редактирования видео!
Мощный
Наш видеообрезчик имеет множество полезных и мощных функций, которые помогут вам достичь желаемого результата в кратчайшие сроки. Начните и наслаждайтесь процессом редактирования!
Быстрая конвертация
Преобразуйте свои видео в формат файла MP4 за секунду. Никаких сложных настроек и наши серверы обработки видео созданы для этой работы.
Высокая безопасность
Наша платформа на 100% безопасна. Мы гарантируем защиту вашей личной информации. Никто, кроме вас, не получит доступ к загруженным вами файлам.
Обрезка больших видеофайлов
Наш инструмент позволяет комфортно работать с любым форматом видео до 4 ГБ онлайн, а скоро размер файла будет больше!
Еще инструменты
GIF-резак Вырезать MKV Обрезка WEBM WMV-резак Обрезать MPEG Резак ASF
Часто задаваемые вопросы
Могу ли я обрезать MOV-видео?
Вы можете легко обрезать MOV-видео в нашем бесплатном онлайн-приложении.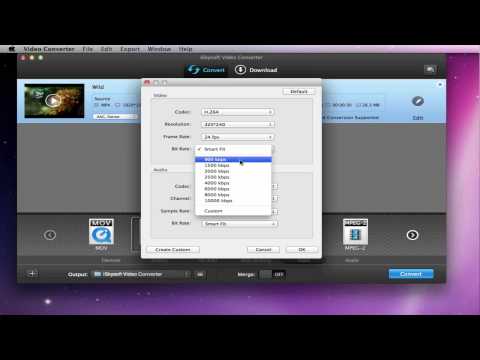 Все, что вам нужно сделать, это загрузить необходимое видео, обрезать его и сохранить. Это не займет у вас больше пары секунд!
Все, что вам нужно сделать, это загрузить необходимое видео, обрезать его и сохранить. Это не займет у вас больше пары секунд!
Потеряю ли я качество видео после редактирования?
Вы можете редактировать и сохранять отснятый материал без потери качества. Наш инструмент позволит вам избежать крутой кривой обучения настольным приложениям, позволяя вам получать выгоду от высокого качества конечного результата.
Могу ли я обрезать большие видеофайлы MOV?
С помощью нашего инструмента вы можете обрезать весь фильм. Вы можете использовать весь свой творческий потенциал для редактирования как коротких, так и длинных видео. Ограничение на размер файла установлено на 4 ГБ.
Как скоро я получу окончательную версию видеофайла MOV?
Все можно сделать за несколько секунд. Загрузите файл, обрежьте его до нужной длины и сохраните. Наше приложение может похвастаться удобным интерфейсом и интуитивно понятным дизайном, поэтому для его работы не требуется никакого опыта или навыков видеомонтажа.
Могу ли я поделиться отредактированными MOV?
Наше приложение бесплатное. Вы можете загружать отредактированные файлы и делиться ими без каких-либо ограничений. MOV Cutter — идеальный инструмент для создания видеошедевров!
English Português Italiano Español Deutsch Français Русский Polski Türkçe 日本語 한국어 简体中文 繁體中文 tiếng Việt ภาษาไทย Bahasa Indonesia
Войти через Google
Войти через Facebook
или
Забыли пароль?
Нет аккаунта? Зарегистрируйтесь
Разрешите этому приложению работать с вашим Google Диском
Как обрезать MOV, используя 4 лучших бесплатных видеорезака
Одри Ли 25 января 2022 г. Редактировать видео
У вас есть длинные видеофайлы MOV, которые вы хотите вырезать из-за ненужных частей, таких как длинные титры и вступления? Это может быть немного обременительно, поскольку они обычно занимают только место в вашей дисковой памяти. В то же время вам нравится конвертировать их в более популярный формат, такой как MP4, для гибкого использования.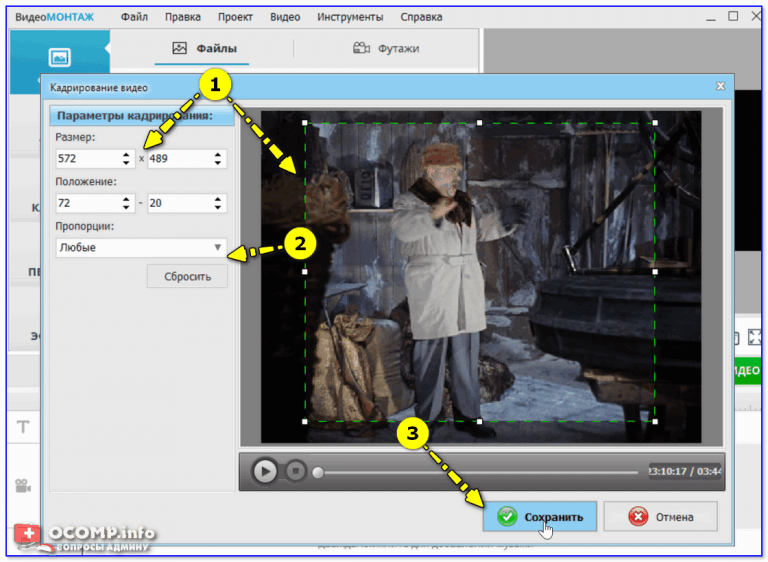
Тогда это было невыполнимой задачей. Но теперь, когда технология продвинулась вперед, вы можете найти инструменты, ориентированные на выполнение более чем одной задачи. С помощью этих инструментов вы сможете обрезать MOV в MP4 быстро. Продолжайте читать, чтобы узнать, какие программы мы имеем в виду.
- Часть 1. Краткое введение в MOV
- Часть 2. Как обрезать MOV на Windows/Mac
- Часть 3. Часто задаваемые вопросы об обрезке MOV
Часть 1. Краткое введение в MOV
MOV считается форматом файла, созданным и поддерживаемым Apple Inc. с 1998 года. Обычно это формат файла, созданный специально для QuickTime Player, отлично работающего на Macintosh. В значительной степени MP4, который в настоящее время считается международным стандартом для видео, был создан на основе MOV. На самом деле у этих двух форматов очень много общего, особенно в используемой ими схеме сжатия. И MOV, и MP4 используют сжатие MPEG 4.
По сравнению с MOV, MP4 более универсален и распознается большинством медиаплееров и платформ.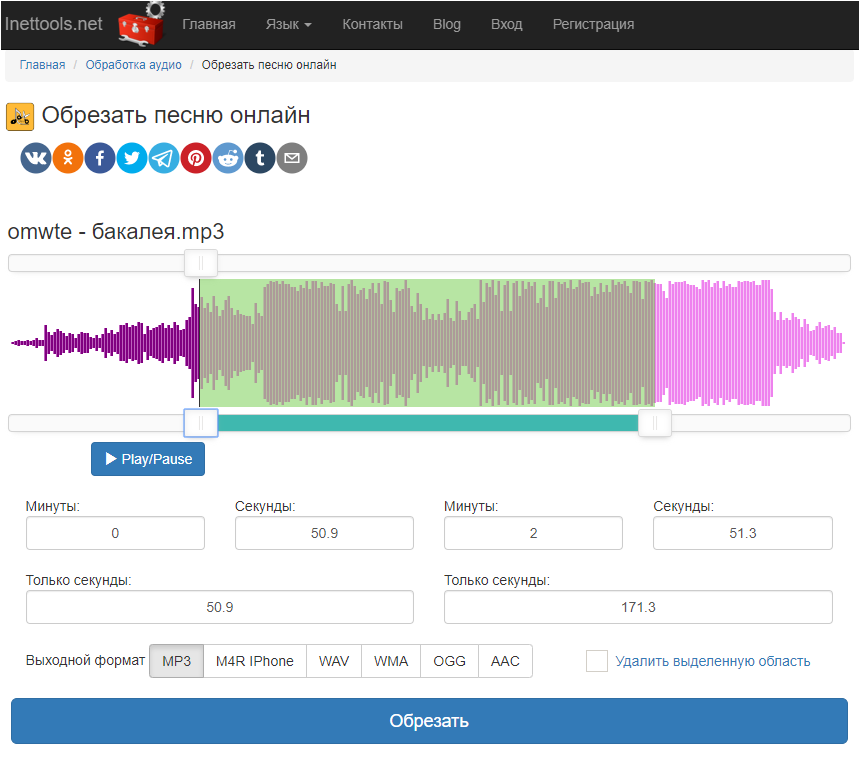 Следовательно, после разрезания файла MOV люди предпочтут преобразовать его в MP4.
Следовательно, после разрезания файла MOV люди предпочтут преобразовать его в MP4.
Поэтому, если вам нужно конвертировать и обрезать MOV в MP4, вы можете использовать следующие инструменты.
Часть 2. Как обрезать MOV на Windows/Mac
1. Видеоконвертер Vidmore
Видео конвертер Vidmore является идеальным воплощением гибких и упакованных полезных инструментов редактирования и преобразования. Эта программа помогает вам нарезать видео несколькими способами, позволяя разделить видео на отдельные фрагменты. В качестве альтернативы вы обрезаете некоторые части, которые не нужны. Лучше всего то, что он обеспечивает поддержку многих форматов ввода и вывода как для видео, так и для аудиофайлов. Таким образом, если вы ищете универсальную программу, Vidmore вам пригодится. Используя этот инструмент, вы сможете создавать блестящие видеоролики.
Гибкий видеорезак MOV
- Предоставляет несколько практических методов вырезания видео: разделить, вырезать, обрезать и удалить.

- Помогает пользователям переключать формат MOV в MP4 и другие форматы видео.
- Простой и понятный пользовательский интерфейс.
- Предоставляет различные инструменты для редактирования видео, такие как вращение и добавление субтитров.
Скачать бесплатно Скачать бесплатно
Чтобы обрезать MOV в MP4, вы можете просто выполнить следующие действия:
Шаг 1. Установите MOV Video Cutter
Для начала загрузите приложение, нажав кнопку Скачать бесплатно кнопка выше. Затем установите приложение, следуя инструкциям по установке для правильной установки. После этого откройте программу на своем компьютере, и вы должны увидеть интерфейс, как показано ниже.
Шаг 2. Загрузите видео MOV
В главном интерфейсе инструмента нажмите кнопку Плюс символ и просмотрите видео, которое вы хотели бы импортировать в программу. Вы также можете перетащить видео MOV из папки с файлами на компьютере.
Шаг 3. Обрежьте клип MOV
После загрузки видео нажмите кнопку Порез кнопку, и вы должны увидеть интерфейс редактирования для вырезания видео. Отсюда вы можете установить время начала и окончания резки, перемещая музыкальные ручки или вводя продолжительность. После этого нажмите кнопку Сохранить кнопку, чтобы подтвердить изменения.
Отсюда вы можете установить время начала и окончания резки, перемещая музыкальные ручки или вводя продолжительность. После этого нажмите кнопку Сохранить кнопку, чтобы подтвердить изменения.
Шаг 4. Сохраните окончательный результат.
Вы можете изменить формат видео, перейдя в Профиль меню или оставить его без изменений, выбрав тот же формат видео. Затем нажмите на Конвертировать все кнопку, чтобы сохранить окончательный видеовыход.
2. Бесплатный видео резак
Free Video Cutter — бесплатная программа, которая позволяет обрезать файлы MOV в Windows 10, 8, 7, Vista и XP. Пользователи могут вырезать видео форматы, такие как MOV, MKV, WMV, FLV, MPEG и многие другие форматы. Кроме того, он идеально подходит для начинающих пользователей, у которых нет опыта работы, поскольку он имеет чистый и понятный интерфейс. Кроме того, вы можете конвертировать видео в несколько форматов, включая MP4. Ниже описан процесс вырезания видео с помощью этого инструмента.
Шаг 1. Во-первых, бесплатно загрузите и установите Free Video Cutter с его официальной веб-страницы.
Шаг 2. Далее открываем программу и нажимаем кнопку Открыть видео кнопку, чтобы добавить целевое видео MOV в программное обеспечение.
Шаг 3. Когда вы выберете видео, которое хотите вырезать, перетащите начальный и конечный манипуляторы в желаемое положение.
Шаг 4. Затем выберите выходной формат и нажмите Сохранить видео для обработки видео.
3. Clideo
Clideo — отличное дополнение к списку инструментов для обрезки видео из MOV в MP4. Точно так же это приложение позволяет вам одновременно вырезать или обрезать и переформатировать видео. Предусмотрено два способа нарезки видео. Один использует полосы музыкальных дорожек, а другой — ввод продолжительности времени. Если вы видите, что используете эту программу, ознакомьтесь с пошаговой процедурой. Лучше всего то, что вы можете импортировать файлы с Google Диска и Dropbox.
Шаг 1. Идите вперед и посетите Clideo, используя любой браузер, доступный на вашем компьютере.
Шаг 2. Решите, какую часть видео вы хотите вырезать, используя музыкальные маркеры.
Шаг 3. После обрезки видео его можно сохранить в другом формате.
4. Панель инструментов для видео
Предположим, вы хотите сэкономить место на жестком диске вашего компьютера, не устанавливая дополнительные программы. В этом случае Video Toolbox является рекомендуемым инструментом. Помимо вырезания, он может записывать видео, извлекать аудио, делать снимки экрана и добавлять субтитры к видео. С другой стороны, прочитайте руководство по обрезке видеофайлов MOV.
Шаг 1. Откройте браузер и зарегистрируйте учетную запись.
Шаг 2. Загрузите видео, которое хотите вырезать, нажав кнопку Выбрать файл кнопка.
Шаг 3. После загрузки выбранного видео поставьте галочку на загруженном видео и выберите файл Cut/Split вариант.
Шаг 4. Вы можете преобразовать обрезку MOV в MP4, щелкнув значок Преобразовать фрагмент кнопка ссылки. Выберите формат и нажмите Перерабатывать для обработки файла.
ДАЛЬНЕЙШЕЕ ЧТЕНИЕ
- 2 метода воспроизведения файлов MOV на телефоне и планшете Android
- 4 лучших метода обрезки GIF на компьютере, телефоне и в Интернете
Часть 3.
 Часто задаваемые вопросы об обрезке MOV
Часто задаваемые вопросы об обрезке MOVКак обрезать файл MOV пополам?
Вы можете разделить MOV пополам, используя отличный инструмент, который поддерживает эту функцию. Одним из них является Vidmore Video Converter. С его помощью вы можете обрезать файл на два или более видеофрагментов по своему усмотрению.
Как бесплатно обрезать файл MOV?
Существуют различные программы, специально созданные для бесплатной обрезки видео. Вы можете выбрать онлайн-инструмент или бесплатное программное обеспечение для бесплатного вырезания файлов.
Могу ли я редактировать MOV на своем ПК?
да. С развитием технологий все больше и больше приложений могут удовлетворить эту проблему. Теперь вы можете создавать великолепные видеоролики, добавляя эффекты, кадрируя, объединяя, вырезая, обрезая и многое другое.
Вывод
Это уже не проблема обрезать MOV в MP4 из-за инструментов, постоянно разрабатываемых сегодня. Вы можете использовать настольный компьютер или онлайн-приложение для выполнения ваших потребностей в обрезке или преобразовании.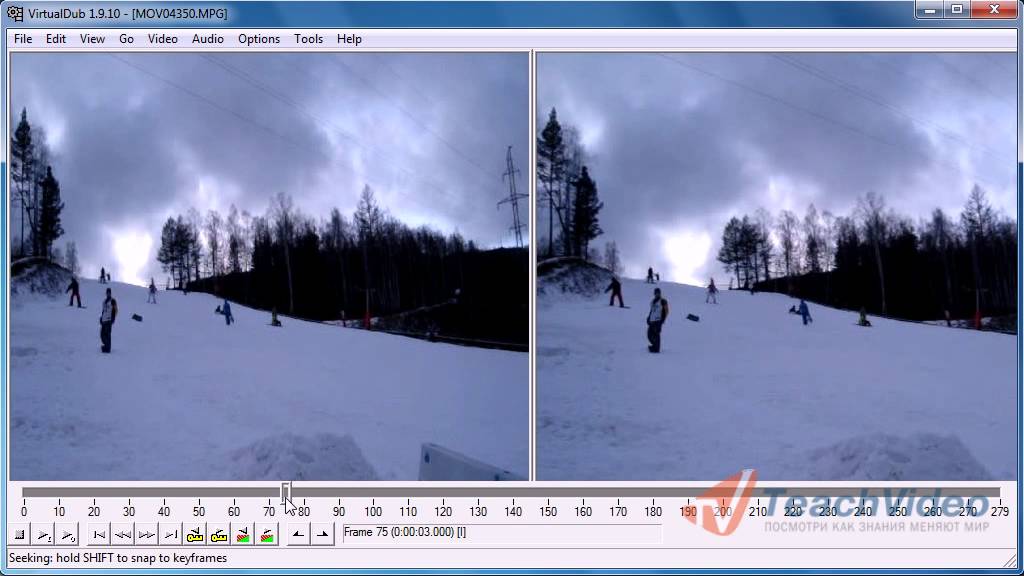
MOV Editor — вырезайте файлы MOV онлайн, бесплатно
Вырезайте, обрезайте или редактируйте файлы MOV. Онлайн, удобный для мобильных устройств
Выбрать файлОнлайн MOV Cutter
Вы хотите вырезать видеофайлы MOV? Теперь вы можете это сделать с помощью простого MOV Video Cutter от VEED! Вырезайте, редактируйте, форматируйте и перекодируйте видеофайлы MOV, не выходя из браузера. Загрузка приложения не требуется. Экспорт в формате MP4 — MOV не поддерживается большинством устройств Android. Преобразование в MP4 для максимальной совместимости с устройствами сторонних производителей. MP4 также является наиболее рекомендуемым форматом для публикации на YouTube, Facebook и других сайтах социальных сетей.
Действия по вырезанию файлов MOV
1
Загрузить файлНажмите «Выбрать файл», нажмите «Загрузить» и выберите видео MOV, которое вы хотите отредактировать.
2
Вырежьте, обрежьте или разделите видео Откройте видео MOV на временной шкале.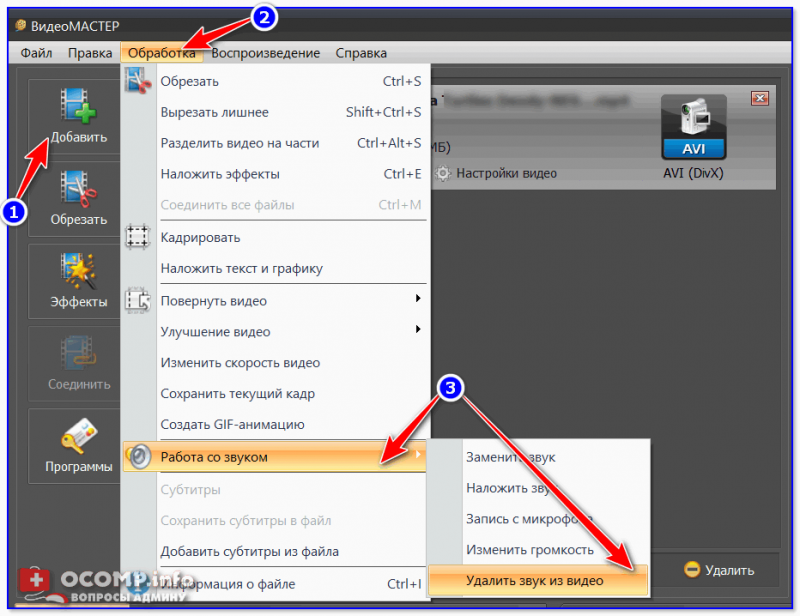 Обрежьте, перетащив начало и конец видеодорожки, пока не будет достигнута нужная длина. Чтобы «Разделить» видео MOV, перетащите указатель воспроизведения по временной шкале и нажмите «Разделить». Кроме того, вы также можете конвертировать MOV в MP4, обрезать видео или добавлять текст, музыку и многое другое с помощью нашего редактора MOV!
Обрежьте, перетащив начало и конец видеодорожки, пока не будет достигнута нужная длина. Чтобы «Разделить» видео MOV, перетащите указатель воспроизведения по временной шкале и нажмите «Разделить». Кроме того, вы также можете конвертировать MOV в MP4, обрезать видео или добавлять текст, музыку и многое другое с помощью нашего редактора MOV!
3
Нажмите «Экспорт»Теперь вы можете загрузить обрезанное и отредактированное видео и поделиться им в Интернете. Вы также можете открыть его в операционных системах Windows и Android.
Учебное пособие «Как обрезать MOV-видео»
Бесплатный онлайн-редактор MOV
VEED — это онлайн-редактор MOV, который позволяет обрезать видео, не выходя из браузера. Загрузите свое видео, обрежьте видео MOV и загрузите его на свое устройство. Просто и легко!
Резак MOV Windows 10
Видеоредактор MOV от VEED — это простой в использовании онлайн-инструмент, который работает с Windows 10, Android, iPhone и всеми мобильными устройствами.
Преобразование видео в MP4
Преобразование файлов MOV в MP4 с помощью бесплатного конвертера видео MOV от VEED. Редактор MOV от VEED позволяет перекодировать видео в форматы MP4 и GIF.
Мобильный обрезчик MOV
Наш онлайн-обрезчик MOV прост в использовании и без проблем работает с мобильными браузерами, включая Safari и Chrome.
Часто задаваемые вопросы
Discover more:
- Android Video Cutter
- AVI Trimmer
- Cut ASF
- Cut GIF
- Cut MKV
- Facebook Video Cutter
- FLV Cutter
- h364 Cutter
- M4V Cutter
- MPEG Trimmer
- MPEG2 Cutter
- MPEG4 Cutter
- MPG Cutter
- Twitch Video Cutter
- Twitter Video Cutter
- WebM Cutter
- WMV Cutter
- YouTube Cutter
Что они говорят о VEED
Еще от VEED
Как повернуть видео (6 быстрых и простых способов)
Как легко повернуть видео на компьютере, мобильном устройстве или веб-браузер.

Как обрезать видео (бесплатные и платные простые в использовании методы)
Самый простой способ обрезать видео (бесплатные и платные способы) в Windows 10 с помощью VLC или в Интернете с помощью VEED. Вот как!
Топ-5 лучших музыкальных визуализаторов [бесплатных и платных]
Вот некоторые из лучших музыкальных визуализаторов, доступных в Интернете, и способы их использования!
Больше, чем просто обрезка видео MOV
VEED позволяет делать намного больше, чем просто обрезать файлы MOV. Вы можете добавлять субтитры, фильтры, индикаторы выполнения и рисовать фигуры и аннотации! Сделайте свои видеоролики захватывающими и впечатляющими с помощью обширных инструментов редактирования видео VEED. Видеоредактор VEED без проблем работает с операционными системами Windows, Mac и Chrome.
Выберите файлBest 5 Free MOV Cutter для простой обрезки MOV-видео
1. Обрезка видео
2. Обрезка видео различных форматов
3.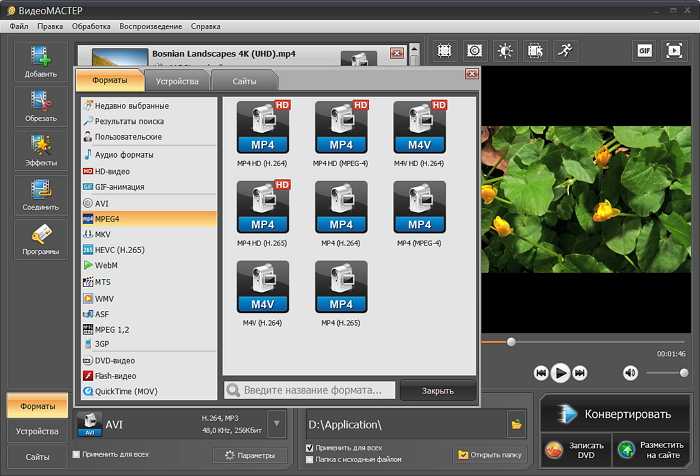 Лучшее программное обеспечение для резки видео
Лучшее программное обеспечение для резки видео
заданная спецификация. При наличии на рынке большого количества программного обеспечения, включая бесплатное программное обеспечение для редактирования MOV, выбор лучшего программного обеспечения для быстрого вырезания файла может стать задачей сам по себе. Если вы ищете бесплатный инструмент для обрезки видео MOV, вот 5 лучших бесплатных MOV Cutter поможет вам избежать стресса при редактировании видео MOV.
- №1. Видеоредактор Filmora
- №2. Авидемукс
- №3. Силовой директор
- №4. Симпатичный видеорезак
- №5. Бесплатный видео резак
Filmora Video Editor для Windows (или Filmora Video Editor для Mac) Несмотря на то, что это простое и удобное программное обеспечение, Filmora предлагает отличные функции в качестве программного обеспечения для резки MOV. С бесплатной версией Filmora вы можете многое сделать с этим видеоредактором MOV.
- Он поддерживает две популярные платформы, операционные системы Windows и Mac с отдельными версиями.
- Это интуитивно понятный инструмент с удобным интерфейсом.
- Обладает мощными эффектами и возможностями перехода.
- Возможность сохранения в разных форматах и на устройствах.
- Дает возможность стилизации с использованием фильтров, зеленого экрана и анимированной графики.
- Может реализовывать потоковую передачу и преобразование мультимедиа.
Пошаговое руководство по редактированию видео с камеры с помощью Filmora Video Editor
Шаг 1.
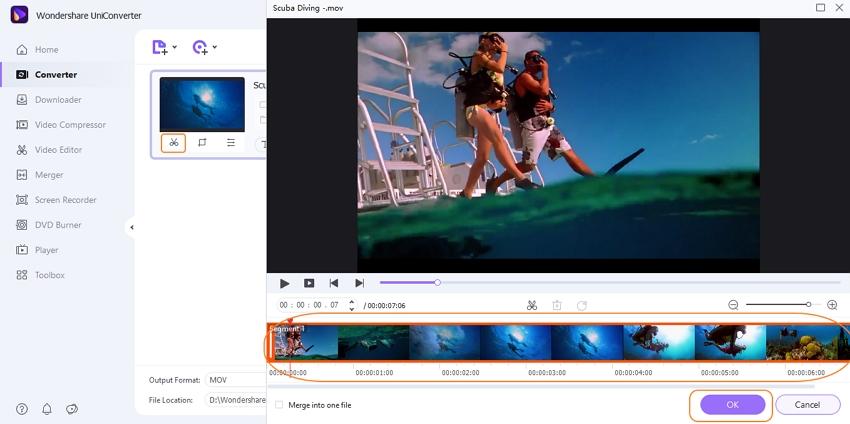 Запустите программу
Запустите программуЕсли вы уже установили видеоредактор Filmora на свой компьютер, дважды щелкните его на рабочем столе, чтобы запустить программу, или просто щелкните в меню программы, чтобы запустить видеоредактор Filmora. Для начала у вас должен быть понятный и простой в использовании интерфейс.
Шаг 2. Импорт видео MOV в программу
Чтобы начать процесс редактирования, сначала найдите кнопку импорта в верхнем левом углу программы, нажмите и загрузите видеофайл MOV для редактирования. И перетащите файл MOV на временную шкалу Filmora из левого окна.
Шаг 3. Обрежьте MOV-видео с начала или с конца
Отличительной особенностью редактора filmora является возможность редактирования любого фрагмента файла MOV. Теперь свободно перемещайте курсор вперед и назад в конце видео или прямо в начале, пока не появится указатель. Затем переместите указатель вперед или назад, чтобы обрезать начало и конец видео.
Шаг 4. Вырезать видео MOV из средней части видео
Сначала отделить указанную часть от полного видео.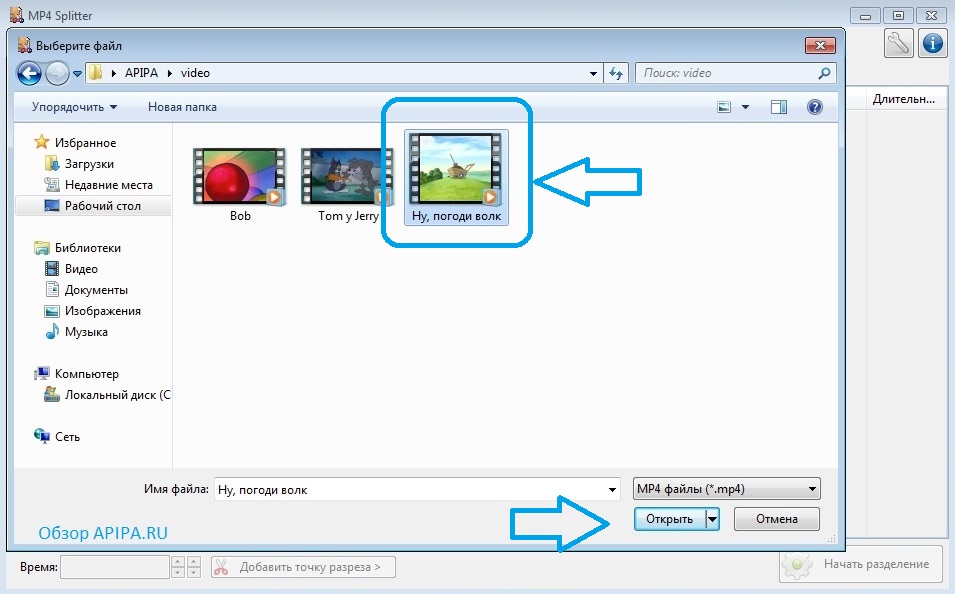 Для этого переместите курсор от начала раздела к его концу, чтобы сделать его независимым от остального видео. Теперь щелкните значок вырезания (ножницы) в левом нижнем углу программы, щелкните видео правой кнопкой мыши и выберите параметр удаления, чтобы удалить часть из остальной части полного видео. Это должно дать видео без вырезанной средней части.
Для этого переместите курсор от начала раздела к его концу, чтобы сделать его независимым от остального видео. Теперь щелкните значок вырезания (ножницы) в левом нижнем углу программы, щелкните видео правой кнопкой мыши и выберите параметр удаления, чтобы удалить часть из остальной части полного видео. Это должно дать видео без вырезанной средней части.
Шаг 5. Сохраните или экспортируйте видео
После каждого редактирования вы можете сохранить конечный результат или экспортировать обработанное видео в другие внешние источники, например, для публикации в социальных сетях. Чтобы экспортировать, нажмите кнопку экспорта и выберите идеальный способ экспорта для списка.
#2. Avidemux
#3. Директор питания
#4. Симпатичный видеорезак
#5. Бесплатный видео резак
Люди также спрашивают
Что такое Wondershare ID?
Wondershare ID — это простой способ получить доступ к ресурсам Filmora, отслеживать статус активации вашего продукта и управлять своими покупками.
 Нажмите на кнопку «Открыть файл» и выберите наиболее подходящий вариант.
Нажмите на кнопку «Открыть файл» и выберите наиболее подходящий вариант.