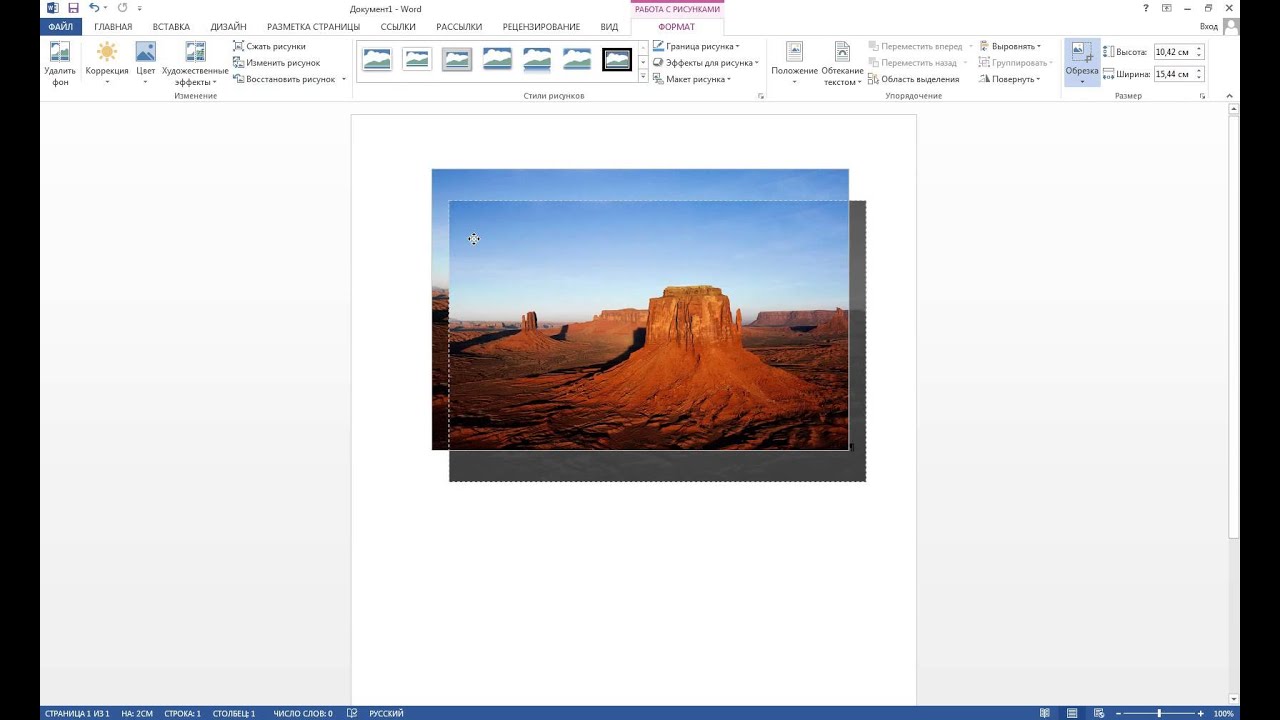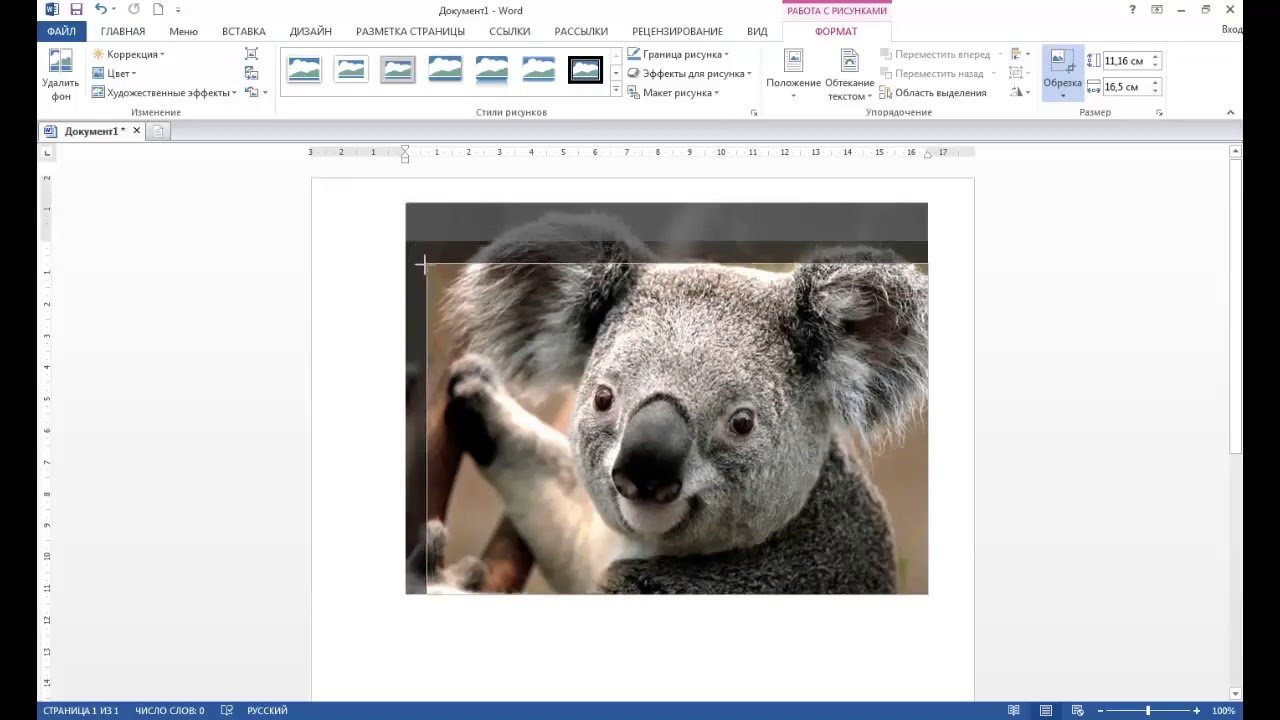Как обрезать картинку в Ворде
Как вам наверняка известно, работа в программе MS Word не ограничивается одним только набором и редактированием текста. Используя встроенные средства этого офисного продукта, можно создавать таблицы, диаграммы, блок-схемы и многое другое.
Урок: Как создать схему в Ворде
Помимо этого, в Word также можно добавлять графические файлы, изменять их и редактировать, внедрять в документ, совмещать с текстом и делать многое другое. О многом мы уже рассказывали, а непосредственно в данной статье мы рассмотрим еще одну довольно актуальную тему: как обрезать рисунок в Ворде 2007 — 2016, но, забегая вперед, скажем, что и в MS Word 2003 делается практически так же, за исключением названий некоторых пунктов. Визуально же все будет понятно.
Урок: Как сгруппировать фигуры в Ворде
Обрезаем изображение
Мы уже писали о том, как добавить графический файл в текстовый редактор от Microsoft, подробную инструкцию вы можете найти по ссылке ниже.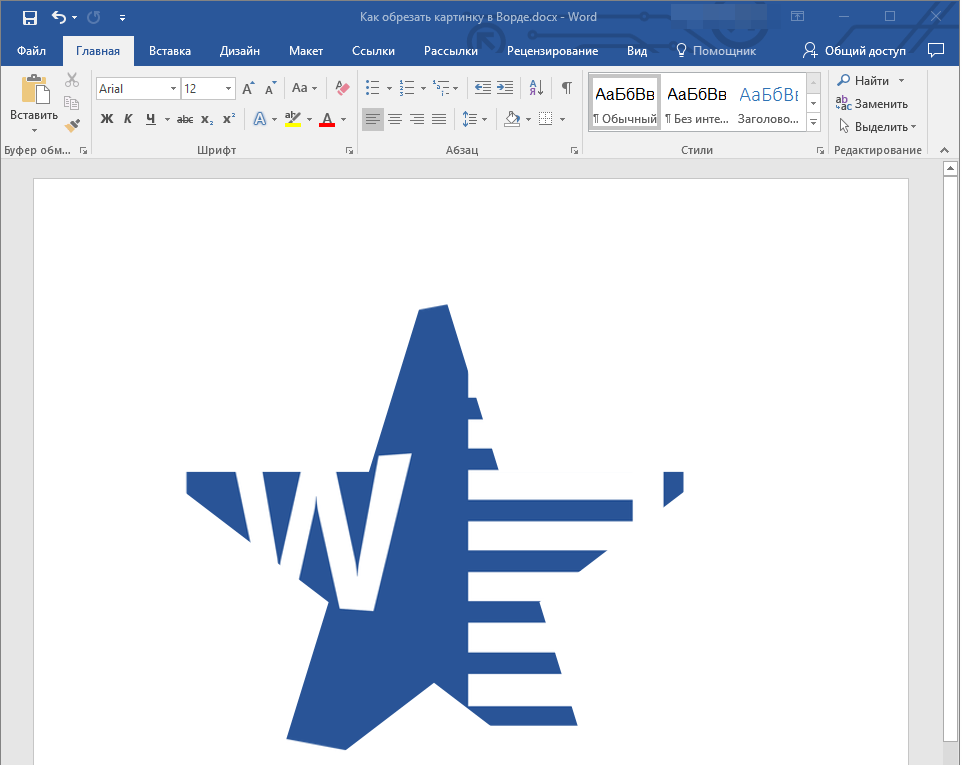
Урок: Как вставить изображение в Word
1. Выделите рисунок, который необходимо обрезать — для этого дважды кликните по нему левой кнопкой мышки, чтобы открылась основная вкладка “Работа с рисунками”.
2. В появившейся вкладке “Формат” кликните по элементу “Обрезка” (расположен он в группе “Размер”).
3. Выберите подходящее действие для обрезки:
- Совет: Для одинаковой (симметричной) обрезки двух сторон рисунка, перетаскивая центральный маркер обрезки на одной их этих сторон, удерживайте клавишу “CTRL” . Если же вы хотите симметрично обрезать четыре стороны, удерживайте “CTRL” перетаскивая один из угловых маркеров.
4. Завершив обрезку изображения, нажмите клавишу “ESC”.
Завершив обрезку изображения, нажмите клавишу “ESC”.
Обрезаем изображение для заполнения или размещения в фигуре
Выполняя обрезку рисунка, вы, что вполне логично, уменьшаете его физический размер (не только объем), а вместе с тем и область рисунка (фигура, внутри которой находится изображение).
Если же вам необходимо оставить размер этой фигуры неизменным, но обрезать само изображение, используйте инструмент “Заливка”, расположенный в меню кнопки “Обрезать” (вкладка “Формат”).
1. Выделите изображение двойным кликом левой кнопки мышки.
2. Во вкладке “Формат” нажмите на кнопку “Обрезка” и выберите пункт “Заливка”.
3. Перемещая маркеры, расположенные по краям фигуры, внутри которой находится изображение, измените его размер.
4. Область, в которой находилась фигура (рисунок) останется неизменной, теперь вы можете продолжить работать с ней, например, залить каким-нибудь цветом.
Если же вам необходимо разместить рисунок или его обрезанную часть внутри фигуры, используйте инструмент “Вписать”.
1. Выделите рисунок, дважды кликнув по нему.
2. Во вкладке “Формат” в меню кнопки “Обрезка” выберите пункт “Вписать”.
3. Перемещая маркер, задайте необходимый размер для изображения, точнее, его части.
4. Нажмите кнопку “ESC”, чтобы выйти из режима работы с рисунками.
Удаляем обрезанные области изображения
В зависимости от того, какой из методов вы использовали для обрезки изображения, обрезанные фрагменты могут остаться пустыми. То есть, они не исчезнут, а останутся частью графического файла и по-прежнему будут находится в области фигуры.
Обрезанную область рекомендовано удалить из рисунка в случае, если вы хотите уменьшить занимаемый им объем или же сделать так, чтобы никто другой не увидел области, которые вы обрезали.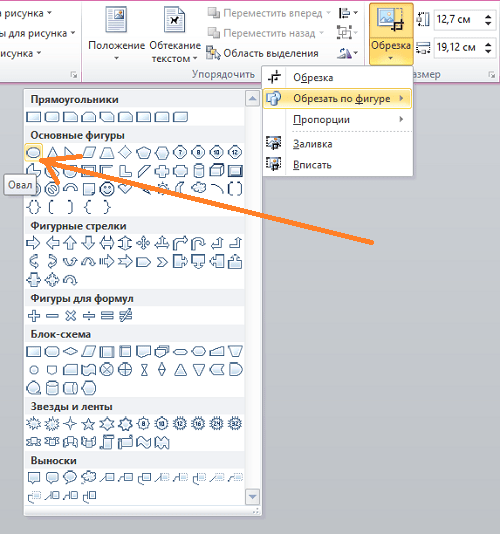
1. Дважды кликните по изображению, в которм необходимо удалить пустые фрагменты.
2. В открывшейся вкладке “Формат” нажмите на кнопку “Сжать рисунки”, расположенную в группе “Изменение”.
3. Выберите необходимые параметры в появившемся диалоговом окне:
- Применить только к этому рисунку;
- Удалить обрезанные области рисунков.
4. Нажмите “ESC”. Объем графческого файла будет изменен, другие пользователи не смогут увидеть фрагменты, которые вы удалили.
Изменяем размер изображения без его обрезки
Выше мы рассказали обо всех возможных методах, с помощью которых можно обрезать рисунок в Ворде. Кроме того, возможности программы также позволяют пропорционально уменьшить размер изображения или же задать точные размеры, ничего при этом не обрезая. Для этого выполните одно из следующих действий:
Для этого выполните одно из следующих действий:
Для произвольного изменения размеров рисунка с сохранением пропорциональности кликните по области, в которой он находится и потяните в нужном направлении (внутрь рисунка для уменьшения, наружу — для увеличения его размера) за один из угловых маркеров.
Если вы хотите изменить рисунок не пропорционально, тяните не за угловые маркеры, а за те, что расположены посредине граней фигуры, в которой находится рисунок.
Чтобы задать точные размеры области, в которой будет находиться рисунок, а вместе с тем и задать точные значения размера для самого графического файла, выполните следующее:
1. Выделите изображение двойным кликом.
2. Во вкладке “Формат” в группе “Размер” задайте точные параметры для горизонтального и вертикального полей. Также, вы можете изменить их постепенно, нажимая на стрелочки вниз или вверх, делая рисунок меньше или больше, соответственно.
3.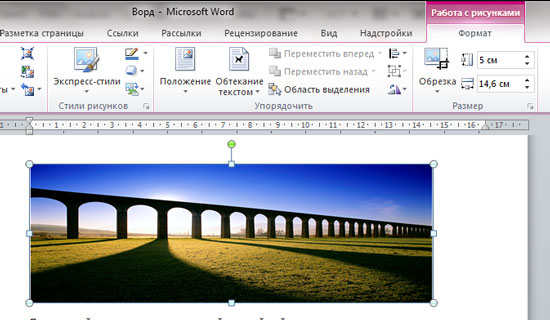 Размеры рисунка будут изменены, сам же рисунок при этом обрезан не будет.
Размеры рисунка будут изменены, сам же рисунок при этом обрезан не будет.
Урок: Как добавить текст поверх картинки в Word
На этом все, из этой статьи вы узнали о том, как обрезать рисунок или фото в Ворде, изменить его размер, объем, а также подготовить для последующей работы и изменений. Осваивайте MS Word и будьте продуктивны.
Мы рады, что смогли помочь Вам в решении проблемы.Опишите, что у вас не получилось. Наши специалисты постараются ответить максимально быстро.
Помогла ли вам эта статья?
ДА НЕТОбрезка рисунка в Office — Служба поддержки Office
Обрезка полей рисунка
-
Чтобы добавить изображение в Office файл (например, документ Word, PowerPoint презентацию или Excel книгу), воспользуйтесь вставкой > Рисунок .

-
Щелкните его правой кнопкой мыши. Появится всплывающее меню с двумя кнопками, расположенными непосредственно над или под меню. Обрезка — одна из кнопок.
-
Нажмите кнопку » обрезать «.
На краях и в углах рисунка появятся черные маркеры обрезки.
-
Обрежьте рисунок, выполнив одно из приведенных ниже действий.
Описание
Действие
Обрезка одной стороны
Перетащите маркер обрезки на этой стороне к центру рисунка
Обрезка двух смежных сторон одновременно
Перетащите угловой маркер обрезки между этими сторонами к центру рисунка
Одинаковая обрезка двух параллельных сторон одновременно
Перетащите маркер обрезки на одной из этих сторон к центру рисунка, удерживая нажатой клавишу CTRL
Вы также можете увеличить область вырезки, т.
е. добавить вокруг рисунка поля. Для этого перетащите маркеры обрезки по направлению от центра рисунка, а не внутрь.
-
Необязательно: чтобы переместить область обрезки, измените ее, перетащив края или углы прямоугольника обрезки, либо переместите рисунок.
-
Когда все будет готово, нажмите клавишу ESC или щелкните за пределами рисунка.
Обрезка до фигуры, например круга
Просмотр обрезки рисунка по размеру фигуры.
Другие виды обрезки
Щелкните заголовок раздела ниже, чтобы открыть подробные инструкции.
Изображения можно обрезать до стандартных размеров фотографий или пропорций, что облегчает их размещение в рамке.
-
Чтобы добавить рисунок в файл Office (например, документ Word, презентацию PowerPoint или книгу Excel), на вкладке Вставка нажмите кнопку Рисунки.
-
Щелкните рисунок.
-
В разделе Работа с рисунками на вкладке Формат в группе Размер щелкните стрелку под кнопкой Обрезать.
-
В появившемся меню щелкните Пропорции и выберите требуемое соотношение сторон.
Появится прямоугольник обрезки, показывающий, как будет выглядеть изображение при выбранных пропорциях.

-
При необходимости измените область обрезки с помощью маркеров, как описано в разделе Обрезка рисунка.
-
Когда все будет готово, нажмите клавишу ESC или щелкните за пределами рисунка.
Обрезанные фрагменты сохраняются в файле рисунка. Удалив их, можно уменьшить размер файла. Это рекомендуется сделать также для того, чтобы предотвратить просмотр удаленных фрагментов рисунка другими пользователями.
Важно: Если вы удалите обрезанные области и позже изменяли его, можно нажать кнопку отменить
, чтобы восстановить их. Удаление можно отменить, пока файл не будет сохранен.
Удаление можно отменить, пока файл не будет сохранен.
-
Выберите один или несколько рисунков, из которых вы хотите удалить обрезанные области.
-
В разделе Работа с рисунками на вкладке Формат в группе Изменение нажмите кнопку Сжать рисунки. Откроется диалоговое окно с параметрами сжатия.
Если вкладки Работа с рисунками и Формат не отображаются, убедитесь в том, что вы выбрали рисунок. Чтобы выбрать его и открыть вкладку Формат, вам, возможно, нужно будет дважды щелкнуть рисунок. Если размер экрана маленький, может отображаться только значок Сжать рисунки.
-
В разделе Параметры сжатия установите флажок Удалить обрезанные области рисунков.

Чтобы удалить обрезанные области только в выбранных, а не во всех рисунках в файле, установите флажок Применить только к этому рисунку.
При необходимости выберите разрешение.
-
Нажмите кнопку ОК.
См. также
Вставка рисунков
Добавление рисунка в документ Word
Уменьшение размера файла рисунка
Перемещение рисунков с помощью параметров разметки в Word
Обтекание рисунков текстом в Word
Обрезка полей рисунка
-
Чтобы добавить изображение в Office файл (например, документ Word, PowerPoint презентацию или Excel книгу), используйте клавиши Insert > Pictures .
-
Щелкните рисунок, а затем откройте вкладку Формат рисунка на ленте панели инструментов.
-
На вкладке Формат рисунка нажмите кнопку обрезать.
На краях и в углах рисунка появятся черные маркеры обрезки.
-
Обрежьте изображение, перетащив маркер обрезки внутрь. При перетаскивании одного из угловых маркеров выполняется одновременная обрезает две смежные стороны.
-
Чтобы увидеть обрезанное изображение, щелкните область вне рисунка.
Примечание: После обрезки рисунка обрезанные части будут скрыты, но останутся в составе файла изображения. Чтобы окончательно удалить обрезанную часть и уменьшить размер рисунка, ознакомьтесь с разделом » Удалить обрезанные области рисунков» на этой странице.
Обрезка до указанной фигуры
Просмотр обрезки рисунка по размеру фигуры.
Удаление обрезанных областей рисунка
Обрезанные фрагменты сохраняются в файле рисунка. Удалив их, можно уменьшить размер файла. Это рекомендуется сделать также для того, чтобы скрыть удаленные фрагменты рисунка от просмотра другими пользователями.
Важно: Удаление обрезанных областей рисунка невозможно отменить. По этой причине предварительно следует убедиться, что все обрезка выполнена правильно и все внесенные изменения верны.
-
Выберите один или несколько рисунков, из которых вы хотите удалить обрезанные области.
-
На вкладке Формат рисунка нажмите кнопку Сжать рисунки .
(Если вкладка Формат рисунка не отображается, убедитесь, что вы выбрали рисунок).
-
Установите флажок Удалить обрезанные области рисунков.
Чтобы удалить обрезанные области только в выбранных, а не во всех рисунках в файле, установите переключатель выделенным рисункам.
См. также
Вставка рисунков в Office для Mac
Перемещение, поворот и группирование рисунка, текстового поля и других объектов в Office для Mac
Изменение размера рисунка, фигуры, текстового поля или объекта WordArt
Настройка обтекания текста вокруг объектов в Word для Mac
В Веб-приложение Word и PowerPoint в Интернете вы можете сделать обычную обрезку рисунка, обрезая ненужные поля рисунка. Тем не менее, обрезанные области из изображения можно удалить только из классических приложений.
Обрезка рисунка
-
Щелкните рисунок правой кнопкой мыши и выберите команду обрезать на панели инструментов над изображением.
Параметр «обрезка» в Word
Параметр «обрезка» в PowerPoint
-
Наведите указатель мыши на один из черного маркеров обрезки, которые отображаются на краях рисунка.
После этого указатель мыши будет выглядеть примерно так, как показано ниже.
-
Чтобы обрезать все стороны, перетащите черный маркер обрезки внутрь.
-
Когда вы закончите обрезку, снова щелкните ее правой кнопкой мыши и выберите команду обрезать еще один раз, чтобы сохранить изменения.
Вставка снимка или вырезки экрана
В файл Office можно быстро и просто добавить снимок экрана, не покидая программы, в которой вы работаете, чтобы сделать документ более наглядным. Эта функция доступна в Excel, Outlook, PowerPoint и Word.
Снимки экрана удобно использовать для моментального создания изображений программ и окон, открытых на компьютере. Когда вы нажимаете кнопку Снимок экрана, окна открытых приложений отображаются в виде эскизов в коллекции Доступные окна. Вы можете вставить снимок окна программы целиком, или использовать инструмент Вырезка экрана, чтобы выделить часть окна. Вы можете делать снимки только развернутых окон.
При выборе инструмента Вырезка экрана все окно временно становится непрозрачным или «заиндевелым». При выборе необходимой части окна область выделения просвечивается через непрозрачное окно.
Примечание: За один раз можно добавить только один снимок экрана. Чтобы добавить несколько снимков экрана, повторите шаги 2 и 3, приведенные ниже.
-
Щелкните в документе место, в которое вы хотите вставить снимок экрана.
-
В Excel, Outlook и Word: на вкладке Вставка в группе Иллюстрации нажмите кнопку Снимок экрана.
В PowerPoint: на вкладке Вставка в группе элементов Изображения нажмите кнопку Снимок экрана.
-
Появится коллекция Доступные окна, в которой показаны все открытые в настоящее время окна. Выполните одно из следующих действий:
-
Чтобы вставить в документ снимок всего окна, щелкните эскиз этого окна.
-
Чтобы добавить снимок части первого окна, показанного в области Доступные окна, выберите пункт Вырезка экрана. Когда окно побелеет, а указатель примет форму креста, нажмите левую кнопку мыши и, удерживая ее, выделите область экрана, снимок которой вы хотите получить.
Совет: Если у вас открыто несколько окон, потребуется щелкнуть нужное окно, прежде чем делать снимок экрана. При этом окно переместится на первую позицию в окне Доступные окна. Например, если вы хотите сделать снимок экрана веб-страницы и вставить его в документ Word, щелкните веб-сайт, а затем сразу же перейдите в документ Word и нажмите кнопку Снимок экрана. Экран с веб-страницей будет отображаться в начале коллекции Доступные окна, и вы сможете выделить его часть, щелкнув Вырезка экрана.
-
-
Окно или его часть, которую вы выделили, автоматически добавляется в документ. Вы можете изменить и улучшить снимок экрана с помощью инструментов на вкладке Работа с рисунками.
См. также
Использование инструмента «ножницы Windows» для записи снимков экрана
Обрезка рисунка
Добавление картинки в файл
Как обрезать картинку в Ворде – инструкция
Работая с документами в MS Word, Вы сталкиваетесь не только с текстом, но и с изображениями. Возможностей форматирования текста в Ворде очень много, его можно сделать объемным, цветным, выделить фон, добавить тень и прочее. Но, даже не смотря на то, что Ворд текстовый редактор, в нем есть несколько функций и для редактирования графических объектов.
На сайте есть статья на тему, как повернуть изображение в Ворд. Если же в открытом документе Вам нравится какая-нибудь картинка или нужно ее отредактировать в графическом редакторе, тогда прочтите, как сохранить картинку из Ворда.
Сейчас мы с Вами разберемся, как можно в MS Word обрезать вставленную в документ картинку. Причем это также может быть или фотография, или скриншот. Показывать буду в Ворде 2010, но данные рекомендации так же подойдут, если у Вас установлена 2007, 2013 или 2016 версия редактора.
Обрезка изображения
Для этого, кликните по ней два раза левой кнопкой мышки. Откроется вкладка «Работа с рисунками» – «Формат». В группе «Размер» есть кнопка «Обрезка», нажмите на стрелочку под самим словом.
В открывшемся списке будет несколько вариантов. Самый простой – это «Обрезка». Кликните по данному пункту.
После этого по краям появятся черные маркеры. Перемещая их, Вы можете обрезать так, как Вам нужно.
Для того чтобы сохранить пропорции и отрезать, например, сверху и снизу одинаково, зажмите клавишу Ctrl и переместите черный маркер, который находится посредине верхней грани, к центру.
Соответственно справа и слева все делается аналогично — зажав Ctrl и переместив черный маркер, который находится на одной из данных граней.
Если с нажатой Ctrl потянуть за один из угловых маркеров, тогда рисунок обрежется одинаково со всех сторон.
Чтобы выйти из режима обрезки и убрать черные маркеры по контуру, нажмите на кнопку «Esc» или кликните мышкой в любом другом месте страницы документа.
Обрезка картинки по контуру фигуры
Сделать это можно не только стандартным способом, но и по любой из фигур, которые находятся в соответствующем списке.
Выделите объект и нажмите кнопки «Обрезка» – «Обрезать по фигуре». Затем выберите одну из доступных в списке фигур и нажмите на нее.
Изображение станет вот такого вот нестандартного вида.
Обрезаем картинку с сохранением определенных пропорций
Если Вам нужно сохранить пропорции сторон изображения, тогда выберите «Обрезка» – «Пропорции». Дальше из списка выберите пропорции сторон, которые Вам подходят.
Удаление обрезанных частей изображения
После того, как Вы убираете ненужные части, они со страницы части никуда не пропадают, а просто не отображаются на странице документа. Но если выделить объект и нажать на кнопку «Обрезка», можно снова увидеть, какой он был в первоначальном виде.
Для того чтобы кроме Вас никто больше не видел исходника, от ненужных частей необходимо избавится, то есть удалить их.
Делается это следующим образом. Два раза кликните по рисунку, чтобы перейти на вкладку «Работа с рисунками». В группе «Изменение» нажмите на кнопку «Сжать рисунки».
Откроется вот такое окно. В нем поставьте галочки напротив «Применить только к этому рисунку» и «Удалить обрезанные области рисунков» и нажмите «ОК».
Если Вы обрезали несколько рисунков в документе, тогда галочку в поле «Применить только к этому рисунку» ставить не нужно, чтобы выполнить данное действие для всех картинок.
Теперь, при попытке снова обрезать рисунок, после нажатия соответствующей кнопки, он не будет показан в первоначальном виде.
Изменяем размер рисунка, не обрезая его
Если же Вам просто не подходит большой размер вставленных в документ Ворд картинок, то обрезка — это не единственный вариант. Можно просто изменить их размер.
Делается это с помощью маркеров, которые появляются по контуру, если по ней кликнуть мышкой. При изменении размера не забывайте удерживать нажатой клавишу Ctrl, чтобы сохранить пропорции сторон.
Если Вам нужно сделать изображение определенной высоты и ширины, тогда выделите его и перейдите на вкладку «Работа с рисунками». В группе «Размер» укажите требуемые значения в соответствующих полях.
Обратите внимание, что меняя, например, высоту, значение ширины так же будет изменяться. Это происходит потому, что в настройках по умолчанию выбран пункт сохранения пропорций. Чтобы его убрать, нажмите на небольшую стрелочку справа от названия группы «Размер».
Дальше в разделе «Масштаб» уберите галочку в поле «Сохранить пропорции» и нажмите «ОК».
Теперь указать размеры сторон можно, как Вам нужно.
Надеюсь, данных способов будет достаточно для обрезания картинки. Помните, что MS Word текстовый редактор, если нужно выполнить какие-либо другие манипуляции с изображением, лучше воспользуйтесь одним из графических редакторов, например, Photoshop или Paint.NET.
Загрузка…
Как обрезать картинку в ворде 2007
При работе с программой Microsoft Word часто возникает необходимость вставить картинку или рисунок и подогнать его под имеющийся текст. И если со вставкой изображений обычно проблем не возникает, то их подгонка не редко создает пользователям проблемы.
В этом материале вы узнаете, как обрезать картинку или рисунок в Word. Материал будет полезен пользователям современных версий Word, таких как Word 2007, 2010, 2013 и 2016.
Для того чтобы обрезать картинку или рисунок в редакторе Word нужно выделить это изображение мышкой, перейти на вкладку «Формат» и нажать там на кнопку «Обрезка».
В результате на выбранной вами картинке появятся специальные элементы, которые используются для обрезки. Они будут находиться по углам картинки, а также посередине каждой из сторон. Кликните левой кнопкой мышки по одному из таких элементов и не отпуская кнопку потяните в том направлении в котором вы хотите обрезать картинку.
После того, как вы отпустите мышку, станет понятно, как изменится размер картинки после обрезки. Если такой вариант обрезки вас устраивает, то нажмите на клавишу Enter для того чтобы подтвердить изменения. Если же вы хотите обрезать картинку по-другому, то еще раз нажмите на элемент для обрезки и переместите его в другое положение.
Для того чтобы отменить обрезку картинки просто воспользуйтесь комбинацией клавиш Ctrl-Z.
Продвинутые способы обрезки рисунков в Word
Нужно отметить, что в Word есть большое количество продвинутых способов обрезки рисунков. Для доступа к этим альтернативным способам нужно кликнуть по стрелке, которая находится под кнопкой «Обрезка».
Здесь доступны такие варианты:
- Обрезка – обычная обрезка рисунка, тоже самое, что и при нажатии на кнопку «Обрезка».
- Обрезка по фигуре – обрезка рисунка по фигуре.
- Пропорции – обрезка рисунка с сохранением определенных пропорций.
- Заливка – изменение размера рисунка так, что вся область рисунка заполнена с сохранением исходных пропорций.
- Вписать – изменение размера рисунка так, что весь рисунок отображается в области рисунка с сохранением исходных пропорций.
Удаление обрезанных частей картинки из документа Word
При обрезке картинок в Word важно помнить, что обрезанные части картинок сохраняются в документе и их можно посмотреть. Если вы хотите полностью удалить обрезанные части, то вам нужно выделить картинку мышкой, перейти на вкладку «Формат», нажать на кнопку «Сжать рисунки».
После этого появится окно, в котором нужно включить функцию «Удалить» обрезанные области рисунков» и нажать кнопку «ОК».
После этого документ Word нужно сохранить. После выполнения этих манипуляций обрезанные части картинок будут полностью удалены из документа.
Как вам наверняка известно, работа в программе MS Word не ограничивается одним только набором и редактированием текста. Используя встроенные средства этого офисного продукта, можно создавать таблицы, диаграммы, блок-схемы и многое другое.
Помимо этого, в Word также можно добавлять графические файлы, изменять их и редактировать, внедрять в документ, совмещать с текстом и делать многое другое. О многом мы уже рассказывали, а непосредственно в данной статье мы рассмотрим еще одну довольно актуальную тему: как обрезать рисунок в Ворде 2007 — 2016, но, забегая вперед, скажем, что и в MS Word 2003 делается практически так же, за исключением названий некоторых пунктов. Визуально же все будет понятно.
Обрезаем изображение
Мы уже писали о том, как добавить графический файл в текстовый редактор от Microsoft, подробную инструкцию вы можете найти по ссылке ниже. Поэтому логично будет сразу перейти к рассмотрению ключевого вопроса.
1. Выделите рисунок, который необходимо обрезать — для этого дважды кликните по нему левой кнопкой мышки, чтобы открылась основная вкладка “Работа с рисунками”.
2. В появившейся вкладке “Формат” кликните по элементу “Обрезка” (расположен он в группе “Размер”).
3. Выберите подходящее действие для обрезки:
Обрезать: перемещайте черные маркеры в нужном направлении;
- Совет: Для одинаковой (симметричной) обрезки двух сторон рисунка, перетаскивая центральный маркер обрезки на одной их этих сторон, удерживайте клавишу “CTRL”. Если же вы хотите симметрично обрезать четыре стороны, удерживайте “CTRL” перетаскивая один из угловых маркеров.
Обрезать по фигуре: выберите подходящую фигуру в появившемся окне;
Пропорции: выберите подходящее соотношение сторон;
4. Завершив обрезку изображения, нажмите клавишу “ESC”.
Обрезаем изображение для заполнения или размещения в фигуре
Выполняя обрезку рисунка, вы, что вполне логично, уменьшаете его физический размер (не только объем), а вместе с тем и область рисунка (фигура, внутри которой находится изображение).
Если же вам необходимо оставить размер этой фигуры неизменным, но обрезать само изображение, используйте инструмент “Заливка”, расположенный в меню кнопки “Обрезать” (вкладка “Формат”).
1. Выделите изображение двойным кликом левой кнопки мышки.
2. Во вкладке “Формат” нажмите на кнопку “Обрезка” и выберите пункт “Заливка”.
3. Перемещая маркеры, расположенные по краям фигуры, внутри которой находится изображение, измените его размер.
4. Область, в которой находилась фигура (рисунок) останется неизменной, теперь вы можете продолжить работать с ней, например, залить каким-нибудь цветом.
Если же вам необходимо разместить рисунок или его обрезанную часть внутри фигуры, используйте инструмент “Вписать”.
1. Выделите рисунок, дважды кликнув по нему.
2. Во вкладке “Формат” в меню кнопки “Обрезка” выберите пункт “Вписать”.
3. Перемещая маркер, задайте необходимый размер для изображения, точнее, его части.
4. Нажмите кнопку “ESC”, чтобы выйти из режима работы с рисунками.
Удаляем обрезанные области изображения
В зависимости от того, какой из методов вы использовали для обрезки изображения, обрезанные фрагменты могут остаться пустыми. То есть, они не исчезнут, а останутся частью графического файла и по-прежнему будут находится в области фигуры.
Обрезанную область рекомендовано удалить из рисунка в случае, если вы хотите уменьшить занимаемый им объем или же сделать так, чтобы никто другой не увидел области, которые вы обрезали.
1. Дважды кликните по изображению, в которм необходимо удалить пустые фрагменты.
2. В открывшейся вкладке “Формат” нажмите на кнопку “Сжать рисунки”, расположенную в группе “Изменение”.
3. Выберите необходимые параметры в появившемся диалоговом окне:
- Удалить обрезанные области рисунков.
4. Нажмите “ESC”. Объем графческого файла будет изменен, другие пользователи не смогут увидеть фрагменты, которые вы удалили.
Изменяем размер изображения без его обрезки
Выше мы рассказали обо всех возможных методах, с помощью которых можно обрезать рисунок в Ворде. Кроме того, возможности программы также позволяют пропорционально уменьшить размер изображения или же задать точные размеры, ничего при этом не обрезая. Для этого выполните одно из следующих действий:
Для произвольного изменения размеров рисунка с сохранением пропорциональности кликните по области, в которой он находится и потяните в нужном направлении (внутрь рисунка для уменьшения, наружу — для увеличения его размера) за один из угловых маркеров.
Если вы хотите изменить рисунок не пропорционально, тяните не за угловые маркеры, а за те, что расположены посредине граней фигуры, в которой находится рисунок.
Чтобы задать точные размеры области, в которой будет находиться рисунок, а вместе с тем и задать точные значения размера для самого графического файла, выполните следующее:
1. Выделите изображение двойным кликом.
2. Во вкладке “Формат” в группе “Размер” задайте точные параметры для горизонтального и вертикального полей. Также, вы можете изменить их постепенно, нажимая на стрелочки вниз или вверх, делая рисунок меньше или больше, соответственно.
3. Размеры рисунка будут изменены, сам же рисунок при этом обрезан не будет.
4. Нажмите клавишу “ESC”, чтобы выйти из режима работы с графическими файлами.
На этом все, из этой статьи вы узнали о том, как обрезать рисунок или фото в Ворде, изменить его размер, объем, а также подготовить для последующей работы и изменений. Осваивайте MS Word и будьте продуктивны.
Отблагодарите автора, поделитесь статьей в социальных сетях.
Что делать, если выбранное изображение по тем или иным причинам не подходит по размерам (например, имеет слишком большой размер, нуждается в редактировании и т.д.)? Как показывает практика, для того, чтобы обрезать картинку, вовсе не обязательно пользоваться сложными графическими редакторами – все необходимые для этого инструменты уже есть в Word.
Кадрирование изображения
Для обрезки рисунка в Ворде, после того как он будет вставлен в документ, необходимо подвести к нему курсор мыши и нажать на правую кнопку. Это позволит вызвать контекстное меню, в котором следует выбрать пункт «обрезка».
Сразу после этого по углам картинки и на разных ее сторонах отобразятся маркеры, передвигая которые можно менять размеры изображения. А именно:
- Чтобы обрезать рисунок с одной стороны, двигают маркер, расположенный с нужной стороны по направлению к центру.
- Если обрезать нужно две смежные стороны, передвинуть нужно угловой маркер.
- Для обрезки двух параллельных сторон, нужно вести к центру один из маркеров, удерживая при этом клавишу CTRL.
- Для одновременной обрезки всех сторон следует перемещать угловой маркер, параллельно удерживая клавишу CTRL.
После того, как размер рисунка будет скорректирован, маркеры можно убрать путем нажатия клавиши Esc, либо кликнув мышью по пространству за пределами картинки.
Обрезка по контуру
Также как в предыдущем случае, для обрезки рисунка или скриншота в Word 2007, 2010, 2013, вначале необходимо вызвать контекстное меню, кликнув по правой кнопке мыши. Однако после этого нужно выбрать пункт «Обрезать по фигуре».
В дальнейшем, действие откроет список шаблонов, из которых можно будет выбрать понравившийся. Причем, при желании определиться можно не только с самой фигурой, но и цветом, и типом линии-контура, а также ее толщиной.
Важной особенностью обрезки фото по контуру является то, что какой бы не была фигура (например, круг или квадрат), оригинальные размеры изображения останутся при этом неизменными.
Обрезка по пропорции
Может получиться так, что перед пользователем встанет задача обрезать картинку, сохранив при этом ее изначальные пропорции. Сделать это можно воспользовавшись разделом Формат, где следует выбрать пункт Обрезка, а затем – Пропорции. В открывшемся контекстном меню можно будет сделать выбор из готовых шаблонов в пользу того, который будет наиболее уместным.
Обрезка для заполнения или размещения в фигуре
Обрезать картинку в Ворде для размещения в фигуре можно вышеперечисленными способами в случае, если оно будет использовано в качестве заливки для уже готового шаблона. Для начала нужно поместить саму фигуру в документ, выбрав нужный шаблон из предложенных.
После того, как фигура будет выделена, необходимо обратиться к вкладке Средства рисования, а оттуда перейти к заливке и кликнуть по строке Рисунок.
Подходящее изображение можно выбрать, загрузив его из памяти компьютера, либо указав ссылку на него (если рисунок размещен в сети Интернет). Если есть необходимость изменить размер картинки, можно воспользоваться одним из маркеров.
Скорректировать фон в случае если он, например, заполнил фигуру не до конца, можно обратившись к меню «Обрезать» (выбрав команду «Заполнить», или «Вписать»). Разница между командами заключается в том, что пункт «Вписать» позволяет изображению полностью поместиться в фигуре, но при этом в ней могут остаться пустоты. «Заполнить» позволяет изображению заполнить фигуру целиком. Части, выходящие за ее пределы при этом будут отрезаны.
Удаление обрезанных частей
После того, как работа с картинкой будет завершена, ее размеры изменятся, но это вовсе не говорит о том, что его обрезанные части будут автоматически удалены. И если выделить фотографию кликнув по ней, она снова будет видна пользователю в своем первоначальном виде. Поэтому ненужные части следует удалять отдельно.
Делается это следующим образом:
- Двойной клик по картинке открывает меню «Работы с рисунками». Затем нужно выбрать раздел «Изменение» и пункт «Сжать рисунки».
- В открывшемся окне следует отметить галочками пункты «Применить только к этому рисунку» (если работа идет с несколькими картинками делать это не нужно) и «Удалить обрезанные области» рисунков, а после – сохранить внесенные изменения нажатием кнопки ОК.
Обрезать изображение онлайн бесплатно
- Сжать ИЗОБРАЖЕНИЕ
- Изменить размер
- Обрезать ИЗОБРАЖЕНИЕ
- Преобразовать в JPG
- Редактор фотографий
- Дополнительные инструменты
- Преобразовать из JPG
- Генератор Мемов
- ИЗОБРАЖЕНИЕ с водяным знаком
- Повернуть ИЗОБРАЖЕНИЕ
- HTML в ИЗОБРАЖЕНИЕ
- ВСЕ ИНСТРУМЕНТЫ ДЛЯ ОБРАБОТКИ ИЗОБРАЖЕНИЙ
- Сжать ИЗОБРАЖЕНИЕ
- Изменить размер
- Обрезать ИЗОБРАЖЕНИЕ
- Преобразовать в JPG
- Преобразовать из JPG
- Повернуть ИЗОБРАЖЕНИЕ
- ИЗОБРАЖЕНИЕ с водяным знаком
- Генератор Мемов
- Редактор фотографий
- HTML в ИЗОБРАЖЕНИЕ
- Войти
- Регистрация
-
- Главная страница
- Продукт
- Характеристики
- REST API
- Плагин для WordPress
- Расценки
- Язык Pусский
- English
- Español
- Français
- Deutsch
- Italiano
- Português
- 日本語
- Pусский
- 한국어
- 中文 (简体)
- 中文 (繁體)
- العربية
- Български
- Català
- Dutch
- Ελληνικά
- हिन्दी
- Bahasa Indonesia
- Bahasa Melayu
- Polski
- Svenska
- ภาษาไทย
- Türkçe
- Українська
- Tiếng Việt
- Помощь
- Вопросы-Ответы
- Инструменты
- Юридическая информация & Конфиденциальность
- Наша история
- Связь
Обрезать изображение в офисе
Обрезать поля изображения
Используйте Insert > Picture , чтобы добавить изображение в файл Office (например, документ Word, презентацию PowerPoint или книгу Excel).
Щелкните изображение правой кнопкой мыши. Появляется всплывающее меню с двумя кнопками непосредственно над или под меню. Обрезка — одна из кнопок.
Выберите урожай кнопка.
По краям и углам изображения появляются черные метки обрезки.
Обрежьте изображение, выполнив одно из следующих действий:
Описание
Экшен
Обрезка односторонняя
Потяните внутрь за боковую ручку обрезки
Обрезать две смежные стороны одновременно
Потяните внутрь за угловую ручку обрезки
Равномерная обрезка сразу с двух параллельных сторон
Удерживая нажатой клавишу Ctrl, перетащите внутрь боковой маркер обрезки
Вы также можете обнажить изображение или добавить поля вокруг изображения, перетащив маркеры обрезки наружу, а не внутрь.
(Необязательно) Чтобы изменить положение области обрезки, либо измените область обрезки, перетащив края или углы прямоугольника обрезки, либо переместите изображение.
Когда вы закончите, нажмите Esc или щелкните в любом месте документа за пределами изображения.
Примечание. Инструменты обрезки недоступны для фигур, но в Office 2010 и более поздних версиях вы можете изменить размер фигуры и использовать инструмент Edit Points для достижения эффекта, аналогичного обрезке, или для настройки формы.Дополнительные сведения см. В разделе Использование точек редактирования для редактирования или обрезки формы.
Обрезать до формы, например круга
См. Обрезка изображения по форме.
Прочие виды сельскохозяйственных культур
Выберите заголовок ниже, чтобы открыть его и просмотреть подробные инструкции.
Обрезка изображения до стандартного размера фотографии или формата изображения позволяет легко уместить его в стандартную рамку изображения.Вы также можете использовать этот инструмент для предварительного просмотра того, как изображение будет соответствовать определенному соотношению сторон перед обрезкой.
Используйте Insert > Picture , чтобы добавить изображение в файл Office (например, документ Word, презентацию PowerPoint или книгу Excel).
Щелкните по картинке.
Щелкните Работа с рисунками > Формат и в группе Размер щелкните стрелку под Обрезать .
В появившемся меню выберите Соотношение сторон , затем щелкните нужное соотношение.
Появится прямоугольник кадрирования, показывающий, как будет выглядеть изображение после кадрирования с выбранным соотношением сторон.
При желании отрегулируйте область обрезки с помощью маркеров обрезки, как описано в разделе Обрезка изображения.
Когда вы закончите, нажмите Esc или щелкните в любом месте документа за пределами изображения.
После кадрирования изображения обрезанные области остаются частью файла и скрыты от просмотра.Вы можете уменьшить размер файла, удалив обрезанные области из файла изображения. Это также помогает предотвратить просмотр другими людьми тех частей изображения, которые вы удалили.
Важно: Если вы удалите обрезанные области и позже передумаете, вы можете нажать Отменить кнопку, чтобы восстановить их. Удаление можно отменить, пока файл не будет сохранен.
Выберите изображение или изображения, из которых вы хотите удалить обрезанные области.
Щелкните Работа с рисунками > Формат , а в группе Настроить щелкните Сжать изображения . Появится диалоговое окно с параметрами сжатия.
Если вы не видите вкладки Работа с рисунками и Формат , убедитесь, что вы выбрали изображение.Возможно, вам придется дважды щелкнуть изображение, чтобы выбрать его и открыть вкладку Формат . Кроме того, если размер вашего экрана уменьшен, вы можете увидеть только значок Compress Pictures .
В Параметры сжатия убедитесь, что установлен флажок Удалить обрезанные области изображений .
Чтобы удалить обрезки только для выбранного изображения или изображений, а не для всех изображений в файле, установите флажок Применить только к этому изображению .
При желании выберите Разрешение .
Нажмите ОК .
См. Также
Вставить картинки
Добавить рисунок в документ Word
Уменьшить размер файла изображения
Используйте параметры макета Word для перемещения изображений
Перенос текста вокруг изображений в Word
Обрезать поля изображения
Используйте Insert > Pictures , чтобы добавить изображение в файл Office (например, документ Word, презентацию PowerPoint или книгу Excel).
Щелкните изображение, затем щелкните вкладку Формат изображения на ленте панели инструментов.
На вкладке Формат изображения выберите Обрезать .
По краям и углам изображения появляются черные метки обрезки.
Обрежьте изображение, перетащив любой маркер кадрирования внутрь. Если вы перетащите один из угловых маркеров, он обрежет две смежные стороны одновременно.
Щелкните в стороне от изображения, чтобы увидеть обрезанное изображение.
Примечание. После кадрирования изображения обрезанные части скрываются, но остаются частью файла изображения.Чтобы навсегда удалить обрезанную часть и уменьшить размер изображения, см. Раздел ниже на этой странице под названием Удаление обрезанных областей изображения.
Обрезка до определенной формы
См. Обрезка изображения по форме.
Удалить обрезанные области изображения
Даже после обрезки частей изображения обрезанные части остаются как часть файла изображения. Вы можете уменьшить размер файла, удалив обрезки из файла изображения.Это также помогает предотвратить просмотр другими людьми тех частей изображения, которые вы удалили.
Важно: Удаление обрезанных областей изображения нельзя отменить. Поэтому делать это следует только после того, как вы уверены, что внесли все необходимые урожаи и изменения.
Щелкните изображение или изображения, из которых вы хотите удалить обрезанные области.
На вкладке Формат изображения щелкните Сжать изображения .
(Если вы не видите вкладку Формат изображения , убедитесь, что вы выбрали изображение.)
Установите флажок Удалить обрезанные области изображений .
Чтобы удалить обрезки только для выбранного изображения или изображений, а не для всех изображений в файле, выберите Только выбранные изображения .
См. Также
Вставка изображений в Office для Mac
Перемещение, поворот или группировка изображения, текстового поля или другого объекта в Office для Mac
Изменение размера рисунка, фигуры, текстового поля или WordArt
Управление переносом текста вокруг объектов в Word для Mac
В Word для Интернета и PowerPoint для Интернета вы можете выполнять простую обрезку изображения — обрезать ненужные поля изображения.Однако только настольные приложения могут удалять обрезанные области с изображения.
Обрезать изображение
Щелкните изображение правой кнопкой мыши и выберите Обрезать на панели инструментов, плавающей над изображением.
Параметр кадрирования в Word
Параметр кадрирования в PowerPoint
Наведите указатель мыши на один из черных маркеров обрезки, которые появляются по краям изображения.
При этом указатель мыши будет выглядеть примерно так:
Угловая ручка обрезки:
Боковая ручка обрезки:
Чтобы обрезать каждую сторону, перетащите черный маркер обрезки внутрь.
Когда вы закончите кадрирование, снова щелкните изображение правой кнопкой мыши и еще раз выберите Обрезать , чтобы сохранить изменения.
Обрезка изображения по размеру
Вы можете кадрировать до формы в Word, PowerPoint, Outlook или Excel.
Обрезать изображение до формы, например круга
Вы можете быстро изменить форму изображения, обрезав его до определенной формы.Изображение автоматически обрезается, чтобы заполнить геометрию выбранной формы с сохранением ее пропорций.
(Если вы хотите обрезать одно и то же изображение для получения более чем одной формы, сделайте копии изображения и обрежьте каждую до нужной формы по отдельности.)
Используйте Insert > Picture , чтобы добавить изображение в файл Office (например, документ Word, презентацию PowerPoint или сообщение электронной почты Outlook).
Щелкните по картинке.
Вы можете обрезать несколько изображений одновременно, но вы должны обрезать их до одинаковой формы. (Но в Word это сложно, потому что вы не можете выбрать несколько изображений, для которых по умолчанию используется вариант макета In Line с текстом .)
Щелкните Работа с рисунками > Формат и в группе Размер щелкните стрелку под Обрезать .
В появившемся меню выберите Обрезать до формы , а затем щелкните фигуру, до которой нужно обрезать.
Форма сразу же применяется к изображению.
Затем используйте Crop > Fit или Crop > Заполните , чтобы изменить, насколько изображение вписывается в форму, которую вы применили:
Заливка Заполняет всю фигуру изображением.Некоторые внешние края изображения могут быть обрезаны. По краям фигуры не будет пустого места.
По размеру Умещает все изображение в форме с сохранением исходного соотношения сторон изображения. По краям фигуры может быть пустое пространство.
(Черные метки обрезки появляются по краям и углам изображения, когда вы выбираете параметр «По размеру» или «Заливка».)
Вы можете отрегулировать положение изображения в кадре, выбрав изображение и перетащив его в нужное место. Например, это может помочь вам центрировать наиболее важную часть изображения внутри формы, которую вы применили к изображению.
Обрежьте поля изображения, перетащив черный маркер кадрирования следующим образом:
Описание
Экшен
Обрезка односторонняя
Потяните внутрь за боковую ручку обрезки
Обрезать две смежные стороны одновременно
Потяните внутрь за угловую ручку обрезки
Равномерная обрезка сразу с двух параллельных сторон
Удерживая нажатой клавишу Ctrl, перетащите внутрь боковой маркер обрезки
По завершении нажмите кнопку Crop еще раз.
Начните с формы и добавьте к ней изображение
Вы можете добавить рисунок в качестве заливки для фигуры, а затем отредактировать или обрезать фигуру.
Добавить изображение к фигуре
Добавьте фигуру в документ (инструкции см. В разделе Добавление фигур) и щелкните фигуру, чтобы выбрать ее.
Щелкните Инструменты рисования > Формат и в группе Стили фигур щелкните Заливка формы > Рисунок .
Выберите нужный тип изображения (например, Из файла или Онлайн-изображения ), а затем перейдите к нужному изображению и вставьте его.
Изменить размер фигуры
Чтобы изменить размеры заполненной фигуры при сохранении ее основного формата, выберите ее и перетащите любой из маркеров изменения размера.
Выберите, как рисунок впишется в форму
Если ваше изображение перекошено, обрезано или не соответствует желаемой форме, используйте инструменты Fit и Fill в меню Crop для точной настройки:
Щелкните фигуру, созданную с помощью Заливка формы > Рисунок .
Щелкните Работа с рисунками > Формат и в группе Размер щелкните стрелку под Обрезать .Появится меню с вариантами обрезки.
Выберите По размеру , если вы хотите, чтобы все изображение соответствовало форме; исходное соотношение сторон изображения будет сохранено, но внутри вашей фигуры может быть пустое пространство.
Выберите Заливка , чтобы форма поместилась в границах изображения, обрезая все, что находится за пределами формы.
Щелкните Fill или Fit .
Заливка устанавливает размер изображения в соответствии с высотой или шириной фигуры, в зависимости от того, что больше. Это заполнит фигуру изображением, удалив все, что находится за периметром фигуры.
Fit устанавливает размер изображения таким образом, чтобы высота и ширина изображения соответствовали границам формы.Это поместит как можно большую часть изображения в форму, но некоторые области фигуры могут остаться пустыми.
Вы можете перетащить изображение, чтобы изменить отображаемую часть внутри фигуры.
При желании отрегулируйте область обрезки с помощью маркеров обрезки, как описано в разделе Обрезка изображения.
Когда вы закончите, нажмите Esc или щелкните в любом месте документа за пределами изображения.
Используйте точки редактирования для редактирования или обрезки формы
Хотя инструменты обрезки недоступны для фигур, вы можете использовать инструмент Edit Points для редактирования формы вручную.
Выберите форму, которую хотите отредактировать.
Щелкните Инструменты рисования > Формат и в группе Вставить фигуры щелкните Изменить форму кнопку, затем нажмите Изменить точки .
Перетаскивайте точки вершин фигуры (которые отображаются в виде черных точек по периметру фигуры), пока форма не будет выглядеть так, как вы хотите.
Чтобы удалить точку вершины, удерживайте Ctrl и щелкните по ней. Чтобы добавить точку вершины, удерживайте Ctrl, одновременно щелкая в любом месте периметра фигуры, на которой еще нет точки вершины.
Вы можете кадрировать до формы в Word, PowerPoint или Excel.
Обрезка до определенной формы
Быстро изменить форму изображения, обрезав его до определенной формы. Изображение автоматически обрезается, чтобы заполнить геометрию выбранной формы с сохранением ее пропорций.
Если вы хотите обрезать одно и то же изображение для получения более чем одной формы, сделайте копии изображения и обрежьте каждую до нужной формы по отдельности.
Используйте Insert > Picture , чтобы добавить изображение в файл Office (например, документ Word, презентацию PowerPoint или книгу Excel).
В вашем файле выберите изображение, которое вы хотите обрезать.
На вкладке Picture Format щелкните стрелку рядом с Crop .
(Если вы не видите вкладку Формат изображения , убедитесь, что вы выбрали изображение (а не фигуру).)
Наведите указатель на Обрезать до формы и затем щелкните фигуру, до которой нужно обрезать.
Форма сразу же применяется к изображению.
Если вы хотите изменить форму, нажмите кнопку Crop еще раз на ленте.
По краям и углам изображения появляются черные метки обрезки.
Обрежьте изображение, перетащив любой маркер кадрирования внутрь. Если вы перетащите один из угловых маркеров, он обрежет две смежные стороны одновременно.
Обрезать по форме или заполнить ее
После добавления изображения к фигуре вы можете выбрать, как изображение вписывается в форму, используя инструменты Fit и Fill для точной настройки.
В вашем файле выберите изображение, которое вы хотите в форме.
На вкладке Picture Format щелкните стрелку рядом с Crop .
Если вы не видите вкладку Формат изображения , убедитесь, что вы выбрали изображение (а не форму).
Щелкните Fill или Fit , а затем щелкните за пределами изображения.
Опция
Описание
Заливка
Удаляет (или «обрезает») часть изображения, но все равно заполняет всю форму.
Подходит
Умещает все изображение в форме. Исходное соотношение сторон изображения сохраняется, но внутри фигуры может быть пустое пространство.
Обрезка до определенной формы
Быстрый способ изменить форму изображения — обрезать его до определенной формы.При кадрировании до определенной формы изображение автоматически обрезается, чтобы заполнить геометрию формы. Пропорции рисунка сохранены.
В файле выберите изображение, которое вы хотите обрезать до определенной формы.
Щелкните вкладку Формат изображения .
(Если вы не видите вкладку Формат изображения , убедитесь, что вы выбрали изображение (а не форму).)
В разделе Настроить щелкните стрелку рядом с Обрезать , укажите на Маска в фигуру , укажите тип фигуры, а затем щелкните фигуру, по которой вы хотите обрезать изображение.
Форма сразу же применяется к изображению.
Если вы хотите изменить форму, нажмите кнопку Crop еще раз на ленте.
По краям и углам изображения появляются черные метки обрезки.
Перетащите маркеры обрезки по мере необходимости, чтобы обрезать поля изображения, а затем щелкните за пределами изображения.
Когда вы закончите, щелкните за пределами изображения.
Обрезать по форме или заполнить ее
После добавления изображения к фигуре вы можете выбрать, как изображение вписывается в форму, используя инструменты Обрезать по размеру и Обрезать по размеру для точной настройки.
Щелкните изображение, которое вы хотите внутри фигуры.
Щелкните вкладку Формат изображения .
(Если вы не видите вкладку Format Picture , убедитесь, что вы выбрали свое изображение.)
В разделе Adjust щелкните стрелку рядом с Crop , щелкните Crop to Fill или Crop to Fit , а затем щелкните за пределами изображения:
Опция
Описание
Обрезка для заполнения
Удаляет (или «обрезает») часть изображения, но все равно заполняет всю форму.
Укороченный размер
Умещает все изображение в форме. Исходное соотношение сторон изображения сохраняется, но внутри фигуры может быть пустое пространство.
Когда вы закончите, нажмите ESC.
Поместить изображение внутрь фигуры
Word для Интернета и PowerPoint для Интернета имеют быстрые параметры стиля изображения, которые позволяют применить к рисунку заранее заданную форму. Доступные формы включают три разных овала и несколько прямоугольников.
Таким образом, хотя в этих приложениях нет функции «кадрирования по форме», которая есть в настольных приложениях, вы все равно можете применить эти основные формы к изображению, как описано ниже:
Вставьте изображение в документ. (Выберите Вставить > Изображение , а затем перейдите к изображению, которое вы хотите использовать.)
Выбрав изображение на холсте, выберите вкладку Picture на ленте, а затем откройте галерею Picture Styles :
Выберите форму, чтобы применить ее к изображению.
После применения формы вы можете изменить ее размер по мере необходимости.
Как обрезать изображения в Word
Красота Microsoft Word заключается в том, что это не только программа для написания и редактирования текста, но и полный пакет дизайна документов. Мы можем добавлять изображения в MS Word и можем выполнять ряд операций с этими изображениями, но этот урок посвящен тому, как кадрировать фотографии в MS Word.
Обрезка изображения означает вырезание нежелательной области изображения. Обрезать фотографии в Word очень просто, но знаете ли вы, что вы также можете кадрировать изображения в Word? Не волнуйтесь, здесь мы обсудим все варианты, связанные с обрезкой изображений в Word.
Простая обрезка фото в слове:
Выберите изображение, которое хотите обрезать.
1. Выберите вкладку формата в верхней строке меню и затем щелкните значок Обрезать значок .
2. Переместите эти отметки внутрь, чтобы вырезать серую область, как показано на скриншоте ниже.
3. Теперь щелкните за пределами области изображения, и ваше изображение будет обрезано.
Обрезать изображение до фигур:
1. Вставьте фотографию в word и выделите ее.
2. Выберите вкладку формата из верхнего меню .
3. Щелкните маленькую стрелку , направленную вниз под значком кадрирования .
4. Наведите курсор на Crop to Shape Option и выберите любую форму, которую хотите.
Мы выбрали форму сердца и вот результат.
Как изменить размер кадрирования по форме в word:
Если вас не устраивает размер фигуры или, другими словами, если размер фигуры слишком маленький или слишком большой, вы можете отрегулировать его, щелкнув значок «Обрезать».
Выберите изображение, к которому применяется обрезка для придания формы, и щелкните значок обрезки и отрегулируйте размер формы, перемещая маленькие черные полосы вокруг изображения внутрь или наружу.
Обрезайте фотографии с сохранением точного соотношения сторон:
Если вы хотите сохранить соотношение сторон при кадрировании изображений, Microsoft word предоставит вам варианты соотношений сторон для квадратных, портретных и альбомных изображений.
Щелкните стрелку , направленную вниз, , под значком кадрирования, и выберите любое соотношение сторон из списка.
Это все о том, как обрезать изображения в Microsoft Word, надеюсь, вам понравилось.
Word 2016: форматирование изображений
Урок 19: Форматирование изображений
/ ru / word2016 / images-and-text-wrapping / content /
Введение
Есть много способов отформатировать картинок в Word.Например, вы можете изменить размер или форму изображения, чтобы лучше соответствовать вашему документу. Вы также можете улучшить его внешний вид , используя инструменты настройки изображения Word.
Необязательно: Загрузите наш практический документ.
Посмотрите видео ниже, чтобы узнать больше о форматировании изображений.
Для кадрирования изображения:
При кадрировании изображения часть изображения удаляется . Обрезка может быть полезна, если вы работаете со слишком большим изображением и хотите сосредоточиться только на части его.
- Выберите изображение, которое нужно обрезать. Откроется вкладка Формат .
- На вкладке «Формат» выберите команду Обрезать .
- C ручки для перевязки появятся по бокам и в углах изображения. Щелкните и перетащите любой маркер , чтобы обрезать изображение. Поскольку маркеры обрезки находятся рядом с маркерами изменения размера, будьте осторожны, чтобы не перетащить маркер изменения размера по ошибке.
- Для подтверждения еще раз щелкните команду Обрезать .Изображение будет обрезано.
Угловые ручки используются для одновременной обрезки изображения по горизонтали и по вертикали .
Чтобы обрезать изображение до формы:
- Выберите изображение, которое хотите обрезать, затем щелкните вкладку Формат .
- Щелкните стрелку раскрывающегося списка Обрезка . Наведите указатель мыши на Обрезать до формы , затем выберите нужную форму из раскрывающегося меню.
- Изображение будет обрезано до выбранной формы.
Чтобы добавить рамку к рисунку:
- Выберите изображение, к которому вы хотите добавить рамку, , затем щелкните вкладку Формат .
- Щелкните команду Граница изображения . Появится раскрывающееся меню.
- Отсюда вы можете выбрать цвет , вес (толщина), и будет ли линия пунктирной .
- Вокруг изображения появится рамка.
Корректировка изображения
С помощью инструментов настройки изображения Word вы можете легко настроить такие свойства, как цвет, контраст, насыщенность и тон.Word также предлагает встроенные стили изображения , которые можно использовать для добавления рамки, тени и других предопределенных эффектов.
Когда вы будете готовы настроить изображение, просто выберите его. Затем используйте параметры ниже, которые можно найти на вкладке Формат .
Исправления
Отсюда вы можете повысить резкость или смягчить изображение, чтобы настроить его четкость или размытость. Вы также можете настроить яркость и контраст и , которые влияют на яркость и общую интенсивность изображения.
Цвет
С помощью этой команды вы можете настроить насыщенность изображения, (насколько яркие цвета появляются), тон, (цветовую температуру изображения, от холодного до теплого) и цветовой тон, (общий оттенок изображения) .
Художественные эффекты
Здесь вы можете применить специальных эффектов к вашему изображению, например пастель, акварель или светящиеся края. Поскольку результаты такие смелые, вы можете использовать эти эффекты экономно (особенно в профессиональных документах).
Как изменить размер или обрезать изображение в Word 2016
- Программное обеспечение
- Microsoft Office
- Word
- Как изменить размер или обрезать изображение в Word 2016
Автор Дэн Гукин
Word 2016 не является изображением -редакционная программа. Однако вы можете изменять размер и обрезать изображения в документах Word. В Word есть несколько команд, которые позволяют управлять рисунками и изображениями в документе, но только простым способом.
Изменение размера изображения в Word 2016
Чтобы увеличить или уменьшить изображение, выполните следующие действия:
Выберите изображение.
Изображение ручки растет, как показано здесь.
Выбранные изображения в Word 2016 имеют маркеры.
Перетащите один из четырех угловых маркеров изображения внутрь или наружу, чтобы уменьшить или увеличить изображение соответственно.
Если при перетаскивании удерживать нажатой клавишу Shift, изображение изменится пропорционально.
Вы можете использовать кнопки в области «Размер» вкладки «Работа с рисунками», чтобы изменить размер изображения по вертикали или горизонтали или ввести определенные значения для размера изображения.
Обрезка изображения в Word 2016
На графическом жаргоне кадрирование работает как ножницы к изображению: вы уменьшаете изображение, но тем самым удаляете часть содержимого, точно так же, как сердитый, угрюмый подросток будет использовать ножницы, чтобы удалить свои обманывающие отморозки. бывшая девушка с выпускного вечера фото. На этом рисунке показан пример.
Обрезка изображения.
Для кадрирования щелкните изображение один раз, чтобы выделить его. Перейдите на вкладку Работа с рисунками Формат, а затем нажмите кнопку Обрезать в группе Размер.Отрегулируйте изображение, перетащив один из маркеров кадрирования внутрь или наружу. Нажмите клавишу Enter, чтобы обрезать изображение.
Используйте крайние (левый, правый, верхний или нижний) маркеры для обрезки. Угловые ручки никогда не обрезаются так, как вы хотите.
Об авторе книги
Дэн Гукин написал первую в истории книгу Для чайников, DOS для чайников . Автор нескольких бестселлеров, в том числе Word 2016 Professionals For Dummies , Дэн написал книги, которые были переведены на 32 языка, и их тираж составляет более 11 миллионов экземпляров.
Как придать изображению идеальную круглую форму с помощью Word, Paint
Досадно, что нет никакой возможности обрезать изображение круглой формы в MS Paint. И я просто надеюсь, что Microsoft когда-нибудь представит такую функцию. А до тех пор мы должны жить обходными путями или использовать такие инструменты, как Photoshop (это лучшее, что я могу назвать). Но тогда мы заслуживаем более легкого выхода, верно?
Сегодня мы планируем обсудить классный трюк, который поможет нам легко придать изображению законченную круглую форму с помощью Paint и Word.Может показаться, что это не совсем точная урожайность, но результат достаточно хороший. А затем вы можете сохранить полученное творение как самостоятельное изображение или поместить его на какой-нибудь фон. Вот как это сделать.
Шаги по обрезке круглой формы с помощью Word и MS Paint
Здесь мы воспользуемся помощью MS Word. Концепция исходит из того факта, что мы можем вставлять изображения в форму , которую мы создаем в MS Word (или даже PowerPoint).
Шаг 1: Откройте базовое изображение, из которого вы хотите вырезать круглый участок.Обрежьте прямоугольную часть области, которую вы визуализируете, для получения круглой формы обрезки. Сохраните эту обрезку как самостоятельное изображение. Вот образец урожая, который я сохранил.
Шаг 2 : Откройте MS Word. Перейдите на вкладку Insert -> Shapes и выберите Oval (эллипс).
Шаг 3: На холсте MS Word нарисуйте фигуру нужного размера. Удерживайте Shift при рисовании фигуры; это помогает создать идеальный круг.
Шаг 4: Не снимайте выделения с формы. Инструменты рисования будут активированы с вкладкой Формат под ним. Переключитесь в формат и выберите Shape Fill -> Picture . Выберите изображение, которое вы сохранили на шаге 1. Ваше изображение будет безупречно вставлено и сохранено в форме.
Шаг 5: Щелкните фигуру правой кнопкой мыши и выберите Форматировать автофигуру . Наша цель — удалить границу фигуры.
Шаг 6: Убедитесь, что вы находитесь на вкладке Цвета и линии . В разделе Lines перейдите к Color и выберите No Color . Нажмите Ok , когда закончите .
Шаг 7: Щелкните правой кнопкой мыши получившуюся фигуру и Скопируйте ее в буфер обмена. Вы также можете нажать Ctrl + C.
Шаг 8: Вернитесь в MS Paint и вставьте туда содержимое буфера обмена.Теперь вы можете сохранить изображение.
Если вы планируете наклеить это на другой фон (кроме белого), убедитесь, что Прозрачное выделение включено, прежде чем вставлять изображение.
Заключение
Этот процесс может занять немного времени, но это надежный метод обрезки круглой формы с помощью MS Paint. Это может пригодиться, если у вас нет доступа к таким первоклассным инструментам, как Photoshop (поскольку Paint и Word должны быть там по умолчанию).
Кроме того, это способ придать изображению идеальную круглую форму. Что сказать? Вы можете попробовать это и с другими формами. Также ознакомьтесь с описанным нами трюком при кадрировании и редактировании изображений с помощью MS PowerPoint.