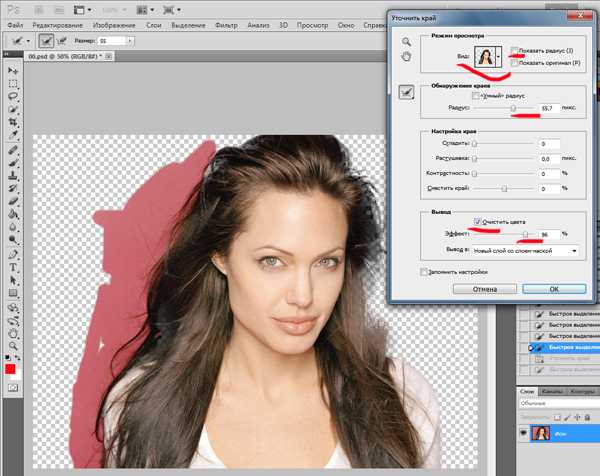на однотонном или неоднородном фоне, инструменты
Для создания презентации или другого дизайн-макета часто требуется изображение без фона. Можно поискать готовое изображение в формате PNG или самостоятельно выделить и вырезать картинку по контуру, а затем удалить фон и сохранить в PNG, чтобы использовать картинку в презентациях или дизайн-макетах.
Как вырезать картинку по контуру онлайн
Как вырезать картинку по контуру в Фотошопе?
Цветовой диапазон
Выделение пером
Выделение с использованием маски
Выделение волос через повышение контраста
С помощью различных инструментов выделения вы можете указать программе, с какими именно частями изображения хотите работать, вплоть до пикселя.
Как вырезать картинку по контуру онлайн
Новички могут попытаться отделить картинку от фона в онлайн-редакторах.
Для Интернета. Быстро, просто, но с потерей размера. Онлайн-сервис Remove.bg
Remove.bg понравится вебмастерам и SMM-специалистам. Это бесплатный, простой и удобный сервис, который поможет удалить фон и сохранить изображение с прозрачностью в формате PNG. Используя вырезанные изображения можно с легкостью создавать картинки для сайтов и социальных сетей:
Это бесплатный, простой и удобный сервис, который поможет удалить фон и сохранить изображение с прозрачностью в формате PNG. Используя вырезанные изображения можно с легкостью создавать картинки для сайтов и социальных сетей:
Минусы: 1. Выдает фото небольших размеров. У меня получилось 612 на 408.
Для замены фона используйте Фотошоп онлайн
Это аналог фотошопа, инструментов меньше, но простые операции выполнить можно.
Трудоемко, но точно и красиво в Gravit Designer
Выделять изображение по контуру и скрывать ненужные участки фотографии можно с помощью векторного браузерного редактора Gravit Designer. Это профессиональный подход, который позволит сделать идеально ровное выделение нужной вам формы. Алгоритм довольно прост — обводим пером контур, помещаем растровое изображение внутрь контура, делаем фон прозрачным, экспортируем. Новичкам будет на первом этапе сложно освоить векторное рисование, но результат того стоит.
Очевидный минус этого решения — объекты сложной формы таким способом придется выделять довольно долго.
Вырезаем человека с фотографии и вставляем его на другой фон в Photoshop
Процедура вырезания фигуры человека аналогична предыдущей. Берем какой-либо фон и нужного нам человека. В начале вырезаем фигуру любым удобным способом и копируем на новый слой.
Далее этот слой копируем на фон и получаем результат.
Естественно, подгоняем вставленное изображение по масштабу и цветовому балансу, что бы ни картинка, ни фон не выбивались.Вот, собственно и все, удачи!
Автор публикации
не в сети 2 месяца
Магнитное лассо
Хороший инструмент для выделения объектов с гладкими контурами. Работает магнитное лассо очень просто. Увеличьте масштаб, затем кликните по контуру объекта выделения. Появится первый маркер. Далее ведите курсор вдоль контура фигуры, по мере продвижения будут появляться новые маркеры. Для выделения контура изображения используются алгоритмы, находящие наиболее контрастные участки изображения, которые, скорее всего, окажутся контуром, отделяющим фигуру от фона.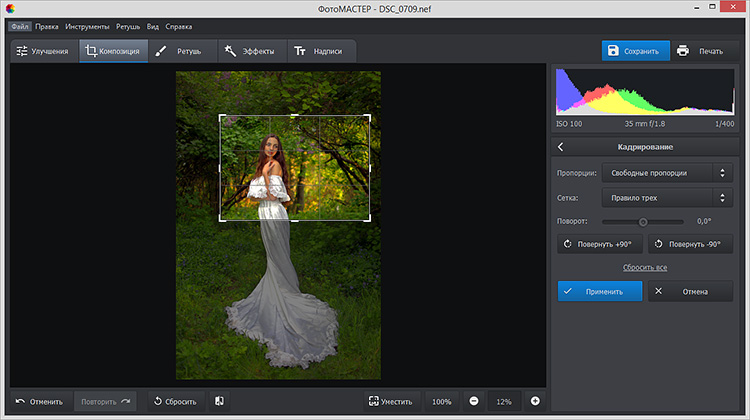 Пользователю нужно указать, какую часть он хочет оставить, а какую удалить.
Пользователю нужно указать, какую часть он хочет оставить, а какую удалить.
К сожалению, далеко не всегда контраста между фигурой и фоном достаточно для того, чтобы программа верно распознала контур.
Поэтому важно подобрать или сделать подходящую фотографию. Простота выделения фигуры и удаления фона будет зависеть от характеристик самого изображения. Если хотите упростить себе задачу — используйте изображения с объектом, достаточно контрастирующим с фоном — значительно темнее, светлее или просто другого цвета. Идеальным решением будет студийная фотография, сделанная на однотонном фоне. Специалисты по созданию спецэффектов используют для фона зеленый — вероятность совпадения цвета фигуры и фона тут исчезающе мала. С удалением зеленого фона алгоритмы графических и видеоредакторов прекрасно справляются. Во всех других случаях выделение изображения потребует дополнительных настроек и человеческого участия.
На этом примере мы видим, что инструмент выделения с базовыми настройками хорошо распознал контур лица, но не отделил белую одежду от белого фона. С выделением волос тут тоже возникнут проблемы.
С выделением волос тут тоже возникнут проблемы.
Если контрастность фона и фигуры или четкость фотографии невелики, то маркеры могут расставляться неправильно. В этом случае ставьте их принудительно при помощи щелчков ЛКМ. Для перемещения по увеличенному изображению используйте зажатие клавиши «Пробел». Постепенно вы замкнете контур, после чего побежит пунктирная линия. Замыкает контур также двойной щелчок ЛКМ. К сожалению, в нашем случае это слишком сложно — прическа мальчика не позволяет выделить картинку таким способом быстро.
Как кадрировать изображения до определенного размера и разрешения
Ранее мы учились обрезать фото по соотношению сторон и не привязывались к разрешению и размеру фотографии. Давайте подробнее обсудим эту тему.
Если вы не знаете, что такое разрешение, то почитайте эту статью Как создать документ в фотошоп. В ней мы подробно рассказываем о разрешении. Многие путают разрешение с высотой и шириной фотографии.
Для начала кликаем по выпадающему списку «В соотношении»:
После этого в выпавшем меню выбираем Ш x В x Разрешение:
Предположим, что необходимо обрезать фотографию в соответствии со стандартом 10 см на 15 см.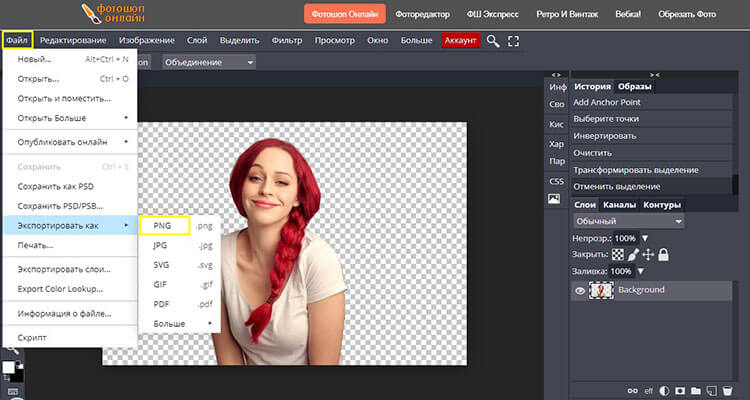 Для этого в поле пишем 10 и 15, но у вас автоматически пропишутся значения дюймы:
Для этого в поле пишем 10 и 15, но у вас автоматически пропишутся значения дюймы:
Чтобы прописать сантиметры, просто удалите слова «Дюйм» и пропишите «См», как показано на скрине:
Значение разрешения
Обратите внимание, что появилось поле для ввода разрешения:
Для качественной печати фотографий и любых печатных изделий необходимо выставлять значение разрешения 300 пикселей на дюйм. Так же обязательно убедитесь, что у вас установлено значение именно пикс./дюйм:
Кадрирование изображений
После установки необходимых значений, вы можете смело жать галочку в верхней панели инструментов в фотошопе:
Так же вы можете отрезать фотографию, нажав клавишу «Enter».
Проверка размера
Для того, чтобы убедиться, что мы с вами сделали все правильно, давайте проверим размер изображения и его разрешение. Для этого переходим в меню Изображение → Размер изображения или нажимаем Alt+Ctrl+I:
В открывшемся окне мы видим, что размер составляет 15 см по ширине и 10 см по высоте, разрешение — 300 пикселей на дюйм:
Отмена обрезки фотографии
Если вы обрезали картинку и поняли вдруг, что сделали ошибку или просто хотите что-то поправить, необходимо просто отменить действие. Для этого есть два пути.
Для этого есть два пути.
Первый. Нажимаете Ctrl+Z, и программа вернется на один шаг назад.
Второй. Вам необходимо пройти в меню Редактирование → Повторить: Изменение состояния. И так, аналогично первому способу, вы вернетесь на шаг назад:
Волшебная палочка
Этот инструмент по щелчку ЛКМ выделит область, окрашенную близкими оттенками. Диапазон оттенков, который программа будет включать в выделенную область можно увеличивать или уменьшать посредством настройки «Допуск». Допуск 32 установлен по умолчанию. Уменьшение допуска приведет к повышению чувствительности инструмента. Он будет выделять небольшие фрагменты, очень близкие по цвету. Чтобы расширить область выделения, нужно выбрать режим «Добавить к выделенной области». Так можно выделить равномерно окрашенный фон несколькими щелчками мыши.
Мне потребовалось 3 щелчка, после чего я обнаружила, что в выделение попали светлые участки на джинсах.
Переключившись в режим «Вычитание из выделенной области» легко исправить этот недочет. К сожалению, задачу точного выделения волос этот инструмент не решает.
Почему пропал инструмент кадрирование в фотошопе
Отлично, когда все инструменты под рукой. Однако бывает так, что пользователь случайно на что-то нажал, и нужные команды пропали.
Чаще всего это происходит, когда человек пользуется другой функцией, которая находится на той же вкладке. Восстановить нужную команду можно, если потянуть за правый угол, на которой указана опция нарезки или кадрирования перспективы.
Цветовой диапазон (Color Range)
Поговорим об инструменте выделения Photoshop — «Цветовой диапазон» (Color Range), который выбирает области в изображении по тональности или цвету. По принципу работы этот инструмент похож на «Волшебную палочку» (Magic Wand Tool) тем, что они оба отбирают области изображения на основе тональных и цветовых значений, но этом сходство заканчивается.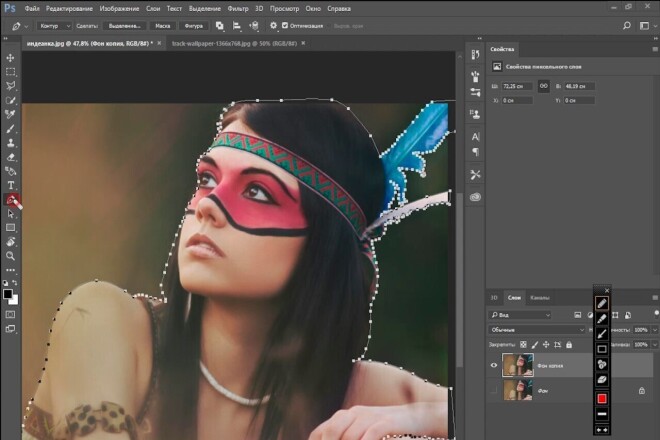 Чтобы активировать этот инструмент, надо кликнуть по любому инструменту выделения правой клавишей мышки или по вкладке главного меню «Выделение» (Select) и выбрать соответствующую строку.
Чтобы активировать этот инструмент, надо кликнуть по любому инструменту выделения правой клавишей мышки или по вкладке главного меню «Выделение» (Select) и выбрать соответствующую строку.
В самой верхней части диалогового окна «Цветовой диапазон» имеется опция «Выбор» (Select), с помощью которой мы можем выбрать, откуда брать образцы цветов. Есть два варианта — взять образцы из изображения или использовать готовый набор цветов,заранее установленный в Фотошопе.
По умолчанию установлен параметр «По образцам» (Sampled Colors). Параметр «По образцам» определяет то, что мы будем самостоятельно выбирать образцы в изображении. Для того, чтобы выделить участки с похожими цветами, достаточно кликнуть по нужному участку на изображении, и Фотошоп выберет все похожие пиксели в пределах указанного определённого диапазона (отсюда и название инструмента).
При использовании «Цветового диапазона» следует кликнуть по нужному участку курсором, принимающем при этом вид пипетки. Этот инструмент предоставляет для использования три вида пипеток инструментов — основную, чтобы сделать первоначальный выбор, вторая — пипетка с плюсиком — инструмент добавления к выбранному, и третья, пипетка с минусом, вычитает из выделения.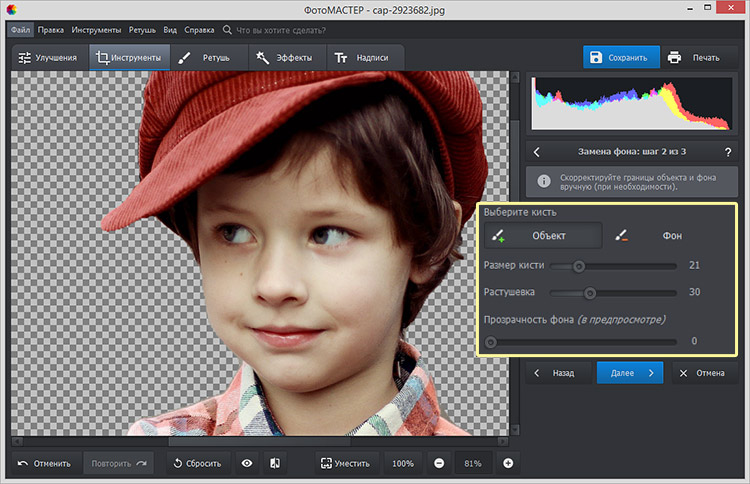
Для переключения между этими инструментами можно нажимать на иконки, но лучше использовать другой способ. Основная пипетка выбрана по умолчанию, а на другие инструменты мы можем временно переключиться непосредственно с клавиатуры. Чтобы с основной пипетки перейти к пипетке добавления, просто нажмите и удерживайте клавишу Shift. Чтобы получить доступ к вычитающей пипетке, нажмите и удерживайте Alt.
Самый простой способ кадрирования
Для каких работ данный способ актуален:
- Подготовка фото для сайта. Например, вам нужно обрезать фотографии товара для интернет-магазина, но вы не знаете, какой размер нужен, чтобы не получить растянутое или наоборот сжатое изображение.
- Работа с большим количеством фото. Например, вам нужно подготовить большое количество изображений под один размер.
Приступим! Предположим, что клиенту необходимо загрузить много товаров на сайт. Перед вами ранее добавленные карточки товаров, и вы не знаете, какой именно размер использовать в пикселях.
- Скачиваем изображение товара:
- Скачанное изображение открываем в фотошопе:
- В нашем распоряжении есть много изображений товаров, и все они разного размера. В проводнике выделяем их все (для этого, находясь в папке с картинками, нажмите Ctrl+A или выберите с помощью мышки):
- Теперь перетащите их в фотошоп. Обязательно перетаскивайте их на изображение, которое мы ранее скачали с сайта клиента и открыли в фотошопе. После перетаскивания отпустите мышь, и фотографии откроются поверх изображения. Вам останется только подтвердить открытие, нажимая клавишу Enter. Все фото будут видны в панели слоев:
- Теперь необходимо выделить все добавленные слои, кроме основного:
- После выделения слоев, нужно поместить их в группу, нажав сочетание клавиш Ctrl+G. Это позволит проще ими манипулировать и расположить их на основном слое ровно по class=»aligncenter» width=»469″ height=»251″[/img]
- На данном этапе нужно выделить группу и основной слой:
- Включаем инструмент «Перемещение» (горячая клавиша V) и в верхней панели центруем нашу группу относительно основного изображения с помощью инструмента «Выравнивание».
 Нажимаем две кнопки, как показано на скрине:
Нажимаем две кнопки, как показано на скрине: - Если нас устраивает расположение всех фотографий, то переходим к сохранению. Если нет, то открываем группу и редактируем каждую фотографию:
- После того, как мы отредактировали все слои, нам остается просто сохранить фото. Для этого нажимаем сочетание клавиш Ctrl+Alt+Shift+S или через меню Файл → Экспортировать → Сохранить для Web (в некоторых версиях фотошопа шаг Экспортировать может отсутствовать).
- После того, как вы сохранили первое фото, просто отключите видимость верхнего слоя и сохраните фото, которое находится ниже, и так далее.
Если вам нужно обрезать большое количество фото, то настоятельно рекомендуем пользоваться горячими клавишами. По началу сочетание Ctrl+Alt+Shift+S будет даваться очень сложно, но через пару десятков сохранений, вы забудете, где в меню располагается пункт для сохранения фото для веба.
Выделение с использованием маски
Точно и аккуратно выделить фигуру можно, если создать черно-белую маску. Для чего нужны маски? Они позволяют удалять (скрывать) ненужные участки фотографии, к примеру удалить задний фон. Маски позволяют в любой момент восстановить стертые участки фотографии в случае, если вам что-то не понравится.
Для чего нужны маски? Они позволяют удалять (скрывать) ненужные участки фотографии, к примеру удалить задний фон. Маски позволяют в любой момент восстановить стертые участки фотографии в случае, если вам что-то не понравится.
Как создать маску? На панели слои обратите внимание на выделенную ниже кнопочку.
После создания маски ее можно редактировать. Маску можно нарисовать с помощью обычных кисточек черного или белого цвета. Рисуя черным, мы скрываем лишнее, а белым — восстанавливаем нужные участки нашей фотографии. При этом у кисточки можно менять мягкость краев, ее размер и т.д.
Обрезка с помощью инструмента «Рамка» (Crop)
Фото для примера мы взяли из собственного альбома. На ней мы сфотографировались на замечательном горнолыжном курорте «Роза Хутор» в Сочи.
Активируйте инструмент «Рамка» (Crop) на панели инструментов или воспользуйтесь горячей клавишей C:
После того, как вы выбрали инструмент, фотошоп расположит рамку для обрезки по краям изображения. Также он может запомнить параметры ранее обрезаемого фото и автоматически наложить рамку обрезки в соответствии с ними:
Также он может запомнить параметры ранее обрезаемого фото и автоматически наложить рамку обрезки в соответствии с ними:
Для продолжения работы необходимо сбросить настройки инструмента. Для этого нажимаем на окошко с соотношением сторон и выбираем «Исходные пропорции»:
Значения с пропорциями исчезнут, и рамка теперь должна быть расположена в соответствии с границами изображения:
Как изменить границы обрезаемой области
Посмотрите на края изображения. Вы увидите, что на рамке есть так называемые «Маркеры»:
Для того, чтобы изменить кадрируемую область, просто щелкните левой кнопкой мыши по маркеру и, не отпуская, перетаскивайте его на нужное расстояние:
Пропорциональное изменение рамки обрезки. Чтобы рамка менялась пропорционально, необходимо зажать клавишу Shift и перетаскивать угловой маркер на рамке для обреза.
Равномерное изменение размера по горизонтали и вертикали. Для равномерного изменения расстояния с двух сторон — по горизонтали или по вертикали, необходимо зажать клавишу Alt и перетаскивать нужный маркер на рамке.
В таком случае она будет менять свой размер сразу с двух сторон (если двигать боковой маркер) или сразу со всех сторон (если двигать угловой маркер).
Пропорциональное и равномерное изменение рамки. Чтобы менять все стороны равномерно и пропорционально, необходимо зажать Shift + Alt и передвигать угловой маркер.
Как перемещать изображение внутри рамки
Для того, чтобы перетащить изображение просто кликните по нему в рамке и, не отпуская кнопки мыши, переместите фото в нужное вам место:
Как отменить обрезку
Для отмены обрезки, просто нажмите на верхней панели перечеркнутый круг, и все настройки будут отменены, а рамка при этом вернется в исходное положение:
Как нарисовать произвольные границы для обрезки фото
В вашем распоряжении также есть способ нарисовать произвольную рамку для кадрирования, не двигая при этом маркеры. Для этого, находясь в инструменте «Рамка» (Crop), кликните в любом произвольном месте на фото, не отпуская левой кнопки мыши:
Для того, чтобы нарисовать ровный квадрат, зажмите клавишу Shift и, кликнув по картинке и не отпуская кнопки мыши, рисуйте область для обрезки.
После на нарисованной вами области появится рамка для обрезки фотографии. С ней вы можете работать так же, как описано выше. Передвигая маркеры – менять размер или внутри рамки передвигать само изображение.
Как сбросить сделанную рамку для обрезки
Для того, чтобы сбросить настроенную рамку, но не отменять совсем, вам необходимо нажать в верхней панели инструментов закругленную стрелку:
Сохранение
Осталось самое главное — сохранить результат в файл. Экспортируйте получившуюся картинку в любимый формат с помощью команды Файл -> Экспортировать (подробнее мы уже говорили об этом в самом первом уроке). На случай, если вы вдруг в будущем захотите вернуться к правке картинки, сохраните её в формате .PSD.
Полезные ссылки:
- Бесплатные видеоуроки по Фотошопу;
- 9 бесплатных мини-курсов для фотографов;
- Каталог платных курсов по Фотошопу видеоуроки по разным направлениям.
Как обрезать фото человека по контуру в программах и онлайн
Главная » Фото » Кадрирование
Просмотров 13к. Опубликовано Обновлено
Опубликовано Обновлено
Приветствуем вас, дорогие читатели! Многим нравится использовать отдельные фрагменты фотографий для создания открыток, размещения их на красивом фоне, создания коллажа или изменения пропорций частей одного снимка. Способов и программ, как это сделать, достаточно — каждый может выбрать свой. Впрочем, в этом океане свободы и разнообразия важно соблюдать ряд правил. Мало того, проще работать с уже проверенной программой, о которой есть положительные отзывы.
Содержание
- Как обрезать фото по контуру: правила и программы
- Как обрезать изображение по контуру в фотошопе, корел, powerpoint и других программах
- Что такое автоматическая обрезка изображений по контуру и где она есть
- Как можно обрезать фото по контуру онлайн
- Выводы
- Видеообзор
Как обрезать фото по контуру: правила и программы
Изменить форму, вид фотографии можно с помощью программ для редактирования изображений.
Наиболее популярны:
- adobe photoshop;
- coreldraw;
- paint;
- gimp.
Доступна функция и в Microsoft powerpoint.
Перед тем, как приступить к кадрированию, не забудьте о следующих правилах:
- при произвольной обрезке аккуратно выделите нужные части. Это позволит избавиться от лишних фрагментов, сохранить четкий силуэт, избежать необходимости дорисовывать детали;
- работая с образом человека, нельзя обрезать части его тела по суставам. Аккуратными надо быть и с изменением лица;
- в любой фотке следите, чтобы три воображаемые горизонтальные и вертикальные линии пересекались в точке, имеющей наибольшее значение.
Как обрезать изображение по контуру в фотошопе, корел, powerpoint и других программах
Прежде чем приступить к кадрированию фотки, необходимо выделить тот фрагмент изображения, который вы хотите оставить.
Для этого выберите инструмент выделения. В фотошопе это лассо, в пейнте — команда произвольной обрезки. При необходимости можно воспользоваться готовыми фигурами: прямоугольником, треугольником, сердечком, стрелкой, кругом. Опция фигурной обрезки есть в большинстве редакторов фотографий.
В фотошопе это лассо, в пейнте — команда произвольной обрезки. При необходимости можно воспользоваться готовыми фигурами: прямоугольником, треугольником, сердечком, стрелкой, кругом. Опция фигурной обрезки есть в большинстве редакторов фотографий.
Закончив выделение, нажмите «обрезать» и сохраните результат.
Подкорректировать края можно с помощью ластика. В photoshop для этого есть функция тримминга.
Что такое автоматическая обрезка изображений по контуру и где она есть
Под автоматическим обрезанием обычно понимают возможность придать единую форму, вид, размер ряду изображений. Для этого запускается программа, задаются параметры обрезки, которые применяются не к одному, а сразу к нескольким снимкам.
Среди приложений, которые обладают такой функцией, можно выделить:
- faststone image viewer;
- acdsee;
- xnview;
- adobe photoshop.
Как можно обрезать фото по контуру онлайн
Придать изображению определенную форму, вырезать лишние фрагменты можно и с помощью онлайн-сервисов.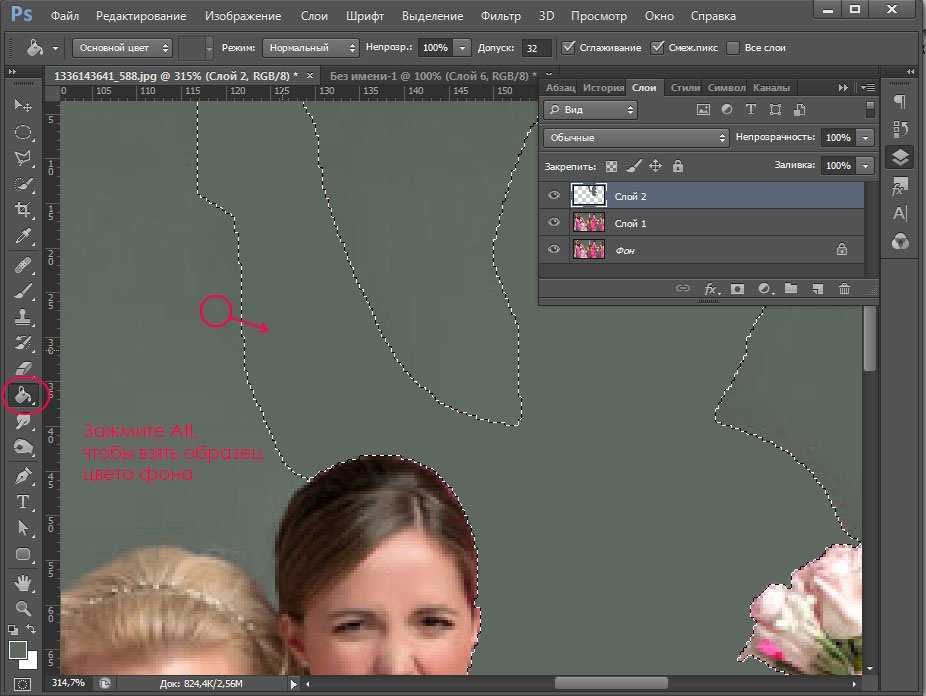 Они доступны в сети бесплатно.
Они доступны в сети бесплатно.
Лучшим среди них представляется онлайн фотошоп.
На его примере рассмотрим, как сделать обрезание по контуру:
- для выделения нужного фрагмента выберите инструмент «лассо»;
- обведите края;
- удалите лишние фрагменты. Для этого разблокируйте слой и скройте ненужную часть;
- залейте фон вокруг картинки краской или оставьте прозрачным, сохранив результат в формате пнг.
Выводы
Команда кадрирования по контуру доступна во многих приложениях для редактирования фотографий. Присутствует эта функция и в онлайн приложениях.
Видеообзор
Оцените автора
Как обрезать изображения в форме в Photoshop
Обрезка изображений для придания им определенной формы часто является важным элементом графического дизайна или редактирования фотографий. Photoshop, как наиболее широко используемое программное обеспечение для редактирования фотографий, естественно, дает фотографам и дизайнерам простой способ получить именно то кадрирование, которое им нужно.
Чтобы обрезать изображение в фигуру в Photoshop, выберите любой инструмент «Форма» и установите режим с «Форма» на «Путь» на панели параметров. Теперь нажмите и перетащите, чтобы определить область обрезки с помощью пути вашей фигуры. Затем нажмите «Сделать выделение» на панели параметров, установите перо на 0 и добавьте к изображению слой-маску.
Это действительно простой способ обрезать изображение в фигуру, и он работает даже для пользовательских форм. Однако, если вам нужна более подробная информация, я опишу этот точный процесс шаг за шагом ниже, а также альтернативный вариант, который отлично подходит для прямоугольных или круглых культур.
Как обрезать изображения любой формы
Шаг 1. Откройте изображение и разблокируйте фоновый слой
Сначала вам нужно открыть изображение в Photoshop. Вы можете сделать это, отправившись на Файл > Открыть.
Изображение появится в новом документе.
На панели Layers убедитесь, что вы разблокировали фоновый слой, щелкнув значок Lock рядом со слоем (где находится ваше изображение).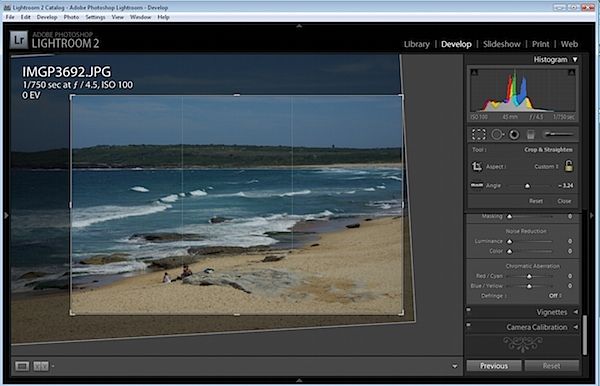
Слой станет Layer 0 .
Шаг 2: выберите форму, по которой вы хотите обрезать изображение
Когда изображение открыто, вам нужно выбрать форму, которую вы хотите использовать для обрезки изображения. Вы можете создать форму, используя Инструмент формы ( U ). Нажмите и удерживайте значок на панели инструментов и выберите фигуру, которую хотите создать. Вы можете выбрать между прямоугольником, эллипсом, треугольником, многоугольником или пользовательской формой (это не будет работать с инструментом линии).
В этом примере я возьму треугольник, но пока не рисуйте форму! Во-первых, вам нужно изменить некоторые настройки на панели параметров .
Шаг 3: установите тип фигуры на путь
После того, как вы выбрали свою фигуру, вам нужно изменить тип фигуры на путь до делает саму форму. Вы увидите способ установить тип формы на панели параметров .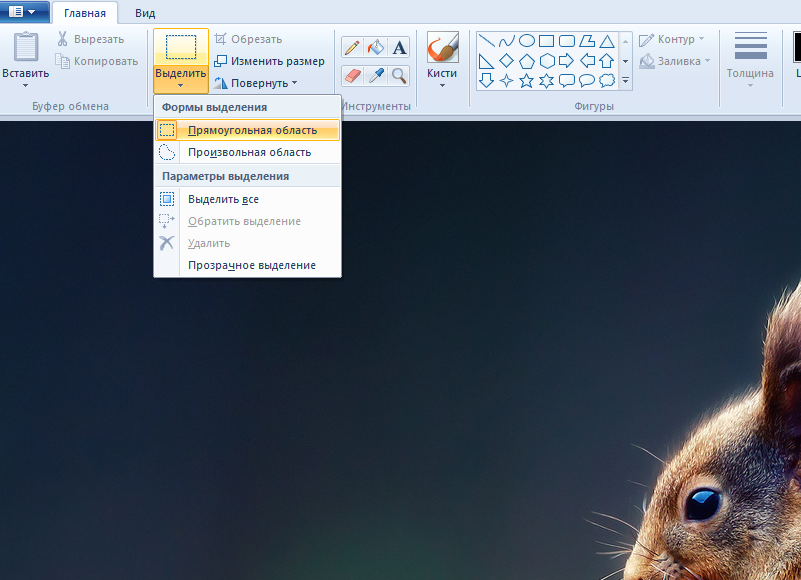
Щелкните раскрывающийся список и установите тип с Shape на Path .
Это позволит вам позже превратить фигуру в выделение.
Шаг 4. Создайте контур фигуры
Теперь вы можете либо создать фигуру, щелкнув и перетащив изображение, либо щелкнув документ и введя размеры фигуры в появившемся окне. Нажмите OK когда закончите.
Если вы хотите создать фигуру с равными сторонами, например треугольник, круг или квадрат, вы также можете удерживать клавишу Shift при перетаскивании по документу.
После того, как вы сделаете фигуру, она появится над областью вашего изображения. Поскольку это путь, а не слой формы, будут только линии, указывающие путь, без каких-либо настроек обводки или заливки.
Шаг 5. Разместите контур над изображением
Теперь вам нужно правильно расположить фигуру над изображением. Перетаскивайте переключатели по контуру, пока у вас не появится контур той части изображения, которую вы хотите обрезать, чтобы она поместилась внутри фигуры.
Помните, что все, что находится за пределами вашей формы, не будет частью конечного продукта, поэтому обязательно выберите и расположите свою форму соответствующим образом.
Шаг 6. Превратите свой путь в выделение
Поскольку вы установили тип «Путь», вы сможете щелкнуть «Создать: выделение» на панели параметров .
Появится окно Make Selection . Установите радиус растушевки на большее значение, если вы хотите более мягкие края, или оставьте значение 0 для четко определенных и острых краев, затем нажмите ОК .
Это преобразует фигуру в активное выделение, и вы увидите марширующих муравьев вокруг вашей фигуры. Шаг 7: Применение маски слоя к изображению
Шаг 8. Разъедините маску и слой изображения, чтобы уточнить обрезку
Чтобы убедиться, что вы можете перемещать изображение внутри фигуры, вам необходимо разъединить изображение и маску.
Вы можете сделать это, перейдя на панель «Слои» и щелкнув значок «Ссылка» , который находится между миниатюрой слоя и маской слоя.
Теперь, пока выбрана миниатюра изображения слоя, вы можете перейти к Move Tool ( V ) и щелкнуть изображение, чтобы переместить его внутри маски. Это не приведет к перемещению фактической маски, поэтому треугольник остается на месте, а изображение внутри перемещается.
Оттуда вам просто нужно сохранить изображение в виде файла PNG, чтобы сохранить прозрачный фон и завершить эффект обрезки.
Как обрезать изображения в круги с помощью инструмента «Рамка»
Существует еще один быстрый и простой способ обрезать изображение в форме с помощью инструмента «Рамка», но единственные доступные формы — это эллипсы и прямоугольники. Этот метод не будет работать с любыми другими формами.
Итак, чтобы обрезать изображение в круг или прямоугольник, вам сначала нужно открыть фотографию и подготовить ее к работе в Photoshop.
Теперь воспользуемся инструментом «Рамка», чтобы врезать фигуру в наше изображение. Этот инструмент быстро создает маску над частью изображения, чтобы обрезать его до определенной формы. Чтобы получить к нему доступ, нажмите кнопку Значок инструмента «Рамка» расположен на панели инструментов.
Чтобы получить к нему доступ, нажмите кнопку Значок инструмента «Рамка» расположен на панели инструментов.
Вы также можете нажать клавишу K на клавиатуре, чтобы немедленно активировать инструмент Frame .
Открыв инструмент «Рамка», перейдите на панель параметров и выберите, какую из двух рамок вы хотите создать — Многоточие или Прямоугольник . Я создам круглую рамку для этого примера, поэтому я выберу Многоточие .
Теперь щелкните и перетащите рамку, чтобы расположить ее поверх изображения — даже если вы выбрали многоточие, рамка будет отображаться в виде прямоугольника, чтобы отметить высоту и ширину круга, просто перетащив ее сначала. Как только вы отпустите курсор, появится круг с обрезанным изображением.
Выбрав миниатюру изображения на панели слоев, вы можете получить доступ к инструменту «Перемещение» (V) , чтобы изменить положение и размер изображения в кадре. Кроме того, вы можете щелкнуть миниатюру кадра, чтобы изменить размер и положение кадра с помощью инструмента «Перемещение» независимо от изображения. Как только все расположится так, как вы хотите, вы можете еще раз экспортировать с прозрачным фоном, чтобы сохранить новый урожай.
Кроме того, вы можете щелкнуть миниатюру кадра, чтобы изменить размер и положение кадра с помощью инструмента «Перемещение» независимо от изображения. Как только все расположится так, как вы хотите, вы можете еще раз экспортировать с прозрачным фоном, чтобы сохранить новый урожай.
Удачного редактирования!
Как обрезать изображение в Adobe Photoshop CC
Привет, это видео посвящено кадрированию. Вы можете подумать: «Эй, обрезка — это не так увлекательно, я пропущу». Вы можете, но я обещаю, что в этом видео есть несколько секретных приемов. Такие вещи, как удаление пикселей обрезки и поворот. Подождите, это не длинное видео, давайте начнем.
Первое, «Файл», «Открыть». В ваших «Файлах упражнений» есть папка с названием «04 Обрезка», и давайте откроем «Обрезку 01». Теперь на панели инструментов возьмите этот пятый инструмент, «Обрезка». Вы заметили, что в Photoshop, если вы наведете курсор на эти инструменты достаточно долго — посмотрите это, если я наведу курсор на него, вы не будете уверены, что делает значок, эти маленькие вещи выскакивают, как бы объясняя, что они из себя представляют, это кадрирование.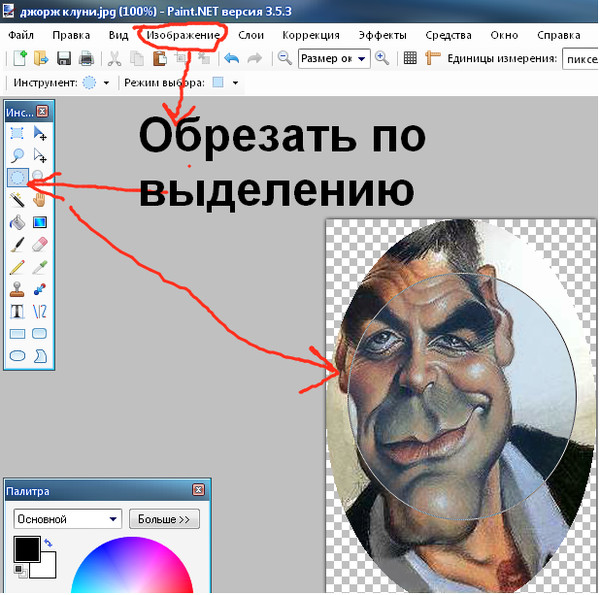 Инструмент. Инструмент кадрирования прост в использовании, захватите любой из этих углов, которые появляются. Так вот, вот этот, я его обрежу, так что эти туфли немного ближе к центру. Когда вы получите его там, где хотите, нажмите «Enter» на клавиатуре, и все, вы сделали обрезку.
Инструмент. Инструмент кадрирования прост в использовании, захватите любой из этих углов, которые появляются. Так вот, вот этот, я его обрежу, так что эти туфли немного ближе к центру. Когда вы получите его там, где хотите, нажмите «Enter» на клавиатуре, и все, вы сделали обрезку.
Позвольте мне показать вам другие способы сделать это. Перейдем к «Редактировать», «Шаг назад». Несмотря на то, что я использую свой инструмент обрезки, я не вижу краев, просто нажмите на него еще раз. Возвращается в жизнь. Теперь то, что я хочу сделать, это пропорционально обрезать его. Я не хочу просто случайно выбрать размер. Я хочу, чтобы они были одинаковой высоты и ширины. И это правда — кто бы мог догадаться, какой ярлык я удерживаю, чтобы как бы зафиксировать высоту и ширину? Как вы уже догадались, это Shift, зажмите Shift. Это означает, что когда я удерживаю Shift, высота и ширина одинаковы. Итак, я собираюсь сделать так, чтобы он был там, а затем нажмите «Ввод».
Дополнительные приемы с инструментом кадрирования.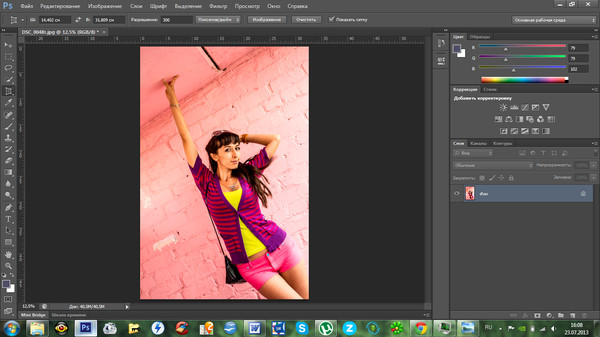

И последнее, что нужно сделать для этой конкретной техники обрезки. Я снова собираюсь «отменить», вернуться к своему «Инструменту обрезки». Я почти уверен, что здесь есть опция «Удалить обрезанные пиксели», которая включена по умолчанию. Проверьте свою, если вы работаете со старой версией Photoshop, ее там не будет, она достаточно новая. Когда он включен, это означает, что когда я обрезаю его и нажимаю «Возврат», и, допустим, я сейчас беру свой «Инструмент перемещения», разблокирую слой, назвав его. Я могу просто перемещать его. Видишь, вроде обрезал, а лишнее удалил, с края там ушло. Итак, что я собираюсь сделать, так это несколько раз «Редактировать», «Шаг назад», пока не верну свое большое изображение. Я покажу вам разницу.
С помощью инструмента Crop Tool давайте выключим это, и теперь я собираюсь обрезать его, так что я собираюсь обрезать его туда, нажмите «Enter» на клавиатуре, это выглядит так же, верно? Но если я сейчас возьму свой «Инструмент перемещения», посмотрите, что произойдет.![]()
 Нажимаем две кнопки, как показано на скрине:
Нажимаем две кнопки, как показано на скрине: В таком случае она будет менять свой размер сразу с двух сторон (если двигать боковой маркер) или сразу со всех сторон (если двигать угловой маркер).
В таком случае она будет менять свой размер сразу с двух сторон (если двигать боковой маркер) или сразу со всех сторон (если двигать угловой маркер).