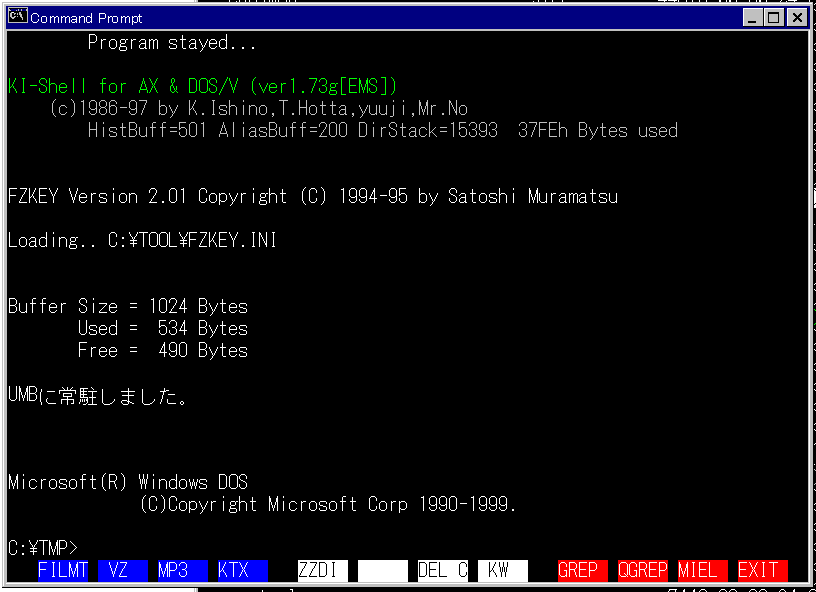Загрузка MS-DOS по PXE для обновления прошивки: nefigtut — LiveJournal
Да, я понимаю, MS-DOS — это смешно, но иногда внезапно бывает надо обновить прошивку на какой-нибудь железке (хардварном рэйде, например), но её производитель предоставляет прошивальщик, работающий только из-под DOS. И чего — дискет уже нигде нет, за болванкой надо идти, с загрузкой по USB надо возиться и сперва найти флэшку, вобщем, куча геморроя непродуктивной работы. Более того, firmware какого-нибудь BMC может занимать 16 мегабайт, которые ни на какую дискету не влезут. К счастью, у риальни пацанов давно настроена PXE-загрузка по сети и они могут собрать специальный образ с MS-DOS, прошивальщиком и прошивкой и загрузить с него проблемный сервер. Кто не риальни пацан — может настроить PXE-окружение по предыдущей статье «PXE-загрузка с использованием dnsmasq» и читать эту статью дальше.
Итак, чего у нас есть. CentOS 6.4 с настроенным по предыдущей статье PXE, файл с образом дискеты Emergency Boot Disk (EBD) Windows 98 SE в /tmp/toflash/win98ser.
[root@serv ~]# ls -l /tmp/toflash/ -rw-r--r-- 1 root root 86313 Apr 66 66:66 DOS.2.4.zip -rw-r--r-- 1 root root 16777216 Apr 66 66:66 X8DTU_204.ima -rw-r--r-- 1 root root 1474560 Apr 66 66:66 win98ser.img
Насколько слов о образе Emergency Boot Disk (EBD) Win98SE. Вообще говоря, это копирайченый проприетарный материал, распространять его незаконно и делать это я не буду. В этих ваших интернетах легко можно его найти (поищите по строке «win98 se ebd») и скачать. Нужные с него файлы должны иметь размеры: IO.SYS — 222930, MSDOS.SYS — 9 и COMMAND.COM — 95202 байта. Не пытайтесь покинуть Омск использовать образ загрузочной дискеты от MS-DOS 6.22 — он не загрузится без бинарного хака, подробности здесь (локальная копия).
Установим сперва необходимые пакеты dosfstools и ms-sys. Второго пакета нет в стандартных репозиториях, так как он весьма специфичен. Временно добавим в систему репозиторий RepoForge, установив соответствующий пакет с этой страницы (страница была доступна на момент написания этой статьи).
Второго пакета нет в стандартных репозиториях, так как он весьма специфичен. Временно добавим в систему репозиторий RepoForge, установив соответствующий пакет с этой страницы (страница была доступна на момент написания этой статьи).
[root@serv ~]# yum install http://pkgs.repoforge.org/rpmforge-release/rpmforge-release-0.5.3-1.el6.rf.x86_64.rpm [root@serv ~]# yum install dosfstools ms-sys
Далее, создадим пустой файл с образом достаточного размера, чтобы в него влез MS-DOS, прошивка и прошивальщик, в нашем случае достаточно будет 24 мегабайта. Отформатируем файл под MS-DOS как FAT16 c помощью mkdosfs. Запишем в него загрузочную запись с помощью ms-sys. Создадим каталоги, смонтируем в них образы win98ser.img и msflash.img, скопируем в образ msflash.img системные файлы MS-DOS, прошивальщик, прошивку, отмонтируем образы.
[root@serv ~]# cd /tmp/toflash/ [root@serv toflash]# dd if=/dev/zero of=msflash.img bs=1024 count=24576 24576+0 records in 24576+0 records out 25165824 bytes (25 MB) copied, 0.Готово. Теперь у нас есть образ загрузочной «дискеты» размером 24 мегабайта, содержащей системные файлы MS-DOS, прошивку и прошивальщик. Теперь надо положить образ и «ядро» memdisk из состава syslinux в корень TFTP-сервера и добавить пункт загрузки с этого образа в pxe-меню.103531 s, 243 MB/s [root@serv toflash]# mkdosfs -F 16 msflash.img mkdosfs 3.0.9 (31 Jan 2010) [root@serv toflash]# ms-sys -6 -f msflash.img FAT16 boot record successfully written to msflash.img [root@serv toflash]# mkdir win98ser msflash [root@serv toflash]# unzip DOS.2.4.zip Archive: DOS.2.4.zip inflating: DOS/Readme.txt inflating: DOS/yafukcs.exe [root@serv toflash]# mount -o loop win98ser.img win98ser && mount -o loop msflash.img msflash [root@serv toflash]# cp win98ser/IO.SYS win98ser/MSDOS.SYS win98ser/COMMAND.COM msflash/ [root@serv toflash]# cp X8DTU_204.ima DOS/yafukcs.exe msflash/ [root@serv toflash]# umount win98ser msflash
[root@serv toflash]# tail -4 /var/lib/pxeboot/pxelinux.DOS kernel memdisk append initrd=msflash.img [root@serv toflash]# cp msflash.img /var/lib/pxeboot/ [root@serv toflash]# cp /usr/share/syslinux/memdisk /var/lib/pxeboot/
Грузимся по PXE на проблемном сервере, выбираем пункт меню «Boot to DOS» и получаем голый DOS в котором можно запустить прошивальщик и прошить, наконец, этот BMC.
Loading memdisk.. Loading msflash.img...... ...skip... Loading boot sector... booting... Starting Windows 98... Microsoft(R) Windows 98 (C)Copyright Microsoft Corp 1981-1999. A:\>dir /b IO.SYS MSDOS.SYS COMMAND.COM X8DTU_~1.IMA YAFUKCS.EXE
Прибираем за собой — удаляем временный каталог и дополнительный репозиторий.
[root@serv toflash]# cd [root@serv ~]# rm -rf /tmp/toflash/ [root@serv ~]# yum erase rpmforge-release
Как-то так.
Пыщь! Оригинал поста размещен в блоге Ад, ненависть и локалхост. Комментить? Набигай. Подкат? ОИНЧ.
Как загрузиться в dos в windows 7
Содержание
- Как загрузиться в dos в windows 7
- Загрузочная флешка DOS
- Создание загрузочной флешки DOS с помощью Rufus
- Как сделать загрузочную флешку DOS в WinToFlash
- Еще один способ
- Использование загрузочной флешки DOS
- Как зайти в дос при загрузке
- Инструкция
- Инструкция
- Инструкция
- Инструкция
- Инструкция
- Видео
Как загрузиться в dos в windows 7
Статистика, которой, как уже неоднократно замечали мудрые люди, известно все, свидетельствует, что подавляющее большинство современных персональных компьютеров работает под управлением одной из операционных систем семейства Windows.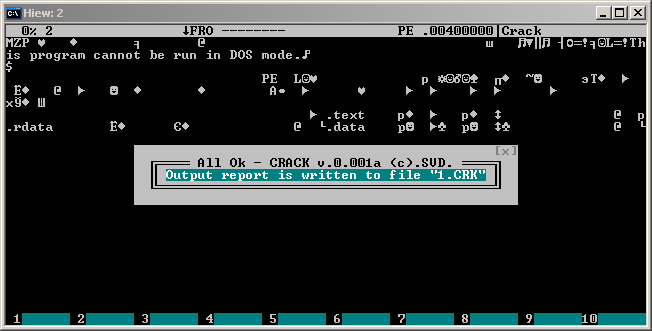 Пользователь, включает ли он компьютер для «исполнения служебных обязанностей» или просто желая поиграть и послушать любимую музыку, после загрузки операционной системы попадает в дружественную графическую среду, работа в которой на сегодняшний день мало для кого из имеющих доступ к компьютеру является проблемой. Любой книжный лоток пестрит изданиями «для чайников», «самоучителями» и прочими руководствами, позволяющими разобраться с премудростями «Рабочего стола» и секретами кнопки «Пуск».
Пользователь, включает ли он компьютер для «исполнения служебных обязанностей» или просто желая поиграть и послушать любимую музыку, после загрузки операционной системы попадает в дружественную графическую среду, работа в которой на сегодняшний день мало для кого из имеющих доступ к компьютеру является проблемой. Любой книжный лоток пестрит изданиями «для чайников», «самоучителями» и прочими руководствами, позволяющими разобраться с премудростями «Рабочего стола» и секретами кнопки «Пуск».
Однако иногда может возникнуть необходимость (или желание) внести элемент разнообразия в размеренное течение пользовательской жизни. Не секрет, что эксперименты с установкой/удалением всевозможных программ, назначение которых экспериментатор узнает только после инсталляции, иногда приводят к тому, что компьютер перестает работать так, как, вроде бы, должен. Или, поддавшись искушению и внушению доброжелателей, пользователь в один прекрасный день проснется с неуемным желанием своими глазами посмотреть, что же все-таки за зверь такой этот Linux. А может быть, щемящее чувство ностальгии по давно минувшим временам заставит сдуть пыль с пачки дискет, на которых записана такая милая, но, к сожалению, отказывающаяся работать под Windows игрушка.
А может быть, щемящее чувство ностальгии по давно минувшим временам заставит сдуть пыль с пачки дискет, на которых записана такая милая, но, к сожалению, отказывающаяся работать под Windows игрушка.
Перечисленные проблемы могут быть решены различными способами. Но зачастую в ходе их решения пользователь оказывается у той границы, за которой нет места беззаботной мыши, пестрым значкам и радующим глаз окошкам. За этой границей его поджидает пугающая черная аскетичность сессии DOS. В этой статье будут описаны базовые команды этой операционной системы, которая уже стала историей, но к которой приходится обращаться вновь и вновь, когда возникает проблема, решение которой невозможно в дружественной среде Windows.
Сначала несколько слов о том, как же все-таки DOS загрузить. Если на компьютере установлена операционная система Windows 9x или Windows ME, чистый сеанс DOS можно получить тремя путями:
1. Загрузить Windows и выполнить команду Пуск->Завершение работы->Перезагрузить в режиме эмуляции MS-DOS.
2. При включении компьютера нажать и удерживать клавишу [F8], а после появления меню выбрать пункт Command prompt only.
3. Воспользоваться загрузочной дискетой. Здесь нужно помнить, что при использовании загрузочной дискеты, как правило, создается «виртуальный диск» (в оперативной памяти выделяется место для хранения файлов, не следует путать его с дисковым кэшем), которому назначается своя буква. Поэтому при наличии накопителя CD-ROM ему будет присвоена буква на одну «старше», чем обычно.
Для пользователей операционных систем, построенных на ядре NT (сюда относятся Windows NT, 2000, XP) доступен только последний вариант. Кроме того, им следует помнить, что стандартная загрузочная дискета не позволит получить доступ к разделам NTFS жесткого диска.
Чистый сеанс DOS отличается от сеанса DOS, запущенного из среды Windows, тем, что второй является приложением Win-dows, выполняется в многозадачной среде, и именно Win-dows контролирует доступ к ресурсам компьютера (дисководу, звуковой подсистеме и т. д.).
д.).
После загрузки DOS на экране появляется приглашение к вводу команд C:>. В приглашении, как правило, первая буква с двоеточием означает текущий диск, затем следует путь к текущему каталогу.
Рассмотрим основные команды этой простой операционной системы.
DIR (directory) — просмотр содержимого каталога (каталог, директория — это синонимы понятия «папка» в системе Windows).
Позволяет просмотреть имена файлов и папок, которые находятся в текущем каталоге. Результат отображается в следующем виде:
Если при записи пути в командах DOS первым символом ставить обратный слэш (наклонную черту вида «»), то «отсчет» будет производиться не от текущего каталога, а от корневого. Например, команда D:TASM>dir PASCAL позволяет просмотреть содержимое каталога D:PASCAL, хотя текущим является каталог D:TASM.
CD (change directory) — смена текущего каталога.
Хотя обратиться к любому каталогу можно из любого текущего каталога с помощью способа, описанного выше, это не всегда удобно.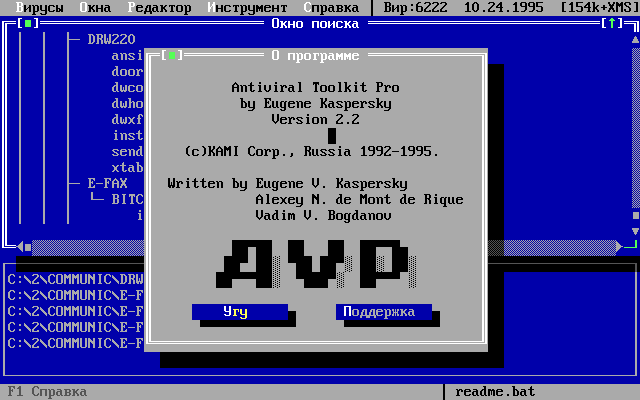
MD/RD (make directory/remove directory) — создание/удаление каталога.
Чтобы создать пустой каталог, нужно в ответ на приглашение DOS ввести команду MD и через пробел указать имя нового каталога. Для удаления каталога можно воспользоваться командой RD с аналогичным синтаксисом. Удалить можно только пустой каталог.
Несмотря на важность иерархической структуры хранения информации на дисках, которую можно создать, просмотреть и изменить с помощью описанных выше команд управления каталогами, основными объектами файловой системы являются все-таки файлы, в которых хранятся коды программ и данные, с которыми эти программы работают. Поэтому логичным и своевременным будет переход к рассмотрению команд управления файлами.
Но перед этим нужно указать, каким способом можно на файлы ссылаться. В операционной системе DOS различают понятия имени файла (просто) и полного имени файла.
Имя файла состоит из восьми знаков собственно имени и трех знаков расширения, которое обычно говорит о типе содержащейся в файле информации. Такое имя файла можно использовать только в качестве ссылки на файлы, содержащиеся в текущем каталоге. Чтобы сослаться на файл, находящийся в другом каталоге или даже на другом диске, нужно записать его полное имя. Полное имя файла состоит из буквы диска с двоеточием, пути к каталогу (этот вопрос был рассмотрен выше) и отделенного от него обратным слэшем имени файла, например:
Такое имя файла можно использовать только в качестве ссылки на файлы, содержащиеся в текущем каталоге. Чтобы сослаться на файл, находящийся в другом каталоге или даже на другом диске, нужно записать его полное имя. Полное имя файла состоит из буквы диска с двоеточием, пути к каталогу (этот вопрос был рассмотрен выше) и отделенного от него обратным слэшем имени файла, например:
D:TASMtasm.exe —
полное имя файла
tasm.exe — имя файла
D:TASM — путь к каталогу
Теперь рассмотрим основные команды работы с файлами.
COPY — копирование файлов. Для того, чтобы создать копию одного или нескольких файлов, нужно в ответ на приглашение MS-DOS ввести команду copy, через пробел указать имя файла (файлов, если использовать символы шаблона), который копируется, и еще через пробел — путь, куда выполнять копирование. Например:
D:TASM>copy thelp.* C:HELPTHELP
Указанная команда запишет копии файлов thelp.*, находящихся в каталоге D:TASM, в каталог HELPTHELP на диске C:.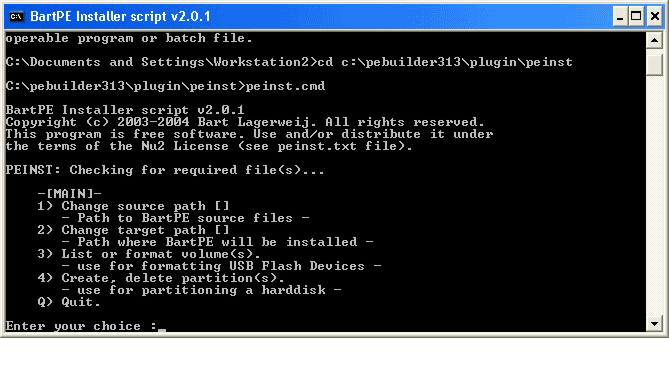
DEL (delete) — удаление файлов.
Иногда возникает потребность в удалении файлов. Подходить к этой операции нужно с пониманием того факта, что в общем случае удаленный файл будет утерян безвозвратно. Для удаления файла в ответ на приглашение DOS следует набрать команду del и через пробел указать имя удаляемого файла.
Эта команда удалит из каталога TASM на диске D: все файлы thelp с любыми расширениями.
Полезный совет. Перед использованием команды удаления с символом шаблона в имени удаляемых файлов полезно предварительно просмотреть список удаляемых файлов и убедиться, что удаляться будет именно то, что нужно (в смысле, «не нужно»). Добиться этого можно с помощью выполнения команды dir с тем же именем файла, что и при удалении.
Итак, мы рассмотрели базовые команды операционной системы DOS, которые позволяют управлять как иерархией файловой системы, так и отдельными файлами или группами файлов.
В заключение остановимся на некоторых особенностях работы в DOS.
Если запущен сеанс DOS в среде Windows, то имеется возможность ссылаться на файлы с помощью так называемых «длинных имен», т.е. имя файла может содержать больше допустимых в традиционной DOS «8+3» символов. При этом, если имя файла или каталога содержит пробелы, в командах DOS его обязательно нужно заключать в кавычки, например:
D:WORKDOC>copy «ФинансыБюджет на 2003 год.doc» A:
С другой стороны, при работе в «чистой» DOS (см. начало статьи) длинные имена файлов будут урезаны до 8 символов, и тогда обратиться к файлу «Бюджет на 2003 год.doc» можно будет только по имени «БЮДЖЕТ
1.DOC». Если копирование на дискету выполнить в среде «чистой» DOS, то информация о длинном имени записана не будет. Об этом следует помнить при копировании в среде «чистой» DOS дистрибутивных пакетов: весьма вероятно, что инсталляционная программа не сможет найти необходимые ей файлы по длинным именам.
И последнее. «Чистая» DOS самостоятельно не умеет управлять областью памяти свыше 640 Кб. Для получения доступа ко всей имеющейся оперативной памяти необходимо внести изменения в настройки файла конфигурирования DOS config.sys. Если оставить в стороне технические подробности, то рабочую конфигурацию (при условии использования Windows 9x и редактирования файла на жестком диске C:, а не на дискете) можно получить, добавив в самое начало файла config.sys следующие строки:
Для получения доступа ко всей имеющейся оперативной памяти необходимо внести изменения в настройки файла конфигурирования DOS config.sys. Если оставить в стороне технические подробности, то рабочую конфигурацию (при условии использования Windows 9x и редактирования файла на жестком диске C:, а не на дискете) можно получить, добавив в самое начало файла config.sys следующие строки:
files = 120
device = C:WINDOWS himem.sys
device = C:WINDOWS emm386.exe 4096 RAM
dos = high, umb
и завершив этот файл строкой:
shell = C:WINDOWS command.com /e:512 /p
Указанные изменения должны обеспечить выполнение большинства старых программ, которые отказываются работать в среде Windows.
Источник
Загрузочная флешка DOS
Несмотря на то, что DOS — это не та операционная система, которой мы сегодня широко пользуемся, она все-таки может понадобиться. Например, во многих руководствах по обновлению BIOS сообщается, что все операции следует выполнять в этой ОС.![]() Итак, перед Вами инструкция о том, как сделать загрузочную флешку DOS.
Итак, перед Вами инструкция о том, как сделать загрузочную флешку DOS.
См. также: Загрузочная флешка — лучшие программы для создания.
Создание загрузочной флешки DOS с помощью Rufus
Первый вариант создания USB накопителя с ОС DOS, является, на мой взгляд и самым простым. Для того, чтобы приступить, Вам потребуется скачать бесплатную программу позволяющую создать различные типы загрузочных флешек с официального сайта https://rufus.ie. Программа не требует установки, а потому готова к использованию сразу после загрузки. Запустите Rufus.
Вот и все, теперь Вы можете загрузиться с данного USB-носителя, установив загрузку с него в BIOS.
Как сделать загрузочную флешку DOS в WinToFlash
Еще один простой способ для осуществления данной цели — использование программы WinToFlash. Скачать ее бесплатно можно с сайта http://wintoflash.com/home/ru/.
Процесс создания загрузочной флешки DOS в WinToFlash ничуть не сложнее, чем в предыдущем описанном случае:
После этого Вам будет предложено выбрать USB-накопитель, который нужно сделать загрузочным и, менее чем за минуту Вы получите флешку для загрузки компьютера в ОС MS DOS.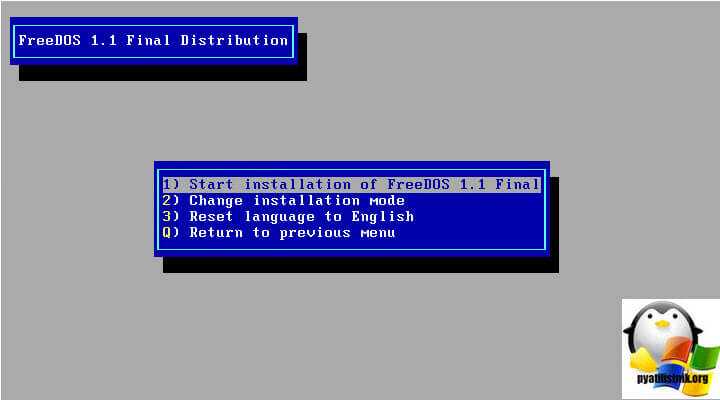
Еще один способ
Ну и последний способ, почему-то наиболее распространенный на русскоязычных сайтах. Видимо, одна инструкция разошлась по всем. Так или иначе, мне этот способ для того, чтобы создать загрузочную флешку MS-DOS, не кажется оптимальным.
Использование загрузочной флешки DOS
Смею предположить, загрузочную флешку с ОС DOS Вы сделали для того, чтобы загрузиться с нее и запустить какую-то программу, предназначенную для DOS. В этом случае, я рекомендую, перед перезагрузкой компьютера, скопировать файлы программы на эту же флешку. После перезагрузки, установите загрузку с USB носителя в БИОС, о том как это сделать подробно написано в руководстве: Загрузка с флешки в БИОС. Затем, когда компьютер загрузится в DOS, для запуска программы Вам достаточно будет указать путь к ней, например: D:/program/program.exe.
Следует отметить, что загрузка в DOS обычно требуется лишь для запуска тех программ, которым необходим низкоуровневый доступ к системе и оборудованию компьютера — перепрошивка BIOS, других чипов. Если же Вы хотите запустить старую игру или программу, которая не запускается в Windows, попробуйте использовать DOSBOX — это более оптимальное решение.
Если же Вы хотите запустить старую игру или программу, которая не запускается в Windows, попробуйте использовать DOSBOX — это более оптимальное решение.
Вот и все по этой теме. Надеюсь, Вы решите свои задачи.
А вдруг и это будет интересно:
Почему бы не подписаться?
Рассылка новых, иногда интересных и полезных, материалов сайта remontka.pro. Никакой рекламы и бесплатная компьютерная помощь подписчикам от автора. Другие способы подписки (ВК, Одноклассники, Телеграм, Facebook, Twitter, Youtube, Яндекс.Дзен)
а сорри. пропустил про загрузку.
а насчет USB StorageTool — так просто это ему из-за известного «бранда»
ну и упрощенности использования.
OS-DOS не видит жесткий диск transcend подключенный к USB входу, подскажите пожалуйста что делать?
Тут я вам не подскажу. Когда я в DOS работал, USB еще и не было даже. Искать мануалы в Интернете, уверен, что задача решается.
делать виртуальный ide контролер переадресовывать прерывание с ide на usb (использовать скрытое прерывание) usb будет висеть на виртуальном ide.
Отлично!
Tеперь будь добр, автоматизируй все это и выложи в sourceforge)
Статья интересная, но совершенно бесполезная, — ни один описаный способ не работает. Все они требуют образа загрузочной дискеты. Поэтому, если у пользователя новая операционка (типа win10), — создать загрузочную флешку у него не получится….
Да ну… а как же способ с Rufus? Там ничего ниоткуда скачивать не нужно, FreeDOS входит в комплект.
Записаться то она запишется, вот только с USB-флешки грузиться не будет
подтверждаю, ни ms-dos ни freedos не грузятся флешки, руфуса версия 3.1
secure boot отключен, режим загрузки legacy включен?
НЕ ВЕРНО
Записан будет загрузчик операционки, а сами файлы операцинки надо туда копировать в корень диска. И утилиты. И autoexec.bat и config.sys надо наполнить.
Пы.Сы.
Видать о ДОСе только слышали, но это не недостаток.
Имбецильное руководство не раскрывающая суть проблемы загрузки с USB Flash
Так поясните проблему.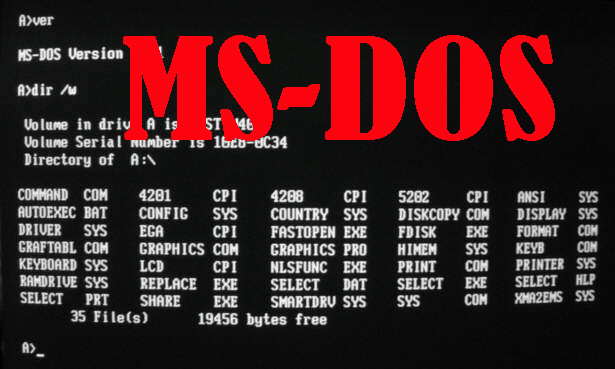 Про возможные проблемы загрузки с USB у меня есть много где так-то, начиная отсюда https://remontka.pro/zagruzka-s-fleshki/
Про возможные проблемы загрузки с USB у меня есть много где так-то, начиная отсюда https://remontka.pro/zagruzka-s-fleshki/
и заканчивая конкретными статьями про загрузочные флешки UEFI, про Secure Boot и т.д.
Dmitry, скажите, а для прошивки BIOS с помощью Q-Flash (встроенный прошивальщик от GIGABYTE) нужно форматировать флешку под DOS? Или достаточно перевести в FAT32? Спасибо.
Здравствуйте. Просто FAT32 (FAT16 тоже пойдет). И чтоб разделов на ней не было (кроме единственного, обычно это так и есть).
Автору спасибо за наводку на Rufus, прошил биос все отлично, все остальные комментаторы видимо только слышали о дос
А как увидеть хард? Загрузчик не видит жёсткий диск…
Как загрузиться с флэшки в DOS, если в BIOS нет переключения CSM?
Вероятнее всего, какой-либо другой вид у этого параметра у вас в БИОС. Частые варианты:
1. Legacy Support, CSM, Compatibility Support Mode
2. Выбор ОС (с вариантами Windows, иногда с указанием версии — 8 или 10) и Other OS.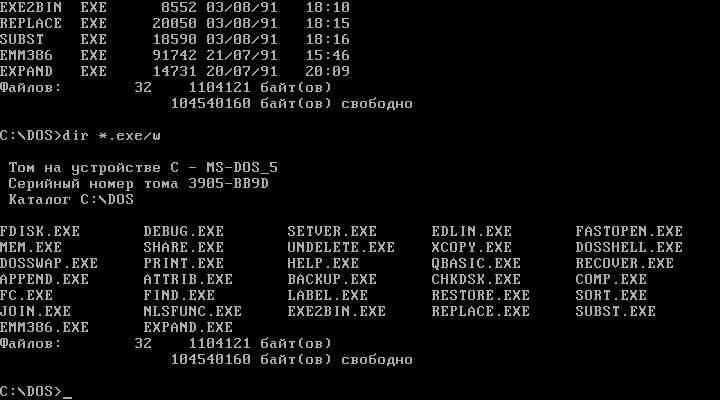
3. Иногда опции не появляются до отключения Secure Boot.
Спасибо, у Вас всегда интересные и полезные статьи!
Спасибо автору! Получилось обновить BIOS третьим способом.
Респект!
я все равно не понял толком. флешку через руфус приготовил, потом записал на нее образ, при включении захажу через флешку и на этом все, он открывает мс=дос, диск с. как начать запустить установку виндоувс? авторун и т.д. не действуют. перейти на другой диск не выходит
А из под ДОС и не получится запустить setup и т.д., это давно уже так не работает. Т.е. нужно изначально делать загрузочную флешку с дистрибутивом Windows, который сам запустится.
А как записать другую версию MS-DOS? Там 8.0, а мне нужно 7.1 или 6.22
Сделал руфусом. Фишка в том, что ntfs он не видит, но fat32 видит. Нужно раздобыть с поддержкой ntfs.
Может кому пригодится: образ загрузочной дискеты MS-DOS 6.22 с поддержкой NTFS и русских длинных имен на NTFS, ссылка: old-dos.ru/dl.php?id=10127
Распаковываете архив, файл образа img записываете на флешку с помощью UltraIso например. У меня всё работает : ) + там ещё Volkov Commander
У меня всё работает : ) + там ещё Volkov Commander
Дмитрий, ссылки на сторонние сайты у вас запрещены тут?
Хотел тут оставить ссылочку на образ доса с поддержкой ntfs, но вроде система отсеяла. Не написано как обычно «комментарий будет опубликован после проверки»
Здравствуйте.
Некоторые автоматом фильтруются, да, но почему вашу зафильтровал сам не пойму. Восстановил.
Источник
Как зайти в дос при загрузке
Статистика, которой, как уже неоднократно замечали мудрые люди, известно все, свидетельствует, что подавляющее большинство современных персональных компьютеров работает под управлением одной из операционных систем семейства Windows. Пользователь, включает ли он компьютер для «исполнения служебных обязанностей» или просто желая поиграть и послушать любимую музыку, после загрузки операционной системы попадает в дружественную графическую среду, работа в которой на сегодняшний день мало для кого из имеющих доступ к компьютеру является проблемой. Любой книжный лоток пестрит изданиями «для чайников», «самоучителями» и прочими руководствами, позволяющими разобраться с премудростями «Рабочего стола» и секретами кнопки «Пуск».
Однако иногда может возникнуть необходимость (или желание) внести элемент разнообразия в размеренное течение пользовательской жизни. Не секрет, что эксперименты с установкой/удалением всевозможных программ, назначение которых экспериментатор узнает только после инсталляции, иногда приводят к тому, что компьютер перестает работать так, как, вроде бы, должен. Или, поддавшись искушению и внушению доброжелателей, пользователь в один прекрасный день проснется с неуемным желанием своими глазами посмотреть, что же все-таки за зверь такой этот Linux. А может быть, щемящее чувство ностальгии по давно минувшим временам заставит сдуть пыль с пачки дискет, на которых записана такая милая, но, к сожалению, отказывающаяся работать под Windows игрушка.
Перечисленные проблемы могут быть решены различными способами. Но зачастую в ходе их решения пользователь оказывается у той границы, за которой нет места беззаботной мыши, пестрым значкам и радующим глаз окошкам. За этой границей его поджидает пугающая черная аскетичность сессии DOS. В этой статье будут описаны базовые команды этой операционной системы, которая уже стала историей, но к которой приходится обращаться вновь и вновь, когда возникает проблема, решение которой невозможно в дружественной среде Windows.
В этой статье будут описаны базовые команды этой операционной системы, которая уже стала историей, но к которой приходится обращаться вновь и вновь, когда возникает проблема, решение которой невозможно в дружественной среде Windows.
Сначала несколько слов о том, как же все-таки DOS загрузить. Если на компьютере установлена операционная система Windows 9x или Windows ME, чистый сеанс DOS можно получить тремя путями:
1. Загрузить Windows и выполнить команду Пуск->Завершение работы->Перезагрузить в режиме эмуляции MS-DOS.
2. При включении компьютера нажать и удерживать клавишу [F8], а после появления меню выбрать пункт Command prompt only.
3. Воспользоваться загрузочной дискетой. Здесь нужно помнить, что при использовании загрузочной дискеты, как правило, создается «виртуальный диск» (в оперативной памяти выделяется место для хранения файлов, не следует путать его с дисковым кэшем), которому назначается своя буква. Поэтому при наличии накопителя CD-ROM ему будет присвоена буква на одну «старше», чем обычно.
Для пользователей операционных систем, построенных на ядре NT (сюда относятся Windows NT, 2000, XP) доступен только последний вариант. Кроме того, им следует помнить, что стандартная загрузочная дискета не позволит получить доступ к разделам NTFS жесткого диска.
Чистый сеанс DOS отличается от сеанса DOS, запущенного из среды Windows, тем, что второй является приложением Win-dows, выполняется в многозадачной среде, и именно Win-dows контролирует доступ к ресурсам компьютера (дисководу, звуковой подсистеме и т.д.).
После загрузки DOS на экране появляется приглашение к вводу команд C:>. В приглашении, как правило, первая буква с двоеточием означает текущий диск, затем следует путь к текущему каталогу.
Рассмотрим основные команды этой простой операционной системы.
DIR (directory) — просмотр содержимого каталога (каталог, директория — это синонимы понятия «папка» в системе Windows).
Позволяет просмотреть имена файлов и папок, которые находятся в текущем каталоге. Результат отображается в следующем виде:
Результат отображается в следующем виде:
Если при записи пути в командах DOS первым символом ставить обратный слэш (наклонную черту вида «»), то «отсчет» будет производиться не от текущего каталога, а от корневого. Например, команда D:TASM>dir PASCAL позволяет просмотреть содержимое каталога D:PASCAL, хотя текущим является каталог D:TASM.
CD (change directory) — смена текущего каталога.
Хотя обратиться к любому каталогу можно из любого текущего каталога с помощью способа, описанного выше, это не всегда удобно.
MD/RD (make directory/remove directory) — создание/удаление каталога.
Чтобы создать пустой каталог, нужно в ответ на приглашение DOS ввести команду MD и через пробел указать имя нового каталога. Для удаления каталога можно воспользоваться командой RD с аналогичным синтаксисом. Удалить можно только пустой каталог.
Несмотря на важность иерархической структуры хранения информации на дисках, которую можно создать, просмотреть и изменить с помощью описанных выше команд управления каталогами, основными объектами файловой системы являются все-таки файлы, в которых хранятся коды программ и данные, с которыми эти программы работают.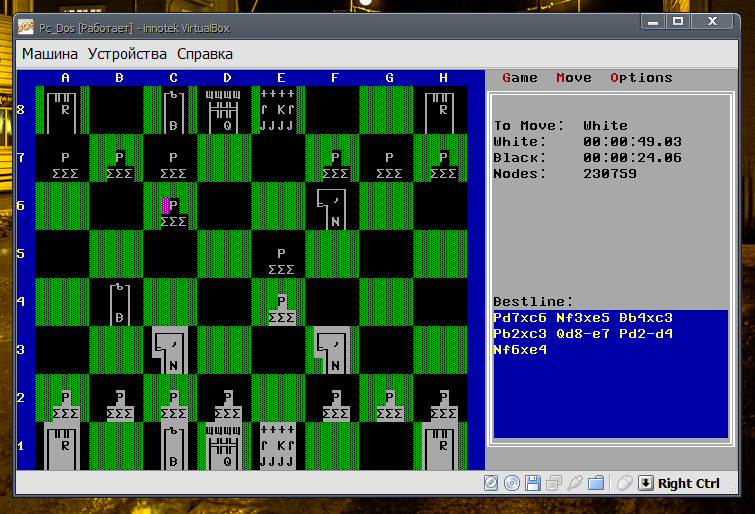 Поэтому логичным и своевременным будет переход к рассмотрению команд управления файлами.
Поэтому логичным и своевременным будет переход к рассмотрению команд управления файлами.
Но перед этим нужно указать, каким способом можно на файлы ссылаться. В операционной системе DOS различают понятия имени файла (просто) и полного имени файла.
Имя файла состоит из восьми знаков собственно имени и трех знаков расширения, которое обычно говорит о типе содержащейся в файле информации. Такое имя файла можно использовать только в качестве ссылки на файлы, содержащиеся в текущем каталоге. Чтобы сослаться на файл, находящийся в другом каталоге или даже на другом диске, нужно записать его полное имя. Полное имя файла состоит из буквы диска с двоеточием, пути к каталогу (этот вопрос был рассмотрен выше) и отделенного от него обратным слэшем имени файла, например:
D:TASMtasm.exe —
полное имя файла
tasm.exe — имя файла
D:TASM — путь к каталогу
Теперь рассмотрим основные команды работы с файлами.
COPY — копирование файлов. Для того, чтобы создать копию одного или нескольких файлов, нужно в ответ на приглашение MS-DOS ввести команду copy, через пробел указать имя файла (файлов, если использовать символы шаблона), который копируется, и еще через пробел — путь, куда выполнять копирование. Например:
Например:
D:TASM>copy thelp.* C:HELPTHELP
Указанная команда запишет копии файлов thelp.*, находящихся в каталоге D:TASM, в каталог HELPTHELP на диске C:.
DEL (delete) — удаление файлов.
Иногда возникает потребность в удалении файлов. Подходить к этой операции нужно с пониманием того факта, что в общем случае удаленный файл будет утерян безвозвратно. Для удаления файла в ответ на приглашение DOS следует набрать команду del и через пробел указать имя удаляемого файла.
Эта команда удалит из каталога TASM на диске D: все файлы thelp с любыми расширениями.
Полезный совет. Перед использованием команды удаления с символом шаблона в имени удаляемых файлов полезно предварительно просмотреть список удаляемых файлов и убедиться, что удаляться будет именно то, что нужно (в смысле, «не нужно»). Добиться этого можно с помощью выполнения команды dir с тем же именем файла, что и при удалении.
Итак, мы рассмотрели базовые команды операционной системы DOS, которые позволяют управлять как иерархией файловой системы, так и отдельными файлами или группами файлов.
В заключение остановимся на некоторых особенностях работы в DOS.
Если запущен сеанс DOS в среде Windows, то имеется возможность ссылаться на файлы с помощью так называемых «длинных имен», т.е. имя файла может содержать больше допустимых в традиционной DOS «8+3» символов. При этом, если имя файла или каталога содержит пробелы, в командах DOS его обязательно нужно заключать в кавычки, например:
D:WORKDOC>copy «ФинансыБюджет на 2003 год.doc» A:
С другой стороны, при работе в «чистой» DOS (см. начало статьи) длинные имена файлов будут урезаны до 8 символов, и тогда обратиться к файлу «Бюджет на 2003 год.doc» можно будет только по имени «БЮДЖЕТ
1.DOC». Если копирование на дискету выполнить в среде «чистой» DOS, то информация о длинном имени записана не будет. Об этом следует помнить при копировании в среде «чистой» DOS дистрибутивных пакетов: весьма вероятно, что инсталляционная программа не сможет найти необходимые ей файлы по длинным именам.
И последнее. «Чистая» DOS самостоятельно не умеет управлять областью памяти свыше 640 Кб. Для получения доступа ко всей имеющейся оперативной памяти необходимо внести изменения в настройки файла конфигурирования DOS config.sys. Если оставить в стороне технические подробности, то рабочую конфигурацию (при условии использования Windows 9x и редактирования файла на жестком диске C:, а не на дискете) можно получить, добавив в самое начало файла config.sys следующие строки:
«Чистая» DOS самостоятельно не умеет управлять областью памяти свыше 640 Кб. Для получения доступа ко всей имеющейся оперативной памяти необходимо внести изменения в настройки файла конфигурирования DOS config.sys. Если оставить в стороне технические подробности, то рабочую конфигурацию (при условии использования Windows 9x и редактирования файла на жестком диске C:, а не на дискете) можно получить, добавив в самое начало файла config.sys следующие строки:
files = 120
device = C:WINDOWS himem.sys
device = C:WINDOWS emm386.exe 4096 RAM
dos = high, umb
и завершив этот файл строкой:
shell = C:WINDOWS command.com /e:512 /p
Указанные изменения должны обеспечить выполнение большинства старых программ, которые отказываются работать в среде Windows.
DOS – это оперативная однозадачная система, работающая в режиме реального времени. Позже загрузки система передает управление прикладной программе. Сделано несколько различных версий DOS, в том числе MS DOS – от Microsoft.
Инструкция
2. Включите компьютер. Позже загрузки Windows вставьте дискету в дисковод и раскройте меню «Мой компьютер». Щелчком правой клавиши по иконке «Диск 3,5 (А)» вызовите выпадающее меню и выбирайте команду «Форматировать».
3. Подметьте флажком пункт «Создание загрузочного диска MS-DOS» и нажмите «Начать» для запуска процесса. Позже заключения форматирования на дискете будут сделаны системные и командные файлы DOS.
4. На современных компьютерах флоппи-дисководы, как водится, не устанавливаются. Для загрузки в DOS дозволено применять флешку. Скачайте утилиту для установки загрузочных файлов на флеш-память, скажем, по адресу http://files.fobosworld.ru/index.php?f=usb_and_dos.zip
5. Распакуйте архив и запустите файл hpusbfw.exe. Из списка File System выберите FAT32. Подметьте флажком пункт Create a DOS start up disk. Нажмите кнопку обзора и укажите путь к распакованным файлам DOS.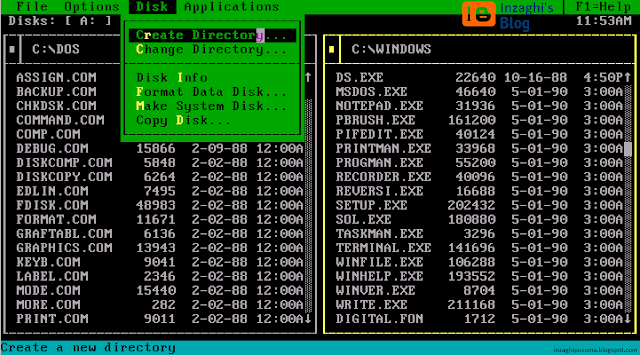 Нажмите Start для запуска форматирования.
Нажмите Start для запуска форматирования.
6. Перезагрузите компьютер. Позже изначального опроса железа на экране появится надпись – приглашение BIOS (Basic In/Out System) в настройки: “Press Delete to setup”. Взамен Delete может быть указана иная клавиша, в зависимости от фирмы-разработчика BIOS. Традиционно это F2, F9 либо F10.
7. В меню настроек обнаружьте пункт, тот, что отвечает за порядок загрузки операционной системы. Допустимо, он именуется Master Boot Record. В этом пункте перечислены загрузочные устройства компьютера (FDD, CD- DVD-ROM, HDD, USB).
8. При помощи клавиш управления установите первое загрузочное устройство (FDD либо USB). Нажмите F10, дабы сберечь конфигурацию и выйти из меню. На вопрос системы отвечайте “Y”. Вставьте дискету в дисковод либо подсоедините флешку к разъему USB, дабы компьютер загрузился в DOS.
Некоторые операции с компьютером нереально совершить, применяя полновесные операционные системы, будь то Windows либо Linux.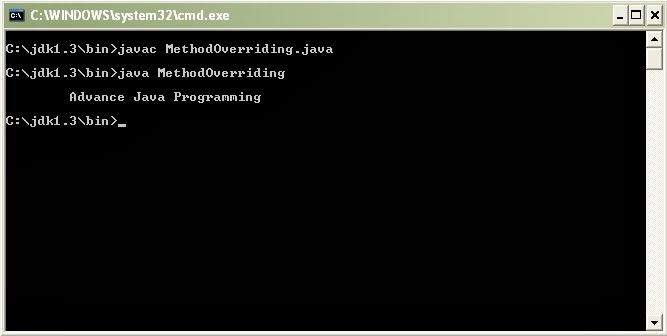 Сервисные процедуры, поправление работоспособности компьютера зачастую требуют загрузки ветхой системы DOS. Один из вариантов – применение дискеты.
Сервисные процедуры, поправление работоспособности компьютера зачастую требуют загрузки ветхой системы DOS. Один из вариантов – применение дискеты.
Инструкция
1. Если в вашем компьютере имеется дисковод для эластичных дисков, обнаружьте рабочую дискету и сделайте загрузочный диск MS-DOS. Вставьте флоппи-диск 3,5 дюйма в дисковод. Откройте «Мой компьютер» и щелкните правой кнопкой мыши на иконке с подписью «Диск А:». Откроется меню, в котором выберите левой кнопкой мыши строчку «Форматировать».
2. Появится окно форматирования диска, в его нижней части поставьте отметку «Создание загрузочного диска MS-DOS». Начнется процесс чистки всех данных с дискеты и записи файлов DOS. Дождитесь сообщения о заключении форматирования. Вы можете записать эластичный диск на любом ином компьютере, скажем, если ваш не работает.
3. Перезагрузите компьютер. Позже происхождения на экране тестовой информации о процессоре, числе и колляциях памяти, нажмите клавишу Del для входа в BIOS. Это нужно для установки загрузки с дискеты, по умолчанию в большинстве современных систем эта вероятность отключена.
Это нужно для установки загрузки с дискеты, по умолчанию в большинстве современных систем эта вероятность отключена.
4. Обнаружьте параметр Advanced options либо Boot sequence, в различных версиях BIOS расположение и наименования отличаются. Для перемещения используйте стрелки, для входа в опции — кнопку Enter. Установите параметр First Boot Device в расположение Floppy Drive. Сбережете метаморфозы в настройках нажатием клавиши F10, а после этого Enter либо Y. Компьютер перезагрузится.
5. Вставьте дискету с загрузочными данными DOS в дисковод. Начнется загрузка, вы подметите это по усиленному шуму привода для дискет. Обратите внимание, что поддержки оптических дисков не будет, то есть считать с CD либо DVD что-либо будет немыслимо, потому что в обыкновенных версиях DOS нет надобных драйверов. Также нереально записать либо прочитать информацию с жесткого диска, если файловая система NTFS. В большинстве случаев это не имеет значения, потому что с дискет, как водится, перепрошивают BIOS.
Дозволено ли трудиться за компьютером, не загружая систему с жесткого диска? О том, какие вероятности открываются, если трудиться за компьютером в обход установленной системы, дозволено даже не говорить. Лечение компьютера от вирусов, поправление файловой системы и другие операции с жесткими дисками становятся доступными через такую загрузку. Но дабы получить доступ ко каждым нужным устройствам, надобно верно загрузить с диска компьютер.
Инструкция
1. Мультизагрузочные накопители – дюже комфортное решение, когда появилась надобность загрузить с диска компьютер. Существует дюже много вариантов загрузочных дисков, отличающихся комплектом предустановленных программ. Они именуются “LiveCD”, то есть живые диски. Выберите понравившуюся сборку операционной системы в формате LiveCD и скачайте ее на свой компьютер.
2. Выбранная сборка операционной системы представляет собой файл с растяжением *.iso. Для работы с такими файлами требуется добавочный софт. С поддержкой программ для записи дисков, таких как Nero, Ashampoo Burning Studio и других, дающих вероятность записывать образы на носители, прожигаем скаченный файл-образ на компакт- либо ДВД-болванку.
С поддержкой программ для записи дисков, таких как Nero, Ashampoo Burning Studio и других, дающих вероятность записывать образы на носители, прожигаем скаченный файл-образ на компакт- либо ДВД-болванку.
3. Перезагрузите компьютер и зайдите в BIOS. Меню BIOS может именоваться по-различному в зависимости от изготовителя, впрочем почаще каждого волнующий нас параметр находится на вкладке “Advanced”. Среди прочих наименований ищем пункт “Boot up order” либо иной схожий по смыслу. Ставвьте первым загрузочным устройством CD-ROM (“First Boot Up Device”) и, сохранив метаморфозы, выходите из BIOS.
4. Вставьте записанный диск в привод и загрузитесь с него. Позже того, как вы сумели загрузить с диска компьютер, дозволено приступать к диагностике неисправностей с подмогой предустановленных на LiveCD программ.
Видео по теме
В случае отказа операционной системы ее дозволено довольно стремительно восстановить. В данной обстановки дюже главно заблаговременно позаботиться о создании образа Windows и о его умном размещении и хранении.
Вам понадобится
Инструкция
1. Вначале сделайте образ операционной системы Windows. Это следует делать сразу позже того, как вы установите все нужные драйверы, программы и добавочные приложения. Помните, что восстановленная ОС будет находиться именно в том состоянии, в котором она была на момент создания образа. Откройте меню «Панель управления». Перейдите к пункту «Система и безопасность».
2. Сейчас откройте меню «Архивация и поправление» и откройте пункт «Создание образа системы». Подождите, пока операционная система определит допустимые места хранения грядущего образа Windows. В открывшемся окне выберите пункт «Сетевое размещение».
3. Сейчас нажмите кнопку «Обзор». Кликните два раза по значку «Сеть». Один раз кликните по компьютеру, на котором вы хотите сберечь образ операционной системы. Укажите требуемую папку для хранения грядущего архива.
4. Сейчас введите имя пользователя и пароль, которые понадобятся для приобретения доступа к образу системы. Нажмите кнопку «Ок». Во опять открывшемся меню «Создание образа системы» нажмите кнопку «Дальше». Укажите локальные диски, которые следует включить в архив. Для ОС Windows Seven и Vista это обязаны быть системный и загрузочный диски.
Нажмите кнопку «Ок». Во опять открывшемся меню «Создание образа системы» нажмите кнопку «Дальше». Укажите локальные диски, которые следует включить в архив. Для ОС Windows Seven и Vista это обязаны быть системный и загрузочный диски.
5. Сейчас нажмите кнопку «Дальше» и проверьте правильность заданных параметров. Если вы правильно указали место хранения и требуемые разделы, то нажмите кнопку «Архивировать».
6. Вернитесь в меню «Архивация и поправление» и откройте пункт «Сделать диск поправления системы». Выберите привод, в котором размещен чистый диск, и нажмите кнопку «Сделать диск».
7. В случае отказа операционной системы вставьте данный диск в привод и запустите его, нажав клавишу F8 при старте загрузки компьютера. В появившемся меню выберите параметр «Восстановить систему из образа». Укажите место хранения этого файла. В данном случае это будет иной компьютер, расположенный в одной локальной сети с вашим ПК.
Вам понадобится
Инструкция
1.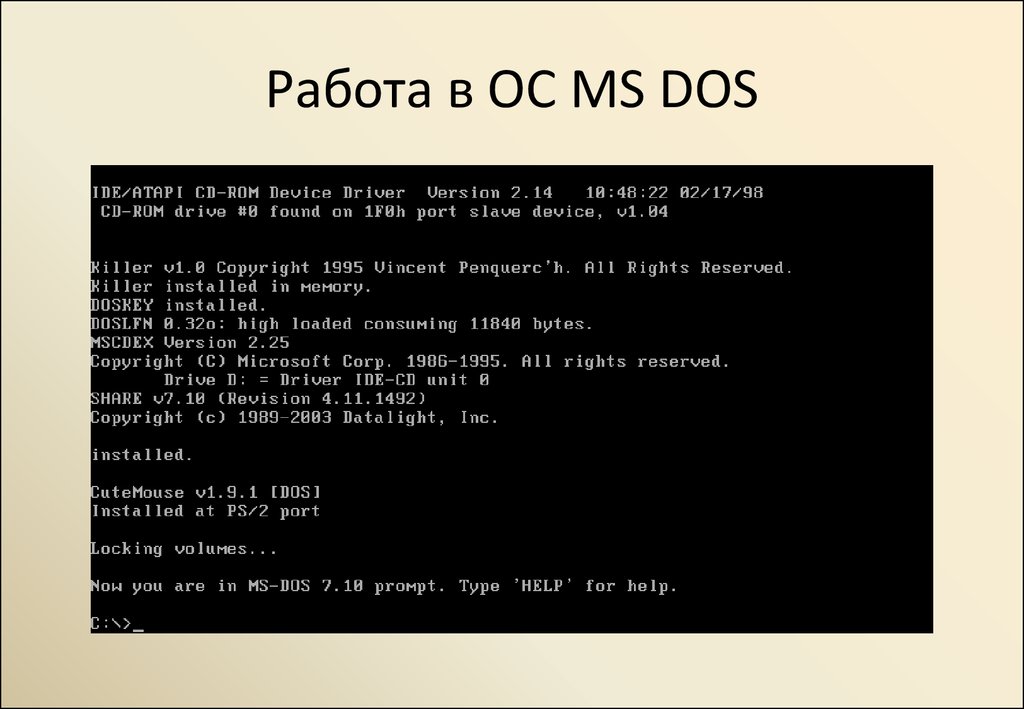 Выберите программу, при помощи которой вы будете создавать загрузочный диск. Если вы рассматриваете только бесплатные утилиты, то воспользуйтесь программой ISO File Burning. Исполните загрузку и установку этой программы.
Выберите программу, при помощи которой вы будете создавать загрузочный диск. Если вы рассматриваете только бесплатные утилиты, то воспользуйтесь программой ISO File Burning. Исполните загрузку и установку этой программы.
2. Скачайте ISO-файл, представляющий собой образ установочного диска Windows. Неукоснительно удостоверитесь в совместимости вашего компьютера с выбранной операционной системой.
3. Вставьте в DVD-привод чистый диск и запустите программу ISO File Burning. Выберите минимальную скорость записи «болванки». Нажмите кнопку «Путь к ISO» и укажите незадолго скачанный файл-образ. Позже подготовки параметров нажмите кнопку «Запись ISO» и дождитесь заключения копирования данных на DVD-диск.
4. Сейчас перезагрузите компьютер и удерживайте кнопку Delete. Дождитесь открытия меню системной платы (BIOS). Откройте подменю Boot Options. Обнаружьте пункт Boot Device Priority и откройте его содержимое.
5.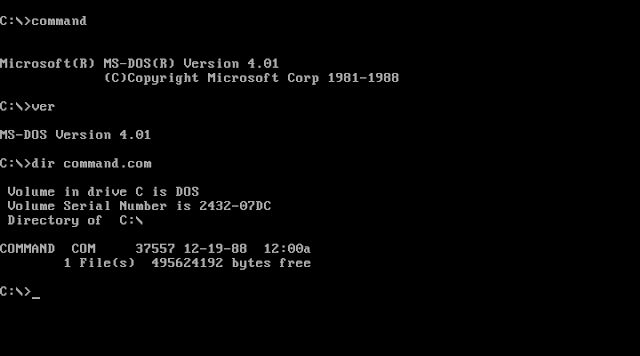 Выделите поле First Boot Device и нажмите клавишу Enter. В открывшемся меню выберите пункт Internal DVD-Rom и опять нажмите Enter. Несколько раз нажмите кнопку Escape для возврата в основное меню BIOS. Выделите поле Save & Exit. Нажмите клавишу Enter, а после этого – клавишу Y.
Выделите поле First Boot Device и нажмите клавишу Enter. В открывшемся меню выберите пункт Internal DVD-Rom и опять нажмите Enter. Несколько раз нажмите кнопку Escape для возврата в основное меню BIOS. Выделите поле Save & Exit. Нажмите клавишу Enter, а после этого – клавишу Y.
6. Если у вас не получилось включить автозагрузку с DVD-привода через меню BIOS, то позже перезагрузки компьютера удерживайте клавишу F8. Через некоторое время должно возникнуть меню со списком доступных устройств. Выделите пункт Internal DVD-Rom и нажмите клавишу Enter.
7. Дождитесь итога на дисплей сообщений “Press any key to boot from CD (DVD)”. Нажмите на клавиатуре произвольную клавишу и дождитесь запуска программы установки Windows.
Видео по теме
Обратите внимание!
DOS дозволено эмулировать на компьютере под управлением Windows. Для этого вызовите строку запуска команды сочетанием Win+R и введите cmd. Дозволено поступить напротив: в меню «Пуск» выберите «Программы», «Типовые» и «Командная строка».
Дозволено поступить напротив: в меню «Пуск» выберите «Программы», «Типовые» и «Командная строка».
Иногда нужно заргузится в DOS, например для того чтобы запустить систему диагностики hdd (типа mhdd) или посмотреть 256 байтную демку. Но не нужно судорожно перерывать чердак в поисках старой дискетки и продувать дисковод, не нужно даже переразмечать разделы на hdd для fat16, даже не надо портить болванку и искать олдскульного друга с чернобелым монитором, 386 процессором и большой бородой.
Дос вполне можно загрузить через memdisk.
1) Ставим пакет syslinux
2) Находим файл memdisk из этого пакета (у меня он был в /usr/share/syslinux)
3) Копируем memdisk в /boot
4) Берём образ дискетки с msdos (можно у меня, уже с mhdd и демкой puls)
5) Копируем образ тоже в /boot
6) Дополняем /boot/grub/menu.lst таким пунктом:
title MSDOS
root(hd0,0) # Номер диска изменить на нужный
kernel /memdisk
initrd /Dos6.22.img
7) Перезагружаемся и ностальгируем
UPD: Я знаю что есть 9000 способов загрузится в дос сидюка, флешки, зипа, стриммера, перфокарты, однако это всё требует дополнительного оборудования и носителей. Данный способ не требует ничего, кроме установленного grub и интернета.
Данный способ не требует ничего, кроме установленного grub и интернета.
UPD/2: Таким способом можно диагностировать винт на котором находится сам образ mhdd.
Источник
Видео
Туториал: Как запустить старые игры на Windows 7. (DOSBoX)
Эмулятор DOS для игр Doom, Quake, Dune, Wolfenstein 3D, Fallout на Windows 10, 8 или 7 💻 🎮 🙂
Установка и настройка DosBox на Windows 7
Туториал: Как запустить старые игры на Windows 7. (DOSBoX)
запуск dos программ и игр в windows 7
Как зайти в безопасный режим Windows 7 (XP)
Как запускать старые программы иил игры под MS-DOS на Windows 10 с помощью DosBox
Как установить MS-DOS
DOSBOX — Как запустить DOS-игры сегодня? Гайд
Может ли MS-DOS 6.22 (1994) заменить Windows 7?
Как создать загрузочную флешку MS-DOS
Цель, ради которой пользователи идут на создание загрузочной флешки DOS, преследует восстановление работоспособности компьютерной техники под управлением операционных систем семейства Виндовс. Обнаружение и исправление ошибок осуществляется намного проще, на низком ДОС-уровне, перед загрузкой системных файлов основной операционной системы. Для этого требуется в BIOS внести изменения, указать конкретное оборудование в разделе «boot loader».
Обнаружение и исправление ошибок осуществляется намного проще, на низком ДОС-уровне, перед загрузкой системных файлов основной операционной системы. Для этого требуется в BIOS внести изменения, указать конкретное оборудование в разделе «boot loader».
В каких случаях требуется создать загрузочную флешку DOS самостоятельно
Вопрос может показаться странным для большинства пользователей. Зачем возвращаться к дремучим методам, переносить DOS на флешку при современном уровне развития информационных технологий? Её наличие поможет владельцу:
- безопасно перепрошить БИОС;
- исправить повреждённые файлы конфигурации;
- обновить системные драйверы;
- получить доступ ко всем файлам.
ВАЖНО. Для диагностики, поиска неисправностей и тестирования оборудования рабочей станции загрузочная флешка DOS крайне полезна. Доказательством служит вшитая, в обязательном порядке, компанией Майкрософт утилита проверки оперативной памяти «MemTest86+» на выявление ошибок.
Вдобавок загрузочная флешка MS DOS поможет поднять любую операционную систему, вышедшую из строя по различным причинам. В большинстве ситуаций она остаётся единственной «спасительницей» от внезапно возникших неприятностей. История лишний раз доказывает, что флешка загрузочная и ДОС не утратили своей актуальности.
Многозадачные варианты
Системные администраторы предпочитают создание загрузочных флешек DOS, обеспечивающей устранение конфликтов на многих платформах (Windows и Linux). На подключаемый внешний носитель копируются утилиты, файловый менеджер, антивирусные программы, другие приложения.
Перед тем как сделать загрузочную флешку DOS, определяется набор необходимого для установки программного обеспечения, широкого круга задач.
Универсальная загрузочная флешка под управлением MS DOS способна творить чудеса при работе с FAT32, NTFS, UEFI.
Флешка под управлением MS DOS просто необходима каждому владельцу ПК
Пошаговая инструкция
Для создания образа загрузочной флешки в формате DOS рекомендуется скачать архив Easy2Boot (E2B).
- Распакуйте в любой каталог на ПК.
- Запустите файл под названием _ISO\docs\Make_E2B_USB_Drive.cmd.
- Для записи образа Live-CD — укажите путь, выбрав диск из списка.
- Ответьте на вопрос про варианты предлагаемого форматирования носителя.
Во время переноса MS DOS на флешку возникает несколько проблем:
- FAT32 прекрасно взаимодействует UEFI, поддерживает файлы не выше 4 Гб;
- NTFS без UEFI не имеет ограничений;
- для образов до 4 Гб можно смело создать загрузочную флешку в FAT32.
Чтобы NTFS смог взаимодействовать с UEFI под MS DOS — создание загрузочной флешки проходит аналогично предыдущему описанию. Но в БиОСе надо выбирать образ UEFI, чтобы Easy2Boot изменила запись первого загрузочного сектора на диске MBR (справедливо при условии, что имеются в наличии файлы конфигурации bootia32.efi, bootx64.efi).
Рекомендации, как сделать загрузочную для устаревших Windows
Описываемый способ подойдёт, когда требуется инсталлировать MS DOS на флешку для работы с Виндовс не старше 7 версии. В противном случае риск безвозвратной утраты данных неминуем.
В противном случае риск безвозвратной утраты данных неминуем.
Не получится создать загрузочную карту или USB-накопитель стандартными средствами Windows, если не скачать дополнительно usb_and_dos.zip.
Вставьте накопитель в разъём, затем распакуйте архив и кликните мышкой hp_usb_tool.exe.
После старта программы укажите FAT. Перед тем как создать MS DOS загрузочную флешку, отметьте «галочкой» соответствующий чекбокс, укажите путь извлечения файлов.
После завершения установки перезагрузите компьютер. Войдите в раздел «ВООТ» БИОСа, измените приоритет дисков, передвинув USB-HDD на верхнюю строку.
Совет для владельцев популярных версий
Для восстановления Windows-7, 8, 10 нужны современные программы, запускаемые привилегированным пользователем от имени root.
Существует несколько способов, как самому создать MS DOS загрузочную флешку для популярных операционных систем. Одним из них является надёжный софт Boot_USB_Sergei_Strelec_2015_v.8.0_x86.
В составе сборки предусмотрен Acronis Disk Director для разбивки диска и Acronis True Image для записи готового образа и резервного копирования системы. Все утилиты имеют интуитивно понятный интерфейс. Разобраться с ними сможет любой пользователь.
Все утилиты имеют интуитивно понятный интерфейс. Разобраться с ними сможет любой пользователь.
Для старта Live CD надо изменить приоритеты «boot loader».
Создавать или нет
Флешноситель — вещь очень полезная. Из недостатков можно отметить: дискомфорт постоянного переключения в БИОСе загрузочных дисков. Зато пользователю предоставляется право выбора спасительных утилит для мультизагрузочного носителя.
Девайсы с DOS невероятно полезны для восстановления системы после сбоев, когда потребуется получить оперативный доступ к разделам жёсткого диска «убитой» машины. Графическая оболочка файлового менеджера, например, Norton Commander на протяжении многих лет выручает «системщиков».
WinWorld: MS-DOS 6.22
Первоначально 86-DOS, написанная Тимом Патерсоном из Seattle Computer Products, была грубым клоном CP/M для оборудования на базе 8086. Microsoft приобрела его и предоставила IBM лицензию на использование с языковыми продуктами Microsoft IBM PC. В 1982 году Microsoft начала лицензировать DOS другим OEM-производителям, которые перенесли ее на свое специальное оборудование x86 и клоны IBM PC.
Информацию о выпусках для IBM см. на странице продукта IBM PC-DOS.
Загрузки
| Имя загрузки | Версия | Язык | Архитектура | Размер файла | загрузок |
|---|---|---|---|---|---|
| Microsoft MS-DOS 6.22 (6.22.2220) (1994-05-09) Обновление (3,5-1,44 МБ) | 22.06.2220 Пререлиз Обновление | Английский | 3,87 МБ | 97 | |
| Microsoft MS-DOS 6.22 (обновление) (3,5–1,44 МБ) | 6.22 (обновление) Обновление | Английский | 3,86 МБ | 78 | |
Microsoft MS-DOS 6.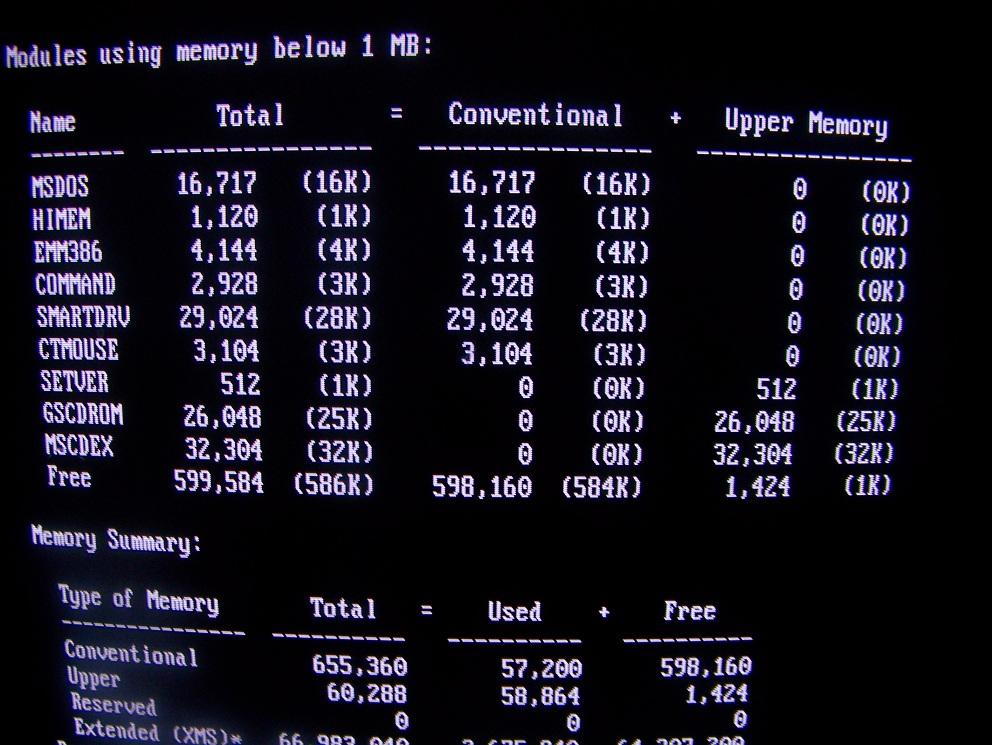 22 (обновление) (5,25–1,2 МБ) 22 (обновление) (5,25–1,2 МБ) | 6.22 (обновление) Обновление | Английский | 3,86 МБ | 5 | |
| Microsoft MS-DOS 6.22 (обновление) (5,25-360 КБ) | 6.22 (обновление) | Английский | 3,88 МБ | 9 | |
| Расширенные инструменты Microsoft MS-DOS 6.22 Plus (3,5–1,44 МБ) | 6.22 | Английский | 5,24 МБ | 203 | |
Расширенные инструменты Microsoft MS-DOS 6. 22 Plus (5,25–1,2 МБ) 22 Plus (5,25–1,2 МБ) | 6.22 | Английский | 3,83 МБ | 19 | |
| Дополнительный диск Microsoft MS-DOS 6.22 (3,5–1,44 МБ) | 6.22 Дополнение | Английский | 766,17 КБ | 30 | |
| Дополнительный диск Microsoft MS-DOS 6.22 (5,25–1,2 МБ) | 6.22 Дополнение | Английский | 974,59 КБ | 4 | |
Дополнительный комплект Microsoft MS-DOS 6.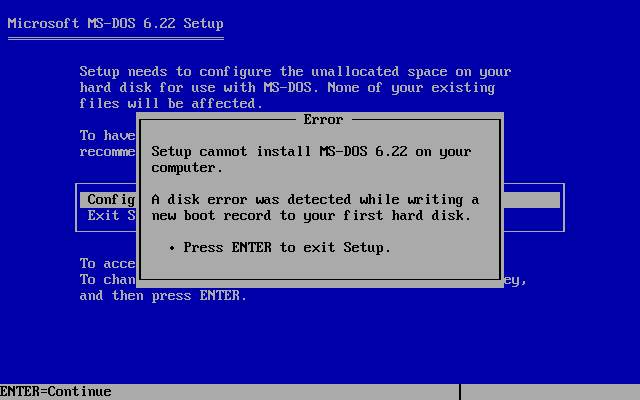 22 (5.25-360k) 22 (5.25-360k) | 6.22 Дополнение | Английский | 1,23 МБ | 7 | |
| Microsoft MS-DOS 6.22 [бразильский-португальский] (3,5–1,4 МБ) | 6.22 | Бразильско-португальский | 4,45 МБ | 11 | |
| Microsoft MS-DOS 6.22 [голландский] (3,5–1,44 МБ) | 6.22 | Голландский | 3,71 МБ | 3 | |
Microsoft MS-DOS 6. 22 [французский] (3,5–1,44 МБ) 22 [французский] (3,5–1,44 МБ) | 6.22 | Французский | 4,47 МБ | 8 | |
| Microsoft MS-DOS 6.22 [немецкий] (3,5–1,44 МБ) | 6.22 | немецкий | 4,67 МБ | 38 | |
| Microsoft MS-DOS 6.22 [итальянский] (3,5–1,44 м) | 6.22 | итальянский | 4,84 МБ | 8 | |
Microsoft MS-DOS 6. 22 [Русский] (3,5-1,44мб) 22 [Русский] (3,5-1,44мб) | 6.22 | Русский | 56,53 МБ | 6 | |
| Microsoft MS-DOS 6.22 [испанский] (3,5–1,44 МБ) | 6.22 | Испанский | 4,45 МБ | 25 | |
| Microsoft MS-DOS 6.22 [шведский] (3,5–1,44 МБ) | 6.22 | Шведский | 3,88 МБ | 1 | |
Microsoft MS-DOS 6. 22 [тайский] (3,5–1,44 МБ) 22 [тайский] (3,5–1,44 МБ) | 6.22 | тайский | 4,34 МБ | 3 | |
| Microsoft MS-DOS 6.22 [Виртуальный жесткий диск ПК] | 6.22 | Английский | 2,99 МБ | 20 | |
| Microsoft MS-DOS 6.22 с поддержкой компакт-дисков [Virtual PC VHD] | 6.22 с поддержкой CD | Английский | 3,01 МБ | 49 |
Комментарии
Включите JavaScript, чтобы просматривать комментарии на базе Vanilla.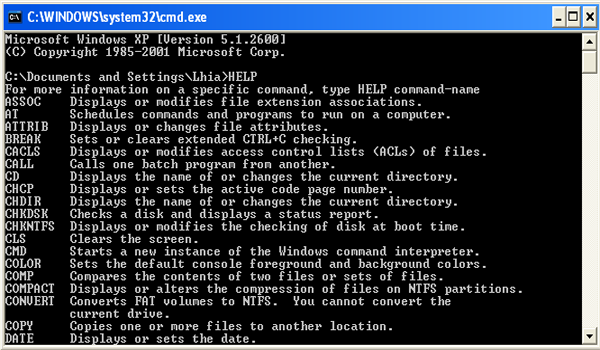
Комментарии Ваниллы
Загрузка и установка образа диска MS-DOS на виртуальной машине
- 18 декабря 2019 г.
- МС-ДОС
MS-DOS, вероятно, считается одной из старейших операционных систем, выпущенных Microsoft примерно в 1980-х годах. Операционная система действительно была хорошо принята, когда она была выпущена на рынок, поскольку она содержала все функции, которые отставали в существовавших тогда операционных системах. MS-DOS оказалась действительно достойной операционной системой для работы, и она действительно зарекомендовала себя на рынке с заслуживающими внимания популярными функциями, которые давали ей преимущество в удовлетворении требований операционной системы в те дни.
Теперь феноменальные следы такой сложной операционной системы не могут быть запущены на обычной базовой компьютерной системе, и именно здесь мы делаем вывод о запуске той же операционной системы MS-DOS на виртуальной машине.
Тип Образ диска
Размер файла 3,5 МБ
Версия
6. 22
22
Язык Английский
Разработчик Майкрософт
Посмотреть видеоруководство
Содержание
Обзор
Виртуальная машина — отличная концепция, позволяющая запускать старые, новые и продвинутые операционные системы на одном компьютере, просто загружая файл образа нужной операционной системы в загрузчике. Теперь преимущество этого типа среды заключается в том, что вам не нужно бежать за дилером, чтобы продать вам компьютер старой школы, чтобы помочь вам запустить программное обеспечение MS-DOS и получить от него опыт.
Образ диска MS-DOS в виртуальной машине Скачать бесплатноСуществует множество поставщиков виртуальных машин, которые помогут вам настроить виртуальную машину. Вы также можете загрузить файл образа виртуальной машины со страницы реки ISO и выполнить загрузку.
Возможности
Теперь, прежде чем мы перейдем к подробностям фактического запуска MS-DOS на виртуальной машине, вам обязательно нужно знать различные функции, которые может предложить MS-DOS. Некоторые из них;
Некоторые из них;
- Это в первую очередь дисковая операционная система (DOS), что означает, что основные функции выполнения задач в операционной системе в основном выполняются с помощью команд. Большим недостатком системы по сравнению с последними тенденциями, безусловно, является количество команд, которые вы должны ввести, чтобы маневрировать в системе.
- Система представляет собой 16-разрядную операционную систему, что означает, что пользовательский интерфейс менее интерактивен и выглядит довольно простым. Тем не менее, он соответствовал всем характеристикам, которые требовались для его завершения.
- Максимальное пространство, доступное для работы и хранения, составляет не более 2 ГБ. Но это было довольно много для операционной системы, выпущенной в 1980-х годах.
- Система также не поддерживает графический интерфейс, который преобладает почти во всех операционных системах, доступных в сегодняшнем поколении операционных систем. Но с MS-DOS у вас определенно будет четкое представление о том, что такое графика, которую вы видите в пользовательском интерфейсе в наши дни.

- Операционная система является независимой, и вы можете легко вводить команды для работы в такой среде. Преимущество такой функции заключается в том, что система определенно может создать пространство для вас, чтобы вы могли опробовать новые приложения и разработать новые функции в них.
Эти функции могут показаться такими скудными по сравнению с операционными системами сегодняшнего поколения, но операционная система MS-DOS определенно оказала очень большое влияние на то, как она привела к работе. Функции, которые мы наблюдаем в операционной системе в наши дни, казались идеальными во времена MS-DOS.
Установка MS-DOS на виртуальной машине — ISORIVERДавайте перейдем к изучению того, как вы можете начать работу по установке MS-DOS на виртуальной машине и получить от этого опыт.
Как загрузить и установить MS-DOS на виртуальную машину
1. Загрузите и установите виртуальную машину в системе, где вы хотите запустить программное обеспечение MS-DOS. Вы также можете загрузить установщик для виртуальной машины, перейдя по ссылке, чтобы загрузить виртуальную машину на свой компьютер.
Вы также можете загрузить установщик для виртуальной машины, перейдя по ссылке, чтобы загрузить виртуальную машину на свой компьютер.
2. После установки виртуальной машины необходимо установить требования операционной системы, которую вы собираетесь запускать. Поскольку операционной системой, которую вы собираетесь использовать, является MS-DOS, конфигурация системы может соответствовать минимальным требованиям, которые я упомянул ниже.
- ОЗУ 16 МБ
- Жесткий диск 2 ГБ
- Дисплей EGA 640 X 480
- Диск CD-ROM с DOS.
3. После настройки вам нужно будет загрузить установщик MS-DOS по указанной ниже ссылке в виде образа ISO и загрузить его на виртуальную машину.
4. После этого перезагрузите систему и запустите операционную систему MS-DOS.
5. Это поможет вам максимально эффективно использовать MS-DOS.
Посмотрите это видеоруководство
youtube.com/embed/3eXFbT01TYo?feature=oembed» frameborder=»0″ allow=»accelerometer; autoplay; encrypted-media; gyroscope; picture-in-picture» allowfullscreen=»»> Как загрузить и установить MS-DOS на виртуальную машину ссылка ниже. Кроме того, не забудьте установить виртуальную машину, прежде чем вы действительно захотите запустить операционную систему MS-DOS, поскольку нет другого способа получить опыт использования MS-DOS.Установка MS-DOS в DOSBox
Введение
В этой статье объясняется, как установить операционную систему DOS и запустить ее с помощью DOSBox. В этой статье я использую MS-DOS 6.22, но она должна работать и с другими версиями DOS, а также с DOS от поставщиков, отличных от Microsoft. Вам может быть интересно, почему вы хотели бы сделать это. Это справедливый вопрос, потому что DOSBox имеет собственную среду, подобную DOS, и поддерживает API DOS, который позволяет запускать многие приложения, такие как классические игры, без необходимости наличия у пользователя копии DOS. Но, возможно, есть что-то, что в настоящее время не поддерживается средой DOSBox, или, возможно, вы просто хотите создать более аутентичный опыт работы с DOS. По моему опыту, DOSBox работает с DOS намного лучше, чем различные продукты виртуализации на рынке, плюс он эмулирует аппаратное обеспечение, такое как OPL3. Но какими бы ни были ваши причины, тот факт, что вы читаете эту статью, говорит о том, что вы хотите это сделать, так что давайте начнем.
Но, возможно, есть что-то, что в настоящее время не поддерживается средой DOSBox, или, возможно, вы просто хотите создать более аутентичный опыт работы с DOS. По моему опыту, DOSBox работает с DOS намного лучше, чем различные продукты виртуализации на рынке, плюс он эмулирует аппаратное обеспечение, такое как OPL3. Но какими бы ни были ваши причины, тот факт, что вы читаете эту статью, говорит о том, что вы хотите это сделать, так что давайте начнем.
В этой статье есть некоторые подробности, относящиеся к DOSBox, работающему под Microsoft Windows, например, пути на снимках экрана и в файлах конфигурации. Однако инструкции должны быть легко адаптированы для тех, кто использует другие операционные системы, такие как Linux и Mac OS. Кроме того, некоторые команды и файлы конфигурации содержат пути, специфичные для моей установки Windows, например, каталог профиля пользователя различается в разных версиях Windows — вам нужно будет настроить эти пути в соответствии с настройкой вашего ПК.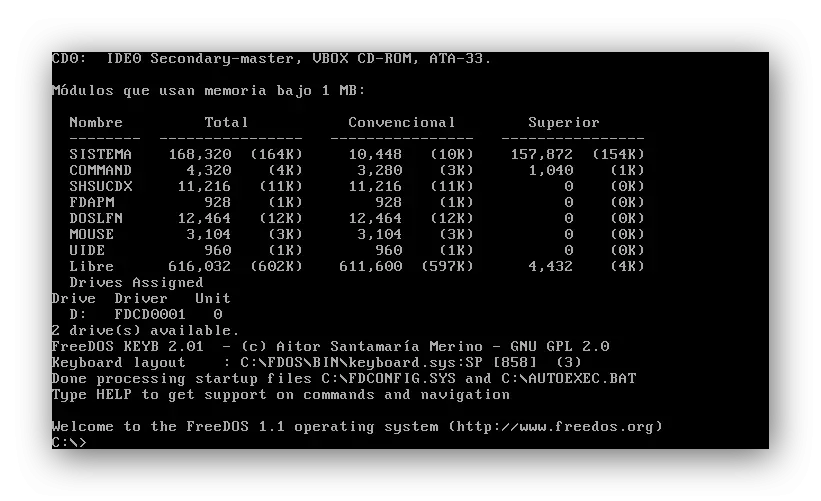
Что вам понадобится
Есть несколько вещей, которые вам понадобятся для установки ОС DOS в DOSBox. Все это можно бесплатно загрузить из Интернета, за исключением MS-DOS, для которой вам понадобятся образы гибких дисков. Вам понадобится:
- Копия DOSBox
- Копия bximage от Bochs.
- Образы дискет ваших установочных дискет DOS.
Если вы еще этого не сделали, вам необходимо создать образы гибких дисков с помощью средства создания образов дисков и исходных установочных дисков DOS.
Создание образа жесткого диска
Для установки DOS в DOSBox требуется, чтобы DOS была установлена на образ жесткого диска. Затем вы будете использовать внутреннюю команду DOSBox boot для загрузки с этого образа. Образ диска можно создать с помощью bximage из бинарного дистрибутива Bochs (альтернативные способы см. в разделе «Дополнительные темы»):
C:\Program Files (x86)\Bochs-2.4.5> bximage -q -hd -mode=flat -size=250 "u:\mpayne\DOSBox\Images\Hard Disks\MS-DOS 6.22.img ================================================== ====================== bximage Инструмент создания образа диска для Bochs $Id: bximage.c,v 1.34 14.04.2009 09:45:22 sshwarts Exp $ ================================================== ====================== Я создам «плоский» образ жесткого диска с помощью цилиндр = 507 головы = 16 секторов на дорожку = 63 Всего секторов=511056 общий размер = 249,54 мегабайта Пишет: [] Готово. Я записал 261660672 байта в u:\mpayne\DOSBox\Images\Hard Disks\MS-DOS 6.22.img. В вашем bochsrc должна появиться следующая строка: ata0-master: type=disk, path="u:\mpayne\DOSBox\Images\Hard Disks\MS-DOS 6.22.img", mode=flat, цилиндры=507, головки=16, spt=63 (Строка хранится в буфере обмена Windows, для вставки используйте CTRL-V) Нажмите любую клавишу, чтобы продолжить
Приведенная выше командная строка указывает bximage использовать тихий режим (не предлагать пользователю подтвердить уже предоставленные данные), создать образ жесткого диска, использовать формат плоского файла образа, задать ему размер 250 МБ, и создать образ по адресу « u:\mpayne\DOSBox\Images\Hard Disks\MS-DOS 6. 22.img ». Использование плоского изображения очень важно , так как это единственный формат, поддерживаемый DOSBox, а растущие изображения — нет. Хотя плоский образ приводит к тому, что образ занимает место на диске, равное размеру образа, вы можете использовать сжатие NTFS, если ваш диск отформатирован с использованием файловой системы NTFS. Фактически, bximage будет использовать сжатие NTFS по умолчанию, если оно поддерживается, и это здорово экономит место.
22.img ». Использование плоского изображения очень важно , так как это единственный формат, поддерживаемый DOSBox, а растущие изображения — нет. Хотя плоский образ приводит к тому, что образ занимает место на диске, равное размеру образа, вы можете использовать сжатие NTFS, если ваш диск отформатирован с использованием файловой системы NTFS. Фактически, bximage будет использовать сжатие NTFS по умолчанию, если оно поддерживается, и это здорово экономит место.
Вам также следует избегать создания образа диска размером более 504 МБ , так как это приводит к тому, что число цилиндров превышает 1024 — выше предела, поддерживаемого методами доступа к диску, используемыми MS-DOS. Если вы попытаетесь сделать это, произойдет определенная неприятность, например, диск будет казаться намного меньше, чем он есть на самом деле. Для этого есть обходной путь, который упоминается в разделе «Дополнительные темы».
Настройка DOSBox
Я бы рекомендовал создать новый файл конфигурации DOSBox для вашей установки MS-DOS, чтобы вы могли легко переключаться между конфигурациями. Вероятно, также неплохо использовать существующую конфигурацию DOSBox в качестве отправной точки для новой. На моем компьютере под управлением Windows 7 Home Premium (версия x64) файл конфигурации пользователя по умолчанию находится в папке « C:\Users\mpayne\AppData\Local\DOSBox », но точное расположение может зависеть от таких факторов, как ваша операционная версия системы и язык. Вы также должны удалить все под «
Вероятно, также неплохо использовать существующую конфигурацию DOSBox в качестве отправной точки для новой. На моем компьютере под управлением Windows 7 Home Premium (версия x64) файл конфигурации пользователя по умолчанию находится в папке « C:\Users\mpayne\AppData\Local\DOSBox », но точное расположение может зависеть от таких факторов, как ваша операционная версия системы и язык. Вы также должны удалить все под « [autoexec] » вашего нового файла конфигурации (или закомментируйте его, если вы не создали новый файл конфигурации). Позже мы укажем там нашу собственную конфигурацию.
После того, как вы создали новый файл конфигурации, вы, вероятно, захотите создать копию ярлыка DOSBox и изменить цель, чтобы она использовала ваш новый файл конфигурации:
Параметр «-userconf» из исходного ярлыка был заменен на «-conf «U:\mpayne\DOSBox\conf\MS-DOS 6.22.conf»» и должен указывать на расположение вашего файла конфигурации. Я также указал переключатель «-noconsole», чтобы скрыть окно консоли, но это просто мое личное предпочтение, и здесь это не обязательно.
Начиная с этого момента в статье все изменения конфигурации вносятся в этот новый файл конфигурации.
Установка MS-DOS
Чтобы установить MS-DOS, нам нужно указать DOSBox смонтировать наш образ диска. Вы можете сделать это, поместив что-то похожее на следующее в разделе « [autoexec] » вашего файла конфигурации:
imgmount 2 "U:\mpayne\DOSBox\Images\Hard Disks\MS-DOS 6.22.img" -size 512,63,16,507 -fs нет REM Следующее переносится, потому что это длинная строка. Вы должны поместить эту команду «загрузки» в одну строку! boot "U:\mpayne\DOSBox\Images\Floppy Disks\MS-DOS 6.22 - 1.img" "U:\mpayne\DOSBox\Images\Floppy Disks\MS-DOS 6.22 - 2.img" "U:\mpayne\DOSBox\Images\Floppy Disks\MS-DOS 6.22 - 3.img"
Команда imgmount указывает DOSBox смонтировать образ диска и указывает тип диска и его геометрию. Вам потребуется изменить параметр размера так, чтобы количество цилиндров совпадало с выводом команды bximage — обратите внимание, что «507» в «-size 512,63,16,507» выше соответствует «cylinders= 507» в выводе команды bximage, и это значение зависит от размера созданного вами образа.
Башмак 9Команда 0417 указывает DOSBox загрузиться с образа дискеты « U:\mpayne\DOSBox\Images\Floppy Disks\MS-DOS 6.22 — 1.img », который является образом первого из трех установочных дисков MS-DOS. . DOSBox загрузится с первого указанного здесь диска, но вам нужно будет указать пути ко всем установочным дискам, чтобы переключать диски после запуска DOSBox.
Теперь конфигурация готова, вы можете запустить DOSBox с помощью созданного ранее ярлыка. Должна начаться установка MS-DOS:
Если ваш диск еще не был разбит на разделы или отформатирован (как в случае, если вы создали образ с помощью bximage), программа установки MS-DOS выполнит эту задачу за вас. Кроме того, вы можете выйти в DOS, запустить fdisk , перезагрузиться, запустить в формате , а затем продолжить настройку. После форматирования диска запустится установка, и через некоторое время вам будет предложено вставить вторую дискету:
. Вы можете переключать диски, нажав Ctrl + F4 . Каждый раз, когда вы переключаете диски, он будет монтировать следующий образ, который вы передали команде boot DOSBox, пока вы снова не переключитесь на первый диск. Теперь установка завершится сама собой, выдавая запрос только тогда, когда потребуется смонтировать следующую дискету.
Каждый раз, когда вы переключаете диски, он будет монтировать следующий образ, который вы передали команде boot DOSBox, пока вы снова не переключитесь на первый диск. Теперь установка завершится сама собой, выдавая запрос только тогда, когда потребуется смонтировать следующую дискету.
Загрузка MS-DOS
Теперь, когда MS-DOS установлена на ваш образ диска, остается только загрузиться с образа диска, а не с дискет. Вы можете удалить (или закомментировать) существующую команду загрузки из « [autoexec] » файла конфигурации и добавьте новую команду загрузки, сообщающую DOSBox о загрузке с первого жесткого диска. Теперь это должно выглядеть примерно так:
imgmount 2 "U:\mpayne\DOSBox\Images\Hard Disks\MS-DOS 6.22.img" -size 512,63,16,507 -fs нет загрузка -л с
Вы можете снова запустить DOSBox, и теперь MS-DOS загрузится сама по себе. Теперь вы можете выполнять такие задачи, как установка дополнительных компонентов MS-DOS, настройка файлов autoexec. bat и config.sys для загрузки дополнительных драйверов и оптимизации использования памяти или установка приложений.
bat и config.sys для загрузки дополнительных драйверов и оптимизации использования памяти или установка приложений.
вещей, о которых нужно знать
Запустив MS-DOS с образа диска, вы потеряете некоторые тонкости среды DOS, которые предоставляет DOSBox. Некоторыми такими примерами являются возможность монтировать и отключать диски в любое время, а также возможность запускать внутренние команды DOSBox. Кроме того, если вам нужно использовать мышь в MS-DOS, вам потребуется загрузить подходящий драйвер мыши.
DOSBox не эмулирует оборудование CD-ROM, поэтому вы не сможете загрузить драйверы CD-ROM и получить доступ к приводу CD-ROM или ISO-образу. Альтернативой может быть использование образа жесткого диска и подключение дополнительного диска IDE к DOSBox. Однако вы по-прежнему не сможете переключаться между образами дисков во время работы DOSBox.
Одна вещь, с которой нужно быть очень осторожным, это избегать монтирования одного и того же образа диска несколькими экземплярами DOSBox . Запись на образ диска одновременно из разных экземпляров DOSBox может привести к повреждению образа диска. Я бы также рекомендовал всегда указывать геометрию диска при монтировании образов дисков. Невыполнение этого требования может привести к тому, что DOSBox не сможет определить геометрию диска при определенных обстоятельствах, например, если количество головок не равно 16.
Запись на образ диска одновременно из разных экземпляров DOSBox может привести к повреждению образа диска. Я бы также рекомендовал всегда указывать геометрию диска при монтировании образов дисков. Невыполнение этого требования может привести к тому, что DOSBox не сможет определить геометрию диска при определенных обстоятельствах, например, если количество головок не равно 16.
Дополнительные темы
Это некоторые темы, которые я не упомянул в этой статье, потому что они более сложные, чем я собираюсь здесь осветить. Возможно, вы захотите изучить их подробнее:
- Образы жесткого диска, созданные с помощью bximage , представляют собой просто пустые файлы определенного размера, в которых все байты равны нулю. В качестве альтернативы вы можете рассчитать требуемый размер и геометрию диска, а затем создать его с помощью такого инструмента, как Unix dd 9.Команда 0417.
- Вы можете использовать различные инструменты Unix для создания таблицы разделов на образе диска, форматирования и монтирования для передачи файлов в образ и из него.

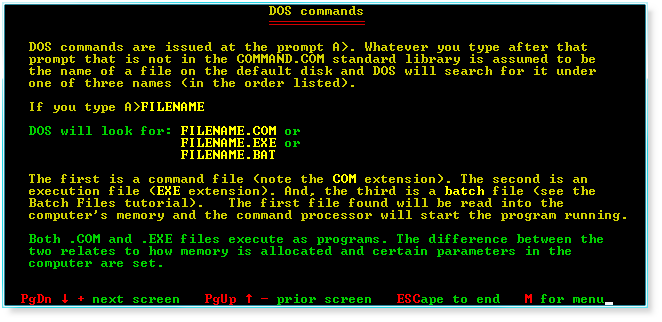 103531 s, 243 MB/s
[root@serv toflash]# mkdosfs -F 16 msflash.img
mkdosfs 3.0.9 (31 Jan 2010)
[root@serv toflash]# ms-sys -6 -f msflash.img
FAT16 boot record successfully written to msflash.img
[root@serv toflash]# mkdir win98ser msflash
[root@serv toflash]# unzip DOS.2.4.zip
Archive: DOS.2.4.zip
inflating: DOS/Readme.txt
inflating: DOS/yafukcs.exe
[root@serv toflash]# mount -o loop win98ser.img win98ser && mount -o loop msflash.img msflash
[root@serv toflash]# cp win98ser/IO.SYS win98ser/MSDOS.SYS win98ser/COMMAND.COM msflash/
[root@serv toflash]# cp X8DTU_204.ima DOS/yafukcs.exe msflash/
[root@serv toflash]# umount win98ser msflash
103531 s, 243 MB/s
[root@serv toflash]# mkdosfs -F 16 msflash.img
mkdosfs 3.0.9 (31 Jan 2010)
[root@serv toflash]# ms-sys -6 -f msflash.img
FAT16 boot record successfully written to msflash.img
[root@serv toflash]# mkdir win98ser msflash
[root@serv toflash]# unzip DOS.2.4.zip
Archive: DOS.2.4.zip
inflating: DOS/Readme.txt
inflating: DOS/yafukcs.exe
[root@serv toflash]# mount -o loop win98ser.img win98ser && mount -o loop msflash.img msflash
[root@serv toflash]# cp win98ser/IO.SYS win98ser/MSDOS.SYS win98ser/COMMAND.COM msflash/
[root@serv toflash]# cp X8DTU_204.ima DOS/yafukcs.exe msflash/
[root@serv toflash]# umount win98ser msflash
 DOS
kernel memdisk
append initrd=msflash.img
[root@serv toflash]# cp msflash.img /var/lib/pxeboot/
[root@serv toflash]# cp /usr/share/syslinux/memdisk /var/lib/pxeboot/
DOS
kernel memdisk
append initrd=msflash.img
[root@serv toflash]# cp msflash.img /var/lib/pxeboot/
[root@serv toflash]# cp /usr/share/syslinux/memdisk /var/lib/pxeboot/

 4.5> bximage -q -hd -mode=flat -size=250 "u:\mpayne\DOSBox\Images\Hard Disks\MS-DOS 6.22.img
================================================== ======================
bximage
Инструмент создания образа диска для Bochs
$Id: bximage.c,v 1.34 14.04.2009 09:45:22 sshwarts Exp $
================================================== ======================
Я создам «плоский» образ жесткого диска с помощью
цилиндр = 507
головы = 16
секторов на дорожку = 63
Всего секторов=511056
общий размер = 249,54 мегабайта
Пишет: [] Готово.
Я записал 261660672 байта в u:\mpayne\DOSBox\Images\Hard Disks\MS-DOS 6.22.img.
В вашем bochsrc должна появиться следующая строка:
ata0-master: type=disk, path="u:\mpayne\DOSBox\Images\Hard Disks\MS-DOS 6.22.img", mode=flat, цилиндры=507, головки=16, spt=63
(Строка хранится в буфере обмена Windows, для вставки используйте CTRL-V)
Нажмите любую клавишу, чтобы продолжить
4.5> bximage -q -hd -mode=flat -size=250 "u:\mpayne\DOSBox\Images\Hard Disks\MS-DOS 6.22.img
================================================== ======================
bximage
Инструмент создания образа диска для Bochs
$Id: bximage.c,v 1.34 14.04.2009 09:45:22 sshwarts Exp $
================================================== ======================
Я создам «плоский» образ жесткого диска с помощью
цилиндр = 507
головы = 16
секторов на дорожку = 63
Всего секторов=511056
общий размер = 249,54 мегабайта
Пишет: [] Готово.
Я записал 261660672 байта в u:\mpayne\DOSBox\Images\Hard Disks\MS-DOS 6.22.img.
В вашем bochsrc должна появиться следующая строка:
ata0-master: type=disk, path="u:\mpayne\DOSBox\Images\Hard Disks\MS-DOS 6.22.img", mode=flat, цилиндры=507, головки=16, spt=63
(Строка хранится в буфере обмена Windows, для вставки используйте CTRL-V)
Нажмите любую клавишу, чтобы продолжить