Как работать с видео в Lightroom Classic
Руководство пользователя Отмена
Поиск
Последнее обновление Aug 16, 2022 02:45:45 AM GMT
Работа с видео в модуле «Библиотека» Lightroom Classic предлагает несколько простых инструментов для предварительного просмотра, настройки кадров-постеров и создания статических изображений из кадров, которые можно экспортировать в модуль «Разработка». Lightroom Classic импортирует большинство распространенных цифровых видеофайлов с цифровых фотокамер. Вы можете просматривать видеоролики в представлении «Лупа» модуля «Библиотека», запускать видео в режиме предварительного воспроизведения, устанавливать кадры-постеры и многое другое.
Сведения о поддерживаемых видеоформатах см. в разделе Поддерживаемые форматы видеофайлов в Lightroom Classic.
Если вы хотите редактировать видео в Lightroom, см:
- Редактирование видео в Lightroom
- Редактирование видео в Lightroom для мобильных устройств (iOS)
Освойте функции редактирования, настройки, рендеринга и публикации видеороликов в Lightroom Classic
Джулианна Кост | Главный евангелист компании Adobe Systems
http://blogs.adobe.com/jkost/lightroom-training-videos
- Чтобы импортировать видеофайлы в Lightroom Classic, выполните те же действия, что и для импорта фотографий. См. Импорт фотографий из папки на жестком диске.
- Чтобы запустить предварительный просмотр видео, дважды нажмите на него в представлении «Сетка» модуля «Библиотека», чтобы открыть представление «Лупа». Затем нажмите кнопку «Воспроизвести» на панели управления воспроизведением видео. Нажмите кнопку «Пауза» , чтобы приостановить воспроизведение.
- Для предварительного просмотра видеоролика вручную перетащите индикатор текущего времени на панели управления воспроизведением видео.

- Чтобы установить новую миниатюру (кадр-постер), переместите индикатор текущего времени на нужный кадр, затем нажмите кнопку «Кадр» и выберите «Установить кадр-постер».
- Чтобы создать статическое изображение JPEG из текущего кадра, нажмите кнопку «Кадр» и выберите «Захватить кадр».
Примечание. Lightroom Classic сохраняет подборку захваченных кадров с видеороликом. Подборка отображается только в представлении «Все фотографии» или в папке, содержащей ролик. Если кадр был захвачен в коллекции, кадр будет добавлен в коллекцию, но подборка будет видна только в представлении «Все фотографии» или в папке, содержащей ролик. При просмотре смарт-коллекций, опубликованных коллекций, быстрой коллекции, предыдущего импорта или других встроенных коллекций ни кадр, ни подборка не будут видны.
- Чтобы сократить видеоролик, нажмите кнопку «Обрезать видео» , а затем перетащите маркер начала или конца в нужное место.
- Чтобы экспортировать видео из Lightroom Classic, выполните те же действия, что и для экспорта фотографий.
 См. Экспорт файлов на диск или CD-диск.
См. Экспорт файлов на диск или CD-диск.
Вы не можете открывать видео непосредственно из Lightroom Classic в Photoshop.
При редактировании метаданных видеофайла в модуле «Библиотека» изменения сохраняются в каталоге Lightroom Classic. Эта информация недоступна для других приложений. В Lightroom Classic невозможно просмотреть или изменить время съемки видеокамеры.
Вход в учетную запись
Управление учетной записью
Редактирование видео в Lightroom для мобильных устройств (iOS)
Примените обрезку, стили и локальные коррекции для улучшения своих видео и легко предоставьте другим людям доступ к ним.
Теперь в Lightroom для мобильных устройств (iOS) можно обрезать и редактировать видеоклипы! Начиная с выпуска от июня 2022 года вы с легкостью можете применять инструменты редактирования и обрезки видео в этом приложении для мобильных устройств (iOS).
Из этой статьи вы узнаете, как сделать следующее:
- импортировать видео;
- добавлять стили;
- Обрезка и поворот видео
- корректировать освещенность;
- Корректировка цветов
- добавлять эффекты;
- экспортировать видео.
Начиная с мобильной версии Lightroom от октября 2022 г. (iOS) вы можете использовать шкалу цветокоррекции и рекомендованные стили для редактирования видео.
Импорт видео в Lightroom для мобильных устройств (iOS)
Чтобы начать редактирование видео в приложении Lightroom для мобильных устройств (iOS), выполните описанные ниже действия.
В представлении Лупа щелкните значок Добавить фото в нижней части экрана, чтобы добавить видео.
Экран импорта в Lightroom для iOSНажмите видео, которое вам нужно импортировать.
Чтобы импортировать сразу несколько видео, поочередно выберите их и щелкните Готово.
Чтобы редактировать видео, щелкните значок параметров и выберите параметр Качество видео, для которого по умолчанию задается значение Исходное.
Видео можно сохранять на устройстве для просмотра и редактирования в автономном режиме. Можно также скопировать настройки между видеороликами или фотографиями, чтобы добиться единого стиля.
Применение стилей к видео в Lightroom для мобильных устройств (iOS)
Некоторые стили частично совместимы с видео из-за ограниченной совместимости с инструментами улучшения. Все улучшения, совместимые с видео, будут автоматически применены при нажатии кнопки Стиль.
Всего одним щелчком мыши вы сможете улучшить видео, применив стили Ретро, Ч/Б, Стили видео и так далее, в соответствии со своими потребностями.
Применение стилей к видео в Lightroom для iOS
Откройте нужное видео и щелкните значок Стили в нижней части экрана.
На панели Стили вы можете выбрать желаемый стиль в одной из следующих категорий:
Рекомендуемые стили
Благодаря технологиям Adobe Sensei эти стили предоставляются автоматически, с учетом конкретного видео.
 Даже для одного и того же видеофайла результаты со временем могут меняться. Доступные варианты карусели, такие Слабый, Сильный, HDR и другие, облегчают фильтрацию стилей.
Даже для одного и того же видеофайла результаты со временем могут меняться. Доступные варианты карусели, такие Слабый, Сильный, HDR и другие, облегчают фильтрацию стилей.Премиум-стили
Эти стили обновляются в каждом выпуске и включают такие категории, как Портреты, Путешествие, Кинематографические, Видео и другие.
Ваши
Это все созданные или сохраненные вами стили, а также все стили по умолчанию, включенные в Lightroom.
Для применения стиля к видео просто нажмите на этот стиль.
Для коррекции интенсивности стиля используйте ползунок Значение. Вы можете выбрать значение от 0 до 100.
Подробнее о стилях см. в разделе Редактирование фотографий.
Обрезка, поворот и отражение видео в Lightroom
Значок Обрезка поможет обрезать части видео. При необходимости также можно повернуть или отразить его.
Чтобы обрезать/повернуть/отразить видео в Lightroom для iOS выполните следующие действия:
На панели Редактирование выберите видео, которое требуется обрезать.
Коснитесь значка Обрезка в нижней части экрана.
Перетащите в нужное положение ползунок в нижней части видео, чтобы удалить ненужные сегменты.
Для поворота или отражения видео нажмите на значки «Повернуть влево/Повернуть» или «Отразить по горизонтали/Отразить по вертикали».
Коррекция света, цветы и эффектов для видео
Ползунки редактирования для локальной коррекции позволяют быстро изменять такие параметры видео, как Свет, Цвет и Эффекты.
Если вы хотите применить одинаковые правки к видео/фото в альбоме, просто скопируйте их из соответствующей фотографии/видео и вставьте в выбранную фотографию/видео.
Command+C (Копировать) и Command+V (Вставить) на macOS,
Ctrl+C (Копировать) и Ctrl+V (Вставить) в Windows
Более подробная информация об операциях копирования и вставки вы найдете в разделе Копирование и вставка настроек редактирования.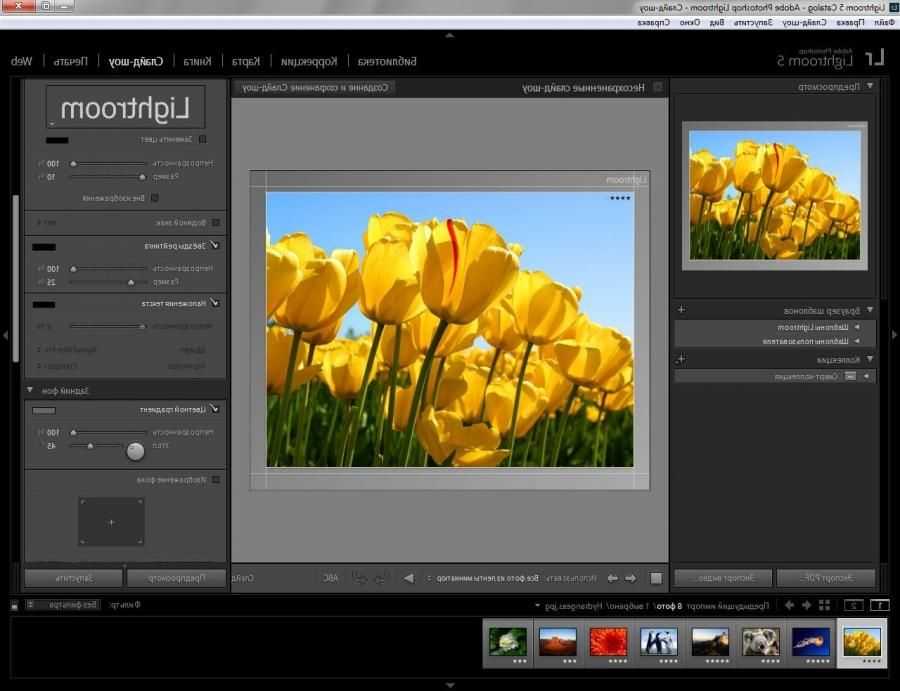
С помощью ползунков редактирования на панели Свет можно скорректировать в вашем видео диапазон тонов.
Локальные коррекции в инструменте «Свет»- Экспозиция. Используйте этот ползунок для коррекции яркости видео. Передвиньте ползунок влево для затемнения видео или вправо для осветления.
- Контрастность. Определяет контрастность между светлыми и темными цветами. Передвиньте ползунок влево, чтобы сгладить контрастность, или вправо, чтобы усилить ее.
- Светлые области. Регулирует яркость светлых участков видео. Передвиньте ползунок влево, чтобы затемнить светлые участки и восстановить детали, или вправо, чтобы сделать эти участки светлее и уменьшить количество деталей.
- Тени. Передвиньте ползунок влево, чтобы увеличить глубину теней, или вправо, чтобы сделать их светлее и восстановить детали.
- Белые. Устанавливает точку белого для видео. Переместите ползунок вправо, чтобы сделать больше цветов полностью белыми.
- Черные. Устанавливает точку черного для видео.
 Переместите ползунок влево, чтобы сделать больше цветов полностью черными.
Переместите ползунок влево, чтобы сделать больше цветов полностью черными.
Дополнительные сведения о диапазоне тонов см. в разделе Корректировка диапазона тонов.
Ползунки редактирования на панели Цветов позволяют быстро и легко корректировать баланс белого и других цветов для вашего видео.
Локальные коррекции в инструменте «Цвет»- Температура. С помощью этого инструмента можно задать для видео желтый (теплый) или синий (холодный) оттенок.
- Оттенок. Этот инструмент редактирования позволяет настроить баланс между зеленым и пурпурным оттенками на видео.
- Красочность. Используйте этот элемент управления для увеличения интенсивности приглушенных цветов в видео.
- Насыщенность. Используйте этот элемент управления для увеличения интенсивности всех цветов в видео.
- Цветокоррекция. Коснитесь значка Цветокоррекция, чтобы настроить полутона, тени и светлые области с помощью ползунков.
Смешивание цветов, Точечная кривая и Тоновая кривая в настоящее время не поддерживаются для редактирования видео в Lightroom для iOS.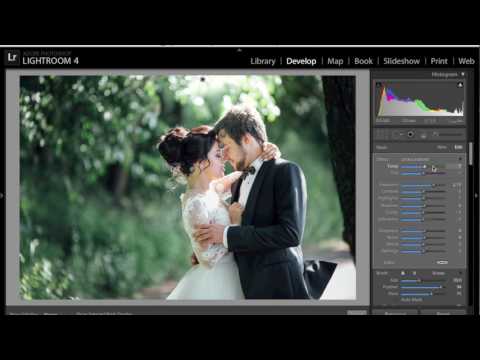
Дополнительные данные о балансе белого см. в разделе Корректировка цветов.
Эффекты
Добавить эффекты в видео можно с помощью ползунков настройки Виньетка и Зернистость на панели Эффекты.
Инструмент «Эффекты» в Lightroom для iOS- Растушевка. При более низких значениях сглаживание между контурами эффекта и окружающими пикселями становится менее выраженным. При увеличении значений повышается сглаживание.
- Центр. При уменьшении значений коррекция «Значение» ограничена более широкой областью в сторону от углов. Более высокие значения ограничивают корректировку областью, расположенной ближе к углам.
- Скругление. При низких значениях форма эффекта становится более овальной. Более высокие значения делают эффект виньетирования более круглым.
- Светлые области. Регулировка уровня контрастности светлых участков, которая сохраняется, если интенсивность отрицательная. Подходит для фотографий с небольшими светлыми участками, такими как свечи и лампы.

- Экспозиция. Используйте этот ползунок для коррекции яркости видео.
- Размер. Размер частицы «зерна». При размерах 25 и более добавляется синий цвет, чтобы эффект выглядел лучше с уменьшением шума.
- Плавность. Равномерность эффекта зернистости. Переместите влево для придания равномерности; переместите вправо для придания неровности.
Другие эффекты описаны в разделе Применение эффектов.
Экспорт видео в Lightroom для iOS
Завершив применение всех желаемых изменений к вашему видео, экспортируйте его с помощью следующей процедуры.
После редактирования видео коснитесь значка «Общий доступ» в верхней части экрана.
Экран экспорта в Lightroom для iOSКоснитесь значка Параметры видео для экспортируемого видео.
- Тип видео: выберите MP4 или Исходный.
Связанные материалы
- Редактирование видео в Lightroom для настольных ПК
- Редактирование видео в Lightroom для мобильных устройств (Android)
Вход в учетную запись
Войти
Управление учетной записью
Можете ли вы редактировать видео в программном обеспечении Lightroom
Помимо Photoshop, Lightroom является одним из самых полезных пакетов для редактирования изображений в бизнесе, что неудивительно, учитывая, что оба они созданы Adobe.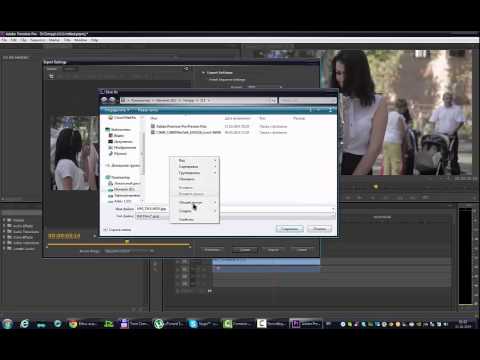 Большинство профессиональных фотографов предпочитают функции Lightroom, а не Photoshop для редактирования изображений. Но поскольку в Photoshop действительно можно редактировать видео, возникает вопрос; можно ли редактировать видео и в Lightroom ?
Большинство профессиональных фотографов предпочитают функции Lightroom, а не Photoshop для редактирования изображений. Но поскольку в Photoshop действительно можно редактировать видео, возникает вопрос; можно ли редактировать видео и в Lightroom ?
Простой ответ на этот вопрос – твердое да. Lightroom на самом деле может быть очень полезен, когда вам нужно редактировать видео, и в этой статье мы собираемся показать вам как редактировать видео в Lightroom . Но прежде чем мы поделимся с вами руководством по редактированию видео в Lightroom CC, давайте рассмотрим некоторые из наиболее полезных функций Lightroom;
Основные функции Lightroom
Одним из основных преимуществ Lightroom является наличие мощных функций, призванных сделать редактирование фотографий профессиональным и простым. Эти функции включают следующее;
- Пресеты для экономии времени и разработки стиля
Пресеты в Lightroom упрощают вашу задачу.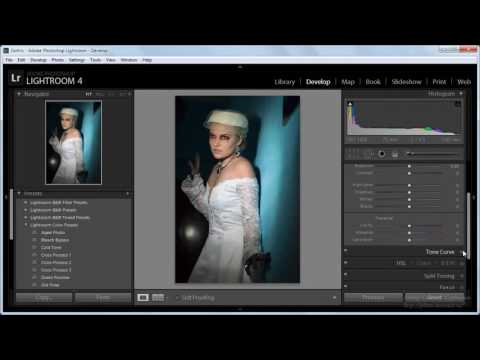 Это связано с тем, что они позволяют легко сохранять конфигурации ваших ползунков настройки, чтобы их можно было легко применять к другим проектам. Они также могут помочь вам разработать единый стиль, который придаст вашим изображениям и фотографиям единообразный вид.
Это связано с тем, что они позволяют легко сохранять конфигурации ваших ползунков настройки, чтобы их можно было легко применять к другим проектам. Они также могут помочь вам разработать единый стиль, который придаст вашим изображениям и фотографиям единообразный вид.
- Панель быстрой разработки упрощает пакетную обработку
Панель «Быстрая разработка» в Lightroom позволяет легко применять предустановки к нескольким изображениям одновременно. Например, вы можете исправить передержку более чем на одном изображении, выбрав все изображения, а затем используя панель «Быстрая обработка».
- Простой в использовании интерфейс
Интерфейс Lightroom также очень прост в навигации и интуитивно понятен. Вы можете легко переходить от одной фотографии к другой в модуле «Разработка» или просматривать листы в виде сетки «Библиотека».
- Перенос параметров настройки с одного изображения на другое
Настройка параметров изображения может занять очень много времени. Вот почему одной из самых полезных функций Lightroom является возможность легкого переноса одних и тех же настроек на другое изображение. Для этого просто нажмите кнопку «Назад» в модуле «Разработка».
Вот почему одной из самых полезных функций Lightroom является возможность легкого переноса одних и тех же настроек на другое изображение. Для этого просто нажмите кнопку «Назад» в модуле «Разработка».
- Lightroom защищает ваши оригиналы
Когда вы вносите изменения в изображение или видео в Lightroom, эти изменения сохраняются в файле каталога, который будет встроен в исходное изображение только при его экспорте. Это означает, что Lightroom защищает исходный файл, и вы можете вернуться к нему в любое время.
- Редактирование файлов RAW
Lightroom — самый эффективный редактор файлов RAW, позволяющий очень легко редактировать высококачественные изображения RAW, даже выполнять корректировку, например преобразовывать их в черно-белые.
- Обрезать изображения легко
Lightroom поставляется с отличным инструментом обрезки, который очень прост в использовании и может использоваться для кадрирования фотографий с любым соотношением сторон. Здесь также стоит упомянуть инструмент для выпрямления, поскольку он также довольно прост в использовании и очень эффективен.
Здесь также стоит упомянуть инструмент для выпрямления, поскольку он также довольно прост в использовании и очень эффективен.
- Большой инструмент для регулировки
Ключом к простому и эффективному редактированию изображений являются отличные инструменты настройки, а в Lightroom есть одни из самых эффективных инструментов настройки. К ним относятся градуированный фильтр, корректирующая кисть и виньетка после кадрирования.
Универсальный рекордер экрана и видеоредактор
- Одновременная запись экрана рабочего стола, звука и веб-камеры
- Быстро редактируйте видео с помощью широкого набора профессиональных инструментов
- Многочисленные встроенные видеоэффекты
- Экспорт в MP4, MOV, MKV, GIF и другие форматы
Попробуйте бесплатно
Для Win 7 или более поздних версий (64-разрядная версия)
Попробуйте бесплатно
Для macOS X 10. 13 или более поздней версии
13 или более поздней версии
Безопасная загрузка
Как использовать Lightroom для редактирования видео
Обратите внимание, что Lightroom позволяет редактировать только все кадры целиком. Поэтому вы не сможете соединить видеоклипы вместе, и любые сделанные вами настройки будут применены ко всему видео.
С учетом сказанного выполните следующие действия, чтобы отредактировать видео в Lightroom;
Шаг 1. Импортируйте видео в Lightroom
Вы можете импортировать видео в Lightroom так же, как и изображения. Либо нажмите «Файл > Импорт», чтобы найти файл на своем компьютере, либо перетащите видео в программу.
Убедитесь, что вы находитесь в «Модуле библиотеки», поскольку Lightroom не позволит вам редактировать видео в «Режиме разработки». на видео в режиме библиотеки, как и на изображении. Вы также можете щелкнуть вкладку «Предустановки», чтобы применить предустановки к видео.
Lightroom поставляется с несколькими предустановками, которые можно применять к видео, включая автоматические настройки, баланс белого, кривую тона, раздельное тонирование, версию процесса и калибровку.
Шаг 3: Редактируйте видео в Lightroom
Возможно, вы не сможете нарезать клипы вместе в Lightroom, но вы можете обрезать видео, чтобы настроить время начала и окончания.
Для этого просто щелкните значок шестеренки, чтобы открыть дополнительные параметры, и перетащите ползунок влево, чтобы обрезать начало, и вправо, чтобы обрезать конец видео.
Шаг 4. Экспорт видео
Когда вы закончите редактирование видео, нажмите «Файл > Экспорт», чтобы открыть диалоговое окно «Экспорт». Здесь важно выбрать максимально возможное качество видео для достижения наилучших результатов. Нажмите «Экспорт», чтобы завершить процесс.
Альтернативный способ редактирования видео
Хотя Lightroom позволяет легко редактировать видео, он явно не предназначен для редактирования видео и не имеет дополнительных функций для более профессионального монтажа. Если вам нужны дополнительные возможности, мы предлагаем использовать Wondershare DemoCreator. Этот простой в использовании видеоредактор разработан, чтобы помочь вам легко снимать и редактировать видео.
Этот простой в использовании видеоредактор разработан, чтобы помочь вам легко снимать и редактировать видео.
Следуйте этим простым шагам, чтобы использовать DemoCreator для редактирования ваших видео;
Шаг 1. Откройте видео, которое хотите отредактировать
- Начните с установки DemoCreator на свой компьютер. Запустите программу и в главном окне нажмите «Файл > Импорт медиафайлов»
- На панели «Медиатека» нажмите «Импорт», а затем выберите «Импорт медиафайла», чтобы найти видео, которое вы хотите добавить в программу.
- После того, как видео было добавлено в программу, вам нужно добавить его на временную шкалу, чтобы начать редактирование. Для этого щелкните видео правой кнопкой мыши и выберите «Добавить на временную шкалу в точке воспроизведения» 9.0020
Шаг 2. Редактируйте видео разными способами
- DemoCreator предоставляет множество возможностей для редактирования видео.
 Ниже приведены некоторые из наиболее популярных способов редактирования видео.
Ниже приведены некоторые из наиболее популярных способов редактирования видео. - Если вы хотите обрезать видео, щелкните значок «Ножницы», чтобы выбрать его, а затем переместите курсор к краю клипа, пока он не исчезнет. Теперь перетащите курсор назад или вперед, чтобы обрезать видео до нужной длины.
- Чтобы изменить размер видео, откройте его в окне предварительного просмотра, а затем перейдите в «Визуальные свойства», чтобы настроить процентное значение рядом с «Масштаб»
- Вы также можете легко повернуть видео в том же окне, изменив значение рядом с «Поворот».
- Чтобы обрезать видео, нажмите кнопку «Обрезать», а затем перетащите белые маркеры, которые появляются в окне предварительного просмотра, чтобы выбрать часть, которую вы хотите обрезать.
Шаг 3. Экспорт видео
Если вас устраивают изменения, внесенные в видео, вы можете щелкнуть значок «Экспорт», чтобы экспортировать видео в различные форматы, включая MP4, MP3 или MOV. В появившемся диалоговом окне «Экспорт» вы также можете добавить имя файла и настроить несколько других параметров, включая частоту кадров, битрейт и разрешение видео.
В появившемся диалоговом окне «Экспорт» вы также можете добавить имя файла и настроить несколько других параметров, включая частоту кадров, битрейт и разрешение видео.
Попроб. это сейчас
Безопасная загрузка
Примечание: Нажмите здесь, чтобы узнать больше о том, как выбрать лучший бесплатный видеоредактор для Mac или ПК с Windows.
Если вы хотите отредактировать небольшой видеоклип, не требующий особых усилий, вы можете получить то, что вам нужно, в Lightroom. Но Lightroom создавался как редактор изображений, поэтому в нем отсутствуют некоторые из более продвинутых опций редактирования, которые вы найдете в DemoCreator, программе, специально разработанной для того, чтобы помочь вам редактировать видео быстро и легко.
Редактирование фотографий в DaVinci Resolve — Блог Dehancer
DaVinci Resolve — это не просто программа для редактирования видео, но и одно из лучших решений для цветокоррекции на данный момент и, более того, один из общепринятых стандартов во всей отрасли. Также хорошо известно, что производство значительно продвинулось вперед по сравнению с фотографией – как в техническом, так и в эстетическом плане.
Также хорошо известно, что производство значительно продвинулось вперед по сравнению с фотографией – как в техническом, так и в эстетическом плане.
Поэтому фотографы часто склонны заглядываться на профессиональных колористов, и это вполне объяснимо. По крайней мере, это расширяет кругозор и помогает им заимствовать такие же мощные, качественные и понятные инструменты и подходы. Мы постараемся помочь вам в этом.
Какой смысл?
DaVinci Resolve — гораздо более сложный набор инструментов для цветокоррекции по сравнению с Adobe Photoshop или Lightroom. Просто взгляните на цветовые круги, множество правильно работающих кривых, волновых форм, набор инструментов преобразования цвета, расширенные деревья узлов вместо простых и линейных наборов слоев. Не забывайте об обработке с плавающей запятой, которая дает технически лучшие результаты.
Однако DaVinci — это программа для редактирования видео, а не специальный фоторедактор. Поэтому при всех его достоинствах есть и недостатки: ограниченная поддержка RAW, отсутствие привычных инструментов обрезки и неудобный рабочий процесс с вертикальными фотографиями.
Хотя DaVinci принимает фотографии любого размера, временная шкала и размеры выходного файла ограничены максимальным разрешением Ultra HD 4K (3840 x 2160 пикселей) в бесплатной версии. Есть и другие ограничения, не связанные с обработкой фотографий.
Пошаговое руководство для начинающих
Мы предполагаем, что если вы читаете эту статью, вероятно, вы еще не знакомы с DaVinci Resolve. В остальном особых знаний для обработки фотографий не требуется, так как, по сути, это частный случай обработки видео.
Однако в одной статье невозможно охватить все бесконечные возможности и рабочие процессы DaVinci. Это мощный и богатый набор инструментов, нестандартный для фотографов во многих аспектах. Так что эта публикация ограничивается основными принципами редактирования фотографий.
Наша главная цель — научить вас основному рабочему процессу от импорта до экспорта. Методы и инструменты коррекции изображения требуют отдельного глубокого изучения (есть куча бесплатных туториалов и платных занятий).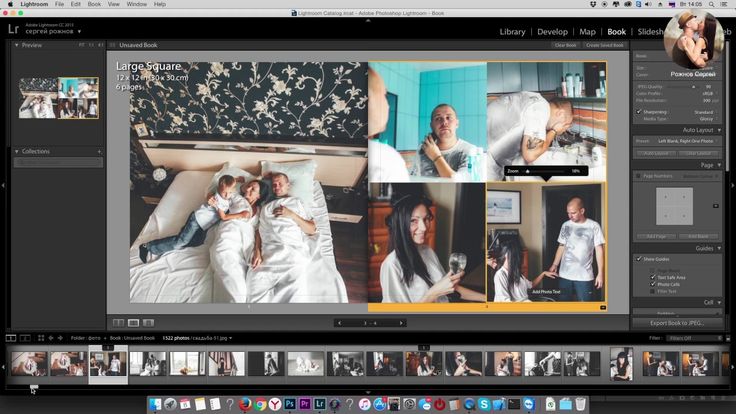
Ну, начнем:
1. Загрузите DaVinci Resolve с официального сайта и установите его
Помните, что бесплатная версия DaVinci ограничена максимальным разрешением Ultra HD 4K (3840 x 2160 пикселей) на временной шкале и при экспорте. Если вам нужны более высокие разрешения — есть вариант единовременной оплаты, чтобы получить полную «Студийную» версию за 299 долларов (что, впрочем, не так много по сравнению с подпиской Adobe Photoshop на несколько лет).
2. Запустите DaVinci Resolve.
Затем Руководитель проекта 9появляется 0243. Создайте Новый проект , нажав соответствующую кнопку, и дайте ему имя.
3. Добавьте файлы, которые хотите обработать. В разделе Media Storage (вверху слева) найдите папку с фотографиями. Удобнее заранее выбрать файлы для обработки, а потом складывать их все в одну папку. Могут обрабатываться форматы файлов JPEG, TIFF и DNG, а также некоторые файлы RAW для конкретных камер.
Подробнее о работе с RAW — см. в конце статьи.
Затем установите флажок Показать отдельные кадры в настройках Media Storage , чтобы просмотреть полный список файлов без объединения изображений в последовательности.
Выберите файлы и перетащите их в рамку Master (самую большую).
4. Перейдите на вкладку Edit внизу
5. Установите продолжительность клипа
С точки зрения DaVinci, статические изображения — это отдельные кадры, собранные в видеоклипы на временной шкале. По умолчанию на временную шкалу будет добавлен статический 5-секундный клип, когда вы перетаскиваете фотографию. Но для наших специфических нужд лучше 1 кадр кадра (иначе мы получим лишние копии одной и той же картинки при экспорте).
Для этого откройте меню DaVinci Resolve — Preferences . Перейдите в раздел User и выберите Editing слева. В Общие настройки установите Стандарт Длительность неподвижного изображения как «Кадры: 1».
6. Настройки цвета
Если вы работаете на Mac, проверка Используйте цветовые профили дисплея Mac для зрителей (раздел General ) делает цветопередачу более точной — обычно, но не всегда. Это зависит от качества калибровки дисплея и некоторых других настроек DaVinci.
В качестве отправной точки мы рекомендуем попробовать оба варианта и выбрать настройку, при которой изображения внутри DaVinci будут лучше совпадать с экспортируемыми.
Если в будущем вам понадобится более точная цветопередача с DaVinci, мы рекомендуем профессиональную консультацию и услуги по калибровке. Например, Александр Прохорушкин и его ICG Cal.
Также можете ознакомиться со статьей Ильи Малых Настройка DaVinci Resolve (Studio) для цветокоррекции.
7. Добавьте фотографии на временную шкалу
Выберите нужные фотографии в Медиапуле (вверху слева) и перетащите их на временную шкалу (внизу в центре).
Поскольку ранее мы установили продолжительность клипа по умолчанию на 1 кадр, наши фотографии будут отображаться в виде тонких линий (очень короткие клипы).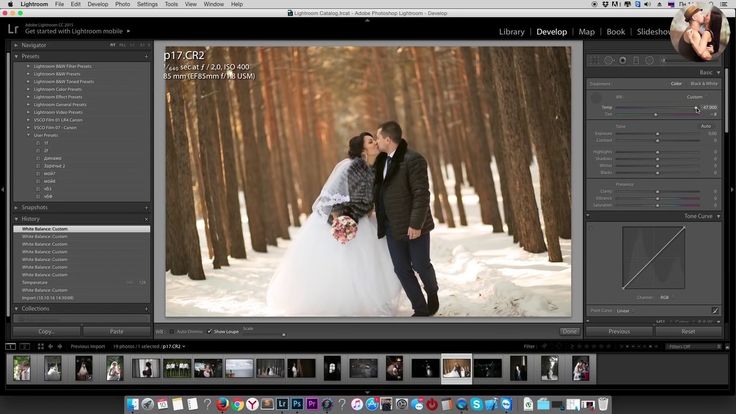 Но временную шкалу можно масштабировать вверх и вниз с помощью горячих клавиш Cmd (Ctrl) +/-.
Но временную шкалу можно масштабировать вверх и вниз с помощью горячих клавиш Cmd (Ctrl) +/-.
8. Перейдите на вкладку «Цвет» внизу. Но фотографии обычно имеют другое соотношение сторон (не 16:9) и черные полосы по бокам будут видны. Размеры временной шкалы должны быть установлены в соответствии с пропорциями и должным образом помещать все изображение в кадр.
Сегодня мы экспериментируем с JPEG-файлами Fuji X-T3 размером 6240×4160 пикселей. Это типичное соотношение сторон 3:2. Бесплатная версия DaVinci Resolve ограничена максимальным разрешением 3840×2160 пикселей. Простой расчет дает оптимальный размер 3240×2160 пикселей, чтобы полностью поместить это изображение в поле зрения. Давайте соответствующим образом изменим Настройки проекта (нажмите значок шестеренки в правом нижнем углу).
Вот максимальные размеры в пикселях для некоторых типичных соотношений сторон:
3:2 – 3240×2160
4:3 – 2880×2160
1:1 – 2160×2160
10.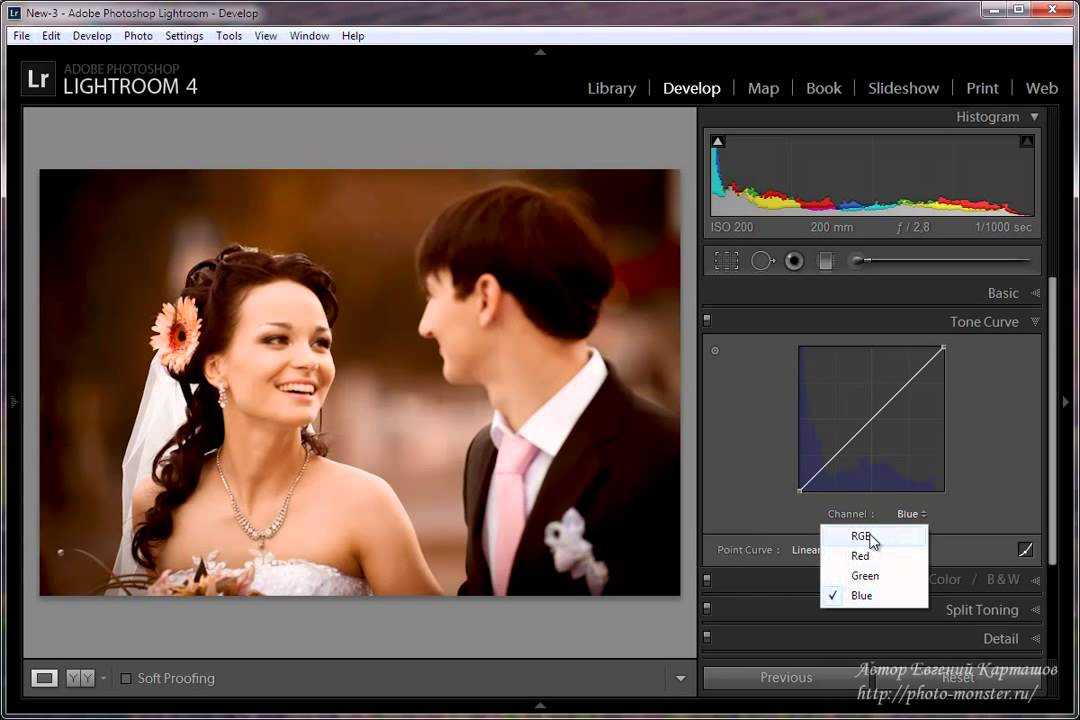 Добавить в цепочку обработки Dehancer Pro OFX plugin (также можно использовать специальную версию для фотографов Dehancer Photo Edition ).
Добавить в цепочку обработки Dehancer Pro OFX plugin (также можно использовать специальную версию для фотографов Dehancer Photo Edition ).
Это может быть длинная книжная полка для бесчисленных руководств по цветокоррекции DaVinci.
Но наш пример обработки основан на плагине Dehancer Pro OFX, который можно скачать и установить заранее (не забудьте перезапустить DaVinci). Вы также можете установить версию Dehancer Photo Edition, разработанную специально для фотографов и ограниченную экспортом одного кадра на клип без водяных знаков, что обеспечивает полную обработку фотографий, но бесполезна для видео.
Вы также можете редактировать фотографии в DaVinci разными способами и способами, даже без плагинов. Это зависит от того, какие специальные результаты вы хотите получить и как быстро.
Цепочка обработки в DaVinci определяется узлами. Узлы являются основным структурным элементом в этой последовательности, своего рода «коробкой», в которой происходит некоторая трансформация изображения.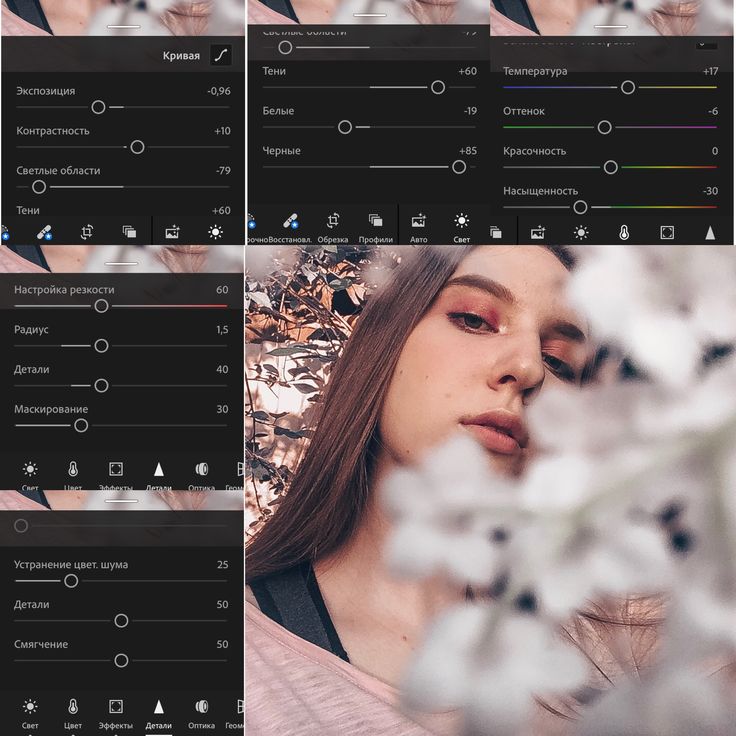 Каждый узел имеет параметры, управляющие его эффектом.
Каждый узел имеет параметры, управляющие его эффектом.
Рабочая область узлов находится справа от основного вида. По умолчанию ко всем клипам всегда добавляется один узел цветокоррекции. Здесь вы можете вращать знаменитые цветовые колеса и использовать другие основные инструменты коррекции (внизу слева). Но если вы хотите получить действительно интересные результаты, вам, вероятно, понадобятся продвинутые инструменты. Одним из лучших инструментов с профилями фильмов и дополнительными эффектами фильмов является Dehancer Pro (или упрощенная версия Dehancer Film).
Перейдите к Откройте раздел FX (вверху справа), прокрутите вниз, чтобы найти Dehancer Pro (или Dehancer Photo Edition ), который вы только что установили, и перетащите его по ссылке так, чтобы он стоял в последовательности позади первого один, как показано на рисунке:
Существуют разные способы добавления узлов, но это самый простой.
11. Настройка изображения
Настройка изображения
Подробное описание всех инструментов и опций плагина — тема для отдельной статьи. Но в целом все настройки достаточно интуитивны и их влияние хорошо видно. Существует множество профилей пленки на выбор, за которыми следуют параметры пленки и печати, такие как экспозиция, двухтактный, контраст, насыщенность, ограничитель аналогового диапазона, расширение и другие.
Наряду с параметрами плагина вы можете настроить изображение в пределах первого (предыдущего) узла цветокоррекции. Здесь находится баланс белого, тени/блики, кривые и другие инструменты. Waveform (внизу справа) очень удобен для технического контроля изображения.
Возможно, на более продвинутом уровне вам понадобится еще один узел для преобразования входного цветового пространства sRGB в Rec.709 (стандарт для видео), но на самом деле в этом нет необходимости — просто продолжайте смотреть на изображение и используйте осциллограмму правильно.
Вы также можете добавить другие встроенные узлы DaVinci или другие плагины в цепочку, обрезать и повернуть изображение и добавить множество других эффектов.
Примечание:
Для вашего удобства вы можете скрыть все неиспользуемые инструменты и увеличить Main View на все окно DaVinci, оставив видимыми только текущие параметры узла – просто нажмите Shift+F.
12. Исправление других изображений
Выберите следующее изображение «клип» (для этого также можно использовать стрелки вверх и вниз) и внесите необходимые корректировки. Повторите это для всех клипов на временной шкале.
Если обрабатывается серия фотографий, целесообразно перенести параметры из предыдущего ролика в следующий.
Это можно сделать несколькими способами. Самый простой — использовать «слоты памяти». Выберите исходный клип и нажмите ALT+1 , чтобы скопировать настройки в слот памяти 1. Затем перейдите к следующему клипу и нажмите CMD+1 , чтобы вставить настройки. Затем используйте вставленные настройки в качестве отправной точки для дальнейшей тонкой настройки.
Имеется 8 независимых слотов памяти, доступных с помощью клавиш ALT (опция) и CMD, за которыми следуют цифры от 1 до 8.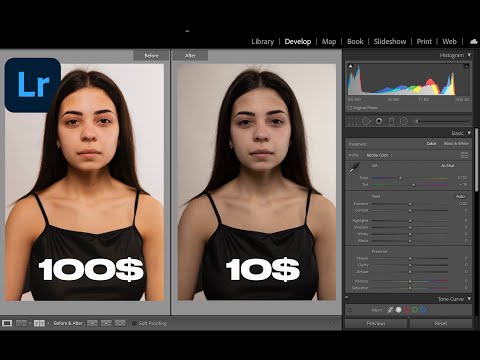 Хорошей идеей является использование их в качестве временных «пресетов».
Хорошей идеей является использование их в качестве временных «пресетов».
При должной сноровке это уверенный и быстрый способ обработки довольно больших партий фотографий (и самое главное, чтобы сохранить единый общий стиль серии).
13. Экспорт файлов
Когда все настроено для всех фото (клипов), то переходим на вкладку Доставить внизу.
Укажите название группы файлов и путь к папке, в которой они будут сохранены. Выберите « Render: Individual Clips ». В разделе Export Video выберите формат TIFF (также можно выбрать DPX или JPEG2000).
На вкладке Файл установите флажок Использовать уникальные имена файлов . Там же можно выбрать шаблон именования файлов или оставить значения по умолчанию.
Нажмите кнопку Добавить очередь рендеринга .
Затем нажмите Start Render .
13. Наслаждайтесь процессом.
После завершения рендеринга все фотографии будут сохранены в указанной папке.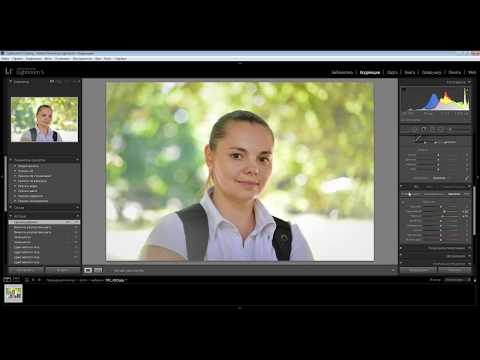
Вуаля!
Работа с фотографиями в формате RAW
Большинство современных камер создают достаточно хорошие JPEG-файлы для дальнейшей обработки с помощью DaVinci, но при двух важных условиях:
1. При съемке эффективно используется динамический диапазон камеры, т.е. снимок экспонируется без критической потери деталей в тенях и светах.
2. Баланс белого не слишком сильно отклоняется от «нормального» для данного объекта.
RAW содержит гораздо больше информации и может оказаться полезным, если фотография была сделана в сложных условиях или с ошибками экспозиции и баланса белого. RAW также обычно дает лучшие результаты на камерах с агрессивной обработкой JPEG (типично для смартфонов).
Многие форматы фотографий RAW изначально поддерживаются DaVinci. В первую очередь это широко используемый формат DNG и некоторые другие. К сожалению, разработчики DaVinci не публикуют полный список поддерживаемых камер, поэтому проверка совместимости на ваше усмотрение. Если вы не можете перетащить RAW-файлы в корзину проекта, а затем на временную шкалу как есть (как в случае с JPEG или TIFF), возможно, этот конкретный формат RAW изначально не поддерживается.
Если вы не можете перетащить RAW-файлы в корзину проекта, а затем на временную шкалу как есть (как в случае с JPEG или TIFF), возможно, этот конкретный формат RAW изначально не поддерживается.
Нет проблем! Проблема решается преобразованием RAW в формат DNG — с помощью бесплатного Adobe DNG Converter утилита:
https://helpx.adobe.com/photoshop/using/adobe-dng-converter.html
1. Загрузите , установите и запустите утилиту.
2. Проверьте настройки (кнопка Change Preferences ), они должны выглядеть так, как указано ниже:
3. На главном экране утилиты выберите входную папку с исходными файлами RAW, затем выберите выходную папку для преобразованных DNG и нажмите кнопку Convert . Ваши фотографии будут преобразованы в формат DNG, совместимый с DaVinci.
Настройки Camera Raw
Перетащите фотографии на временную шкалу. Во вкладке Color вы найдете новый раздел под названием Camera Raw (красный контур на скриншоте ниже):
Первый столбец содержит входные параметры:
– Качество декодирования
Определяет максимальное входное разрешение обработки RAW. Лучшее значение — Full Res , если ваши файлы не очень большие.
Лучшее значение — Full Res , если ваши файлы не очень большие.
– Декодировать с помощью
Определяет, следует ли использовать общие или индивидуальные настройки для каждого клипа. Лучше использовать Clip при работе с фотографиями.
– Баланс белого
Выбор из различных предустановок баланса белого.
— Цветовое пространство
Это «рабочее цветовое» пространство, и оно должно соответствовать настройкам проекта, по умолчанию это Rec.709 .
– Гамма
Обычно Гамма (кривая контрастности) для обработки фотографий должна быть установлена на sRGB .
Второй и третий столбцы содержат типичные параметры изображения, хорошо известные из любого «обычного» конвертера RAW. Они не нуждаются в отдельном описании — просто используйте их аккуратно и со вкусом.
Мы заметили, что в некоторых случаях DaVinci может неправильно интерпретировать насыщенность в RAW, поэтому, если фотография выглядит явно обесцвеченной, вам может потребоваться добавить насыщенность.

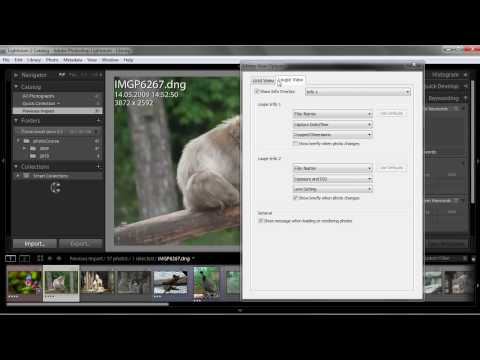 См. Экспорт файлов на диск или CD-диск.
См. Экспорт файлов на диск или CD-диск. Даже для одного и того же видеофайла результаты со временем могут меняться. Доступные варианты карусели, такие Слабый, Сильный, HDR и другие, облегчают фильтрацию стилей.
Даже для одного и того же видеофайла результаты со временем могут меняться. Доступные варианты карусели, такие Слабый, Сильный, HDR и другие, облегчают фильтрацию стилей. Переместите ползунок влево, чтобы сделать больше цветов полностью черными.
Переместите ползунок влево, чтобы сделать больше цветов полностью черными.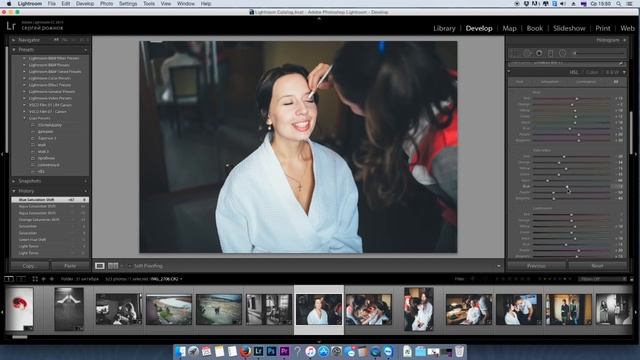
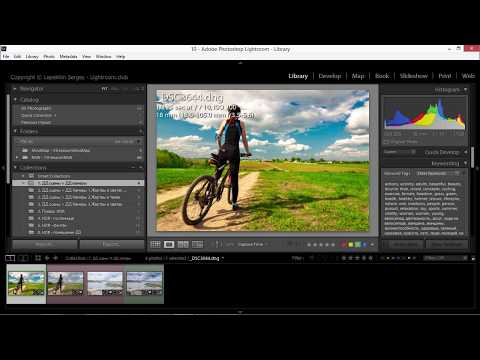 Ниже приведены некоторые из наиболее популярных способов редактирования видео.
Ниже приведены некоторые из наиболее популярных способов редактирования видео.