Как бесплатно обрезать видео на ПК или телефоне, программой или онлайн без потери качества
Читайте о том, как обрезать видео в домашних условиях. Рассмотрим встроенные в Windows 10 инструменты, бесплатные программы и онлайн инструменты для обрезки видео, а также способ обрезать видео прямиком на смартфоне или планшете.
Конечно же, если говорить о необходимости монтажа видеоролика, добавления в него видеоэффектов или наложения звука, то без использования сложных, профессиональных и дорогостоящих инструментов никак не обойтись. К таким можно отнести Adobe Premiere Pro, Sony Vegas Pro, Pinnacle Studio, Movavi Video Editor и прочие.
Если же вам нужно просто вырезать фрагмент видео для отправки в мессенджере или чтобы выложить в социальных сетях, то для этого можно использовать более простые способы. О них и поговорим.
Как обрезать видео в Windows 10, без сторонних программ
В Windows 10, начиная со сборки Fall Creators update (версия 1709), можно обрезать видео с помощью встроенных инструментов «Кино и ТВ» или «Фотографии».
Очень удобный способ, если вы не хотите устанавливать сторонние приложения, нет необходимости изменять качество видео, его разрешение или другие опции. Встроенные в Windows инструменты не изменят качество вырезанной части видео. Давайте рассмотрим оба способа.
«Фотографии»Чтобы обрезать видео с помощью инструмента «Фотографии», откройте нужный видеоролик с его помощью. Для этого, перейдите в папку где он хранится, кликните по нём правой кнопкой мыши и выберите в контекстном меню «Открыть с помощью» / «Фотографии».
Во время воспроизведения видео, в правой верхней части окна инструмента, станет доступным меню инструмента. Если его не будет видно, просто кликните по воспроизводимому видео левой кнопкой мыши и пункты меню появятся. Чтобы обрезать видео, выберите «Изменить и создать» / «Обрезать».
В инструменте «Обрезать» недоступны никакие настройки.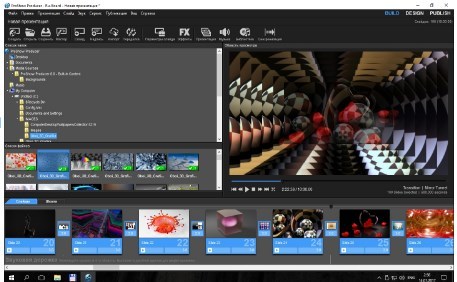 Просто выберите желаемый момент видеоролика переместив курсоры в виде белых кружков в начале и в конце видео, и нажмите кнопку воспроизведения для просмотра выбранного отрезка.
Просто выберите желаемый момент видеоролика переместив курсоры в виде белых кружков в начале и в конце видео, и нажмите кнопку воспроизведения для просмотра выбранного отрезка.
Нажмите «Сохранить копию», и выделенный отрезок видео сохранится в отдельный файл. В зависимости от размера видео, это может занять какое-то время.
Дождитесь окончания сохранения, и в папке исходного файла для обрезки появится обрезанный файл с названием исходного, плюс приписка «…_Trim». Это и будет вырезанный только-что фрагмент видео.
«Кино и ТВ»Чтобы обрезать видео с помощью инструмента «Кино и ТВ», откройте нужный видеоролик с его помощью. Для этого, перейдите в папку где он хранится, кликните по нём правой кнопкой мыши и выберите в контекстном меню «Открыть с помощью» / «Кино и ТВ».
Во время воспроизведения видео, нажмите иконку «Редактировать…» в виде карандаша, в правой нижней части окна инструмента.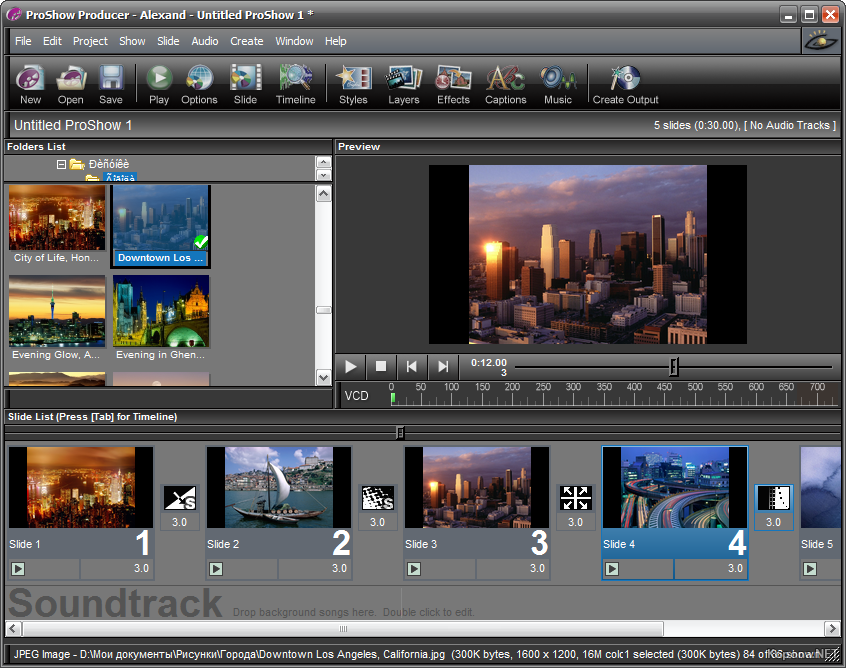 Выберите пункт «Обрезка».
Выберите пункт «Обрезка».
В результате, данный видеоролик откроется в приложении «Фотографии». И вы сможете обрезать видеоролик таким же способом, как и в приложении «Фотографии» (см. предыдущий пункт статьи).
Онлайн инструменты для обрезки видео, с помощью Интернет-браузера.
Если вы используете версию Windows 10 до Fall Creators update (версия 1709), или вообще Windows 8 или 7, но у вас есть доступ к Интернет, то обрезать видео можно также с помощью одного из многих бесплатных специализированных онлайн инструментов. Давайте рассмотрим несколько.
Online Video Cutter
Если нужно обрезать видеофайл размером до 500 МБ, то для этого идеально подойдёт Online Video Cutter.
Инструмент бесплатный и поддерживает все популярные форматы видео. Кроме обрезки видео с компьютера, доступна возможность загрузить его с «Google Drive» или обрезать его выгрузив по URL (по прямой ссылке на видео файл, которая закачивается расширением файла).
Online Video Cutter очень прост в использовании. Нажмите кнопку «Открыть файл» и загрузите его в онлайн приложение.
Установите стрелки курсоров синего цвета, на желаемое начало ролика и его окончание. Предварительно просмотрите вырезаемую часть видео, нажав зелёную кнопку воспроизведения.
Установите качество и формат, в котором хотите сохранить вырезанный из ролика фрагмент. После чего нажмите кнопку «Обрезать».
Инструмент обрежет и предложит скачать вырезанный эпизод. Сохраните его в удобное место.
YouTube
YouTube Video Editor – это бесплатный онлайн-видеоредактор, который позволяет объединять клипы для создания нового видео, обрезать и вырезать видеоклипы до требуемой длины, добавлять музыку и эффекты в ваше видео и делиться видео на YouTube одним щелчком мыши.
У сервиса есть два недостатка: запутанный интерфейс и серьёзный подход к защите контента правообладателей.
Чтобы обрезать видео с помощью YouTube у вас должен быть создан в нём свой аккаунт. Загрузите в него видеоролик, который необходимо обрезать, нажав иконку в виде видеокамеры со знаком плюс.
Загрузите в него видеоролик, который необходимо обрезать, нажав иконку в виде видеокамеры со знаком плюс.
Выберите его у себя на компьютере и загрузите в YouTube. Публиковать его не обязательно, вы можете ограничить доступ к видео, и оно будет доступно только вам.
После этого, перейдите к уже загруженному видеоролику и выберите под ним «Изменить видео».
Откроется «Творческая студия» YouTube. Перейдите в ней в меню «Редактор» / «Обрезать».
Выделите участок видео, который необходимо вырезать, передвигая рамки синего цвета. После чего нажмите кнопку «Просмотреть» / «Сохранить».
YouTube сообщит, что обработка может занять некоторое время. Дождавшись завершения, скачайте видео. Для этого нужно перейти к вашим видео, выбрать меню «Действия» напротив изменённого ролика и нажать «Сохранить».
Бесплатные программы для обрезки видео на компьютере
Если же перед вами стоит более сложная задача, и просто обрезать видео вам недостаточно, то для этого можно использовать программу-видеоредактор.
Бесплатных видеоредакторов много и все они разные. Есть с более широким функционалом, есть попроще. Но если вы ищете программу для обрезки видео, то скорее всего не пользовались видеоредакторами раннее и в более сложных функциях не нуждаетесь. Поэтому, здесь мы рассмотрим несколько самых простых вариантов, возможно с несколько ограниченным функционалом, но понятных для неопытного пользователя.
OpenShot Video Editor
OpenShot Video Editor – это очень простой кроссплатформенный видеоредактор с открытым кодом. Но несмотря на свою простоту и бесплатностью обладает функциями, используя которые можно отредактировать видео и добавить в него эффекты. Интерфейс программы интуитивен и прост.
Чтобы обрезать видео с помощью OpenShot Video Editor, запустите приложение и импортируйте в него видеоролик, который необходимо отредактировать. Для этого нажмите кнопку в виде зелёного плюса в верхнем меню.
После импорта видео в программу, оно появится в окне «Файлы проекта».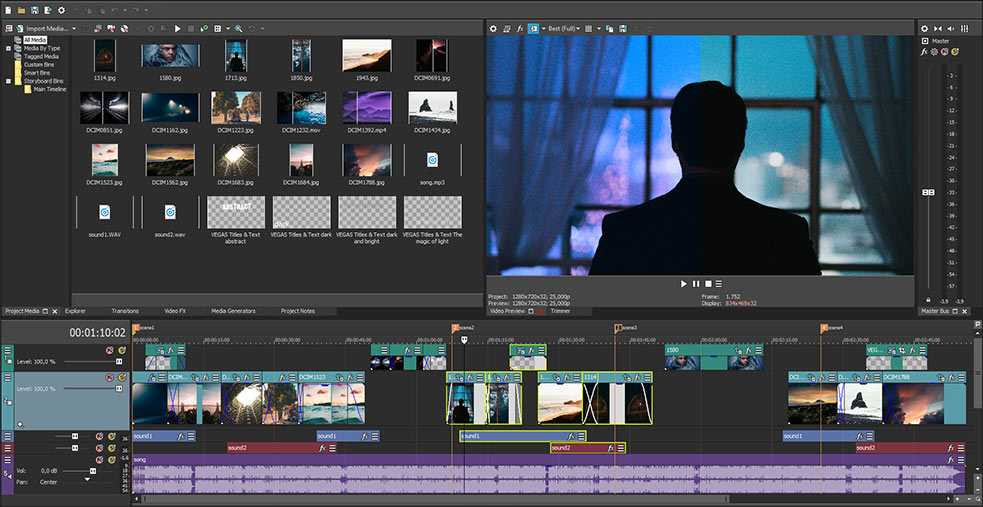 Зацепите его левой кнопкой мыши и перетащите на видеодорожку с временной шкалой.
Зацепите его левой кнопкой мыши и перетащите на видеодорожку с временной шкалой.
Определите границы обрезки, нажмите иконку в виде ножниц в меню видеодорожки и вырежьте желаемый участок.
Удалите ненужные участки и экспортируйте обрезанный ролик перейдя в меню «Файл» / «Экспортировать видео».
Укажите папку для экспорта обрезанного видео, а также желаемый формат, профиль и качество. И нажмите «Экспортировать видео». Очень просто.
Видеоредактор VideoPad
Ещё один интуитивно понятный и простой в использовании, Видео редактор VideoPad – это полноценный редактор для создания видео в считанные минуты. Версия этого видео редактора для некоммерческого использования доступна бесплатно.
Итак, запустите VideoPad и откройте видео ролик, который необходимо обрезать. Для этого нажмите кнопку «Открыть».
После открытия видео программой, перетащите его мышей в шкалу времени из окна «Видео файлы».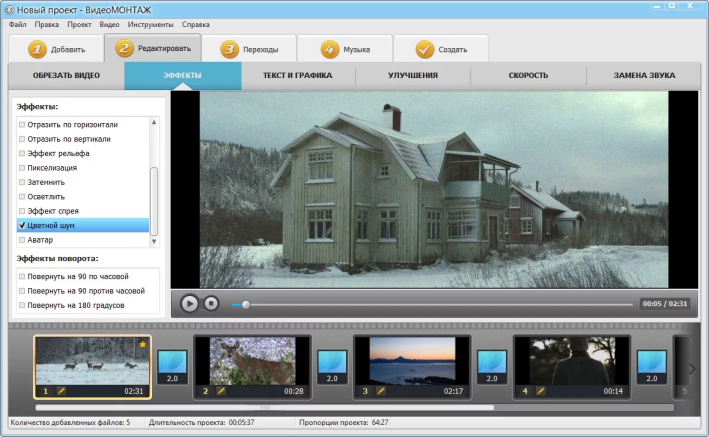
Кликните в месте временной шкалы, на котором необходимо обрезать видео, и программа предложит вам инструмент разделения видео. Кликните иконку в виде ножниц и в этом месте будет сделан срез.
Обрежьте ролик в желаемых местах, выделите мышей и удалите ненужные части ролика, и экспортируйте обрезанный ролик в новый видео файл. Для этого нажмите кнопку главного меню «Экспортировать видео» / «Видео файл».
Укажите имя и формат фала, установите желаемое качество и папку для его сохранения и нажмите кнопку «Создать».
Бесплатных видео редакторов много, это и: Shotcut, HitFilm Express, Lightworks, VSDC Free Video Editor, ivsEdits, Jahshaka и .т.д. Но эти самые простые.
Как обрезать видео на Android устройстве
Ещё несколько лет назад обрезка видео на мобильном устройстве была ещё той головной болью. Было проще скинуть ролик на компьютер и отредактировать его там. Но сегодня, когда посты в социальных сетях чаще делаются из смартфона или планшета, нежели с ПК, это никак не актуально.
Благодаря приложению «Google Фото», можно обрезать отснятый на смартфоне или закачанный в него ролик, независимо от того, какое устройство вы используете. Зачастую это приложение является предустановленным производителем Android устройства. Но если нет, не думаю, что установить его будет проблемой.
Чтобы обрезать видеоролик используя Google Photo, запустите приложение и откройте в нём ролик, который необходимо обрезать.
После этого, выберите функцию редактирования ролика. В открывшемся окне для редактирования, выберите двумя белыми курсорами ту часть ролика, которую необходимо оставить. И нажмите «Сохранить» (или «Save»).
Приложение сохранит обрезанный ролик в память устройства в папку «PhotosEditor», но его также будет видно и в самом приложении GooglePhoto.
Как обрезать видео на iPhone.

Если вы пользователь IPhone, то вы также можете воспользоваться описанным в предыдущем пункте способом обрезки видео. Ведь приложение Google Photo имеет версию и для IPhone.
Но на устройствах iPhone или iPad также есть своё приложение с названием «Photos», с помощью которого также можно обрезать видео. Для этого, откройте программу «Фото» и запустите видео, которое требуется изменить. Нажмите функцию «Изменить».
Перемещайте ползунки по обе стороны временной шкалы видео, чтобы изменить время его начала и завершения.
Нажмите «Готово», а затем — «Сохранить как новое».
Программа «Фото» на устройствах iPhone или iPad сохраняет ваши правки как новое видео, чтобы при желании можно было использовать длинную или короткую версию.
Если у вас возникнут вопросы по описанным в статье инструментам и приложениям, то задавайте их в комментариях к статье, мы обязательно на них ответим.
Полную версию статьи со всеми дополнительными видео уроками читайте в нашем блоге…
Данный материал является частной записью члена сообщества Club.CNews.
Редакция CNews не несет ответственности за его содержание.
3 онлайн-сервиса для редактирования видео прямо в браузере
25 октября 2018 Веб-сервисы
Если нужно быстро смонтировать ролик, добавив текст, музыку и стильные эффекты, попробуйте эти инструменты.
1. Clipchamp
Этот эксклюзивный для браузера Chrome сервис предлагает все основные возможности, которыми должен обладать видеоредактор. Его отличает интуитивно понятный интерфейс с возможностью перетаскивания всех необходимых объектов прямо на временную шкалу.
Видео, музыку и аудиоэффекты можно брать из стоковой библиотеки, содержащей немало полезного контента. К примеру, там можно найти короткие звуки биения сердца, шелеста травы, треска костра и многое другое.
Для видео доступна обрезка, поворот кадров, балансировка цветов, выбор фона, а также различные фильтры и переходы. К временной отметке легко можно добавить текст, выбрав его шрифт, размер и цвет. Clipchamp умеет работать с форматами MP4, MOV и WEBM.
К временной отметке легко можно добавить текст, выбрав его шрифт, размер и цвет. Clipchamp умеет работать с форматами MP4, MOV и WEBM.
Сервис доступен совершенно бесплатно, но при использовании стоковых медиафайлов на видео будет накладываться водяной знак Clipchamp. К тому же ролики получится сохранить только в формате SD (480p). Покупка премиум-аккаунта снимает все ограничения и позволяет экспортировать видео в качестве 720p и 1080p.
Clipchamp →
2. Hippo Video
Этот сервис позволяет загружать видеофайлы объёмом до 500 МБ или же работать с видео, записанным напрямую с веб-камеры вашего ПК. Импортировать ролики для редактирования можно как из памяти компьютера, так и из «Google Диска», что очень удобно.
Hippo Video тоже поддерживает функцию drag-and-drop, которая доступна даже при загрузке медиафайлов. Вы можете перенести нужный трек или видеоролик простым перетаскиванием из папки на вашем ПК в окно импорта в браузере.
Из необычных возможностей можно выделить добавление диалоговых сносок, позволяющих «пририсовать» кому-нибудь фразу, а также функцию создания GIF-анимации. Экспортировать видео можно сразу на YouTube, Vimeo или в «Google Диск». Также им можно поделиться с друзьями при помощи простой ссылки.
Экспортировать видео можно сразу на YouTube, Vimeo или в «Google Диск». Также им можно поделиться с друзьями при помощи простой ссылки.
В плане форматов сервис неприхотлив: можно использовать MP4, MKV, FLV, 3GP и MPG. В любом варианте разрешение ролика выбирается ещё до начала редактирования. На бесплатном тарифе сохранять можно в качестве 720p, но длительность ролика не должна превышать один час.
К определённому браузеру Hippo Video не привязан, однако при использовании Chrome вам будет доступна дополнительная функция записи видео с экрана, что пригодится при создании обучающих роликов.
Hippo Video →
3. WeVideo
Ещё один функциональный онлайн-сервис, предлагающий удобную временную ленту с несколькими дорожками для аудио и видео. Для редактирования доступны все необходимые инструменты, начиная от простых ножниц для обрезки и заканчивая эффектами переходов между кадрами.
Импортировать медиафайлы WeVideo может не только из памяти вашего ПК, но и из различных облачных хранилищ, Facebook* и даже Instagram*.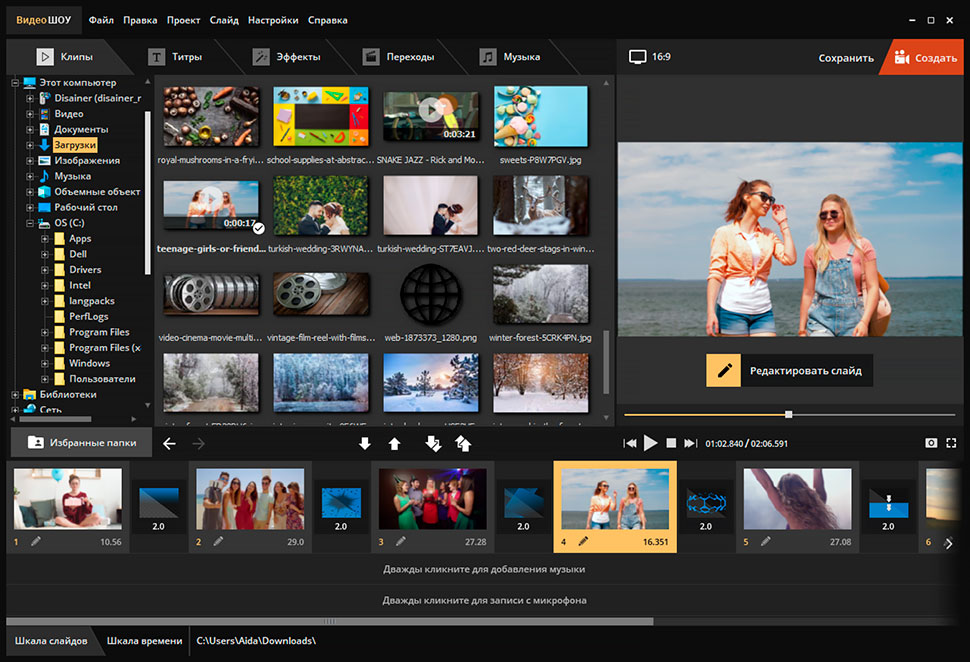 Помимо этого, сервис предоставляет доступ к большой библиотеке стоковых звуковых файлов и видеовставок.
Помимо этого, сервис предоставляет доступ к большой библиотеке стоковых звуковых файлов и видеовставок.
При бесплатном использовании сервиса видео можно сохранять только в формате 480p, да ещё и с водяным знаком. Платный же аккаунт снимает эти ограничения, позволяя экспортировать готовые ролики даже в 4К.
Вне зависимости от формата видео легко можно загрузить практически в любое облако, YouTube или Vimeo. Также есть возможность сохранения на ПК и расшаривания при помощи прямой ссылки.
WeVideo →
Читайте также 🧐
- 6 лучших бесплатных видеоредакторов для iPhone
- 15 бесплатных видеоредакторов для компьютера и смартфона
- Как использовать VLC в качестве видеоредактора
*Деятельность Meta Platforms Inc. и принадлежащих ей социальных сетей Facebook и Instagram запрещена на территории РФ.
и принадлежащих ей социальных сетей Facebook и Instagram запрещена на территории РФ.
Редактировать видео на Facebook — онлайн
Редактировать существующие видео на Facebook и создавать видео для Facebook за считанные минуты
Выбрать видеоEasy Facebook Video Editor
Вы хотите редактировать видео для Facebook, Facebook Live, Facebook Cover Videos? Тогда VEED — это место для вас! С VEED вы можете редактировать существующие видео Facebook или создавать новые видео и изменять их размер для Facebook всего одним щелчком мыши. VEED — это онлайн-редактор видео, который позволяет создавать потрясающие видео для платформ социальных сетей за считанные минуты. Наш быстрый и простой в использовании интерфейс означает, что вам не придется ломать голову. Опыт редактирования видео не требуется, вы можете создавать потрясающие видеоролики для социальных сетей всего за несколько кликов.
Как редактировать видео на Facebook
1
Выберите свое видео Загрузите видеофайл. Просто перетащите. Если это существующее видео на Facebook, просто сначала загрузите его с Facebook, а затем добавьте в VEED
Просто перетащите. Если это существующее видео на Facebook, просто сначала загрузите его с Facebook, а затем добавьте в VEED
2
Вырезать, обрезать, вращать, добавлять текст, музыку и многое другое!Вы можете редактировать свое видео на Facebook как хотите. Набор инструментов VEED настолько прост в использовании, что вам не требуется никакого предыдущего опыта редактирования
3
Сохранить и поделитьсяПросто нажмите кнопку «Экспорт», чтобы сохранить новое отредактированное видео. Затем поделитесь им (на Facebook или в любой социальной сети) с подписчиками и друзьями!
Руководство по редактированию видео в Facebook
Программное обеспечение для редактирования, которое есть везде
VEED — это онлайн-приложение для редактирования видео, которое работает на Windows (ПК), Mac, Linux и на всех мобильных устройствах. Вы можете начать прямо сейчас, без загрузки программного обеспечения и регистрации.
Быстро, просто, бесплатно
Наш интерфейс очень удобен, быстр и (лучше всего!) бесплатен! Вы можете попробовать его бесплатно, просто нажмите синюю кнопку выше!
Добавить музыку
Вы можете добавить музыку к видео на Facebook (даже сначала удалить звук). Это очень просто сделать, просто щелкните видео на временной шкале, чтобы отрегулировать громкость видео, затем нажмите «Загрузить», чтобы добавить новую музыку дорожка (не забудьте посетить некоторые из великолепных бесплатных музыкальных сайтов в Интернете)
Это очень просто сделать, просто щелкните видео на временной шкале, чтобы отрегулировать громкость видео, затем нажмите «Загрузить», чтобы добавить новую музыку дорожка (не забудьте посетить некоторые из великолепных бесплатных музыкальных сайтов в Интернете)
Соотношение сторон
Изменяйте размер любого видео, чтобы оно идеально соответствовало видеороликам Facebook, Facebook Live и Facebook Cover, всего одним щелчком мыши. Просто перейдите в «Настройки» > «Размер» и выберите нужное соотношение сторон 9.0003
Frequently Asked Questions
Discover more:
- AVI Video Editor
- FLV Video Editor
- Chromebook Video Editor
- GIF Editor
- Instagram Video Editor
- MKV Editor
- MOV Editor
- MP4 Editor
- MP4 Видеоредактор
- Редактор MPG
- Видеоредактор TikTok
- Редактор Twitch
- Редактор WebM
- Редактор WMV
- Редактор видео YouTube
Что говорят о VEED
Veed — отличный браузер с лучшей командой, которую я когда-либо видел. Veed позволяет использовать субтитры, редактирование, кодирование эффектов/текста и многие другие расширенные функции, с которыми другие редакторы просто не могут конкурировать. Бесплатная версия прекрасна, но версия Pro не идеальна. Имейте в виду, что это браузерный редактор, о котором мы говорим, и уровень качества, который позволяет Veed, ошеломляет и в худшем случае полностью меняет правила игры.
Veed позволяет использовать субтитры, редактирование, кодирование эффектов/текста и многие другие расширенные функции, с которыми другие редакторы просто не могут конкурировать. Бесплатная версия прекрасна, но версия Pro не идеальна. Имейте в виду, что это браузерный редактор, о котором мы говорим, и уровень качества, который позволяет Veed, ошеломляет и в худшем случае полностью меняет правила игры.
Крис Ю.
Мне нравится использовать VEED, так как преобразование речи в субтитры является наиболее точным, что я видел на рынке. Это позволило мне отредактировать видео всего за несколько минут и вывести видеоконтент на новый уровень
Лаура Хейдт, менеджер по маркетингу бренда, Carlsberg Importers
Лучшее и самое простое в использовании простое программное обеспечение для редактирования видео!
Я пробовал множество других онлайн-редакторов на рынке и был разочарован. С VEED у меня не было проблем с видео, которые я там создавал.
В нем есть все, что мне нужно, в одном месте, например, индикатор выполнения для моих 1-минутных клипов, автоматические транскрипции для всего моего видеоконтента и настраиваемые шрифты для единообразия моего визуального брендинга.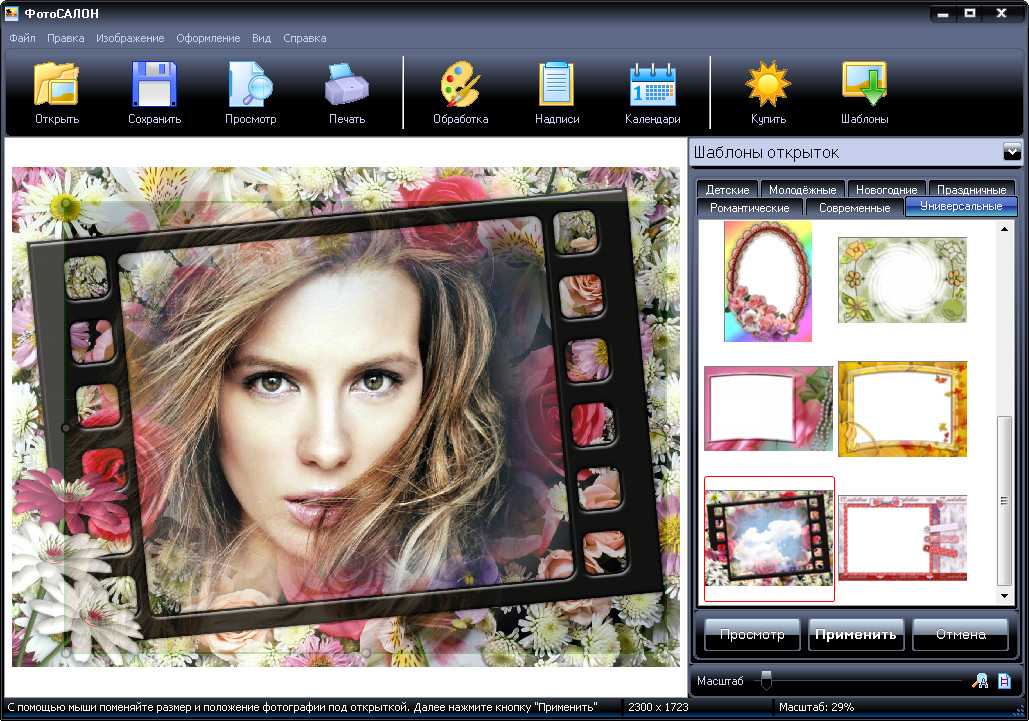
Диана Б., стратег по социальным сетям, самозанятый
Другие материалы VEED
Как повернуть видео (6 быстрых и простых способов)
или в вашем веб-браузере.
Это лучший размер баннера YouTube (и примеры отличного оформления канала)
Вот лучший размер баннера YouTube и все, что вам нужно знать, чтобы сделать привлекательное оформление канала.
7 лучших бесплатных программ для записи экрана в 2022 году [бесплатные и платные]
Запись вашего экрана необходима создателям контента, фрилансерам и учителям, и это лишь некоторые из них. Итак, мы составили список из 5 лучших бесплатных программ для записи экрана в 2022 году.
Больше, чем видеоредактор Facebook
С VEED вы можете делать намного больше, чем просто добавлять подписи к видео на Facebook, добавлять музыку, и создавать отличные видео профиля. VEED — это полнофункциональное онлайн-приложение для редактирования видео, которое позволяет создавать потрясающие видеоролики для любой платформы социальных сетей и делиться ими с подписчиками и друзьями. Оцените наши замечательные функции, такие как зеленый экран, автоматические субтитры и перевод субтитров. Все онлайн, и бесплатно попробовать!
Оцените наши замечательные функции, такие как зеленый экран, автоматические субтитры и перевод субтитров. Все онлайн, и бесплатно попробовать!
Редактируйте свои файлы FLV в Интернете — Простое редактирование видео
Легко редактируйте свои видеофайлы FLV в Интернете. Загрузка не требуется
Выберите FLVРедактируйте FLV-файлы онлайн
Вы хотите быстро и легко редактировать видеофайлы FLV? Устали скачивать и платить за сложное программное обеспечение для редактирования видео? Что ж, VEED — правильный сайт для вас! Вы можете загружать и редактировать свои видеофайлы FLV (и все другие видеоформаты, включая MOV, MP4, AVI, WMV, MKV и т. д.) в своем интернет-браузере. Это верно, нет необходимости загружать программное обеспечение, нет установки, и, что самое главное, это бесплатно! Вы можете сразу приступить к редактированию файлов FLV с помощью VEED. Просто нажмите синюю кнопку и приготовьтесь вырезать, разделять, обрезать, объединять, добавлять текст, музыку, подписи, индикаторы выполнения, смайлики, видеоэффекты и многое другое! VEED очень прост в использовании, вам не нужен опыт редактирования видео, все наши инструменты удобны для пользователя.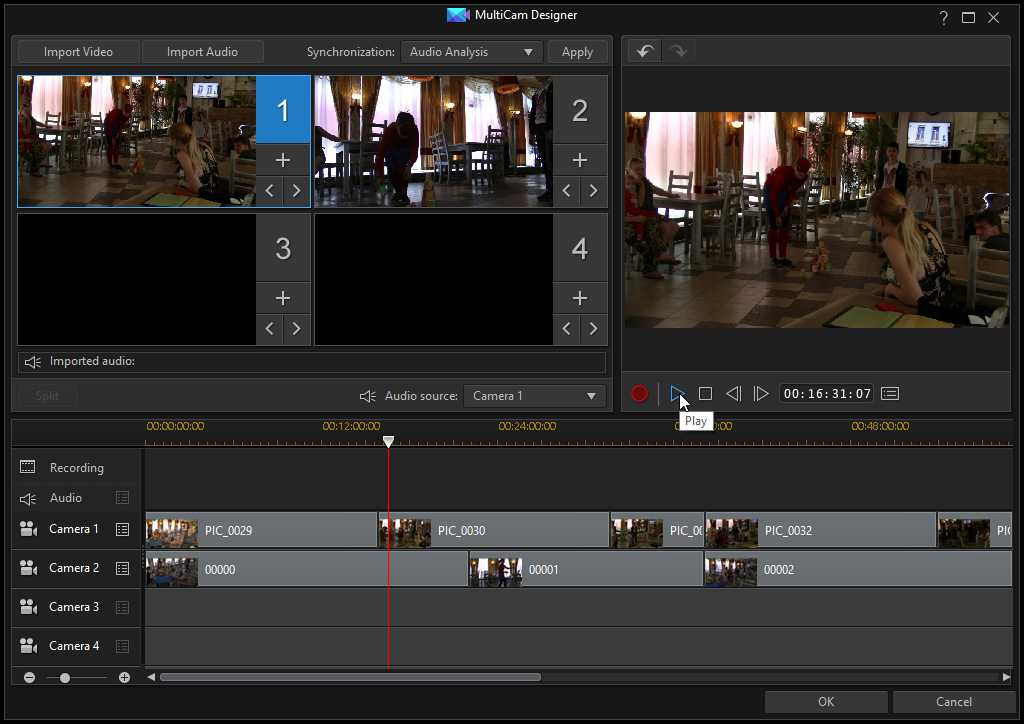 Давай, попробуй. За считанные минуты ваши FLV-видеоматериалы будут выглядеть потрясающе.
Давай, попробуй. За считанные минуты ваши FLV-видеоматериалы будут выглядеть потрясающе.
Как редактировать файлы FLV
1
Выберите файл(ы) FLVПеретащите видеоклипы FLV в редактор
2
Приступайте к редактированию!Если вам нужно выполнять простые задачи, такие как обрезка и обрезка видео, или вам нужны более сложные функции редактирования, такие как зеленый экран, автоматические субтитры и видеоэффекты, VEED поможет вам.
3
Загрузите ваше новое видеоКогда вы будете готовы, просто нажмите «Экспорт», и ваше новое отредактированное видео будет обработано за секунды
Учебное пособие по «Редактированию FLV-видео»
Конвертировать
Вы даже можете конвертировать файлы FLV в MP4. MP4 является наиболее совместимым форматом видео и работает со всеми платформами социальных сетей (YouTube, Instagram, TikTok и т. д.) и всеми медиаплеерами (проигрыватель VLC, проигрыватель Windows Media, QuickTime и т.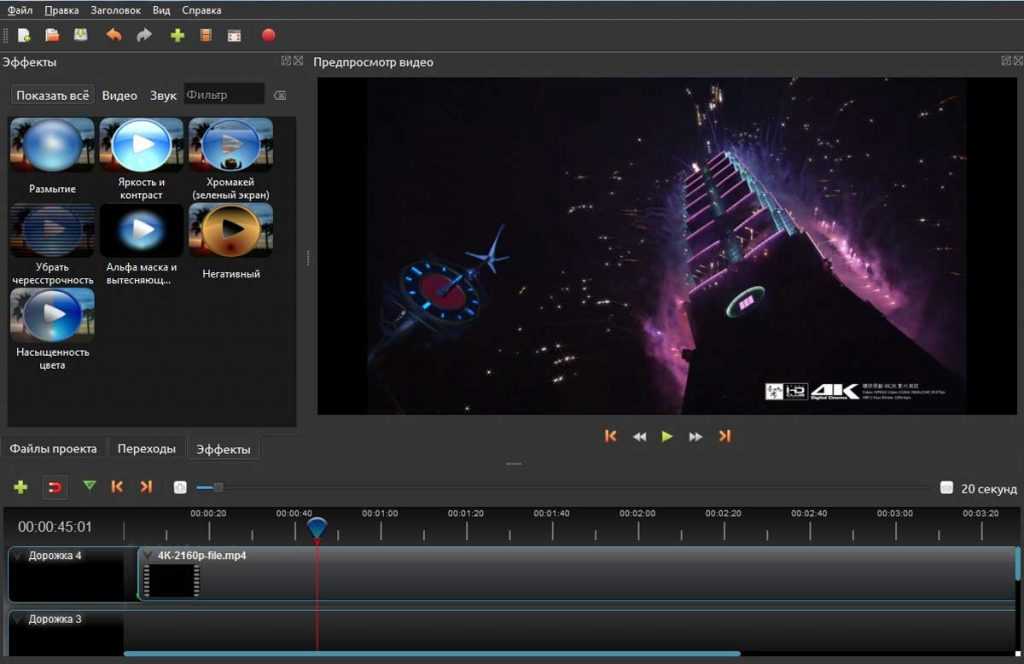 д.)
д.)
Работает на любом устройстве
Независимо от того, вы редактируете с ПК с Windows, Mac, iPhone, iPad, Android или любого мобильного устройства, вы можете делать это с VEED
FLV Movie Maker
Вы можете создавать потрясающие кадры из своих видеоклипов с помощью расширенных функций, таких как цветокоррекция и видеоэффекты
Простота в использовании
VEED — это простое приложение для редактирования видео, которое упрощает такие задачи, как вырезание и объединение видео. , и обрезайте ваши видео несколькими простыми щелчками мыши. Самый простой пользовательский интерфейс в Интернете
Часто задаваемые вопросы
Узнайте больше:
- Видеоредактор AVI
- Видеоредактор Chromebook
- Facebook Video Editor
- GIF Editor
- Instagram Video Editor
- MKV Editor
- MOV Editor
- MP4 Editor
- MP4 Video Editor
- MPG Editor
- TikTok Video Editor
- Twitch Editor
- WebM Editor
- Редактор WMV
- Видеоредактор YouTube
Что говорят о VEED
Veed — отличный браузер с лучшей командой, которую я когда-либо видел.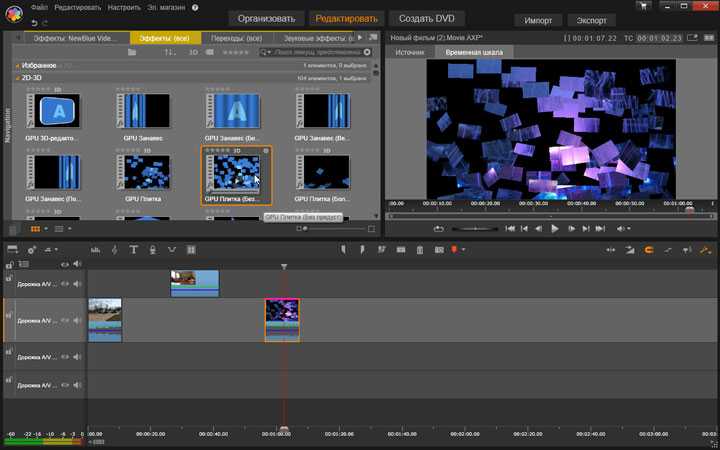 Veed позволяет использовать субтитры, редактирование, кодирование эффектов/текста и многие другие расширенные функции, с которыми другие редакторы просто не могут конкурировать. Бесплатная версия прекрасна, но версия Pro не идеальна. Имейте в виду, что это браузерный редактор, о котором мы говорим, и уровень качества, который позволяет Veed, ошеломляет и в худшем случае полностью меняет правила игры.
Veed позволяет использовать субтитры, редактирование, кодирование эффектов/текста и многие другие расширенные функции, с которыми другие редакторы просто не могут конкурировать. Бесплатная версия прекрасна, но версия Pro не идеальна. Имейте в виду, что это браузерный редактор, о котором мы говорим, и уровень качества, который позволяет Veed, ошеломляет и в худшем случае полностью меняет правила игры.
Chris Y.
Мне нравится использовать VEED, так как преобразование речи в субтитры является наиболее точным, что я видел на рынке. Это позволило мне отредактировать видео всего за несколько минут и вывести видеоконтент на новый уровень
Лаура Хейдт, менеджер по маркетингу бренда, Carlsberg Importers
Лучшее и самое простое в использовании простое программное обеспечение для редактирования видео!
Я пробовал множество других онлайн-редакторов на рынке и был разочарован. С VEED у меня не было проблем с видео, которые я там создавал.
В нем есть все, что мне нужно, в одном месте, например, индикатор выполнения для моих 1-минутных клипов, автоматические транскрипции для всего моего видеоконтента и настраиваемые шрифты для единообразия моего визуального брендинга.
Диана Б., стратег по социальным сетям, самозанятый
Другие материалы VEED
Как повернуть видео (6 быстрых и простых способов)
или в вашем веб-браузере.
Это лучший размер баннера YouTube (и примеры отличного оформления канала)
Вот лучший размер баннера YouTube и все, что вам нужно знать, чтобы сделать привлекательное оформление канала.
7 лучших бесплатных программ для записи экрана в 2022 году [бесплатные и платные]
Запись вашего экрана необходима создателям контента, фрилансерам и учителям, и это лишь некоторые из них. Итак, мы составили список из 5 лучших бесплатных программ для записи экрана в 2022 году.
Больше, чем бесплатный редактор FLV
VEED — это гораздо больше, чем бесплатный онлайн-редактор FLV-видео. Вы можете редактировать файлы субтитров, аудиофайлы и даже загружать файлы изображений для использования с вашими видео. Вы можете создавать видео для YouTube, Twitter, Instagram и любой социальной сети за считанные минуты.