Обработка, ретушь Photoshop, фотошоп — фотографии, картинки, портрета за 500 руб., исполнитель Юлия (RosenBlume) – Kwork
Бесконечные бесплатные правки в рамках технического задания и условий заказа. Платить нужно только за те изменения, которые выходят за рамки первоначального заказа. Подробнее
К сожалению, продавец временно приостановил продажу данного кворка.
Смотрите похожие кворки в разделе Обработка и редактирование.
RosenBlume
- 5.0
- (71)
К сожалению, продавец временно приостановил продажу данного кворка.
Смотрите похожие кворки в разделе Обработка и редактирование.
Посмотрите другие примеры работ
в профиле RosenBlume
Открыть портфолио
1 из 8
Об этом кворке
Предлагаю Вашему вниманию ряд выполняемых услуг в Adobe Photoshop:
- кадрирование
- коррекция цвета/света
- настройка контрастности
- настройка резкости
- замена цвета
- устранение дефектов
- удаление ненужных объектов
- замена объектов
Кворк действителен для:
до 6 изображений, если правки не значительные
до 3 изображений, если требуется полная ретушь
Гарантирую:
- Ответственный подход к ТЗ
- Качественное выполнение ТЗ в срок
- Высылаю предварительный результат, с возможностью внесения ваших правок
- Индивидуальный подход к каждому заказчику
- Постоянная обратная связь
Опыт работы в Adobe Photoshop более 7 лет. Гарантирую качество предоставляемых услуг!
Гарантирую качество предоставляемых услуг!
Рассказывайте о своих индивидуальных пожеланиях и мы обязательно найдем для них оптимальные пути решений.
<p>Предлагаю Вашему вниманию ряд выполняемых услуг в <strong>Adobe Photoshop:</strong></p><ol><li>кадрирование</li><li>коррекция цвета/света</li><li>настройка контрастности</li><li>настройка резкости</li><li>замена цвета</li><li>устранение дефектов</li><li>удаление ненужных объектов</li><li>замена объектов</li></ol><p><strong></strong></p><p><strong>Кворк действителен для:</strong></p><p>до 6 изображений, если правки не значительные</p><p>до 3 изображений, если требуется полная ретушь</p><p></p><p><strong>Гарантирую:</strong></p><ol><li>Ответственный подход к ТЗ</li><li>Качественное выполнение ТЗ в срок</li><li>Высылаю предварительный результат, с возможностью внесения ваших правок</li><li>Индивидуальный подход к каждому заказчику</li><li>Постоянная обратная связь</li></ol><p>Опыт работы в <strong>Adobe Photoshop</strong> <strong>более 7 лет</strong>. Гарантирую качество предоставляемых услуг!</p><p>Рассказывайте о своих индивидуальных пожеланиях и мы обязательно найдем для них оптимальные пути решений.</p>
Гарантирую качество предоставляемых услуг!</p><p>Рассказывайте о своих индивидуальных пожеланиях и мы обязательно найдем для них оптимальные пути решений.</p>
Вид: Обработка
Язык перевода:
Объем услуги в кворке: Не значительные правки для 6 фото или полная ретушь для 3 фото
Развернуть Свернуть
Гарантия возврата
Средства моментально вернутся на счет,
если что-то пойдет не так. Как это работает?
Расскажите друзьям об этом кворке
Как создать портрет в стиле дрим-арт в Photoshop и онлайн
Обновлено: 07.02.2023
Дрим-арт – это стиль обработки фото, который полюбился многим. Его вполне можно назвать трендом фото дизайна. Уже давно популярным стало заказывать обработку портрета в стиле дрим-арт и печатать на холсте. Многие фирмы строят свою деятельность на оказании подобных услуг. В сегодняшней статье я покажу, как создать дрим-арт портрет в Photoshop, и какие есть онлайн инструменты, способные воссоздать данный способ обработки портретов.
Содержание
Особенности дрим-артПрежде чем начинать обрабатывать фото, давайте выясним, какие основные черты свойственны стилю дрим-арт. Это:
- Стилизация фото под рисунок, похожий на вексельную графику. С гладкой кожей, бликами, акцентами на плюсах внешности. По сути – это гибрид фотографии и рисунка.
- Яркие, сочные цвета
- Хаотичные мазки кисти и текстуры на фоне.
- Жизнерадостное настроение.
- Напоминает настоящий портрет на холсте, но стоит дешевле.
Вот несколько таких примеров из сети.
Портрет девушки в стиле дрим-арт
Портрет ребенка в стиле дрим-арт
Закажите дизайн вашего фото в стиле Дрим-Арт от Дизайн в жизни. Ознакомиться с прайсом можно на странице КОНТАКТЫ. Задайте интересующие вопросы через форму обратной связи!
Пошаговая инструкции создания дрим-арт портрета в Photoshop.

Давайте разберем, как создать следующий дрим-арт портрет. Исходное фото было взято с сайта freepik.com
Естественно, чем лучше качество исходного фото, тем лучше будет результат.
Излишняя гипертрофированность и замыленность фото я не приветствую, поэтому стараюсь сохранять естественный вид модели на портрете.
Ниже будет полная видео инструкции к данному уроку. А пока загрузите набор кистей, который вам понадобится для ретуши фото в стиле дрим-арт.
СКАЧАТЬ БЕСПЛАТНО КИСТИ ДЛЯ ДРИМ-АРТ ПОРТРЕТА
1 шаг.
Откройте фото и избавьтесь от фона
2 шаг.
Дважды продублируйте слой с девушкой.
Для слоя, который ниже вызовите фильтр масляной живописи (Filter – Stylize – Oil Paint) и задайте такие настройки, чтобы кожа модели стала выглядеть глянцевой и разглаженной.
Фильтр масляная живопись
Для второго слоя, того, что выше, вызовите тот же фильтр, но настройте его так, чтобы детали фото были более четкими.
Фильтр Масляная живопись в Photoshop
3 шаг.
Для того слоя, который выше создайте маску, залитую черным цветом, чтобы скрыть его содержимое. Выберите белую кисть и зарисуйте те места на фото, которые нужно больше детализировать – глаза, губы, пальцы.
Окно слоев будет выглядеть следующим образом.
слои в исходном файле
4 шаг.
Выберите инструмент Палец (Smudge Tool) с кистью текстуры кожи. В моем наборе она называется skin. Вы можете загрузить любую другую.
Настройки «пальца» выставите примерно следующие. Strength – 25%
Замажьте те участки кожи и одежды, которые хотите сделать более гладкими.
Сделать это лучше, если вы работаете с графическим планшетом, а не просто мышкой. В данном случае, я пользовалась мышью.
5 шаг.
Теперь выберите инструмент Микс-кисть (mixer brush tool), из нашего набора выберите кисть hair1 или любую другую с текстурой волос. И потому же принципу начинайте замазывать волосы. Настройки для кисти выставите примерно следующие.
И потому же принципу начинайте замазывать волосы. Настройки для кисти выставите примерно следующие.
Настройки Микс-кисти
Чтобы взять такой же цвет, как и у обрабатываемого участка волос, зажмите клавишу Alt и щелкните пипеткой по нужной области. Затем отпустите клавишу Alt и кисть появится снова.
Двигайте кистью по росту волос, повторяя их форму.
Данный шаг нужен для того, чтобы сделать волосы более естественными, так как фильтр Oil Paint может исказить картинку. Или часть волос может быть не совсем корректно вырезана на шаге 1.
6 шаг.
Добавьте яркости и четкости глазам, губам и другим мелким деталям, если это необходимо.
Я это делала с помощью инструментов Dodge (осветлитель) и Burn (затемнитель), а так же с помощью обычной круглой кисти нарисовала белые блики на глазах и губах.
Совет: Если работаете с фото, где нужно отбелить зубы (ссылка) берите цвет такого же тона, как и белки глаз. Иначе, улыбка будет смотреться неестественно.
Иначе, улыбка будет смотреться неестественно.
7 шаг.
Теперь вы можете взять кисть с волосами – hair2 и дорисовать светлые и темные пряди на новом слое. Повторюсь, делать это лучше на планшете, так как у кистей будет соответствующий нажим.
8 шаг.
Создайте объединенную копию всех слоев с девушкой (Shift + Ctrl+ Alt + E). Повысьте резкость. Filter – Sharpen – Shake Reduction.
Увеличение резкости в Photoshop
9 шаг.
Создайте одноцветный фон на заднем плане. И кистью нарисуйте свечение за спиной девушки.
Портрет в стиле dream art
Или добавьте ярких акцентов, например, с помощью сухих кистей краски (ссылка)
Портрет в стиле dream art в пастельных тонах
Дальнейшая доработка зависит от желаний дизайнера или заказчика.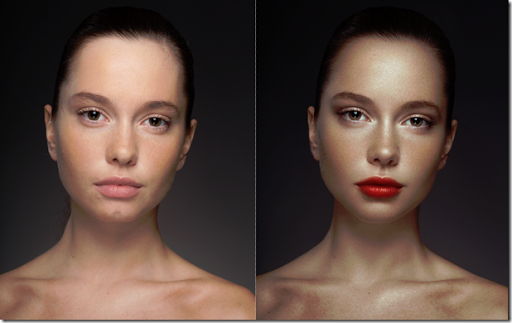 Например, добавление ресниц, более детальная обработка платья и так далее.
Например, добавление ресниц, более детальная обработка платья и так далее.
Видео с ускоренным процессом ретуши фото в стиле dream art вы можете увидеть ниже.
Создание портрета в стиле дрим-арт онлайнТеперь, как и обещала, я вас познакомлю с онлайн сервисом, который воспроизводит стиль dream -art для любого загруженного фото.
Речь пойдет о сайте Toonme.com, который работает на основе искусственного интеллекта и создает мультяшные образы из фотографий.
Давайте загрузим наше фото в данный сервис и посмотрим, что получилось.
Создание дрим-арт портрета онлайн
После загрузки на компьютер, на фото будет присутствовать логотип сайта, но мы-то с вами знаем, как от него избавиться.
Результат сохраняется в квадратном виде, разрешение 1024 на 1024 px. Формат для социальных сетей. Сервис для них и разрабатывался. Есть соответствующие приложения для android и iphone.
Фон так же нужно будет сделать самостоятельно, если вы захотите.
Давайте сравним результаты.
Мне кажется, оба варианта выглядят достойно. А какой портрет в стиле dream-art нравится вам?
Подписывайтесь на обновления блога «Дизайн в жизни» по e-mail или социальных сетях и мы обязательно опубликуем для вас еще больше полезных уроков! |
Как редактировать портреты в Photoshop: полное руководство – ShootDotEdit
Как свадебный фотограф, часть вашей работы также требует редактирования портретов. А знание того, как редактировать портреты в Photoshop, что является одним из лучших способов улучшить изображение после того, как вы его уже сняли, — это навык, который вам понадобится на протяжении всей вашей карьеры.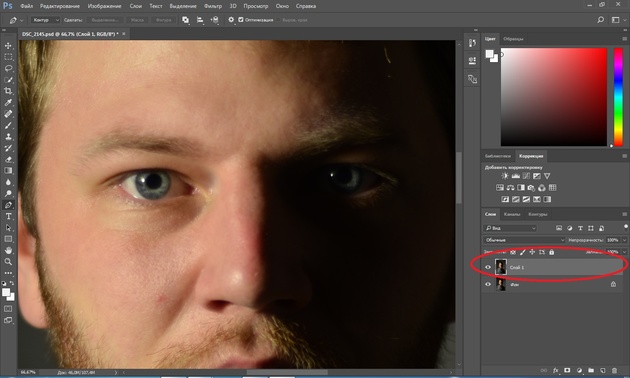 Вы можете многое сделать для улучшения своих свадебных портретов в Photoshop — настроить экспозицию, цвет, удалить нежелательные пятна с кожи и даже отбелить зубы. Этот навык особенно полезен, когда у вас есть пара, которая попросила вас внести определенные изменения. Вместо того, чтобы отдавать это кому-то другому, вы можете предоставить именно то, что требуется от вас вашей паре, всего за несколько кликов и настроек.
Вы можете многое сделать для улучшения своих свадебных портретов в Photoshop — настроить экспозицию, цвет, удалить нежелательные пятна с кожи и даже отбелить зубы. Этот навык особенно полезен, когда у вас есть пара, которая попросила вас внести определенные изменения. Вместо того, чтобы отдавать это кому-то другому, вы можете предоставить именно то, что требуется от вас вашей паре, всего за несколько кликов и настроек.
1. Отбраковать
После того, как вы загрузили свои изображения в Photoshop, вам необходимо их отсеять. Это процесс просмотра всех ваших изображений, а затем их выбора и отклонения. На этом этапе вы также можете разделить свои изображения на те, которые выделяются, и те, которые просто хороши. Вместо того, чтобы удалять свои изображения, вы можете хранить их в отдельных папках, а затем начать работать с теми, которые вы определенно хотите сохранить.
2. Работа в RAW
Начните со съемки в RAW. Это обеспечит вам больше свободы для улучшения и управления изображениями, когда вы начнете редактировать их в Photoshop. Когда вы открываете эти RAW-изображения в Photoshop, появляется диалоговое окно. Это Camera Raw, плагин для Photoshop, созданный Adobe для фотографов. Ранее он использовался с Lightroom, но теперь доступен для пользователей Photoshop и автоматически устанавливается при установке программного обеспечения. В этом поле вы увидите набор ползунков или настроек редактирования справа и панель инструментов вверху. Он будет иметь предварительный просмотр вашего изображения в центре. Диалоговое окно Camera Raw поможет вам сохранить изменения и экспортировать изображение после завершения работы над ним.
Когда вы открываете эти RAW-изображения в Photoshop, появляется диалоговое окно. Это Camera Raw, плагин для Photoshop, созданный Adobe для фотографов. Ранее он использовался с Lightroom, но теперь доступен для пользователей Photoshop и автоматически устанавливается при установке программного обеспечения. В этом поле вы увидите набор ползунков или настроек редактирования справа и панель инструментов вверху. Он будет иметь предварительный просмотр вашего изображения в центре. Диалоговое окно Camera Raw поможет вам сохранить изменения и экспортировать изображение после завершения работы над ним.
3. Выпрямление и обрезка
Изображение предоставлено @trevorhooperphoto Открыв изображение в формате RAW в Photoshop, вы можете приступить к его редактированию. Вы можете начать с обрезки или выпрямления изображения, чтобы улучшить его композицию. Это можно сделать после выбора инструмента «Обрезка» на панели инструментов. Когда инструмент включен, вы можете настроить границы обрезки изображения, перетаскивая маркеры краев. Если вы хотите, вы также можете использовать другие параметры обрезки, такие как меню «Соотношение сторон», «Поменять местами значения ширины и высоты» или «Параметры наложения», предусмотренные в Photoshop. В Photoshop CC инструмент «Кадрирование» также поможет вам выровнять изображение. Вам нужно будет только щелкнуть значок выпрямления, чтобы внести коррективы.
Если вы хотите, вы также можете использовать другие параметры обрезки, такие как меню «Соотношение сторон», «Поменять местами значения ширины и высоты» или «Параметры наложения», предусмотренные в Photoshop. В Photoshop CC инструмент «Кадрирование» также поможет вам выровнять изображение. Вам нужно будет только щелкнуть значок выпрямления, чтобы внести коррективы.
ПРИМЕЧАНИЕ. Вы можете обрезать изображение до того, как начнете вносить другие изменения или после того, как закончите редактирование.
4. Настройка баланса белого
Если вам кажется, что изображение слишком темное, вы можете осветлить его в Photoshop. Вы можете выбрать заполнение светом, а также восстановление. Затем вы можете перейти к настройке баланса белого вашего изображения. Плохой баланс белого, из-за которого изображение может выглядеть слишком теплым или слишком холодным, может испортить изображение и сделать его нереалистичным. При работе в Camera Raw можно использовать ползунки «Температура» и «Оттенок» для настройки баланса белого. Если вы не работаете в Camera Raw, использование Кривых может помочь вам скорректировать баланс белого изображения. Вы найдете его, щелкнув параметр «Изображение» на верхней панели инструментов и перейдя в «Настройки». В раскрывающемся меню вы можете выбрать Кривые. Сфокусируйтесь на инструменте «Пипетка» и установите белые, серые и черные точки, чтобы отрегулировать баланс белого.
Если вы не работаете в Camera Raw, использование Кривых может помочь вам скорректировать баланс белого изображения. Вы найдете его, щелкнув параметр «Изображение» на верхней панели инструментов и перейдя в «Настройки». В раскрывающемся меню вы можете выбрать Кривые. Сфокусируйтесь на инструменте «Пипетка» и установите белые, серые и черные точки, чтобы отрегулировать баланс белого.
5. Цветокоррекция портретов
Вы можете выбрать цветокоррекцию всего портрета или части фотографии в Photoshop. Это поможет вам придать оттенок или цветовой тон вашему портрету. Вы можете получить доступ к инструменту цветокоррекции в Camera Raw, перейдя в «Фильтр» и выбрав параметр «Фильтр Camera Raw» в раскрывающемся меню. Вы можете пропустить этот шаг, если вы уже работаете в Camera Raw.
После того, как вы выберете вариант градации цвета на появившейся панели, вы найдете три цветовых круга в окне ниже. Это блики, тени и средние тона. Здесь вы вносите коррективы, чтобы получить желаемый результат. Чтобы сбросить цветовой круг, вы можете просто дважды щелкнуть по нему. Панель градиента под вашим портретом позволит вам увидеть цвета, которые вы используете в качестве полутонов, бликов и теней. Ползунок баланса позволит вам сбалансировать цвет в полутонах, бликах и тенях.
Чтобы сбросить цветовой круг, вы можете просто дважды щелкнуть по нему. Панель градиента под вашим портретом позволит вам увидеть цвета, которые вы используете в качестве полутонов, бликов и теней. Ползунок баланса позволит вам сбалансировать цвет в полутонах, бликах и тенях.
Связанное Чтение: ознакомьтесь с новой цветокоррекцией в Photoshop 2021, которая живет в Camera RAW. Идентичный инструмент работает в Lightroom Classic 10
6. Устранение шума и повышение резкости изображения
Изображение предоставлено @trevorhooperphoto Вы можете сохранить свои размытые портреты или удалить из них любой шум с помощью инструментов повышения резкости — Smart Sharpen или Unsharp Mask — в Photoshop . Чтобы использовать метод «Умная резкость», перейдите в «Фильтр», выберите «Резкость», а затем «Умная резкость». Как только появится окно управления, вы можете настроить количество, радиус, угол или также выбрать «Уменьшить шум». Интеллектуальная резкость позволяет контролировать уровень резкости в темных и светлых областях, а маска нерезкости повышает резкость изображения за счет усиления контраста по краям. Если вы хотите использовать технику нерезкой маски в Photoshop, вы можете снова перейти к фильтру, выбрать резкость, а затем выбрать нерезкую маску. Здесь вы увидите ползунок «Количество», ползунок «Радиус» и ползунок «Порог».
Если вы хотите использовать технику нерезкой маски в Photoshop, вы можете снова перейти к фильтру, выбрать резкость, а затем выбрать нерезкую маску. Здесь вы увидите ползунок «Количество», ползунок «Радиус» и ползунок «Порог».
7. Улучшите экспозицию с помощью инструментов Dodge & Burn
Помимо улучшения общей экспозиции изображения, вы можете использовать инструменты Dodge & Burn для выборочной настройки экспозиции. Инструмент Dodge позволит вам осветлить любые недоэкспонированные области вашего портрета, а инструмент Burn поможет вам затемнить переэкспонированные области. Вы найдете эти инструменты на вертикальной панели инструментов (иконка выглядит как леденец). После выбора у вас будет возможность выбрать кисть, чтобы закрасить изображение черным или белым цветом. Белая краска поможет вам осветлить определенные области, в то время как окрашивание любой области в черный цвет отправит команду Burning в Photoshop. Прежде чем приступить к рисованию, выберите тона в меню «Диапазон». Параметр «Средние тона» поможет вам изменить средний диапазон оттенков серого. Параметр «Света» изменит светлые области вашего изображения, а параметр «Тени» изменит темные области.
Параметр «Средние тона» поможет вам изменить средний диапазон оттенков серого. Параметр «Света» изменит светлые области вашего изображения, а параметр «Тени» изменит темные области.
Читайте по теме: Как осветлить и затемнить изображения в Photoshop
8. Удалите отвлекающие факторы при редактировании портретов в Photoshop
Вы можете использовать инструмент Spot Healing Tool, Patch Tool или Content-Aware Fill в Photoshop, чтобы удалить отвлекающие факторы с твоего портрета. Инструмент Spot Healing Tool поможет вам устранить небольшие отвлекающие факторы или пятна с вашей фотографии, а инструмент Patch поможет вам удалить более крупные объекты с вашего изображения. В то время как инструмент «Заплатка» позволит вам выбирать и заменять пиксели из одной части изображения в другую, заливка с учетом содержимого будет использовать автоматические алгоритмы для выполнения той же работы. По сравнению с инструментом «Заплатка» результаты, достигаемые при использовании заливки с учетом содержимого, лучше и более чувствительны.
Читайте также: Как использовать инструмент «Заплатка» в Photoshop
9. Смягчение кожи и удаление пятен
Изображение предоставлено @trevorhooperphotoПосле внесения общих изменений в изображение вы можете сосредоточиться на объекте. Начните с редактирования кожи вашего объекта. Вы можете разгладить кожу, удалить морщины, дефекты или пятна, при этом придавая ей естественный вид, используя комбинацию различных инструментов в Photoshop.
Если вы хотите сгладить кожу объекта, используйте инструмент «Точечная восстанавливающая кисть» и инструмент «Штамп», чтобы отредактировать любые метки или дефекты. Затем создайте дубликат слоя или объедините новый слой. Инвертируйте слой, нажав Ctrl + I в Windows или Cmd + I в Mac. Теперь перейдите на панель «Слои» и установите непрозрачность на 50%. Также установите режим наложения на Linear Light. Щелкните правой кнопкой мыши слой и выберите «Преобразовать в смарт-объект». Затем перейдите в «Фильтр», затем «Другое», а затем в «Фильтр высоких частот».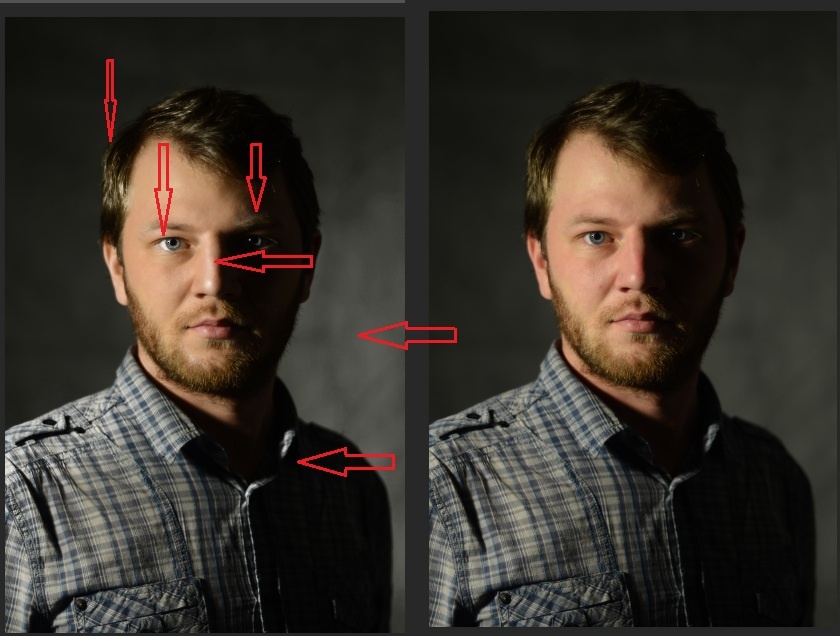 Теперь вы сможете установить значение степени размытия или смягчения, которое вы хотите для кожи вашего объекта. Далее перейдите к Фильтру, а затем к Размытию по Гауссу. Здесь просто установите треть значения, которое вы использовали для High Pass. В качестве последнего шага в этом процессе щелкните значок «Добавить маску слоя», удерживая клавишу «Alt». Это скроет эффект. Теперь возьмите белую кисть и закрасьте кожу вашего объекта, чтобы показать ее.
Теперь вы сможете установить значение степени размытия или смягчения, которое вы хотите для кожи вашего объекта. Далее перейдите к Фильтру, а затем к Размытию по Гауссу. Здесь просто установите треть значения, которое вы использовали для High Pass. В качестве последнего шага в этом процессе щелкните значок «Добавить маску слоя», удерживая клавишу «Alt». Это скроет эффект. Теперь возьмите белую кисть и закрасьте кожу вашего объекта, чтобы показать ее.
10. Работа с глазами
Чтобы улучшить глаза вашего объекта, начните с дублирования фонового слоя и переименуйте его. Затем выберите инструмент Dodge и выберите кисть. Установите размер кисти, жесткость кисти, диапазон и значения экспозиции. Теперь используйте эту кисть, чтобы осветлить радужную оболочку. Старайтесь держаться подальше от тонкого периметра радужной оболочки, а также зрачка. Затем выберите инструмент Burn, чтобы затемнить периметр радужной оболочки и зрачка вашего объекта. Вы также можете использовать эффекты повышения резкости или изменить цвет глаз вашего объекта с помощью корректирующего слоя «Цветовой тон и насыщенность».
Рекомендуем прочитать: Как изменить цвет глаз с помощью Photoshop
11. Отбелить зубы
Каждый хочет, чтобы его улыбка выглядела идеально на фотографиях. А это обычно означает белоснежные и яркие улыбки. Поэтому, чтобы отбелить зубы при редактировании портретов в Photoshop, используйте инструмент «Лассо», чтобы сделать выделение по краям зубов вашего объекта. Затем выберите корректирующий слой Hue & Saturation в меню Adjustments. После того, как вы это сделаете, Photoshop превратит ваш выбор в маску слоя. Теперь перейдите на панель свойств корректирующего слоя «Цветовой тон и насыщенность» и щелкните панель параметров с надписью «Мастер», а затем выберите «Желтый». Теперь вы можете переместить ползунок насыщенности влево, чтобы уменьшить желтый цвет в выделении. Если есть необходимость, вы можете исправить резкий край вашего выделения, выбрав «Маски» на панели свойств. Когда вы увидите панель «Маски», вы можете переместить ползунок «Растушевка» вправо, чтобы придать выделению более мягкий край.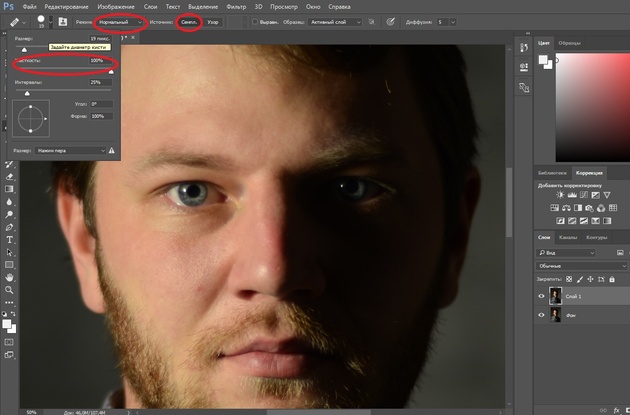
12. Улучшение волос
Изображение предоставлено @trevorhooperphotoУдаление выбившихся волос, подравнивание краев или создание контура волос — волосы вашего объекта также могут нуждаться в некоторой корректировке. Возможно, вам также придется исправить любые пробелы в волосах вашего объекта или добавить им объема. Все это возможно, если вы умеете редактировать портреты в Photoshop. Кисть Spot Healing может помочь вам удалить лишние волосы, а инструмент Clone Stamp можно использовать, когда вы хотите очистить края. Это поможет придать гладкость волосам модели. Когда дело доходит до добавления объема или заполнения пробелов в волосах, инструмент «Кисть» будет вашим другом.
Читайте по теме: Как исправить волосы в Photoshop
13. Измените размер и экспортируйте свой портрет
Прежде чем использовать их для своих социальных сетей, веб-сайта или печати, вам может потребоваться изменить размер ваших портретов в Photoshop. Для этого перейдите к параметру «Изображение» на панели инструментов вверху и выберите «Размер изображения». Вы увидите, как откроется новое окно. Щелкните поле рядом с параметром «Сохранить пропорции», чтобы сохранить пропорции изображения. Выберите параметр «Дюймы» и проверьте разрешение вашего изображения. Избегайте разрешения ниже 200 пикселей на дюйм. Введите нужные значения ширины и высоты. Нажмите «ОК» и сохраните файл сейчас. Если вы хотите, вы можете снова обрезать изображение перед сохранением окончательного файла. Вы также можете использовать параметр «Сохранить как», чтобы переименовать новый файл, в то время как исходное изображение остается в безопасности. Чтобы экспортировать свой портрет, перейдите в «Файл», «Экспорт», а затем «Настройки экспорта». Прежде чем ваше изображение будет экспортировано, вы можете добавить свои настройки здесь.
Вы увидите, как откроется новое окно. Щелкните поле рядом с параметром «Сохранить пропорции», чтобы сохранить пропорции изображения. Выберите параметр «Дюймы» и проверьте разрешение вашего изображения. Избегайте разрешения ниже 200 пикселей на дюйм. Введите нужные значения ширины и высоты. Нажмите «ОК» и сохраните файл сейчас. Если вы хотите, вы можете снова обрезать изображение перед сохранением окончательного файла. Вы также можете использовать параметр «Сохранить как», чтобы переименовать новый файл, в то время как исходное изображение остается в безопасности. Чтобы экспортировать свой портрет, перейдите в «Файл», «Экспорт», а затем «Настройки экспорта». Прежде чем ваше изображение будет экспортировано, вы можете добавить свои настройки здесь.
14. ДОПОЛНИТЕЛЬНЫЙ СОВЕТ: редактируйте одно и то же изображение в двух разных окнах
Для лучшего контроля и результатов мы предлагаем редактировать изображение в двух разных окнах. Это позволит вам сосредоточиться на деталях вашего изображения в одном окне и на композиции в другом. Для этого вы можете перейти в «Окно», а затем «Упорядочить». Затем нажмите «Новое окно» для (название вашего изображения). Когда вы увидите второе окно, снова перейдите в «Окно», а затем «Упорядочить». Отсюда вы можете выбрать вариант редактирования изображения: 2-вверх по вертикали или 2-вверх по горизонтали.
Для этого вы можете перейти в «Окно», а затем «Упорядочить». Затем нажмите «Новое окно» для (название вашего изображения). Когда вы увидите второе окно, снова перейдите в «Окно», а затем «Упорядочить». Отсюда вы можете выбрать вариант редактирования изображения: 2-вверх по вертикали или 2-вверх по горизонтали.
Читайте по теме: 15 лучших трюков Photoshop для свадебной фотографии
Редактирование портретов в Photoshop может показаться долгим и сложным процессом, но с практикой вы сможете добиться большего успеха и быстрее. Знание того, как редактировать портреты в Photoshop, поможет вам произвести впечатление на тех, кто предъявляет особые требования к редактированию или просто не доволен тем, как они выглядят. Это также поможет вам устранить отвлекающие элементы из портретов, что убережет вашу тяжелую работу от пропадания впустую. Помните, независимо от того, на каком этапе редактирования вы находитесь, не изменяйте вещи до такой степени, что они начинают выглядеть нереалистично. Сохраняйте баланс и изучайте различные варианты, которые Photoshop предоставляет вам, чтобы ваши портреты выглядели лучше.
Сохраняйте баланс и изучайте различные варианты, которые Photoshop предоставляет вам, чтобы ваши портреты выглядели лучше.
В ShootDotEdit, помимо полезных советов по постобработке, мы также предлагаем услуги по редактированию фотографий, которые помогут вашему бизнесу в области свадебной фотографии. Чтобы узнать, что мы делаем и как мы это делаем, ознакомьтесь с нашими тарифными планами.
Как ретушировать портреты с помощью этих инструментов Photoshop
В этом учебном пособии вы узнаете, как сделать тонкую коррекцию, чтобы подчеркнуть естественную красоту объекта, используя четыре инструмента Photoshop.
Фотошоп часто является последним и самым важным шагом к улучшению вашей портретной фотографии. Существует бесконечное количество техник ретуши, и лучше всего использовать эти инструменты — не для изменения фотографии, а просто для ее улучшения.
В этом уроке вы узнаете, как улучшить естественную красоту объекта с помощью Точечной восстанавливающей кисти , инструмента «Кисть», инструмента «Осветлитель», инструмента «Пластика», и слоя-маски . Важно использовать эти инструменты для внесения небольших корректировок, поскольку цель состоит в том, чтобы все было максимально реалистично.
Важно использовать эти инструменты для внесения небольших корректировок, поскольку цель состоит в том, чтобы все было максимально реалистично.
Посмотрите обучающее видео ниже или следуйте подробному обзору того, как ретушировать портреты в Photoshop.
Снимайте и работайте с фотографиями в формате RAW
Чтобы максимально эффективно ретушировать или редактировать любую фотографию, лучше всего настроить камеру на съемку в формате RAW . Это обеспечит больший динамический диапазон и гибкость при настройке. Если вы переэкспонировали или недоэкспонировали изображение, вы можете быстро исправить это при редактировании.
Мы начнем с открытия фотографии в формате RAW, чтобы начать ретуширование. Когда вы открываете его в Photoshop, вы попадаете в окно настройки (как показано ниже), где вы можете начать вносить свои изменения. Отредактируйте фотографию по своему усмотрению и нажмите Откройте , чтобы перейти в рабочее пространство Photoshop .
Дублирование слоев для неразрушающего редактирования
Прежде чем вносить какие-либо изменения, обязательно дублируйте слой для каждого шага. Если вам когда-нибудь понадобится вернуться к исходному файлу, он будет сохранен в нижней части ваших слоев . Я предлагаю организовывать все новые слои, четко обозначая их с помощью инструмента, который вы использовали.
Чтобы продублировать слой, перейдите на панель слоев 9.0090 . Щелкните правой кнопкой мыши фоновый слой и выберите Дублировать слой . Оттуда назовите свой слой тем инструментом, который вы собираетесь использовать. Для этого мы начнем с точечной восстанавливающей кисти .
Для этого мы начнем с точечной восстанавливающей кисти .
Ретушь кожи
Существуют различные способы ретуширования кожи в Photoshop, такие как осветление и затемнение, частотное разделение и все восстанавливающие кисти. Не стесняйтесь экспериментировать с этими инструментами, чтобы увидеть, что лучше всего подходит для вашей фотографии. Для легкой ретуши с хорошими результатами мы будем использовать комбинацию из Точечная восстанавливающая кисть с инструментом Кисть .
Точечная восстанавливающая кисть
Точечная восстанавливающая кисть () автоматически выбирает пиксели вокруг ретушируемой области. Это идеально, если у вас есть какие-либо пятна, пятна или небольшие тени, которые вы хотите удалить.
Вы можете найти Spot Healing Brush на панели инструментов или нажать « J » на клавиатуре для быстрого быстрого доступа.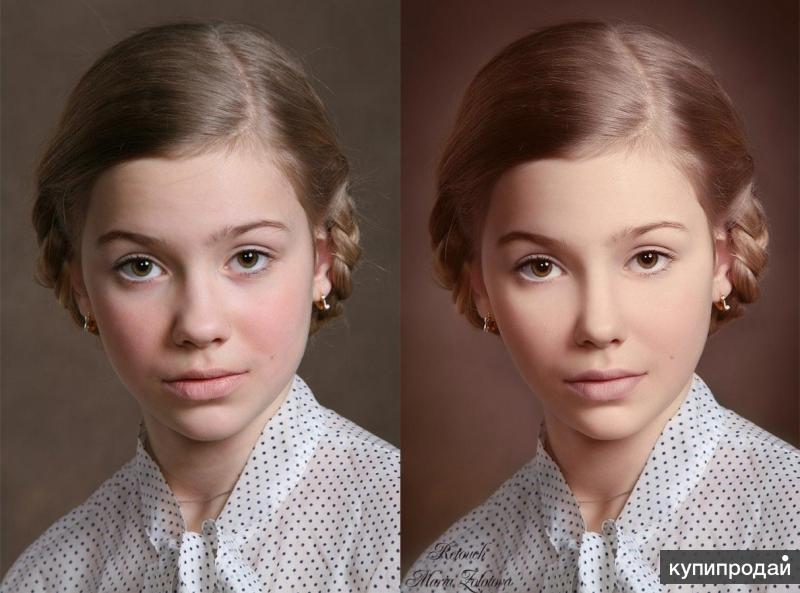 После выбора вы можете настроить параметры в верхней части рабочего пространства Photoshop. Для этого урока я установил кисть 9.0089 Твердость на 52% , режим на Замените , и я могу быстро изменить размер, используя скобки [ + ] на клавиатуре.
После выбора вы можете настроить параметры в верхней части рабочего пространства Photoshop. Для этого урока я установил кисть 9.0089 Твердость на 52% , режим на Замените , и я могу быстро изменить размер, используя скобки [ + ] на клавиатуре.
Здесь вы можете провести столько времени, сколько захотите, нажимая на места, которые хотите исправить. Это работает лучше всего, когда вы находитесь в области с похожими окружающими пикселями. Вы также можете щелкнуть и перетащить, если вам нужно убрать какие-либо линии или тени. Когда вы закончите, мы усовершенствуем его с помощью нашего следующего инструмента.
Инструмент «Кисть»
Теперь мы перейдем к использованию Paintbrush Tool . Здесь мы сгладим все, что сделали ранее, с помощью точечной восстанавливающей кисти . Вы можете получить доступ к этому инструменту на панели инструментов или нажав « B » на клавиатуре для быстрого быстрого доступа.
Прежде чем мы начнем, еще раз продублируйте слой. Затем давайте настроим вашу кисть, чтобы она идеально подходила для этих правок. Я установил кисть на 4% Opacity и 0% Hardness 9.0090, чтобы придать ему ровный, естественный вид. Не беспокойтесь о размере, так как вы всегда можете изменить его с помощью скобок на клавиатуре, как вы это сделали с точечной восстанавливающей кистью .
Теперь мы можем начать рисовать. Убедитесь, что вы выбрали цвет, прежде чем начать, удерживая нажатой клавишу Alt/Option на клавиатуре и щелкнув область. Теперь вы можете начать рисовать через лицо. Обязательно повторяйте выборку по мере перемещения по различным частям кожи, чтобы цвет соответствовал тому месту, где вы рисуете. Это сгладит любые неровные тона и тени.
Когда вы закончите, вы можете проверить свою работу, включив и выключив дублированный слой, над которым вы только что работали. Если вам нужно вернуться назад и отменить что-либо, вы можете вернуться в панель истории .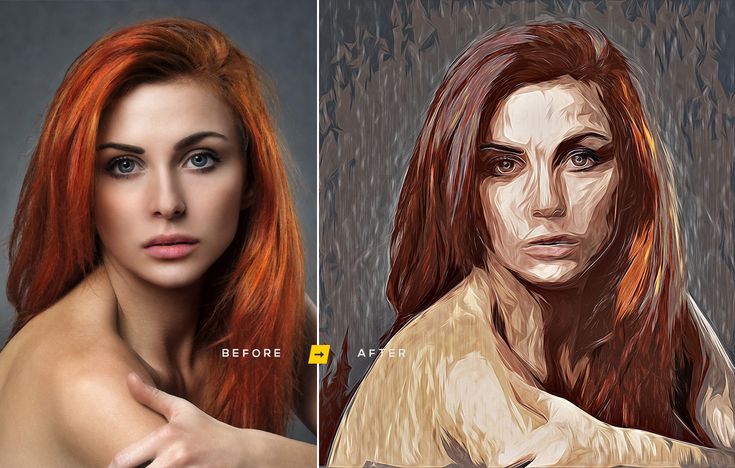
Dodge Tool
Давайте перейдем к Dodge Tool . Здесь вы можете осветлить или выставить определенную область на вашей фотографии. Его также можно найти на панели инструментов или нажать « O » на клавиатуре для быстрого быстрого доступа.
Вместе с Dodge Tool вы можете найти Burn и Sponge . Используйте Burn , чтобы затемнить определенную область на фотографии, в то время как Sponge насыщает или обесцвечивает область. Не стесняйтесь экспериментировать с каждым из них, чтобы найти то, что лучше всего подходит для вашей фотографии.
Чтобы начать уклонение, продублируйте еще один слой, как мы делали это в предыдущих шагах. Здесь вы можете настроить свою Dodge Brush , открыв настройки в верхнем левом углу рабочего пространства Photoshop. Я предлагаю оставить Диапазон установлен на Средние тона , Жесткость на 0% и Экспозиция низкая примерно на 20% или ниже.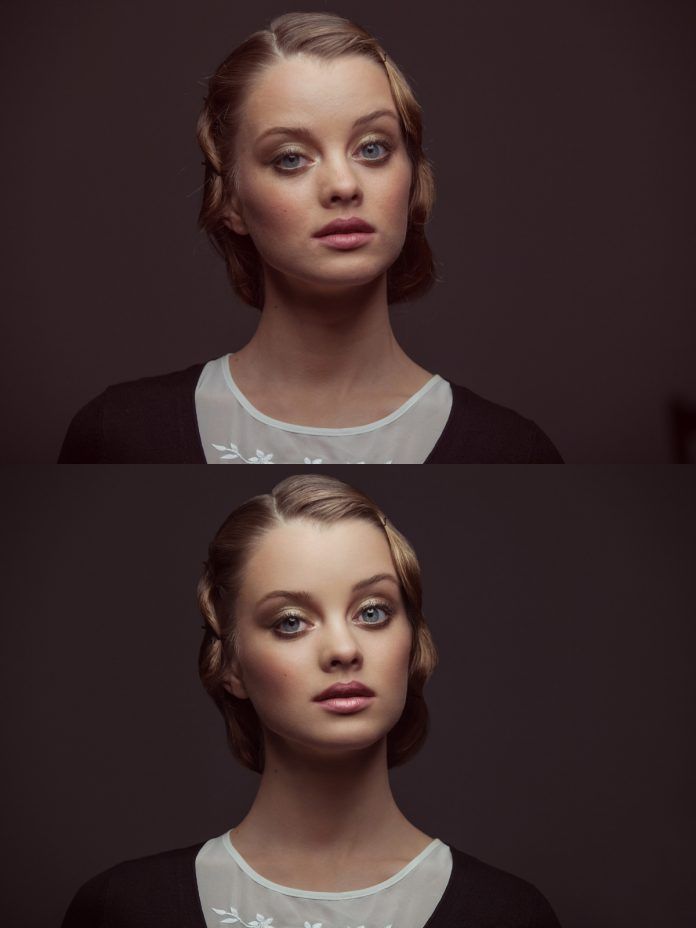
Вы можете начать перетаскивать Dodge Brush по областям, которые вы хотите осветлить. Для этой фотографии я собираюсь осветлить некоторые тени на ее лице и осветлить ее волосы, чтобы подчеркнуть больше деталей. Все это тонкие правки, которые соберутся вместе, чтобы улучшить ее естественные черты.
Инструмент «Пластика»
Давайте поговорим об инструменте Liquify . Это может быть спорной темой, так как ее можно использовать для изменения чьей-то формы тела или лица настолько, чтобы он выглядел совершенно другим человеком. Однако есть много других применений Liquify , которые не связаны с этим. Здесь мы будем использовать его, чтобы улучшить ее волосы, чтобы выделенные тона были более распространенными.
Я настоятельно рекомендую еще раз продублировать слой, особенно если вы напортачили, чтобы всегда можно было вернуться к оригиналу.
Чтобы запустить Liquify , перейдите в верхнее меню > Filter > Liquify . Появится новое окно, в котором вы можете настроить и использовать инструмент. Для этой фотографии я использую инструмент Forward Warp Tool , ярлык « W ». Я предлагаю сделать вашу кисть большой, чтобы вы могли внести небольшие коррективы в большие области. Я держусь подальше от лица и растягиваю верхнюю часть волос, чтобы подчеркнуть блики. Работайте медленно с инструментом Liquify , так как любые быстрые движения могут нарушить окружающие области, делая объекты искусственными.
Появится новое окно, в котором вы можете настроить и использовать инструмент. Для этой фотографии я использую инструмент Forward Warp Tool , ярлык « W ». Я предлагаю сделать вашу кисть большой, чтобы вы могли внести небольшие коррективы в большие области. Я держусь подальше от лица и растягиваю верхнюю часть волос, чтобы подчеркнуть блики. Работайте медленно с инструментом Liquify , так как любые быстрые движения могут нарушить окружающие области, делая объекты искусственными.
Слой-маска
Последний шаг в этом уроке — создание Слой-маски . Я использую слой-маску , чтобы изменить фон и добавить свой собственный стиль к фотографии. Вы можете использовать его, чтобы изменить любую конкретную часть вашего изображения, будь то объект или фон.
Давайте начнем с того, что продублируем ваш слой в последний раз. Это важно, так как мы будем стирать части этого нового слоя. Для этого примера я создам Camera Raw Filter 9. 0090 . Для этого вам нужно работать с файлом RAW. Это дает больше возможностей для редактирования. Чтобы сделать такую маску, перейдите в верхнее меню
0090 . Для этого вам нужно работать с файлом RAW. Это дает больше возможностей для редактирования. Чтобы сделать такую маску, перейдите в верхнее меню
Теперь вы увидите новое всплывающее окно, как в первом шаге. Внесите необходимые изменения и нажмите OK . Для этой фотографии я увеличил экспозицию и скорректировал желтых и зеленых в Color Mixer , чтобы добавить свой собственный стиль редактирования.
Когда вы закончите редактирование и вернетесь в рабочее пространство Photoshop, мы будем использовать Eraser Tool . Его можно найти на панели инструментов или с помощью ярлыка « E ». Я предлагаю уменьшить твердость с до 0% . Используйте Eraser Tool и перетащите область, которую хотите стереть. Для этой фотографии я перетаскиваю это на ее лицо, волосы и кожу, поэтому сделанные мной корректировки касаются только фона.
Когда вы закончите, вы можете отключить все свои слои, кроме верхней Слой-маски и нижней, чтобы увидеть полный предварительный просмотр всей проделанной вами работы.
До ретуши. После ретуши.Если вы посмотрите на фотографии до и после этой ретуши и редактирования, вы увидите небольшую разницу. Я использовал эти инструменты только для того, чтобы подчеркнуть естественную красоту и улучшить фотографию. Все эти маленькие шаги объединяются, чтобы повысить уровень вашей портретной фотографии.
Чтобы узнать больше о портретной фотографии, ознакомьтесь со следующими статьями:
- 7 советов по съемке портретов под водой
- Съемка портретной фотографии, которая совсем не обычная
- 5 дешевых способов улучшить портретную фотографию
- От документального стиля к концептуальному: свежий подход к селфи
- 5 быстрых приемов, чтобы оживить вашу портретную фотографию
Изображение на обложке от Eugenio Marongiu.