Обработка и ретушь | Soohar
Хотите мгновенно создать эффект тонирования для фотографии? Photoshop CS6 поставляется с предустановленными пресетами, которые позволят тонировать или создать эффект винтажной фотографии за считанные секунды, но они достаточно далеко скрыты. Прочтите этот урок и узнайте, где их найти…
31.01.2013 | Обработка и ретушь, Уроки Фотошоп, Эффекты | Теги: Эффекты | 1
Если вы хотите ознакомиться с таким мощным инструментом как Curvies (Кривые), то этот урок по Фотошопу предназначен для вас. С помощью кривых вы сможете восстановить или исправить тона на фотографии. Мы рассмотрим воздействие кривой на…
06.12.2012 | Обработка и ретушь, Пост-обработка, Уроки Фотошоп | Теги: Ретушь
В этом уроке по фотошопу, я покажу Вам основные методы ретуширования портрета. В процессе урока вы узнаете, как очистить пятна на коже, как нанести макияж, как покрасить глаза и губы. Выйдя за пределы «нормального» процесса…
22.11.2012 | Обработка и ретушь, Уроки Фотошоп | Теги: Ретушь
Теперь, когда вы завершили первую часть урока и удалили все дефекты на коже, пришло время перейти на следующий шаг. Во второй части урока по профессиональной ретуши вы познакомитесь с техникой « Dodging and Burning» (Осветление и…
Во второй части урока по профессиональной ретуши вы познакомитесь с техникой « Dodging and Burning» (Осветление и…
03.11.2012 | Обработка и ретушь, Уроки Фотошоп | Теги: Пост-обработка, Ретушь | 1
Добро пожаловать на первую часть серии уроков по профессиональной ретуши. Скорее всего вы давно хотели узнать о том, как обработать свою фотографию и добиться точно таких же результатов как и у профессиональных дизайнеров, которые ретушируют фотографии для модных…
12.10.2012 | Обработка и ретушь, Уроки Фотошоп комментария 3
Если вы фотограф, то, скорее всего, слышали или видели удивительные работы Andrzej Dragan. Его портреты имеют очень высокую контрастность, яркие цвета и резкость. В этом уроке мы будем создавать портрет в стиле Andrzej Dragan и в процессе вы узнаете не только как повысить резкость…
04.05.2012 | Обработка и ретушь, Пост-обработка, Уроки Фотошоп | Теги: Пост-обработка комментария 2
В этом уроке вы узнаете, как отретушировать старую фотографию в фотошопе. Для многих начинающих фотооператоров и фотографов реставрация фотографии может показаться трудоемким и подчас невыполнимым заданием. Однако это совершенно не так, потому что инструменты фотошопа…
Для многих начинающих фотооператоров и фотографов реставрация фотографии может показаться трудоемким и подчас невыполнимым заданием. Однако это совершенно не так, потому что инструменты фотошопа…
13.01.2012 | Обработка и ретушь, Уроки Фотошоп | Теги: Уроки Фотошоп комментария 3
Пост-обработка фотографии, безусловно, является забавной и творческой работой. Благодаря пост-обработке можно превратить обычную и скучную фотографию в очень интересный и яркий образ, который обязательно привлечет взгляд даже самого искушенного зрителя. В этом уроке вы увидите процесс редактирования пейзажной фотографии в Photoshop, где будет добавлен фентезийный стиль с яркими цветами, высокой…
21.12.2011 | Обработка и ретушь, Пост-обработка, Уроки Фотошоп | Теги: Пост-обработка, Уроки Фотошоп
- Новое
- Популярное
- Комментарии
12››
Новый Adobe Photoshop CS6
Обработка фотографий
В статье хочу предложить вам небольшой обзор новой версии программы Adobe Photoshop — CS6.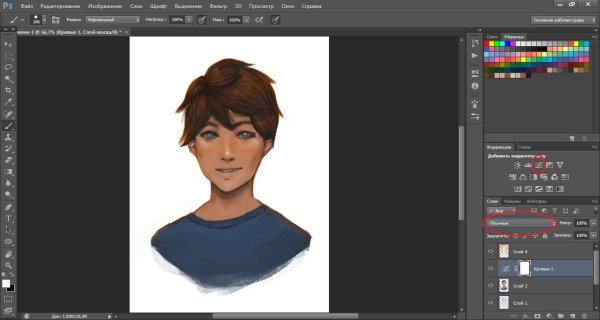 К слову, начиная с этой публикации, все уроки по обработке фотографий в Фотошопе будут делаться именно для версии CS6 (до этого были для CS4). Предыдущая версия программы, а именно CS5, прошла мимо меня, безусловно в ней были важные изменения относительно более старой, но не настолько, чтобы переносить все настройки и плагины, которыми я пользуюсь. Однако последнее обновление содержит в себе ряд ключевых улучшений во внешнем виде программы и инструментах, которые я использую практически каждый день, да и некоторые функции из CS5, пусть и не часто, но бывают полезны, поэтому программа была обновлена.
К слову, начиная с этой публикации, все уроки по обработке фотографий в Фотошопе будут делаться именно для версии CS6 (до этого были для CS4). Предыдущая версия программы, а именно CS5, прошла мимо меня, безусловно в ней были важные изменения относительно более старой, но не настолько, чтобы переносить все настройки и плагины, которыми я пользуюсь. Однако последнее обновление содержит в себе ряд ключевых улучшений во внешнем виде программы и инструментах, которые я использую практически каждый день, да и некоторые функции из CS5, пусть и не часто, но бывают полезны, поэтому программа была обновлена.
Конечно первое, что бросается в глаза — это переработанный интерфейс программы в современном темном стиле, который мы видим сразу после установки.
Окно стало больше похоже на Lightroom и на мой взгляд, теперь палитры с инструментами меньше отвлекают от самой фотографии. Если же вам не нравится такая цветовая гамма, то достаточно зайти в меню, пункт «Edit» («Правка») — «Preferences» («Настройки») — «Interface» («Внешний вид») и выбрать более привычную цветовую тему.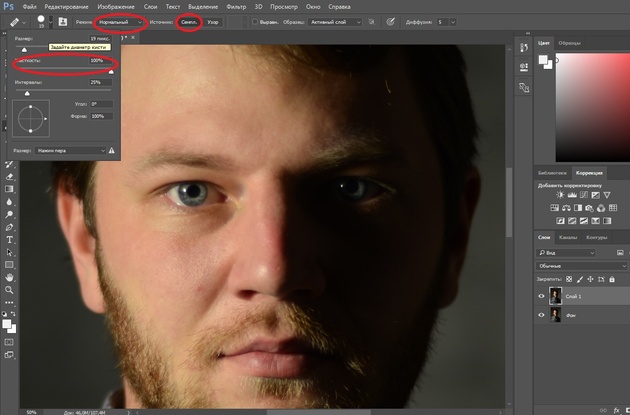 Второй вариант быстрого изменения — сочетания клавиш Shift+F1 и Shift+F2, соответственно темнее и светлее.
Второй вариант быстрого изменения — сочетания клавиш Shift+F1 и Shift+F2, соответственно темнее и светлее.
Следующим заметным изменением является полностью переработанный инструмент «Crop Tool». Довольно часто бывает нужно немного обрезать изображение, если в предыдущих версиях это делалось «на глазок», то теперь можно задать необходимые пропорции изображения, плюс появились линии третей, а сама рамка жестко находится в центре экрана т.е. как бы двигается сама картинка под ней. Можно сказать, что теперь любая обрезка изображения стала действительно удобной.
Были обновлены инструменты Content-Aware и добавлен новый — Content-Aware Move Tool. Вверху пример работы инструмента Patch Tool в режиме отслеживания содержания, как видите корова исчезла с картинки, и на это понадобилось всего несколько секунд, причем результат достаточно удовлетворительный и без дальнейших манипуляций даже на полноразмерном изображении. А перенос с учетом содержания пока работает не всегда хорошо, на третьем рисунке та же корова не была перенесена до конца, да и замена фона на ее предыдущем месте отнюдь не такая гладкая, как в предыдущем варианте.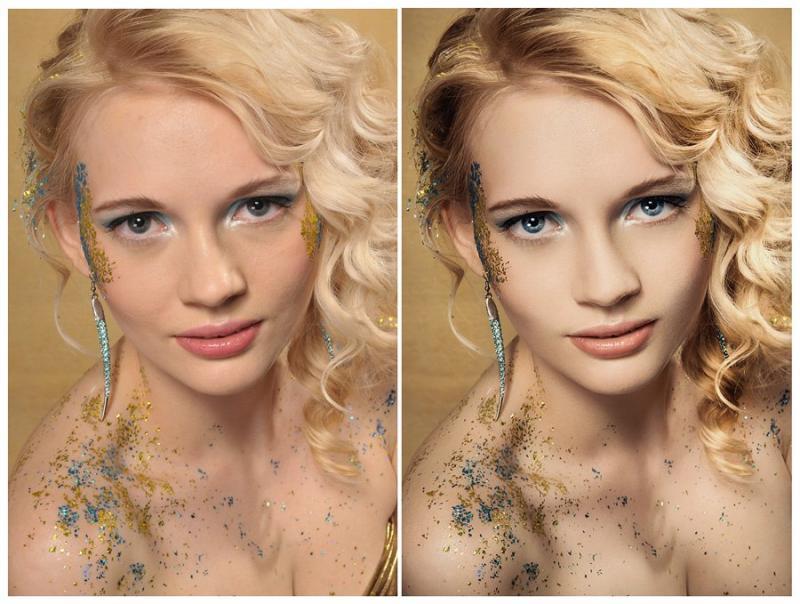 Обоими инструментами можно пользоваться, но от случая к случаю результат может сильно отличаться.
Обоими инструментами можно пользоваться, но от случая к случаю результат может сильно отличаться.
Еще одним интересным нововведением стало добавление группы фильтров Blur (Fild, Iris и Tilt-Shift). Первый позволяет размывать отдельные участки, но об этом подробнее в следующей статье, а второй и третий позволяют имитировать эффекты размытия, которые можно получить лишь при помощи дорогих объективов.
С помощью Tilt-Shift вы можете легко добиться эффекта глубины резкости, похожего на тот, который получается при съемке с аналогичным объективом (со смещением оптической оси). Не сказать, что эта функция будет востребована каждый день, но иногда можно делать интересные вещи. Вверху вы можете увидеть результат применения этого фильтра для получения эффекта как бы «игрушечной» картинки.
На этой паре фотографий представлен результат действия Iris фильтра. По сути он позволяет размыть любую область близкую по форме к прямоугольнику или эллипсу произвольных размеров, причем эти параметры очень легко контролировать. Это позволяет имитировать действие светосильной оптики, размывая фон.
Это позволяет имитировать действие светосильной оптики, размывая фон.
Хочу сразу предупредить, что действие этих фильтров позволяет приблизится к результатам, получаемым реальными объективами, но отнюдь не заменяет их ни по характеристикам, ни по качеству конечного изображения.
В новой версии появился еще один новый инструмент — Adaptive Wide Angle, который позволяет исправлять различные искажения перспективы, а также дисторсию при использовании широкоугольных объективов, вплоть до фишайев. Пользоваться им предельно просто, достаточно лишь нарисовать линии, которые должны быть прямыми/горизонтальными или вертикальными и программа автоматически исправит изображение. Единственное о чем нужно помнить, при изменении снимка могут быть автоматически обрезаны детали, которые находятся близко к краю изображения.
Конечно создатели программы обещают нам рост производительности и улучшение прочих функций, но это достаточно сложно увидеть в реальности. Однако один огромный плюс, не связанный напрямую с обработкой фотографий, все же есть — это фоновое автосохранение.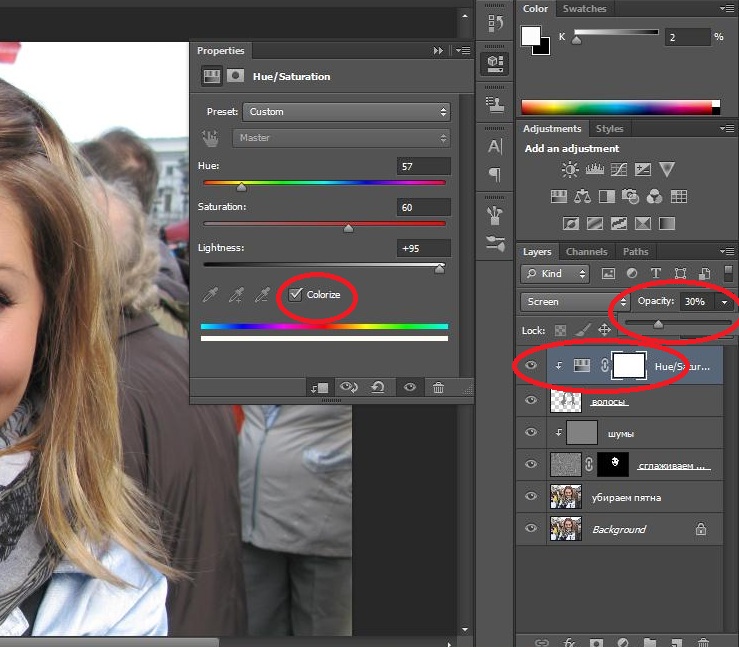 Включается эта функция в настройках в разделе «Обработка файлов» и визуально никак не влияет на работу, однако в случае внезапного закрытия программы вы сможете без труда восстановить результаты своей работы.
Включается эта функция в настройках в разделе «Обработка файлов» и визуально никак не влияет на работу, однако в случае внезапного закрытия программы вы сможете без труда восстановить результаты своей работы.
Последнее о чем стоит упомянуть — это новый модуль Adobe Camera Raw. Была практически полностью переработана первая вкладка, в которой происходит основная работа со «светом» при обработке Raw. Более подробно об этом в одной из следующих статей, по первым ощущениям, обработка Raw стала удобнее и несколько проще.
Как видите, каких-то революционных изменений новая версия не принесла, но улучшения есть, они заметны и помогают в повседневной работе.
Как ретушировать портрет с помощью Photoshop Elements
В этом уроке мы объясним несколько ключевых правок портрета. Большинство, если не все, эти приемы можно использовать при съемке любого портрета.
Миссия
Миссия: Увеличьте свои портреты с помощью Photoshop Elements
Время: 15 минут
Уровень навыков: Начальник
.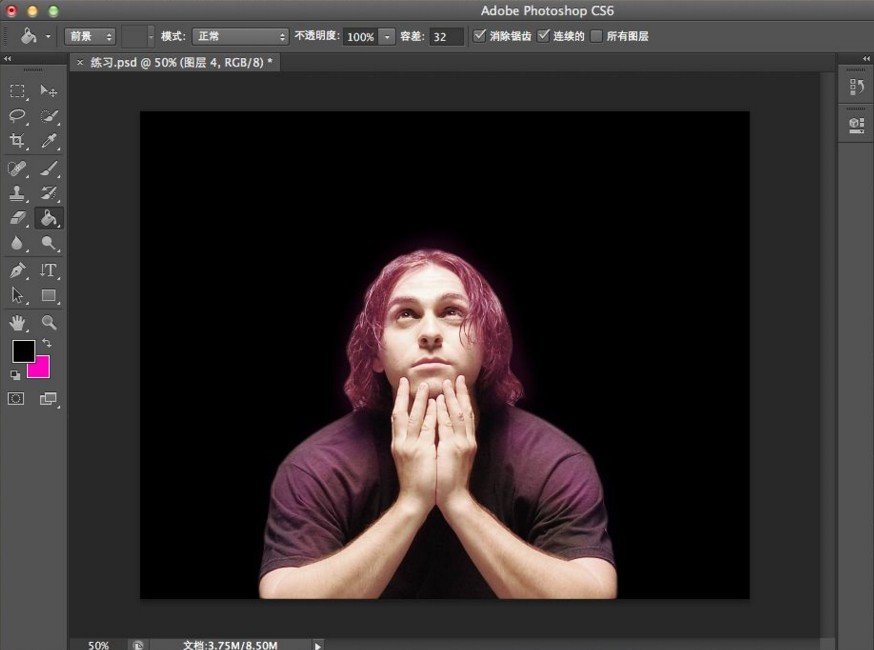 с быстрой уборкой на лице, чтобы смягчить любые причудливые следы. У таких малышей мы с большей вероятностью найдем страшилки и еду, чем прыщи и морщины, но одни и те же принципы применимы независимо от возраста нашего объекта.
с быстрой уборкой на лице, чтобы смягчить любые причудливые следы. У таких малышей мы с большей вероятностью найдем страшилки и еду, чем прыщи и морщины, но одни и те же принципы применимы независимо от возраста нашего объекта.
После этого мы добавим виньетку по краям фотографии. Этот эффект хорошо работает с портретами; затемняя края, мы привлекаем взгляд внутрь, к более важным областям, в данном случае к лицу.
Подробнее: Три объектива, которые должен рассмотреть каждый фотограф-портретист (открывается в новой вкладке)
Мы также сделаем несколько выборочных улучшений для глаз, сначала слегка осветлив их и добавив контраста, а затем увеличим резкость ресниц. На любом портрете стоит потратить время на то, чтобы довести до совершенства глаза, так как они обычно первое, на что смотрит зритель.
Подробнее: Как сделать портрет водителя (откроется в новой вкладке)
Каждое редактирование, которое мы здесь делаем, находится на отдельном слое в панели слоев. Это оставляет дверь открытой, чтобы вернуться и настроить что-то позже, что полезно с портретами, поскольку всегда есть первоначальное искушение переусердствовать с улучшениями. Работая таким образом неразрушающим образом, мы можем вернуться назад и смягчить ситуацию позже для получения естественных результатов.
Это оставляет дверь открытой, чтобы вернуться и настроить что-то позже, что полезно с портретами, поскольку всегда есть первоначальное искушение переусердствовать с улучшениями. Работая таким образом неразрушающим образом, мы можем вернуться назад и смягчить ситуацию позже для получения естественных результатов.
• Узнать больше идеи для фотосессии (открывается в новой вкладке)
До
После
Вот как освежить ваши портреты за шесть простых шагов.
Пошаговое руководство: Советы по редактированию портрета
1. Приведите в порядок лицо
Откройте портрет и нажмите «Экспертный режим» в верхней части экрана «Элементы». Используйте инструмент «Точечная восстанавливающая кисть» и установите флажок «Образец всех слоев» в параметрах инструмента внизу. Перейдите на панель слоев и нажмите «Новый слой». Покрасьте инструментом, чтобы удалить следы и пятна.
2. Создайте виньетку
Создайте виньетку
Создайте новый слой и выберите инструмент Elliptical Marquee. Удерживая Alt, перетащите круглое выделение из центра. Перейдите в Select>Inverse, затем Edit>Fill Selection и нажмите Use: Black. Нажмите Cmd/Ctrl+D, чтобы снять выделение. Перейдите в меню «Фильтр»> «Размытие»> «Размытие по Гауссу» — используйте много, чтобы размыть края.
3. Добавьте маску
Выделите нижний слой и возьмите инструмент Magic Wand. Щелкните фон, удерживая клавишу Shift, чтобы выбрать его. Нажмите кнопку «Уточнить край» в параметрах инструмента. Увеличьте радиус, чтобы улучшить края, затем нажмите OK. Выделите верхний слой, затем щелкните значок «Добавить маску слоя».
4. Усиление тонов
Щелкните значок «Создать корректирующий слой» на панели «Слои» и выберите «Уровни». Перетащите черную и белую точки внутрь, чтобы увеличить контраст, и используйте ползунок средней точки, чтобы зафиксировать яркость.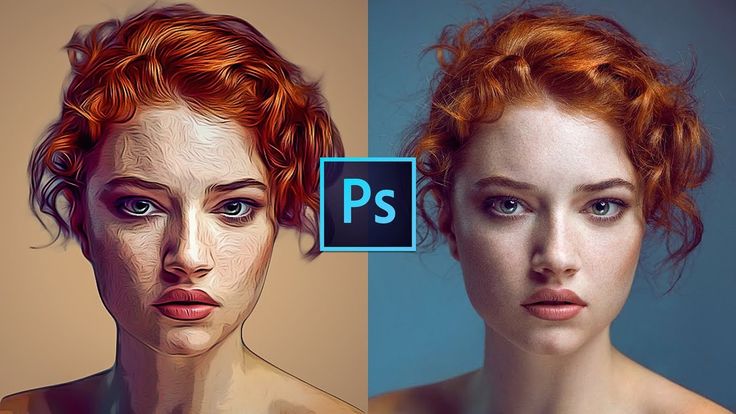 Затем нажмите «Создать корректирующий слой» и выберите «Цветовой тон/Насыщенность». Увеличьте насыщенность до +8.
Затем нажмите «Создать корректирующий слой» и выберите «Цветовой тон/Насыщенность». Увеличьте насыщенность до +8.
5. Увеличение глаз
Увеличение близко к глазам. Добавьте еще один слой «Уровни» и перетащите точки внутрь, чтобы увеличить контраст, оценивая его эффекты. Затем нажмите Cmd/Ctrl+I, чтобы инвертировать маску слоя, затем возьмите инструмент «Кисть» и закрасьте глаза белым, чтобы показать эффект.
6. Заострите ресницы
Создайте новый слой и выберите инструмент Sharpen. Установите флажок «Образец всех слоев», затем нарисуйте ресницы, чтобы сделать их более резкими. Наконец, мы охладим тона. Щелкните значок «Создать корректирующий слой» и выберите «Фотофильтр». Добавьте охлаждающий фильтр (82) и уменьшите непрозрачность до 25%.
Быстрый совет
Здесь нет необходимости разглаживать кожу с нашим розовощеким юношей, но для более зрелых субъектов небольшое разглаживание может быть очень лестным. Вот метод, который дает естественные результаты.
Вот метод, который дает естественные результаты.
Начните с дублирования фонового слоя, затем перейдите к настройкам режима наложения на панели слоев и выберите «Наложение». Затем перейдите в «Фильтр»> «Другие высокие частоты». Установите Радиус примерно на 4 и нажмите OK. Нажмите Cmd/Ctrl+I. Наконец, удерживайте клавишу Alt и щелкните значок «Добавить маску» на панели «Слои», чтобы добавить полностью черную маску, затем закрасьте ее белым цветом, чтобы показать эффект смягчения кожи.
Подробнее: 10 советов по съемке портретов (откроется в новой вкладке)
Спасибо, что прочитали 5 статей в этом месяце* Присоединяйтесь, чтобы получить неограниченный доступ
Наслаждайтесь своим первым месяцем всего за 1 фунт стерлингов / 1 доллар США / 1 евро
У вас уже есть учетная запись? Войдите здесь
*Читайте 5 бесплатных статей в месяц без подписки
Присоединяйтесь и получите неограниченный доступ
Попробуйте первый месяц всего за 1 фунт стерлингов / 1 доллар США / 1 евро
У вас уже есть аккаунт? Войдите здесь
Получите лучшие предложения по камерам, обзоры, советы по продуктам, конкурсы, новости о фотографии, которые нельзя пропустить, и многое другое!
PhotoPlus: журнал Canon (открывается в новой вкладке) — единственное в мире издание, на 100 % ориентированное на Canon в газетном киоске.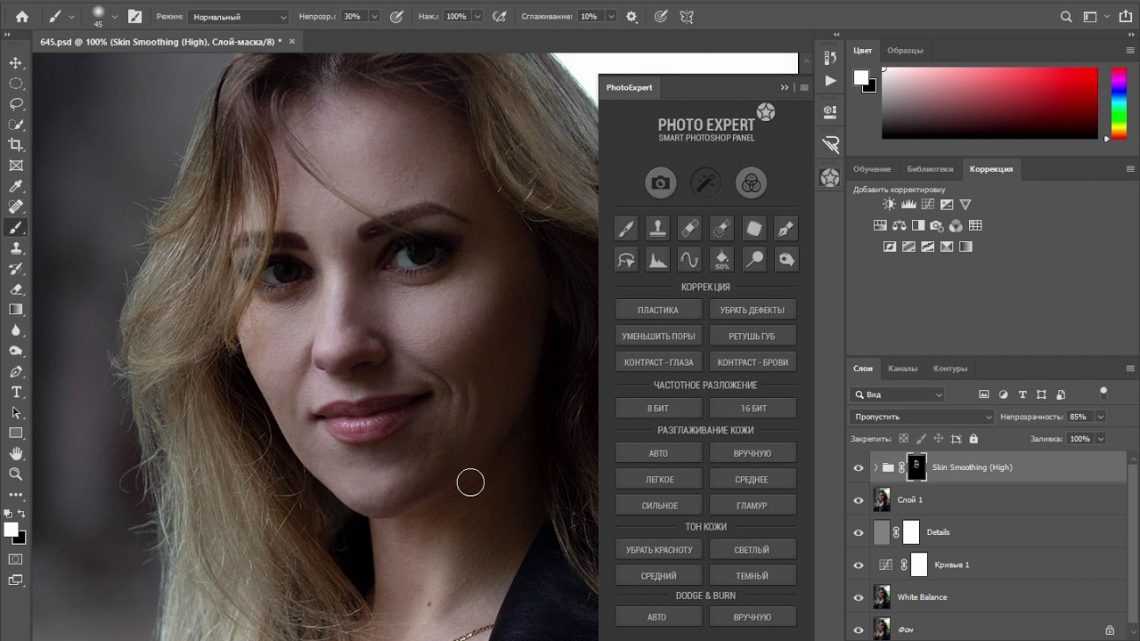 Запущенный в 2007 году, в течение 14 лет он доставлял новости, обзоры, руководства по покупке, функции, вдохновляющие проекты и учебные пособия по камерам, объективам, штативам, стабилизаторам, фильтрам, освещению и всевозможному фотооборудованию.
Запущенный в 2007 году, в течение 14 лет он доставлял новости, обзоры, руководства по покупке, функции, вдохновляющие проекты и учебные пособия по камерам, объективам, штативам, стабилизаторам, фильтрам, освещению и всевозможному фотооборудованию.
Предназначенный непосредственно для фотографов-энтузиастов, использующих цифровые зеркальные или беззеркальные камеры Canon, весь контент адаптирован для пользователей Canon, поэтому все, от методов до тестов продукта, предназначено для тех, кто использует систему камер EOS.
Редактор Питер Трэверс имеет 14-летний опыт работы в качестве журналиста и профессионального фотографа, а технический редактор Дэн Молд помогает журналу в течение 6 лет.
Редактирование в Photoshop® CC: взрослый портрет из портретной фотографии | Онлайн-класс
Информация об уроке
Редактирование в Photoshop® CC: Взрослый портрет
Когда дело доходит до Рэймонда, я действительно мало что хочу с ним делать. Я хотел, чтобы это было чем-то вроде простой пьесы, рассказывающей историю без особых излишеств. Что касается нескольких мелочей, которые я собирался сделать, я бы просто удалил эти татуировки с его лица. Итак, у меня здесь непрозрачность инструмента «Клонирование» около 55%, и я собираюсь взять образец чуть ниже, чтобы свет был таким же, и как бы подойти, пойти сверху, просто чтобы как бы смешать это. немного вниз, чтобы он выглядел так же. Итак, удаляя это, переходя к его руке, так что у него здесь на руке гораздо большая татуировка, и есть несколько способов, которыми вы можете это сделать. Вы могли бы сесть, а я бы нашел время, чтобы прийти со своим инструментом Patch и просто поработать над каждой маленькой отдельной строкой здесь и заменить ее. И именно здесь я бы потратил это время, потому что если бы я собирался создать что-то, что должно было рассказать эту историю, то я бы сделал это. Но именно поэтому, когда я умираю…
Что касается нескольких мелочей, которые я собирался сделать, я бы просто удалил эти татуировки с его лица. Итак, у меня здесь непрозрачность инструмента «Клонирование» около 55%, и я собираюсь взять образец чуть ниже, чтобы свет был таким же, и как бы подойти, пойти сверху, просто чтобы как бы смешать это. немного вниз, чтобы он выглядел так же. Итак, удаляя это, переходя к его руке, так что у него здесь на руке гораздо большая татуировка, и есть несколько способов, которыми вы можете это сделать. Вы могли бы сесть, а я бы нашел время, чтобы прийти со своим инструментом Patch и просто поработать над каждой маленькой отдельной строкой здесь и заменить ее. И именно здесь я бы потратил это время, потому что если бы я собирался создать что-то, что должно было рассказать эту историю, то я бы сделал это. Но именно поэтому, когда я умираю…
для клиентов, что я взимаю то, что я взимаю. Таким образом, вы получите своего рода картину там. Так что я бы продолжил это делать. Вы также можете удалить это с точки зрения цвета, потому что это то, что есть, это цвет. Если вы перейдете к инструменту «Кисть», немного уменьшите непрозрачность, нажмите «Режим» и перейдите к «Цвету». Вы можете использовать различные режимы здесь, чтобы удалить некоторые из этих маленьких цветовых тонов. Если вы используете клавишу ALT, вы можете попробовать этот цвет, войти и удалить его. Но я меняю цвет, я не меняю плотность с точки зрения того, насколько он темный. Так что я должен был прийти и осветить и это. Это немного возня, но именно здесь я действительно потратил бы это время, чтобы пройти и удалить как можно больше с помощью этого инструмента Patch, и это было бы идеально. Что касается бликов здесь, только на его лбу, где свет падал на масло на коже, я бы смягчил все это. Я приходил, удалял все дефекты, а затем начинал работать над некоторыми из этих бликов и теней. Поэтому, когда я это делаю, я обычно создаю два слоя, корректирующие слои и использую кривые, поэтому я перехожу к Кривым, и что я собираюсь сделать, так это сильно осветлить эту кривую. И я смотрю на изображение со всех сторон.
Если вы перейдете к инструменту «Кисть», немного уменьшите непрозрачность, нажмите «Режим» и перейдите к «Цвету». Вы можете использовать различные режимы здесь, чтобы удалить некоторые из этих маленьких цветовых тонов. Если вы используете клавишу ALT, вы можете попробовать этот цвет, войти и удалить его. Но я меняю цвет, я не меняю плотность с точки зрения того, насколько он темный. Так что я должен был прийти и осветить и это. Это немного возня, но именно здесь я действительно потратил бы это время, чтобы пройти и удалить как можно больше с помощью этого инструмента Patch, и это было бы идеально. Что касается бликов здесь, только на его лбу, где свет падал на масло на коже, я бы смягчил все это. Я приходил, удалял все дефекты, а затем начинал работать над некоторыми из этих бликов и теней. Поэтому, когда я это делаю, я обычно создаю два слоя, корректирующие слои и использую кривые, поэтому я перехожу к Кривым, и что я собираюсь сделать, так это сильно осветлить эту кривую. И я смотрю на изображение со всех сторон.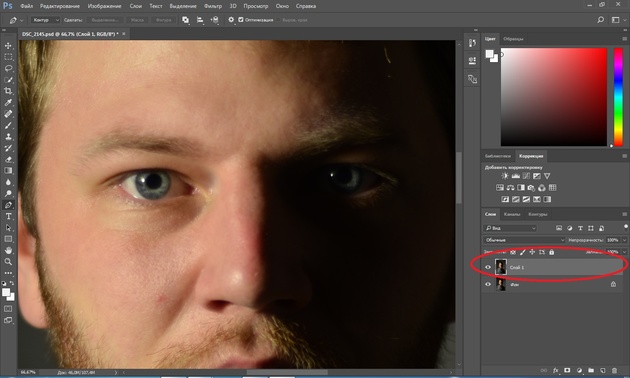

 И это похоже на то, когда я фотографировал своих бабушку и дедушку, например, несколько раз я часто приходил с этими светлыми и теневыми слоями, и я добавлял немного больше теней к теневым областям, а затем выделял эти блики. как бы увеличить эту глубину. Итак, вокруг области подбородка здесь, и это должно быть очень тонко. Это не должно быть очень драматичным, как усы, они могли бы увеличить некоторые из этих теней здесь под глазами, его брови. И здесь на подбородке есть небольшой изгиб, так что я мог бы его увеличить. Так что, когда мы отключим это, вы сможете начать видеть разницу, которую вы можете сделать с точки зрения выявления некоторых деталей и той глубины, о которой я говорю. Возвращаясь к Lighten, здесь мы могли бы добавить немного больше света здесь к носу, добавить немного к щеке и к глазу. Но я не хочу делать эти глаза слишком яркими, потому что у нас есть блик, который привлечет ваше внимание, но мы не хотим делать его полностью очевидным. А затем рука, и этот свет, направленный сюда вот так, явно привлечет ваше внимание к этим теням.
И это похоже на то, когда я фотографировал своих бабушку и дедушку, например, несколько раз я часто приходил с этими светлыми и теневыми слоями, и я добавлял немного больше теней к теневым областям, а затем выделял эти блики. как бы увеличить эту глубину. Итак, вокруг области подбородка здесь, и это должно быть очень тонко. Это не должно быть очень драматичным, как усы, они могли бы увеличить некоторые из этих теней здесь под глазами, его брови. И здесь на подбородке есть небольшой изгиб, так что я мог бы его увеличить. Так что, когда мы отключим это, вы сможете начать видеть разницу, которую вы можете сделать с точки зрения выявления некоторых деталей и той глубины, о которой я говорю. Возвращаясь к Lighten, здесь мы могли бы добавить немного больше света здесь к носу, добавить немного к щеке и к глазу. Но я не хочу делать эти глаза слишком яркими, потому что у нас есть блик, который привлечет ваше внимание, но мы не хотим делать его полностью очевидным. А затем рука, и этот свет, направленный сюда вот так, явно привлечет ваше внимание к этим теням.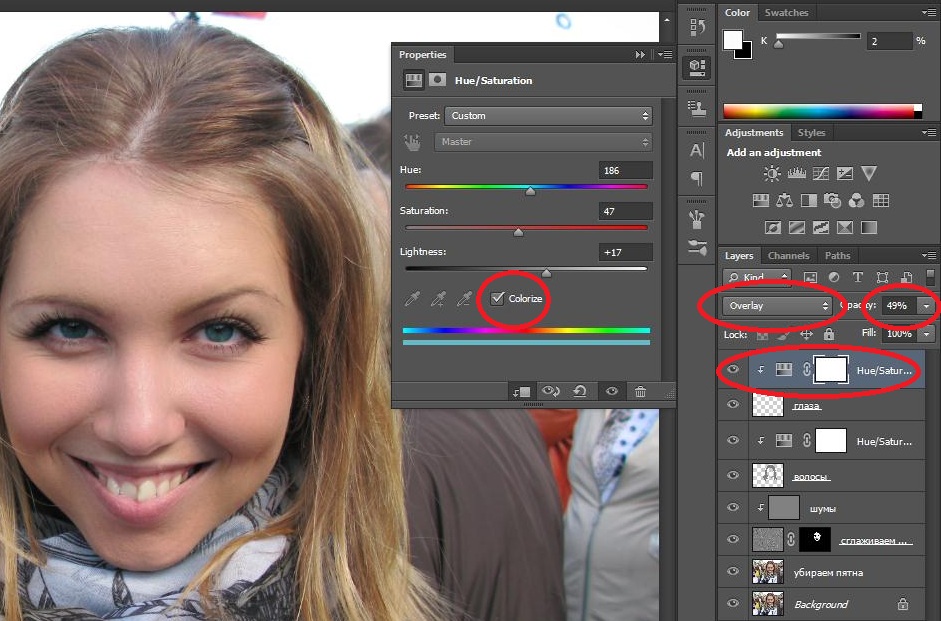 Я имею в виду татуировки. Тени, что я говорю? Так что да, немного света и те тени просто помогут немного изменить внешний вид и настроение. Здесь, наверху, мы хотим сделать его немного ярче и добавить более темные области, сделать его сильнее. Хорошо. Ладно, с точки зрения этого, ты просто продолжаешь ходить вокруг да около. Здесь есть одна вещь: именно там, где они соединяются, я, вероятно, просто воспользуюсь инструментом «Клонирование», войду туда и клонирую то место, где это соединяется, потому что они больше нигде не соединяются, и это всего лишь одно маленькое место, и каждый раз, когда я уменьшаю масштаб, это первое место, на которое падает мой взгляд с точки зрения связи между ними двумя. Итак, с помощью инструмента Clone я приходил и просто удалял немного там. Довольно быстро. Так что просто уберите это небольшое отвлечение. Вы все еще хотите иметь эту связь, но вам не нужна эта очень темная маленькая капля внизу. Так что да, я в восторге от этого. Я оставлю его в цвете, потому что мне кажется, что ему нужен этот цвет, ему нужно такое настроение.
Я имею в виду татуировки. Тени, что я говорю? Так что да, немного света и те тени просто помогут немного изменить внешний вид и настроение. Здесь, наверху, мы хотим сделать его немного ярче и добавить более темные области, сделать его сильнее. Хорошо. Ладно, с точки зрения этого, ты просто продолжаешь ходить вокруг да около. Здесь есть одна вещь: именно там, где они соединяются, я, вероятно, просто воспользуюсь инструментом «Клонирование», войду туда и клонирую то место, где это соединяется, потому что они больше нигде не соединяются, и это всего лишь одно маленькое место, и каждый раз, когда я уменьшаю масштаб, это первое место, на которое падает мой взгляд с точки зрения связи между ними двумя. Итак, с помощью инструмента Clone я приходил и просто удалял немного там. Довольно быстро. Так что просто уберите это небольшое отвлечение. Вы все еще хотите иметь эту связь, но вам не нужна эта очень темная маленькая капля внизу. Так что да, я в восторге от этого. Я оставлю его в цвете, потому что мне кажется, что ему нужен этот цвет, ему нужно такое настроение.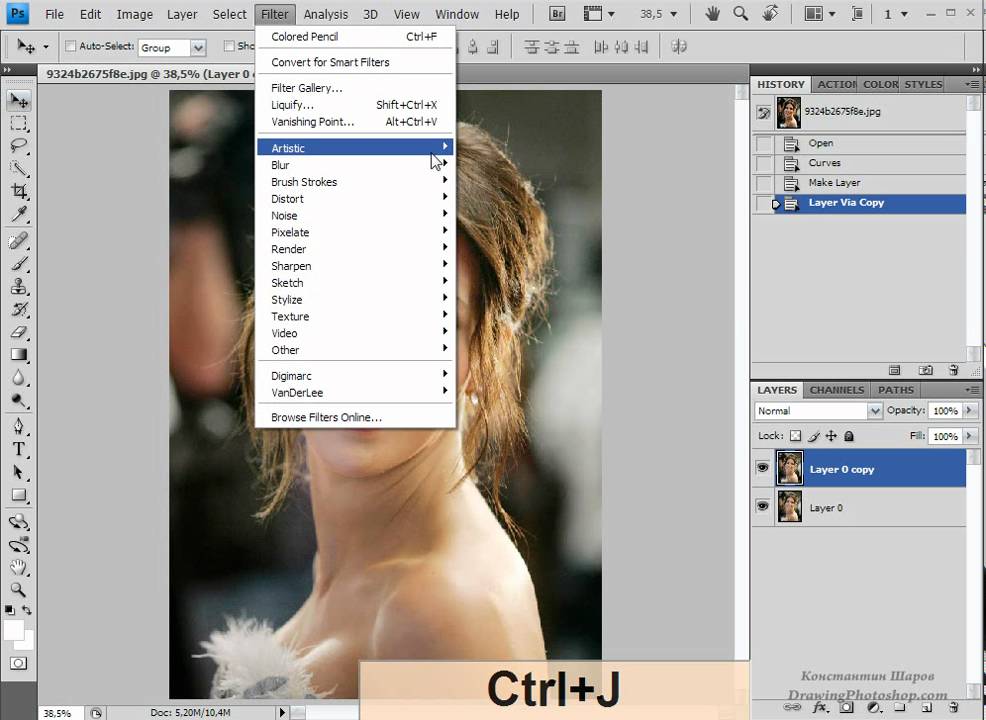 И мне нравится, что этот синий на переднем плане действительно привлекает внимание. Но он слишком интенсивный, поэтому я бы просто немного вернул этот цвет, а затем добавил бы немного. контраста. Один из способов сделать это очень быстро, прежде чем я перейду к следующему изображению, — просто создать новый слой копии, снова используя Кривые, чтобы вы могли видеть, что я перемещал кривую, но черный ползунок и белый ползунок , это два ползунка, которые я перемещаю здесь, когда настраиваю контрастность. Однако, когда я перемещаю их, я не вижу, где я теряю детали. Но если вы будете удерживать клавишу ALT при перемещении этого черного ползунка, вы увидите, что теперь я могу видеть, где я теряю детали на этих черных. Итак, если я включу этот ползунок, будет около 10, и тогда вы сможете увидеть эти блики. Мне нужно много перемещать это темное изображение, прежде чем я начну терять там детали, поэтому я возвращаю это прямо туда, и мы начинаем придавать этому изображению немного больше контраста.
И мне нравится, что этот синий на переднем плане действительно привлекает внимание. Но он слишком интенсивный, поэтому я бы просто немного вернул этот цвет, а затем добавил бы немного. контраста. Один из способов сделать это очень быстро, прежде чем я перейду к следующему изображению, — просто создать новый слой копии, снова используя Кривые, чтобы вы могли видеть, что я перемещал кривую, но черный ползунок и белый ползунок , это два ползунка, которые я перемещаю здесь, когда настраиваю контрастность. Однако, когда я перемещаю их, я не вижу, где я теряю детали. Но если вы будете удерживать клавишу ALT при перемещении этого черного ползунка, вы увидите, что теперь я могу видеть, где я теряю детали на этих черных. Итак, если я включу этот ползунок, будет около 10, и тогда вы сможете увидеть эти блики. Мне нужно много перемещать это темное изображение, прежде чем я начну терять там детали, поэтому я возвращаю это прямо туда, и мы начинаем придавать этому изображению немного больше контраста.