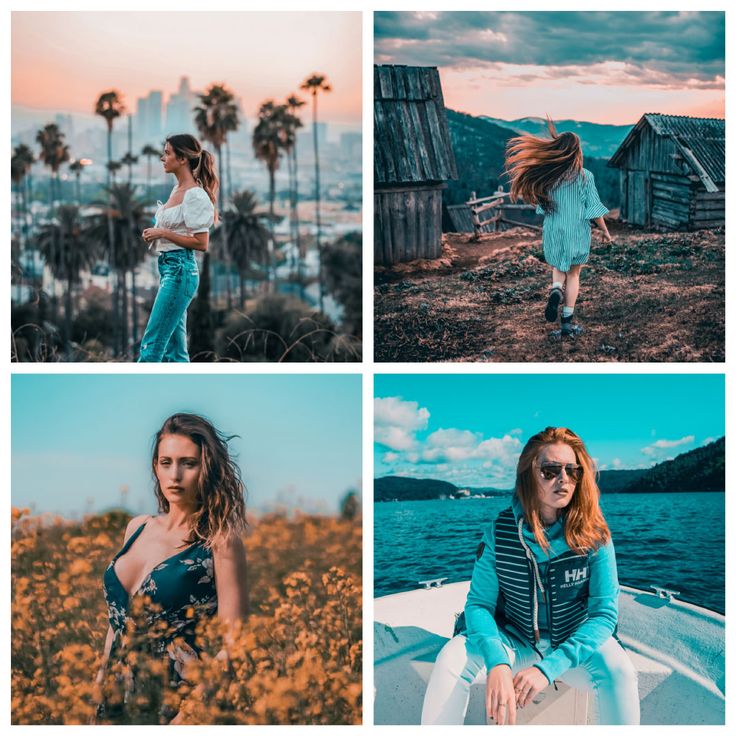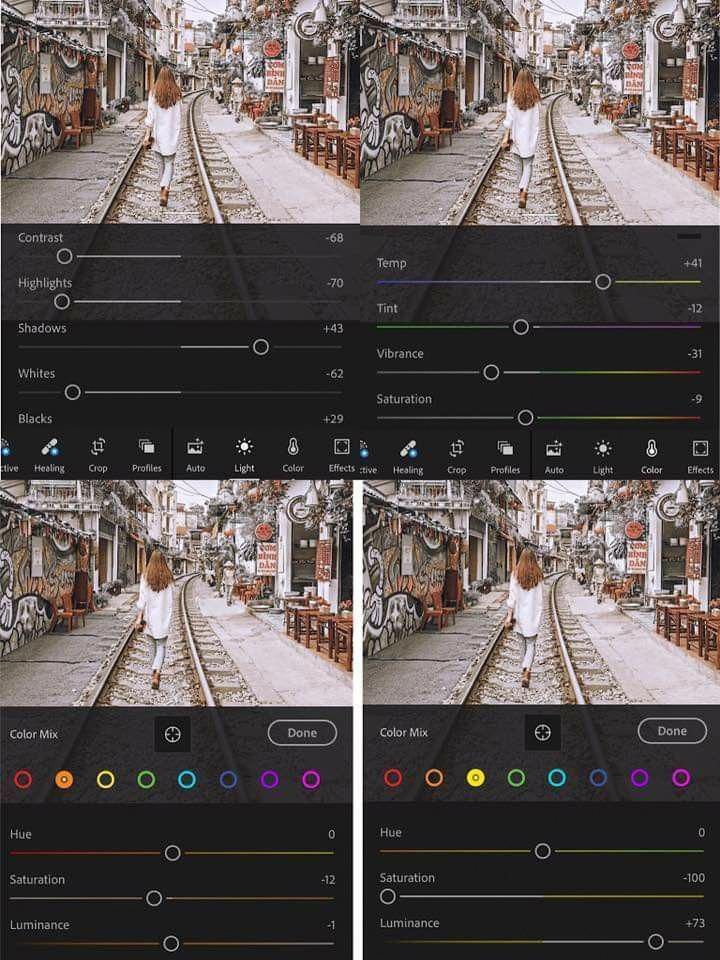| Обработка фотографий в Lightroom | [Jun. 23rd, 2008|12:53 pm] Фотокузница |
| Если кто еще не знает, то компания Adobe уже два года как выпускает Lightroom, программу специально созданную для работы с цифровыми фотографиями. И заниматься обработкой фотографий намного лучше в ней.
Высказывания в сообществе в стиле «я хочу полностью контролировать процесс и поэтому использую настройки RAW по умолчанию» выглядят смешно, учитывая то, что именно RAW конвертер позволяет полностью контролировать процесс, и уж тем более является большой глупостью заниматься обработкой фотографии тупо полученной конвертацией на стандартных настройках RAW-конвертера. Стандартный RAW-конвертер которым пользуются большинство — ACR (Adobe Camera Raw), часть Adobe Photoshop, в своей последней версии под CS3 имеет хороший набор опций для контроля процесса конвертации, но все равно очень сильно проигрывает конвертеру Adobe Lightroom. Можете в этом убедится самостоятельно, задав одинаковые параметры конвертации и сравнить результат. Проблема неправильной цветопередачи — отдельная тема, когда камеру просто нужно вручную откалибровать. Lightroom гораздо лучше чем Photoshop приспособлен для исправления недостатков современных цифровых зеркальных камер. Мы рассматриваем такие варианты как недостаточная насыщенность, расширение динамического диапазона, тонирование фотографий. Главное о чем я хочу сказать — не усложняйте простейшие вещи, которые делаются одной кнопкой в Lightroom, а не 10 операциями со слоями в Photoshop. Lightroom идеально работает в RAW файлами, но с такой же легкостью в нем можно заниматься обработкой JPEG. Exposure — Если вы ошиблись с экспозамером при съемке — ничего страшного. Изменения в пределах 1 стопа фактически никак не повлияют на качество конечного изображения. Clarity — Добавляет глубину в изображение за счет повышения локального контраста. Полезный параметр, но при избыточных значениях появляется свечение на границе деталей изображения. Самым интересной опцией является HSL (Hue Saturation Lightness), это наиболее мощный инструмент Lightroom, работащий совершенно по другому алгоритму, чем тот который имеется в Photoshop. В режиме HSL вам отдельно доступно 3 раздела: Hue (Оттенок), Saturation (Насыщенность), Luminance (Яркость). Доступно 8 возможных цветов для редактирования. Оттенок позволит вам слегка изменить цвет, например зеленую листву на желтую. Насыщенность позволяет сделать голубое небо еще более голубым, а в случае необходимости его можно притемнить на вкладке Luminance задав для синего отрицательные значения. Здесь же можно поправить избыточное оранжевое освещение на ночных фотографиях города. В левом верхнем углу здесь круглый значок, позволяющий изменять параметры в заданной точке изображения. Выберите его, наведите курсор на нужный объект на изображении, зажмите кнопку и подвигайте мышь вверх-вниз. Еще интересным инструментом позволяющим придать особенные цвета вашей фотографии является Split toning — Раздельное тонирование. А в Lens Corrections можно добавить искусственное виньетирование, все равно практически вся современная оптика не страдает данной проблемой, и затемнение по краям можно сделать для того, чтобы выделить объект в центре фотографии, если ваш кадр изначально не столь выразителен. Затем можно сделать Export фотографий на максимальном разрешении, открыть ее в Photoshop для уменьшения размера под веб, добавить резкости с помощью Smart Sharpen и завершить работу. Делать Sharpening в Lightroom бессмысленно, поскольку это будет применятся к оригиналу высокого разрешения, если же вы выкладываете фотографии в интернет, то резкость нужно повышать для уже уменьшенного изображения. Еще Lightroom удобен тем, что вы можете создавать Presets (предварительно заданные параметры), которые позволят вам применить заданные параметры цветокоррекции и/или стилизации фотографии для всех фотографий серии. С помощью Presets также очень удобно изучать влияние различных параметров конвертации при стилизации изображения. Ниже я привожу несколько примеров, с приложенным архивом данных установок (их можно сохранить на компьютере, затем в Lightroom на закладке Presets выбрать команду Import и указать путь к файлам): СКАЧАТЬ: 6 разных настроек в одном архиве (zip) Представленные установки созданы были с целью стилизации исходного кадра снятого в таком антураже. Основой обработки было использование раздельного тонирования, вмешательства в параметры насыщенность и яркость отдельных цветов и добавление виньетирования. Экспериментируйте с настройками достаточно аккуратно, помните что наиболее качественная обработка фотографии сделана идеально в том случае если эту обработку не заметно. | |
Базовые приёмы обработки фотографий в Adobe Lightroom. Обработка фотографий в Lightroom
И я использую его почти всегда при редактировании портретов. Можно применить разнообразные эффекты для портрета в Lightroom, начиная с резких и шероховатых и заканчивая лёгкими и мечтательными образами. Мои методы зависят от редактируемого портрета, хотя рабочий процесс всегда одинаковый.
Фото, которое я выбрал для этого урока, можно сделать самому дома. Оно было снято в помещении, единственным источником света было большое окно. Фото является частью серии снимков, сделанных в той же локации.
Одна из лучших опций Lightroom – это возможность синхронизировать настройки. Она экономит кучу времени, когда у вас серия изображений, снятых при похожих (одинаковых) условиях. Когда вы закончили с основными настройками (баланс белого, коэффициент выделения тени и т.д.) одного изображения, вы можете синхронизировать остальные изображения в серии, с теми же настройками.
Это изображение «до» слишком холодное, на мой взгляд, и нет достаточного разделения между волосами модели и фоном. Я также выровняю тон её кожи и добавлю немного блеска к её глазам. По мере того как вы работаете над изображением, играйтесь со слайдерами, чтобы видеть, какие эффекты они применяют.
Шаг #1: Импортируйте файл
В модуле LIBRARY импортируйте изображение в Lightroom. Я создал кастомный пресет для детализации (Sharpening), который работает на большинстве моих портретов. Я применяю этот пресет после импортирования – удобный шоткат, особенно если вы импортируете сразу несколько изображений. Создавать собственные пресеты в Lightroom легко, прочтите этот туториал « ».
Чтобы применить пресет к импортированию, перейдите на правую панель LR, на вкладку “Apply during import”. Develop settings > user presets, затем кликните на пресет, который нужно применить. После импортирования файла перейдите в модуль DEVELOP.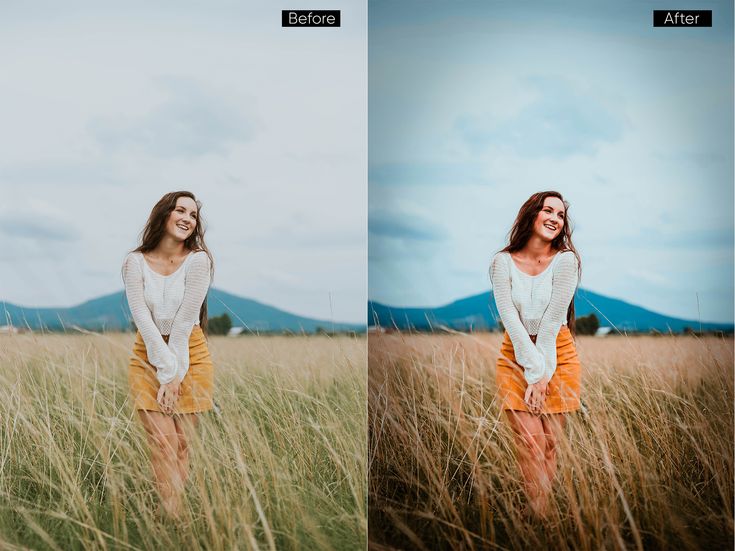
Импортируйте фотографии с этим пресетом.
Шаг #2: Отрегулируйте баланс белого
Оттенок цвета на этом фото довольно холодный. Есть несколько способов отрегулировать баланс белого. Если бы на этом фото была нейтральная стена или поверхность, то можно было бы использовать пипетку. В нашем случае нет нейтральной поверхности, поэтому я поместил слайдеры под секцию баланса белого, чтобы фото стало более тёплым.Шаг #3: Отрегулируйте главные точки и тени
Тон кожи модели слишком светлый, а её волосы и фон слишком тёмные. Чтобы сбалансировать, оттяните назад главные точки и сделайте более светлыми тени. Это можно донастроить позже при необходимости. (Отрегулируйте главные точки и тени)Шаг #4: Увеличьте вибрацию и сатурацию
Изображение всё равно выглядит довольно унылым. Используйте слайдеры под вкладкой присутствия, чтобы увеличить вибрацию и сатурацию, и перемещайте слайдер белого вверх, чтобы портрет стал чистым. Теперь тон кожи модели выглядит почти как в реальности.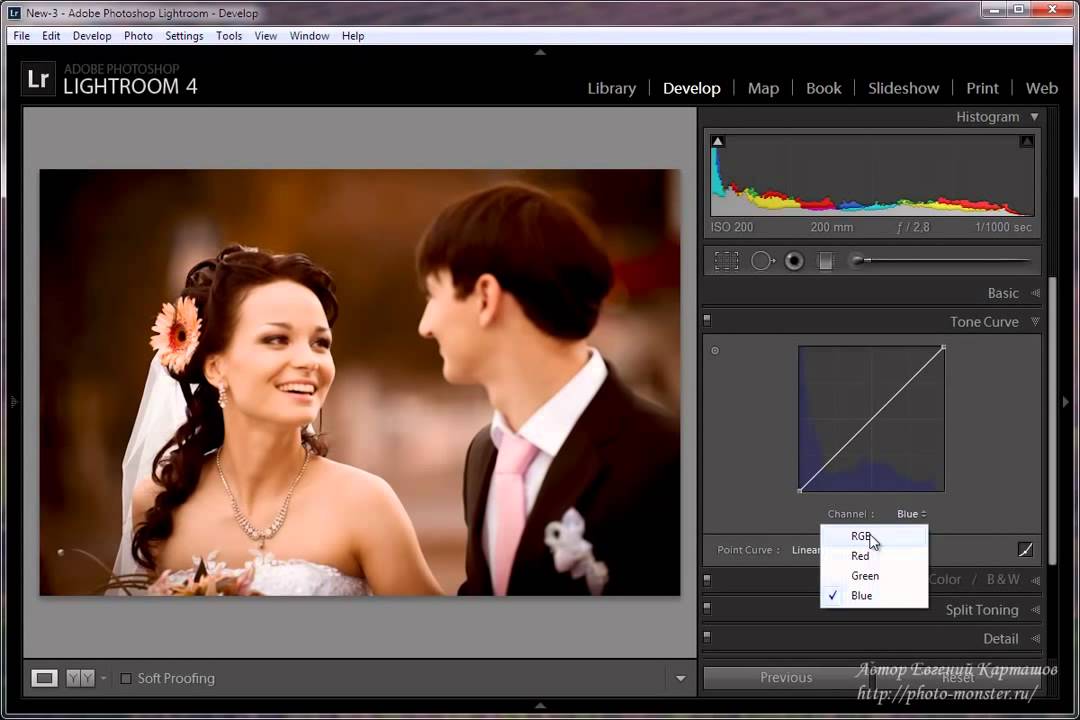
Шаг #5: Скомпонуйте / обрежьте лишнее
Обрезать можно на любом этапе. Я кропаю изображение для более близкого, сбалансированного снимка головы.Шаг #6: Смягчите кожу
Приблизьтесь, чтобы ближе рассматривать кожу. У этой очень молодой модели почти безупречная кожа. Обычно я не делаю много смягчения для такой кожи, но для этого урока я расскажу.Выберите Кисть. Можете взять Кисть с любыми параметрами, которые нужно применить. Хотя есть пресеты Кисти для смягчения кожи, отбеливания зубов и т.д., они слишком неудобные.
Настройте слайдер прозрачности примерно до -35 — -40, (контраст до +35, главные точки до +15 – благодаря этому сохранится контраст и лицо не будет плоским) а резкость до +20. Это зависит от кожи вашего объекта и от эффекта, которого нужно добиться. В этом примере я просто выровняла тон кожи и придала ему мягкий, сияющий облик. Фотографию взрослого человека при более сильном освещении нужно обрабатывать по-другому. Чем ниже слайдер прозрачности, тем мягче будет кожа.
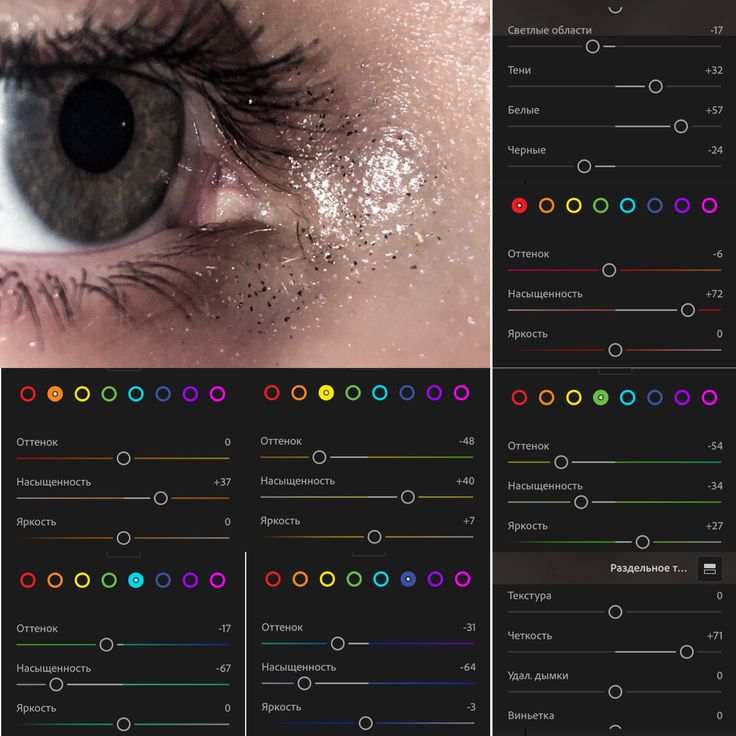 Для более грубого облика повысьте слайдер прозрачности.
Для более грубого облика повысьте слайдер прозрачности.Снижение прозрачности может сделать изображение более плоским, поэтому увеличьте контраст, углубите тени и увеличьте главные точки. Настройте перо и плавность на 100% и применяйте большую Кисть на всём лице.
Шаг #7: Доработайте свои регулировки
Под изображением отметьте “Show selected mask overlay” (либо нажмите «O» на клавиатуре), чтобы увидеть, каких частей изображения коснулись регулировки вашей Кисти. Зачастую окажется, что они коснулись глаз и рта, что нежелательно. Используя ту же регулируемую Кисть, кликните на инструмент «стирающая Кисть» и удалите эффект из глаз, рта и волос.Шаг #8: Придайте блеск глазам
Приблизившись ещё больше, используйте ту же регулируемую Кисть, чтобы добавить ясность и блеск к глазам. Обратите внимание, что при увеличении прозрачности часть изображения также становится темнее. Компенсируйте это слайдером экспозиции.На этом фото я также немного увеличил сатурацию радужной оболочки, чтобы усилить синий цвет в глазах модели.
 Будьте аккуратны с этим методом, чтобы не испортить облик. Используйте Кисть, чтобы придать резкость контуру глаз и обрабатывайте радужную оболочку отдельно.
Будьте аккуратны с этим методом, чтобы не испортить облик. Используйте Кисть, чтобы придать резкость контуру глаз и обрабатывайте радужную оболочку отдельно.Шаг #9: Добавьте «цвет» рту
Теперь работаем с областью рта. И снова этой модели по сути не нужна никакая обработка губ или зубов; я просто демонстрирую. Используя тот же метод, что и с глазами, увеличьте прозрачность и сатурацию. Я также переместил временный слайдер и слайдер оттенков, чтобы изменить оттенок её губ. Примените Кисть к губам, чтобы добавить цвет и прозрачность.Шаг #10: Отбелите зубы
Чтобы сделать зубы светлее, используйте Кисть со сниженным слайдером сатурации и с немного увеличенным слайдером экспозиции. Так же как и с глазами, будьте аккуратны с этим методом. Отбеливайте зубы или делайте их светлее.Шаг #11: Сделайте светлее волосы и фон
Наконец, для этого изображения я осветлила волосы и фон, чтобы снизить контраст между её лицом и фоном и создать разделение между волосами и фоном.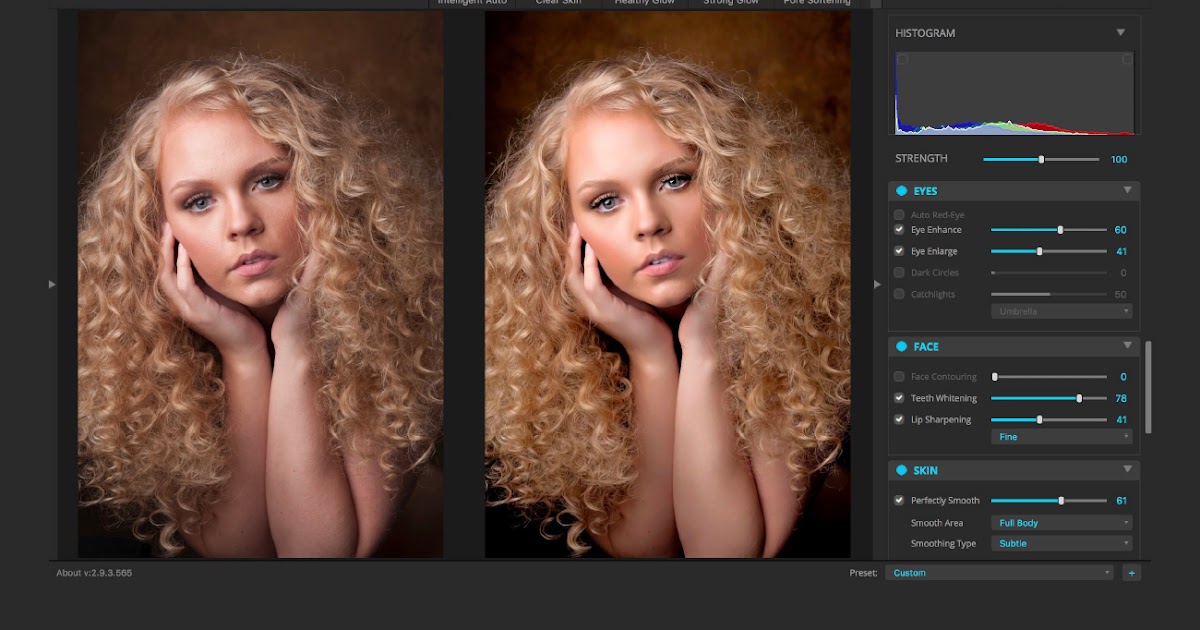 Наконец, осветлите волосы и фон, чтобы создать разделение.
Наконец, осветлите волосы и фон, чтобы создать разделение.Финальное изображение выглядит намного лучше, чем SOOC-изображение (прямо из камеры).
Редактирование в Lightroom зависит от личных предпочтений так же, как и стиль фотографии, и мой рабочий процесс – всего лишь один из многих. Поделитесь своими советами (и, конечно же, вопросами) в комментах.
Adobe Lightroom — очень мощный инструмент, который сочетает в себе возможности каталогизации снимков со множеством приспособлений для редактирования и коррекции. Кроме этого, он включает в себя самый распространённый Raw-конвертер — Adobe Camera Raw, который позволит вам выжать максимум из кадров с камеры. Помимо каталога и конвертера, в Adobe Lightroom есть возможность публикации снимков на фотосайтах, в социальных сетях и фотостоках напрямую. Это делает процесс отбора и работы с фотографиями очень быстрым, простым и наглядным.
Мы хотим вас познакомить с основными инструментами, доступными в этом мощном редакторе.
Основные инструменты редактирования
На панели редактирования сверху находится гистограмма, которая позволяет наглядно оценить освещённость снимка. Под ней приводится информация о параметрах съёмки — ISO, фокусное расстояние, выдержка и диафрагма. А ниже расположены пиктограммы инструментов:
| Кадрирование фотографии | |
| Удаление мелких дефектов и пыли | |
| Коррекция эффекта красных глаз | |
| Линейный градиент | |
| Круговой градиент | |
| Корректирующая кисть |
Кадрирование . При кадрировании можно в выпадающем меню выбрать формат результирующего кадра, а затем мышкой потянуть за границы сетки, наложенной на изображение.
Тут же доступна и «линейка» — инструмент выравнивания горизонта. При этом можно задавать значения и в градусах, и просто на изображении мышкой указать, какая линия должна быть горизонтальной.
Аналогично строится работа и с вертикалями. При этом Lightroom сам поймёт, вертикаль вы хотите выровнять или горизонталь по наименьшему отклонению.
Градиент . Этот инструмент позволяет применять воздействия на часть снимка, ограничив его прямоугольной областью.
Для работы с инструментом надо с помощью мыши кликнуть по той части изображения, воздействие на которую должно быть максимальным (в данном случае — верх снимка). Затем, не отпуская кнопку мыши, потянуть вниз и наложить градиент. При этом градиент будет выглядеть как плавный переход от 100% воздействия к 0%. А 50% плотности будут приходиться на середину, где находятся так называемая спина градиента и точка градиента.
Плечо градиента — это расстояние между 100% и 0%. Его можно менять, таким образом регулируя плавность перехода. Но сам градиент всегда будет накладываться от края кадра.
Более подробно эти и другие приёмы рассматриваются и описываются в курсе по базовой обработке фотографий в Fotoshkola. net .
net .
Градиент можно вращать или перемещать, взявшись за точку градиента. Если же задержать на ней мышь на несколько секунд, то маска градиента подсветится красным, что позволит наглядно оценить область воздействия.
По умолчанию панель инструментов находится в свёрнутом состоянии. Регулировать можно только степень воздействия с помощью ползунка Amount. Чтобы развернуть панель и получить доступ ко всем настройкам, нужно нажать на стрелку справа вверху панели.
В градиенте можно регулировать те же самые параметры, которые доступны для регулировки всего изображения в блоке Basic — экспозицию, баланс белого, точки белого и чёрного.
Примерно вот так это может выглядеть.
Кадр без градиента
Параметры градиента, его местоположение, размер плеча можно менять в любой момент обработки. Также можно накладывать на изображение любое количество градиентов и комбинировать их между собой.
Круговой градиент . Его действие и поведение аналогичны линейному. Он также представляет из себя маску с плавным переходом от 100% воздействия выбранных фильтров к 0%.
Он также представляет из себя маску с плавным переходом от 100% воздействия выбранных фильтров к 0%.
Для регулировки плавности воздействия тут предназначен параметр Feather , расположенный в самом низу панели. Если поставить галочку Invert Selection , то область с 100% воздействием будет расположена внутри круга.
Признаюсь сразу, никакой секретной техникой я не владею, у меня нет волшебных пресетов, хитрых программ, бубна и тому подобное. Если не нужно заниматься фотомонтажом или собирать картинку из нескольких кадров, то, в среднем, на обработку одной фотографии я трачу меньше минуты. Мой метод обработки простой, быстрый и далеко не самый качественный.
Итак, обо всем по порядку.
1.
Первый этап — самый нудный. Удаление плохих и ненужных кадров. Когда есть время, желание и силы, я стараюсь чистить фотографии еще во время съемки (или сразу после) на мониторе фотоаппарата. Это позволяет сэкономить место на жестком диске (особенно актуально в поездках) и время при отборе удачных кадров на компьютере. После копирования фотографий на компьютер, я импортирую их в Лайтрум (Lightroom) и начинаю разбор — помечаю хорошие и неудачные файлы. Потом удаляю плохие фотографии и начинаю обработку. Этот метод не самый быстрый, но я к нему уже давно привык.
После копирования фотографий на компьютер, я импортирую их в Лайтрум (Lightroom) и начинаю разбор — помечаю хорошие и неудачные файлы. Потом удаляю плохие фотографии и начинаю обработку. Этот метод не самый быстрый, но я к нему уже давно привык.
Второй этап — обработка изображения. В 99,9% случаев я снимаю в формате RAW и практически все фотографии обрабатываю только в Лайтруме. Половину времени, которое я уделяю фотографии — это удаление пыли с матрицы. Различные чистки уже не помогают, пора менять сам фотоаппарат.
2. Основые инструменты, которыми я пользуюсь, находятся в панеле Basic. Кроме этого я периодически использую вкладку Color для управления отдельными цветами (чаще всего синим), градиентные фильтры и обязательно Lens Correction для устранения дефектов оптических линз объектива.
3. Инструменты кадрирования, удаления пыли и градиентные фильтры.
4. Некоторые фотографии я вообще не обрабатываю и ограничиваюсь только кадрированием (если оно нужно).
5.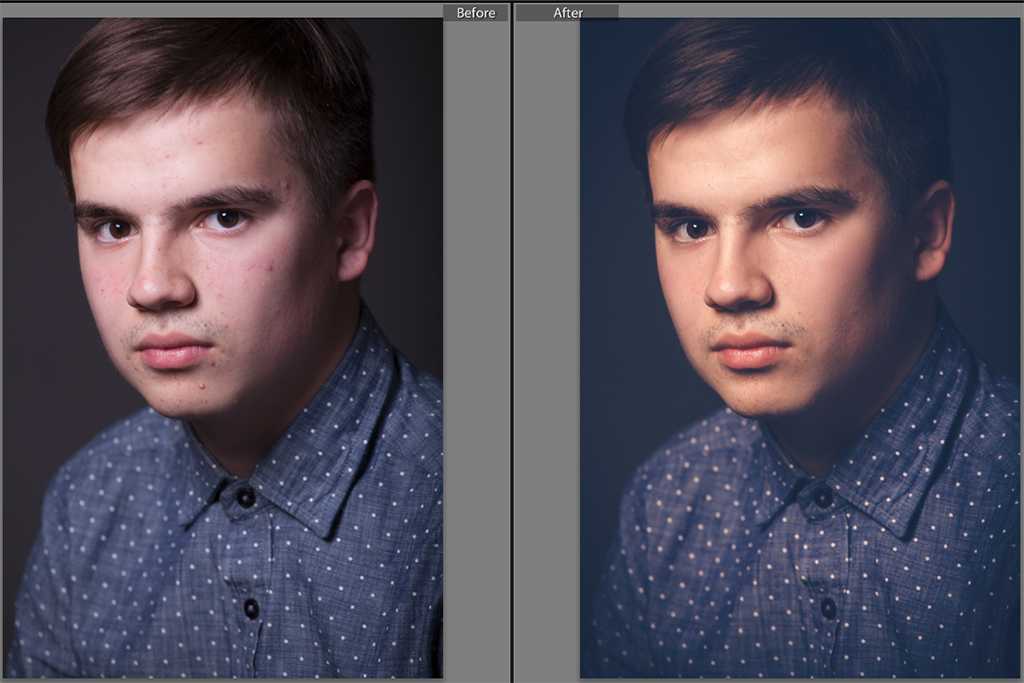 В других случаях я довольно сильно «растягиваю RAW» в разные стороны. Я не будут рассказывать за какой параметр отвечает какой ползунок (это тема совсем других уроков), поэтому просто выкладываю мои настройки в Лайтруме.
В других случаях я довольно сильно «растягиваю RAW» в разные стороны. Я не будут рассказывать за какой параметр отвечает какой ползунок (это тема совсем других уроков), поэтому просто выкладываю мои настройки в Лайтруме.
6. В случае съемки зданий, перед цветокоррекцией, я обязательно исправляю перспективу, выравниваю горизонт и устраняю оптические дефекты объектива (дисторсию, виньетирование и хроматические аберрации).
7. В третьем Лайтруме оптические дефекты можно убирать автоматически, если ваш объектив есть в списке готовых профилей.
8. Если в списке нет профиля вашего объектива, все можно исправить вручную, например убрать хроматические аберрации.
9. Дальше я выполняю цветокоррекцию на «свой вкус и цвет». После этого я экспортирую изображение, открываю его в Фотошопе и запускаю сценарий уменьшения и добавление резкости (об этом я расскажу в конце поста).
10.
Теперь несколько различных примеров. Нажимайте на интересующий кадр и смотрите историю обработки.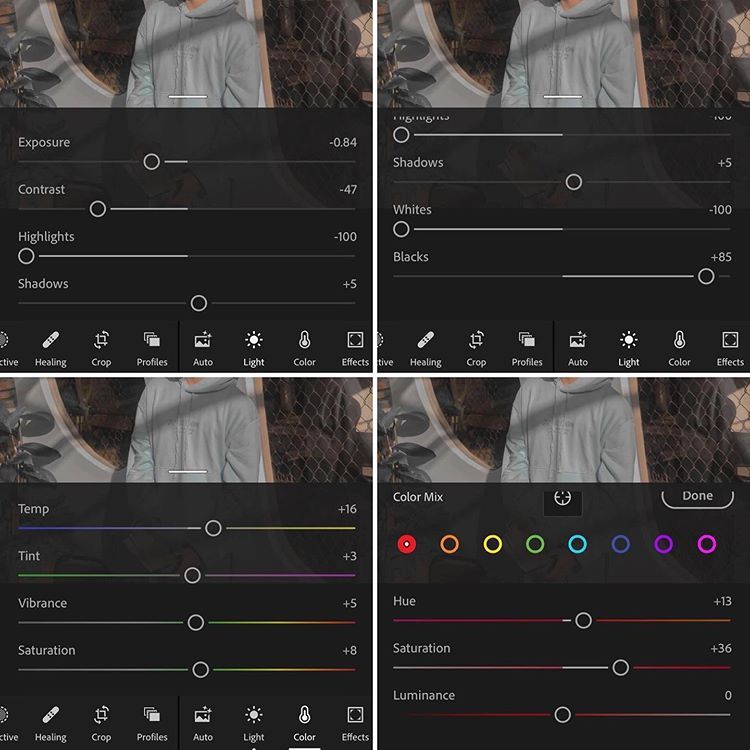
Вид с самого высокого здания в мире.
11. Саяно-Шушенская ГЭС.
12. Каспийское море в Дагестане.
13. Кубанское море.
14. Ахштырское ущелье.
15. Долина реки Ингури в Грузии.
16. Плитвицкие озера в Хорватии.
17. Белаз на известняковом карьере в Липецке.
18. Вечерняя улица в Хиве, Узбекистан.
19. Калмыкия.
20. Хива.
23.
Метод очень простой и придумал я его сам (хотя уверен, что придумал его я далеко не первым).
В Фотошопе у меня имеется несколько записанных сценариев (actions) под конкретный формат и размер превьюшки в пикселях (левая картинка).
Если развернуть любой сценарий, то все становится ясно:
— уменьшение фотографии до 2000 пикселей
— Unsharp Mask
— уменьшение до 918 пикселей
— снова Unsharp Mask
— запуск сценария добавления копирайта
Сценарий добавления копирайта у меня записан отдельно:
— открытие изображения с копирайтом (файл формата PNG с прозрачностью)
— выделение, копирование, закрытие файла
— вставка в подготовленную превьюшку, равнение относительно нижнего правого края
— уменьшение прозрачности копирайта
24.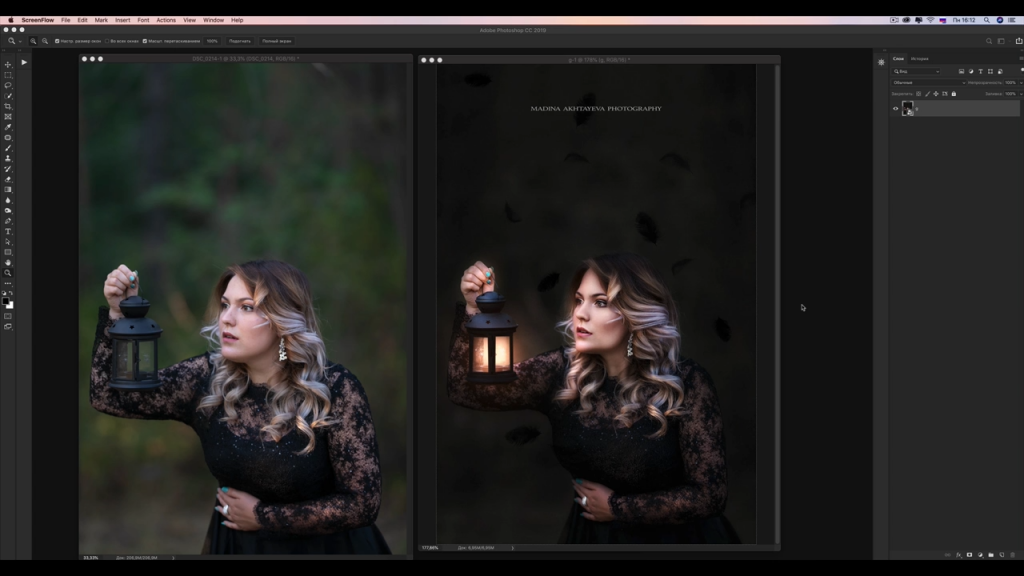 В Лайтруме есть отличный инструмент для экспорта превьюшек с добавлением копирайта и иногда я пользуюсь им для экономии времени. У этого способа есть два минуса — нет полного контроля над настройками увеличения резкости (только 2 режима на выбор) и нет возможности регулировать степень прозрачности копирайта на каждой фотографии.
В Лайтруме есть отличный инструмент для экспорта превьюшек с добавлением копирайта и иногда я пользуюсь им для экономии времени. У этого способа есть два минуса — нет полного контроля над настройками увеличения резкости (только 2 режима на выбор) и нет возможности регулировать степень прозрачности копирайта на каждой фотографии.
Так я обрабатываю 90% всех своих фотографий. Бывает, что приходится собирать изображение из нескольких кадров, сшивать панораму или делать «ручной» HDR, но все эти случаи индивидуальны.
Про склейку панорам я как-то рассказывал:
Спрашивайте, если есть вопросы!
Формат RAW весит намного больше стандартного jpeg, потому как содержит больше информации о снимке. В него записывается абсолютно все, что попадает в объектив камеры. А полная информация дает возможность расширить динамический диапазон фотографии. Adobe Photoshop Lightroom 6 позволяет увидеть в RAW формате больше деталей, делая снимок более богатым. А также откорректировать цвета и удалить дефекты.
В прошлом видео уроке, я рассказывал, как . Lightroom прекрасно подходит для отбора и корректировки большого количества снимков. Использование пресетов позволяет переносить настройки коррекции на другие кадры или создавать свои шаблоны обработки фотографий. В этом уроке показан весь цикл обработки фотографий от начала до конца, а в конце статьи есть видео урок для подробного изучения.
Для начала необходимо загрузить фотографии в формате RAW в Lightroom. Сверху, снизу, справа и слева располагаются панели управления, которые можно при желании свернуть, а в центральной части будет размещен сам снимок или группа снимков. Открываем вкладку Library и нажимаем Import. Показываем папку с изображениями, которую нужно обработать.
Скорее всего не все фотографии получились хорошо. Поэтому пометим хорошие снимки «флажком». Для этого нажимаем клавишу Р или щелкаем в левый верхний угол кадра, как показано на рисунке.
Когда все хорошие снимки отмечены флажком, чтобы не путаться, скроем плохие кадры.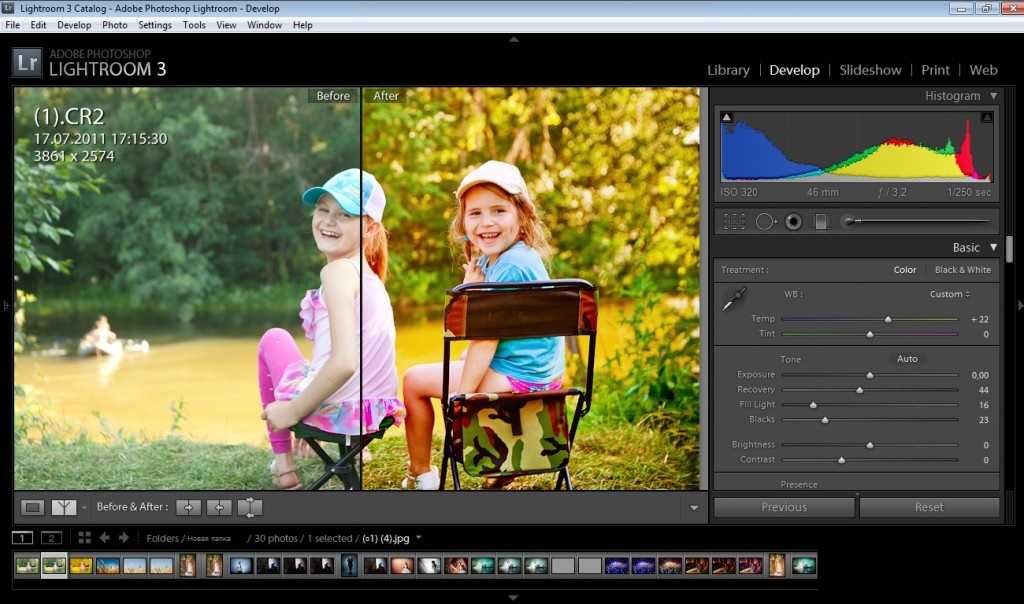 Для этого включите фильтр «Flagged» как показано на скриншоте ниже.
Для этого включите фильтр «Flagged» как показано на скриншоте ниже.
Теперь переходим на этап редактирования. Выбираем Develop. Справа под гистограммой отображается набор инструментов:
- Кадрирование
- Удаление дефектов
- Удаление красных глаз
- Линейный градиент
- Радиальный градиент
- Кисть
С помощью кисти вы сможете выделить проблемную часть фотографии и задать ей другие настройки коррекции.
Под инструментами располагается основное окно коррекции. Здесь можно изменить температуру и экспозицию кадра. Поработать отдельно с темными, светлыми, черными и белыми областями фотографии. Повысить четкость фотографии и насыщенность цветов. Базовое окно коррекции позволяет исправить многие проблемы фотографии, а также увеличить динамический диапазон.
Во вкладках которые располагаются ниже можно повысить насыщенность каждого цвета в отдельности, удалить цифровой шум, удалить хроматические аберрации, затемнить или высветлить края фотографии. Смотрите видео урок в конце статьи.
Смотрите видео урок в конце статьи.
Иногда на стыке светлых или темных предметов может появиться цветная обводка — это хроматические аберрации. Происходит это явление из-за разложения белого света на составляющие, в результате разная длинна волн имеет разное фокусное расстояние. Lightroom позволяет программным методом удалить этот дефект. Но не всегда устраняет полностью.
Если ваша серия кадров отснята в одинаковых условиях с одинаковыми настройками, то и настройки коррекции должны быть одинаковыми. Для этого можно скопировать историю действий с одного кадра на другой.
Есть и второй способ — создать Presets. Жмем плюсик и пишем имя. Теперь, встав на следующий кадр достаточно выбрать этот Presets из списка и сохраненная обработка фото сразу перейдет на текущий снимок.
Нажав на клавишу YY под снимком вы имеете возможность сравнить отредактированный снимок с исходником. Когда все фото готовы, их нужно сохранить.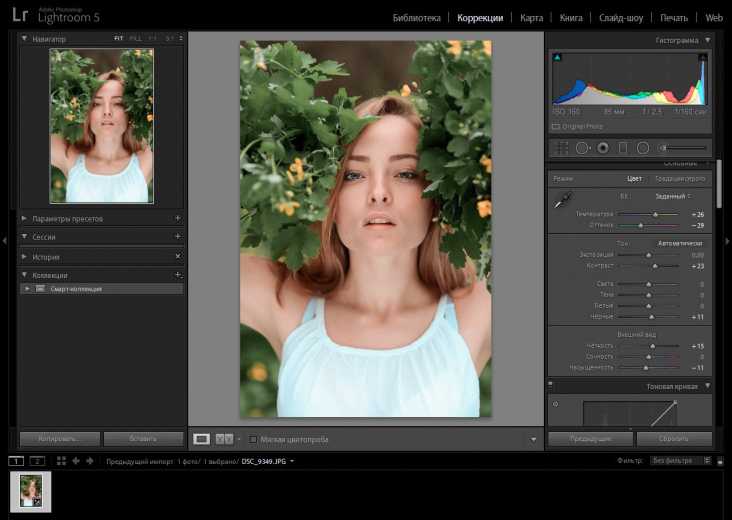 Выделяем все фотографии и жмем — File/Export…
Выделяем все фотографии и жмем — File/Export…
В настройках экспорта необходимо задать путь для сохранения и при желании уменьшить разрешение файла.
Сейчас формат RAW проникает во все сегменты рынка цифровых фотоаппаратов. Уже даже не очень дорогая мыльница может похвастаться тем, что она умеет снимать в формате RAW. И это очень здорово! Еще до недавно RAW был только у зеркалок, а сейчас приходит в «каждый дом» так сказать. 🙂
Некоторые пользователи цифровых камер может и читали в характеристиках к своим фотоаппаратам о RAW-формате, но не знают, что с ним делать и какой, на самом деле, мощный инструмент у них в руках. И ним грех не воспользоваться в большинстве случаев.
RAW-формат — это самый подлинный «слепок» с матрицы фотоаппарата. Это даже не фотография, а именно данные о количестве света в каждом пикселе из тех мегапикселей, которыми обладает фотоаппарат. Данные – не значит графическое изображение. Данные сначала конвертируются специальными программами, а уж потом мы видим конечный результат – полноцветную фотографию.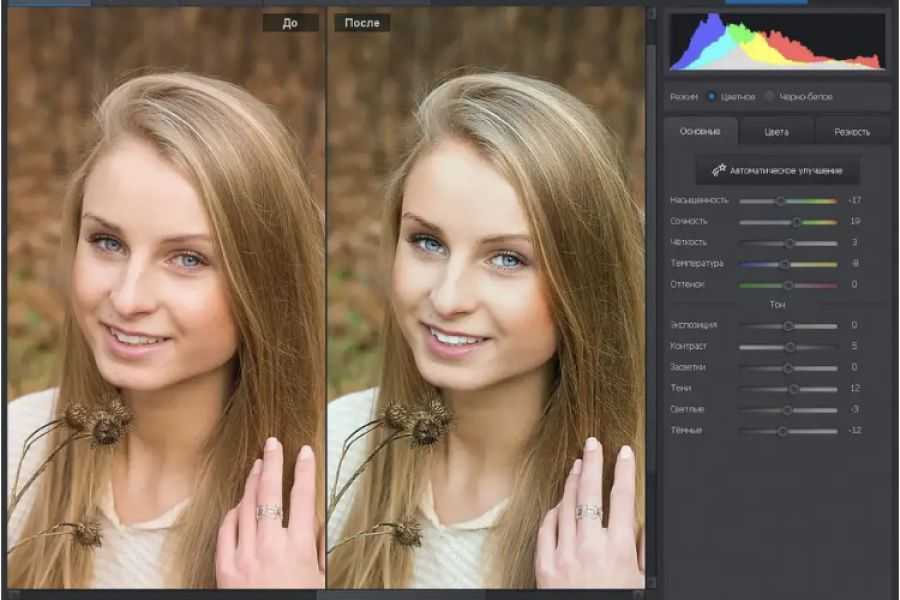 RAW-файл содержит оригинальную информацию, которая еще не успела быть обработанной постпроцессингом самого фотоаппарата (например «замыливание» шумов, или увеличение насыщенности), а это дает пользователю шанс «вытянуть» из фото больше, чем нам предлагает фотоаппарат.
RAW-файл содержит оригинальную информацию, которая еще не успела быть обработанной постпроцессингом самого фотоаппарата (например «замыливание» шумов, или увеличение насыщенности), а это дает пользователю шанс «вытянуть» из фото больше, чем нам предлагает фотоаппарат.
А как же «вытянуть» больше из этих данных – спросите Вы… А я отвечу – лучшим RAW-конвертером на сегодняшний день – программой , функции которой мы сейчас и рассмотрим.
У Lightroom есть множество функций. Это мощный инструмент с которым Фотошоп, в принципе, не нужен в 90% случаев. В этой статье я сделаю упор на самые главные функции Adobe Lightroom , а в последующих, постараюсь рассказать о других полезных возможностях RAW-конвертера. Функции, описанные ниже, пригодятся всем, кто имеет возможность работать с RAW-файлами.
Итак, начнем…
Сначала нам нужно загрузить наши RAW-файлы в Lightroom. Есть несколько способов это сделать, но я использую самый простой, по моему мнению – перетягиваю папку с РАВами на значок Лайтрума и программа сразу открывает все файлы в папке.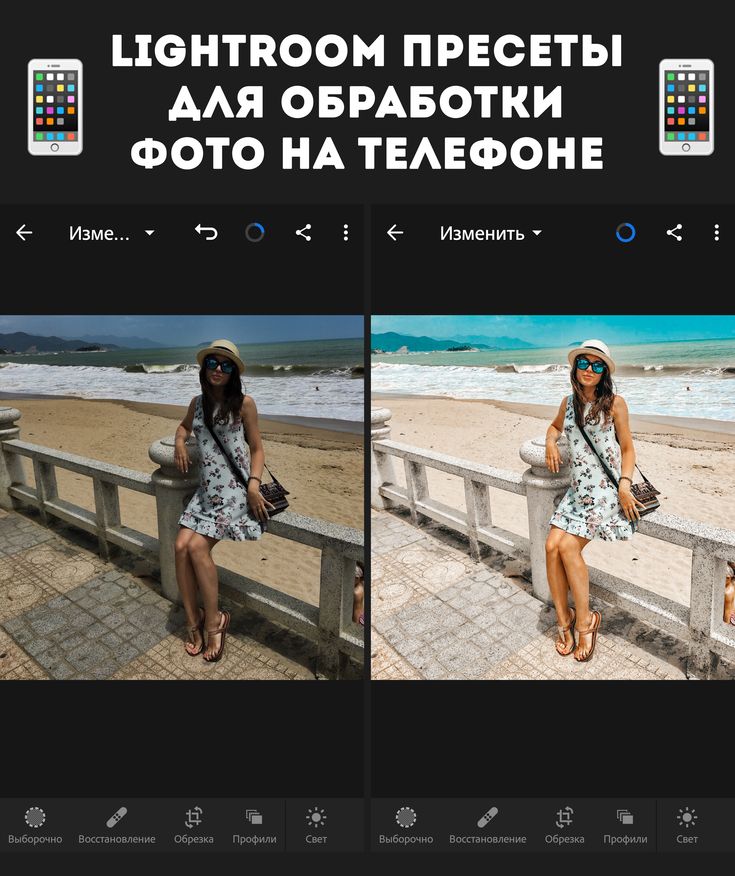 У Лайтрума очень мощный Каталог фото, называемый LIBRARY . В нем можно задавать мета-данные, сравнивать фото, путешествовать по папкам с фото, которые были в работе раньше и т.д. и т.п., но сейчас сосредоточимся на редактировании RAW-файлов, а не на их хранении и упорядочивании. Для обработки (редактирования) фото, переходим в DEVELOP режим, который можно выбрать сверху окна интерфейса Лайтрум:
У Лайтрума очень мощный Каталог фото, называемый LIBRARY . В нем можно задавать мета-данные, сравнивать фото, путешествовать по папкам с фото, которые были в работе раньше и т.д. и т.п., но сейчас сосредоточимся на редактировании RAW-файлов, а не на их хранении и упорядочивании. Для обработки (редактирования) фото, переходим в DEVELOP режим, который можно выбрать сверху окна интерфейса Лайтрум:
Справа мы видим главную панель редактирования. Первый элемент этой панели: Гистограмма (о том, что это такое, можно прочесть в статье об ). С левой стороны гистограммы указано количество точек в «темноте», а справа – «в светах». Нажимая на треугольники в уголках гистограммы, вы можете на фото посмотреть зоны, которые как бы равняются черному цвету или белому (это пересветы). Последнего следует почти всегда избегать (первого тоже, но чуть реже). Если нажать левую кнопку мышки на каком-то поле гистограммы и передвигать мышь – вы увидите изменения на снимке. То-есть, «схватив» правый край гистограммы и потянув его влево – пересветов станет меньше. Это удобный способ выровнять картинку, но не совсем точный, поэтому я ним не пользуюсь. Но вы, конечно, можете пробовать и пользоваться.
Это удобный способ выровнять картинку, но не совсем точный, поэтому я ним не пользуюсь. Но вы, конечно, можете пробовать и пользоваться.
И выделяем квадратом ту область фото, которую хотим оставить. В этой же панельке можно повернуть фоту на несколько градусов (бегунок Angle ) или провести прямую линию, по которой Лайтрум сам выровняет изображение (Straighten tool – очень полезно, если в кадре есть горизонт). После операции кадрирования (кстати, советую соблюдать ) нажимаем кнопку Close и продолжаем редактировать уже кадрированное фото.
Следующей панелькой идет настройка Баланса Белого (White Balance, WB). Одна из самых сильных сторон RAW-формата является то, что при неверной установке Баланса Белого автоматикой фотокамеры, в RAW всегда есть возможность исправить ББ абсолютно без ухудшения качества фотографии (что в JPEG-формате невозможно). Баланс Белого – тонкая материя. Я даже не буду углубляться в то, что такое ББ и почему он неверно определяется. Единственное что скажу – выставляйте ББ так, чтобы цвет серого, зеленого и телесных оттенков на портрете был как можно ближе к тем цветам, которые были в реальности при съемке фотографии. Точных цифр ББ не существует, только при съемке со студийным светом, ББ должен быть в районе 5400-5600 Кельвинов, но при съемке с любым другим источником света (в том числе и дневном, солнечном) нет точных инструкций по установке ББ. Все на глаз. 🙂
Единственное что скажу – выставляйте ББ так, чтобы цвет серого, зеленого и телесных оттенков на портрете был как можно ближе к тем цветам, которые были в реальности при съемке фотографии. Точных цифр ББ не существует, только при съемке со студийным светом, ББ должен быть в районе 5400-5600 Кельвинов, но при съемке с любым другим источником света (в том числе и дневном, солнечном) нет точных инструкций по установке ББ. Все на глаз. 🙂
Передвигая 2 бегунка мы ищем правильный цвет. На панельке WB так же присутствует Пипетка (White Balance Selector ). Кликнув по ней и потом на сером цвете на снимке, Lightroom сам решит, какой ББ правильный для этого снимка. Снимая в студии и применяя эту пипетку – я не находил приемлемого для себя результата, поэтому, опять же, подбираю все на глаз. К тому же, более теплые оттенки (побольше число Кельвина) лучше подходят для портрета, и автор фото может нарочно увести бегунок ББ вправо.
Явная ошибка Баланса Белого. Слишком «холодные» тона.
Слишком «холодные» тона.
Правильный Баланс Белого.
Та же панелька, но раздел Tone .
Вторым, пожалуй, самым важным преимуществом RAW-формата является то, что можно значительно «вытянуть» экспозицию. Темные снимки в RAW-формате можно значительно осветлить без малейшего искажения цветов, контраста и т.д. Для увеличения экспозиции (грубо говоря «яркости»), мы передвигаем бегунок EXPOSURE вправо и смотрим, как по всему полю, фото становится светлее.
Без коррекции экспозиции
Коррекция экспозиции +0.97
При съемке можно даже нарочно недодерживать снимки, а потом «вытягивать» экспозицию в RAW-конвертере для того, чтобы, например, было меньше шевеленки (подробнее ). Конечно, сильно осветлить снимок без падения качества не получиться, но 1-3 стопа (приблизительно -1 / +1 EV) можно исправить.
При увеличении экспозиции очень часто появляются пересветы (слишком яркие, белёсые зоны на фото), а вот с ними нам поможет разобраться бегунок RECOVERY . Это поистине мощное, умное и нужное средство в Лайтруме. 🙂 Двигая этот бегунок вправо, можно «проявить» тучки на небе, которых до этого не было видно, можно сгладить белый блик на теле и т.д. и т.п. Если в кадре есть пересветы (смотрим на гистограмму и вспомогательные треугольники), то Recovery в большинстве случаев поможет.
Это поистине мощное, умное и нужное средство в Лайтруме. 🙂 Двигая этот бегунок вправо, можно «проявить» тучки на небе, которых до этого не было видно, можно сгладить белый блик на теле и т.д. и т.п. Если в кадре есть пересветы (смотрим на гистограмму и вспомогательные треугольники), то Recovery в большинстве случаев поможет.
Следующим бегунком является FILL LIGHT . Грубо говоря, он заливает фото яркостью, но делает это намного более грубо, чем Exposure. Пользоваться ним не советую. Но можете экспериментировать.
Далее идет BLACKS . Вот этот бегунок можно пододвинуть немного вправо, если фото недостаточно контрастно. Но не увлекайтесь, черных точек может стать слишком много. Blacks – это противоположность Fill Light.
О двух следующих бегунках BRIGHTNESS (яркость) и CONTRAST (контраст) рассказывать вообще-то и нечего, и так понятно, для чего они нужны. Но опять же, из своего опыта, Яркость менее эффективна чем Экспозиция, а Контраст менее эффективен чем Блекс (я бы даже сказал, что бегунок Блекс делает фото более красивым что ли). Но тут дело вкуса и во всем нужен баланс.
Но тут дело вкуса и во всем нужен баланс.
Та же панелька, но раздел Presence .
Бегунок CLARITY способствует увеличению некой резкости по контурам объекта. Очень интересный бегунок, с которым нужно быть начеку. Да, он делает объекты четче и объемней (если сдвигать вправо), но в то же время, вокруг объектов появляется черный ореол. Если двигать бегунок влево, то появляется эффект софт объектива (красиво на портретах). Не рекомендую двигать Clarity вправо на портретном фото – все морщинки и некрасивости лица становятся более заметными.
Бегунки VIBRANCE и SATURATION отвечают за насыщенность цветов на фотографии. Причем Vibrance обращается с насыщенностью более бережно, не действуя на «скинтон» (). Когда я обрабатываю макро или пейзаж, я люблю подкручивать вправо оба этих бегунка, чтобы фото смотрелось сочнее. 🙂
Панелька Tone Curve предоставляет нам возможность немного редактировать кривую снимка.
Именно «немного». Сравнить эту Кривую с кривой , к которой мы привыкли в Фотошопе нельзя. В Lightroom эта кривая служит скорее для «дотягивания» теней и светов до нужного уровня, да и то, эффект от изменения такой кривой мне редко когда нравится.
Highlights – пересветы. Сдвигая бегунок влево – мы уменьшаем количество пересветов. Казалось бы, есть же Recovery, но эффект от Highlights несколько другой. Светлые пятна замещаются серым тоном, что помогает конечно, но не сильно. 🙂
Lights – изменяет яркость светлых участков снимка. Т.е. бегунок действует не по всему полю снимка, как Exposure, а только по светлым зонам. Передвигая Lights вправо, можно получить более контрастный снимок.
Darks – тоже самое, но для темных участков снимка. Сдвиганием Даркс влево — получаем более контрастное фото.
Shadows – тени. «Вытягивает» тени из черноты. Как и в случае с Highlights, заменяет зоны на серый цвет (в этом случае – темные зоны).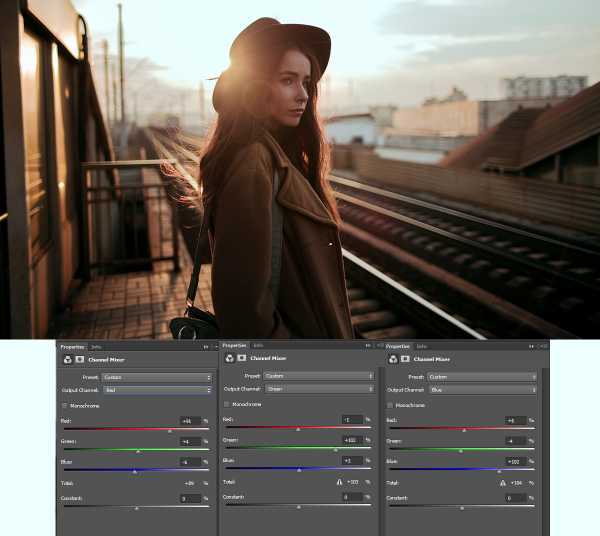 Действенно, но не очень. 🙂
Действенно, но не очень. 🙂
Одно правило – не загоняйте бегунки в самые края. Это ни к чему хорошему не приведет. Это правило касается любых настроек в Лайтруме – не надо крайностей. 🙂
После внесенных изменений возникает логичный вопрос: а как же сохранить теперь всю эту обработанную красоту в JPG файл ?
Ответ — на самом фото нажимаем правую кнопку мыши и в меню выбираем Export , далее, или же Export… или же одну из заготовок для экспорта фото. Если первый вариант, то в открывшемся диалоге выбираем настройки качества JPEG-фото и его размеры, выбираем имя файла и папку и жмем кнопку Export .
Adobe Ligthroom позволяет создать разные профили экспорта фото. Это очень удобно. Можно сделать экспорт для интернета (маленькие фото) и экспорт для печати (большие фото), можно даже создать водяной знак и он будет автоматически добавляться ко всем фото, которые экспортируются с помощью данного профиля.
Lightroom 101: 3 совета по постобработке, чтобы ваши фотографии выглядели эффектно Постобработка.
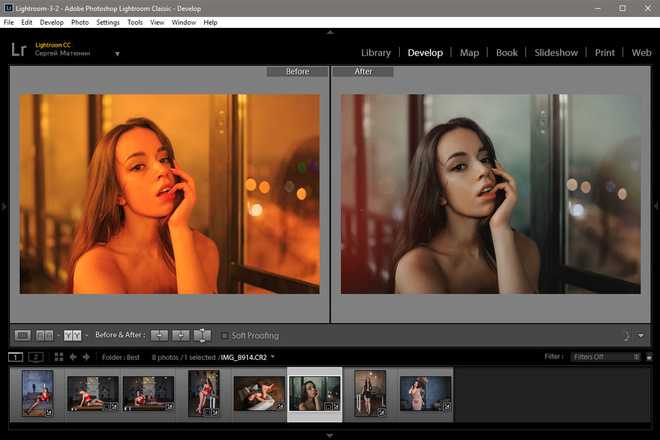 Мы тратим много времени на команду Adobe Photography, ища способы сделать инструменты редактирования и рабочий процесс постобработки менее пугающими для новичков с помощью учебных пособий и разделов Learn & Discover в Lightroom.
Мы тратим много времени на команду Adobe Photography, ища способы сделать инструменты редактирования и рабочий процесс постобработки менее пугающими для новичков с помощью учебных пособий и разделов Learn & Discover в Lightroom.Недавно я разговаривал с несколькими нашими амбассадорами Lightroom, чтобы узнать их идеи о том, как сделать процесс еще проще, особенно для начинающих фотографов, пробующих свои силы в развитии своего рабочего процесса редактирования. Они предоставили множество советов и приемов, чтобы освоить постобработку, в том числе то, как они научились наносить свой собственный уникальный штамп на свои изображения, используя множество различных цифровых инструментов, которые Adobe предлагает фотографам.
#1 Фокус на общем видении
Чтобы подчеркнуть свой индивидуальный стиль, сосредоточьтесь на общем внешнем виде вашего портфолио. Амбассадор Lightroom Ондре Ларроу советует новичкам уделять больше времени изучению цветовой панели. Начните с поиска правильного цвета, чтобы создать настроение, используя локализованные инструменты, такие как «Корректирующая кисть», чтобы улучшить мельчайшие детали.
Ондре советует «начинать с настроения и заканчивать с настроением. Ваше редактирование должно быть сосредоточено на передаче чувства и подчеркивании фотографии, а не на подавлении его».
Когда дело доходит до постобработки, Джонни Галл отмечает, что она позволяет ей создать видение чего-либо, а не только моментального снимка. Будьте терпеливы, так как может потребоваться время, чтобы разработать определенный стиль или настроение, которое вам подходит, прежде чем вы начнете разрабатывать свои собственные пресеты и фирменный стиль.
На этом пути тоже могут быть некоторые ошибки, но посол Омар З. Роблес быстро напомнил, что ошибки — это просто возможности для роста. «Узнай свои пределы, — сказал он мне, — и полагайся на них, чтобы сделать их своими сильными сторонами».
#2 Обзор слайдеров и панелей
Мы часто слышим от фотографов, что они хотят, чтобы инструменты постобработки были интуитивно понятными. Это одна из причин, по которой мы создали нашу панель редактирования с множеством ползунков, которые становятся одним из основных способов обучения новичка. Вы можете поиграть с элементами управления, такими как температура, контрастность, текстура, удаление дымки и многое другое.
Вы можете поиграть с элементами управления, такими как температура, контрастность, текстура, удаление дымки и многое другое.
Паола Франки советует новичкам: «Не прекращайте экспериментировать и играть со всеми ползунками и инструментами, пока не поймете, что делает каждый из них».
Когда у вас будет возможность освоиться с различными функциями, вы можете начать использовать предустановки или создавать свои собственные. Луиза Дорр сказала мне, что одной из ее любимых частей постобработки является использование пресетов для окрашивания ее изображений. Поскольку она много фотографирует на свой телефон, она использует Lightroom для мобильных устройств, чтобы найти свои цветовые тона и эстетику.
В то же время Николин Малина призвала новичков не останавливаться на достигнутом, когда дело доходит до пресетов: «Когда вы загружаете и используете пресет, смотрите, что делают создатели в настройке фото. Узнайте, что делает каждый ползунок и кнопка, и так вы изучите основы».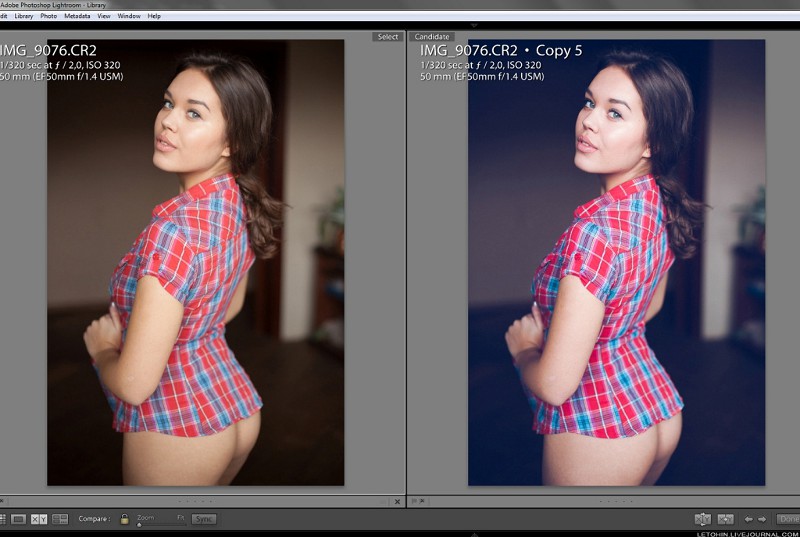
Хотя возможно чрезмерное редактирование фотографии, найдите время в своей собственной библиотеке Lightroom, чтобы поиграться. Майло Фаулер хотел, чтобы новички знали, что они не могут навредить фотографиям, нажимая на различные инструменты Lightroom, чтобы увидеть, как они работают. Если вам не нравится то, что вы создали, вы всегда можете начать заново одним нажатием кнопки.
#3 Организуйтесь и будьте мобильны
Благодаря сегодняшнему цифровому веку у нас есть возможность редактировать и упорядочивать фотографии в облаке, что означает, что вы можете начать редактирование на одном устройстве, например на телефоне, а затем взять обработайте позже на планшете или компьютере, чтобы более тщательно уточнить детали. Это одна из любимых вещей студийного фотографа Кристины Поку в Lightroom, особенно то, как приложение позволяет ей работать над проектами на разных устройствах, когда она не может находиться в своей студии.
И не забывайте, что один из лучших способов следить за постобработкой — это тратить время на организацию.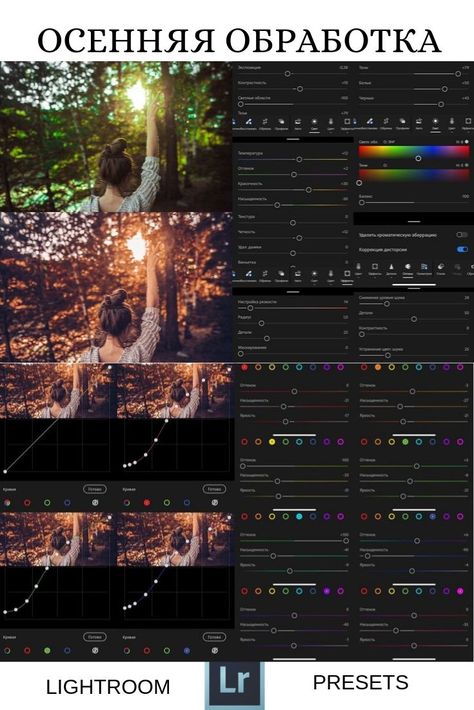 Lightroom и Lightroom для мобильных устройств хранят ваши фотографии в облаке, чтобы вы могли работать в разных приложениях и использовать машинное обучение для облегчения поиска без ручного ввода ключевых слов, но по-прежнему настоятельно рекомендуется создавать папки и альбомы в Lightroom, чтобы поддерживать порядок.
Lightroom и Lightroom для мобильных устройств хранят ваши фотографии в облаке, чтобы вы могли работать в разных приложениях и использовать машинное обучение для облегчения поиска без ручного ввода ключевых слов, но по-прежнему настоятельно рекомендуется создавать папки и альбомы в Lightroom, чтобы поддерживать порядок.
По словам Макса Мюнча, «если фотография — это ваша жизнь, то порядок в Lightroom абсолютно необходим».
Мы надеемся, что эти советы, начиная от организации и заканчивая выбором ползунков, помогут вам разработать свой собственный уникальный стиль, настроение и рабочий процесс при изучении постобработки. Обязательно следите за советами и рекомендациями от амбассадоров и не забывайте экспериментировать — всегда есть кнопка отмены, если вы хотите пойти в другом направлении.
О амбассадорах Lightroom
Послы Adobe Lightroom 2021 года — это группа фотографов, отобранных, чтобы вдохновлять и обучать вас, демонстрируя свои изображения, которые стали возможными с Lightroom, и делясь рядом советов и передового опыта.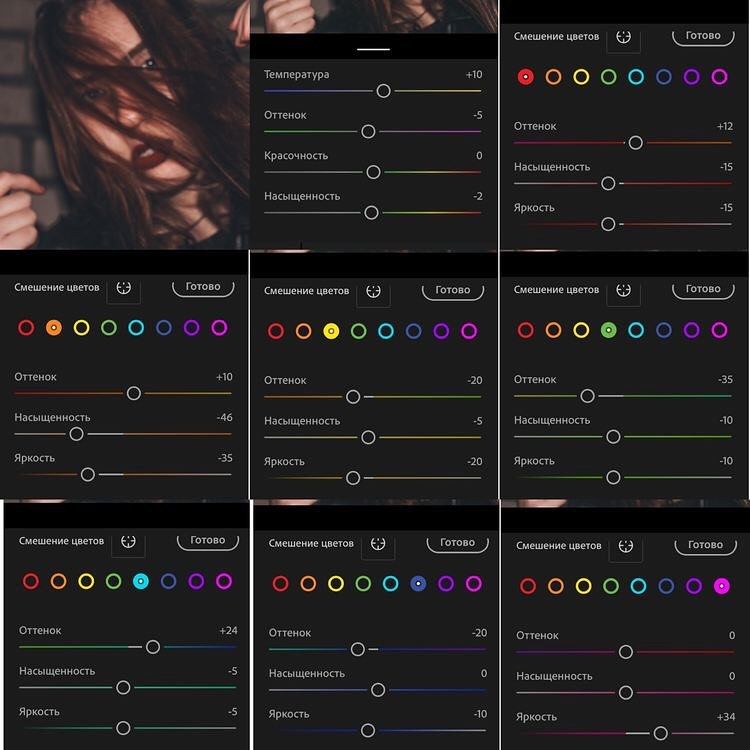 Амбассадоры помогают создать сообщество, в котором фотографы из любой точки мира могут общаться друг с другом и делиться своими увлечениями.
Амбассадоры помогают создать сообщество, в котором фотографы из любой точки мира могут общаться друг с другом и делиться своими увлечениями.
Все, что вам нужно знать для обработки необработанных файлов в Lightroom
Если вы новичок в обработке необработанных файлов или не особо понимаете, что делаете, то это руководство для вас. Я расскажу все, что вам нужно знать при обработке вашего изображения. Тайна всех этих ползунков больше не будет тайной!
Если вы еще не переключились с JPEG на RAW, обязательно прочитайте «Почему вам следует снимать в RAW »!
Сначала мы начнем с рассмотрения различных элементов Lightroom, а также того, что могут делать все эти разные ползунки и когда их следует использовать. Затем я расскажу вам о типичном рабочем процессе и о том, как обрабатывать изображение. Если вы хотите перемещаться между различными частями учебника, вы можете выбрать из меню ниже:
Навигация: Импорт | Модуль разработки | Лечение | Тон | Экспозиция | Контраст | Основные моменты, тени, белые и черные | Присутствие | Яркость и насыщенность | Коррекция объектива | Обрезка и композиция | Баланс белого | Настройки тона
Импорт
При открытии Lightroom вам нужно будет импортировать необработанный файл, чтобы вы могли его обработать.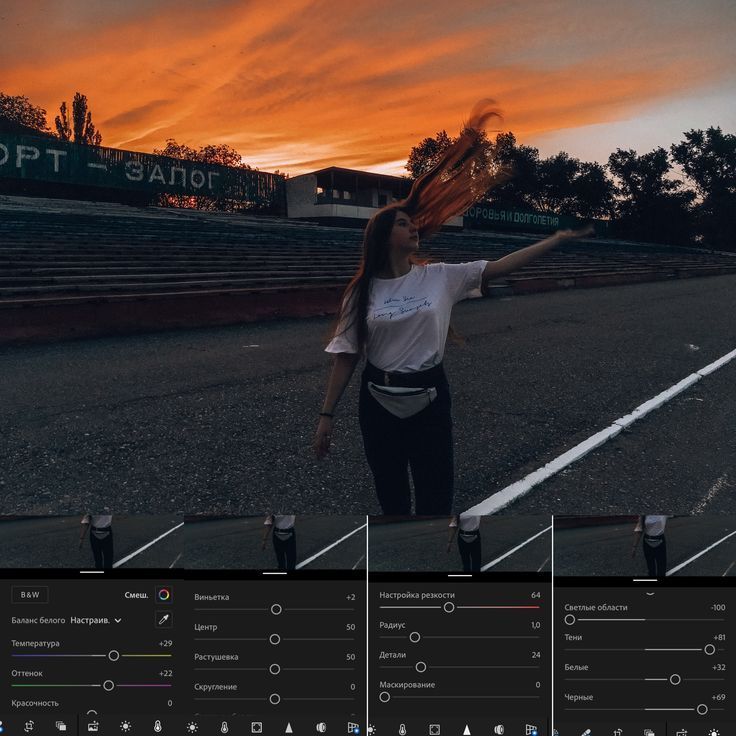 Для этого нажмите «Импорт…» в левом нижнем углу экрана.
Для этого нажмите «Импорт…» в левом нижнем углу экрана.
Когда появится окно импорта, перейдите туда, где находится файл на вашем компьютере, используя обозреватель каталогов слева. Миниатюры будут отображаться в главном окне — убедитесь, что они отмечены галочкой в левом верхнем углу изображений. Это должно быть уже, если это новое изображение в вашей библиотеке. Затем нажмите кнопку «Импорт…».
Итак, ваше изображение импортировано в библиотеку, показанную слева. Важно пометить его, прежде чем продолжить. Не всем нужно это делать, но поскольку я загружаю изображения в библиотеки изображений, журналы и агентства, это экономит время, делая это сейчас, поскольку это помогает при поиске изображений позже. Вы можете добавить такую информацию, как местонахождение, название вида, общие и латинские названия, время года, страну, и нет ограничений на количество тегов, которые вы можете сделать. Как только это будет сделано, нажмите вкладку «Разработка» вверху.
Модуль разработки
Это ваша основная область для работы с изображениями. Справа находится множество ползунков, с которыми можно возиться в свое удовольствие. Помните, что вы можете сойти с ума с некоторыми из этих настроек, поэтому всегда помните о том, чтобы ваши изображения были реалистичными, и вносите тонкие корректировки, чтобы только улучшить ваши изображения, не выходя за рамки!
Давайте поближе познакомимся с этими ползунками!
Лечение
Здесь можно найти Настройки баланса белого (ББ) . Как вы можете видеть, сейчас там написано «Как снято» — это значение баланса белого, которое было установлено на 90 059 во время съемки 90 060, и на моей камере это был автоматический баланс белого. Так как это необработанный файл, на самом деле не имеет значения, какой баланс белого был установлен при съемке фотографии. Мы можем изменить баланс белого на совершенно другую настройку, если захотим. Однако, если бы мы сняли изображение в формате JPEG, это было бы невозможно, так как файлы JPEG не содержат столько данных, сколько нужно для внесения таких изменений.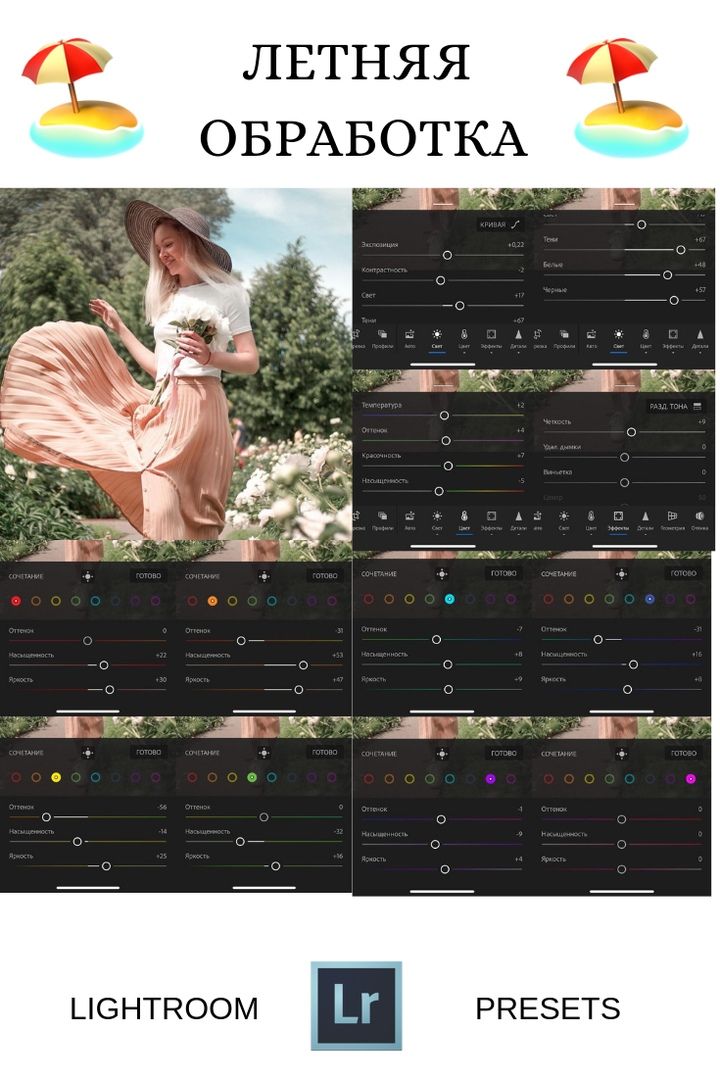 Вы также можете сообщить Lightroom, какой правильный баланс белого, с помощью пипетки Selector Tool. Я расскажу об этом позже.
Вы также можете сообщить Lightroom, какой правильный баланс белого, с помощью пипетки Selector Tool. Я расскажу об этом позже.
Тон
Здесь вы можете управлять экспозицией, контрастом, бликами, тенями и белыми и черными цветами. Использование кнопки «Авто» здесь иногда может работать, но если вы заботитесь о том, чтобы ваши изображения были правильными, вам также нужно настроить эти ползунки.
Экспозиция
Этот параметр в основном позволяет настроить исходную экспозицию. Масштабы настроек зависят в основном от динамического диапазона вашей камеры и от того, сколько информации (светов и теней) она зафиксировала, когда вы нажали кнопку спуска затвора. Это не поможет вам восстановить огромное количество пересвеченных сцен или слишком недоэкспонированных объектов, но позволит вам внести некоторые коррективы, чтобы сделать изображение ровным и правильным. После этого вы поймете, что вы можете снять детали в светлых участках вашего объекта (белые части) и приподнять тени (в пределах разумного) позже на , что сделает экспозицию более сбалансированной.
Contrast
Добавление положительного значения сделает тени и блики более заметными, а отрицательное значение сделает всю сцену более плоской. Панель «Тоновая кривая» намного лучше контролирует значение контраста, но немного сложнее в освоении.
Свет, тени, белый и черный
Это лучшие инструменты для придания вашим сценам вау-фактора . Используемые в модерации , они позволят вам настроить отдельные части гистограммы, чтобы получить более округленную экспозицию. Основные моменты просто это; сдвинув его к отрицательному значению, вы восстановите много бликов, которые были переэкспонированы. Помните, что если данные и детали не были изначально записаны в необработанном виде, их невозможно будет восстановить, сколько бы вы их ни перемещали! Тени тоже такие же; вы можете вернуть тени к жизни, но снова будьте осторожны, чтобы не выглядеть неестественно. Настройки Whites & Blacks изменяют, насколько белыми будут белые , а также насколько черными будут черные . Будьте осторожны с этими двумя, так как вы можете получить очень резкое контрастное изображение , если использовать его слишком часто. Ни для одного из них нет установленной стоимости камня, за исключением осторожного использования их всех. Оставайтесь верными жизни и усиливайте только то, что необходимо усилить .
Будьте осторожны с этими двумя, так как вы можете получить очень резкое контрастное изображение , если использовать его слишком часто. Ни для одного из них нет установленной стоимости камня, за исключением осторожного использования их всех. Оставайтесь верными жизни и усиливайте только то, что необходимо усилить .
Дополнительная литература: как спасти передержанные и недодержанные фотографии
Присутствие
Четкость влияет на четкость между светлыми и темными краями . Если установить это значение в положительное значение, это действительно может повысить эффективность ваших изображений, поскольку все становится более четким, текстуры — более детализированными, а объекты — более отчетливыми для зрителя. Однако, поскольку это применяется ко всему изображению , это также может улучшить внешний вид того, что вы, возможно, не хотите, чтобы зритель видел ; Например, как фоновый объект не в фокусе, поэтому снова используйте его с осторожностью. Для более локализованного контроля вы можете использовать это на корректирующей кисти, о которой я расскажу в другом уроке. Установка отрицательного значения ползунка «Четкость» может дать эффект мягкого фокуса, что хорошо, если это то, что вам нужно. В любом случае это не является ползунком для использования в высоких значениях на повседневных изображениях , так как это сделает их фальшивыми и преувеличенными.
Для более локализованного контроля вы можете использовать это на корректирующей кисти, о которой я расскажу в другом уроке. Установка отрицательного значения ползунка «Четкость» может дать эффект мягкого фокуса, что хорошо, если это то, что вам нужно. В любом случае это не является ползунком для использования в высоких значениях на повседневных изображениях , так как это сделает их фальшивыми и преувеличенными.
Яркость и насыщенность
Если вы хотите улучшить свои цвета, настраивайте Яркость. Это улучшит те части (отдельные цветовые каналы) изображения, которые в этом нуждаются, и не даст вам случайных цветовых оттенков. Перемещение влево сделает цвета менее интенсивными, но фотография не станет полностью черно-белой. Насыщенность — это скорее общее изменение, которое повлияет на всю сцену; хороший, чтобы использовать, чтобы обесцветить ваше изображение для черно-белого взгляда.
Если вам нужны более конкретные настройки цвета, прочитайте Цветовая коррекция Lightroom: оттенок, насыщенность и яркость .
Редактирование
Теперь давайте посмотрим, что вы должны делать с импортированной фотографией в Lightroom. Взяв в качестве примера нашу проверенную фотографию тупика, я бы обработал необработанный файл в Lightroom следующим образом.
Коррекция объектива
Я всегда делаю галочки «Включить коррекцию профиля» и «Удалить хроматическую аберрацию». На самом деле я настроил эти два элемента так, чтобы они автоматически применялись при импорте изображения.
Коррекция профиля будет зависеть от объектива, с помощью которого вы сделали снимок, поэтому, если он не загружается автоматически, выберите марку камеры, а затем объектив, с которым вы сделали снимок. Это противодействует бочкообразному искажению и любому виньетированию, возникающему при съемке изображения. Итак, вы увидите, что горизонт выпрямляется (до определенной степени), а углы становятся светлее. Это побочные эффекты некоторых объективов, особенно широкоугольных. Конечно, если вы предпочитаете, чтобы они выглядели до того, как были применены исправления, не стесняйтесь настраивать их по своему вкусу.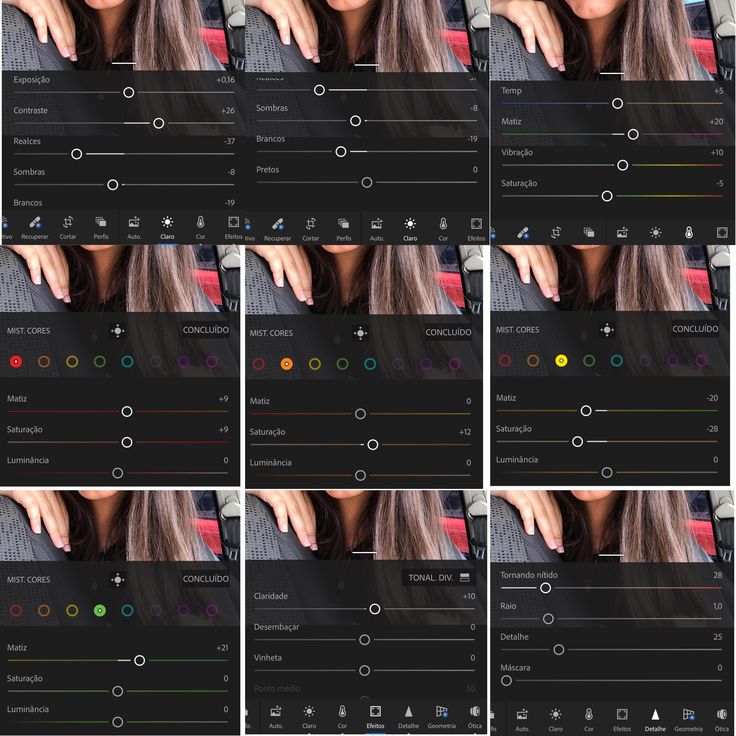
Обрезка и композиция
Обрезка — это обычно первое, что я делаю с изображением, чтобы проверить, работает ли оно, прежде чем тратить время на его совершенствование. Нажатие кнопки обрезки или нажатие R в Windows или Mac вызовет настройки обрезки . Чтобы сохранить исходное соотношение сторон 3×2, убедитесь, что висячий замок закрыт, щелкнув его . Затем возьмите один из якорей, чтобы обрезать изображение. Как видите, он поставляется с предустановленными «третьими» разделителями для облегчения композиции.
Поскольку это изображение было снято быстро, в то время было не так много времени думать о композиции, и поэтому вы можете видеть, что часть птицы отсутствует. Поскольку для меня главное в этом снимке — это рыба, набитая ртом, я подчеркну это с помощью более плотного кадрирования, чтобы помочь зрителю увидеть все детали рыбы и лица тупика.
Опять же, если бы вы читали советы по композиции, вы бы сталкивались с размещением объектов (особенно диких животных) в вертикальной трети, оставляя место для объекта, чтобы он мог смотреть на него.
Баланс белого
На каждом снимке я всегда устанавливаю баланс белого вручную. Если вы много лет работали над цифровыми произведениями искусства, вы знаете, что набор одного и того же номера во всех трех каналах красного, зеленого и синего (RGB) даст вам оттенок серого между белым и черным. Я думаю, что, поскольку правильный баланс белого будет рассчитываться по чему-то нейтральному в сцене, что может быть лучше, чем выбрать что-то серое без информации о цвете! Нейтральным в моих глазах является 50-60% серого.
Нажмите на инструмент «Выбор баланса белого» и найдите в сцене что-то, что будет иметь примерно нейтральное значение. Верхняя часть клюва тупика идеально подходит для этого, что дает мне приблизительное значение всех трех значений около 60%. Это отрегулирует температуру и оттенок в соответствии с тем, где вы щелкнули. Очевидно, опять же, не стесняйтесь вносить коррективы в любое значение, чтобы придать ему тот вид, который вам нужен.
Регулировка тона
Итак, при правильном применении баланса белого следующим шагом будет сделать изображение ярким! Для этого изображения я сделал это:
Подъем общей экспозиции на два стопа; повышение контрастности изображения; удаление бликов, уменьшение выдутых частей на белых перьях для восстановления деталей; поднимая тени в более темных перьях и глазах (не слишком сильно!).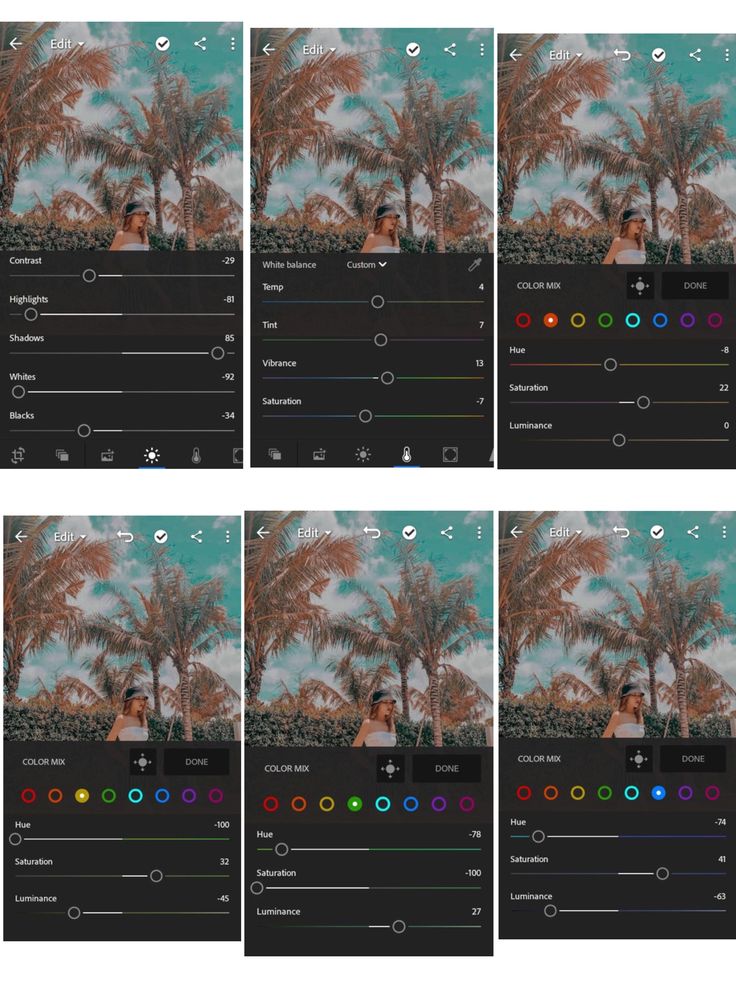
Это волшебная кнопка! Вы можете использовать это для большинства других значений, но , удерживая нажатой кнопку Alt/Option и щелкнув инструменты белого или черного ползунка , вы откроете это представление, которое показывает вам маску того, где находится каждый канал. обрезанный. Под обрезанием я имею в виду, что он показывает вам, где части изображения начинают терять информацию. На белых он показывает то, что полностью обрезано (засветлено) в белом, а отдельные цвета обрезаны в цвете. Черный означает, что изображение не обрезано, поэтому информация все еще присутствует. Как и в случае с черными, белые части показывают, где еще есть информация, а черные — обрезанные части. Не переусердствуйте с ними, так как они придадут более контрастный/яркий вид; вы также можете испортить изображение, если переборщите с обоими.
Четкость хороша для создания заметно более четких изображений за счет увеличения контраста между светлыми и темными краями – идеальна для деталей перьев . Помните, что это применяется ко всему изображению, так что здесь все в порядке, поскольку у нас есть чистый фон, а это означает, что ничего не улучшается, кроме объекта.
Помните, что это применяется ко всему изображению, так что здесь все в порядке, поскольку у нас есть чистый фон, а это означает, что ничего не улучшается, кроме объекта.
Теперь вибрация. К необработанным изображениям не применяются стили изображения, как в случае с JPEG без камеры, поэтому они всегда захватываются в нейтральной цветовой схеме, и поэтому им всегда требуется небольшое усиление. Используйте ползунок Vibrance, чтобы усилить цвета.
Это почти все, что нужно для базовой обработки необработанного изображения. Поскольку Lightroom — неразрушающий процессор, вы всегда можете вернуться и изменить настройки, если вы недовольны, и, в худшем случае, снова вернуться к началу.
Лучший способ увидеть свою работу — это нажать клавишу Y, чтобы увидеть до и после , а затем использовать кнопку в левом нижнем углу, чтобы переключаться между вариантами просмотра.
Теперь все, что вам нужно сделать, это экспортировать его в формат по вашему выбору.

 Из наиболее важных и интересных параметров конвертации изображения с краткими комментариями:
Из наиболее важных и интересных параметров конвертации изображения с краткими комментариями: