Изменитель голоса онлайн — 100% бесплатно
Изменитель голоса онлайн — 100% бесплатно
Как изменить голос
Начинать
Загрузите, продиктуйте или запишите голосовое сообщение, в котором нужно изменить тональность и тембр голоса
Процесс
Отредактируйте свою запись в редакторе. Для вашего удобства вы можете открыть редактор в полноэкранном режиме.
Заканчивать
После редактирования и применения эффектов вы можете легко загрузить обновленную и измененную голосовую запись на свое устройство.
Аудио инструменты
Вы можете использовать один из наших многочисленных инструментов для редактирования звука
Счетчик BPM
Нажмите для ударов в минуту
Метроном
Помогите музыкантам играть вовремя
Загрузчик SoundCloud
SoundCloud песни и музыка
Диктофон
Запись голоса с микрофона
Текст в речь
Рингтон для iPhone
Сделайте свой собственный рингтон
Спектральный анализ (БПФ)
Сонографы, голосовые отпечатки или голосовые диаграммы
Аудио в видео
Преобразование голосового или аудиофайла в видео
Изменитель голоса
Преобразуйте свой голос и добавьте эффекты
Изменитель голоса
Есть много случаев, когда люди хотят изменить свой голос, начиная от дружеской шутки, розыгрыша и заканчивая желанием остаться инкогнито. Сейчас, к сожалению, очень мало приложений, способных качественно изменить голос. Вы можете изменить свой голос на роботизированный, демонический, мужской, женский, детский и т. Д., А затем использовать такой голос в сетевом общении (например, через Skype). При этом в сети еще есть несколько сервисов, позволяющих менять голос онлайн, и даже записывать звук с таким голосом, как mp3-файл. Коллекция готовых голосов и фонов поможет вам быстро смоделировать различные ситуации. Также можно добавить эхо и воспользоваться другими функциями. Приложение работает абсолютно со всеми программами, в которых можно использовать микрофон: играми, голосовыми мессенджерами и так далее.
Сейчас, к сожалению, очень мало приложений, способных качественно изменить голос. Вы можете изменить свой голос на роботизированный, демонический, мужской, женский, детский и т. Д., А затем использовать такой голос в сетевом общении (например, через Skype). При этом в сети еще есть несколько сервисов, позволяющих менять голос онлайн, и даже записывать звук с таким голосом, как mp3-файл. Коллекция готовых голосов и фонов поможет вам быстро смоделировать различные ситуации. Также можно добавить эхо и воспользоваться другими функциями. Приложение работает абсолютно со всеми программами, в которых можно использовать микрофон: играми, голосовыми мессенджерами и так далее.
Обработка голоса. Программы и запись голоса, динамическая компрессия.
В звукозаписи, как и в любой другой профессиональной сфере деятельности, масса нюансов и правил. Это абсолютно точная «наука», которой необходимо учится! И учиться, не просто нажимать на кнопочку «запись», а учиться, как правильно записывать голос, в каких условиях и почему, учиться обработке голоса в теории, знакомиться и изучать программы для записи и обработки голоса.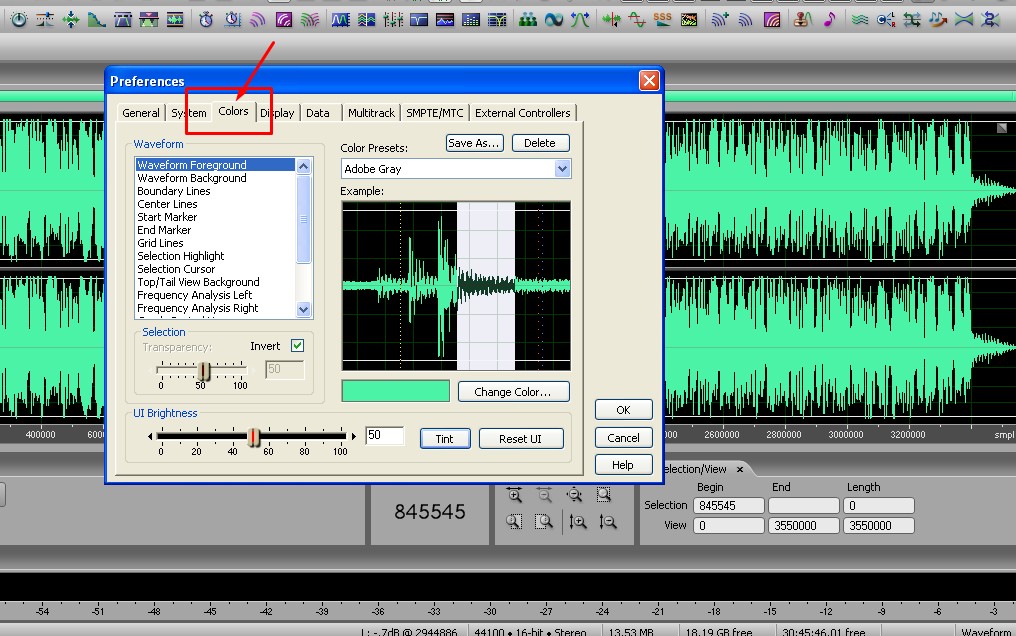 Практическая же сторона этого вопроса заключается уже в непосредственном использовании студийной аппаратуры и программ, а также их настройка. Безусловно, в бытовых условиях, каждый хочет обойти все сложности стороной и максимально упростить себе задачу, как минимум, если просто необходимо записать и обработать голос в домашних условиях. Также, для максимального упрощения работы со звуковыми файлами мы можем предоставить Вам простые, но очень полезные онлайн программы. К примеру, Вы можете с легкостью обрезать любой аудиофайл, используя наш онлайн аудио редактор.
Практическая же сторона этого вопроса заключается уже в непосредственном использовании студийной аппаратуры и программ, а также их настройка. Безусловно, в бытовых условиях, каждый хочет обойти все сложности стороной и максимально упростить себе задачу, как минимум, если просто необходимо записать и обработать голос в домашних условиях. Также, для максимального упрощения работы со звуковыми файлами мы можем предоставить Вам простые, но очень полезные онлайн программы. К примеру, Вы можете с легкостью обрезать любой аудиофайл, используя наш онлайн аудио редактор.
Базовая обработка голоса при и после записи. Динамическая компрессия.
Запись голоса в домашних условиях и подбор микрофона, мы поверхностно рассматривали в нашей недавней статье, поэтому, если и вернемся к этому вопросу, то уж точно в другой раз. А сейчас, подойдем к этому вопросу более серьезно. Итак, в идеале, обработка голоса делится на 2 этапа – обработка голоса в процессе записи и обработка, уже записанного звукового файла. На первой стадии, мы используется микрофонные предусилители и «железные» компрессоры, вторая же стадия отводится программной обработке звуковых файлов специализированным студийным софтом.
На первой стадии, мы используется микрофонные предусилители и «железные» компрессоры, вторая же стадия отводится программной обработке звуковых файлов специализированным студийным софтом.
Первичная обработка голоса в процессе записи.
Как мы уже отметили, чтобы качественно записать голос диктора, в тракте между микрофоном и компьютером – появляется микрофонный предусилитель и внешний компрессор. Для достижения мягкого и теплого звучания, специалисты рекомендуют использовать ламповые приборы, которые придают характерный «аналоговый» окрас воспроизводимому звуку. А вот что касается темы компрессоров, то ее можно разобрать более подробно. К слову, хорошее студийное «железо» стоит очень серьезных денег, поэтому если упомянуть о записи голоса в домашних условиях, то о такой роскоши разговоров просто и не будет. Компрессор в обработке голоса будет применяться дважды. Именно поэтому мы на ней и заострим внимание.
УЗНАЙТЕ, КАК ЗАКАЗАТЬ ГОЛОС ДИКТОРА ДЛЯ ЛЮБОГО ПРОЕКТА!
Запись голоса диктора
Программная обработка голоса и специализированные плагины.

Динамическая компрессия звука (Dynamic Compression) – это процесс сжатия диапазона сигнала звукового файла. Другими словами, это выравнивание громких и тихих фрагментов нашей аудиозаписи в соответствии с заданными параметрами. Ни один записанный файл не обходится без этого процесса! Т.е. программная обработка голоса не заканчивается только на этом, но компрессор — это основа основ и мы в нее углубимся!
Органы настройки «железных» (внешних) компрессоров при обработке голоса и программных плагинов ни чем не отличаются. Грубо говоря, мы программно «дожимаем» то, что не «дожали» во время записи. Почему же не накрутить все сразу, чтобы не возвращаться к этому в программах обработки звука или наоборот? Ответ прост. В процессе записи голоса диктора, мы используем компрессор и лимитер для первичного сглаживания пиков и исключения искажения звука при возможном «клиппировании» (чересчур громких моментах записи, которые выходят в «красную зону» датчиков).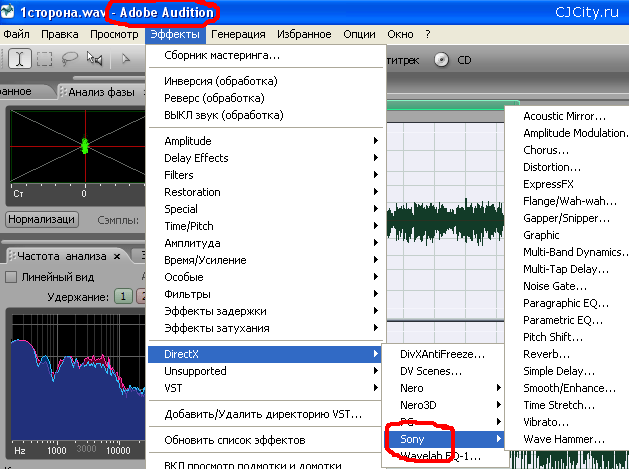 Программная же обработка голоса, необходима для достижения конечной цели, поэтому исходный голос должен быть и качественно записан, и одновременно быть «полуфабрикатом».
Программная же обработка голоса, необходима для достижения конечной цели, поэтому исходный голос должен быть и качественно записан, и одновременно быть «полуфабрикатом».
Онлайн аудио программы
Настройки компрессора. Стандартные параметры динамической компрессии.
Сразу стоит подчеркнуть, что одной универсальной настройки компрессора не существует. Так как она абсолютно прямо зависит от исходного файла и поставленных задач. Но, тем не менее, есть стандартные параметры, которые используются, в том числе и в «пресетах», как базовые для дальнейшей точной подстройки. К примеру, мужские голоса и женские голоса, требуют внимания при перенастройке аппаратуры из-за особенностей разницы воспроизводимых частот.
Основные настройки компрессора
– Threshold. Это порог срабатывания компрессора. Он выражается в децибелах и определяет тот максимальный уровень сигнала, на котором начинает срабатывать компрессор и его понижать.
– Ratio. Степень сжатия сигнала. Т.е. соотношение компрессии сигнала с максимально допустимым порогом.
— Attack. Это время отработки компрессора. Выражается в миллисекундах и устанавливает время от момента превышения порогового сигнала и моментом достижения заданного соотношения Ratio.
— Release. Этот параметр указывает время в миллисекундах, когда сигнал упал до допустимого порога и моментом, когда компрессор перестал его понижать.
Настройки компрессора для голоса.
Повторимся, что не существует универсальных настроек, а есть всего лишь базовые настройки компрессора для голоса, от которых можно отталкиваться. Дикторы же, настраивая свою аппаратуру, руководствуются характеристиками собственного голоса и их настройки могут «в корне» отличаться друг от друга. А большинство плагинов-компрессоров выставляют усредненные настройки для обработки голоса. Мы же можем предложить следующие параметры.
— Если Ваш файл имеет достаточно большой «разнос» пиков графика, то необходима достаточно большая компрессия. Мы можем использовать такие настройки компрессора обработки голоса:
Мы можем использовать такие настройки компрессора обработки голоса:
Attack time = 0.3 ms
Release time = 40ms
Threshold = -3 dB
Ratio = 4:1
— Если же у Вас график с незначительными скачками, то начнем компрессию голоса вот так:
Attack time = 0.3 ms
Release time = 50ms
Threshold = -8 dB
Ratio = 2:1
Что же, с базовой обработкой голоса мы немного разобрались. Далее можно переходить к следующему шагу – обработке голоса эффектами. Но эффекты для голоса, это очень обширная тема и мы, пожалуй, выделим ей полноценную статью. Не хочется говорить о таких серьезных вещах вскользь, т.к. это на самом деле очень интересный процесс и есть очень много отличных эффектов, которые применимы для разных целей.
Часто задаваемые вопросы о TwistedWave
TwistedWave для macOS
Могу ли я добавить дорожку или добавить музыку к моей голосовой записи?
TwistedWave — многоканальный редактор. то есть он может редактировать
стерео или аудиофайлы 5. 1. Но TwistedWave не
многодорожечный редактор, и у вас будет только один
отслеживать за раз.
1. Но TwistedWave не
многодорожечный редактор, и у вас будет только один
отслеживать за раз.
При этом по-прежнему можно смешивать музыку и голос вместе. Для этого следует открыть ваш музыкальный трек во втором окне редактора, выберите все и скопируйте его.
Затем в голосовой дорожке поместите курсор туда, где вы чтобы включилась музыка, и выберите Edit > Вставьте Over из главного меню. Это будет смешивать содержимое буфера обмена с существующим звуком.
Я уже купил TwistedWave для iOS, могу ли я установить его на мой Mac?
Три версии TwistedWave, iOS, macOS и онлайн являются тремя независимыми приложениями и должны быть приобретается отдельно. Вам придется приобрести у TwistedWave в интернет-магазине или в Apple Mac App Store.
Могу ли я установить TwistedWave на несколько компьютеров Mac?
Да! Согласно лицензии TwistedWave вам разрешено
установить TwistedWave на любое количество компьютеров,
пока вы являетесь основным пользователем TwistedWave на них.
Как перенести лицензию на другой компьютер?
Если вы хотите установить TwistedWave на новый компьютер, следует сначала загрузить и установить пробную версию с Веб-сайт TwistedWave. Когда вы запустите его, вас спросят зарегистрироваться. Затем вы можете ввести имя пользователя и серийный номер номер, который вы получили при покупке.
Если вы приобрели в App Store, вам придется используйте одну и ту же учетную запись iTunes на обоих компьютерах. На новом компьютер, вы можете просто зайти в App Store, а потому вы уже приобрели его, у вас будет возможность повторно загрузите TwistedWave бесплатно.
Как я могу перенести свои настройки и пресеты на другой компьютер?
Ваши настройки и пресеты хранятся в этом каталоге. в вашей домашней папке:
Библиотека/Поддержка приложений/TwistedWave
Если вы приобрели TwistedWave в App Store, Вместо этого в этом каталоге хранятся настройки:
Библиотека/Контейнеры/com.twistedwave.TwistedWaveAppStore/Данные/Библиотека/Поддержка приложений/TwistedWave
Или, если вы используете TwistedWave Lite, вы найдете предпочтения там:
Библиотека/Контейнеры/com.twistedwave.TwistedWaveLite/Данные/Библиотека/Поддержка приложений/TwistedWave Lite
Для того, чтобы перенести свои предпочтения, сначала убедитесь, TwistedWave нигде не запущен, и передача содержимое этого каталога в соответствующий каталог на целевом компьютере. Вам придется бежать TwistedWave хотя бы один раз на целевом компьютере в течение этот каталог существовать, и вам также придется очистить перед заполнением пресетами, которые вы скопировали из другой компьютер.
Обратите внимание, что каталог библиотеки по умолчанию скрыт. В чтобы получить к нему доступ в Finder, сохраняя при этом нажата клавиша выбора, выберите Перейти > Библиотека из главного меню и окно Finder, показывающее Появится каталог библиотеки.
Почему мои плагины AudioUnit не работают?
TwistedWave поддерживает плагины AudioUnit и должен
нормально работают со всеми доступными плагинами, но есть
некоторые известные проблемы с плагинами от определенных
производители.
- Slate Digital.
Плагин Virtual Mix Rack от Slate Digital (возможно и другие от того же производителя) работает только со стереозвуком. Если применить к моно аудио, вместо того, чтобы возвращать ошибку, он просто не обрабатывать звук. Обходной путь заключается в преобразовании аудио в стерео, примените плагин, а затем преобразовать обратно в моно.
- ИК Мультимедиа.
Плагин T-Racks от IK Multimedia (возможно другие от того же производителя) некоторое время для инициализации. Вместо того, чтобы ждать, пока инициализация должна быть завершена, прежде чем позволить TwistedWave знают, что плагин готов, они ответьте немедленно, а затем завершите инициализацию в фон. TwistedWave не может узнать, когда плагин будет готов к использованию. Когда плагин не готов, выдает тишину. Когда применительно к коротким файлам это приведет к полностью тихие файлы. При применении к более длительному файлы, начало файла будет без звука. единственный обходной путь на данный момент — добавить одну минуту тишины в начале вашего файла, примените плагин, а затем удалите тишину из начало файла.

Как выполнить требования ACX для аудиокниги?
Вот как вы можете использовать TwistedWave для соответствия ACX Требования к аудиокнигам.
- Используйте частоту дискретизации 44,1 кГц.
Когда вы создаете новую запись с помощью TwistedWave, вас попросят выбрать частоту дискретизации для использования. Убедитесь, что выбрано 44 100 Гц, и все будет быть в порядке. Если вы выбрали 48 000 Гц или выше, ошибка, вы все равно можете изменить ее постфактум, выбор Преобразование частоты дискретизации…
из главного меню. Если вы использовали более низкую выборку скорость, качество звука уже ухудшилось, и восстановить его невозможно. - Максимальный минимальный уровень шума -60 дБ.
Уровень шума определяется вашей записью окружающей среде и, в меньшей степени, к вашему записывающее оборудование. Вы должны убедиться, что запись в тихой комнате для достижения наилучших результатов.
 Ты
может измерить уровень шума, записав тишину,
и измеряя его уровень. Убедитесь, что ваша запись
содержит только тишину и выберите Файл
> Анализ… из главного меню. Ты
Затем можно прочитать минимальный уровень шума в «Среднем среднеквадратичном значении».
Power». Имейте в виду, что если вам
увеличьте уровень записи, чтобы соответствовать
другие требования, минимальный уровень шума также
увеличивать.
Ты
может измерить уровень шума, записав тишину,
и измеряя его уровень. Убедитесь, что ваша запись
содержит только тишину и выберите Файл
> Анализ… из главного меню. Ты
Затем можно прочитать минимальный уровень шума в «Среднем среднеквадратичном значении».
Power». Имейте в виду, что если вам
увеличьте уровень записи, чтобы соответствовать
другие требования, минимальный уровень шума также
увеличивать. - Измерение в диапазоне от -23 дБ до -18 дБ RMS.
Вы можете использовать Файл > Анализировать… из главного меню для измерения среднеквадратичного уровня ваш файл. Затем вы можете использовать Эффекты > Amplify.
 .. для регулировки уровня, если он не
в диапазоне от -23 до -18 дБ. Или еще лучше, вы
можно использовать Эффекты > Нормализация… для автоматической настройки звука в соответствии с целью
уровень, например -20 дБ RMS.
.. для регулировки уровня, если он не
в диапазоне от -23 до -18 дБ. Или еще лучше, вы
можно использовать Эффекты > Нормализация… для автоматической настройки звука в соответствии с целью
уровень, например -20 дБ RMS. - Имеют пиковые значения -3 дБ.
Вы можете измерить пиковое значение, выбрав Файл > Анализ… из главное меню и чтение значения в поле «Пик. Амплитуда».
Ваши пики могут превышать -3 дБ, если уровень записи был слишком высоким, или если вам пришлось усилить записи, чтобы соответствовать среднеквадратичному значению от -23 до -18 дБ требование. Если это так, вы не можете просто уменьшите уровень, так как это также уменьшит среднеквадратичное значение уровень. Можно уменьшить пики без слишком сильно влияет на уровень RMS, используя пик ограничитель. Вы можете найти один из Эффекты > Аудиоустройства и VST > AUPeakLimiter в главное меню.
- MP3 со скоростью 192 кбит/с или выше, постоянный бит
Ставка (ЦБ РФ).

Пока вы работаете над аудиокнигой, записываете и редактирования, я предлагаю вам сохранить ваши файлы без потерь, с несжатым форматом файла, таким как WAV или AIFF. Это только когда вы закончите редактирования и готовы предоставить вашу работу, которая вы должны сохранить его как MP3. Обязательно сохраните WAV версия вокруг, если вам нужно выполнить больше правки.
Чтобы соответствовать требованиям, при сохранении ваш файл, выберите «MP3 Audio» из формата файла меню выбора и щелкните настройки формата кнопку рядом с ним. Затем убедитесь, что Variable Bitrate не является выбрано и что битрейт установите не менее 192 кбит/с. И на всякий случай, установите Качество кодирования на лучшее.
Соответствие требованиям как к среднеквадратичному, так и к пиковому уровню может быть сложно. Это видео может помочь в этом.
Я также сделал базовый пакетный процесс, который вы можете использовать в
Пакетный процессор TwistedWave. Он использует «Нормализовать».
и эффекты «AUPeakLimiter» для соответствия среднеквадратичным значениям и пиковым значениям.
уровни. Вы можете получить его там:
acx.twbatch.
Он использует «Нормализовать».
и эффекты «AUPeakLimiter» для соответствия среднеквадратичным значениям и пиковым значениям.
уровни. Вы можете получить его там:
acx.twbatch.
Для лучшего результата лучше использовать пресеты, подходящие для вашего голоса и записывающего оборудования. Джордж Уиттам очень хорошо знает TwistedWave и может помочь вам в этом.
Могу ли я загружать песни с YouTube в TwistedWave?
Чтобы загрузить песни с YouTube в TwistedWave, Вы должны сначала загрузить их на свой компьютер. У YouTube нет возможности сделать это, но вы можете использовать такой инструмент, как YouTube-DL или же yt-dlp сделает это за вас. Youtube-dl должен быть используется из командной строки, но есть много учебные пособия онлайн, которые могут помочь вам начать работу с этим.
Кроме того, существует множество веб-сайтов, предлагающих возможность скачивать видео с YouTube для вас.
Могу ли я записывать звук из других приложений, а не с микрофона?
В TwistedWave нет встроенной поддержки для
запись звуков, производимых другими приложениями, но
вы можете использовать некоторые сторонние приложения, такие как
Звуковой цветок
или петля
для отправки звука из других приложений в TwistedWave.
Например, с Soundflower вы можете настроить macOS для воспроизведения через soundflower (выбрав его в качестве устройство вывода в настройках звука macOS) и настроить TwistedWave для записи с soundflower (путем выбор устройства ввода soundflower). Звук затем будет перетекать напрямую из других приложений в Скрученная волна. Если вы хотите услышать звук, записано, вы должны открыть настройки TwistedWave окно, выберите нужный выход на вкладке устройств, и выберите опцию «Воспроизвести, когда запись».
TwistedWave не дает мне сохраниться! Могу я получить доступ к временным файлам?
Если вы используете пробную версию TwistedWave,
сохранение отключается через 30 дней. Если ты хочешь быть
возможность сохранить вашу работу, вам необходимо приобрести серийный
номер от Интернет-магазин TwistedWave, выберите TwistedWave > Регистрация… от
главное меню и введите свои регистрационные данные.
Вам не нужно перезапускать TwistedWave, и вы сможете
чтобы сохранить ваш файл.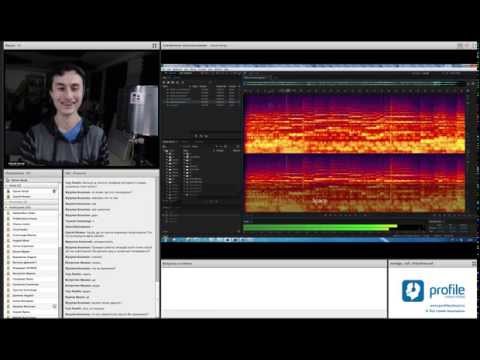
В некоторых очень редких случаях из-за неправильного поведения плагин AudioUnit или по другим причинам TwistedWave зависает или не позволяет сохранить запись. если ты принудительно выйдите из TwistedWave и перезапустите его, вы должны спросил, хотите ли вы восстановить предыдущую сессию, и обычно это работает.
Вы можете принудительно закрыть TwistedWave, нажатие Command-Option-Escape и выбрав TwistedWave из появившегося списка.
Если вы хотите быть в полной безопасности, вот что вы можете сделать:
- Перед принудительным выходом из TwistedWave откройте
Папка Sessions в Finder. Если TwistedWave не
полностью мертв еще, вы можете выбрать Help
> Открыть поддержку приложений… из
главное меню и найдите папку Sessions в
Папка поддержки приложений, которая отображается в
Искатель. Если это не сработает, вы можете найти
Папка Sessions там:
~/Library/Application Support/TwistedWave/Sessions
Если вы приобрели TwistedWave в приложении Store, папка сеансов находится в этом каталоге:
~/Library/Containers/com.
 twistedwave.TwistedWaveAppStore/Data/Library/Application Support/TwistedWave/Sessions
twistedwave.TwistedWaveAppStore/Data/Library/Application Support/TwistedWave/Sessions Или, если вы используете TwistedWave Lite, вы найти там там:
~/Library/Containers/com.twistedwave.TwistedWaveLite/Data/Library/Application Support/TwistedWave Lite/Sessions
Обратите внимание, что каталог библиотеки по умолчанию скрыт. Чтобы получить к нему доступ, в Finder, удерживая нажатой клавишу выбора, выберите Перейти > Библиотека из главного меню, и появится окно Finder, показывающее каталог библиотеки. - Папка Sessions должна содержать папку сеанса с именем вроде Session.MMsbUQ. Сделайте копию этой папки сеанса где-нибудь на случай, если восстановление не сработает.
- Нажмите Command-Option-Escape , выберите TwistedWave из списка и нажмите «Force Quit»,
- Повторно откройте TwistedWave и выберите вариант восстановления сеанса,
- Попробуйте сохранить файл.
Если это не сработает, не могли бы вы прислать мне сеансы
папку, которую вы сохранили ранее, и я посмотрю, смогу ли я
восстановить его. Вы можете найти мою контактную информацию на Страница поддержки TwistedWave.
Вы можете найти мою контактную информацию на Страница поддержки TwistedWave.
В чем разница между TwistedWave и Твистедвейв лайт?
TwistedWave Lite доступен только в App Store. это такая же, как и полная версия TwistedWave, за исключением пара функций, которые недоступны, например:
- Технология ZTX для изменения высоты тона,
- Пакетная обработка,
- Поддержка маркеров, метаданных и плагинов VST,
- Обнаружение тишины,
- Стеки эффектов,
- Поддержка дополнительных форматов файлов, таких как amb, mpg, mp2, flac, ogg/vorbis, wma, WavPack, Wave64 и видеофайлов,
- Вкладка для перехода,
- Экспорт сигналов,
- Измерение громкости LUFS,
- Шумоподавление.
TwistedWave для iOS
Могу ли я добавить дорожку или музыку к своей голосовой записи?
TwistedWave — многоканальный редактор. то есть он может редактировать
стерео или аудиофайлы 5.1. Но TwistedWave не
многодорожечный редактор, и у вас будет только один
отслеживать за раз.
При этом по-прежнему можно смешивать музыку и голос вместе. Для этого следует открыть Ваш музыкальный трек в новом редакторе, выберите все и скопируйте Это.
Затем в голосовой дорожке поместите курсор туда, где вы чтобы включилась музыка, и выберите Вставить Более из меню эффектов. Это будет смешивать содержимое буфера обмена с существующим звуком.
Я уже купил TwistedWave для macOS, могу ли я установить его на мой iPhone/iPad?
Три версии TwistedWave, iOS, macOS и онлайн являются тремя независимыми приложениями и должны быть приобретается отдельно. Вам придется приобрести у Магазин приложений.
Как я могу получить доступ к своим записям/отредактированным песням на компьютере?
Есть много способов получить доступ к вашим аудиофайлам на компьютер:
- Самый быстрый способ — использовать файл iTunes . Делюсь . Подробнее о том, как использовать его.
- Вы также можете использовать доступ к браузеру если ваш iPhone/iPad и компьютер подключены к одному WiFi
сеть.
 В нижней части списка документов коснитесь значка
кнопку «Общий доступ» и включите доступ через браузер. Ты сможешь
затем сможете подключиться к TwistedWave с компьютера с помощью
ввод показанного URL.
В нижней части списка документов коснитесь значка
кнопку «Общий доступ» и включите доступ через браузер. Ты сможешь
затем сможете подключиться к TwistedWave с компьютера с помощью
ввод показанного URL. - Если у вас есть Mac с включенным Wi-Fi, вы также можете использовать AirDrop. Откройте окно Finder на вашем Mac и выберите «Перейти > AirDrop» из меню. В параметрах экспорта TwistedWave выберите «Открыть в…», и вы увидите список ближайших устройства, которые могут принимать файлы AirDrop.
- Вы также можете использовать облачное хранилище, например как iCloud Drive , Dropbox или Google Drive и загрузить файл с TwistedWave прямо на ваш iCloud Drive/Dropbox/ Гугл Диск. Он автоматически появится на вашем компьютер, если вы настроили его с тем же учетная запись.
- Если ни одно из этих решений не работает для вас, вы все равно можете прикрепите файл к электронному письму, адресованному вам.
Обратите внимание, что последние два решения потребуют больше времени, так как
файл должен быть отправлен либо в ваше облачное хранилище
или ваш почтовый сервер через интернет-соединение.
Как настроить уровень записи?
Когда уровень записи можно отрегулировать, ползунок уровня появляется на панели инструментов, когда вы начинаете запись.
Регулятор входного усиления появляется, но только если можно регулировать уровень микрофона, используемого для записи. С внешними микрофонами все зависит от микрофона. У некоторых микрофонов есть физическая ручка для регулировки уровня записи, у некоторых нет, и в TwistedWave появляется ползунок, а у некоторых микрофонов нет ни одной из этих опций.
Наличие встроенного микрофона зависит от типа используемого iPhone/iPad. На более ранних устройствах iPhone можно было регулировать уровень записи встроенного микрофона, но Apple не предлагает такой возможности в более поздних моделях. Я ничего не могу с этим поделать, к сожалению.
Вы можете усилить звук после записи, если хотите, но если звук был слишком громким и у вас есть некоторые клиппинги, вы ничего не можете сделать, кроме как попытаться включить или отключить обработку iOS.
Что такое общий доступ к файлам iTunes?
Общий доступ к файлам iTunes можно использовать для отправки файлов и получать файлы из TwistedWave на компьютер с помощью iTunes.
Чтобы использовать его, когда вы редактируете файл, коснитесь значка кнопку экспорта и выберите «Отправить в общий доступ к файлам iTunes». Это сохранит ваш аудиофайл в специальной папке, можно получить из iTunes.
Чтобы получить доступ к экспортированным файлам, вам необходимо:
- Подключите iPhone/iPad к компьютеру с Айтюнс,
- в iTunes, нажмите кнопку iPhone/iPad, появляется,
- выберите «Общий доступ к файлам» из списка слева,
- выберите TwistedWave из списка.
Теперь вы должны увидеть раздел под названием «TwistedWave Документы», в котором показаны все файлы, которые вы отправили в Общий доступ к файлам iTunes. Затем вы можете сохранить их, где бы вы ни находились. хотите, и используйте их на своем компьютере.
Обратите внимание, что вы также можете использовать общий доступ к файлам iTunes для размещения
файлы на вашем iPhone/iPad для редактирования с помощью TwistedWave.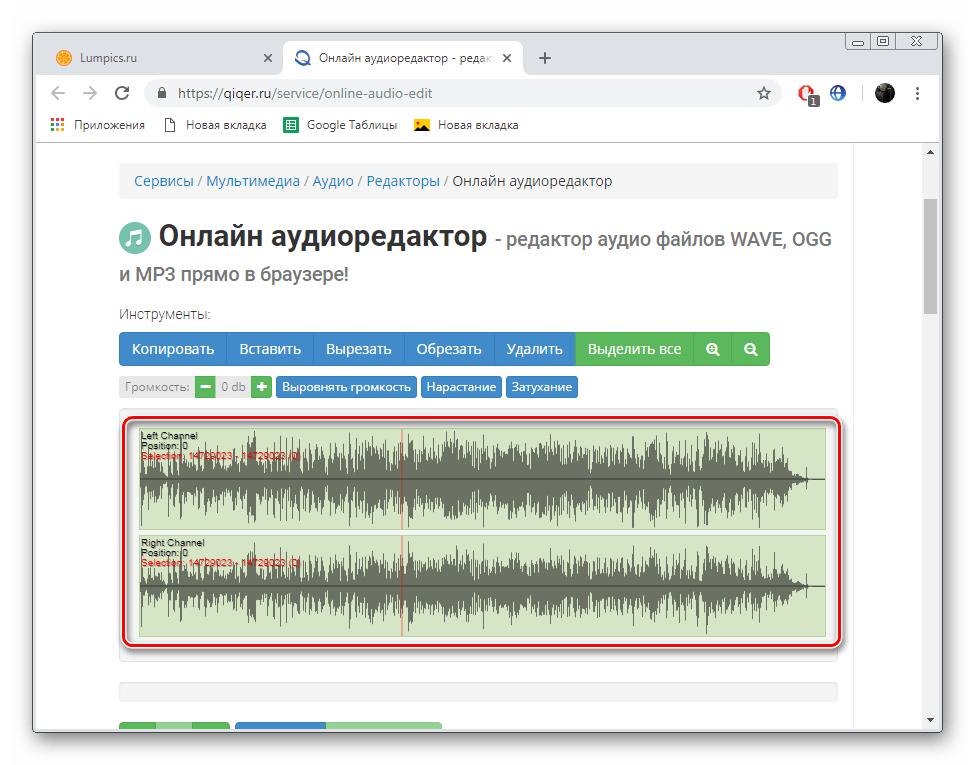 Когда вы находитесь в разделе «Общий доступ к файлам» в iTunes, просто
перетащите файлы в список «TwistedWave Documents»,
и они будут доступны в TwistedWave. Чтобы
откройте их в TwistedWave, нажмите кнопку «Импорт» на
внизу списка документов и выберите «Файл iTunes
Делюсь».
Когда вы находитесь в разделе «Общий доступ к файлам» в iTunes, просто
перетащите файлы в список «TwistedWave Documents»,
и они будут доступны в TwistedWave. Чтобы
откройте их в TwistedWave, нажмите кнопку «Импорт» на
внизу списка документов и выберите «Файл iTunes
Делюсь».
Я отредактировал песню из своей библиотеки iPod и хотел бы вроде ставлю обратно. Как я могу это сделать?
К сожалению, iOS не поддерживает сторонние приложения. чтобы добавить или заменить песню из библиотеки iPod. В целях для этого вам нужно будет сначала скопировать отредактированную песню на компьютер с iTunes, добавить в фонотеку, и синхронизируйте его с вашим iPhone/iPad.
Почему мои записи занимают так много места в TwistedWave?
В списке документов TwistedWave показывает общую сумму дискового пространства, используемого каждым документом. Они могут появиться больше, чем ожидалось, по двум причинам:
- Звук хранится в несжатом виде. Чтобы иметь возможность
для эффективного редактирования и применения эффектов к вашему аудио
без каких-либо искажений, TwistedWave должен хранить
аудио без сжатия.

- TwistedWave хранит всю историю отмены для отредактированного файлы. Если вы только вырезаете или копируете и вставляете аудио, это как правило, не будет проблемой, но если вы примените более комплексное воздействие на большую часть обработанного аудио хранится в дополнение к исходному звуку.
В чем разница между TwistedWave Recorder и TwistedWave Audio Editor?
В отличие от TwistedWave Audio Editor, TwistedWave Recorder бесплатно, но с двумя покупками в приложении, чтобы разблокировать редактирование и дополнительные параметры экспорта. После того, как оба были куплены, два приложения идентичны. Если он у вас есть, то поэтому нет необходимости покупать другой.
Изначально был доступен только TwistedWave Audio Editor, но потому что люди хотели попробовать TwistedWave раньше обязуясь приобрести его, я опубликовал бесплатную версия с ограниченными возможностями, чтобы почувствовать заявление.
TwistedWave Online
Могу ли я добавить дорожку или музыку к своей голосовой записи?
TwistedWave — многоканальный редактор. то есть он может редактировать
стерео или аудиофайлы 5.1. Но TwistedWave не
многодорожечный редактор, и у вас будет только один
отслеживать за раз.
то есть он может редактировать
стерео или аудиофайлы 5.1. Но TwistedWave не
многодорожечный редактор, и у вас будет только один
отслеживать за раз.
При этом по-прежнему можно смешивать музыку и голос вместе. Для этого следует открыть ваш музыкальный трек во втором окне редактора, выберите все и скопируйте его.
Затем в голосовой дорожке поместите курсор туда, где вы чтобы включилась музыка, и выберите Edit > Вставьте Over из меню. Это будет смешивать содержимое буфера обмена с существующим звуком.
Онлайн-редактор аудио — бесплатный и простой в использовании аудиоредактор с открытым исходным кодом
Аудиоредактор
Редактируйте, вырезайте, зацикливайте и переводите аудиофайлы онлайн.
Аудиоредактор — новый, мощный и полностью онлайн
Ищете простой в использовании онлайн-редактор аудио? Вы попали в нужное место. В мощном аудиоредакторе VEED есть все. Используя наш аудиоредактор онлайн, вы можете записывать звук, удалять фоновый шум, добавлять музыку и многое другое.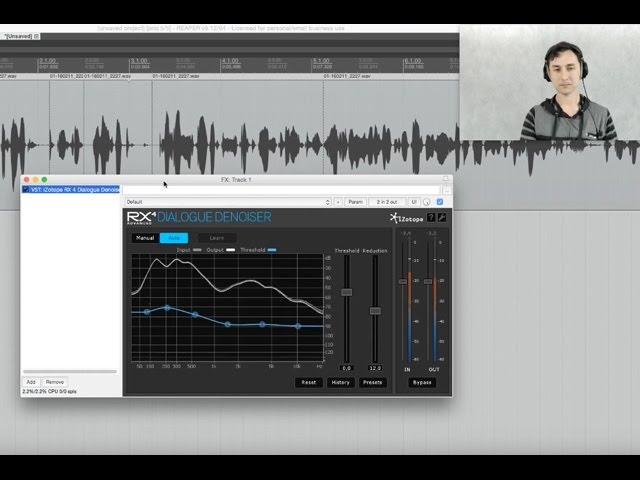 Откройте VEED в предпочитаемом вами браузере, загрузите аудиодорожку в любом формате и отредактируйте за считанные секунды! Являетесь ли вы начинающим певцом, музыкальным миксером или онлайн-учителем, VEED здесь, чтобы поддержать вас. Нет необходимости загружать громоздкое программное обеспечение для записи звука, VEED — это полностью онлайн-редактор аудио.
Все типы файлов — VEED работает с MP3, WAV, M4A и многими другими. Принимаются все популярные типы файлов. Также извлекает аудио из форматов видеофайлов. Просто перетащите с компьютера, чтобы загрузить. Это так просто.
Откройте VEED в предпочитаемом вами браузере, загрузите аудиодорожку в любом формате и отредактируйте за считанные секунды! Являетесь ли вы начинающим певцом, музыкальным миксером или онлайн-учителем, VEED здесь, чтобы поддержать вас. Нет необходимости загружать громоздкое программное обеспечение для записи звука, VEED — это полностью онлайн-редактор аудио.
Все типы файлов — VEED работает с MP3, WAV, M4A и многими другими. Принимаются все популярные типы файлов. Также извлекает аудио из форматов видеофайлов. Просто перетащите с компьютера, чтобы загрузить. Это так просто.
Как редактировать аудио:
Загрузить аудио файлы
Загрузить аудио в VEED; вы можете перетащить их на временную шкалу.
Редактировать
Перетащите концы оранжевой звуковой дорожки, чтобы вырезать, обрезать, разделить или объединить звук. Посетите «Настройки», чтобы удалить фоновый шум.
Сохранить!
Нажмите «Экспорт» в правом верхнем углу и сохраните отредактированный аудиофайл на своем устройстве!
Удаление фонового шума
Аудиоредактор VEED имеет мощное средство для удаления фонового шума, позволяющее очистить звук за считанные секунды! Наше средство для удаления фонового шума, работающее на технологии Dolby, автоматически обнаруживает фоновый шум — ветер, дыхание, движение транспорта, любой нежелательный звук — и удаляет его одним щелчком мыши. Сделайте так, чтобы ваши аудиофайлы звучали чисто, плавно и ритмично для ваших слушателей, используя онлайн-редактор аудио VEED.
Сделайте так, чтобы ваши аудиофайлы звучали чисто, плавно и ритмично для ваших слушателей, используя онлайн-редактор аудио VEED.
Изменение порядка аудиоклипов
Вы можете изменить порядок аудиоклипов после их зацикливания и сохранить их как новый аудиофайл. Просто перетащите клипы в любое место на временной шкале. Вы также можете добавить другую фоновую музыку и голосовые записи между ними, чтобы создать совершенно новый трек! Добавьте звуковые эффекты, озвучку и многое другое.
Сохранение в желаемом аудиоформате
VEED позволяет сохранить аудиофайл в желаемом формате, будь то MP3, WAV и другие популярные типы аудиофайлов. Наш аудиоредактор также является аудио конвертером. Независимо от того, в каком формате вы загружаете аудио, вы можете сохранить его в выбранном вами формате. Просто выберите нужный формат из параметров экспорта.
Часто задаваемые вопросы
Discover More:
- AAC Editor
- FLAC Editor
- M4A Editor
- MP3 Editor
- EDITOR
Что они говорят около
66666. Программное обеспечение для редактирования!
Я пробовал множество других онлайн-редакторов на рынке и был разочарован. С VEED у меня не было проблем с видео, которые я там создавал.
В нем есть все, что мне нужно, в одном месте, например, индикатор выполнения для моих 1-минутных клипов, автоматические транскрипции для всего моего видеоконтента и настраиваемые шрифты для единообразия моего визуального брендинга.
Программное обеспечение для редактирования!
Я пробовал множество других онлайн-редакторов на рынке и был разочарован. С VEED у меня не было проблем с видео, которые я там создавал.
В нем есть все, что мне нужно, в одном месте, например, индикатор выполнения для моих 1-минутных клипов, автоматические транскрипции для всего моего видеоконтента и настраиваемые шрифты для единообразия моего визуального брендинга.
Диана Б., стратег по социальным сетям, самозанятый
Veed — отличный браузер с лучшей командой, которую я когда-либо видел. Veed позволяет использовать субтитры, редактирование, кодирование эффектов/текста и многие другие расширенные функции, с которыми другие редакторы просто не могут конкурировать. Бесплатная версия прекрасна, но версия Pro не идеальна. Имейте в виду, что это браузерный редактор, о котором мы говорим, и уровень качества, который позволяет Veed, ошеломляет и в худшем случае полностью меняет правила игры.
Chris Y.
Мне нравится использовать VEED, так как преобразование речи в субтитры является наиболее точным, что я видел на рынке. Это позволило мне отредактировать видео всего за несколько минут и вывести видеоконтент на новый уровень
Это позволило мне отредактировать видео всего за несколько минут и вывести видеоконтент на новый уровень
Лаура Хейдт, менеджер по маркетингу бренда, Carlsberg Importers
Лучшее и самое простое в использовании простое программное обеспечение для редактирования видео! Я пробовал множество других онлайн-редакторов на рынке и был разочарован. С VEED у меня не было проблем с видео, которые я там создавал. В нем есть все, что мне нужно, в одном месте, например, индикатор выполнения для моих 1-минутных клипов, автоматические транскрипции для всего моего видеоконтента и настраиваемые шрифты для единообразия моего визуального брендинга.
Диана Б., стратег по социальным сетям, самозанятый
Veed — отличный браузер с лучшей командой, которую я когда-либо видел.
Veed позволяет использовать субтитры, редактирование, кодирование эффектов/текста и многие другие расширенные функции, с которыми другие редакторы просто не могут конкурировать. Бесплатная версия прекрасна, но версия Pro не идеальна.


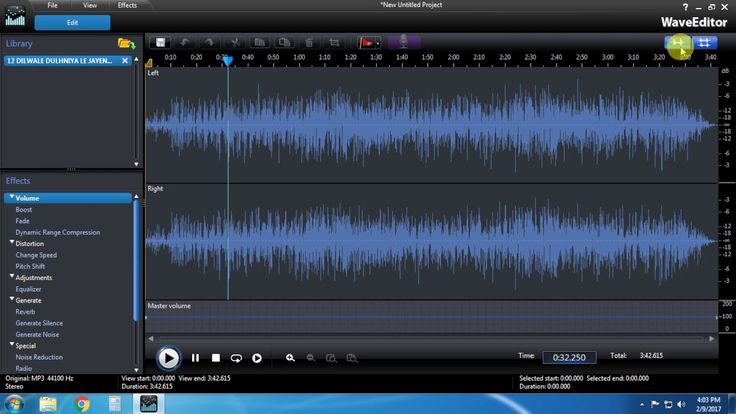 Ты
может измерить уровень шума, записав тишину,
и измеряя его уровень. Убедитесь, что ваша запись
содержит только тишину и выберите Файл
> Анализ… из главного меню. Ты
Затем можно прочитать минимальный уровень шума в «Среднем среднеквадратичном значении».
Power». Имейте в виду, что если вам
увеличьте уровень записи, чтобы соответствовать
другие требования, минимальный уровень шума также
увеличивать.
Ты
может измерить уровень шума, записав тишину,
и измеряя его уровень. Убедитесь, что ваша запись
содержит только тишину и выберите Файл
> Анализ… из главного меню. Ты
Затем можно прочитать минимальный уровень шума в «Среднем среднеквадратичном значении».
Power». Имейте в виду, что если вам
увеличьте уровень записи, чтобы соответствовать
другие требования, минимальный уровень шума также
увеличивать. .. для регулировки уровня, если он не
в диапазоне от -23 до -18 дБ. Или еще лучше, вы
можно использовать Эффекты > Нормализация… для автоматической настройки звука в соответствии с целью
уровень, например -20 дБ RMS.
.. для регулировки уровня, если он не
в диапазоне от -23 до -18 дБ. Или еще лучше, вы
можно использовать Эффекты > Нормализация… для автоматической настройки звука в соответствии с целью
уровень, например -20 дБ RMS.
 twistedwave.TwistedWaveAppStore/Data/Library/Application Support/TwistedWave/Sessions
twistedwave.TwistedWaveAppStore/Data/Library/Application Support/TwistedWave/Sessions  В нижней части списка документов коснитесь значка
кнопку «Общий доступ» и включите доступ через браузер. Ты сможешь
затем сможете подключиться к TwistedWave с компьютера с помощью
ввод показанного URL.
В нижней части списка документов коснитесь значка
кнопку «Общий доступ» и включите доступ через браузер. Ты сможешь
затем сможете подключиться к TwistedWave с компьютера с помощью
ввод показанного URL.