Adobe Photoshop Lightroom 3. Комплексная обработка цифровых фотографий
Сераков Александр Васильевич
| Артикул | 1887 |
| ISBN | 978-5-9775-0586-4 |
| Количество страниц | 304 |
| Формат издания | 170 x 240 мм |
| Печать | Черно-белая |
| Серия | Мастер |
449 ₽
224 ₽
# Lightroom#Adobe#camera
- Описание
- Детали
- Отзывы (0)
Описание
Книга является исчерпывающим руководством по организации рабочего процесса фотографа – от момента получения снимка до печати – с помощью цифровой фотолаборатории Adobe Photoshop Lightroom 3. Рассматривается импорт
фотографий, организация фотоархива, работа с базовыми инструментами обработки, использование модуля Camera Calibration, исправление оптических искажений объектива, усиление резкости и устранение шумов, выполнение выборочной коррекции и ретуши, настройка адекватной цветопередачи, осуществление эффективной цветокоррекции на профессиональном уровне, применение художественных эффектов, экспорт фотографий, оптимизация работы, создание слайд-шоу, печать. Особое внимание уделяется публикации снимков в Интернете, созданию веб-галерей, работе с фотобанками, вопросам авторского права….
Рассматривается импорт
фотографий, организация фотоархива, работа с базовыми инструментами обработки, использование модуля Camera Calibration, исправление оптических искажений объектива, усиление резкости и устранение шумов, выполнение выборочной коррекции и ретуши, настройка адекватной цветопередачи, осуществление эффективной цветокоррекции на профессиональном уровне, применение художественных эффектов, экспорт фотографий, оптимизация работы, создание слайд-шоу, печать. Особое внимание уделяется публикации снимков в Интернете, созданию веб-галерей, работе с фотобанками, вопросам авторского права….
Детали
| Артикул | 1887 |
|---|---|
| ISBN | 978-5-9775-0586-4 |
| Количество страниц | 304 |
| Серия | Мастер |
| Переплет | Мягкая обложка |
| Печать | Черно-белая |
| Год | 2012 |
| Габариты, мм | 240 × 170 × 15 |
| Вес, кг | 0.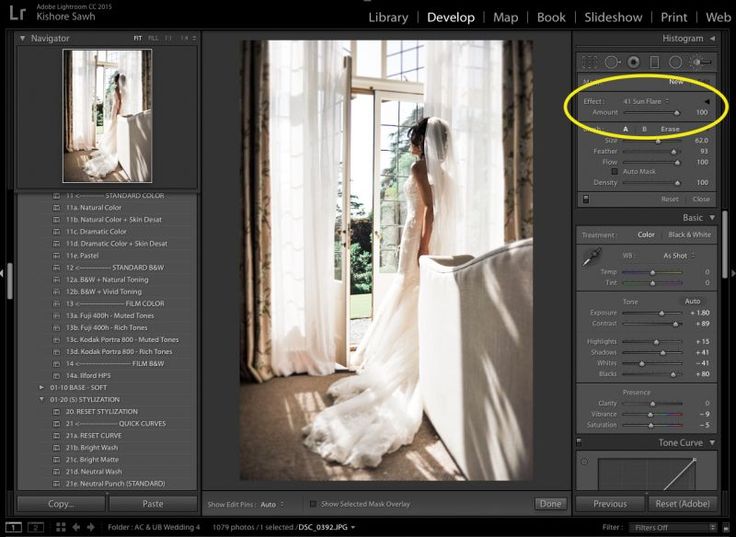 385 385 |
- ✓ Новинки на 2 недели раньше магазинов
- ✓ Цены от издательства ниже до 30%
- ✓ Акции и скидки только для подписчиков
- ✓ Важные новости БХВ
ПОЛЕЗНАЯ РАССЫЛКА КНИЖНЫХ НОВОСТЕЙ
Подписываясь на рассылку, вы соглашаетесь с политикой конфиденциальности и обработкой своих персональных данных.
Рекомендуем также
- Вайс Штефан
Фотография обнаженной натуры
1145 ₽
200₽ - Шпона Хельма
Домашняя фотостудия
896 ₽
200₽ - Варенцова Татьяна Валерьевна
Фотография в путешествии
726 ₽
290 ₽ Фотография в стиле рок. Мастер-класс Виталия Фещенко.
865 ₽
346 ₽- Сычек Наталия Александровна
Семейная фотография
773 ₽
386 ₽
Секреты обработки фотографий в Lightroom
- lessons
- presets
- food
- travel
- wedding
- photosession
- interview
ноября 22, 2018
В этой статье расскажу, как сделать быструю и аккуратную обработку в Lightroom.
Цветовой круг — это главный инструмент для работы с цветом и его понимания. Чем проще схема цвета, тем легче зрителю смотреть на фотографию.
Наша задача на обработке «раздвинуть» цвета дальше друг от друга и сделать их меньше по количеству.
Противоположные цвета усиливают друг друга, поэтому необязательно делать обработку в насыщенных тонах.
Для правильного отображения фотографии на мониторе необходимо выбрать цветовой профиль камеры.
Подходит почти любой, но мне нравится Camera Standart.
Далее идет ручная настройка насыщенности и тона в цветовых каналах. Здесь упрощаем цветовую схему, раздвигая (как правило) красный и синий в противоположные стороны.
Зеленый канал помогает сбалансировать предыдущие правки и стоит его редактировать в зависимости от исходной фотографии.
Далее идем по порядку.
На этом этапе избавляемся от контраста и цвета исходного изображения, чтоб потом вернуть их с добавлением необходимых цветов.
ББ обычно не приходится изменять. Но если правки есть, то скорее в теплую сторону. Автоматический ББ на фотоаппарате часто делает холоднее.
Контраст советую убирать через Highlights, Shadow, Whine, Blacks. Четырьмя инструментами работать удобнее чем одним, и получается более точно.
Убираем насыщенность через Saturation, и возвратам в меньшей степени через Vibrance.
Кривые — один из самых мощных инструментов для работы с цветом. Но надо быть с ним аккуратным, можно легко испортить цвет и контраст.
Общий совет: всегда уменьшать обработку на 50%. Пусть её будет мало, чем если она испортит фотографию или будет видна.
Работа здесь строится на поканальном увеличении контраста. То есть, мы выстраиваем изгиб в форме буквы S. Проделать это нужно в трех каналах по очереди и после подкорректировать, при необходимости.
Самый распространенный вариант тонировки: всё темное приобретает холодные тона, светлое — теплые. Тональный контраст, это отличный способ выделить главный объект.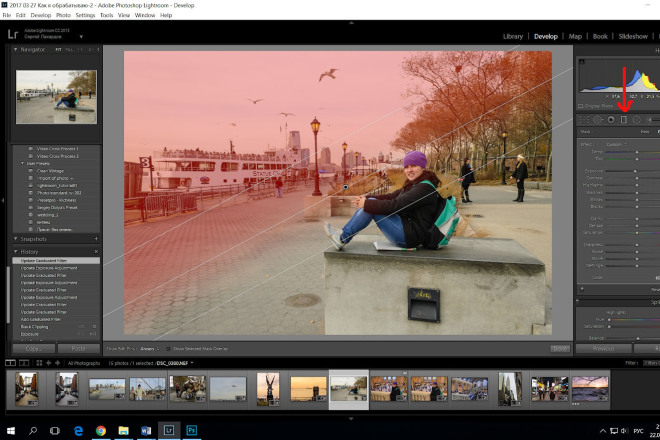
Инструмент HSL мне нравится за его удобство в работе. Здесь мы уменьшаем количество паразитных оттенков.
Плюсом является то, что цвета можно редактировать независимо друг от друга.
Общий совет: избегайте сильных разниц между рядом лежащими ползунками, это может привести к появлению ореолов. Или следите за этим специально.
Как правило, с тоном (Hue) я стараюсь не работать. Он слишком агрессивно влияет на цвета, которые мы выводили другими более точными инструментами.
Больше всего люблю работать с насыщенностью (Saturation), уменьшая все паразитные оттенки. Обычно, это холодные ( синий-голубой) и теплые (желтый)
Если на фотографии есть зелень, то поработать с цветом можно через желтый оттенок. Например, сделать деревья глубокого холодного оттенка, либо наоборот придать сочности зелени в салате.
Яркость редактирую не часто и совсем незначительно. Например, через синий-голубой можно отлично проявить фактуру нейтральных вещей (бело или серое платье).
Здесь все очень просто. Выбираем корректировку профиля и сам Lightroom находит нужный объектив и исправляет виньетку и искажения.
Либо мы можем сами указать любой объектив.
В этой вкладке представлены несколько инструментов, но по опыту скажу, что работаю с ними по минимуму.
Поднимаю резкость до значений 70-90. Не хочу излишних деталей (особенно на шумных фотографиях), но в тоже время поднять резкость нужно.
Когда обработка идет не на крайних значениях, то становится более универсальна и применима к многим фотографиям.
Далее идет работа с приглушением шума, и то что стоит по умолчанию меня вполне устраивает.
Яркостный шум, по моему мнению, не портит изображение. Но инструмент его убирающий, может сильно замолить кожу.
Цветной шум является минусом, но он уже убирается по молчанию. Выше подниматься не стоит, во избежание замыливания.
Эффекты всегда на любителя. Мне нравится добавлять чуть-чуть небольшого по размеру и неровности шума.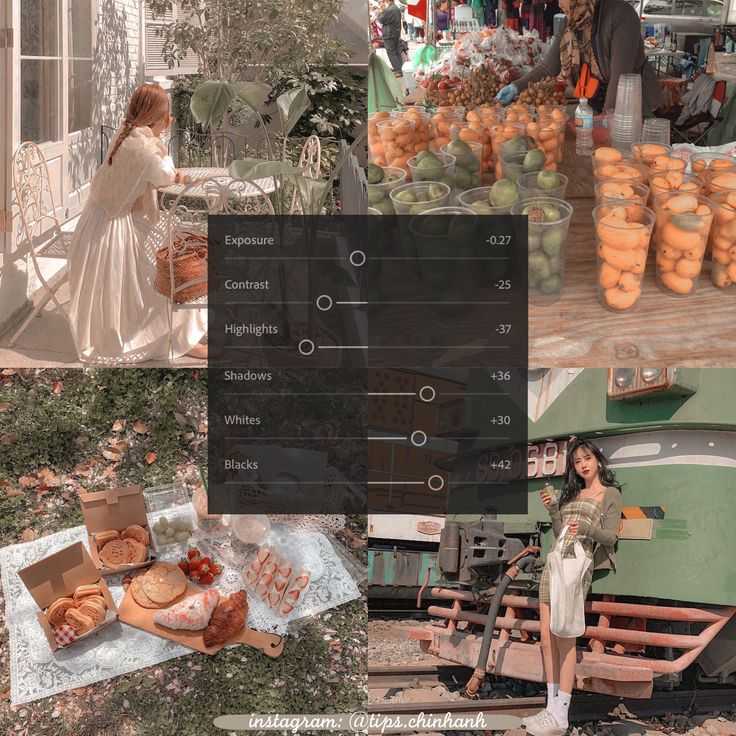 Особенно это работает с кадрами где много воздуха и размытого фона.
Особенно это работает с кадрами где много воздуха и размытого фона.
Сравнивая ДО и ПОСЛЕ, видно, что обработки совсем не много. Но все нужные цвета стали активнее и насыщеннее.
Всегда советую, после любого инструмента уменьшать его интенсивность. Меньше обработки — лучше.
Больше моих работ в Инстаграм: @pavel_vozmischev
Обзор основных функций
Для многих начинающих фотографов, которые начали сохранять свои фотографии в формате RAW, обучение редактированию фотографий в Lightroom является проблемой. С чего начать редактирование? Что делают все инструменты редактирования? Как я узнаю, что мои фотографии будут выглядеть лучше, если я использую Lightroom для редактирования? Как я могу узнать, когда я закончил? Все это актуальные и реальные вопросы.
Эта статья представляет собой простое введение в основные функции Lightroom Classic. Большая часть его посвящена тому, чтобы показать вам, как легко начать работу, если вы немного разбираетесь в основах. Как и многие другие вещи, базовое редактирование фотографий в Lightroom Classic выполняется легко, если вы знаете, как это сделать.
Содержание
- Импорт и метаданные
- Редактирование фотографий в Lightroom Deving Module
- с использованием гистограммы в развитии модуля
- Ползунки тона
- Ползунки присутствия
- Яркость и насыщенность
- Другие панели Adobe Lightroom Classic
- Панель Detail
- THEN CURVE
- HSL/Color
- Split Toning
- Коррекция объектива
- Transform
- Effects
- Экспорт ваших готовых изображений
- Заключение
Adobe предлагает две версии их популярного. . Это Lightroom Classic и Lightroom Creative Cloud (CC). В этой статье вы узнаете, как редактировать фотографии в Lightroom Classic, а в другой статье я расскажу о редактировании в Lightroom CC.
В этой статье вы узнаете, как редактировать фотографии в Lightroom Classic, а в другой статье я расскажу о редактировании в Lightroom CC.
Попробуйте бесплатно!
Импорт и метаданные
Вы можете импортировать фотографии в Lightroom по одной или сразу целиком. Это можно сделать, подключив камеру к компьютеру. Или вы можете извлечь карту из камеры и использовать устройство чтения карт, подключенное к вашему компьютеру. Если у вас уже есть файлы RAW на жестком диске, их также можно импортировать в Lightroom.
В Lightroom Classic каталоги помогают упорядочивать фотографии. Это базы данных, выполняющие три функции. Чтобы указать, где ваши фотографии находятся на вашем компьютере. Инструкции для Lightroom по обработке фотографий. Метаданные на каждой фотографии. Это информация о фотографии, которую можно импортировать вместе с фотографиями, а также добавить в Lightroom. Нажмите здесь, чтобы прочитать статью, в которой вы узнаете больше об этих данных.
В этом видеоролике представлен краткий обзор редактирования файлов RAW в Lightroom Classic.
Открыть Lightroom Classic
Вам будет предложено открыть существующий каталог или создать новый. Если вы новичок в использовании Lightroom Classic, вам придется создать новый каталог. Для этого нажмите на кнопку «Создать новый каталог». Выберите место на жестком диске для его хранения и назовите его. Lightroom добавит расширение к имени файла «lrcat», указывающее, что это файл каталога.
Эти файлы каталогов могут стать довольно большими и занимать много гигабайт дискового пространства. Стоит убедиться, что вы выбрали место для хранения с достаточным количеством свободного места. Я предпочитаю называть свои каталоги Lightroom, чтобы отразить дату, когда я сделал фотографии, которые они хранят. Я создаю новые каталоги время от времени, в зависимости от того, сколько фотографий я делаю. Каталоги Lightroom со слишком большим количеством фотографий замедляют обработку. Сколько зависит от характеристик вашего компьютера и от того, сколько вы редактируете.
Каталоги Lightroom со слишком большим количеством фотографий замедляют обработку. Сколько зависит от характеристик вашего компьютера и от того, сколько вы редактируете.
Импорт файлов RAW
Откроется ваш каталог, и Lightroom предложит вам «Нажмите кнопку импорта, чтобы начать». Кнопка «Импорт» находится в левом нижнем углу экрана. Если вы его не видите, щелкните маленький треугольник посередине левой стороны окна Lightroom или нажмите клавишу f7. Это приведет к отображению левой боковой панели.
Нажмите кнопку «Импорт». Откроется новое окно. Слева вам нужно выбрать место для импорта файлов RAW. Lightroom показывает список местоположений, которые могут быть жесткими дисками, картридерами или подключенными камерами.
Выберите источник. Превью, созданные в Lightroom. Вы можете выбрать их все или по отдельности, если не хотите импортировать все.
С правой стороны вверху вы можете выбрать место на вашем компьютере, где вы хотите хранить фотографии.
В центре вверху вы можете выбрать Копировать, Переместить или Добавить свои фотографии. Если ваши фотографии уже находятся на вашем жестком диске, автоматически будет выбран пункт «Добавить». Эта функция оставляет файлы изображений в том же месте и импортирует информацию в каталог Lightroom.
Если ваши фотографии уже находятся на вашем жестком диске, автоматически будет выбран пункт «Добавить». Эта функция оставляет файлы изображений в том же месте и импортирует информацию в каталог Lightroom.
При выборе Копировать или Переместить файлы RAW будут помещены на ваш жесткий диск. При выборе «Переместить» они будут удалены с вашей карты. Я предпочитаю копировать файлы и оставлять их на своей карте на случай, если в процессе передачи возникнут проблемы.
Теперь ваши фотографии импортированы, вы можете начать редактировать.
Редактирование фотографий в модуле разработки Lightroom
Lightroom имеет различные модули. В этом уроке мы сосредоточимся на двух наиболее часто используемых. Это модуль библиотеки и модуль разработки.
После того, как Lightroom импортирует ваши фотографии, вы можете просматривать их в модуле «Библиотека» и выбирать, какие из них вы хотите отредактировать. Когда вы выбрали фотографию для редактирования, вы можете нажать клавишу D, чтобы открыть ее в модуле «Разработка».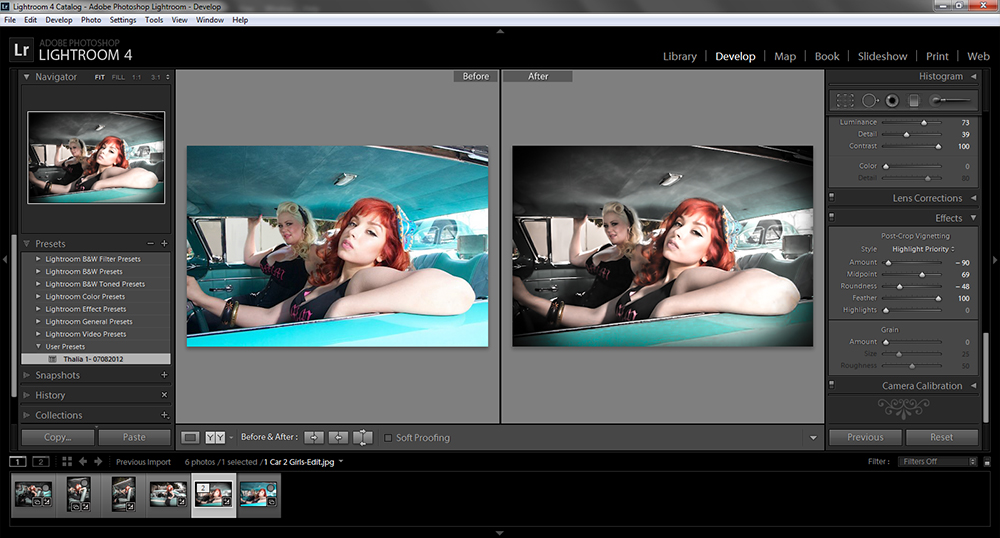
В этом модуле вам нужно будет открыть панель в правой части экрана. Если он еще не открыт, щелкните треугольник на полпути вверху слева или нажмите клавишу f8. На этой панели есть элементы управления, которые вы будете использовать, чтобы начать редактирование фотографии.
Использование гистограммы в модуле разработки
Вверху вы увидите гистограмму. Это полезно при редактировании, поскольку позволяет увидеть графическое представление тонов на изображении. С обеих сторон в верхней части гистограммы есть маленькие треугольники. Вы можете навести курсор мыши на них или щелкнуть по ним, чтобы показать, где происходит отсечение в светлых участках и тенях. Если темные или светлые области выделены, они обрезаются, и детали в этих областях теряются.
В этом примере я преувеличил блики, чтобы показать красную область, где есть отсечение.
Обрезка в Lightroom Classic
Под гистограммой в Lightroom вы увидите группу из шести значков. Единственный, который я расскажу здесь, представляет собой инструмент обрезки и выпрямления.
Из оконной рамы за моделью видно, что мое изображение кривое. Выбрав инструмент обрезки и выпрямления, я могу щелкнуть и перетащить угол ограничивающей рамки, чтобы исправить эту проблему. При нажатии на значок над изображением появится сетка. Когда вы щелкаете и перетаскиваете угол, сетка умножается, что позволяет более точно выровнять изображение.
Как только ваша фотография станет прямой, вы можете щелкнуть и перетащить маркеры с любой стороны фотографии, чтобы еще больше обрезать ее.
Один из аспектов такого выпрямления, который мне нравится, заключается в том, что когда вы поворачиваете фотографию, она автоматически обрезается, чтобы не выйти за пределы изображения. Если бы он этого не делал, то при повороте фотографии могли бы получиться треугольники из ничего, появляющиеся по углам.
Регулировка ползунков на базовой панели
Базовая панель в Lightroom Classic содержит необходимые элементы управления для балансировки света и цвета на изображениях. Часто это единственная панель, с которой вам нужно работать, особенно если вы хорошо экспонировали свои фотографии.
Часто это единственная панель, с которой вам нужно работать, особенно если вы хорошо экспонировали свои фотографии.
Здесь я расскажу о каждой функции на базовой панели.
Обработка
Вы можете выбрать между обработкой изображения как цветной или черно-белой фотографии.
Щелчок по Черно-белому настраивает изображение на монохромное, а ползунки «Яркость» и «Насыщенность» становятся серыми. В следующей статье мы расскажем, как редактировать черно-белые фотографии в Lightroom.
Если вы хотите сэкономить время при редактировании фотографии, вам помогут наши черно-белые пресеты для Lightroom!
Баланс белого
В этой подпанели находятся различные инструменты для настройки баланса белого на ваших изображениях.
Вы можете использовать пипетку, чтобы щелкнуть нейтральный тон на фотографии, чтобы исправить баланс белого. Это может или не может обеспечить вам лучший баланс белого.
У вас также есть возможность выбрать предустановку баланса белого из раскрывающегося меню.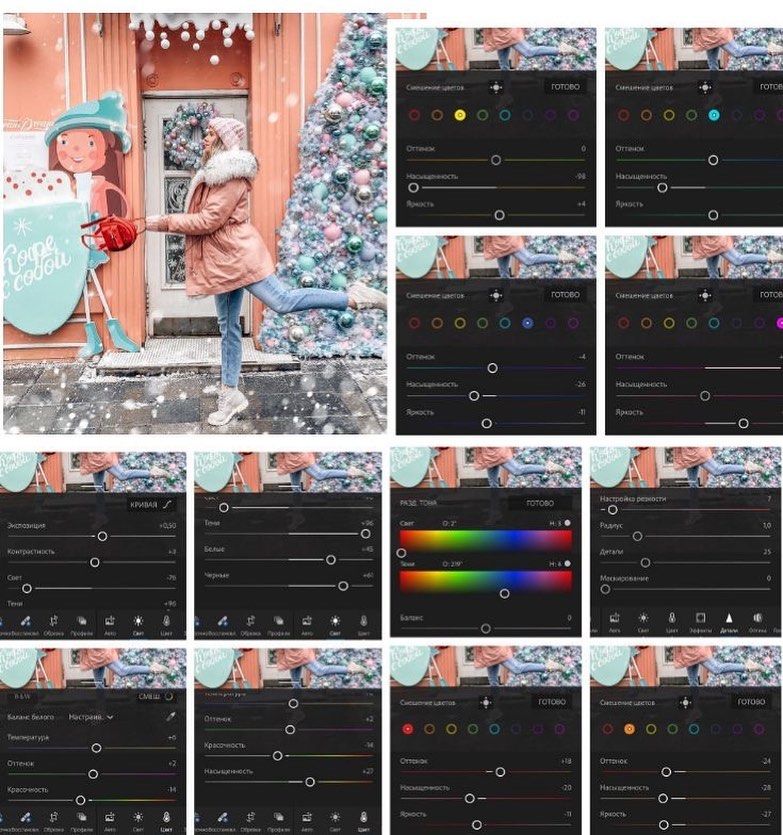
Баланс белого моей камеры обычно устанавливается автоматически. Я меняю его только тогда, когда фотографирую в необычном освещении. При дневном свете я считаю, что настройка камеры с автоматическим балансом белого дает хорошие результаты.
Это изображение усложнено желтым и синим стеклом позади моего объекта. Справа от нее открытое окно, поэтому свет на левую сторону ее лица естественный. Он выглядит немного теплым, поэтому я немного передвинул ползунок Temp в сторону синего, чтобы немного снизить цветовую температуру.
Ползунки тона
С помощью следующего набора ползунков можно настроить диапазон оттенков на фотографии. Я предпочитаю управлять каждым ползунком вручную, хотя есть возможность делать настройки автоматически. Вы можете видеть из этого примера, когда я нажал на опцию «Авто», что это не дало впечатляющих результатов.
Обычно я начинаю с ползунка Blacks. Это дело вкуса, так как мне нравится иметь хороший сплошной черный тон в некоторых частях большинства моих фотографий.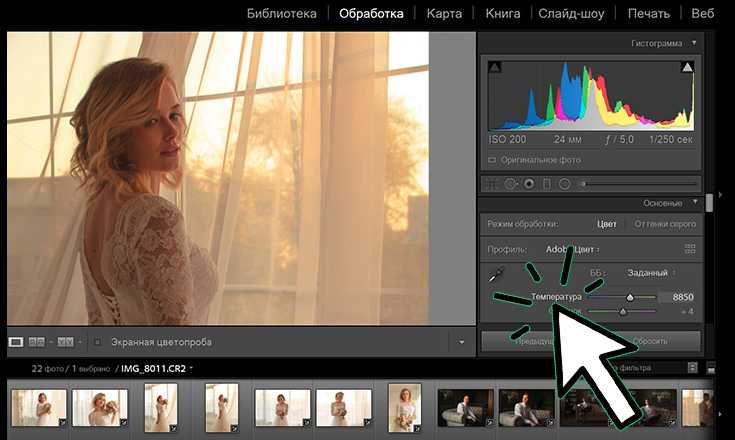
Key Tip
Работая на этой панели, я буду перемещаться между различными ползунками вперед и назад. Я не ставлю и не забываю. Я часто возвращаюсь и корректирую ползунки в процессе редактирования.
Здесь может быть полезно щелкнуть треугольники в верхних углах окна гистограммы. Это показывает, где может произойти отсечение, когда вы управляете своими ползунками. Чтобы работать с ползунком, я нажимаю на маленькую ручку, а затем прокручиваю колесико мыши. Я обнаружил, что с помощью этого метода у меня более точное управление, чем нажатие и перетаскивание ручки ползунка.
После перемещения ползунка «Черные» обращу внимание на ползунок «Тени». Часто затемнение черных также влияет на теневые области. Я перемещаю ползунок «Тени» вправо, чтобы немного раскрыть тени.
Экспозиция на этой фотографии хорошая, поэтому я не двигал ползунок экспозиции. Я немного увеличил контрастность. Это привело к большему отсечению черного, поэтому я вернусь к ползунку «Черные» и сдвину его обратно к центру.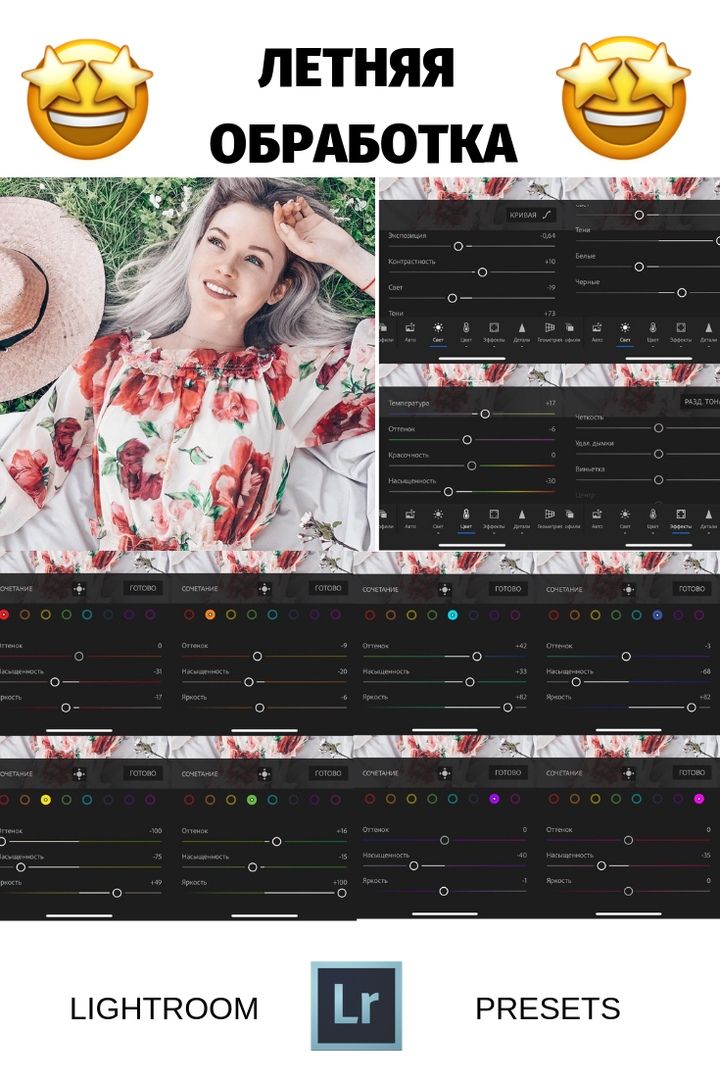
Следующим моим шагом будет обрезание бликов в окне позади моего объекта. Это просто вопрос выбора ползунка Highlights и перемещения его влево, пока красные блики не исчезнут.
Мне не нужно настраивать ползунок «Белые» для этого изображения. Если мне нужно внести коррективы в белых, я делаю это очень осторожно. Это потому, что очень легко получить серые, грязно-белые изображения, если вы перетащите этот ползунок даже немного влево.
Ползунки присутствия
Следующая ниже подпанель — это то, что Adobe называет панелью присутствия. Это набор ползунков, которые регулируют другие аспекты фотографий, не связанные с тоном.
В первой группе вы увидите три ползунка: «Текстура», «Четкость» и «Удаление дымки». Все они работают, чтобы изменить контрастность ваших фотографий по-разному. Перетаскивание любого из этих ползунков влево во время редактирования снижает контрастность деталей и текстуры на фотографиях. Перетаскивание ползунка вправо увеличивает контрастность.
Увидеть разницу между Текстурой, Четкостью и Резкостью (о чем я скоро расскажу) может быть непросто. Ключевым моментом является экспериментирование, так как результаты того, как вы комбинируете использование этих ползунков, могут сильно различаться от одной фотографии к другой. По сути, я считаю, что ползунок «Текстура» отлично подходит для сглаживания оттенков кожи. Перетащив его немного влево, я придал коже моей модели еще более гладкий вид, чем раньше.
Ползунок «Четкость» больше влияет на значения яркости. Часто более эффективно использовать на фотографиях, где нет людей с кожей, которую вы хотите сгладить.
Ползунок Dehaze увеличивает или уменьшает дымку на изображении. Если есть рассеянный свет, который вызвал туманность, или если вы хотите включить туманный вид, используйте этот ползунок. В этом образе он мне не нужен. Это фантастика для пейзажей, где композиция включает в себя вид вдаль. Редактирование некоторой дымки на портрете иногда может придать ему мечтательный вид.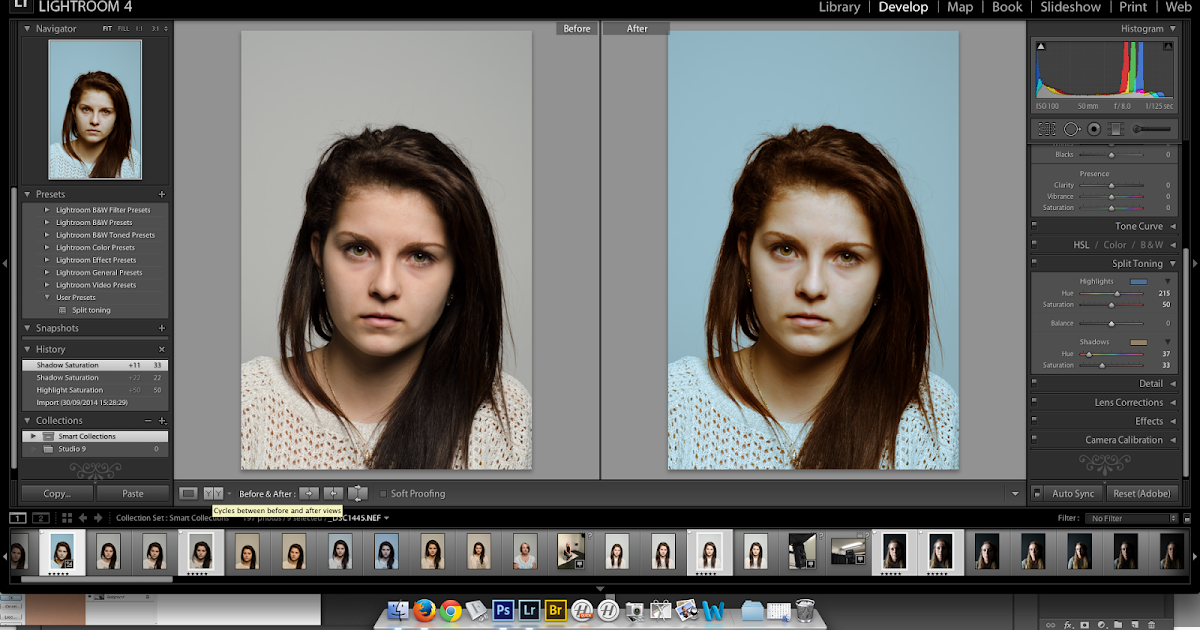 Этот ползунок также влияет на уровень контрастности изображения.
Этот ползунок также влияет на уровень контрастности изображения.
Яркость и насыщенность
Используйте ползунки «Яркость» и «Насыщенность», чтобы отрегулировать интенсивность цвета на изображении. Ползунок Vibrance влияет на наиболее насыщенные цвета. Ползунок «Насыщенность» влияет на интенсивность всех цветов изображения. Для фотографий, на которых есть люди, использование ползунка «Яркость», как правило, не влияет на оттенки кожи. Увеличение или уменьшение интенсивности цвета в оттенках кожи рискованно. Вы можете легко заставить человека выглядеть больным, если испортите тон его кожи.
На этом мы завершаем наш обзор редактирования фотографий на базовой панели в Lightroom Classic.
Другие панели Adobe Lightroom Classic
Под основной панелью вы найдете целую коллекцию других панелей, которые позволяют вносить бесконечные изменения в изображение. Если вы делали фотографии в нормальных условиях освещения и хорошо экспонировали их, вам редко придется настраивать какие-либо элементы управления на этих других панелях.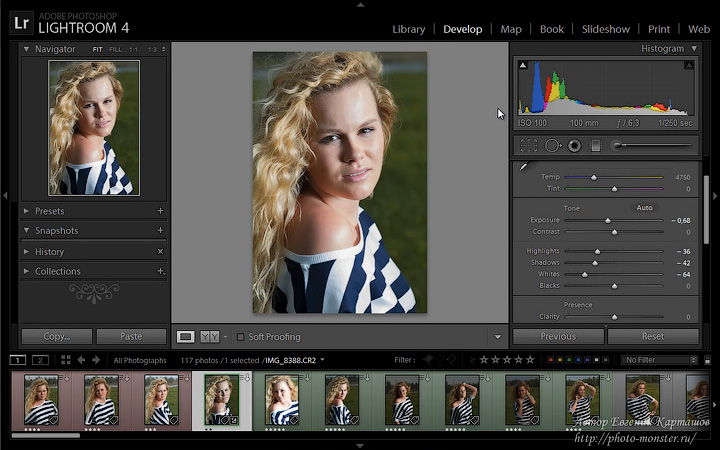 Это зависит от стиля вашей фотографии.
Это зависит от стиля вашей фотографии.
Панель сведений
Исключения находятся на панели сведений. Один из них, который соблазняет многих фотографов при редактировании в Lightroom, — это повышение резкости. Другой — шумоподавление. Оба лучше всего использовать с осторожностью и сдержанностью, так как чрезмерное использование при редактировании фотографий может испортить изображение.
Я не верю, что можно повысить резкость плохо сфокусированной фотографии при редактировании фотографий в Lightroom, Photoshop или любом другом программном обеспечении. Вы должны сделать свои фотографии четкими в камере. Это просто хорошая практика фотографии. Использование инструмента повышения резкости при редактировании в Lightroom может быть полезным, когда изображение немного мягкое. Это тип мягкости, вызванный дешевым объективом.
Это также может произойти с некоторыми зум-объективами, которые могут не давать по-настоящему резких изображений во всем диапазоне зума. Точно так же мягкость может возникнуть с некоторыми объективами, когда вы используете самую широкую или самую узкую диафрагму. При таком типе мягкости тщательная регулировка ползунков резкости может улучшить фотографию.
При таком типе мягкости тщательная регулировка ползунков резкости может улучшить фотографию.
Если вы использовали высокое значение ISO, вы можете использовать раздел ползунков «Шумоподавление» при редактировании фотографий. Они помогают уменьшить или устранить избыточный цифровой шум. Чаще всего это видно при съемке при слабом освещении. Используйте ползунки Luminance и Color для хорошего эффекта. Осторожно перетащите их вправо ровно настолько, насколько вам нужно. Если вы переусердствуете, это смягчит ваш образ.
В этом примере фотографии я немного уменьшил шум. Обычно мне нравится держать ползунки яркости и цвета на одном уровне, если я их настраиваю.
Key Tip
Вы можете увеличить масштаб, нажимая клавишу Z, чтобы более четко видеть изменения при редактировании в Lightroom. Использование переключателя в левом верхнем углу любой панели отключает и включает внесенные вами изменения, позволяя вам увидеть сравнение до и после.
Кривая тона
Кривая тона позволяет выполнять дальнейшую настройку светлых, светлых, темных и темных участков в зависимости от цветового профиля RGB. Это означает, что эта функция позволит вам манипулировать тонами красного, синего, зеленого или всей кривой RGB. С помощью этого инструмента вы можете настроить общий цвет изображения, перемещая точки по плоскости или используя линейную кривую точек.
Это означает, что эта функция позволит вам манипулировать тонами красного, синего, зеленого или всей кривой RGB. С помощью этого инструмента вы можете настроить общий цвет изображения, перемещая точки по плоскости или используя линейную кривую точек.
HSL/Color
Следующий инструмент — блок HSL/Color. Эта функция позволяет изменять оттенок, насыщенность и яркость цветов изображения — красного, оранжевого, желтого, зеленого, цвета морской волны, синего, фиолетового и пурпурного.
Это лучший способ получить цветовую схему вашего изображения, но его следует использовать экономно и эффективно с другими инструментами в режиме разработки.
Слишком сильное изменение одного цвета может привести к нежелательным последствиям, поэтому я рекомендую использовать этот инструмент в последнюю очередь после того, как вы внесли все остальные настройки освещения и редактирования.
Раздельное тонирование
Раздельное тонирование — это возможность изменять цвет бликов и теней на изображении.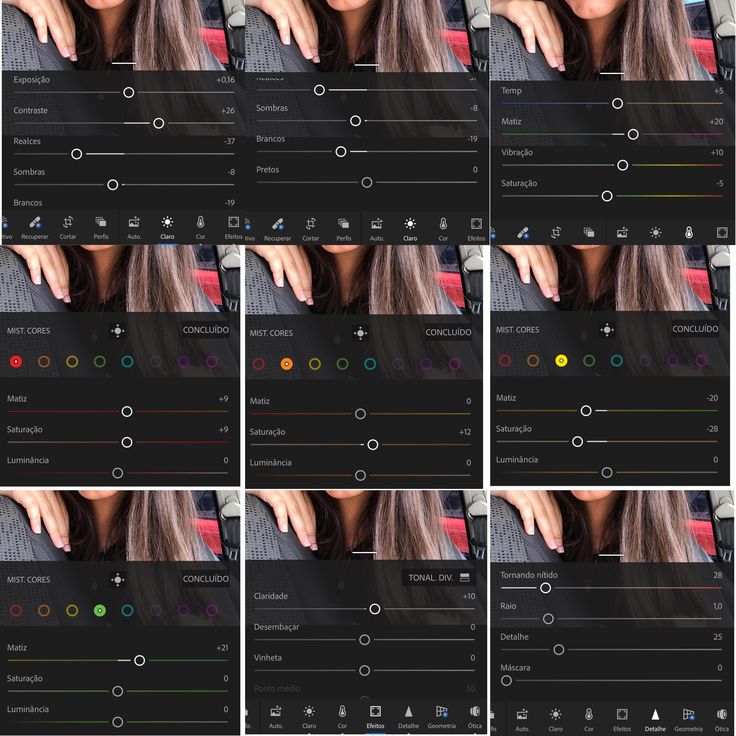 Вы можете использовать цветовую шкалу или поле, расположенное рядом с бликами и тенями, чтобы выбрать цвет. Выбрав цвет, вы отрегулируете насыщенность, перемещая полосу вправо или влево.
Вы можете использовать цветовую шкалу или поле, расположенное рядом с бликами и тенями, чтобы выбрать цвет. Выбрав цвет, вы отрегулируете насыщенность, перемещая полосу вправо или влево.
Балансировочная полоса, расположенная в центре, используется для балансировки света и тени. В центре вы получите равномерное распределение оттенков, перемещение влево будет сильно фокусироваться на оттенке теней, а вправо — на светлых участках.
Коррекция объектива
Коррекция объектива позволяет корректировать любые искажения, создаваемые вашим объективом. Если в Lightroom доступны ваши настройки объектива, они появятся в полях «Марка», «Модель» и «Профиль». Затем это автоматически отрегулирует изображение, когда вы отметите поле «Удалить хроматические аберрации» или «Коррекция профиля», чтобы исправить любые искажения или виньетирование. В настройках профиля Lightroom настроит для вас, но вы всегда можете сделать эти настройки самостоятельно в разделе вручную.
Transform
Инструмент Transform связан с горизонтальными и вертикальными аспектами вашего изображения. Вы можете использовать предустановки Lightroom — автоматические, управляемые, ровные, вертикальные и полные — которые, как известно, только иногда работают без проблем. В других случаях вы всегда можете воспользоваться инструментом для выпрямления, о котором мы поговорим позже.
Вы можете использовать предустановки Lightroom — автоматические, управляемые, ровные, вертикальные и полные — которые, как известно, только иногда работают без проблем. В других случаях вы всегда можете воспользоваться инструментом для выпрямления, о котором мы поговорим позже.
Кроме того, этот параметр позволяет преобразовывать изображение с помощью таких параметров, как – вертикальное, горизонтальное, поворот, соотношение сторон, распродажа, смещение по x и смещение по y. Некоторые изображения могут не нуждаться в этих корректировках, но лучше протестировать их и посмотреть, какие из них лучше всего подходят для вашей фотографии.
Эффекты
Эффекты — это модуль, который используется для уникальных и специфических эффектов в зависимости от предпочтений фотографа. Здесь вы можете добавить больше виньетирования, черных теней, обрамляющих изображение, увеличив количество и изменив среднюю точку, округлость, растушевку и блики. Кроме того, в разделе эффектов можно добавить зернистость, чтобы ваши изображения выглядели как пленка. Вы можете настроить необходимое количество, размер и шероховатость, перемещая полосы влево или вправо.
Вы можете настроить необходимое количество, размер и шероховатость, перемещая полосы влево или вправо.
Экспорт готовых изображений
Редактирование в Adobe Lightroom Classic полностью неразрушающее. Это означает, что ваши исходные файлы RAW не изменены. Вносимые вами изменения подобны слоям, добавляемым поверх базового изображения RAW во время работы. При использовании Lightroom эти изменения автоматически сохраняются на протяжении всего процесса.
После того, как вы закончили редактирование фотографии, пришло время экспортировать вашу фотографию. Для этого щелкните изображение правой кнопкой мыши и выберите «Экспорт»> «Экспорт» из появившихся вариантов. Кроме того, вы можете нажать «Файл»> «Экспорт» в верхнем меню. Или удерживайте Ctrl+Shift+E на ПК или Cmd+Shift+E на Mac.
Откроется диалоговое окно экспорта. Здесь вы можете выбрать, куда и как вы хотите экспортировать изображения. Основные области, на которые следует обратить внимание:
- Местоположение экспорта
- Настройки файла
- Размер изображения
Выберите, куда вы хотите экспортировать изображения, выбрав папку и включив подпапку, если хотите.
Далее вы можете выбрать тип формата изображения, который вы хотите экспортировать, из раскрывающегося меню. В зависимости от вашего выбора, вы можете внести другие корректировки. Здесь я выбираю сохранить свою фотографию в формате jpeg, поэтому я также должен выбрать «Качество» и «Цветовое пространство».
Затем вы можете изменить размер фотографий в Lightroom, если хотите. Это особенно полезно при сохранении изображений, которые вы позже захотите загрузить в Интернет. Вы можете ограничить размеры и разрешение. Для использования в Интернете я часто ограничиваю размер изображения до 1500X1500 пикселей и разрешением 72 пикселя на дюйм. Это сохранит разумный общий размер файла и позволит вам быстро загрузить его.
Заключение
Редактирование фотографий в Lightroom может доставить массу удовольствия фотографу, если вы привыкнете к рабочему процессу редактирования. Я надеюсь, что эта статья поможет вам выйти на новый уровень редактирования фотографий, который принесет вам больше удовольствия от ваших фотографий.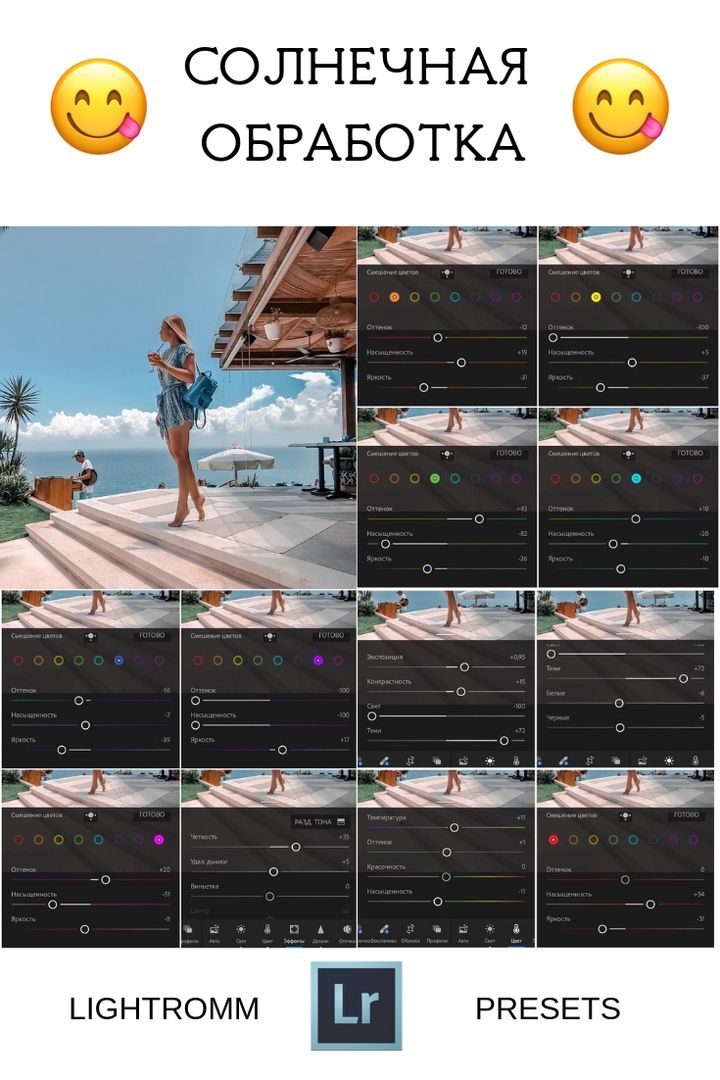 Требуется время, чтобы попрактиковаться и освоиться с таким инструментом редактирования, как Lightroom. Когда фотограф начинает с четкого представления о том, как он хочет, чтобы его изображения выглядели, это, безусловно, упрощает процесс.
Требуется время, чтобы попрактиковаться и освоиться с таким инструментом редактирования, как Lightroom. Когда фотограф начинает с четкого представления о том, как он хочет, чтобы его изображения выглядели, это, безусловно, упрощает процесс.
Существует множество пресетов Lightroom, позволяющих получить различные результаты для того, как выглядят ваши изображения. Это может помочь вам определить свой стиль фотографии и то, как вы хотите, чтобы ваши фотографии выглядели, когда вы впервые начинаете изучать это программное обеспечение.
Если вы ищете углубленный курс по изучению Lightroom, изучите наши рекомендуемые курсы Lightroom, доступные в Интернете.
12 простых способов улучшить свои навыки редактирования в Lightroom
Adobe Lightroom — одна из самых известных платформ для редактирования фотографий на рынке. Это решение популярно не только из-за множества полезных функций, но и из-за его удобства.
Когда фотографы хотят более серьезно относиться к своему ремеслу, первое, что они делают, — это используют программное обеспечение для редактирования. Но даже если вы просто любитель фотографировать, Lightroom предлагает множество способов удивить своих друзей.
Но даже если вы просто любитель фотографировать, Lightroom предлагает множество способов удивить своих друзей.
В этом руководстве вы найдете несколько простых способов улучшить свои навыки редактирования в Lightroom и улучшить свои фотографии. Эти советы подходят как для Lightroom Classic, так и для Lightroom Creative Cloud.
1. Используйте маскирование
Если вы по умолчанию увеличите резкость фотографии, вы добавите детали ко всему изображению, даже к тем областям, которые вам не нужны. Это может оставить вас с большим количеством зерна в нежелательных местах, таких как небо и вода.
Вы также рискуете сделать свою фотографию больше похожей на рисунок, чем на то, что вы сделали своей камерой. К счастью, есть простое решение.
В приложении Lightroom прокрутите вниз до Detail . Когда вы там, перейдите к Sharpening > Masking .
Прокручивайте ползунок до тех пор, пока не будут выбраны части изображения, которые вы хотите повысить резкость. Чтобы увидеть, что вы маскируете, одновременно нажмите клавишу
Чтобы увидеть, что вы маскируете, одновременно нажмите клавишу
После того, как вы замаскировали нужную область, прокрутите ползунок повышения резкости настолько, насколько вам нужно.
2. Используйте профили камеры вместо профилей Adobe по умолчанию
Если вы загружаете изображение в формате RAW, Adobe по умолчанию добавит один из своих программных профилей. И хотя в некоторых случаях это может улучшить изображение, часто лучше выбрать камеру для конкретной камеры.
Когда вы используете профиль камеры, изображение становится легче редактировать в зависимости от того, что вы сняли на свое устройство.
Чтобы изменить профиль вашей фотографии, перейдите к Профили > Соответствие камеры . Затем вы можете выбрать из Стандартный , Нейтральный , Альбомный и другие виды.
Помните, что вы не можете изменить профиль изображения с такой глубиной, если снимаете только в формате JPEG. Итак, прежде чем отправиться делать несколько снимков, установите камеру на RAW или JPEG + RAW .
Итак, прежде чем отправиться делать несколько снимков, установите камеру на RAW или JPEG + RAW .
3. Закрашивайте части изображения кистью
Вы когда-нибудь повышали четкость, насыщенность или детализацию всего изображения в ожидании шедевра, а вместо этого получали изображение, которое выглядит так, как будто оно было снято в микроволновой печи? Если это так, вам может быть полезно вместо этого настроить только части изображения.
В Lightroom вы можете получить доступ к функции под названием Кисть . Вы можете использовать это, чтобы «закрасить» части вашего изображения, оставив остальную часть в покое.
Чтобы использовать этот инструмент, перейдите к значку Кисть в правой части экрана. Вы можете сделать кисть больше или меньше, в зависимости от того, какую часть изображения вы хотите отредактировать.
Прежде чем приступить к чистке, измените характеристики изображения, которые вы хотите настроить. Например, вы можете поднять ползунок четкости, если хотите сделать одну часть изображения более четкой.
Например, вы можете поднять ползунок четкости, если хотите сделать одну часть изображения более четкой.
После изменения этих функций закрасьте области, которые хотите отредактировать. Нажмите O на клавиатуре, чтобы увидеть, где вы зачистили.
Если вы перешли слишком много в определенной области, удерживайте клавишу Минус ( — ) и проведите кистью по этим частям, чтобы стереть ваши изменения. В таких ситуациях пригодится знание сочетаний клавиш для Adobe Lightroom, так что не забудьте их освежить!
4. Удалите бахрому с фотографий
Иногда ваша камера делает снимки с неестественными цветами по краям. Вы особенно заметите это при съемке на ярком солнечном свете. В основном они представлены в оттенках зеленого и фиолетового.
Чтобы удалить кайму с фотографий, прокрутите вниз до пункта Убрать кайму . Вы можете избавиться от фиолетовой или зеленой бахромы.
Используйте Сумма , чтобы решить, сколько дефрагментации вы хотите добавить. Сдвиньте цветную полосу, пока не будете довольны результатом.
Сдвиньте цветную полосу, пока не будете довольны результатом.
5. Используйте геометрию, чтобы выровнять фотографии
Как бы вы ни старались, держать камеру прямо сложно, если у вас нет штатива. Но благодаря волшебству программного обеспечения для редактирования выпрямить ваши фотографии очень просто.
В Lightroom вы можете автоматически выпрямить свои фотографии, перейдя в раздел Crop . Однако есть более точный способ добиться того же результата.
На правой вкладке выберите верхний вариант. Затем прокрутите вниз до Геометрия . Когда будете здесь, идите к Стойка > Уровень .
Вы также можете рисовать по прямым линиям, чтобы сделать фотографию как можно более прямой.
6. Отрегулируйте размер области резкости
Теперь вы знаете, что такое маскирование, но знаете ли вы, что можно также повысить резкость определенных областей фотографии?
Чтобы выбрать область на маскированной фотографии, которую вы хотите повысить резкость, перейдите к Повышение резкости , удерживайте клавишу Alt и перейдите к Радиус .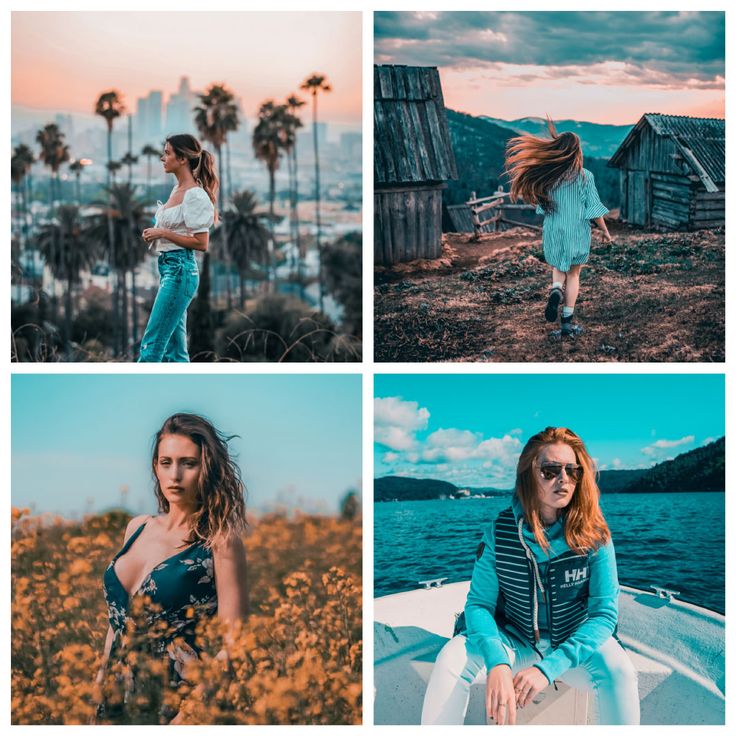 Регулировка этого ползунка позволяет увеличить или уменьшить область резкости.
Регулировка этого ползунка позволяет увеличить или уменьшить область резкости.
После этого поднимитесь на Заточка бара. Аналогично, удерживая клавишу Alt , переместите ползунок вправо. Это позволит вам повысить резкость определенной области фотографии, а не всего изображения.
7. Используйте кривые Color Point
Если цвет вашего изображения выглядит неправильно даже после настройки баланса белого, вы можете проверить кривые цветовых точек в Lightroom. Вы можете использовать их для настройки определенных цветов в вашем изображении.
В приложении вы найдете три разных панели цветовых кривых: красную, синюю и зеленую.
Чтобы перейти к этим цветовым кривым, прокрутите вниз до Точечная кривая . Затем нажмите на цвет, который хотите изменить. Затем вы можете поиграть с цветами так же, как на стандартной вкладке Point Curve .
8. Введите номер для каждого ползунка и настройте его соответствующим образом
Часто начинающие фотографы приходят в восторг от количества доступных им опций редактирования. Когда они открывают Lightroom, они слишком далеко смещают каждую полосу в любом направлении. Но вместо того, чтобы улучшить свой имидж, они получают чрезмерно отредактированный беспорядок.
Когда они открывают Lightroom, они слишком далеко смещают каждую полосу в любом направлении. Но вместо того, чтобы улучшить свой имидж, они получают чрезмерно отредактированный беспорядок.
При редактировании фотографий важно вносить небольшие изменения. Скорее всего, вы уже являетесь хорошим фотографом, и сделанный вами снимок нуждается в небольшой постобработке.
Вместо того, чтобы свободно перемещать каждый ползунок, попробуйте изменить количество областей, которые вы хотите изменить, на +10 или -10 . Если вы считаете, что требуется дополнительная работа, повторите процесс.
Когда вы почувствуете, что находитесь рядом, медленно перемещайте каждый ползунок влево или вправо, пока не будете довольны.
9. Обрежьте фотографии
Обрезка может показаться очевидной, но многие фотографы все еще недостаточно используют эту функцию. Также важно обрезать изображения в зависимости от того, где вы собираетесь их использовать.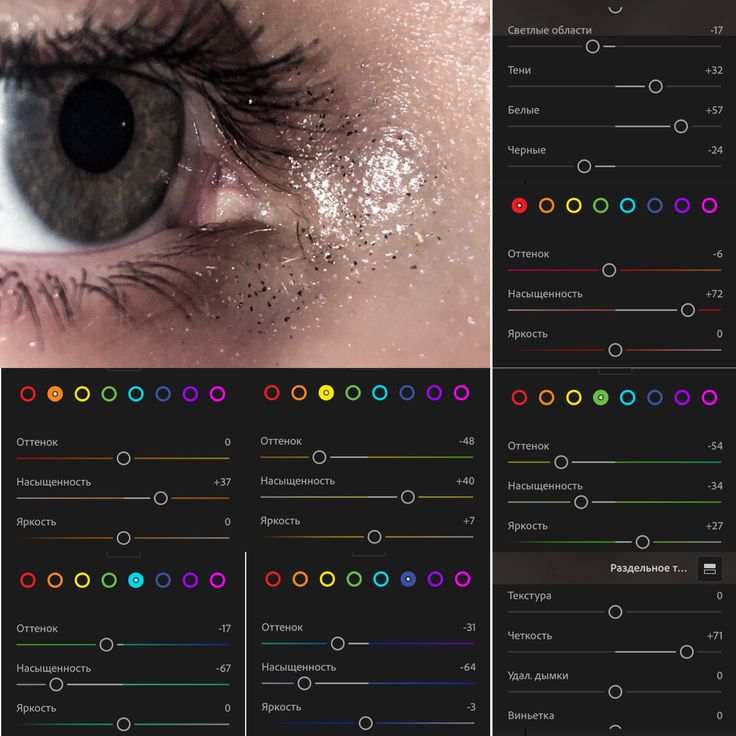 В противном случае они исказятся.
В противном случае они исказятся.
Чтобы обрезать фотографии, перейдите к значку Обрезать . Это второй по величине сверху. Перейдите к Соотношение сторон , чтобы изменить размер, и перетащите углы, чтобы избавиться от нежелательных объектов.
После того, как вы закончили обрезку, нажмите Введите на своем компьютере ключ , и изменения вступят в силу.
10. Используйте гистограмму
Гистограмму Lightroom легко игнорировать, но ее необходимо знать. Этот небольшой график покажет вам, где цвета и освещение на вашем изображении неодинаковы, что позволит вам создать более четкое редактирование.
Как правило, хорошо отредактированная фотография будет иметь несколько всплесков на гистограмме. Иногда это неизбежно. Но в целом надо смотреть, чтобы график был как можно более ровным.
В зависимости от версии Lightroom, которую вы используете, вы можете управлять гистограммой более или менее напрямую. В Lightroom Classic вы можете щелкнуть гистограмму и выровнять ее, проведя пальцем по определенным участкам.
В Lightroom Classic вы можете щелкнуть гистограмму и выровнять ее, проведя пальцем по определенным участкам.
В Lightroom Creative Cloud гистограмма также видна в верхнем правом углу, но вы должны самостоятельно изменить ползунки, чтобы гистограмма двигалась. Вот остальное, что включает в себя Adobe Creative Cloud.
В обеих версиях платформы гистограмма доступна в верхней части экрана над функциями редактирования.
11. Используйте калибровочные ползунки
Если вы используете Lightroom Classic, вы найдете удобный инструмент в нижней части правой панели инструментов. Ползунки Calibration позволяют настроить оттенок изображения, а также изменить оттенок, насыщенность и яркость трех основных цветов: красного, синего и зеленого.
Когда вы используете ползунки калибровки, вы заметите изменение тона ваших фотографий. Вы можете сделать их более оранжевыми, например, если переместите синий ползунок влево.
Количество, которое вы решите добавить с помощью ползунков калибровки, зависит от вас. Но если вы новичок, лучше не усложнять.
Но если вы новичок, лучше не усложнять.
12. Попробуйте цветокоррекцию
В конце 2020 года Adobe представила Lightroom колеса Color Grading . Раньше вы могли использовать раздельное тонирование, но цветовые круги дают вам гораздо больше контроля над тем, как вы редактируете свои изображения. Вы найдете разные колеса для средних тонов, бликов и теней. Кроме того, вы также можете использовать глобальное колесо, которое влияет на всю фотографию.
При использовании колес цветовой градации можно изменять оттенок, насыщенность и яркость различных частей изображения. В зависимости от того, куда вы переместите цветную точку, ваша фотография начнет включать больше этого конкретного цвета. Например, если вы пытаетесь создать более угрюмый вид, вы можете сосредоточиться на синих и фиолетовых тонах.
Если вы расширите цветовой круг, вы сможете ввести числа для оттенка, насыщенности и яркости, что приведет к более контролируемому редактированию.