Архивы Обработка фотографий — Фотографии и путешествия
Skip to contentliseykina2020-10-26T20:16:12+03:00
В Adobe Photoshop появилась функция замены неба. Можно просто парой кликов превратить унылый серый пейзаж, которому не повезло с рассветом, в нечто фееричное. Автоматически построится маска, автоматически подставится небо. […]
Замена неба на фотографии. Кто круче — Photoshop или Luminarliseykina2020-10-26T20:16:12+03:00
liseykina2020-09-11T15:58:57+03:00
В путешествиях очень часто бывает ситуация, когда место красивое и интересное, но со светом не повезло. Например, так получилось, что вы приехали туда в середине дня и вроде как и […]
Как сфотографировать эффектный пейзаж с птицамиliseykina2020-09-11T15:58:57+03:00
Особенность цифровой фотографии в том, что любой снимок требует обработки. Даже если вы снимаете в Jpeg, то это не значит, что вы не обрабатываете фотографии. Просто всю обработку за вас […]
Даже если вы снимаете в Jpeg, то это не значит, что вы не обрабатываете фотографии. Просто всю обработку за вас […]
Основные принципы обработки фотографий в Adobe Lightroomliseykina2020-09-11T15:53:16+03:00
liseykina2020-09-11T15:50:07+03:00
Панорама с брекетингом по фокусу, это прием, который чаще всего используется в пейзажной фотографии. Ведь пейзажные снимки снимаются на закате или рассвете, когда динамический диапазон сцены очень широк и для […]
Как сделать HDR-панорамуliseykina2020-09-11T15:50:07+03:00
liseykina2020-09-11T15:40:33+03:00
Очень часто результат, который мы видим на экране фотокамеры, отличается от того, что мы видели своими глазами и воспринимали на самом деле. Ведь на наше восприятие влияет не только сама [. ..]
..]
Осознанный подход к обработке пейзажейliseykina2020-09-11T15:40:33+03:00
liseykina2020-09-11T15:36:38+03:00
При фотосъемке туристических достопримечательностей и просто людных мест очень часто бывает ситуация когда в кадр попадается очень много людей. А cфотографировать надо достопримечательность, а не толпу. Можно, конечно, подождать пока […]
Как удалить людей с фотографииliseykina2020-09-11T15:36:38+03:00
С фотографиями с дрона есть одна беда — если подниматься слишком высоко, то фотографии начинают выглядеть «плоскими». Это, конечно, интересно, но довольно однообразно. Классические законы композиции предполагают наличие переднего плана, […]
Как сделать фотографию в стиле фильма «Начало» (inception style)liseykina2021-09-21T22:01:35+03:00
liseykina2020-09-11T15:07:36+03:00
Цвет способен кардинально изменить восприятие и вид вашего снимка. И грамотная работа с цветом является очень важным навыком и умением. Основой работы с цветом является цветовой круг. Смысл в том, […]
И грамотная работа с цветом является очень важным навыком и умением. Основой работы с цветом является цветовой круг. Смысл в том, […]
Цветокоррекция пейзажа с помощью цветового круга и 3DLutCreatorliseykina2020-09-11T15:07:36+03:00
liseykina2020-09-11T15:00:36+03:00
Склейка нескольких экспозиций, пожалуй, одно из излюбленных развлечений пейзажных (и не только) фотографов. Прием который называется брекетинг по экспозиции позволяет в одном кадре передать детали и в светах и в […]
Aurora HDR. Клеим экспозиции с умомliseykina2020-09-11T15:00:36+03:00
liseykina2020-09-11T14:55:10+03:00
Современные программы обработки позволяют изменить фотографию до неузнаваемости. Можно перекрасить небо, убрать или дорисовать предметы, изменить пропорции. .. В обработке самой по себе нет ничего плохого — это просто еще один […]
.. В обработке самой по себе нет ничего плохого — это просто еще один […]
8 ошибок при обработке фотографий, которые вы наверняка совершалиliseykina2020-09-11T14:55:10+03:00
Go to Top
Подборка лучших материалов по обработке фотографий
Мы собрали в одном месте все полезные материалы по обработке фотографий в фотошопе.
Обычно если мы не знаем, как что-то сделать в фотошопе, мы спрашиваем у Гугла, Яндекса или Ютуба (они почти все знают). А на фотокурсах по фотошопу новички задают разные вопросы преподавателям. Мы собрали топ-10 самых частых вопросов новичков, которые только начитают разбираться в обработке фотографий в Adobe Photoshop. Проверьте, все ли вы уже знаете из этого минимума.
За год накопилось очень много фотографий для обработки, не так ли? Давайте разберемся, как наиболее логично и правильно подходить к обработке и ретуши фотографий.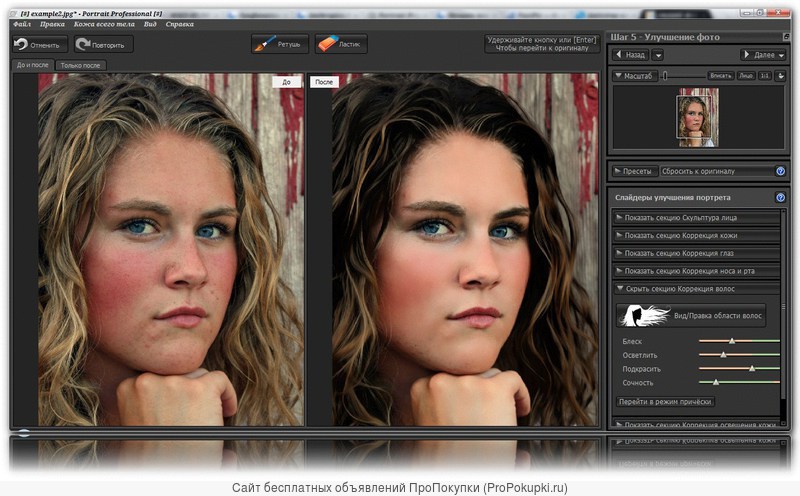
Конечно, быстрее всего будет наложить на все фото какой-нибудь из пресетов или фильтров, но это будет далеко не идеальный вариант, так как он не ляжет на большую часть фотографий. Чтобы максимально быстро обрабатывать фотографии, нужно об этом думать при съемке. Но и при обработке можно этот процесс разложить на несколько простых шагов. Держите проработанный алгоритм.
Разительный контраст между исходными кадрами и результатом обработки в Photoshop в исполнении мастеров ретуши и творческого коллажирования не может не впечатлять! Смотрите!
Как правило, заморачиваются над стилем обработки фотографий только фотографы и блогеры. Но поскольку фотографы ведут блоги, а блогеры фотографируют, то они в равной степени создают тренды, которые потом взрывают Instagram и другие соцсети. Материал не новый, но основные тренды все еще актуальны.
Если фотограф на свадьбе снимает до двух-трех тысяч кадров, то сколько же он их обрабатывает? На самом деле, не так уж долго. Главное – знать несколько секретов пакетной обработки и самоорганизации, чтобы обработка занимала не более трех часов.
Главное – знать несколько секретов пакетной обработки и самоорганизации, чтобы обработка занимала не более трех часов.
В этой статье собраны самые важные лайфхаки по ускорению процесса обработки свадебной серии, чтобы вы экономили свое время, смогли брать больше съемок и, соответственно, больше зарабатывать.
Каково это – быть ретушером и постоянно обрабатывать совершенно разные фотографии, которые объединяет лишь то, что сняты они не тобой? Поговорили с ретушером-фрилансером Анной Михальковой о плюсах и минусах карьеры ретушера и разузнали, как выйти на зарубежный рынок фотоуслуг.
Цветная фотография пришла на смену черно-белой (ЧБ) уже давно – более ста лет назад. Однако черно-белая фотография до сих пор не сдает своих позиций. Некоторые фотографы снимают только в ЧБ, другие половину своих фотографий переводят в ЧБ. И только единицы ни одного своего снимка не обработали в ЧБ.
Давайте разберемся, почему не стоит снимать в ЧБ, когда лучше фото оставить в цвете и как нужно правильно переводить в ЧБ, чтобы получать красивую черно-белую картинку.
Иногда при фотосъемке портрета, пейзажа или города небо на вашем снимке может выглядеть скучно. Это происходит, когда небо само по себе чистое, без облаков или когда оно переcвечено. Но не спешите удалять эту фотографию – вы можете заменить невыразительное небо в несколько простых шагов с помощью Photoshop. В этой статье рассказываем вам о процессе замены неба в Photoshop разными способами.
Если вы снимаете пейзажи, стрит, уличные портреты или просто фотографируете свою кошку, отдыхающую на подоконнике, вы сталкиваетесь с одной и той же проблемой – солнечный свет. Солнце может испортить ваши фотографии или же сделать их выдающимися. Некоторые фотографы наслаждаются видом солнца, ярко сияющего в небе, в то время как другие избегают солнечного света. Однако все же довольно часто бывают ситуации, когда приходится фотографировать против солнца.
Однако все же довольно часто бывают ситуации, когда приходится фотографировать против солнца.
В статье показан простой способ справиться со сложными (но часто полезными) обстоятельствами создания фотографии, когда солнце ярко светит прямо в вашу камеру. Все это делается без использования фильтров и легко достигается с помощью простой работы в Photoshop.
Бывает, снимаешь-снимаешь, крутишь-крутишь настройки камеры, а цвета на фото все равно получаются неестественными. То снег слишком синий, то кожа слишком желтая. В чем дело?
Дело в неправильной настройке баланса белого в фотоаппарате. Но его можно настроить либо во время съемки, либо исправить потом при обработке. Рассказываем как.
Иногда после обработки фотографий в Lightroom или Photoshop у некоторых пользователей фотографии отличаются по цветам и контрасту при сохранении и загрузке их в интернет, просмотре в другом графическом редакторе или просто на компьютере. Выглядят не так, как в фотошопе или лайтруме. Какие настройки нужно проверить, чтобы цвета передавались верно, рассмотрели в статье.
Выглядят не так, как в фотошопе или лайтруме. Какие настройки нужно проверить, чтобы цвета передавались верно, рассмотрели в статье.
Есть несколько способов убрать второй подбородок. Например, сесть на диету и пойти в спортзал. Или сделать пластическую операцию. Но это недешево и болезненно. Фотографам же чаще приходится избавляться от лишних подбородков в фотошопе. Вот вам несколько способов.
Не секрет, что каждый фотограф-портретист уделяет особое внимание добавлению объема при обработке своих фотографий.
Объем на фотографии бывает свето-теневым, цветовым, перспективным и резкостным. Они и создают общее впечатление объема на фотографии.
В этом уроке мы разберем свето-теневой объем, а точнее, сразу способ его добавления на фотографию.
Вам бы хотелось иметь красивые зимние снимки, но для этого ужасно холодно, скользко или просто нет снега? Бывает так, что погода не шепчет, и при всем желании вы просто не можете выйти на улицу, чтобы снять задуманные кадры. Благодаря фотошопу при необходимости вы можете добавить на фото снег или метель, чтобы получить завершенный зимний кадр. Как – показываем в статье.
Благодаря фотошопу при необходимости вы можете добавить на фото снег или метель, чтобы получить завершенный зимний кадр. Как – показываем в статье.
Материал будет дополняться по мере появления новых статей по обработке фото в блоге.
Поделиться в социальных сетях
1009
Будущее Photoshop — лучший инструмент для редактирования фотографий
Adobe Photoshop — один из наиболее широко известных инструментов для редактирования фотографий, используемый профессионалами и любителями для редактирования цифровых изображений. Adobe Photoshop создал для себя разнообразную нишу, и многие эксперты стали называть Adobe Photoshop лучшим программным обеспечением для редактирования фотографий. Adobe Photoshop предлагает множество функций редактирования, которые часто не предоставляются его аналогами.
Adobe Photoshop: программное обеспечение для редактирования фотографий
В течение примерно трех десятилетий Adobe Photoshop сохраняет свою позицию номер один как один из лучших программных инструментов для редактирования фотографий. За все эти годы он демонстрировал исключительно последовательное видение и использовал некоторые из последних достижений в области компьютерных наук, чтобы предоставить своим пользователям полный набор эффективных инструментов. С помощью Photoshop можно не только редактировать снимки и удалять с них недостатки, но и полностью преображать их.
Adobe Photoshop предлагает множество интеллектуальных инструментов, предназначенных для повышения четкости и уменьшения шума на изображениях. Инструмент уменьшения дрожания камеры может анализировать траекторию (направление движения), а затем устранять размытие, вызванное дрожанием камеры, в цифровом виде. Помимо этого, Adobe Photoshop также поддерживает добавление различных фотографических улучшений для повышения качества исходного изображения несколькими способами.
Еще одна замечательная функция, предлагаемая Adobe Photoshop, — это Advanced Healing Brush, которая позволяет исправлять неравномерные области на изображениях, закрашивая эти области. Вы можете не только удалить размытые области с изображения, но с помощью Adobe Photoshop вы также можете создать широкий спектр эффектов размытия, чтобы сделать ваши изображения еще более привлекательными. Например, вы можете использовать этот эффект размытия, чтобы придать более аутентичный вид лопастям винта или вращающемуся колесу.
3D-печать: будущее Photoshop
В 2014 году Adobe добавила в Photoshop функцию 3D-печати, чтобы облегчить дизайнерам создание и печать собственных 3D-творений. 3D-печать, также известная как аддитивное производство, представляет собой процесс создания трехмерных твердых объектов из цифровых файлов. Будущее 3D-печати кажется довольно светлым, поскольку оно реализуется в самых разных приложениях и задачах. Сферы применения 3D-печати расширяются, а ее доступность через Adobe Photoshop заставляет дизайнеров и творческих профессионалов использовать 3D-печать в различных отраслях промышленности.
3D-печать в Photoshop поддерживает широкий спектр форматов 3D-файлов, включая IGES, PLY, U3D и VRML. Кроме того, он помогает пользователям упростить процесс 3D-рисования, улучшить рабочий процесс 3D-печати и дает возможность объединять различные задания на печать в одну печатную платформу.
Функция 3D-печати в Photoshop позволяет пользователям —
- Используйте упрощение 3D-сетки для улучшения общей обработки и производительности. Благодаря упрощению 3D-сетки можно просматривать объекты в трехмерном виде, а количество полигонов в проекте было уменьшено для ускорения обработки
- 3D-печать позволяет пользователям легко редактировать цвета в 3D, устраняя проблемы несовместимости с цветом вершин, который является наиболее важным элементом, содержащимся в 3D-сканах
- Разработка и применение трехмерных карт рельефа для наложения текстуры на 3D объекты с изображений. Эти текстуры преобразуются в карты рельефа для обеспечения гибкости и универсальности, необходимых для управления глубиной и высотой в настраиваемых 3D-объектах 9.
 0023
0023
4 Новейшие функции Photoshop CC 2017
18 октября 2017 г. компания Adobe выпустила последнюю версию своего культового программного обеспечения для редактирования фотографий «Photoshop CC 2017». В Photoshop CC 2017 появилось множество новых функций, которые делают его одним из самых полных и функциональных — богатое программное обеспечение для редактирования фотографий.
В Photoshop CC 2017 было внесено несколько незначительных изменений для профессионалов Photoshop, но большая часть последнего обновления Adobe Photoshop направлена на упрощение хорошо зарекомендовавшего себя графического инструмента. Основные функции этой новейшей версии Adobe Photoshop включают в себя —
- Введена новая универсальная панель поиска, которая отображает все, начиная от разделов справки и заканчивая местоположением инструмента обрезки
- Adobe Stock теперь напрямую интегрирован с платформой, поэтому теперь поиск также будет отображать стоковые изображения
- Значок поиска может искать все, но его можно настроить для поиска только в Photoshop или в онлайн-учебниках
- Adobe Stock теперь содержит шаблоны, а Photoshop теперь совместим со шрифтами SVG (Scaleable Vector Graphics)
Помимо этого, Adobe также улучшила некоторые из самых последних функций своей программы. Например, инструмент «Пластика с учетом лица» может настраивать каждый глаз отдельно, тогда как раньше оба глаза можно было настраивать только вместе. Кроме того, «Рабочее пространство выбора и маскирования» теперь включает в себя инструмент «Многоугольное лассо», а предварительный просмотр теперь доступен как в низком, так и в высоком разрешении.
Например, инструмент «Пластика с учетом лица» может настраивать каждый глаз отдельно, тогда как раньше оба глаза можно было настраивать только вместе. Кроме того, «Рабочее пространство выбора и маскирования» теперь включает в себя инструмент «Многоугольное лассо», а предварительный просмотр теперь доступен как в низком, так и в высоком разрешении.
Подпишитесь на
БЕСПЛАТНУЮ пробную версию с нами сегодняУбедитесь в качестве нашей работы, прежде чем отдать ее на аутсорсинг!
Остановить редактирование. Нажмите Попробуй это сейчас!
Свяжитесь с Flatworld Solutions для получения профессиональных услуг по редактированию фотографий
Flatworld Solutions — лидер рынка услуг по редактированию фотографий. Мы предлагаем широкий спектр услуг с использованием передовых инструментов редактирования фотографий для получения безупречных и точно отредактированных изображений с добавлением необходимых эффектов. Мы предоставляем услуги по редактированию как личных, так и профессиональных фотографий, а также улучшаем качество изображений, добавляя специальные визуальные эффекты. Наши опытные специалисты по редактированию фотографий являются экспертами в устранении недостатков на фотографиях и обеспечении выдающихся результатов по выгодным ценам.
Наши опытные специалисты по редактированию фотографий являются экспертами в устранении недостатков на фотографиях и обеспечении выдающихся результатов по выгодным ценам.
Если вам нужно профессиональное редактирование изображений, не ищите дальше. Наша команда будет рада удовлетворить ваши потребности, свяжитесь с нами.
10 скрытых советов по редактированию фотографий в Photoshop для начинающих
Adobe Photoshop известен своими расширенными ключевыми функциями и параметрами, с помощью которых профессионалы улучшают свои фотографии с помощью нескольких ретушей. Если на захваченной фотографии отсутствуют какие-либо требования или есть недостатки, люди могут легко скрыть недостатки с помощью Photoshop. Вы можете превратить любое обычное изображение в невероятный портрет, используя Photoshop с умом.
Тем не менее, новичкам или нетехническим специалистам, не имеющим представления об использовании Photoshop, может быть сложно выполнять редактирование в Photoshop . Эта статья была составлена, чтобы заручиться некоторыми полезными советами по использованию редактирования Photoshop, не сталкиваясь с какими-либо неудобствами.
Эта статья была составлена, чтобы заручиться некоторыми полезными советами по использованию редактирования Photoshop, не сталкиваясь с какими-либо неудобствами.
Часть 1: 10 полезных советов по редактированию фотографий в Photoshop для начинающих
Вы когда-нибудь использовали Photoshop для редактирования изображений? Если вы новичок, прочтите этот раздел, чтобы узнать о 10 ценных советах по редактированию фотографий в Photoshop.
1. Совет 1. Замена неба
Знаете ли вы, что при редактировании изображений в Photoshop можно легко заменить небо на изображении одним щелчком мыши? Чтобы использовать эту функцию, перейдите к «Редактировать», а затем нажмите «Замена неба». Эта функция откроет свое диалоговое окно, из которого вы можете легко выбрать небо, отображаемое в «Списке неба».
Вы также можете отредактировать края неба, перейдя к «Ползунок Shift Edge», где вы можете плавно увеличивать или уменьшать края неба с помощью ползунка. Чтобы настроить яркость, насыщенность и температуру неба, используйте опцию «Настройка неба». Имейте в виду, что в Photoshop есть два режима освещения: «Несколько» и «Экран». Режим Multiply используется для темных эффектов, а режим Screen — для ярких эффектов на изображении.
Имейте в виду, что в Photoshop есть два режима освещения: «Несколько» и «Экран». Режим Multiply используется для темных эффектов, а режим Screen — для ярких эффектов на изображении.
2. Совет 2. Интеллектуальный портрет — нейронный фильтр
Интеллектуальный портрет — это одна из интересных функций, с помощью которых вы можете делать людей старыми, молодыми, злыми, грустными и удивленными. Это интересный способ изучить возможности редактирования изображений в Photoshop, создавая различные эмоции на лицах людей. Кроме того, вы также можете изменить цвет волос и головы по желанию.
Чтобы использовать эту функцию, перейдите к «Фильтр», а затем выберите «Нейронные фильтры», чтобы изучить ее. Поэкспериментируйте с настройками, такими как перетаскивание ползунков эмоций, таких как счастье, грусть, гнев и многие другие.
3. Совет 3: Сглаживание кожи – Нейронный фильтр
Кто не хочет, чтобы его кожа выглядела сияющей и гладкой на фотографиях? Adobe Photoshop содержит нейронные фильтры на основе искусственного интеллекта, с помощью которых вы можете легко сгладить кожу естественным прикосновением.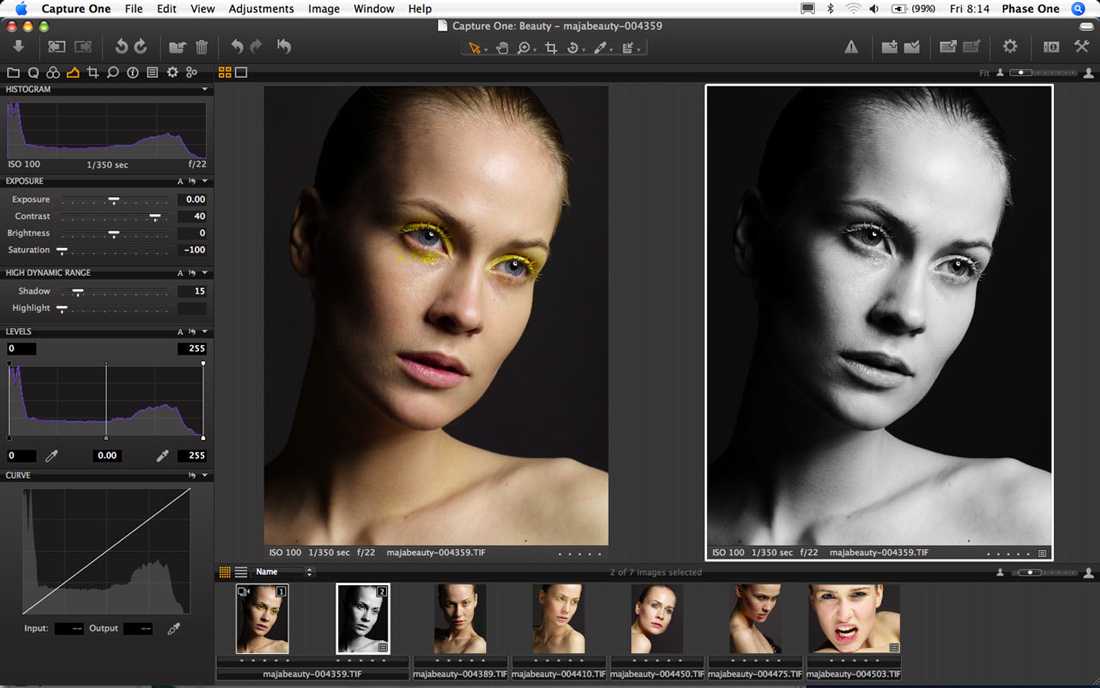 Для этого перейдите в «Фильтр», а затем выберите «Нейронный фильтр» из списка. Теперь нажмите «Избранные фильтры», а затем выберите «Сглаживание кожи» из предложенных вариантов.
Для этого перейдите в «Фильтр», а затем выберите «Нейронный фильтр» из списка. Теперь нажмите «Избранные фильтры», а затем выберите «Сглаживание кожи» из предложенных вариантов.
В этой функции вы можете использовать ползунки «Размытие и плавность», чтобы настроить его интенсивность. Перетащите ползунки, чтобы вручную настроить гладкость кожи. Идеальный способ — увеличить плавность и удерживать ползунок размытия в нижней части для получения естественного результата.
4. Совет 4. Раскрашивание — нейронный фильтр
Чтобы придать вашим изображениям кинематографический вид, в редакторе фотографий Photoshop появилась эта функция, позволяющая раскрасить изображения в черно-белый эффект. Профессионалы используют этот фильтр, чтобы придать фотографиям винтажный вид одним щелчком мыши.
Чтобы использовать эту функцию, включите «Режим RGB» и нажмите «Раскрасить». Фильтр автоматически превратит ваше изображение в черно-белый эффект. Вы можете раскрасить определенную область определенной областью, перейдя в «Цветную рамку». Просто выберите цвет в поле и нажмите на область, к которой вы хотите применить цвет.
Просто выберите цвет в поле и нажмите на область, к которой вы хотите применить цвет.
5. Совет 5: Предварительный просмотр шаблона
Хотите создать бесшовный шаблон для графического дизайна? Эта новая функция позволяет пользователям точно создавать желаемый узор. Для этого перейдите в «Просмотр», а затем нажмите «Предварительный просмотр шаблона». Теперь начните создавать желаемый узор, и эта функция автоматически соединит точки узора, чтобы он выглядел цельным.
Закончив создание шаблонов, перейдите к «Редактировать», а затем нажмите «Определить шаблоны», чтобы назвать этот конкретный шаблон. Чтобы применить созданный узор к изображению, используйте параметры наложения.
6. Совет 6. Перенос макияжа — нейронный фильтр
Еще одна впечатляющая функция нейронного фильтра редактирования Photoshop — это перенос макияжа. Как следует из названия, эта функция может буквально переносить макияж с одного образа на другой. Чтобы использовать эту функцию, перейдите к «Нейронные фильтры», а затем включите параметр «Перенос макияжа».
В «Эталонном изображении» выберите изображение, макияж которого вы хотите перенести на существующее изображение. Эту функцию интересно использовать, но иногда она может не давать идеальных результатов.
7. Совет 7. Поиск кистей
Поиск кистей, которые вам нравятся, и которые вы регулярно используете для графического дизайна или редактирования изображений, всегда вызывает беспокойство. Благодаря редактированию изображений в Photoshop теперь вы можете найти нужные кисти, выполнив поиск по ним. Таким образом, не нужно оглядываться по сторонам, и вы легко найдете свою кисть с помощью быстрого поиска.
8. Совет 8. Улучшение выбора объекта
Еще одно улучшение в редактировании в Photoshop – возможность легкого выбора объекта одним щелчком мыши. Выбрав тему вашего изображения, вы можете легко изменить фон. Для этого нажмите «Выбрать и замаскировать», а затем нажмите «Выбрать тему».
После этого вы можете легко изменить или удалить фон, не затрагивая объект. Чтобы скорректировать края, вы можете использовать кисть уточнения, чтобы сгладить края объекта с фоном.
Чтобы скорректировать края, вы можете использовать кисть уточнения, чтобы сгладить края объекта с фоном.
9. Совет 9: Быстрые действия
Вы всегда спешите редактировать изображения? Затем используйте опцию быстрых действий, чтобы легко удалить и изменить фон, а также улучшить изображение. Чтобы получить доступ к этой функции, перейдите в «Справка», а затем нажмите «Справка Photoshop» из предложенных вариантов. Теперь появится вкладка «Обнаружение», из которой вы можете выбрать «Быстрые действия».
На этой вкладке вы можете просмотреть обучающие материалы по редактированию и легко выполнять регулярные настройки, такие как размытие фона, изменение фона и создание черно-белого фона.
10. Совет 10. Инструмент трассировки с учетом содержимого
Этот инструмент прекрасно работает с объектами и продуктами, имеющими четко очерченные края. Благодаря этому вы можете настроить и управлять мельчайшими деталями объекта с помощью нескольких ретушей. Вы можете создавать и изменять путь краев вашего продукта и делать объект безупречным.
Вы можете создавать и изменять путь краев вашего продукта и делать объект безупречным.
Чтобы получить доступ к этому конкретному инструменту, откройте инструмент «Перо» и коснитесь группы «Инструмент «Перо». В его диалоговом окне выберите «Средство трассировки с учетом содержимого». Сначала выберите продукт в соответствии с вашими предпочтениями, а затем нажмите на определенную часть объекта, чтобы внести изменения. Этот инструмент может быть не очень полезен для обычных изображений, но профессионалы могут с его помощью избавиться от мелких недостатков продукта.
Заключение
Без сомнения, Adobe Photoshop является одним из печально известных инструментов для проведения расширенного и профессионального редактирования фотографий продуктов, объектов и иллюстраций в Photoshop. Только с помощью этой единой платформы вы можете быстро превратить любое изображение в исключительное с помощью нескольких щелчков мыши. Однако, если вы новичок и не владеете этим инструментом, воспользуйтесь нашей статьей в качестве руководства по редактированию в Photoshop.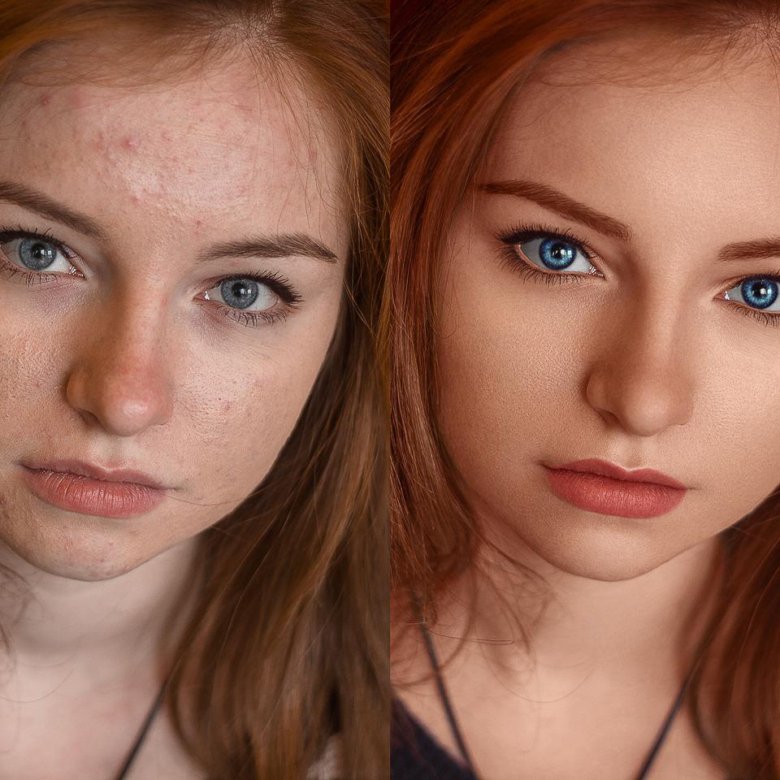
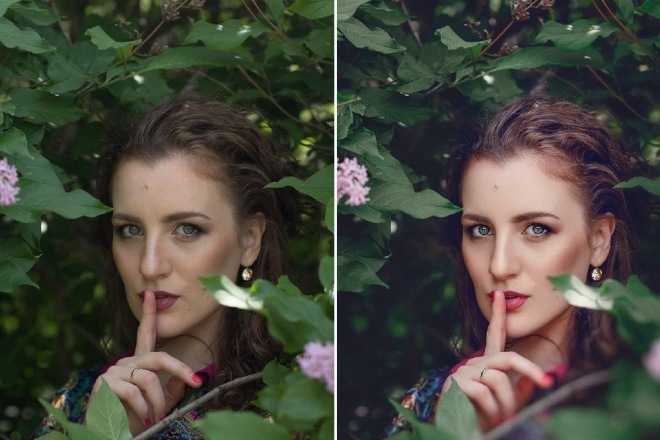 0023
0023