Fotor — бесплатное редактирование фото онлайн, редактор изображений
Редактор фото: Fotor — бесплатное редактирование фото онлайн, редактор изображенийВ редакторе легко обрезать изображение и изменить его размеры
С помощью редактора фото онлайн компании Fotor вы можете бесплатно обрезать изображение JPG или PNG, определив размеры прямоугольника в пикселях. Помимо этого, изменяйте размеры изображений JPG и PNG посредством настройки пикселей для новой высоты и ширины. Можно даже изменять пиксели изображения в режиме пакетного редактирования. Навыки работы в редакторе Photoshop не требуются.
Обрезать изображение сейчас
Размытие фона изображения онлайн
Перенесите редактирование фото на новый уровень, создавая сюрреалистические эффекты посредством размытия фото. Размытие в редакторе фото Fotor посредством лишь нескольких шагов поможет размыть фон фото и выделить объект.
Примените размытие изображения прямо сейчас
Улучшите качество фото одним щелчком
Отправьте свое изображение в средство улучшения качества фото Fotor, которое автоматически и за считанные секунды улучшит разрешение фото, его экспозицию, контрастность, цвета и освещение. Забудьте о сложном процессе улучшения качества изображения в редакторе Photoshop.
Забудьте о сложном процессе улучшения качества изображения в редакторе Photoshop.
улучшите качество изображения прямо сейчас
Поразительные фотоэффекты
Редактирование изображения онлайн посредством применения эффектов и фильтров к своему фото, превращая обычное фото в необычайное благодаря фотоэффектам Fotor. Быстрое повышение визуального качества изображения при помощи стильных фото фильтров в редакторе изображений Fotor.
добавьте эффект к фото
Средство удаления фона на основе искусственного интеллекта
Легко удалите фон изображения онлайн при помощи интеллектуального инструмента удаления фона Fotor. Удалите фон изображения, сделайте его прозрачным или замените фон изображения несколькими щелчками мыши.
удалите фон прямо сейчас
Добавьте текст к фото
В нашем текстовом редакторе онлайн есть все текстовые функции, такие как текстовые эффекты, текстовые форматы, текстовые шаблоны и стильные шрифты, что позволит вам настроить слои текста и выделить свои фото прекрасными словами.
добавьте текст прямо сейчас
Ретушируйте фото
Инструменты ретуширования Fotor позволят корректировать фото — от селфи до портретов, чтобы они достигали совершенства, а вы выглядели на все сто! Инструмент удаления морщин, инструмент удаления поверхностных изъянов, инструмент удаления красных глаз, инструмент отбеливания зубов и другие косметические инструменты помогут достигнуть внешности, которую вы желаете.
ретушируйте фото
Мощный редактор фото компании Fotor
Для творчества редактор фото онлайн компании Fotor содержит полный комплект инструментов, предназначенных для редактирования фото. Редактируйте фото непосредственно в своем браузере, быстро повысьте качество текстур в своем изображении и с легкостью создавайте фото коллажи. Навыки работы в редакторе Photoshop не требуются. Помимо этого, доступно приложение редактор фото и редактор фото для ПК.
Редактировать изображение сейчас
ProArt | Обработка фотографий | ASUS в России
Преимущества
Реалистичные цвета
Мониторы ProArt и ноутбуки Studiobook проходят фабричную калибровку, чтобы достичь великолепной точности цветопередачи (ΔE < 1). Когда же потребуется перекалибровка, технология ProArt Hardware/Software Calibration, доступная с мониторами ProArt, сделает эту процедуру максимально быстрой и простой.
Когда же потребуется перекалибровка, технология ProArt Hardware/Software Calibration, доступная с мониторами ProArt, сделает эту процедуру максимально быстрой и простой.
Интуитивное управление приложениями
У ноутбуков Studiobook, мышей и мониторов серии ProArt имеется эксклюзивный контроллер ASUS Dial, который служит для быстрого доступа к популярным командам и действиям в профессиональных приложениях, например для настройки кисти или переключения слоев при обработке фотографий в Lightroom Classic.
Полный набор интерфейсов
Устройства серии ProArt наделены скоростными интерфейсами, вплоть до Wi-Fi 6 для быстрого обмена данными по сети и Thunderbolt для подключения периферии.
Мобильная платформа для работы
Ноутбуки ProArt Studiobook – высокопроизводительные устройства, которые помогут быстро внести поправки в проект не только в студии, но и при выезде к клиенту.
Реалистичные цвета
Мониторы ProArt и ноутбуки Studiobook проходят фабричную калибровку, чтобы достичь великолепной точности цветопередачи (ΔE < 1). Когда же потребуется перекалибровка, технология ProArt Hardware/Software Calibration, доступная с мониторами ProArt, сделает эту процедуру максимально быстрой и простой.
Когда же потребуется перекалибровка, технология ProArt Hardware/Software Calibration, доступная с мониторами ProArt, сделает эту процедуру максимально быстрой и простой.
Интуитивное управление приложениями
У ноутбуков Studiobook, мышей и мониторов серии ProArt имеется эксклюзивный контроллер ASUS Dial, который служит для быстрого доступа к популярным командам и действиям в профессиональных приложениях, например для настройки кисти или переключения слоев при обработке фотографий в Lightroom Classic.
Полный набор интерфейсов
Устройства серии ProArt наделены скоростными интерфейсами, вплоть до Wi-Fi 6 для быстрого обмена данными по сети и Thunderbolt для подключения периферии.
Мобильная платформа для работы
Ноутбуки ProArt Studiobook – высокопроизводительные устройства, которые помогут быстро внести поправки в проект не только в студии, но и при выезде к клиенту.
Рекомендуемые устройства
ProArt Studiobook 16 OLED (H5600)
Популярнейший Studiobook со студийного качества видеокартой
- Процессор AMD Ryzen 9 5900HX
- Видеокарта NVIDIA GeForce RTX 3070
- 16-дюймовый OLED-дисплей: 4K, HDR, 16:10
- Универсальный контроллер ASUS Dial
Подробнее
ProArt Display PA279CV
Сочные цвета, практичная функциональность
- 27-дюймовый 4K-монитор с интерфейсом USB-C
- Точность цветопередачи ΔE < 2
- Широкий цветовой охват: 100% sRGB / Rec.

- Оптимизация изображения: профили ProArt Preset, ручная настройка ProArt Palette
Подробнее
ProArt Station PD5
Современный дизайн и высокая производительность
- Процессор Intel (до Core i9 11-го поколения)
- Видеокарта NVIDIA (до GeForce RTX 3070 и RTX A2000)
- Светодиодные индикаторы Lumiwiz: отображение уровня загрузки центрального и графического процессоров
- Сертификация со стороны разработчиков профессионального ПО
Подробнее
ProArt B550-CREATOR
Высокопроизводительная платформа для многопоточного рендеринга и компиляции
- Для процессоров AMD серий Ryzen 5000, 5000 G, 4000 G, 3000
- Интерфейс Thunderbolt 4
- Два порта 2.5G Ethernet
- Контроль USB-портов
Подробнее
ProArt Mouse Pad PS201
Порядок на рабочем месте
- Магнитные уголки и клипса
- Антибактериальное покрытие ASUS AntiBacterial Guard
- Точное управление мышью
- Противоскользящее силиконовое основание
Подробнее
ProArt Projector A1
Первый проектор с сертификацией CalMAN Verified
- Фабричная калибровка (∆E < 2)
- Широкий цветовой охват (98% sRGB / Rec.
 709)
709) - Светодиодный источник света яркостью 3000 лм
- Зеркалирование экрана по беспроводному подключению
- Коррекция трапецеидального искажения
Подробнее
Профессионалы
Обработка фотографий
Штефан Йерманн
Профессиональный фотограф
Подробнее
Обработка фотографий
Рэнди Уэдик
Главный оператор / эксперт-консультант
Подробнее
Обработка фотографий
Угуржан Тюзель
Фотограф
Подробнее
10 Step Raw Photo Processing Framework
Ниже приводится отредактированная стенограмма видео 10 Step Raw Processing Framework на моем канале YouTube.
Много лет назад, когда я впервые занялся цифровой RAW-фотографией, мой процесс редактирования фотографий еще не существовал. Я прокручивал панель «Разработка» в Lightroom и двигал ползунки влево и вправо, не понимая, что я должен делать и в каком порядке, чтобы создать фотографию из файла RAW.
После множества неудачных попыток я понял, что мой процесс — или его отсутствие — нуждается в структуре. Последовательность шагов, каждый из которых имеет свою четко определенную цель, чтобы каждый раз, когда я садился за редактирование фотографии, я знал, с чего начать, куда двигаться дальше и где я закончу.
Вот десять шагов, которым я следую при обработке изображения RAW от начала до конца.
Шаг 1. Коррекция объектива
Важно принять решение о коррекции объектива в качестве первого шага, поскольку она влияет на экспозицию. Это связано с тем, что коррекция объектива удаляет затемненные углы и края (так называемые «виньетки») и искажения в углах и краях вашего изображения RAW. После удаления изображение станет немного или намного ярче, в зависимости от типа используемого объектива.
Если ваше изображение RAW не было автоматически исправлено с помощью встроенного профиля коррекции, который Lightroom укажет в нижней части панели «Коррекция объектива», у вас будет возможность включить или намеренно отключить эту функцию. Попробуйте и то, и другое, и обратите внимание на то, как это повлияет на ваш имидж.
Попробуйте и то, и другое, и обратите внимание на то, как это повлияет на ваш имидж.
Если вы используете Capture One, у него также есть панель инструментов «Коррекция объектива» с аналогичными элементами управления для «Искажения» и «Ослабления света» (другое название «Виньетка»).
Что бы вы ни выбрали — включенное или выключенное — примите это решение сейчас, а затем переходите к следующему шагу.
Шаг 2: Трансформация
На этом этапе вы выравниваете изображение и исправляете все проблемы с перспективой.
Чаще всего требуется при фотографировании объекта с прямыми краями, будь то горизонтальная линия горизонта в пейзаже или вертикальные линии в архитектурной фотографии. Вместо линий, изгибающихся вперед или назад, вы превращаете эти линии в прямые прямые углы.
В Lightroom это делается с помощью панели Transform. Lightroom может автоматически исправить проблемы с перспективой, или вы можете нарисовать свои собственные рекомендации, чтобы показать Lightroom, какие линии должны быть прямыми.
В Capture One это делается с помощью инструмента Keystone, доступ к которому осуществляется через панель инструментов верхнего меню или с помощью панели Keystone.
Инструмент преобразования трапецеидальных искажений в Capture OneШаг 3. Обрезка
Теперь, когда учтены все основные искажения или проблемы с перспективой, теперь можно кадрировать изображение. Обрежьте его, используя правило третей, золотое сечение или чтобы подчеркнуть энергию изображения, изменив его соотношение сторон.
Обрезка изображения в Capture OneИмейте в виду, что на этом этапе вы не обрезаете изображение для социальных сетей или любого другого места. Вы просто обрезаете изображение до того, что кажется наиболее подходящим для вашего объекта.
Очевидно, поскольку это файл RAW, вы всегда можете вернуться назад и отредактировать кадрирование, если это необходимо, но я думаю, что лучше обрезать сейчас, прежде чем двигаться дальше.
Шаг 4: Баланс белого
На этом этапе вы решаете, нужно ли корректировать цветовую температуру и оттенок вашего изображения RAW на основе значений, используемых вашей камерой. Вы можете исправить баланс белого, сделав снимок серой карты баланса белого, а затем выбрав ее с помощью инструмента «Пипетка». Если у вас нет карты, выберите на своем изображении что-то нейтральное в реальной жизни.
Вы можете исправить баланс белого, сделав снимок серой карты баланса белого, а затем выбрав ее с помощью инструмента «Пипетка». Если у вас нет карты, выберите на своем изображении что-то нейтральное в реальной жизни.
После того, как вы увидите результат, самое время задать себе несколько важных вопросов. Приносит ли эта коррекция пользу фотографии? Нужно ли реалистично отображать цвета на фотографии с технической точностью, или без коррекции они кажутся более естественными и правильными?
В конечном счете, это разница между изображением, для которого является правильным на , и изображением, для которого выглядит правильным на .
Если ваше изображение требует точности цветопередачи для использования в предметной фотографии, тонов кожи в портретной фотографии или если вы планируете использовать предустановки, профили или справочные таблицы для применения предопределенного стиля, коррекция баланса белого на этом шаге обычно хорошее дело.
Но для всего остального баланс белого не обязательно должен быть правильным. Нейтралы не обязательно должны быть нейтральными. Вы можете творчески использовать баланс белого , чтобы запечатлеть настроение и атмосферу вашего объекта.
Какой бы подход к балансу белого не подходил для редактируемого изображения RAW, примите решение сейчас, а затем переходите к следующему шагу.
Шаг 5: Экспозиция
Настало время настроить черные, тени, средние тона, светлые и белые участки, чтобы подчеркнуть и улучшить яркость изображения RAW.
Если вы еще этого не сделали, я бы порекомендовал использовать черно-белый режим при редактировании экспозиции. Таким образом, цвет не влияет на ваши решения, потому что, когда вы затемняете отображающий цвет пиксель, его цвет становится на более насыщенным на . А когда пиксель становится ярче, его цвет становится на менее насыщенным на .
Таким образом, редактируя экспозицию, вы также непреднамеренно редактируете цвет.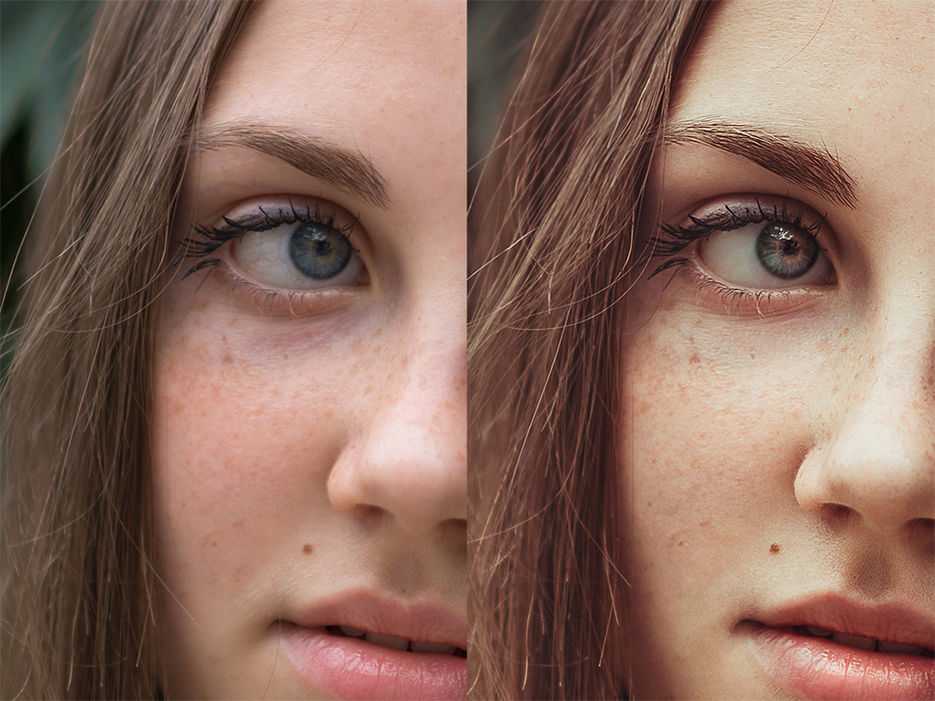 По этой причине я предпочитаю думать о цвете как об отдельном аддитивном слое, который находится поверх экспозиции, поэтому лучше редактировать цвет как отдельный шаг.
По этой причине я предпочитаю думать о цвете как об отдельном аддитивном слое, который находится поверх экспозиции, поэтому лучше редактировать цвет как отдельный шаг.
Обычно я экспонирую свои пейзажные изображения справа — иначе это называется ETTR — чтобы тени содержали меньше шума и сохраняли больше деталей. Итак, на этом шаге, если я экспонировал изображение справа, я обычно начинаю с уменьшения экспозиции на одну или две ступени, а затем редактирую свои черные и белые точки, чтобы установить, насколько узким или широким я хочу, чтобы динамический диапазон изображения был.
Установка точек черного и белого для изображения Затем пришло время настроить тени и блики. Это помогает выделить больше деталей из более темных и ярких областей изображения, сдвигая их значения к центру гистограммы. Я также мог бы воспользоваться этой возможностью, чтобы внести локальные корректировки, чтобы поднять темные или уменьшить яркие значения, с той же конечной целью — выровнять экспозицию и исправить любые проблемные места.
В целом цель этого шага — сделать уровни экспозиции более плавными и плавными по всему изображению. Этот шаг может занять всего несколько секунд или намного дольше, в зависимости от изображения.
Шаг 6: Контраст
Это похоже на экспозицию, но теперь вы работаете в середине гистограммы. Средние тона должны быть раздвинуты дальше друг от друга, чтобы изображение не выглядело слишком плоским или серым.
Теперь может показаться нелогичным, что теперь вы сдвигаете гистограмму назад из после вытягивания в на предыдущем шаге, но, нажимая и вытягивая экспозицию, вы получаете больше контроля над применением контраста, поэтому вы не обрезаете черные и белые цвета и не теряете детали.
Контраст — это то, что вы можете добавлять или удалять из изображения разными способами. Да, и в Lightroom, и в Capture One есть специальный ползунок для контрастности, но я обычно избегаю этого ползунка, потому что он не такой тонкий, как другие инструменты.
Улучшенные инструменты контрастности в Lightroom включают ползунки Clarity и Dehaze (которые в основном нацелены на средние тона) или для большего контроля есть Tone Curve.
Добавление контраста с помощью кривой тона в Adobe LightroomШаг 7: Цвет
Мы уже приняли решение относительно баланса белого, поэтому цель этого шага — исправить и улучшить цвет.
Во-первых, рассмотреть любые технические проблемы. Являются ли некоторые цвета плотными и перенасыщенными из-за более ранних изменений экспозиции? Не чувствуется ли оттенок определенного цвета? Например, не являются ли оттенки кожи слишком оранжевыми или небо должно быть более голубым и менее голубым? Вы можете решить эти проблемы с цветом на панели HSL Lightroom или с помощью панели «Редактор цвета» в Capture One.
Редактирование цветов с помощью панели HSL в Adobe LightroomЗатем, когда вы исправили цвет с технической точки зрения, пришло время выразить свое творческое намерение.
Что я обычно делаю, так это выясняю, какие цвета усиливают мой объект, привлекая к нему внимание, а какие цвета ослабляют мой объект, потому что они отвлекают.
Если цвет отвлекает, попробуйте изменить его оттенок, чтобы он больше смешивался с соседним цветом, или уменьшите его насыщенность, чтобы сделать цвет менее заметным.
Сейчас самое время попробовать разделить изображение. Например, добавление холодного тона в тени и теплого тона в блики.
Потратьте некоторое время на этот шаг, чтобы убедиться, что вас устраивает цвет. А потом? Сделай перерыв . Это лучшее время для этого. Идти гулять. Принеси кофе. Выйдите из комнаты и из освещения, в котором вы находитесь. Подождите 24 часа, если можете. Это поможет перезагрузить и освежить ваши глаза.
Затем вернитесь, еще раз взгляните на свое изображение, и, если вы довольны, пора взять мелкую наждачную бумагу и приступить к работе над оставшимися шагами.
Шаг 8: Осветление и затемнение
Осветление и затемнение — это то, что говорят в темной фотолаборатории, чтобы было ярче и темнее. Это похоже на предыдущие этапы «Экспозиция» и «Контраст», но здесь вы сосредоточены на усилении и улучшении определенных объектов или областей внутри изображения путем добавления или удаления контраста.
Что я обычно делаю, так это смотрю на изображение с расстояния, обычно уменьшая масштаб, чтобы увидеть, есть ли что-то, что привлекает слишком много внимания, потому что оно имеет более высокий или более низкий контраст, чем остальная часть изображения.
Этот шаг может быть таким же простым, как добавление виньетки с помощью инструмента «Виньетка после кадрирования», градуированного фильтра для затемнения неба или осветления переднего плана, или вы можете использовать кисть для корректировки экспозиции и контраста в определенной области. .
Выжигание неба с помощью градуированного фильтра в Adobe LightroomВы можете использовать Lightroom или Capture One, чтобы внести эти изменения, но если вы хотите получить действительно в глубину, это лучшее время для использования масок яркости в Photoshop.
Шаг 9: Очистка
К этому моменту ваше изображение должно быть готово на 95%, но могут быть небольшие отвлекающие предметы, такие как камни, травинки, мусор и т. д. Практически каждая пейзажная фотография, которую я когда-либо редактировал, нуждалась в некоторой очистке с использованием инструментов клонирования, заливки с учетом содержимого или удаления пятен.
д. Практически каждая пейзажная фотография, которую я когда-либо редактировал, нуждалась в некоторой очистке с использованием инструментов клонирования, заливки с учетом содержимого или удаления пятен.
Это чисто субъективный звонок, но я не люблю с этим перебарщивать. Мне нравится делать вещи простыми, и я удаляю что-то только в том случае, если это несущественно и помогает упростить изображение, чтобы привлечь больше внимания к объекту.
Использование инструмента для удаления пятен в Adobe LightroomЕсли вы можете очистить изображение RAW с помощью инструментов в Lightroom и Capture One, сделайте это. Это позволит вам сохранить ваши изменения в неразрушающем файле RAW. Однако для более сложных заданий по очистке вам потребуется открыть изображение RAW в Photoshop.
Шаг 10. Заточка
Поздравляем, вы дошли до конца! Теперь ваше изображение должно быть готово на 99%. Чтобы закончить изображение, пришло время повысить его резкость.
Этот шаг сохранен напоследок, потому что степень резкости, которую вы применяете, зависит от того, где будет видно изображение, будь то в социальных сетях, на вашем веб-сайте или в виде распечатки.
Вы можете применить повышение резкости при экспорте в Lightroom или Capture One или открыть изображение RAW в Photoshop и выполнить там повышение резкости и изменение размера.
Резюме
Вот и все! Это десять шагов, которые я прохожу каждый раз, когда редактирую файл RAW.
Смысл здесь не в том, чтобы сказать, что мой подход лучше, чем у кого-либо другого, а в том, чтобы продвигать идею организации вашей работы по обработке в четко определенные этапы, чтобы вы постепенно улучшали свое изображение шаг за шагом с течением времени.
УСЛУГИ: > Обработка пленки Для получения информации о нашем ЦИФРОВОМ
УСЛУГИ, нажмите
здесь.
| ||||||||||||||||||||||||||||||||||||||||||||||||||||||||||||||||||||||||||||||||||||||||||||||||||||||||||||||||||||||||||||||||||||||||||||||||||||||||||||||||||||||||||||||||||||||||||||||||||||||||||||||||||||||||||||||||||||||||||||||||||||||||||||||||||||||||||||||||||||||||||||||||||||||||||||||||||||||||||||||||||||||||||||||||||||||||||||||||||||||||||||||||||||||||||||||||||||||||||||||||||||||||||||||||||||||||||||||||||||||||||||||||||||||||||||||||||||||||||||||||||||||||||||||||||||||||||||||||||||||||||||||||||||||||||||||||||||||||||||||||||||||||||||||||||||||||||||||||||||||||||||||||||||||||||||||||||||||||||||||||||

 709)
709) Мы предлагаем самые современные
процессоры и принтеры Noritsu,
Kodak химикаты и бумага и
персонал, заботящийся о качестве
ваших фотографий.
Мы предлагаем самые современные
процессоры и принтеры Noritsu,
Kodak химикаты и бумага и
персонал, заботящийся о качестве
ваших фотографий.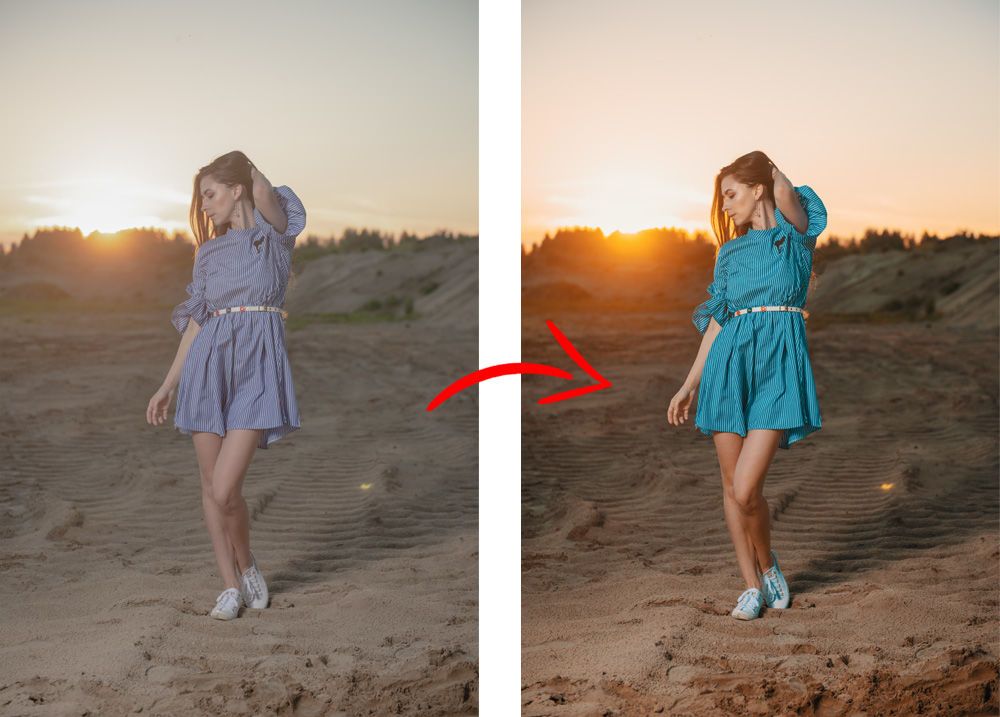
 Дополнительные отпечатки $ 0,20. Индекс
напечатать $ 0,99. Отрицательная разработка всего за 4,99 долл. США
Дополнительные отпечатки $ 0,20. Индекс
напечатать $ 0,99. Отрицательная разработка всего за 4,99 долл. США  10
10 35мм
только.
35мм
только. 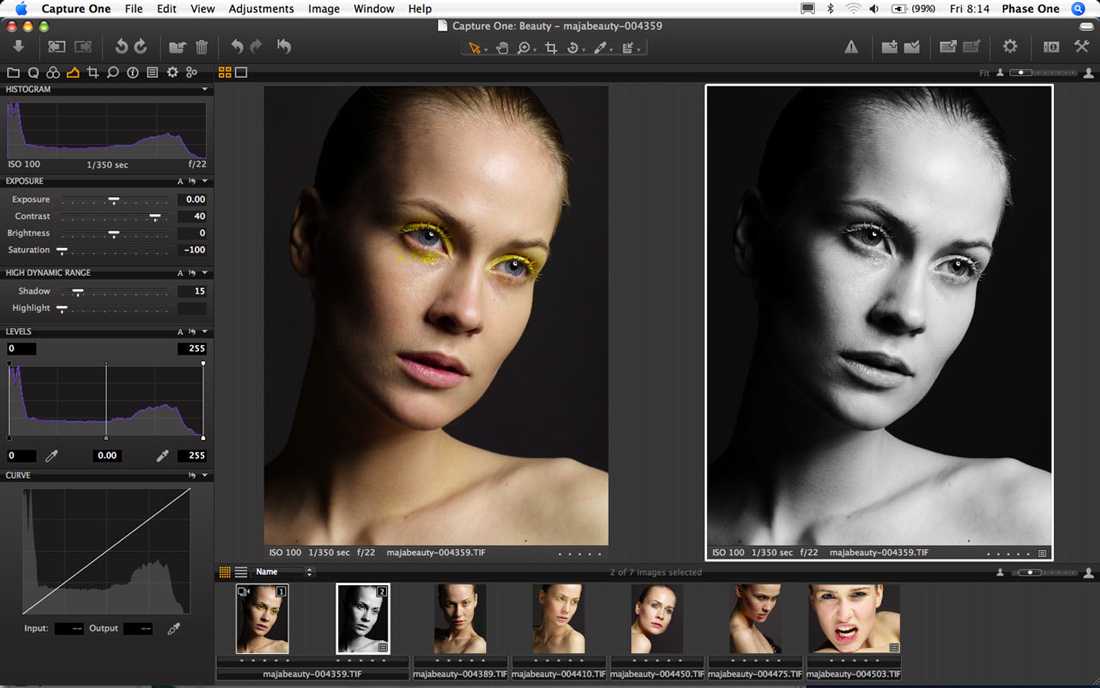 фильм
разработка доп.
фильм
разработка доп. 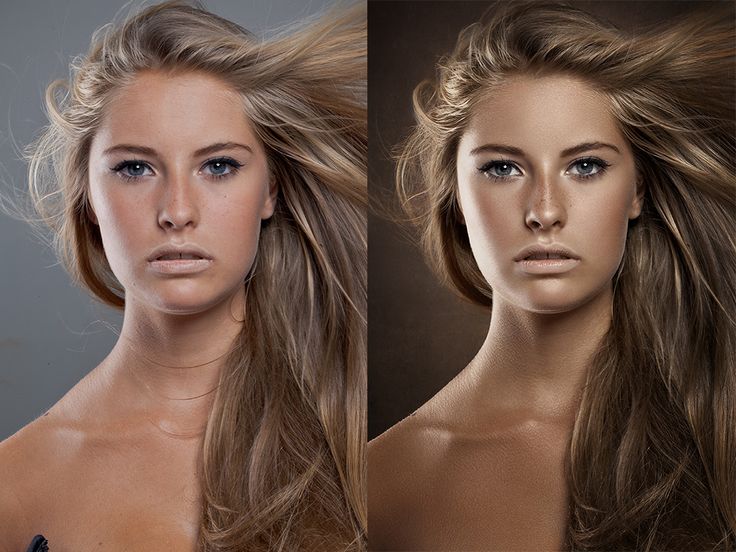 35мм
пленка, пленка APS и цифровая
файлы. Размер 4×6 или 3 1/2×5.
35мм
пленка, пленка APS и цифровая
файлы. Размер 4×6 или 3 1/2×5.  40
40 50
50 35мм
пленка, пленка APS и цифровая
файлы.
35мм
пленка, пленка APS и цифровая
файлы.  35мм
пленка, формат 6×4.5, 6×6 и 6×7
только.
35мм
пленка, формат 6×4.5, 6×6 и 6×7
только.  Связаться с нами
для ценообразования.
Связаться с нами
для ценообразования. 
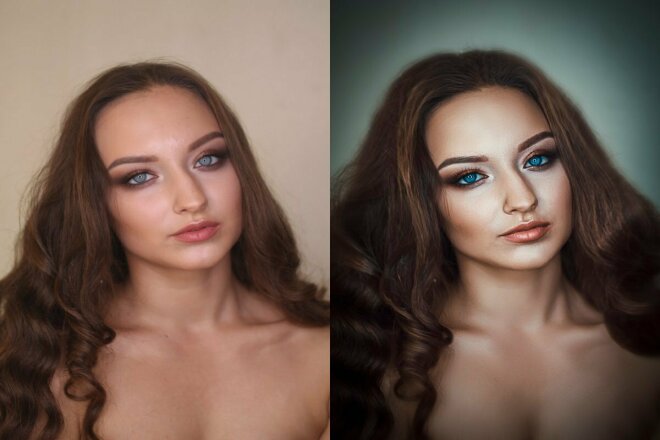 $30.00
минимум!
$30.00
минимум!  Карты идут в конвертах.
Карты идут в конвертах. 
