Обработка RAW
Создание таймлапса может показаться пугающей задачей. Вы, возможно, думаете, что это очень сложный процесс, требующий специализированного оборудования. Однако …
Читать дальше →
23/03/2018. Обработка фото — Adobe Camera Raw. Перевод: Алексей Шаповал
41 783
Фильтр Camera Raw Рассмотрим последний фильтр, из арсенала Photoshop, повышающий резкость изображения. Это закладка «Детализация — Повышение резкости» в фильтре Camera…
Читать дальше →
14/03/2016. Обработка фото — Adobe Camera Raw. Автор: Владимир Калюжный
45 770
В этой статье вы узнаете, как создать несколько вариантов обработки одного и того же изображения в Adobe Camera Raw. После этого вы сможете выбрать нужный вариант (или несколько)…
Читать дальше →
22/12/2014.
89 925
В стандартном конвертере, который входит в состав Photoshop, Adobe Camera Raw, есть возможность создавать пользовательские предустановки с различными настройками обработки.
Читать дальше →
30/08/2014. Обработка фото — Adobe Camera Raw. Автор: Евгений Карташов
138 766
Фотографии, на которых вы запечатлели закат или рассвет выглядят серыми и скучными? Воспользуйтесь советами по обработке, которые мы для вас подготовили…
Читать дальше →
13/08/2014. Обработка фото — Adobe Camera Raw. Перевод: Марк Лаптенок
83 720
Порой вы обнаруживаете, что тон и цвета ваших фотографий едва ли раскрывают красоту снимаемой сцены. Посмотрите на снимок ниже. Его контрастность мала, разница между.
Читать дальше →
15/05/2014. Обработка фото — Adobe Camera Raw. Перевод: Марк Лаптенок
47 605
Следующий регулятор, который мы рассмотрим, регулирует контраст изображения. В русской версии Adobe Photoshop он называется Контрастность, в английской соответственно, Contrast…
Читать дальше →
05/04/2013. Обработка фото — Adobe Camera Raw. Автор: Евгений Карташов
44 916
Следующий этап первичной коррекции изображений в конвертере Adobe Camera Raw – это установка точек белого и черного. Если вы не совсем понимаете, о чем речь, прочитайте…
Читать дальше →
02/04/2013. Обработка фото — Adobe Camera Raw. Автор: Евгений Карташов
74 235
Как я уже упоминал ранее в статье «Основы работы в Camera Raw 7.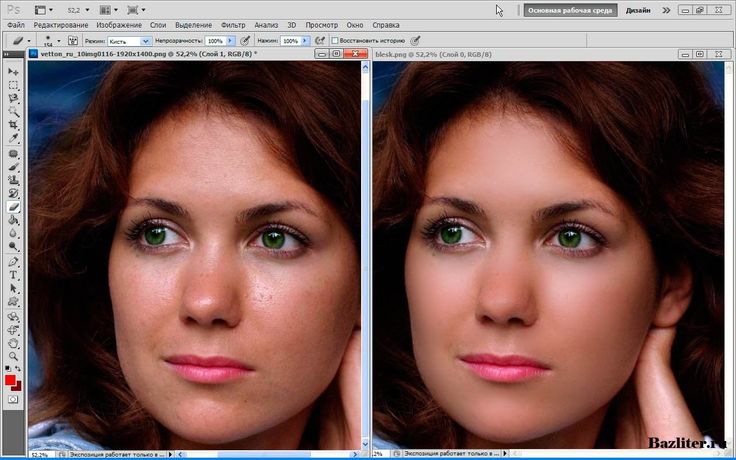 Введение», коррекцию изображения желательно начинать с нормализации его общей яркости. Для этого и…
Введение», коррекцию изображения желательно начинать с нормализации его общей яркости. Для этого и…
Читать дальше →
27/03/2013. Обработка фото — Adobe Camera Raw. Автор: Евгений Карташов
65 904
В версии Adobe Photoshop CS6 в модуле Adobe Camera Raw (далее ACR) произошли значительные изменения. Пользователи привыкли к старому алгоритму работы, который не менялся много лет…
Читать дальше →
24/03/2013. Обработка фото — Adobe Camera Raw. Автор: Евгений Карташов
111 901
После просмотра серии фотографий Studio Photography Insights G+ мы заметили обшие ошибки и решили создать эту статью, чтобы указать на них и помочь в решении. В…
Читать дальше →
28/07/2012. Обработка фото — Adobe Camera Raw. Перевод: Евгений Карташов
66 881
Со временем фотоархив, как ни странно, приобретает тенденцию к росту.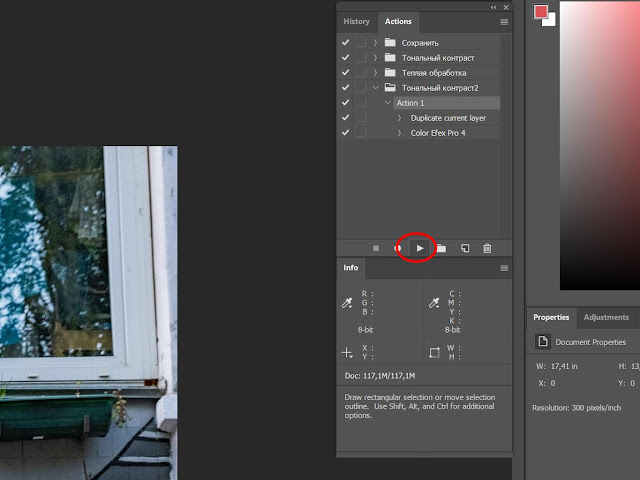 Фотографий становится все больше и больше, а места на жестких дисках или сетевом хранилище…
Фотографий становится все больше и больше, а места на жестких дисках или сетевом хранилище…
Читать дальше →
02/05/2012. Обработка фото — Adobe Camera Raw. Автор: Евгений Карташов
45 405
В модуле Adobe Camera Raw предусмотрена возможность одновременной обработки нескольких файлов, которая иначе называется пакетной обработкой. Для чего это нужно: Пакетная…
Читать дальше →
23/03/2012. Обработка фото — Adobe Camera Raw. Автор: Евгений Карташов
79 241
В этом уроке я расскажу о сохранении файлов в различных форматах из модуля Adobe Camera Raw. Для того, чтобы открыть диалоговое окно выбора параметров сохранения…
Читать дальше →
14/03/2012. Обработка фото — Adobe Camera Raw. Автор: Евгений Карташов
70 333
Градуированный фильтр появился в Camera Raw начиная с версии 5.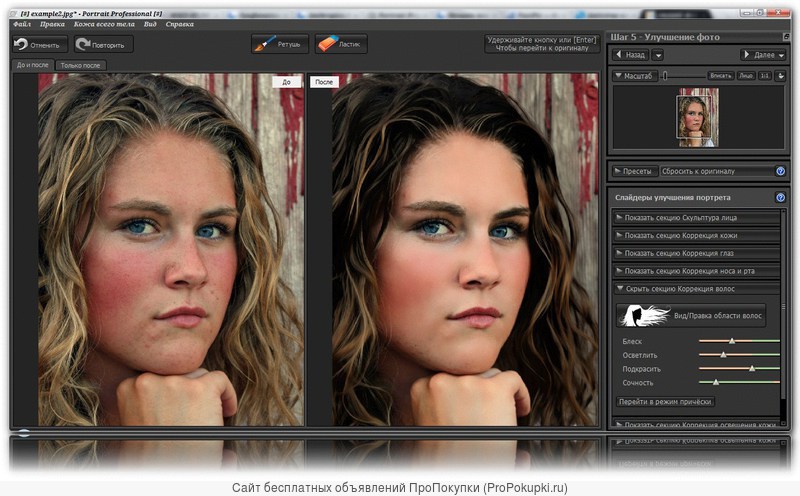 Он также относится к инструментам локальной коррекции. Для того, чтобы получить доступ к нему, нужно…
Он также относится к инструментам локальной коррекции. Для того, чтобы получить доступ к нему, нужно…
Читать дальше →
28/02/2012. Обработка фото — Adobe Camera Raw. Автор: Евгений Карташов
49 461
В модуле Camera Raw версии 6 появилась возможность добавления эффектов к изображению, таких как Зерно, для имитации пленочной фотографии, и Виньетирование после…
Читать дальше →
01/11/2011. Обработка фото — Adobe Camera Raw. Автор: Евгений Карташов
34 313
Одним из нововведений в последних версиях Adobe Camera Raw стала Корректирующая кисть. Это инструмент локальной коррекции, то есть позволяющий изменять параметры…
Читать дальше →
01/11/2011. Обработка фото — Adobe Camera Raw. Автор: Евгений Карташов
51 101
Я намеренно пропустил панель HSL/Градации серого, так как ее рассмотрение требует некоторых знаний в области цветокоррекции и теории цвета.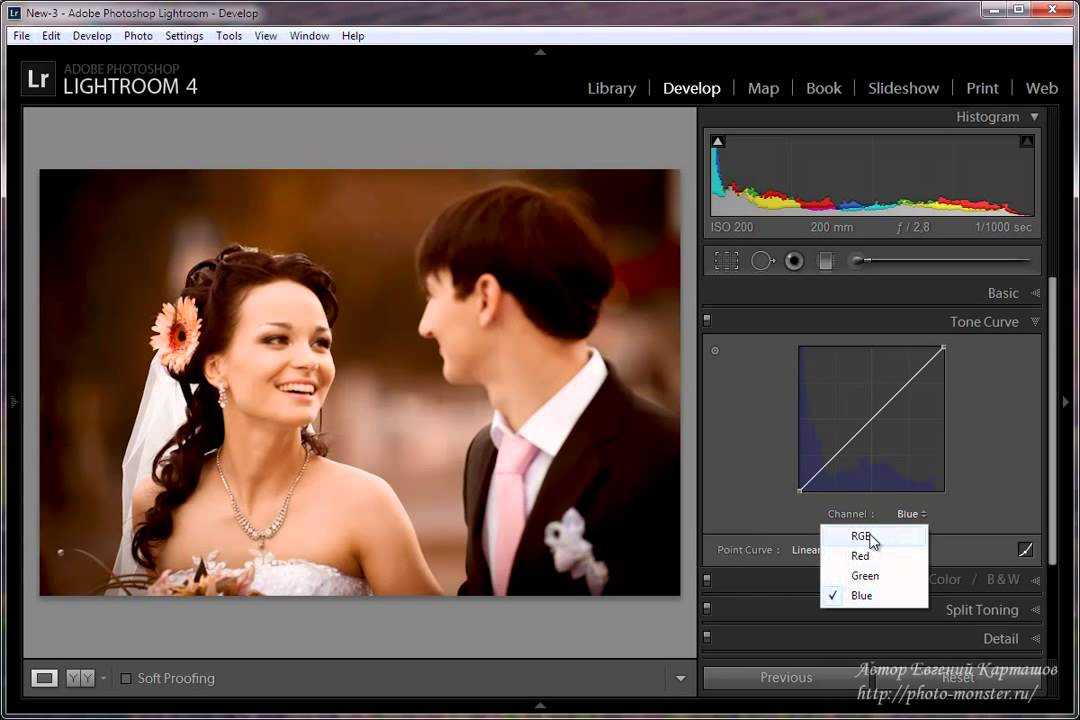
Читать дальше →
30/10/2011. Обработка фото — Adobe Camera Raw. Автор: Евгений Карташов
37 980
Следующая по порядку вкладка в модуле Adobe Camera Raw называется Детализация. В ней находятся два блока: для повышения резкости и удаления шума. В Adobe Photoshop CS5…
Читать дальше →
29/10/2011. Обработка фото — Adobe Camera Raw. Автор: Евгений Карташов
83 265
Adobe Camera Raw представляет собой мощный инструмент для редактирования и тонкой настройки ваших фотографий. Формат Raw дает возможность неразрушающего редактирования…
Читать дальше →
27/10/2011. Обработка фото — Adobe Camera Raw. Автор: Евгений Карташов
184 503
Фотошоп, вопросы и ответы, часть 2
Автор Дмитрий Евсеенков На чтение 8 мин Просмотров 50 Обновлено
Вопрос:
Почему у меня работают экшены в Photoshop CS5? Вернее, начинают работать, а затем выводят сообщение типа слои не работают layer 1, 2, 3 background и т.д
Ответ:
Дело в том, что у Вас установлен русскоязычный Фотошоп, а экшен написан для англоязычного. Вам надо использовать экшены, написанные для русскоязычного Фотошопа, или Установить англоязычный, можно это сделать, не удаляя старый, а воспользоваться виртуальной машиной с поддержкой DirectX, например, VMware Workstation. Можно, конечно, и адаптировать сам экшен, но это требует знаний и времени.
Вопрос:
Можно ли в Фотошопе взять образец цвета не из файла с изображением, открытоым в фотошопе, а напрямую из сайта, открытого в браузере, или, к примеру, с картинки, открытой на рабочем столе?
Ответ:
Да, можно. Для этого необходимо в инструментальной панели кликнуть по цветовой палитре
курсор мыши примет вид пипетки, далее зажать клавишу Ctrl, переместить курсор в нужное место монитора и щёлкнуть левой клавишей мыши для определения цвета.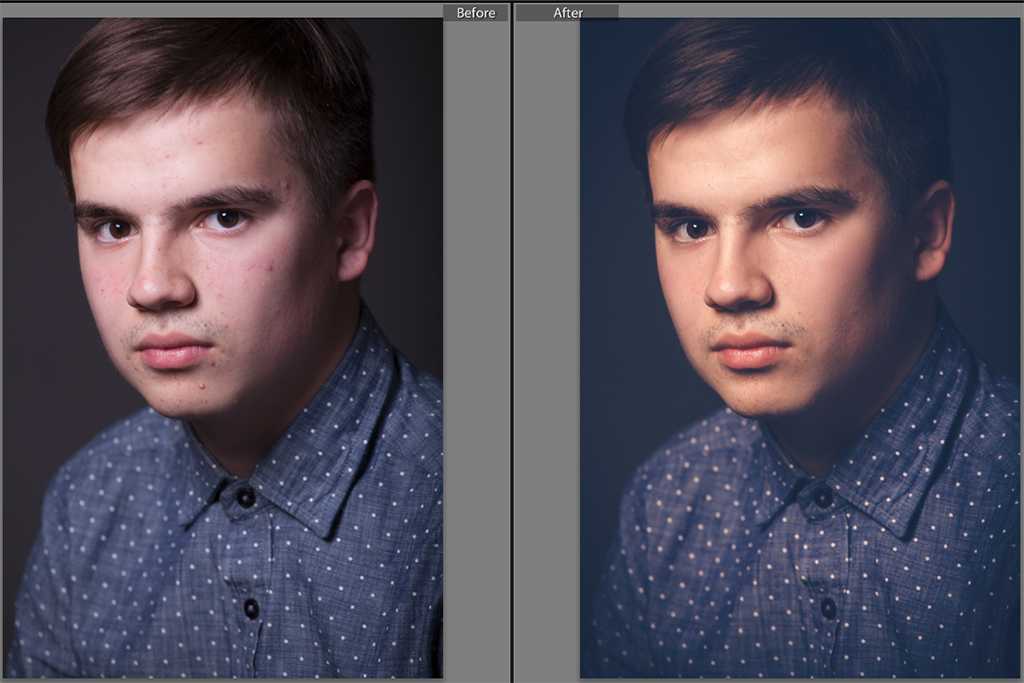 После этого основной цвет в палитре станет таким же, как тот, по которому Вы щёлкнули
После этого основной цвет в палитре станет таким же, как тот, по которому Вы щёлкнули
Вопрос:
У меня в Photoshop CS5 документы открываются во вкладках, как мне сделать так, чтобы документы открывались в окнах, как в ранних версиях?
Ответ:
Чтобы документы в Photoshop CS5 открывались в окнах, а не во вкладках, необходимо пройти по вкладке главного меню Редактирование —> Установки —> Интерфейс(Edit —> Preferences —>Interface) и снять галку у пункта «Открыть документ во вкладках» (Open Documets as Tabs). Это же относится и к Photoshop CS6.
Вопрос:
Как расположить в Фотошопе одно изображение точно по центру другого?
Ответ:
Для центровки изображения должны находится в одном документе на разных слоях. Открываем палитру слоёв нажатием клавиши F7, зажимаем клавишу Ctrl и кликаем по нужным изображениям. Затем в палитре инструментов выбираем инструмент «Перемещение»
(Move Tool), его также можно активировать нажатием клавиши V.
Вверху рабочего окна Фотошопа под главным меню появились значки выравнивания:
Внимание! Эти значки активны только тогда, когда в Панели слоёв выделено два или более слоя.
Для выравнивания по горизонтали надо кликнуть по левому отмеченному значку, соответственно по вертикали — по правому. Таким образом, один рисунок займёт положение точно в центре другого. Также, с помощью других значков можно выровнять изображения по краям.
Вопрос:
Как в Фотошопе вырезать предмет из одной фотографии и вставить в другую?
Ответ:
Простейший способ — это воспользоваться одним из инструментов выделения Лассо
(Lasso Tool), Прямолинейное Лассо (Polygonal Lasso Tool) или магнитное Лассо (Magnetic Lasso Tool),
Открываем фоту, из которой хотим перенести предмет, обводим этот предмет с помощью одного из этих инструментов до замыкания контура и появления бегущего пунктира, затем последовательно нажимаем комбинации клавиш Ctrl+J, Ctrl+A, Ctrl+C, после чего переходим но документ, в который необходимо вставить объект, нажимаем клавиши Ctrl+V, объект вставится в фото на новом слое. Осталось с помощью масштабирования и перемещения задать размер и положение предмета.
Осталось с помощью масштабирования и перемещения задать размер и положение предмета.
Вопрос:
Как в фотошопе сделать так что бы всё было чёрно белое а одна деталь цветная осталась?
Ответ:
Подробно про метод частичного обесцвечивания фотографии метод рассказывается в данном материале
Вопрос:
Как в фотошопе создать рамку толщиной в 1 пиксель?
Ответ:
Тут возможны два варианта ответа.
1. Вокруг целого изображения слоя. В палитре слоёв открываем Стиль слоя (Layer Style), выбираем Обводка (Stroke) — задаём параметр «Размер» (Size) равным одному пикселю и выбираем нужный цвет.
2. Внутри изображения. Если необходимо выделить какую-либо часть изображения, то для начала её следует обвести каким-либо инструментом выделения, (например, Прямоугольная область
(Rectangular Marquee Tool), Лассо (Lasso Tool) или другим из этих групп), затем кликнуть правой клавишей мыши по бегущему пунктиру, выбрать пункт «Выполнить обводку» (Stroke), и в открывшемся окне задать ширину (Width) и цвет (Color), а также расположение (Location): Внутри (Inside), По центру (Center) или Снаружи(Outside)
Вопрос:
Как в Фотошопе CS5 уменьшить размер сразу большого количества фотографий?
Ответ:
В Adobe Photoshop CS5 существует, по крайней мере, два способа автоматического, или пакетного уменьшения размера фотографий.
Способ 1.
Открываем вкладку главного меню Файл —> Сценарии —> Обработчик изображений (File —> Scripts —> Image Processor). Открывается следующее окно:
В нём выбираем исходную папку с изображениями, далее конечную папку, куда готовые изображения будут складываться, ниже тип конечного файла (JPG, PNG или TIFF, можно выбрать два или все, тогда одна фотка сохранится в разных типах файлов, каждый тип в своей папке). Задаём качество фото, от 1 до 12. Выбираем размер, до которого хотим уменьшить. Если поставлена задача уменьшить один размер, напр., ширину, а высота должна уменьшаться пропорциональна ширине, тогда задаём нужную ширину, а высоту ставим заведомо большую, чем у исходных фото, в моём случае 2000, тогда высота будет уменьшаться строго пропорционально ширине. Ну и если важны два размера, то ввести оба реальных значения. Собственно, осталось нажать на кнопку «Выполнить» (Run).
Способ 2.
Через Файл —> Автоматизация —> Пакетная обработка (File —> Automate —> Batch). Этот способ несколько сложнее и включает в себя написания операции (экшена), но предоставляет куда большие возможности как в уменьшении объёма, так и в трансформации размера. Материала про это вынесен в отдельную статью Автоматическое уменьшение размера и веса множества фотографий.
Этот способ несколько сложнее и включает в себя написания операции (экшена), но предоставляет куда большие возможности как в уменьшении объёма, так и в трансформации размера. Материала про это вынесен в отдельную статью Автоматическое уменьшение размера и веса множества фотографий.
Вопрос:
Как сделать сразу много цветных фотографий чёрно-белыми?
Ответ:
Данный способ пакетной обработки фотографий подробно описан в статье «Массовая обработка фото. Перевод цветных фото в чёрно-белые«.
Вопрос:
Установил Photoshop CS6. Всё нормально, кроме того, что не могу запустить фильтр «Адаптивный широкий угол». Всплывает окно с текстом «Для работы этой функции требуется аппаратное ускорение. Убедитесь, что на панели «Производительность» окна «Установки» установлен флажок «Использовать графический процессор». Но в Производительность —> Установки пункт «Настройки графического процессора», а также чекбокс «Использовать графический процессор» неактивны! Как их включить?
Ответ:
У Вас неактивна OpenGL, и это происходит, скорей всего, из-за устаревшего драйвера видеокарты.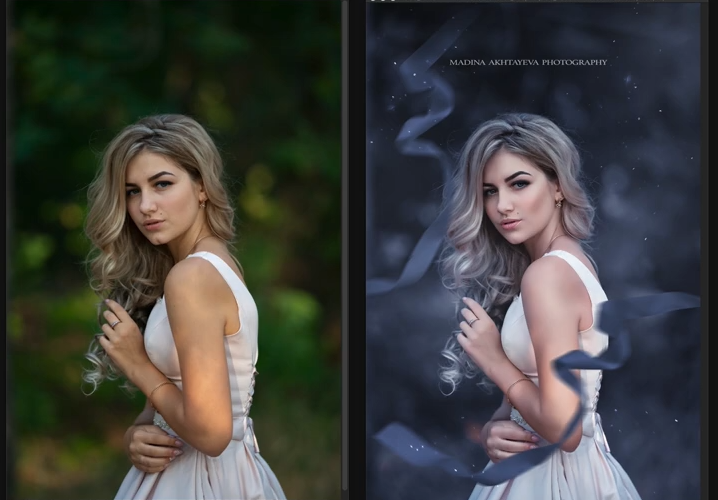 Вам надо всего-лишь обновить драйвер. Пример обновления на Windows 7: Пуск —> Панель управления (в левом верхнем углу переключить Просмотр на Мелкие значки)—> Экран —> Настройка параметров экрана (эта строка находится в колонке слева) —> Дополнительные параметры (эта строка синего цвета, расположена чуть ниже центра) —> кнопка Свойства (в разделе «Тип адаптера) —> Драйвер —> кнопка «Обновить» —> Автоматический поиск обновлённых драйверов.
Вам надо всего-лишь обновить драйвер. Пример обновления на Windows 7: Пуск —> Панель управления (в левом верхнем углу переключить Просмотр на Мелкие значки)—> Экран —> Настройка параметров экрана (эта строка находится в колонке слева) —> Дополнительные параметры (эта строка синего цвета, расположена чуть ниже центра) —> кнопка Свойства (в разделе «Тип адаптера) —> Драйвер —> кнопка «Обновить» —> Автоматический поиск обновлённых драйверов.
Windows сам найдёт и установит драйвер.
Вопрос:
Можно ли в Adobe Photoshop CS6 переключить язык с русского на английский без переустановки программы?
Ответ:
Можно, т.к. английская локаль находится в бинариках самого Фотошопа, вне зависимости от языка, на котором он был установлен.
Для переключения откройте папку (примеры показаны для русскоязычного Фотошопа, языковая подпака называется ru_Ru)
Для Windows x32:
C:Program FilesAdobeAdobe Photoshop CS6Localesru_RuSupport Files
Для Windows x64:
C:Program FilesAdobeAdobe Photoshop CS6 (64 Bit)Localesru_RuSupport Files
или
C:Program Files (x86)AdobeAdobe Photoshop CS6Localesru_RuSupport Files
Переименовываем файл tw10428. dat в tw10428.dat.old
dat в tw10428.dat.old
Перезапускаем Фотошоп.
Для обратного переключения на русский язык переименовываем этот файл обратно в tw10428.dat.
Вопрос:
Как сделать, чтобы в Photoshop CS5 изображения открывались в отдельных окнах-вкладках, а не в полном окне?
Ответ:
Для этого надо пройти по вкладке главного меню Редактирование —> Установки —> Интерфейс (Edit —> Preferences —> Interface) и снять галку у пункта «Открыть документы во вкладках» (Open Dokuments as Tabs).
Замечу, что эта настройка относится не только к версии Фотошоп CS5, а ко всем версиям от CS3 до CS6.
Вопрос:
Как мне быстро удалить стили слоя из палитры стилей. Удаление по одному стилю — клик правой клавишей мыши по стилю, затем клик по строке удалить — долго.
Ответ:
Имеется более быстрый способ. Зажмите клавиши Ctrl+Alt и кликайте левой клавишей мыши по иконкам стилей, стили будут удалятся.
Либо можно удалить через Редактирование —> Управление наборами, там можно выбрать несколько стилей для удаления, как при работе с обычными папками. .
.
Редактирование фотографий в Adobe Photoshop Elements 13 — Adobe Photoshop Elements 13 — НАЧИНАЮЩИЙ
Adobe Photoshop Elements 13 | Новичок
- 9 видео | 43м 1с
- Получает значок
Photoshop Elements 13 включает ряд инструментов для базового редактирования фотографий. Узнайте, как ретушировать фотографии, настраивать цвета, добавлять информацию о фотографиях, обрезать фотографии и изменять их размер, а также применять художественные фильтры.
ЧТО ВЫ УЗНАЕТЕНастройка времени и даты фотографии
Добавление местоположения на фото
Быстрая ретушь фото
Поворот и обрезка фотографий
Обрезка и изменение размера изображений
Дублирование дизайна
Быстрая настройка цветов изображения
Настройка изображения в оттенках серого
Использование художественных фильтров
- Играбельно
1.
 Настройка времени и даты фотографии в Adobe Photoshop Elements 13.
Настройка времени и даты фотографии в Adobe Photoshop Elements 13.5м 4с
Узнайте, как изменить дату и время, связанные с вашими фотографиями в Adobe Photoshop Elements 13. Исправление времени и даты может быть особенно полезно, если вы импортировали фотографии, снятые в другом часовом поясе.
СВОБОДНЫЙ ДОСТУП - Играбельно
2. Добавление местоположения к фотографии в Adobe Photoshop Elements 13
6м 39с
Используя Photoshop Elements 13, вы можете связать местоположение с каждой из ваших фотографий.
СВОБОДНЫЙ ДОСТУП Это позволяет очень быстро находить фотографии, сделанные в определенном месте. Вы можете ввести точное или более общее местоположение для…
Это позволяет очень быстро находить фотографии, сделанные в определенном месте. Вы можете ввести точное или более общее местоположение для… - Заблокировано
3. Быстрая ретушь фотографии в Adobe Photoshop Elements 13.
3м 43с
В режиме «Организатор» Photoshop Elements вы можете вносить в свои фотографии ряд простых и в значительной степени автоматических изменений. Вы можете настроить контрастность, цвет и уровни, удалить эффект красных глаз, повысить резкость изображения или использовать…
СВОБОДНЫЙ ДОСТУП - Заблокировано
4.
 Вращение и обрезка фотографий в Adobe Photoshop Elements 13
Вращение и обрезка фотографий в Adobe Photoshop Elements 134м 23с
Фотографии, сохраненные в органайзере Adobe Photoshop Elements, можно обрезать и поворачивать. Это полезно, если у вас есть изображения, которые не центрированы в нужном месте или ориентированы неправильно…
СВОБОДНЫЙ ДОСТУП - Заблокировано
5. Обрезка и изменение размера изображений в Adobe Photoshop Elements 13
5 м 40 с
Иногда фотографию можно улучшить, изменив ее рамку.
СВОБОДНЫЙ ДОСТУП С Photoshop Elements 13 вы можете обрезать, изменять размер и поворачивать фотографии, чтобы лучше кадрировать их. Вы также увидите, как обрезать границы вашего…
С Photoshop Elements 13 вы можете обрезать, изменять размер и поворачивать фотографии, чтобы лучше кадрировать их. Вы также увидите, как обрезать границы вашего… - Заблокировано
6. Дублирование дизайна в Adobe Photoshop Elements 13
4 м 14 с
Если вы хотите продублировать все изображение или его часть, вы можете сделать это путем копирования и вставки или с помощью штампа клонирования в режиме редактора Photoshop Elements 13.
СВОБОДНЫЙ ДОСТУП - Заблокировано
7.
 Быстрая настройка цветов изображения в Adobe Photoshop Elements 13.
Быстрая настройка цветов изображения в Adobe Photoshop Elements 13.6м 53с
Если вы хотите изменить цвета фотографии в Adobe Photoshop Elements 13, вы можете сделать это быстро и легко. Встроенные инструменты Photoshop позволяют применять цветовой оттенок и даже полностью заменять определенный цвет.
СВОБОДНЫЙ ДОСТУП - Заблокировано
8. Настройка изображения в оттенках серого в Adobe Photoshop Elements 13.
3 м 23 с
Чтобы изменить внешний вид изображения, вы можете настроить его цвета в оттенках серого.
СВОБОДНЫЙ ДОСТУП Здесь вы увидите несколько разных способов сделать это в Photoshop Elements 13.
Здесь вы увидите несколько разных способов сделать это в Photoshop Elements 13. - Заблокировано
9. Использование художественных фильтров в Adobe Photoshop Elements 13
3м 1с
Художественные фильтры позволяют изменить общий вид ваших фотографий, превратив их в настоящие произведения искусства. Здесь вы узнаете о некоторых из этих художественных эффектов и о том, как применить их к своим фотографиям.
СВОБОДНЫЙ ДОСТУП
Skillsoft предоставляет вам возможность заработать цифровой значок после успешного завершения некоторых из наших курсов, которым можно поделиться в любой социальной сети или бизнес-платформе.
Цифровые бейджи останутся у вас навсегда.
ВАМ ТАКЖЕ ПОНРАВИТСЯ ЛЮДИ, КТО ПРОСМОТРЕЛ ЭТО, ТАКЖЕ ПРОСМОТРЕЛИ ЭТИПроцесс знакомства с режимами редактирования в Photoshop Elements 15
Elements предлагает вам три способа редактирования и внесения изменений в ваши изображения. У вас есть возможность использовать Quick, Guided или Expert. Вы увидите вкладки для них в верхней части окна «Элементы», как показано на рисунке ниже.
В этой статье мы рассмотрим каждый режим редактирования, а также повеселимся, используя режим быстрого редактирования.
О режиме быстрого редактирования
Режим быстрого редактирования показан на снимке ниже.
Режим быстрого редактирования больше подходит для новичков в графическом редакторе. Его простота в использовании и функции предназначены для тех, кто хочет редактировать личные фотографии и вносить самые простые изменения. В режиме быстрого редактирования доступно лишь ограниченное количество инструментов. Панель инструментов для режима быстрого редактирования изображена ниже.
В режиме быстрого редактирования доступно лишь ограниченное количество инструментов. Панель инструментов для режима быстрого редактирования изображена ниже.
Инструменты, предлагаемые в режиме быстрого редактирования (сверху вниз на панели инструментов):
Зум
Рука
Быстрый выбор
Удаление красных глаз
Отбелить зубы
Горизонтальный тип
Точечная восстанавливающая кисть
Урожай
Использование режима быстрого редактирования
Режим редактирования «Эксперт» содержит все инструменты редактирования фотографий, которые предлагает Elements. Тем не менее, инструменты, которые вы видите в режиме быстрого редактирования, — это те же инструменты, что и в режиме экспертного редактирования. Мы не собираемся тратить время на то, чтобы охватить все инструменты, доступные в режиме быстрого редактирования.
А пока давайте рассмотрим несколько основных правок, которые вы можете вносить в изображения в режиме быстрого редактирования, чтобы вы познакомились с параметрами, которые предлагает этот режим редактирования.
Как вы можете видеть на снимке ниже, у нас есть изображение, открытое в Photo Editor. Мы также выбрали режим быстрого редактирования.
Внесение корректировок в режиме быстрого редактирования
В корзине панели справа у вас есть список корректировок, которые вы можете внести в изображение, например Smart Fix, Exposure, Lighting и т. д. это означает, что исправления будут применены для вас автоматически.
Интеллектуальное исправление — это универсальная автоматическая настройка, включающая в себя все остальные настройки, перечисленные в корзине панели: экспозицию, освещение, цвет, баланс и резкость.
Чтобы применить интеллектуальное исправление, щелкните стрелку вниз справа от настройки Smart Fix.
Ползунок, изображенный выше, позволяет управлять интенсивностью настроек. По умолчанию установлено нулевое значение.
По умолчанию установлено нулевое значение.
Если вы посмотрите на миниатюры под ползунком, вы увидите синюю рамку вокруг первой миниатюры. Вот как корректировка повлияет на ваше изображение с ползунком на нуле.
Если перетащить ползунок, вокруг миниатюры появится синяя рамка, соответствующая положению ползунка, как показано ниже.
Вы можете выбрать настройку или нажать кнопку Авто. Элементы внесут коррективы за вас.
Добавление рамок к изображениям в режиме быстрого редактирования
Затем нажмите кнопку «Рамки» под подборкой панелей.
Затем вы увидите панель «Рамки» в корзине панели, как показано на рисунке ниже.
Выберите рамку для изображения, нажав на нее.
Рамка помещается вокруг вашего изображения.
Применение текстур в режиме быстрого редактирования
Нажмите кнопку «Текстуры» под корзиной панели, чтобы просмотреть панель «Текстуры».
Щелкните текстуру, чтобы применить ее к изображению.
Применение эффектов в режиме быстрого редактирования
Нажмите кнопку «Эффекты» под подборкой «Панель», чтобы просмотреть панель «Эффекты».
Как вы можете видеть на изображенной выше панели «Эффекты», Elements отображает список эффектов. Он также отображает миниатюру того, как ваше изображение будет выглядеть после применения этого конкретного эффекта.
Нажмите на миниатюру, чтобы применить этот эффект к вашему изображению.
Мы выбрали Карандашный набросок. Когда мы щелкнули миниатюру, нам были предоставлены дополнительные миниатюры, которые представляют различные варианты этого эффекта.
Выберите нужный вариант, щелкнув миниатюру.
Эффект автоматически применяется к вашему изображению.
О режиме управляемого редактирования
Управляемое редактирование делает редактирование изображений еще проще, поскольку Elements делает именно то, что предлагает: он помогает вам в процессе редактирования. Чтобы использовать управляемый режим, нажмите «Управляемый» в верхней части окна редактора фотографий.
Чтобы использовать управляемый режим, нажмите «Управляемый» в верхней части окна редактора фотографий.
Режим управляемого редактирования не является новым для Photoshop Elements. Однако его интерфейс получил новый вид в Photoshop Elements 15.
О режиме редактирования «Эксперт»
Режим редактирования «Эксперт» показан ниже.
В режиме «Эксперт» у вас практически под рукой есть мини-программа Photoshop. Вы можете редактировать изображения несколькими способами, улучшать внешний вид изображений, работать со слоями и использовать все инструменты, которые предлагает Elements. Хотя вы можете выполнять базовые правки в режиме редактирования «Эксперт», вы также можете выполнять расширенные правки и изменения, используя множество доступных инструментов и функций.
Панель «История»
Панель «История» позволяет восстановить изображения, чтобы отменить предыдущие изменения. Каждый раз, когда вы изменяете или редактируете изображение, копия нового изображения сохраняется на панели «История». Вам не нужно сохранять файл для Elements, чтобы сохранить копию на панели «История». Однако помните, что вы должны сохранить файл, если хотите, чтобы версия осталась после выхода из Elements.
Вам не нужно сохранять файл для Elements, чтобы сохранить копию на панели «История». Однако помните, что вы должны сохранить файл, если хотите, чтобы версия осталась после выхода из Elements.
Чтобы открыть панель «История», перейдите в «Windows»> «История» в режиме редактирования «Эксперт».
На панели «История» перечислены все изменения, внесенные в изображение.
Эти изменения называются состояниями, потому что они являются разными состояниями (версиями) образа.
Самое старое состояние (или самая старая версия образа) всегда отображается вверху списка. Все новые изменения перечислены в хронологическом порядке под ним.
Инструмент или команда, которые вы использовали для внесения изменений в образ, также указаны вместе с состоянием.
Вы можете вернуться к старому состоянию, просто нажав на него. Вы можете использовать эту функцию для сравнения версий, чтобы решить, какая из них вам больше нравится, или какие другие изменения вы, возможно, захотите внести.
ПРЕДУПРЕЖДЕНИЕ: Если вы выбираете предыдущее состояние, а затем вносите в него изменения, оно удаляет все состояния, которые были после него. Кроме того, при удалении состояния удаляются все состояния, которые были после того, которое вы удалили.
Чтобы удалить состояние, щелкните его правой кнопкой мыши и выберите Удалить. Только помните, что все состояния, которые пришли после него, тоже будут удалены.
История автоматически сохраняет последние 50 состояний. Если вы хотите изменить количество сохраняемых состояний, перейдите в «Правка»> «Настройки»> «Производительность». Максимальное количество состояний, которое вы можете сохранить, равно 1000.
Отменить все изменения изображения
Всякий раз, когда вы редактируете изображение в любом из трех режимов, вы можете отменить изменения и вернуться к последней сохраненной версии, выбрав «Правка»> «Вернуть».
Отменить или повторить команду
Допустим, вы увеличили яркость изображения только для того, чтобы решить, что оно вам больше нравилось до того, как вы его осветлили.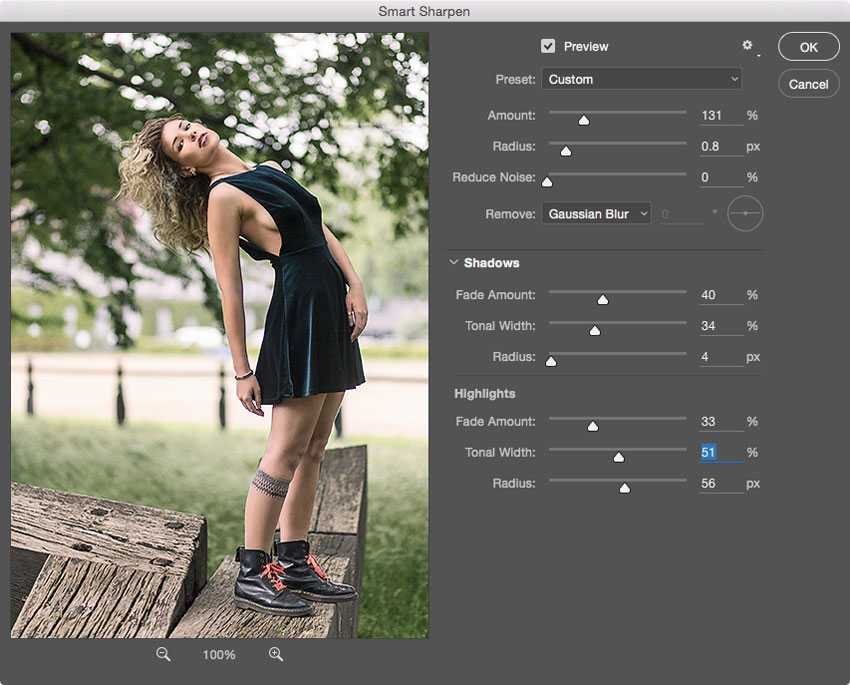 Вы можете достаточно легко отменить команду «Осветлить», нажав кнопку «Отменить» под подборкой фотографий.
Вы можете достаточно легко отменить команду «Осветлить», нажав кнопку «Отменить» под подборкой фотографий.
Если вы снова передумаете и решите, что хотите осветлить изображение, вам не нужно беспокоиться о выполнении шагов, чтобы снова осветлить его. Вы можете просто нажать кнопку «Повторить» справа от кнопки «Отменить».
Использование режима управляемого редактирования
В отличие от режимов редактирования «Быстрый» и «Эксперт», в режиме «Управляемое редактирование» нет инструментов для редактирования или корректировки изображений. Вместо этого режим управляемого редактирования предлагает различные типы настроек и эффектов, которые вы можете применить к своим изображениям. Вы выбираете нужную регулировку или эффект. Затем Elements проведет вас через процесс применения эффекта к вашему изображению.
Режим управляемого редактирования в Elements 15 показан ниже.
Хотя режим управляемого редактирования не является новым для Photoshop Elements, он имеет новый внешний вид, а также некоторые новые функции.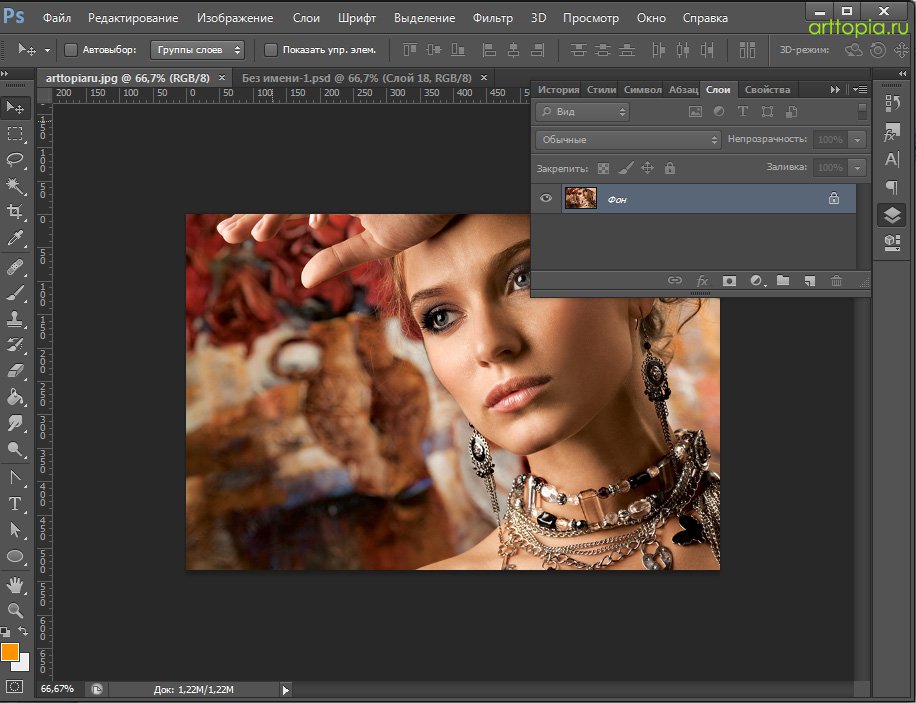 В этом разделе мы собираемся изучить режим управляемого редактирования, применяя некоторые настройки и эффекты к изображениям.
В этом разделе мы собираемся изучить режим управляемого редактирования, применяя некоторые настройки и эффекты к изображениям.
Навигация в режиме управляемого редактирования
Режим управляемого редактирования, пожалуй, самый простой в использовании. Это также самый простой для навигации. Как и в других режимах, строка меню расположена в верхней части режима управляемого редактирования.
Чтобы открыть изображение в режиме управляемого редактирования, щелкните раскрывающееся меню «Открыть».
Вы можете открыть последнее изображение, изображение из буфера обмена или новое пустое изображение.
Если вы еще не находитесь в режиме управляемого редактирования, нажмите «Управляемый», чтобы выбрать этот режим.
Под режимами фоторедактора вы увидите категории управляемого режима редактирования. Эти категории представляют собой различные типы настроек, правок и эффектов, которые вы можете применить к своим изображениям.
Давайте рассмотрим некоторые настройки, правки и эффекты из каждой категории режима управляемого редактирования.
Категория «Основные»
Категория «Основные» предлагает основные изменения и корректировки, которые можно применять к изображениям, такие как регулировка яркости и контрастности, обрезка, поворот и изменение размера. В отличие от других режимов редактирования, в которых вы использовали бы инструмент для внесения этих корректировок и правок самостоятельно, режим управляемого редактирования проведет вас и сделает всю «тяжелую работу» за вас.
Обрезать фото
Чтобы обрезать фото в режиме управляемого редактирования, нажмите «Обрезать фото» в категории «Основные».
Хотите узнать больше? Почему бы не пройти онлайн-курс по Photoshop Elements?
Как вы можете видеть на снимке ниже, ваша фотография откроется в окне редактора фотографий. Вы также увидите панель Crop Photo, открытую в правой части окна.
ПРИМЕЧАНИЕ. Вы будете работать с подборкой панелей в режиме управляемого редактирования.
Чтобы обрезать фотографию, щелкните любой из маркеров, которые появляются снаружи изображения.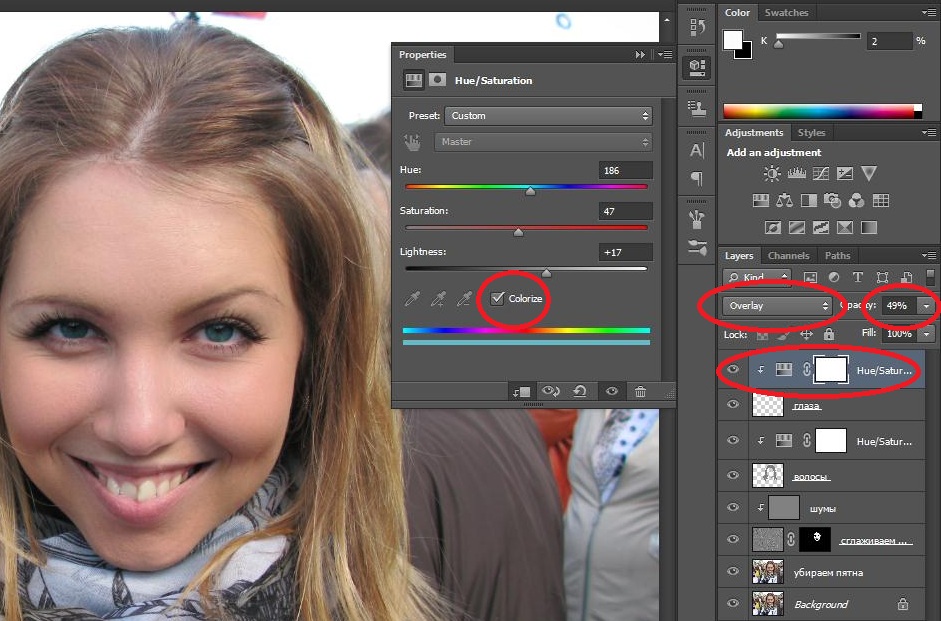 Ручки — это маленькие квадратики, которые вы видите в каждом из четырех углов, а также вдоль слайдов.
Ручки — это маленькие квадратики, которые вы видите в каждом из четырех углов, а также вдоль слайдов.
Помните, что когда вы кадрируете изображение, вы «обрезаете» края. Это уменьшает размер файла в дополнение к удалению внешних аспектов изображения.
Мы использовали центральный маркер в левой части изображения и перетащили его вправо. На снимке выше вы можете увидеть наш урожай.
Щелкните зеленую галочку, когда закончите обрезку изображения.
Вы можете увидеть наше обрезанное изображение ниже.
Нажмите кнопку «Далее» под панелью «Обрезать фото».
Как видно на снимке выше, теперь вы можете сохранить отредактированное изображение или продолжить его редактирование. Вы также можете поделиться им в социальных сетях. Мы рассмотрим эти варианты позже в этом разделе.
Когда вы закончите, нажмите кнопку «Готово» под панелью «Обрезать фото».
Изменение размера фотографии
Вы также можете изменить размер изображения в категории «Основные» в режиме управляемого редактирования, как показано ниже.
Чтобы изменить размер изображения, щелкните параметр «Изменить размер фотографии». Затем вы увидите, что ваше изображение открыто в окне редактора фотографий.
Взгляните на панель «Изменить размер фотографии» в правой части окна редактора фотографий.
В верхней части панели вы можете навести указатель мыши на отображаемое изображение, чтобы увидеть эффект до и после выбранного управляемого редактирования.
Далее выберите параметры.
1. Выберите, будете ли вы использовать изображение для Интернета или для печати. Мы выбрали Интернет.
2. Введите желаемый новый размер изображения. Вы можете ввести размер (в пикселях) для длинного края, короткого края или ширины и высоты. Вы также можете ввести размер файла.
Если вы хотите ограничить пропорции, чтобы любое изменение, которое вы вносите в высоту, также влияло на ширину (и наоборот), используйте Длинный край или Короткий край для изменения размера изображения. Если вы используете «ширину и высоту», любое изменение, которое вы вносите в высоту, не будет применяться к ширине (и наоборот).
Если вы используете «ширину и высоту», любое изменение, которое вы вносите в высоту, не будет применяться к ширине (и наоборот).
Ввод размера файла может быть лучшим вариантом, если вы изменяете размер для Интернета. Используя эту опцию, вы управляете не фактическими размерами изображения, а размером файла. Elements изменит размер изображения, чтобы в результате был получен желаемый размер файла.
Мы собираемся выбрать «Ширина и высота» из выпадающего меню, затем добавить новые измерения ширины и высоты.
3. Нажмите кнопку «Предварительный просмотр», чтобы просмотреть изменения. Если вас не устраивают изменения, нажмите кнопку «Сброс», чтобы вернуться к исходному изображению.
Нажмите «Далее» под панелью «Изменить размер фотографии», когда вы успешно изменили размер изображения.
Когда закончите, нажмите кнопку «Готово» под панелью.
Категория цвета
Категория цвета содержит четыре различные настройки, относящиеся к цветам изображения. Просто нажмите на корректировку, и Elements проведет вас через весь процесс. Мы собираемся нажать на Enhance Color.
Просто нажмите на корректировку, и Elements проведет вас через весь процесс. Мы собираемся нажать на Enhance Color.
Enhance Color
Это управляемое редактирование улучшит цвета на ваших фотографиях. Когда вы нажмете «Улучшить цвет» в режиме управляемого редактирования, ваше изображение появится в окне редактора фотографий, как показано ниже.
Перейдите на панель «Улучшить цвета» в правой части окна.
Вы можете нажать кнопку Auto Fix, и Elements автоматически настроит и улучшит цвета вашего изображения.
Вы также можете настроить параметры самостоятельно, используя ползунки оттенка, насыщенности и яркости.
Мы нажмем кнопку Auto Fix.
Снимки до и после показаны ниже.
Нажмите «Далее» под панелью «Улучшить цвета».
Затем вы можете сохранить, поделиться или продолжить редактирование изображения.
Когда закончите, нажмите кнопку «Готово» под панелью.
Категория «Черно-белое»
Категория «Черно-белое» позволяет сделать изображения черно-белыми.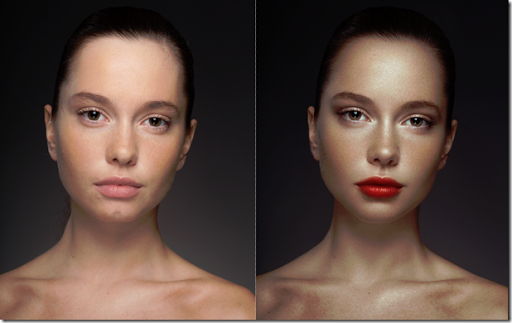 Мы собираемся применить B&W Color Pop к нашему изображению.
Мы собираемся применить B&W Color Pop к нашему изображению.
B&W Color Pop
Этот эффект позволяет преобразовать изображение в черно-белое, за исключением одного цвета на изображении.
Посмотрим, как это работает.
На панели B&W Color Pop отображаются миниатюры «до» и «после», которые показывают, как корректировка повлияет на ваше изображение. Как видите, вы сможете выбрать один цвет на изображении, который останется этим цветом. Остальная часть вашего изображения будет черно-белой.
Вот как это сделать.
На панели B&W Color Pop:
1. Выберите цвет, который вы хотите выделить на изображении. Если вы не видите цвет, нажмите кнопку «Выбрать пользовательский цвет». Ваш курсор превратится в пипетку. Нажмите на цвет на изображении, который вы хотите выделить. Используйте ползунок «Размытость», чтобы добавить больше тонов цвета.
Мы выбрали цвет лица мальчика.
2. Нажмите кнопку «Уточнить эффект», чтобы добавить или удалить области, выделенные цветом. Нажмите кнопку «Добавить» или «Вычесть», как показано ниже. Вы также можете настроить непрозрачность и размер кисти. Не торопитесь, улучшая эффект. Получите это так, как вы этого хотите.
Нажмите кнопку «Добавить» или «Вычесть», как показано ниже. Вы также можете настроить непрозрачность и размер кисти. Не торопитесь, улучшая эффект. Получите это так, как вы этого хотите.
Нажмите кнопку «Увеличить насыщенность», чтобы усилить цвет.
Ниже вы можете увидеть версии нашего изображения до и после.
Когда будете готовы, нажмите кнопку «Далее» под панелью «Улучшить цвета», чтобы сохранить, поделиться или отредактировать изображение.
Когда закончите, нажмите кнопку «Готово» под панелью «Улучшить цвета».
Категория Fun Edits
Категория Fun Edits позволяет добавлять к изображениям интересные эффекты, такие как 3D, головоломки и эффекты скорости. Категория Fun Edits показана на снимке ниже.
Мы добавим редакторы Speed Effect и Speed Pan, чтобы показать вам, как легко применять Fun Edits к изображениям.
Эффект скорости
Редактирование эффекта скорости добавляет движения, придавая объекту изображения легкое размытие движения. Это редактирование идеально подходит для изображений, где объект фотографии находится в движении.
Это редактирование идеально подходит для изображений, где объект фотографии находится в движении.
Чтобы добавить эффект скорости к изображению, нажмите «Эффект скорости» в категории «Веселые правки».
Перейти на панель эффектов скорости. Миниатюра в верхней части панели показывает эффект, который редактирование окажет на ваше изображение.
Затем нажмите кнопку «Инструмент быстрого выделения» на панели «Эффект скорости». Нажмите кнопку «Добавить», затем перетащите инструмент по объекту, к которому вы хотите применить эффект.
Чтобы расширить выделение, щелкните за пределами области выделения в той части изображения, которую вы хотите включить в выделение.
Вы можете видеть, что мы выбрали тему изображения.
Затем нажмите кнопку «Добавить эффект скорости».
Эффект будет добавлен к вашему изображению.
Используйте панель «Эффект скорости», чтобы настроить и улучшить эффект.
Когда закончите, нажмите кнопку «Далее» под панелью «Эффект скорости».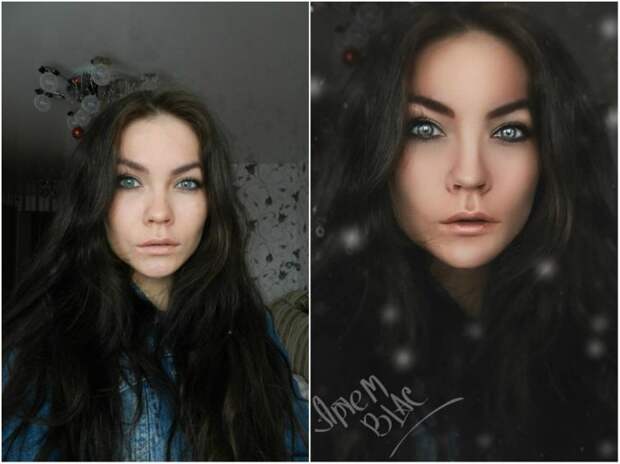
Чтобы сохранить отредактированное изображение под текущим именем файла, нажмите кнопку Сохранить (на фото выше). Если вы хотите сохранить изображение под другим именем файла, нажмите кнопку Сохранить как.
Затем вы увидите диалоговое окно «Сохранить как», как показано ниже.
· В поле Имя файла введите имя файла изображения.
· В поле «Тип файла» выберите формат файла.
Нажмите кнопку Сохранить, когда закончите. Это вернет вас на панель эффектов скорости.
Нажмите кнопку «Готово» в нижней части панели.
Скорость панорамирования
Редактирование скорости панорамирования размывает фон изображения, чтобы придать объекту некоторую скорость.
Мы собираемся применить редактирование Speed Pan к изображению ниже.
Как и в случае с эффектом скорости, мы собираемся использовать инструмент быстрого выбора, чтобы выбрать объект изображения.
На снимке ниже мы выбрали объект изображения.
Затем нажмите кнопку Motion Blur на панели Speed Pan.
Затем вы можете настроить интенсивность эффекта, а также угол.
Эффект применяется к изображению. На снимке ниже видно, что фон размыт.
Нажмите кнопку «Далее» в нижней части панели Speed Pan.
После применения эффекта вы можете переключиться в режим быстрого или экспертного редактирования, чтобы внести дополнительные коррективы или изменения в изображение, как показано ниже.
Когда закончите, нажмите кнопку «Готово» под панелью Speed Pan.
Категории «Специальное редактирование» и «Фотообъединение»
Категории «Специальное редактирование» и «Фотообъединение» содержат больше управляемых правок, которые так же просты в выполнении, как и те, которые мы уже обсуждали.
Категория Special Edits изображена ниже.
На следующем снимке показана категория Photomerge.
Давайте рассмотрим по одной правке из каждой категории.
Perfect Portrait
Редактирование Perfect Portrait позволяет удалить морщины и другие дефекты объекта на изображении.
Чтобы использовать редактирование «Идеальный портрет», перейдите в категорию «Специальные правки», затем нажмите «Идеальный портрет».
Перейдите на панель «Идеальный портрет» в правой части окна.
Нажмите кнопку «Применить интеллектуальное размытие» и примените размытие к коже объекта.
Идея состоит в том, чтобы размыть пятна, чтобы сделать их менее заметными. Для этого вы можете настроить ползунки Радиус и Порог.
Когда закончите, нажмите кнопку OK.
Либо нажмите кнопку «Показать оригинал», затем нажмите кнопку «Кисть размытия». Закрасьте дефекты и морщины объекта. Кисть размытия размоет их, чтобы сделать их менее заметными.
Вы можете увеличить контрастность, нажав кнопку «Увеличить контрастность», а затем улучшить черты лица с помощью других предоставленных инструментов.
Ниже наш объект в изображениях до и после.
Этот эффект требует немного больше практики, чем некоторые другие управляемые правки, но похожий на мастера интерфейс на панели «Идеальный портрет» упрощает понимание того, что делать дальше.
Photomerge Compose
Редактирование Photomerge Compose удаляет объект с изображения, а затем помещает его на другое изображение. Это означает, что вам нужно два изображения, чтобы использовать Photomerge Compose.
Чтобы использовать редактирование Photomerge Compose, щелкните два изображения в подборке фотографий в нижней части окна Elements, удерживая клавишу CTRL, затем щелкните редактирование Photomerge Compose.
Затем два изображения появляются в подборке фотографий. В рабочей области вам будет предложено перетащить изображение, из которого вы хотите извлечь объект.
Мы перетащили фотографию в рабочую область.
Затем перейдите на панель Photomerge Compose.
Используйте один из инструментов выделения, чтобы перетащить объект, который вы хотите извлечь.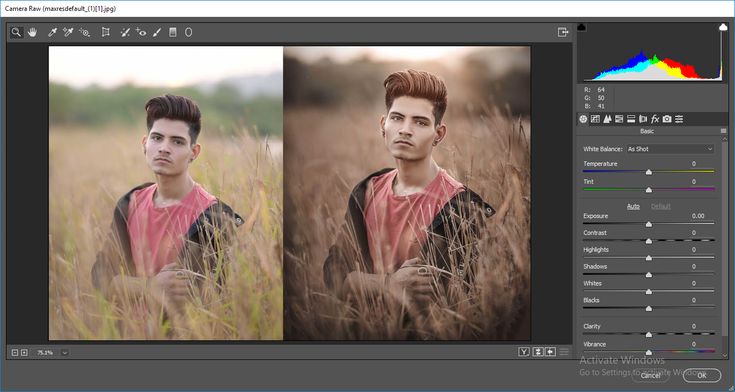 Мы собираемся использовать инструмент Быстрое выделение.
Мы собираемся использовать инструмент Быстрое выделение.
По завершении нажмите кнопку «Далее» под панелью Photomerge Compose.
Как вы можете видеть на снимке выше, извлеченный вами объект помещается на второе выбранное вами изображение.
Нажмите и перетащите извлеченный объект, чтобы переместить его в другое место на изображении. Вы также можете изменить размер объекта, перетаскивая маркеры, которые появляются в углах и по бокам ограничивающей рамки.
Мы обвели две ручки на снимке ниже.
Вы также можете скрыть или показать части извлеченного объекта.
Когда закончите, нажмите кнопку «Далее» в нижней части панели Photomerge Compose.
Нажмите кнопку Автоподбор цветового тона, чтобы смешать объект с фоном изображения. Это делает так, что никто не может сказать, что вы добавили объект на изображение.
Вы можете увидеть результаты на следующем снимке.
Нажмите кнопку «Далее» еще раз.
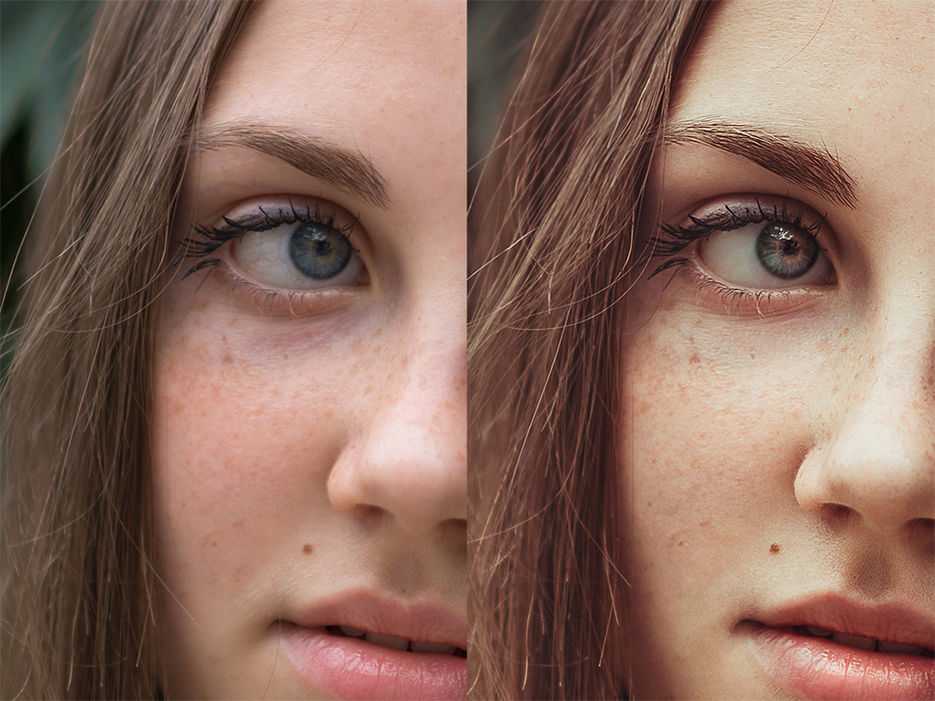 Настройка времени и даты фотографии в Adobe Photoshop Elements 13.
Настройка времени и даты фотографии в Adobe Photoshop Elements 13. Это позволяет очень быстро находить фотографии, сделанные в определенном месте. Вы можете ввести точное или более общее местоположение для…
Это позволяет очень быстро находить фотографии, сделанные в определенном месте. Вы можете ввести точное или более общее местоположение для… Вращение и обрезка фотографий в Adobe Photoshop Elements 13
Вращение и обрезка фотографий в Adobe Photoshop Elements 13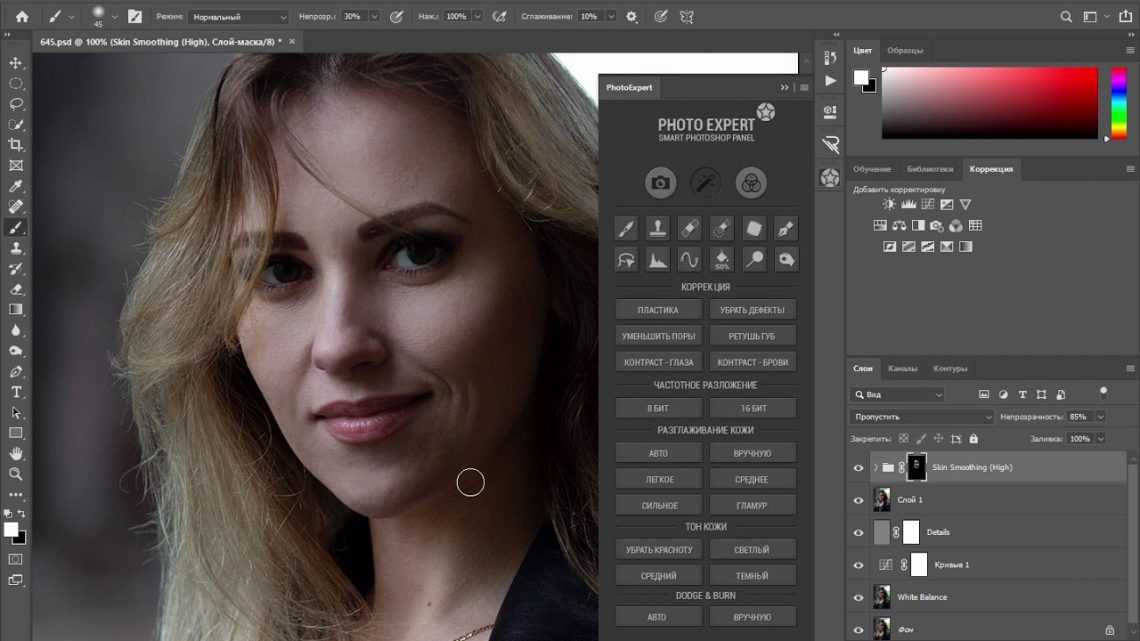 С Photoshop Elements 13 вы можете обрезать, изменять размер и поворачивать фотографии, чтобы лучше кадрировать их. Вы также увидите, как обрезать границы вашего…
С Photoshop Elements 13 вы можете обрезать, изменять размер и поворачивать фотографии, чтобы лучше кадрировать их. Вы также увидите, как обрезать границы вашего… Быстрая настройка цветов изображения в Adobe Photoshop Elements 13.
Быстрая настройка цветов изображения в Adobe Photoshop Elements 13. Здесь вы увидите несколько разных способов сделать это в Photoshop Elements 13.
Здесь вы увидите несколько разных способов сделать это в Photoshop Elements 13.