Знак абзаца — Howling Pixel
Знак (символ) абзаца (¶; Юникод U+00B6, HTML ¶) — символ для обозначения окончания абзаца.
| Знак абзаца | |
|---|---|
| ¶ | |
| pilcrow sign | |
| Юникод | U+00B6 |
| HTML-код | |
| UTF-16 | 0xB6 |
| %C2%B6 | |
| Мнемоника | ¶ |
Происхождение
Предполагается, что знак ¶ происходит от латинской буквы C, так как латинское слово capitulum означает «глава»[1].
Современное использование
Знак абзаца используется в программах компьютерной вёрстки и текстовых редакторах для обозначения наличия непечатного спец-кода перевода строки в конце абзаца.
Знаки абзаца в восточных языках
В китайском языке знак абзаца обозначается тонким кругом 〇 такого же размера, как и обычные иероглифы. Этот же знак служит обозначением нуля. Как знак абзаца 〇 появлялся только в старых книгах.
В тайском языке знак ๛ может использоваться для обозначения конца раздела, главы или документа.
В санскрите две вертикальные линии || могут обозначать конец абзаца.
Знак абзаца в корректуре
В корректуре принято использовать другой знак абзаца, похожий на букву Z[2]. Именно этот знак послужил мотивом статуэтки-приза антипремии «Абзац».
Юникод
Кроме обычного знака абзаца, в Юникоде также присутствуют знак параграфа с загнутым основным штрихом U+2761 ❡ curved stem paragraph sign ornament (HTML ❡), зеркальный знак абзаца U+204B ⁋ reversed pilcrow sign (HTML ⁋) и исторический вариант знака capitulum U+2E3F ⸿ capitulum (HTML ⸿)
Примечания
- ↑ Parkes, M. B. Pause and Effect: An Introduction to the History of Punctuation in the West. — Berkeley : University of California Press, 1993. — ISBN 0-520-07941-8.
- ↑ ГОСТ 7.62-2008 Система стандартов по информации, библиотечному и издательскому делу. Знаки корректурные для разметки оригиналов и исправления корректурных и пробных оттисков.
См. также
АбзацАбза́ц (нем. Absatz «раздел, часть текста») — отрезок письменной речи, состоящий из одного или нескольких предложений. Текст между двумя красными строками.
Абзац, обозначая своего рода «цезуру», является единицей членения текста, промежуточной между фразой и главой, и служит для группировки однородных единиц изложения, исчерпывая один из его моментов (тематический, сюжетный и т. д.). Выделение фразы в особый абзац усиливает падающий на неё смысловой акцент. Абзац способствует правильному и быстрому восприятию текста.
Абзац — малоисследованный компонент литературной формы, имеющий композиционное, сюжетно-тематическое, ритмическое значение и связанный со стилем автора. Характерны, например, краткие абзацы в импрессионистической прозе — симптомы раздробленности, афористичности мысли; или например возвращение к длинному абзацу в несколько страниц у М. Пруста, связанное со стернианской, так называемой «спиралевидной цикличностью» его изложения. Особенно выразителен абзац у А. Белого, который выделяет в особые абзацы даже отдельные части фразы, подчёркивая этим тематическую значимость, ритмическое развитие выделяемых частей.
Для выделения абзаца его, помимо новой строки, печатают с красной строки, то есть отделяют вертикальным отступом от соседних абзацев и/или делают абзацный отступ.
Контроль висячих строк — слежение за тем, чтобы при переносе абзаца на следующую страницу не получилось одинокой строки в начале или конце страницы.
Абзац (значения)Абза́ц:
Абзац — раздел, часть текста.
«Абзац» — издательская (литературная) антипремия.
«Абзац» — литературный альманах.
Античные книги-свиткиКниги в форме свитка, изготовленные из папируса, в античном мире появились в период VII—VI вв. до н. э., когда развились более или менее регулярные связи Эллады с Египтом. Сохранившиеся образцы античных свитков относятся, преимущественно, к эпохе Римской Империи и практически все обнаружены в Египте. Внешнее представление о форме книг-свитков можно получить из произведений античного искусства — помпейских фресок, вазописи, статуй и барельефов, на которых изображены читающие и пишущие люди. Свиток был единственной формой книги, которую знала классическая античность. Только начиная со II века н. э. свитки стали вытесняться пергаментными кодексами, но этот процесс растянулся до наступления зрелого Средневековья.
Возврат кареткиВозвра́т каре́тки — управляющий символ или механизм, используемый для возвращения позиции устройства к началу строки. Часто обозначается как CR (от англ. carriage return).
Дополнение к латинице — 1 или Управляющие символы C1 и дополнение к латинице — 1 (англ. Latin-1 Supplement, C1 Controls and Latin-1 Supplement) — второй блок стандарта Юникод. Он занимает диапазон ISO 8859-1 80 (U+0080) — FF (U+00FF). Управляющие символы C1 не являются графемами.
Блок Юникода «Управляющие символы C1 и латиница-1, дополнения» был включён в его нынешнюю версию с тем же набором символов, начиная с версии 1.0 стандарта Юникод, где был известен как Латиница-1.
Знак параграфаЗнак параграфа (§) — типографский знак, который употребляется для обозначения параграфа в документах.
Мнемоники в HTMLСимвол-мнемоника (англ. entity) — это конструкция SGML, которая ссылается на символ из набора символов текстового файла. В HTML предопределено большое количество спецсимволов. Чтобы вставить определённый символ в разметку, нужно вставить определённую ссылку-мнемонику в HTML-структуру.
На других языках
This page is based on a Wikipedia article written by authors
(here).
Text is available under the CC BY-SA 3.0 license; additional terms may apply.
Images, videos and audio are available under their respective licenses.
howlingpixel.com
Избавляемся от пробелов и знаков абзаца
Не всегда нам в руки попадается грамотно оформленный текст с точки зрения его набора и форматирования. Многие делают (что вовсе неправильно) пробелами отступ красной строки, добавляют их между слов. Чтобы увеличить расстояние между абзацами по 2-3 раза жмут Enter, что тоже не верно.
Убираем лишние пробелы и знаки абзаца автозаменой
Если включить отображение непечатаемых символов, то картина с подобным неправильно набранным текстом, будет выглядеть следующим образом (см. на картинку)
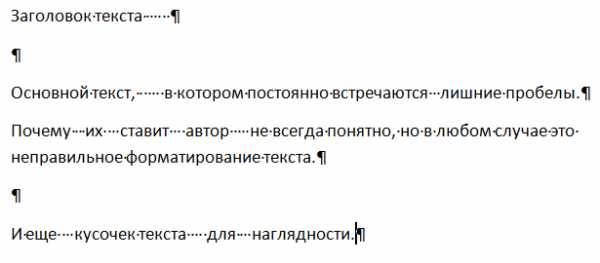
Пример текста, где автор использует лишние пробелы и знаки абзаца
Принцип избавления и от одного и от другого абсолютно одинаковый. Открываем нужный нам документ, заходим в меню Главное на панеле инструментов и в самом конце будет инструмент Заменить.
Жмем по нем или еще проще просто зажимаем сочетание клавиш Ctrl+F.
Что в первом, что во втором случае у нас высветится окошко Найти и заменить. В нем кликните по вкладке заменить.
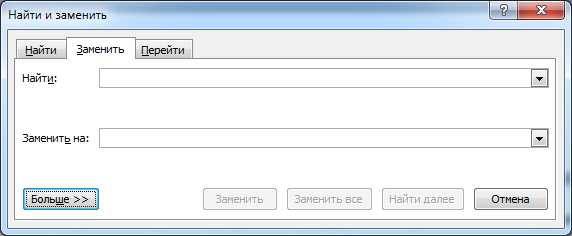
В нем появятся 2 поля для ввода текста.
1. Найти — в него мы пишем то, что нам надо найти.
2. Заменить на — в нем мы пишем, что должно появиться вместо тех символов, которые в верхнем поле при нажатии на кнопку Заменить или Заменить все.
В первом поле Найти мы ставим курсор и жмем два раза пробел, а во втором нажимаем один раз пробел.
Далее жмем Заменить все. В результате программа будет искать 2 рядом стоящих пробела и заменять их на один.
Почему нужно несколько раз нажать Заменить все?
К примеру, если у нас между 2 словами идет 4 пробела, то после первой автоматической замены останется два пробела, нажмем еще раз и эти последние два пробела превратятся в один. Если пробелов будет больше, то просто нажмите несколько раз Заменить все.
До тех пор пока в появляющемся окне не будет выведено сообщение «Произведено замен: 0» — это означает, что больше нет повторно идущих лишних пробелов.
Произведено 0 замен, т.е. больше нечего заменять
Если все сделали правильно, должна посвиться такая картина.
Убираем лишние знаки абзаца.
Теперь у нас остались лишние абзацы. По той же аналогии поступаем с лишними абзацами. Только в первом случае мы нажимали два раза на пробел, а здесь немножко по другому.
Ставим курсор в поле Найти, смотрим чуть ниже и кликаем по кнопке Больше, потом по кнопке Специальный и в появившемся списке выбираем строчку Знак абзаца.
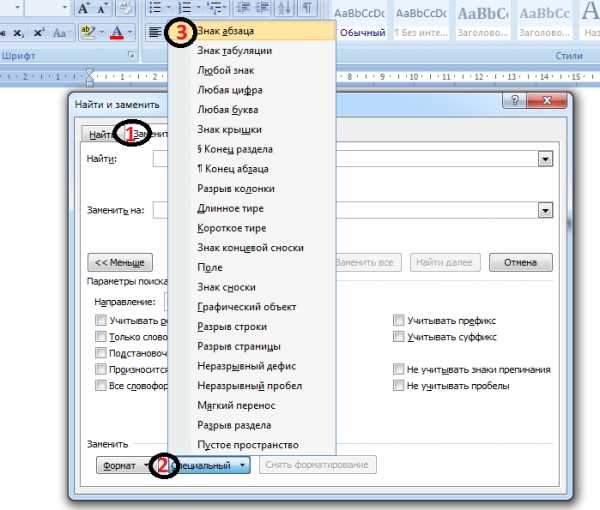
Вставить знак абзаца в поле Найти и Заменить на
После чего в поле Найти появится вот такая комбинация символов ^p. Одна такая комбинация означает один знак абзаца. Так как и в случае с пробелами ставим два раза, должно получиться вот так ^p^p
А в поле Заменить на Ставим один раз ^p.

И точно также жмем несколько раз Заменить все.
После этого все повторные нажатия Enter заменятся на один знак абзаца.
В итоге после замены мы убрали лишние пробелы и абзацы в тексте, получив более правильно отформатированный текст.

Так выглядит текст без лишних пробелов и знаков абзаца
Жми Добавляйся в группу в ВК и Одноклассниках!
tim-plus.ru
Writer.Поиск и замена: Часто задаваемые вопросы
Все вопросы по поиску и замене символов через диалог Правка — Найти и заменить, а также вопросы автоматической замены и автодополнения слов.
Contents
- 1 Как удалить мягкие переносы?
- 2 Как заменить начертание шрифта в выделенном фрагменте, чтобы все символы одного шрифта стали другого цвета?
- 3 Как пробелы в числах заменить на неразрывные пробелы?
- 4 Как найти символы абзаца, разрыва строки, табуляции?
- 5 Как заменить символы разрыва строки на символы абзаца?
- 6 Как составлять регулярные выражения?
- 7 Как преобразовать тексты, набранные в старых текстовых (DOS), где в конце каждой строки стоят Enter’ы
- 8 Как узнать количество символов в документе без пробелов?
- 9 Как найти/заменить двойной пустой абзац? Я уже знаю про регулярные выражения, но всё равно не получается
- 10 Пишу диалог, с новой строки после табуляции ставлю «—«(длинное тире), дописываю абзац, жму ентер — выскакивает меню маркированного списка. Как отключить?
- 11 Автозамена подставляет длинное тире вместо среднего.
- 12 Если в MS Word на выделенном слове зайти в контекстное меню, то там есть пункт «Синонимы». Есть ли что-нибудь подобное в ОО?
- 13 Как менять варианты, предлагаемые функцией автодополнения?
- 14 Существует ли альтернативный способ поиска и замены для Writer?
- 15 Как можно просмотреть список слов в тексте, которые не прошли проверку правописания?
Как удалить мягкие переносы?
Чтобы удалить все мягкие переносы, выделите какой-нибудь один мягкий перенос, нажмите Ctrl F, и нажмите «заменить всё» (поле для замены оставьте пустым).
3.1
Как заменить начертание шрифта в выделенном фрагменте, чтобы все символы одного шрифта стали другого цвета?
Диалог «Найти и заменить», использовать кнопку «Формат» и регулярное выражение. 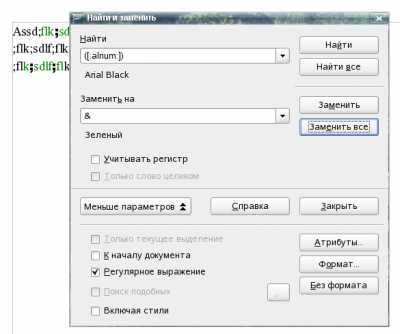
2.4
Как пробелы в числах заменить на неразрывные пробелы?
В тексте разряды в числах разделяются пробелами. Для замены всех пробелов в числах на неразрывный пробел нужно воспользоваться заменой с регулярными выражениями.
- Для этого в диалоге «Найти и заменить» нужно нажать кнопку «Больше параметров» и установить флажок «регулярные выражения». Затем
- — в строке поиска ввести ([:digit:]) ([:digit:]{3})
- — в строке замены ввести $1 $2
Примечание: В данном диалоге нельзя непосредственно ввести символ «неразрывный пробел». Но его можно предварительно ввести в документ, вырезать в документе и вставить в нужном месте в строке поиска или замены. Таким образом в строке $1 $2 на самом деле не пробел, а именно «неразрывный пробел».
3.0
Как найти символы абзаца, разрыва строки, табуляции?
Для поиска таких символов необходимо использовать регулярные выражения. В диалоге поиска и замены регулярные выражения включаются через «Дополнительные настройки».
Используйте для поиска следующие регулярные выражения:
- символ разрыва строки — «\n«, однако при использовании в поле замены это выражение будет обозначать символ абзаца;
- символ абзаца — «$«;
- символ табуляции — «\t«.
Подробнее см.: система помощи, закладка «Индекс», искомое выражение — «регулярные выражения;список».
2.4
Как заменить символы разрыва строки на символы абзаца?
Последовательность действий при поиске и замене символов разрыва строкКак сказано выше для поиска таких символов используются регулярные выражения (взведите флаг «Регулярное выражение» ).
Часто возникает задача заменить в тексте, например взятом из окна браузера, символы «\n» на символы абзаца для более корректного форматирования текста.
Попытка поставить в качестве замены символ «$» (конец абзаца) ни к чему хорошему, кроме вставки собственно символа «$«, не приводит !
Как оказалось диалог поиска находит эти символы «\n«, но и в качестве замены, в нашем случае, тоже надо указывать «\n» !!
3.2
Как составлять регулярные выражения?
Общие принципы написания регулярных выражений описаны в этой статье: http://ru.wikipedia.org/wiki/Регулярные_выражения
В ООо реализована поддержка регулярных выражений в поиске и замене. Для их использования ознакомьтесь со Списком регулярных выражений.
2.4
Как преобразовать тексты, набранные в старых текстовых (DOS), где в конце каждой строки стоят Enter’ы
Такие тексты характерны тем, что разделителями «абзацев» являются пустые абзацы.
- В этом случае нужно найти эти «истинные» разделители абзацев. Для этого регулярными выражениями заменить «символ абзаца в начале строки» на не встречающуюся в данном документе последовательность символов. Например «QWERTYTREWQ». Производится поиск «символа абзаца в начале строки». Регулярное выражение для этого (строка Найти): ^$ В строке Заменить вводим QWERTYTREWQ
- Далее — заменяем все символы абзаца на пробел. Т.е. в случае с «¶» — искать надо ‘$’. Регулярное выражение для этого (строка Найти): $ В строке Заменить просто нажимаем ПРОБЕЛ.
- Далее — делаем обратную замену «QWERTYTREWQ» на символ абзаца. Регулярное выражение для этого (строка Найти): QWERTYTREWQ В строке Заменить вводим \n
Если же переносы строк в абзацах отформатированы «мягким переводом строки» (Shift-Enter), то второй шаг немного меняется. В этом случае регулярное выражение в строке Найти будет \n В строке Заменить так же просто нажимаем ПРОБЕЛ.
2.4
Как узнать количество символов в документе без пробелов?
Последовательность действий для подсчета непробельных символовДля подсчёта слов и символов в документе используется команда Сервис — Количество слов (выводятся данные по выделенному фрагменту (фрагментам) и по всему документу).
Используйте для поиска регулярное выражение «[:space:]*» (любое количество идущих подряд пробелов) и кнопку «Найти все«.
Искомое количество непробельных символов получите в результате вычитания двух значений.
2.3
Как найти/заменить двойной пустой абзац? Я уже знаю про регулярные выражения, но всё равно не получается
Выдержка из помощи по регулярным выражениям: «Осуществлять поиск регулярных выражений можно только в пределах одного абзаца. То есть, поиск одного выражения в одном абзаце, а в следующем абзаце — другого выражения невозможен.»
Но решение есть:
- можно использовать промежуточные подстановки. Например: заменить сначала все ^$ на «ABZ», а потом искать/обрабатывать «ABZABZ».
| Внимание! Весь документ окажется в одном параграфе, а у OpenOffice.org существует ограничение на величину параграфа, не применяйте такой метод к объемным документам. |
- можно воспользоваться макросом из книги «Useful Macro Information For OpenOffice By Andrew Pitonyak»
2.3
Пишу диалог, с новой строки после табуляции ставлю «—«(длинное тире), дописываю абзац, жму ентер — выскакивает меню маркированного списка. Как отключить?
Сервис — Автозамена — Параметры
или использовать CTRL+Z
2.3
Автозамена подставляет длинное тире вместо среднего.
Если в свойствах абзаца стоит русский или украинский языки, то минус заменится на длинное тире (em dash), по правилам типографики. В остальных языках используется среднее тире (en dash)
Отменить автозамену можно, используя CTRL+Z
2.3
Если в MS Word на выделенном слове зайти в контекстное меню, то там есть пункт «Синонимы». Есть ли что-нибудь подобное в ОО?
Выберите команду Сервис — Язык — Тезаурус
2.3
Как менять варианты, предлагаемые функцией автодополнения?
Если в списке слов для автодополнения есть более одного варианта, нажмите клавиши CTRL+TAB для прокрутки доступных слов. Для прокрутки в обратном направлении используйте клавиши CTRL+SHIFT+TAB.
Посмотреть список вариантов можно через Сервис — Автозамена — Дополнение слов.
| Пользователям Linux (KDE) необходимо учитывать, что данные сочетания клавиш зарезервированы KDE для переключения между рабочими столами —Helen 17:09, 27 September 2007 (CEST) |
2.3
Существует ли альтернативный способ поиска и замены для Writer?
Да.
Расширение от Tomas Bilek Alternative dialog Find & Replace for Writer
Доступна русская версия расширения
По сравнению с оригинальным диалогом поиска и замены добавлены:
- Быстрый выбор шаблонов регулярных выражений
- Возможность пакетной работы
- Возможность менять стили в изменяемом тексте
- Быстрый подсчёт числа повторений строки поиска в обрабатываемом тексте
- …
2.3
Как можно просмотреть список слов в тексте, которые не прошли проверку правописания?
Это можно сделать с помощью расширения Linguist, написанном на Python.
Расширение позволяет:
- Составить список слов, не прошедших проверку орфографии
- Составить список слов, присутствующих в тексте
- Подсчитать количество слов и прочую статистическую информацию о тексте
2.3
wiki.openoffice.org
лекция 7 Оформление текста. Абзацы
О параметрах абзацев
Понятие абзаца
Абзацем называют фрагмент текста от одного нажатия клавиши Enter до следующего. Абзацем также является фрагмент от начала документа до первого нажатия клавиши Enter. В ячейках таблицы абзацем является фрагмент от начала ячейки до ближайшего нажатия клавиши Enter или знака конца ячейки.
Абзацы могут иметь разный размер: от одной строки до любого количества строк. Может существовать пустой абзац, не содержащий текста. При выделении абзаца важно, чтобы в область выделения был включен непечатаемый знак конца абзаца. Для отображения этих знаков во вкладке Главная в группе Абзац можно нажать кнопку Отобразить все знаки (рис. 7.1).
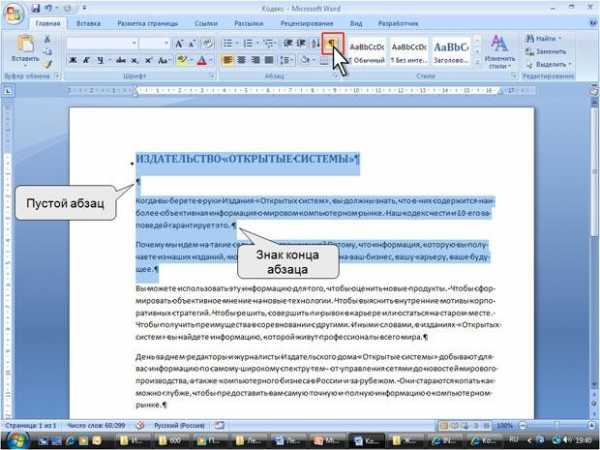
увеличить изображение Рис. 7.1. Абзацы в документе
При установке параметров для одного абзаца выделять его не обязательно. Достаточно, если в этом абзаце будет находиться курсор. Если же оформляется сразу несколько абзацев, их необходимо выделить.
Инструменты для форматирования абзацев
Word 2007 имеет многочисленные инструменты для оформления абзацев. Большая часть их сосредоточена в группе Абзац вкладки Главная (рис. 7.2). Для установки отдельных параметров можно воспользоваться мини- панелью инструментов.
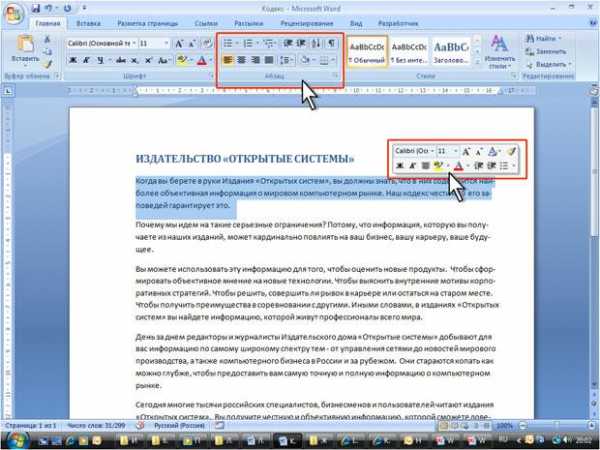
увеличить изображение Рис. 7.2. Инструменты вкладки Главная для установки основных параметров абзаца
Для установки отступов можно пользоваться горизонтальной линейкой окна документа.
Кроме того, группа Абзац имеется также во вкладке Разметка страницы (рис. 7.3).
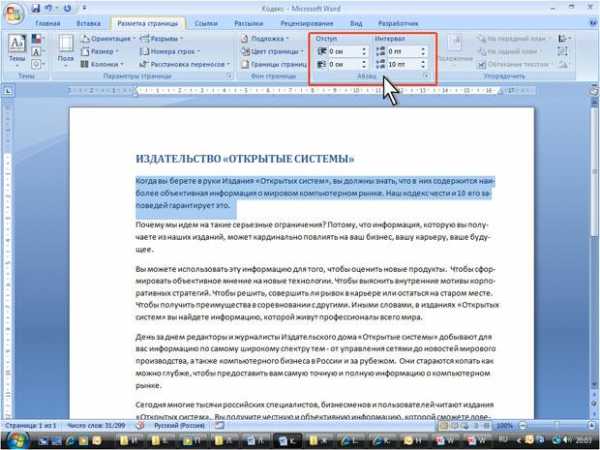
увеличить изображение Рис. 7.3. Инструменты вкладки Разметка страницы для установки параметров абзаца
Для установки некоторых параметров приходится использовать диалоговое окно Абзац. Чтобы отобразить окно, щелкните по значку группы Абзац в любой из вкладок (Главная или Разметка страницы). Можно также щелкнуть правой кнопкой мыши по выделенному фрагменту документа и в контекстном меню выбрать команду Абзац. Для работы с абзацами в основном используют вкладку Отступы и интервалы (рис. 7.4). Но в отдельных случаях применяется и вкладка Положение на странице.

Рис. 7.4. Вкладка Отступы и интервалы диалогового окна Абзац
Установка выравнивания абзацев
Абзацы документа могут быть выровнены одним из четырех способов: по левому краю, по центру страницы, по правому краю, по ширине страницы.
Выделите один или несколько абзацев.
Нажмите соответствующую кнопку группы Абзац вкладки Главная (рис. 7.5).

увеличить изображение Рис. 7.5. Выравнивание абзацев
Для выравнивания по центру страницы можно также воспользоваться кнопкой мини-панели инструментов.
Выравнивание по центру применяют обычно к заголовкам.
Выравнивание по правому краю применяют к подписям и в некоторых других случаях, по левому краю и по ширине — для основного текста. Выравнивание по ширине означает, что текст абзаца выровнен по левому и правому краю одновременно. В Microsoft Word это делается за счет изменения интервалов между словами.
Установка отступов
Установка отступа абзаца изменяет положения текста относительно левого и/или правого полей страницы. Можно установить отступ всего абзаца, только первой строки абзаца или всех строк, кроме первой (выступ первой строки). Положительное значение отступа означает смещение абзаца к центру страницы, отрицательное – от центра к краям страницы (рис. 7.6).
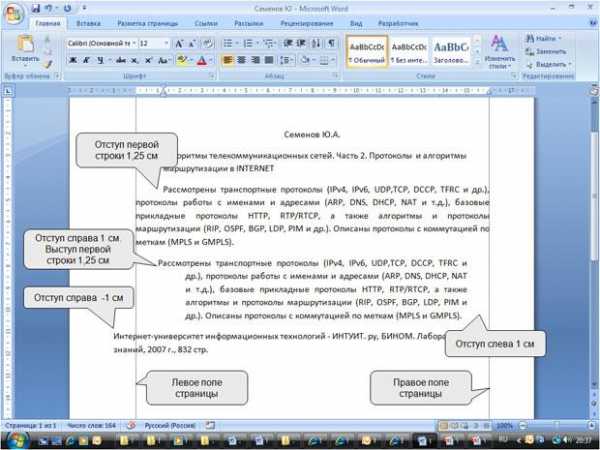
увеличить изображение Рис. 7.6. Отступы абзацев
Для установки отступов можно использовать «бегунки» на горизонтальной линейке.
Выделите один или несколько абзацев.
Перетащите соответствующий бегунок горизонтальной линейки (рис. 7.7).
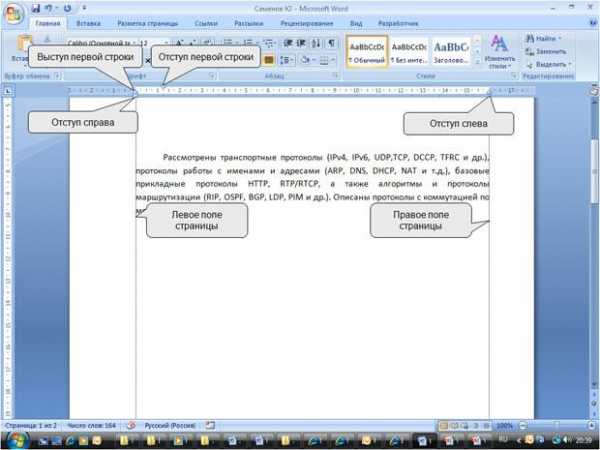
увеличить изображение Рис. 7.7. Установка отступов абзацев с использованием горизонтальной линейки
Если перетаскивание производить при нажатой клавише Alt, на горизонтальной линейке будут отображаться точные размеры устанавливаемых отступов, а также размер полей страницы (рис. 7.8). Отступ изменится после того, как будет отпущена левая кнопка мыши.
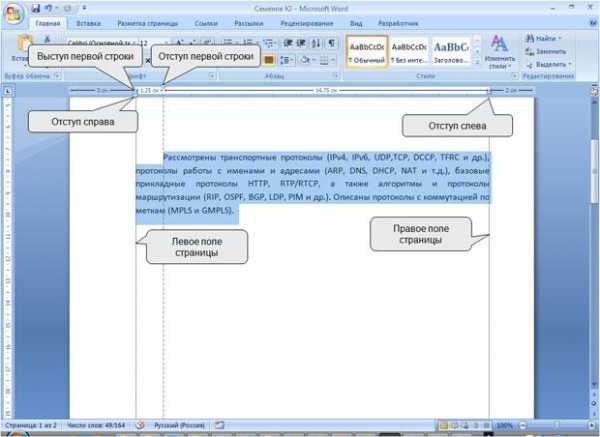
увеличить изображение Рис. 7.8. Установка отступов абзацев с использованием горизонтальной линейки при нажатой клавише Alt
Более точная установка отступов (с точностью до 0,01 см.) производится во вкладке Отступы и интервалы диалогового окна Абзац (см. рис. 7.4).
Выделите один или несколько абзацев.
В разделе Отступ в счетчиках слева и справа установите смещение абзаца относительно полей страницы.
В раскрывающемся списке первая строка выберите параметры первой строки. Для создания абзацного отступа («красной строки») выберите параметр Отступ. Для создания абзацного выступа («висячей строки») выберите параметр Выступ. Для отмены особого оформления первой строки выберите параметр (нет).
При необходимости в счетчике на установите требуемую величину отступа или выступа первой строки.
Отступы абзаца слева и справа удобно устанавливать в счетчиках Отступ группы Абзац вкладки Разметка страницы (см. рис. 7.3). Отступ слева устанавливается в верхнем счетчике, а отступ справа – в нижнем счетчике.
Изменить левый отступ абзаца можно кнопками Увеличить отступ и Уменьшить отступ группы Абзац вкладки Главная. Для этой же цели можно применять такие же кнопки на мини-панели инструментов. Обычно этими кнопками пользуются для задания отступов при создании многоуровневых списков.
Установка интервалов
Межстрочные интервалы
Межстрочный интервал определяет расстояние по вертикали между строками текста в абзаце. Размер интервала обычно устанавливается количеством строк. Таким образом, величина межстрочного интервала зависит от размера выбранного шрифта.
Для установки величины интервала обычно используют кнопку Междустрочный интервал группы Абзац вкладки Главная.
Выделите один или несколько абзацев.
Щелкните по кнопке Междустрочный интервал группы Абзац вкладки Главная (рис. 9) и в появившемся меню выберите требуемый интервал. Функция предпросмотра при выборе интервала не работает.
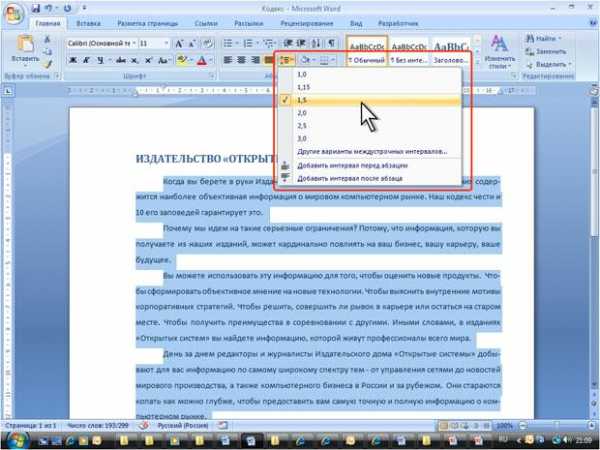
увеличить изображение Рис. 7.9. Установка межстрочного интервала
Обычно текст оформляют с межстрочным интервалом в 1,0…2,0 строки. По умолчанию при создании нового документа установлен интервал 1,15.
Для использования дополнительных возможностей установки межстрочных интервалов следует воспользоваться вкладкой Отступы и интервалы диалогового окна Абзац (см. рис. 7.4).
Выделите один или несколько абзацев.
В разделе Интервал откройте раскрывающийся список междустрочный (рис. 7.10) и выберите требуемый тип интервала.
При необходимости в счетчике значение установите значение.

Рис. 7.10. Установка межстрочного интервала с использованием вкладки Отступы и интервалы диалогового окна Абзац
Межстрочный интервал может быть установлен количеством строк: Одинарный, 1,5 строки, Двойной, Множитель. При установке режима Множитель в счетчике значение следует указать число строк интервала (число строк может устанавливаться с точностью до 0,01 строки). Во всех этих случаях величина межстрочного интервала зависит от размера выбранного шрифта. Например, при размере шрифта 14 пт. величина одинарного интервала составляет также 14 пт (≈ 4,94 мм), полуторного – 21 пт (≈ 7,4 мм), а с множителем 0,98 – 13,72 пт (≈ 4,84 мм). Установка интервала может использоваться для подгонки размера документа под заданные параметры страницы. Например, на листе бумаги формата А4 с верхним и нижним полями по 2 см может поместиться 52 строки текста, оформленного шрифтом 12 пт. с одинарным интервалом. При установке интервала в 0,97 строки на такой же странице можно разместить 54 строки. При этом разница в интервалах между строками составит всего примерно 0,13 мм, что практически не отразится на внешнем виде документа.
При установке интервала Точно в счетчике значение следует указать значение интервала. По умолчанию значение указывается в пунктах (пт) с точностью до 0,05 пт, но, при желании, значение можно указать в сантиметрах или миллиметрах. Для этого следует в поле счетчика ввести число и через пробел – сокращение см или мм — например, 1 см или 15 мм. Такой интервал останется постоянным при изменении размера шрифта и используется, например, при подготовке документов для печати на линованной бумаге.
При установке интервала Минимум в счетчике значение следует указать минимально допустимое значение интервала. По умолчанию значение указывается в пунктах, но, при желании, можно указать его в сантиметрах или миллиметрах. Для этого следует в поле счетчика ввести число и через пробел – сокращение см или мм, например, 1 см или 15 мм. Это означает, что для шрифтов указанного размера и менее будет установлено именно такое значение интервала, а для более крупных шрифтов интервал будет одинарным.
Интервалы между абзацами
Интервалы между абзацами могут быть больше, чем между строками в абзацах. Увеличение интервалов облегчает чтение текста. Особенно часто увеличенные интервалы после абзаца используются при оформлении заголовков.
По умолчанию при создании нового документа для обычного текста установлен интервал после абзаца в 10 пт. Увеличенные интервалы определены и для заголовков.
Интервалы между абзацами удобно устанавливать в счетчиках Интервал группы Абзац вкладки Разметка страницы (см. рис. 7.3).
Выделите один или несколько абзацев.
В счетчиках Интервал установите требуемое значение интервала перед абзацем (верхний счетчик) и интервала после абзаца (нижний счетчик). По умолчанию значение указывается в пунктах (пт) с точностью до 0,1 пт, но, при желании, его можно указать в сантиметрах или миллиметрах. Для этого следует в поле счетчика ввести число и через пробел – сокращение см или мм, например, 1 см или 15 мм.
Для установки интервалов между абзацами можно воспользоваться счетчиками Перед и После в группе Интервал вкладки Отступы и интервалы диалогового окна Абзац (см. рис. 7.4 и рис. 7.10).
Удалить имеющиеся интервалы перед и после абзаца можно, выбрав соответствующую команду в меню кнопки Междустрочный интервал группы Абзац вкладки Главная (см. рис. 7.9).
Установка границ абзацев
О границах абзацев
Установка обрамления (границ) абзаца используется при оформлении заголовков, выделения фрагментов текста в документе и в других случаях. Обрамлять можно один или сразу несколько абзацев. Границы могут располагаться как со всех сторон абзаца (абзацев), так и только с некоторых сторон (рис. 7.11).
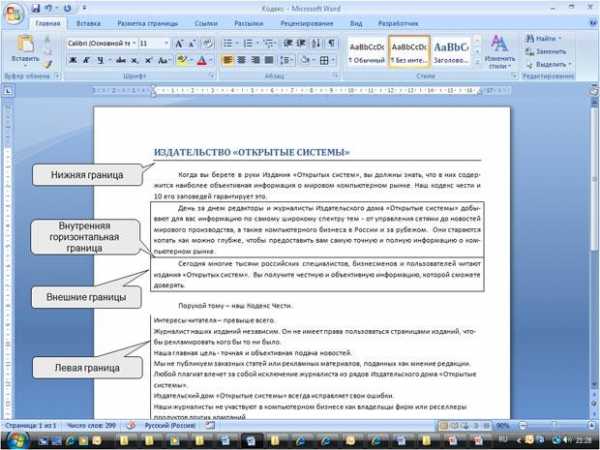
увеличить изображение Рис. 7.11. Границы абзацев
Параметры границ абзацев можно настраивать, например, изменять вид, цвет, толщину линии и ее расстояние от текста.
Установка границ
Простые границы устанавливают с использованием кнопки Граница, расположенной в группе Абзац вкладки Главная.
Выделите один или несколько абзацев.
Во вкладке Главная в группе Абзац щелкните по стрелке кнопки Граница и выберите требуемое расположение границ (рис. 7.12). Функция предпросмотра при выборе границ не работает.
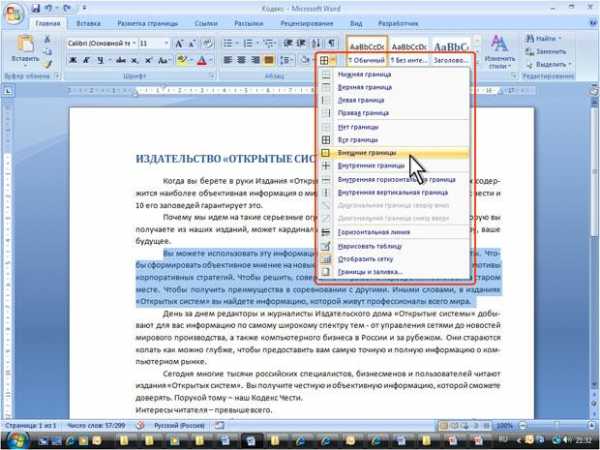
увеличить изображение Рис. 7.12. Установка границ абзацев
Для удаления имеющихся границ выделите абзац (абзацы) и в меню кнопки Граница выберите режим Нет границы (см. рис. 7.12).
Настройка параметров границ
Настроить (изменить) параметры границ можно как при их установке, так и после.
Выделите один или несколько абзацев.
Во вкладке Главная в группе Абзац щелкните по стрелке кнопки Граница и выберите команду Граница и заливка (см. рис. 7.12).
Перейдите во вкладку Граница диалогового окна Границы и заливка (рис. 7.13).

Рис. 7.13. Настройка параметров границ абзацев
В списке Тип выберите линию границы.
В раскрывающемся списке Цвет выберите цвет границы.
В раскрывающемся списке Ширина выберите толщину линии границы. Возможные значения толщины могут быть различными для разных типов линий.
В разделе Тип, кроме обычной рамки (рамка), можно выбрать также рамку с тенью (тень). Для двойных несимметричных линий можно выбрать объемную рамку (объемная) Тип рамки другая используется в том случае, если требуется с разных сторон абзаца установить линии разного типа, цвета или толщины.
Для установки произвольного обрамления с разных сторон можно воспользоваться кнопками, расположенными в разделе вкладки Образец. Однократное нажатие кнопки устанавливает или снимает границу. Вместо использования кнопок можно щелкать левой кнопкой мыши по границе абзаца (абзацев) в разделе вкладки Образец.
Для настройки расстояния от рамки до текста нажмите кнопку Параметры. В диалоговом окне Параметры границы и заливки (рис. 7.14) в счетчиках верхнее, нижнее, левое, правое можно указать любое значение от 0 до 31 пункта. Величина расстояния по умолчанию устанавливается в пунктах, но, при желании, значение можно указать в сантиметрах или миллиметрах. Для этого следует в поле счетчика ввести число и через пробел – сокращение см или мм, например, 0,5 см или 3 мм.

Рис. 7.14. Настройка расстояния от границы до текста абзацев
Следует отметить, что настроенные параметры границ сохраняются при последующей установке границ с применением меню кнопки Граница (см. рис. 7.12), в том числе и при работе с другими документами; но сбрасываются при закрытии Word.
Заливка абзацев
О заливке абзацев
Заливка (изменение цвета фона) абзацев используется для выделения фрагментов текста в документе. Заливку можно установить для одного или сразу нескольких абзацев (рис. 7.15).
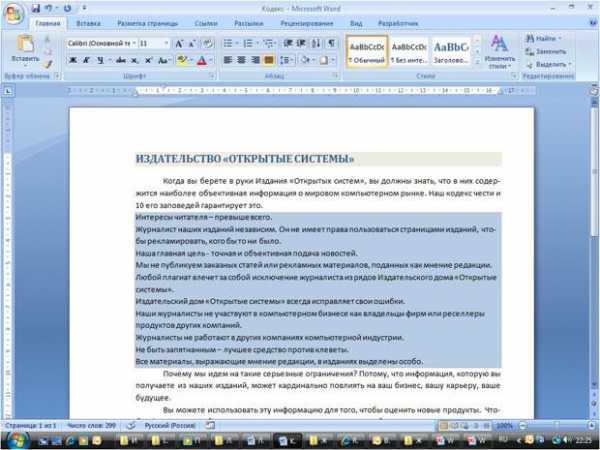
увеличить изображение Рис. 7.15. Заливка абзацев
Заливка отличается от выделения текста цветом. При заливке изменяется фон всего абзаца – от левого до правого поля (с учетом отступов слева и справа). Не рекомендуется применять заливки темными цветами: чтение текста в этом случае будет затруднено. При установке очень темных цветов заливок цвет шрифта может быть автоматически изменен на белый.
Установка заливки
Для установки заливки используют кнопку Заливка, расположенную в группе Абзац вкладки Главная.
Выделите один или несколько абзацев.
Во вкладке Главная в группе Абзац щелкните по стрелке кнопки Заливка и выберите необходимый цвет (рис. 7.16). При наведении указателя мыши на выбираемый цвет срабатывает функция предпросмотра, и фрагмент документа отображается с заливкой указанным цветом.
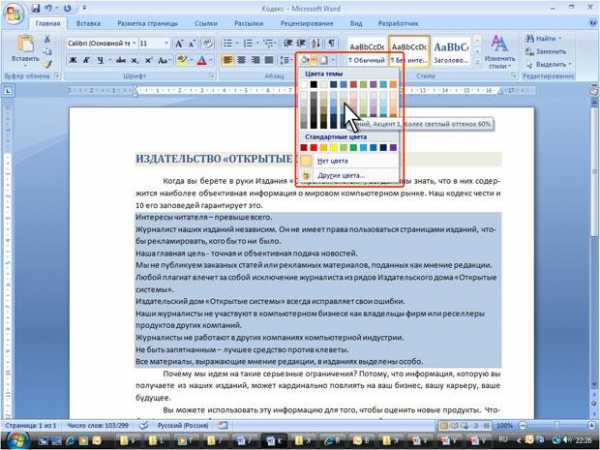
увеличить изображение Рис. 7.16. Установка заливки абзацев
Набор цветов заливки, имеющийся в наборе, зависит от выбранной для оформления темы документа.
Для удаления имеющейся заливки выделите абзац (абзацы) и в меню кнопки Заливка выберите режим Нет цвета (см. рис. 7.16).
Настройка положения абзаца на странице
Переход текста на новую страницу происходит автоматически. Однако, во многих случаях при оформлении заголовков, а также и основного текста, следует принудительно задать положение абзаца на странице и порядок его разделения при переходе к новой странице. Для этого используется вкладка Положение на странице диалогового окна Абзац. Для отображения окна щелкните по значку группы Абзац в любой из вкладок (Главная или Разметка страницы). Можно также щелкнуть правой кнопкой мыши по выделенному фрагменту документа и в контекстном меню выбрать команду Абзац.
Выделите абзац документа.
В разделе Положение на странице установите флажок требуемого параметра (рис. 7.17).

Рис. 7.17. Настройка положения абзаца на странице
Установка флажка запрет висячих строк запрещает такое разделение абзаца при переходе к новой странице, при котором первая строка абзаца остается на одной странице, а вся остальная часть абзаца переходит на новую страницу. В этом случае на новую страницу будет перенесен весь абзац. Запрещается и такое разделение абзаца, при котором на новую страницу переходит только последняя строка. В этом случае на новую страницу перейдут последняя и предпоследняя строки абзаца. Такой режим разделения абзацев обычно устанавливают для всего текста документа.
Установка флажка не отрывать от следующего обеспечивает размещение абзаца всегда на той же странице, что и следующий за ним абзац. Применяют этот режим для любых заголовков и названий: при этом исключаются случаи, при которых заголовок находится на одной странице, а следующий за ним текст – на следующей.
Флажок не разрывать абзац запрещает всякое разделение абзаца между страницами. Применяют такой режим нечасто.
Флажок с новой страницы устанавливают для крупных заголовков (главы, разделы и т. п.). При этом независимо ни от чего указанный абзац всегда будет находиться наверху страницы.
studfiles.net
Абзац — это… Что такое Абзац?
(нем. Absatz — уступ) — единица текста, представляющая собой, как правило, единство тематически объединенных предложений, в одном из которых указывается тема или главная мысль А. Наличие тематического или концептуального предложения в каждом А. важно как для пишущего, так и для читающего. Такое предложение позволяет пишущему или говорящему ясно определить тему (см.: Тематическое предложение абзаца) и строго придерживаться ее при развитии в других предложениях, а читателю или слушателю оно помогает определить предмет речи и удерживать его в памяти до тех пор, пока он не сменится другим предметом речи.Когда мы пишем, мы должны начинать каждый А, несколько отступая от основной линии, с которой начинаются строчки. Это привлекает читателя и показывает ему, что происходит переход от одной мысли или темы к другой.
Правильно построенный А. должен удовлетворять следующим требованиям:
1. В А. должна излагаться только одна тема. В него должно быть включено все, что необходимо для развития темы, намеченной в тематическом предложении, и не должно быть ничего, что не относится к этой теме.
В художественных текстах тема А. может получить выражение не в одном, а в нескольких предложениях. Если в А. нет «своего» тематического предложения, то это значит, что он является «обеспечением» темы или идеи, получивших отражение в предшествующей части текста.
2. Расположение предложений внутри А. должно быть продуманным. Для читателя должна быть ясна связь каждого предложения с тематическим предложением А., и каждое предложение должно подготавливать читателя к восприятию следующего предложения.
Предложения внутри А. должны быть расположены таким образом, чтобы самое главное предложение было выдвинуто на первый план. Начало и конец А. в наибольшей мере способны подчеркнуть выраженную мысль. Поэтому следует стремиться выразить главную мысль в начале или конце А.
Лит.: Зарубина К Д. К вопросу о лингвистических единицах текста // Синтаксис текста / Под редакцией Г. А. Золотовой. — М., 1979; Зарубина Н. Д. Текст: лингвистический и методический аспекты. — М., 1981; Севбо И. П. Структура связного текста и автоматизация реферирования. — М., 1969; Солганик Г. Я. Синтаксическая стилистика. — М., 1973; Солганик Г. Я. Стилистика текста. — М., 1997.
В.Н. Мещеряков
Педагогическое речеведение. Словарь-справочник. — М.: Флинта, Наука. Под ред. Т. А. Ладыженской и А. К. Михальской. 1998.
ped_recheved.academic.ru
Что такое абзац в тексте? – Ответы на все вопросы

Ещё с начальной школы детей учат писать «с красной строки», то есть делать отступ в письменном тексте. Абзац в тексте – это ряд предложений, содержащих законченную мысль. Проще говоря, абзац – это часть текста между двумя отступами или красными строками. Абзац позволяет легко воспринимать и читать текст, если бы все предложения находились в одной куче, то смысл текста казался бы более размытым и воспринимался бы гораздо тяжелее. Абзац всегда состоит из группы логически связанных между собой предложений.
В литературе за счёт коротких и длинных абзацев создаётся особый ритм произведений. Короткие «рубленые» абзацы позволяют читателю ощутить динамику повествования, а длинные чаще всего встречаются в описаниях и нередки в лирических произведениях.
К примеру, в поэзии Александра Белого мы можем наблюдать, как в отдельные абзацы выделяются целые части фразы, благодаря чему произведение приобретает особый достаточно узнаваемый ритм. Из-за присутствия в произведении слишком длинных абзацев читателю может наскучить процесс чтения и утомить, слишком короткие абзацы также далеко не всегда идеальны – они могут отвлекать внимание от смысла произведения.
На письме абзацы принято выделять новой строкой и писать с красной строки, то есть отступ нужно сделать не только между концом одного и началом следующего абзаца, но и отступить от края на определённое расстояние.
Вместе со статьёй «Что такое абзац в тексте?» читают:
Что такое орфограмма?
Что такое предложение в русском языке?
Что такое родственные слова?
Загрузка…snipeclass.ru
Форматирование объектов текста
Главная | Информатика и информационно-коммуникационные технологии | Планирование уроков и материалы к урокам | 10 классы | Планирование уроков на учебный год | Практикум. Форматирование объектов текста
Задание 2.5. Символ «разрыв строки»
Кроме символа «конец абзаца» в тексте может встречаться непечатаемый символ «разрыв строки» (рис. 2.7). Этот символ «обрывает» строку в том месте, где был вставлен, но при этом текст, начинающийся с новой строки, является продолжением того же абзаца, а не новым абзацем.
На рис. 2.7 показан один и тот же текст с разрывами строки, но с разным размером шрифта. Видно, что разрывы строки в данном случае мешают форматированию текста.
Символ «разрыв строки» часто присутствует в текстах, скопированных с веб-станиц. В документах Word не рекомендуется использовать символ «разрыв строки» для разделения абзацев. Прежде чем вставлять в текст этот символ, надо уточнить для себя, почему вы непременно хотите, чтобы строка обрывалась в этом месте, а текст воспринимался как один абзац. Так, например, этот символ можно использовать в таблицах для более удобного распределения текста в узкой ячейке.
Рис. 2.7. Текст с разрывами в каждой строке
Найдите и удалите символы «разрыв строки» в тексте, скопированном из Интернета.
Задание 2.6. Границы и заливка для символов и абзацев
Любое слово, фразу, фрагмент абзаца, а также весь абзац можно охватить прямоугольной рамкой, а внутри этой рамки установить заполнение некоторым выбранным цветом и узором. Для этого в меню Формат используется команда Границы и заливка.
Исследуйте возможности установления границ и внутреннего заполнения для символов и абзацев.
Технология работы
1. Откройте документ по указанию учителя.
2. Включите режим отображения непечатаемых символов.
3. Выделите фразу внутри абзаца.
4. Выполните команду Формат ► Границы и заливка.
5. На вкладке Граница установите тип границы, тип линии, цвет и толщину линии.
6. На вкладке Заливка установите цвет заливки, тип и цвет узора по заливке.
7. В поле Применить установите значение к тексту. Посмотрите результат.
8. Выделите целый абзац.
9. На вкладке Граница установите тип границы, тип линии, цвет и толщину линии. Отмените отображение правой и левой границы абзаца.
10. На вкладке Заливка установите цвет заливки, тип и цвет узора по заливке.
11. В поле Применить установите значение к абзацу. Посмотрите результат.
Объект «список» и его свойства
Список — это совокупность абзацев, которые содержат перечисления и оформлены в виде пунктов.
Выделяют три вида списков: маркированные, нумерованные и многоуровневые.
Если порядок следования пунктов в списке не важен, то, как правило, используют маркированные списки. Все пункты в маркированных списках обозначены одинаковыми символами, которые в данном случае называются маркерами.
Если порядок следования пунктов важен, то используют нумерованные списки. Это не строгое, а рекомендательное правило. Все пункты нумерованного списка обозначены упорядоченным набором символов. Это может быть арабская (1, 2, 3…), римская (I, II, III…) или буквенная нумерация (А, Б, В, Г…), а также некоторые другие виды упорядоченных наборов символов.
Многоуровневый список — это список, содержащий вложенные списки. В многоуровневых списках может быть несколько уровней вложенности. Одним из характерных примеров многоуровневого списка является оглавление учебника. Многоуровневое оглавление содержит в себе перечень разделов книги (это первый уровень списка), в каждом разделе может быть несколько глав (второй уровень), а в каждой главе может быть несколько параграфов (третий уровень).
Чтобы установить тот или иной вид списка, а также изменить свойства списка, используется команда Формат ► Список.
Для просмотра и изменения свойств списка надо щелкнуть на кнопке Изменить.
Задание 2.7. Создание и форматирование маркированного списка
1. Откройте документ по указанию учителя.
2. Прочитайте текст. Какую часть текста следует оформить в виде списка?
Стандартный маркер Маркер шрифта Webdings Маркер шрифта Symbol
Рис. 2.8. Примеры оформления маркированного списка
3. Создайте маркированный список. Сделайте несколько копий списка и установите для них разные свойства (рис. 2.8)
4. Что означают свойства маркированного списка Знак, Шрифт?
5. Что показывают значения, устанавливаемые для свойств Положение маркера — отступ, Положение текста — табуляция и отступ?
Задание 2.8. Создание и форматирование нумерованного списка
Создайте три варианта нумерованного списка в соответствии с образцом (рис. 2.9). Какие свойства списка отличаются в этих примерах?
Рис. 2.9. Примеры оформления нумерованного списка
xn—-7sbbfb7a7aej.xn--p1ai
