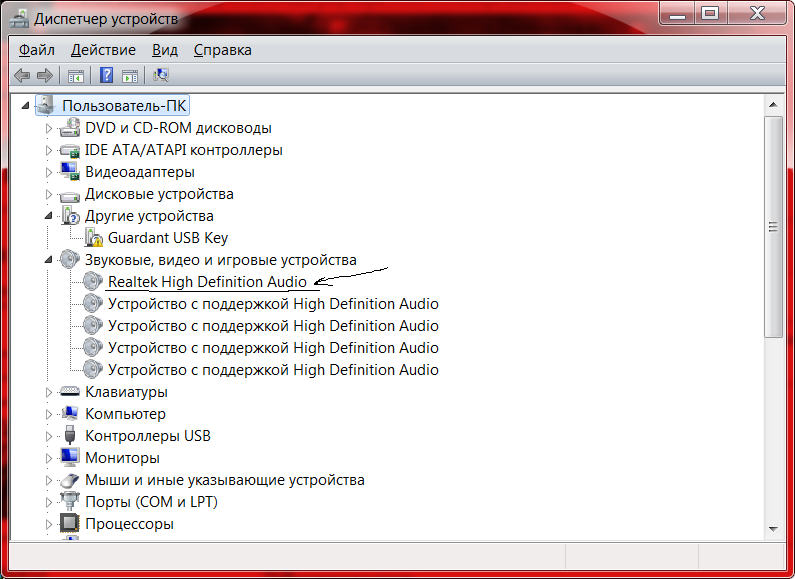Почему нет звука на ПК с Windows 7: восстановление аудио
Вот вы включаете свой компьютер и хотите послушать музыку или посмотреть фильм, а звука на ПК – нет. Тут сразу нужно подумать, а при каких обстоятельствах он пропал. Быть может вы что-то устанавливали ранее или нечаянно выдернули шнур от наушников или колонок. Давайте для начала проверим, что провод от наушников или колонок вставлен в нужный разъём.
Также проверьте, чтобы колонки были включены и работали. Об этом будет сигнализировать специальный индикатор. Покрутите уровень громкости, возможно, он просто убавлен. Если провод вставлен куда надо, а колонки или наушники работают исправно, то в первую очередь давайте подумаем почему нет звука:
- Аппаратная проблема, возможно, колонки или наушники поломаны.
- Переломился провод.
- Перегорела звуковая карта.
- Проблема с кодекам или драйверами.
- Конфликт программ.
Теперь я постараюсь привести пример решения каждой проблемы по порядку. Если в процессе настройки у вас возникнут дополнительные вопросы или новые решения, то смело пишите их в комментариях под статьёй. Если будут проблемы – я вам помогу. Дальнейшие инструкции подойдут для операционных систем Windows 7, 8 и 10.
Если в процессе настройки у вас возникнут дополнительные вопросы или новые решения, то смело пишите их в комментариях под статьёй. Если будут проблемы – я вам помогу. Дальнейшие инструкции подойдут для операционных систем Windows 7, 8 и 10.
Содержание
- Проверка
- Проверка и установка драйверов
- Проблема с кодеками
- БИОС
- Запуск службы
- Ничего не помогло
- Задать вопрос автору статьи
Проверка
Посмотрите в правый нижний угол ОС Виндовс, там должен быть значок динамика. Если он перечеркнут, то это обозначает, что звук просто выключен. Нажимаем по значку и ещё раз чуть выше выбираем перечеркнутый динамик. После этого звук должен появится. Также убедитесь, что бегунок находится не на нулевом уровне – что означает, что звук убавлен до самого конца.
Если все установки стоят по умолчанию, то нажмите по ссылке «Микшер». Посмотрите, чтобы ни на одном из приложений не было крестика, а уровень громкости был не ниже стандартного.
Теперь нажимаем правой кнопкой по динамику и выберите «Устройства воспроизведения».
Тут должен быть хотя бы один динамик. Он может называться как «Speaker». Если его не будет нажимаем правой кнопкой по свободному полю и выберите два пункта: «Показать отключенные устройства»; «Показать отсоединенные устройств». Далее вы должны увидеть отключенный динамик.
Нажимаем по нему правой кнопкой и выбираем «Свойства». Далее в разделе «Применение устройства:» выбираем режим «Использовать это устройство (вкл.)».
Перейдите сразу на вкладку «Уровни». Первую строка должна быть включена и уровень не должен быть ниже 0. Вторую строку включать не нужно, так как она выводит звук с микрофона на эти динамики. В последней вкладке есть проверочная кнопочка – нажмите на неё. Если вы услышите звук, то всё в порядке.
Если вы вообще ничего не видите, а динамиков нет, то возможно драйверов в системе нет, они поломаны или установились неправильно.
Проверка и установка драйверов
- Заходим в диспетчер устройств, для этого нажимаем на две кнопки «Win+R» и вписываем команду «devmgmt.msc»;
- Нас интересует раздел «Звуковые, видео и игровые устройства». Там будет значок динамика – не перепутаете. Нажмите правой кнопкой и проверьте, чтобы устройства были включены. Если вы увидите устройство со стрелочкой вниз, то включите его.
- Давайте попробует обновить драйвера от сюда. Также жмём правой кнопкой и выбираем «Обновить драйверы».
- Выбираем обновление через сервера Microsoft и ждём. Если «дрова» будут найдены, то установите их. Если вы увидите сообщение, что якобы они не нуждаются в обновлении – не верьте, просто видимо система их не нашла. Можно попробовать удалить устройство и заново установить ПО для железа от сюда. Или установить обновление драйверов с официального сайта производителя звуковой карты.
- Заходим в свойство устройство и во вкладке «Сведения» скопируйте название и вставьте его в строку поиска вот этого сайта.
 Далее скачиваем драйвер и устанавливаем его.
Далее скачиваем драйвер и устанавливаем его.
- Если по названию ничего не находит, то можете вставить название ИД. Для этого тыкаем в «Свойства» – выбираем раздел «ИД оборудования» и копируем. Аналогично вставляем название в поисковую строку сайта.
- Не перепутайте и скачайте драйвер для своей версии операционной системы. Посмотреть «битность» можно в свойствах, нажав правой кнопкой по «Компьютеру» на рабочем столе.
- После установки драйвера, обязательно перезапустите компьютер.
Проблема с кодеками
Кодеки нужны для проигрывания звуковых дорожек при воспроизведении видео или других форматов. Многие кодеки изначально просто не установлены в системе и их нужно ставить дополнительно. Самый верный способ поставить K-Lite Codec Pack – данный пак имеет все известные кодеки, которые помогут воспроизводить любые файлы. В интернете полно сайтов с данными паками, просто введите это название в поисковик, скачайте и установите пакет.
БИОС
Как ни странно, но иногда встроенный звуковую карту отключают в БИОС. Например, у меня на компьютере я почти сразу же выключил встроенную звуковую карту, так как у меня звук выводится через внешнюю карточку. Таким образом две карты не будут конфликтовать. Так что если вы не увидите вообще никаких устройств в диспетчере устройств, то, возможно, она также отключена.
- Перезагружаем компьютер. Первое окошко даст подсказку – как запустить BIOS. Это может быть кнопки: Delete, F2, F12 и т.д. Просто зажимаем эту кнопочку.
- Теперь очень важный момент – версии БИОС могут сильно отличаться, поэтому тут придётся поискать раздел где будет находиться встроенная звуковая карта. Просто порыскайте по пунктам первого меню. Оно небольшое – не заблудитесь.
- Надо будет найти любое упоминание «Audio» и включить в режим «Auto» или «Enabled».
- При выходе сохраните изменения, а то карта так и будет выключена.
Запуск службы
- + R
- services.
 msc
msc
- Убедитесь, что служба работает, а не отключена. Если она отключена – нажмите правой кнопкой и выберите «Запустить». Также слева вы можете нажать по ссылке «Перезапустить».
Ничего не помогло
И так нужно ещё раз раскинуть мозгами и подумать, что могло привести к такому стечению обстоятельств. Возможно, вы ранее установили какую-то программу, которая мешает работе звуковой карты. Нажмите в «Пуск» введите в поисковую строку «Программы и компоненты» и зайдите туда. Поставьте сортировку по дате и удалите подозрительное ПО, которое было установлено недавно.
Проверьте свой компьютер на наличие вирусов и вредоносного программного обеспечения. Перед этим обязательно обновите антивирусные базы. Можете скачать какой-нибудь бесплатный «антивирусник» или воспользоваться пробной версией.
Попробуйте взять другие наушники или колонки и подключить. Возможно, проблема не с вашим ПК, а с воспроизводящим устройством. Если всё же проблема с системой – то можно попробовать выполнить «Восстановление системы».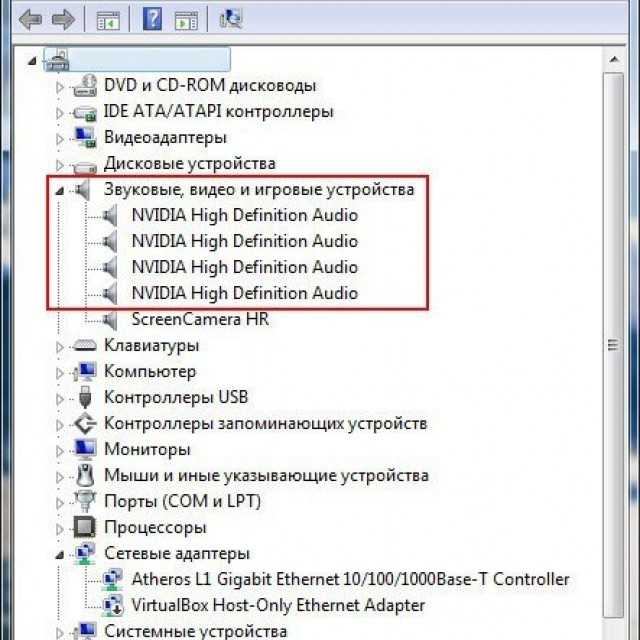 Аналогично впишите это название в поисковую строку Виндовс в Пуске. Запускаем службу, выбираем точку восстановления. После этого компьютер должен будет перезагрузиться – придётся подождать.
Аналогично впишите это название в поисковую строку Виндовс в Пуске. Запускаем службу, выбираем точку восстановления. После этого компьютер должен будет перезагрузиться – придётся подождать.
Нет звука после установки Windows 7
Дорогие друзья, сегодняшняя статья будет посвящена тем неопытным пользователям, которые только начинают свой пусть знакомства с компьютерным миром, миром полным разного рода железок и программного обеспечение. Не для кого не секрет, что подобный путь многие начинают с процесса знакомства с установщиком операционной системы. Об установке операционной системы сегодня и пойдет речь в данной статье… Хотя нет, не совсем точно, мы поговорим о последствиях установки операционной системы. Многие понимают, что после установки операционной системы,возня с компьютером только начинается. Необходимо установить драйвера, необходимо установить программное обеспечение, необходимо все настроить под себя, необходимо оптимизировать работу как операционной системы, так и всех прикладных программ, которыми будем пользоваться каждый день. Это процесс длиной в жизнь, ведь никогда нельзя сделать все идеально, но можно постараться сделать все хорошо!
Многие понимают, что после установки операционной системы,возня с компьютером только начинается. Необходимо установить драйвера, необходимо установить программное обеспечение, необходимо все настроить под себя, необходимо оптимизировать работу как операционной системы, так и всех прикладных программ, которыми будем пользоваться каждый день. Это процесс длиной в жизнь, ведь никогда нельзя сделать все идеально, но можно постараться сделать все хорошо!
Что делать, если после переустановки операционной системы, или установки с нуля на чистый жесткий диск у вас возникли проблемы со звуком. Грубо говоря, операционная система установлена, а звука нет, что делать? Если вы столкнулись с подобным негодованием, то читайте дальше и вы поймете что делать, чтобы ваш компьютер обрел дар речи и запел.
Разумеется дело в драйверах! Конечно, если у вас встроенная в материнскую плату звуковая карта, то в большинстве случаем, операционная система самостоятельно проставит драйвера под звуковую карту, но бывают и исключения…
Давайте для начала убедимся, что драйвера на звуковую карту действительно не установлены. Для этого, необходимо зайти в Панель управления в раздел Диспетчер устройств и обратить внимание на те устройства напротив которых стоит желтые значки с восклицательным знаком. Такие значки как раз и говорят о том, что на данное устройство не проставлены драйвера… Если среди таких устройств вы найдете свою аудиокарту, то будьте уверены, что дело именно в драйверах.
Для этого, необходимо зайти в Панель управления в раздел Диспетчер устройств и обратить внимание на те устройства напротив которых стоит желтые значки с восклицательным знаком. Такие значки как раз и говорят о том, что на данное устройство не проставлены драйвера… Если среди таких устройств вы найдете свою аудиокарту, то будьте уверены, что дело именно в драйверах.
Чтобы установить драйвера для звуковой карты, необходимо иметь их установочный файл, но можно обойтись и автоматическим поиском, хотя давайте последовательно. Установить драйвера для звуковой карты можно несколькими способами.
Первым делом необходимо воспользоваться автоматическим поиском драйверов, который предоставляет нам операционная система. Просто запустите обновление драйверов с диспетчера устройств и дождитесь пока система самостоятельно найдет и установит если нашла, необходимые драйвера. Разумеется, для того чтобы воспользоваться данной опцией, вы должны быть подключены к интернету. Однако, данный способ не всегда срабатывает, ведь в центре обновления Windows имеются далеко не все драйвера под все звуковые карты.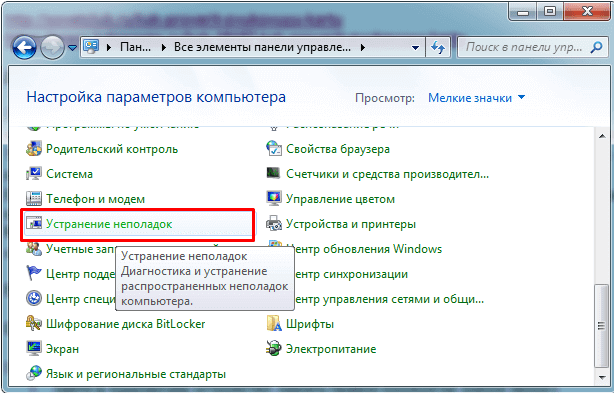
Способ второй, пойти на официальный сайт производителя вашей аудиокарты и введя полное ее название, скачать драйвера под нее. Если ваша звуковая карта встроена в материнскую плату, то необходимо пойти на официальный сайт производителя вашей материнской платы и там постараться найти нужные вам драйвера. После произведите их установку, путем запуска исполняющего файла, либо указав полный путь к папке с драйверами в диспетчере устройств.
Таким образом, мы сегодня узнали как справиться с проблемой, если после переустновку операционной системы, у вас не воспроизводится звук на компьютере. Если данная статья была вам полезной, то не забывайте периодически посещать наш сайт, так как мы пополняем его статьями практически каждый день и надеемся на вашу поддержку!
Yamaha USB Audio Driver V1.1.3 для Windows 7 SP1/Windows 8/8.1 (32-разрядная версия) — Yamaha
USB Audio Driver требуется для подключения одного из указанных выше USB-аудиоустройств к компьютеру.
При использовании вышеперечисленных продуктов, даже если драйвер USB Audio Driver не установлен, драйвер, соответствующий классу (стандартный драйвер ОС), автоматически применяется при подключении продукта к компьютеру с помощью кабеля USB.
В некоторых случаях, в зависимости от условий или характеристик компьютера, в записанном аудиофайле может возникать пропадающий шум в результате прерывания потока сигнала. Обычно установка большего значения размера буфера может устранить проблему, однако, если вы столкнулись с этой проблемой при использовании драйвера, совместимого с классом, и установка большего значения размера буфера не решает проблему, попробуйте USB-аудиодрайвер.
Мы также рекомендуем вам использовать этот драйвер, если вы хотите попробовать установить размер буфера ниже, чем у драйвера, совместимого с классом.
В случае использования приложения поддержки ASIO, такого как Steinberg Cubase, вы можете выбрать одно из вышеперечисленных аудиоустройств USB в качестве устройства ASIO.
Он обеспечивает более комфортную запись благодаря меньшему размеру буфера, чем у драйвера, соответствующего этому классу.
— теперь поддерживает Windows 8.1.
— Незначительные исправления ошибок
ОС
Windows 7 SP1/ Windows 8/ Windows 8.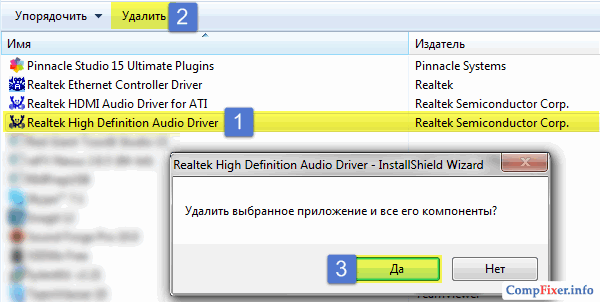 1 (32bit)
1 (32bit)
Компьютер
Pentium/Athlon 2 ГГц или выше (рекомендуется двухъядерный процессор)
Память
1 ГБ или больше
Жесткий диск
100 МБ или больше Интерфейс USB 9.0 или больше
ВНИМАНИЕ
ПЕРЕД ИСПОЛЬЗОВАНИЕМ ЭТОГО ПРОГРАММНОГО ОБЕСПЕЧЕНИЯ ВНИМАТЕЛЬНО ПРОЧИТАЙТЕ ЭТО ЛИЦЕНЗИОННОЕ СОГЛАШЕНИЕ НА ПРОГРАММНОЕ ОБЕСПЕЧЕНИЕ («СОГЛАШЕНИЕ»). ВАМ РАЗРЕШАЕТСЯ ИСПОЛЬЗОВАТЬ ЭТО ПРОГРАММНОЕ ОБЕСПЕЧЕНИЕ ТОЛЬКО В СООТВЕТСТВИИ С УСЛОВИЯМИ НАСТОЯЩЕГО СОГЛАШЕНИЯ. НАСТОЯЩЕЕ СОГЛАШЕНИЕ ЗАКЛЮЧЕНО МЕЖДУ ВАМИ (КАК ЛИЦОМ ИЛИ ЮРИДИЧЕСКИМ ЛИЦОМ) И КОРПОРацией YAMAHA («YAMAHA»).
ЗАГРУЖАЯ ИЛИ УСТАНАВЛИВАЯ ЭТО ПРОГРАММНОЕ ОБЕСПЕЧЕНИЕ ИЛИ ИНЫМ ОБРАЗОМ ПРЕДОСТАВЛЯЯ ЕГО ДОСТУПНЫМ ДЛЯ ВАШЕГО ИСПОЛЬЗОВАНИЯ, ВЫ СОГЛАШАЕТЕСЬ СОБЛЮДАТЬ УСЛОВИЯ НАСТОЯЩЕЙ ЛИЦЕНЗИИ. ЕСЛИ ВЫ НЕ СОГЛАСНЫ С УСЛОВИЯМИ, НЕ ЗАГРУЖАЙТЕ, НЕ УСТАНАВЛИВАЙТЕ, КОПИРУЙТЕ ИЛИ ИНЫМ ОБРАЗОМ ИСПОЛЬЗУЙТЕ ЭТО ПРОГРАММНОЕ ОБЕСПЕЧЕНИЕ. ЕСЛИ ВЫ ЗАГРУЗИЛИ ИЛИ УСТАНОВИЛИ ПРОГРАММУ И НЕ СОГЛАСНЫ С УСЛОВИЯМИ, НЕМЕДЛЕННО УДАЛИТЕ ПРОГРАММУ.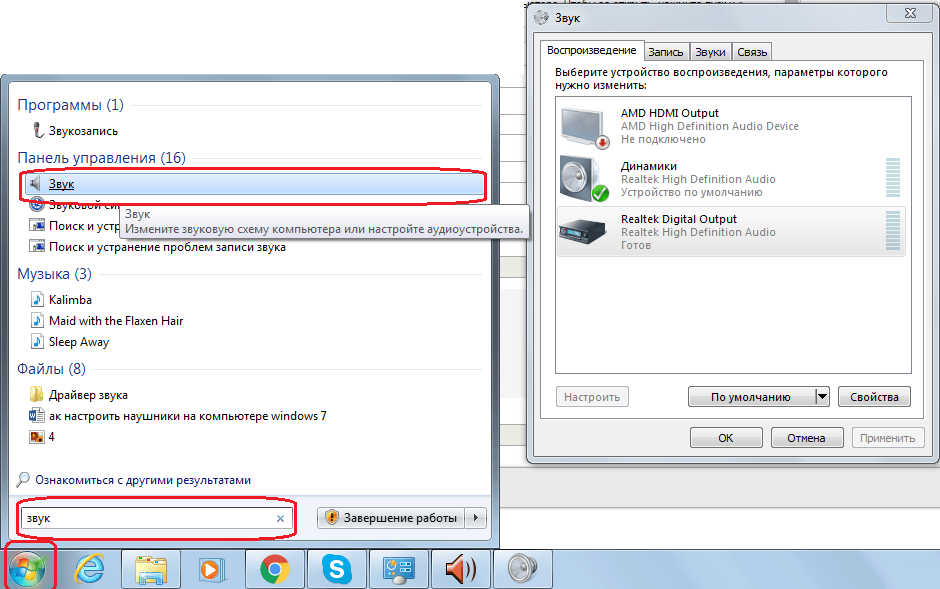
ПРЕДОСТАВЛЕНИЕ ЛИЦЕНЗИИ И АВТОРСКИЕ ПРАВА
Yamaha настоящим предоставляет вам право использовать программы и файлы данных, составляющие программное обеспечение, сопровождающее настоящее Соглашение, а также любые программы и файлы для обновления такого программного обеспечения, которые могут быть предоставлены вам в будущем с условиями и прилагаемые условия (совместно именуемые «ПРОГРАММНОЕ ОБЕСПЕЧЕНИЕ») только на компьютере, музыкальном инструменте или оборудовании, которыми вы владеете или управляете. Хотя право собственности на носители, на которых хранится ПРОГРАММНОЕ ОБЕСПЕЧЕНИЕ, принадлежит вам, само ПРОГРАММНОЕ ОБЕСПЕЧЕНИЕ принадлежит Yamaha и/или лицензиарам Yamaha и защищено соответствующими законами об авторском праве и всеми применимыми договорными положениями.
ОГРАНИЧЕНИЯ
- Вы не можете заниматься реинжинирингом, дизассемблированием, декомпиляцией или иным образом извлекать форму исходного кода ПРОГРАММНОГО ОБЕСПЕЧЕНИЯ любым способом.

- Вы не можете воспроизводить, модифицировать, изменять, сдавать в аренду или распространять ПРОГРАММНОЕ ОБЕСПЕЧЕНИЕ полностью или частично, а также создавать производные продукты на основе ПРОГРАММНОГО ОБЕСПЕЧЕНИЯ.
- Вы не можете электронным способом передавать ПРОГРАММНОЕ ОБЕСПЕЧЕНИЕ с одного компьютера на другой или совместно использовать ПРОГРАММНОЕ ОБЕСПЕЧЕНИЕ в сети с другими компьютерами.
- Вы не можете использовать ПРОГРАММНОЕ ОБЕСПЕЧЕНИЕ для распространения незаконных данных или данных, нарушающих государственную политику.
- Вы не можете инициировать услуги на основе использования ПРОГРАММНОГО ОБЕСПЕЧЕНИЯ без разрешения Yamaha Corporation.
На данные, защищенные авторским правом, включая, помимо прочего, MIDI-данные для песен, полученные с помощью ПРОГРАММНОГО ОБЕСПЕЧЕНИЯ, распространяются следующие ограничения, которые вы должны соблюдать.
- Данные, полученные с помощью ПРОГРАММНОГО ОБЕСПЕЧЕНИЯ, не могут быть использованы в каких-либо коммерческих целях без разрешения правообладателя.

- Данные, полученные с помощью ПРОГРАММНОГО ОБЕСПЕЧЕНИЯ, не могут копироваться, передаваться или распространяться, а также воспроизводиться или исполняться для слушателей публично без разрешения владельца авторских прав.
- Запрещается удалять шифрование данных, полученных с помощью ПРОГРАММНОГО ОБЕСПЕЧЕНИЯ, а также изменять электронный водяной знак без разрешения владельца авторских прав.
РАСТОРЖЕНИЕ
В случае нарушения какого-либо закона об авторском праве или положений настоящего Соглашения Соглашение прекращает свое действие автоматически и немедленно без уведомления со стороны Yamaha. После такого прекращения вы должны немедленно уничтожить лицензионное ПРОГРАММНОЕ ОБЕСПЕЧЕНИЕ, любые сопроводительные письменные документы и все их копии.
СКАЧАННОЕ ПРОГРАММНОЕ ОБЕСПЕЧЕНИЕ
Если вы считаете, что процесс загрузки был ошибочным, вы можете связаться с Yamaha, и Yamaha разрешит вам повторно загрузить ПРОГРАММНОЕ ОБЕСПЕЧЕНИЕ при условии, что вы сначала уничтожите все копии или частичные копии ПРОГРАММНОГО ОБЕСПЕЧЕНИЯ, которые вы получили через ваша предыдущая попытка загрузки.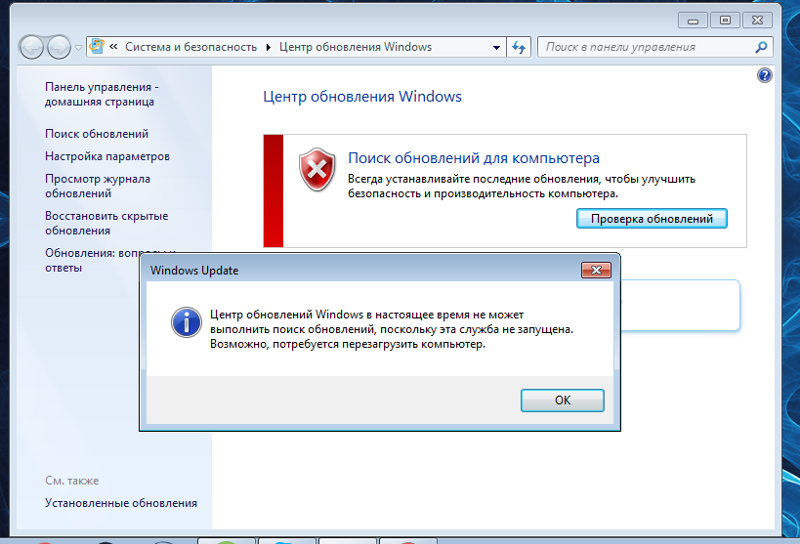 Это разрешение на повторную загрузку никоим образом не ограничивает отказ от гарантии, изложенный в Разделе 5 ниже.
Это разрешение на повторную загрузку никоим образом не ограничивает отказ от гарантии, изложенный в Разделе 5 ниже.
ОТКАЗ ОТ ГАРАНТИЙ НА ПРОГРАММНОЕ ОБЕСПЕЧЕНИЕ
Вы прямо признаете и соглашаетесь с тем, что используете ПРОГРАММНОЕ ОБЕСПЕЧЕНИЕ на свой страх и риск. ПРОГРАММНОЕ ОБЕСПЕЧЕНИЕ и сопутствующая документация предоставляются «КАК ЕСТЬ» и без каких-либо гарантий. НЕЗАВИСИМО ОТ ЛЮБЫХ ДРУГИХ ПОЛОЖЕНИЙ НАСТОЯЩЕГО СОГЛАШЕНИЯ, YAMAHA ПРЯМО ОТКАЗЫВАЕТСЯ ОТ ВСЕХ ГАРАНТИЙ В ОТНОШЕНИИ ПРОГРАММНОГО ОБЕСПЕЧЕНИЯ, ЯВНЫХ И ПОДРАЗУМЕВАЕМЫХ, ВКЛЮЧАЯ, ПОМИМО ПРОЧЕГО, ПОДРАЗУМЕВАЕМЫЕ ГАРАНТИИ КОММЕРЧЕСКОЙ ПРИГОДНОСТИ, ПРИГОДНОСТИ ДЛЯ ОПРЕДЕЛЕННОЙ ЦЕЛИ И НЕНАРУШЕНИЯ ПРАВ ТРЕТЬИХ ЛИЦ. В ЧАСТНОСТИ, НО НЕ ОГРАНИЧИВАЯСЬ ВЫШЕИЗЛОЖЕННЫМ, YAMAHA НЕ ГАРАНТИРУЕТ, ЧТО ПРОГРАММНОЕ ОБЕСПЕЧЕНИЕ ОТВЕЧАЕТ ВАШИМ ТРЕБОВАНИЯМ, ЧТО ПРОГРАММНОЕ ОБЕСПЕЧЕНИЕ БУДЕТ БЕСПЕРЕБОЙНЫМ ИЛИ БЕЗОШИБОЧНЫМ, ИЛИ ЧТО ДЕФЕКТЫ В ПРОГРАММНОМ ОБЕСПЕЧЕНИИ БУДУТ ИСПРАВЛЕНЫ.
ОГРАНИЧЕНИЕ ОТВЕТСТВЕННОСТИ
ПОЛНОСТЬЮ ОБЯЗАТЕЛЬСТВО КОМПАНИИ YAMAHA ПО ДАННОМУ СОГЛАШЕНИЮ ЗАКЛЮЧАЕТСЯ В РАЗРЕШЕНИИ ИСПОЛЬЗОВАНИЯ ПРОГРАММНОГО ОБЕСПЕЧЕНИЯ В СООТВЕТСТВИИ С ДАННЫМИ УСЛОВИЯМИ. НИ ПРИ КАКИХ ОБСТОЯТЕЛЬСТВАХ КОМПАНИЯ YAMAHA НЕ НЕСЕТ ОТВЕТСТВЕННОСТИ ПЕРЕД ВАС ИЛИ ЛЮБЫМ ДРУГИМИ ЛИЦАМИ ЗА ЛЮБОЙ УЩЕРБ, ВКЛЮЧАЯ, ПОМИМО ПРОЧЕГО, ЛЮБЫЕ ПРЯМЫЕ, КОСВЕННЫЕ, СЛУЧАЙНЫЕ ИЛИ КОСВЕННЫЕ УБЫТКИ, РАСХОДЫ, УПУЩЕННУЮ ПРИБЫЛЬ, ПОТЕРЮ ДАННЫХ ИЛИ ДРУГОЙ УЩЕРБ, ВОЗНИКШИЙ В РЕЗУЛЬТАТЕ ИСПОЛЬЗОВАНИЯ, НЕПРАВИЛЬНОГО ИСПОЛЬЗОВАНИЯ ИЛИ НЕВОЗМОЖНОСТЬ ИСПОЛЬЗОВАТЬ ПРОГРАММНОЕ ОБЕСПЕЧЕНИЕ, ДАЖЕ ЕСЛИ КОМПАНИЯ YAMAHA ИЛИ ОФИЦИАЛЬНЫЙ ДИЛЕР БЫЛА ПРЕДУПРЕЖДЕНА О ВОЗМОЖНОСТИ ТАКИХ ПОВРЕЖДЕНИЙ. Ни при каких обстоятельствах общая ответственность Yamaha перед вами за все убытки, убытки и причины иска (будь то по договору, гражданскому правонарушению или иным образом) не превышает суммы, уплаченной за ПРОГРАММНОЕ ОБЕСПЕЧЕНИЕ.
НИ ПРИ КАКИХ ОБСТОЯТЕЛЬСТВАХ КОМПАНИЯ YAMAHA НЕ НЕСЕТ ОТВЕТСТВЕННОСТИ ПЕРЕД ВАС ИЛИ ЛЮБЫМ ДРУГИМИ ЛИЦАМИ ЗА ЛЮБОЙ УЩЕРБ, ВКЛЮЧАЯ, ПОМИМО ПРОЧЕГО, ЛЮБЫЕ ПРЯМЫЕ, КОСВЕННЫЕ, СЛУЧАЙНЫЕ ИЛИ КОСВЕННЫЕ УБЫТКИ, РАСХОДЫ, УПУЩЕННУЮ ПРИБЫЛЬ, ПОТЕРЮ ДАННЫХ ИЛИ ДРУГОЙ УЩЕРБ, ВОЗНИКШИЙ В РЕЗУЛЬТАТЕ ИСПОЛЬЗОВАНИЯ, НЕПРАВИЛЬНОГО ИСПОЛЬЗОВАНИЯ ИЛИ НЕВОЗМОЖНОСТЬ ИСПОЛЬЗОВАТЬ ПРОГРАММНОЕ ОБЕСПЕЧЕНИЕ, ДАЖЕ ЕСЛИ КОМПАНИЯ YAMAHA ИЛИ ОФИЦИАЛЬНЫЙ ДИЛЕР БЫЛА ПРЕДУПРЕЖДЕНА О ВОЗМОЖНОСТИ ТАКИХ ПОВРЕЖДЕНИЙ. Ни при каких обстоятельствах общая ответственность Yamaha перед вами за все убытки, убытки и причины иска (будь то по договору, гражданскому правонарушению или иным образом) не превышает суммы, уплаченной за ПРОГРАММНОЕ ОБЕСПЕЧЕНИЕ.
ПРОГРАММНОЕ ОБЕСПЕЧЕНИЕ ТРЕТЬИХ ЛИЦ
Программное обеспечение и данные третьих лиц («ПРОГРАММНОЕ ОБЕСПЕЧЕНИЕ ТРЕТЬИХ ЛИЦ») могут быть присоединены к ПРОГРАММНОМУ ОБЕСПЕЧЕНИЮ. Если в письменных материалах или электронных данных, сопровождающих Программное обеспечение, Yamaha идентифицирует какое-либо программное обеспечение и данные как ПРОГРАММНОЕ ОБЕСПЕЧЕНИЕ ТРЕТЬИХ ЛИЦ, вы признаете и соглашаетесь с тем, что вы должны соблюдать положения любого Соглашения, заключенного с ПРОГРАММНЫМ ОБЕСПЕЧЕНИЕМ ТРЕТЬИХ ЛИЦ, и что сторона, предоставляющая ПРОГРАММНОЕ ОБЕСПЕЧЕНИЕ ТРЕТЬИХ ЛИЦ несет ответственность за любые гарантии или обязательства, связанные или вытекающие из ПРОГРАММНОГО ОБЕСПЕЧЕНИЯ ТРЕТЬИХ ЛИЦ. Yamaha не несет никакой ответственности за ПРОГРАММНОЕ ОБЕСПЕЧЕНИЕ ТРЕТЬИХ ЛИЦ или его использование вами.
Yamaha не несет никакой ответственности за ПРОГРАММНОЕ ОБЕСПЕЧЕНИЕ ТРЕТЬИХ ЛИЦ или его использование вами.
- Yamaha не предоставляет явных гарантий в отношении ПРОГРАММНОГО ОБЕСПЕЧЕНИЯ ТРЕТЬИХ ЛИЦ. КРОМЕ ТОГО, YAMAHA ПРЯМО ОТКАЗЫВАЕТСЯ ОТ ВСЕХ ПОДРАЗУМЕВАЕМЫХ ГАРАНТИЙ, ВКЛЮЧАЯ, ПОМИМО ПРОЧЕГО, ПОДРАЗУМЕВАЕМЫЕ ГАРАНТИИ КОММЕРЧЕСКОЙ ПРИГОДНОСТИ И ПРИГОДНОСТИ ДЛЯ ОПРЕДЕЛЕННОЙ ЦЕЛИ в отношении ПРОГРАММНОГО ОБЕСПЕЧЕНИЯ ТРЕТЬИХ ЛИЦ.
- Yamaha не будет предоставлять вам какое-либо обслуживание или техническое обслуживание ПРОГРАММНОГО ОБЕСПЕЧЕНИЯ ТРЕТЬИХ ЛИЦ.
- Yamaha не несет ответственности перед вами или любым другим лицом за любой ущерб, включая, помимо прочего, любые прямые, косвенные, случайные или косвенные убытки, расходы, упущенную выгоду, потерянные данные или другие убытки, возникающие в результате использования, неправильного использования или невозможности используйте СТОРОННЕЕ ПРОГРАММНОЕ ОБЕСПЕЧЕНИЕ.
УВЕДОМЛЕНИЕ ОБ ОГРАНИЧЕНИИ ПРАВ ПРАВИТЕЛЬСТВА США:
Программное обеспечение является «коммерческим продуктом» в соответствии с определением этого термина в 48 C. F.R. 2.101 (октябрь 1995 г.), состоящей из «коммерческого компьютерного программного обеспечения» и «документации по коммерческому компьютерному программному обеспечению», как эти термины используются в 48 C.F.R. 12.212 (сентябрь 1995 г.). В соответствии с 48 C.F.R. 12.212 и 48 C.F.R. 227.7202-1 — 227.72024 (июнь 1995 г.), все Конечные пользователи из правительства США должны приобретать Программное обеспечение только с теми правами, которые изложены в настоящем документе.
F.R. 2.101 (октябрь 1995 г.), состоящей из «коммерческого компьютерного программного обеспечения» и «документации по коммерческому компьютерному программному обеспечению», как эти термины используются в 48 C.F.R. 12.212 (сентябрь 1995 г.). В соответствии с 48 C.F.R. 12.212 и 48 C.F.R. 227.7202-1 — 227.72024 (июнь 1995 г.), все Конечные пользователи из правительства США должны приобретать Программное обеспечение только с теми правами, которые изложены в настоящем документе.
ОБЩИЕ СВЕДЕНИЯ
Настоящее Соглашение должно толковаться в соответствии с законодательством Японии и регулироваться им без ссылки на принципы коллизионного права. Любой спор или процедура должны рассматриваться в Окружном суде Токио в Японии. Если по какой-либо причине суд компетентной юрисдикции сочтет какую-либо часть настоящего Соглашения неисполнимой, остальная часть настоящего Соглашения остается в полной силе и действии.
ПОЛНОЕ СОГЛАШЕНИЕ
Настоящее Соглашение представляет собой полное соглашение между сторонами в отношении использования ПРОГРАММНОГО ОБЕСПЕЧЕНИЯ и любых сопутствующих письменных материалов и заменяет собой все предыдущие или одновременные договоренности или соглашения, письменные или устные, в отношении предмета настоящего Соглашения.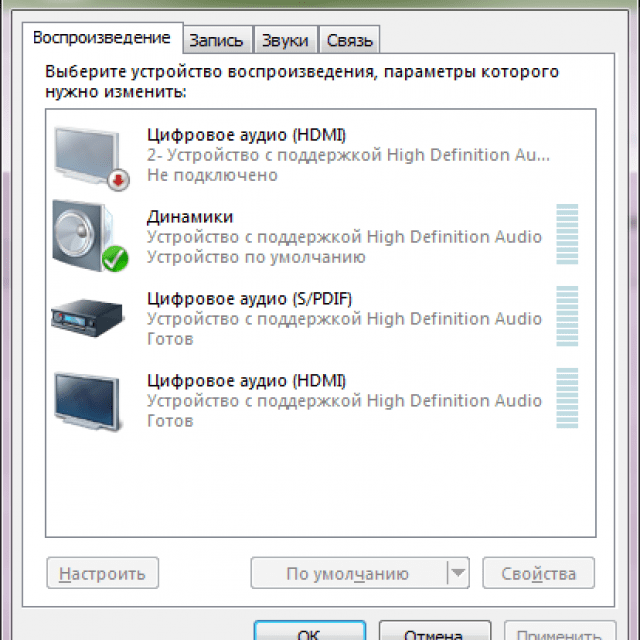 Никакие поправки или изменения к настоящему Соглашению не имеют обязательной силы, если они не оформлены в письменной форме и не подписаны полностью уполномоченным представителем Yamaha.
Никакие поправки или изменения к настоящему Соглашению не имеют обязательной силы, если они не оформлены в письменной форме и не подписаны полностью уполномоченным представителем Yamaha.
Загрузки : Драйверы и другие файлы
- Загрузки
Найдите БЕСПЛАТНЫЕ загрузки для всех продуктов Native Instruments:
- Драйверы оборудования
- Исправления для установщика
Ищете бесплатные продукты Native Instruments? Кликните сюда.
Аудио 2 DJ
Аудио 4 DJ
Аудио 8 DJ
Аудио Контроль 1
| АУДИОКОНТРОЛЬ 1 Драйвер 2.6.0 — Mac OS X 10.7, 10.8, 10.9 | Водитель | Информация | 22.10.2013 | 14,6 МБ | |
| АУДИОКОНТРОЛЬ 1 Драйвер 3.1.0 — Windows 7, 8, 8.1 | Водитель | Информация | 03.04.2013 | 20,6 МБ | |
| Audio Kontrol 1 Удаленные файлы для разума и записи Propellerhead | Надстройка | Информация | 11. 05.2010 05.2010 | 39,4 КБ | |
| AUDIO KONTROL 1 Полный установщик 1.2.5 — Mac OS X 10.5, 10.6 | Полная установка | Информация | 10.05.2010 | 44,8 МБ | |
| AUDIO KONTROL 1 Полный установщик 1.2.5 — Windows | Полная установка | Информация | 10.05.2010 | 44,7 МБ | |
| AUDIO KONTROL 1 Полный установщик 1.0.2 — Mac OS X | Водитель | Информация | 14.01.2009 | 52,6 МБ |
Редактор контроллера
| Controller Editor 2.6.2 Mac OS 10.12 и выше | Полная установка | Информация | 13.11.2020 | 52,0 МБ | |
| Редактор контроллеров 2.6.2 Windows 7 и выше | Полная установка | Информация | 13.11.2020 | 48,7 МБ | |
Controller Editor 2.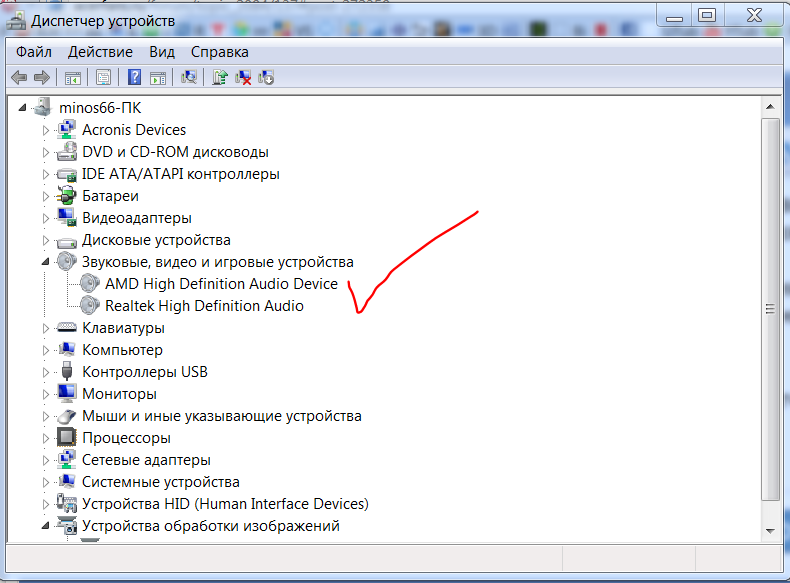 6.1 Mac OS 10.12 и выше 6.1 Mac OS 10.12 и выше | Полная установка | Информация | 22.06.2020 | 52,0 МБ | |
| Редактор контроллеров 2.6.1 Windows 7 и выше | Полная установка | Информация | 22.06.2020 | 48,7 МБ | |
| Руководство редактора контроллера на английском языке | Руководство | Информация | 01.10.2017 | 5,6 МБ | |
| Руководство редактора контроллера на французском языке | Руководство | Информация | 01.10.2017 | 5,6 МБ | |
| Руководство редактора контроллера на немецком языке | Руководство | Информация | 01.10.2017 | 5,6 МБ | |
| Руководство по редактору контроллера на японском языке | Руководство | Информация | 01.10.2017 | 5,6 МБ | |
| Руководство редактора контроллера на испанском языке | Руководство | Информация | 01. 10.2017 10.2017 | 5,6 МБ | |
| Controller Editor 2.1.0 Mac OS X 10.9 и выше | Полная установка | Информация | 02.03.2017 | 54,0 МБ | |
| Controller Editor 2.1.0 Windows 7 и выше | Полная установка | Информация | 02.03.2017 | 46,0 МБ | |
| Controller Editor 2.0.2 Mac OS X 10.9 и выше | Полная установка | Информация | 08.12.2016 | 53,0 МБ | |
| Controller Editor 2.0.2 Windows 7 и выше | Полная установка | Информация | 08.12.2016 | 45,6 МБ | |
| Controller Editor 1.7.4 — Mac, устаревшие продукты | Полная установка | Информация | 15.12.2014 | 51,9 МБ | |
| Controller Editor 1.7.4 — Win, устаревшие продукты | Полная установка | Информация | 15.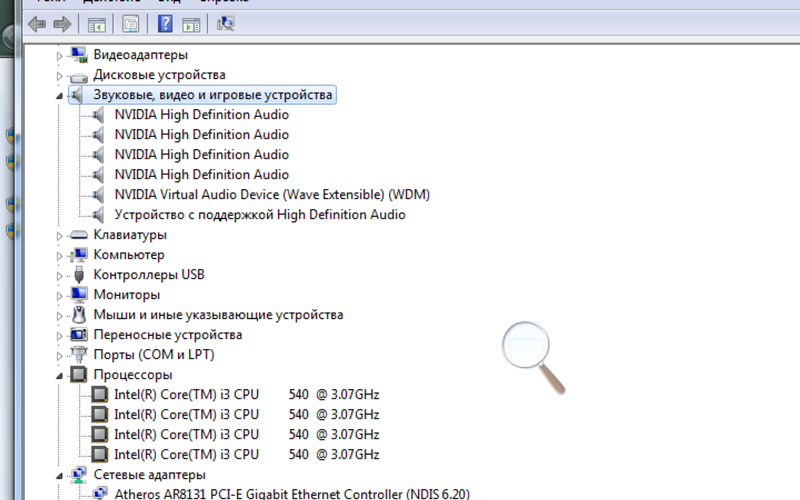 12.2014 12.2014 | 46,8 МБ | |
| Редактор контроллеров 1.6.3 — Mac OS X 10.7, 10.8 | Полная установка | Информация | 30.04.2014 | 47,3 МБ | |
| Редактор контроллера 1.4.5 — Windows XP, Vista | Полная установка | Информация | 29.03.2012 | 16,1 МБ | |
| Редактор контроллеров 1.4.2 — Mac OS X 10.5, 10.6 | Полная установка | Информация | 25.10.2011 | 24,1 МБ | |
| Редактор контроллера 1.1.1. R2 — Mac OS X для 10.4 | Обновление | Информация | 24.11.2009 | 20,0 МБ | |
| Редактор контроллеров 1.1.1 Win Update | Обновление | Информация | 30.09.2009 | 13,2 МБ | |
| Обновление Controller Editor 1.1.0 для Mac OS X | Обновление | Информация | 24. |
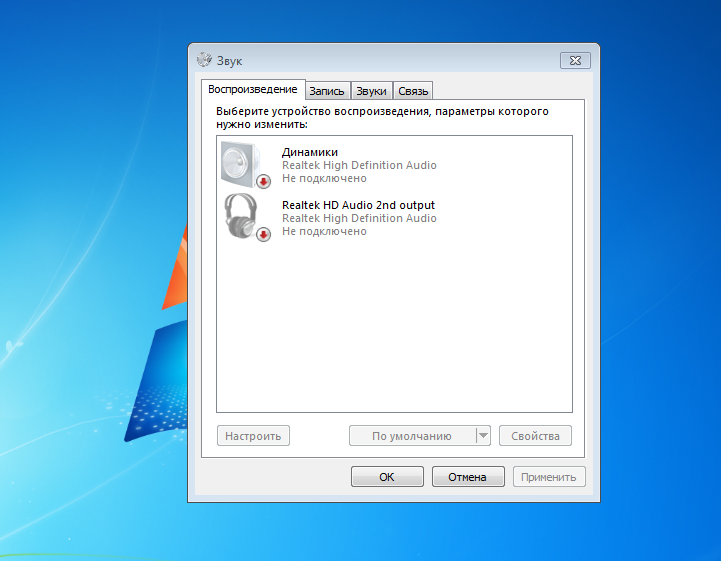 Далее скачиваем драйвер и устанавливаем его.
Далее скачиваем драйвер и устанавливаем его. msc
msc