Разбираемся с NVIDIA на Linux — Железо на DTF
Какой выбрать драйвер: с открытым исходным кодом или проприетарный? Почему нельзя устанавливать драйвер с сайта NVIDIA? На эти и другие вопросы отвечу под катом.
62 260 просмотров
Пост ориентирован на людей с видеокартами NVIDIA, которые только перешли на Linux или еще собираются перейти.
Еще отмечу, что на ПК я использую английский язык, но на случай, если у вас система на русском языке, я буду прикладывать скриншоты, чтобы вы могли разобраться.
Также большое спасибо Сергею Латышеву за помощь с написанием этого текста.
Оглавление
- Выбор Драйвера
- Старые видеокарты
- Установка и удаление драйвера
|— Ubuntu и Ubuntu-based дистрибутивы
*\—— GUI-метод
**|—- CLI-метод
**|—- Linux Mint
|— Fedora 34
|— Manjaro
*\—— GUI-метод
**|—- CLI-метод - Какие проблемы могут возникнуть
|— Загрузка конфигурации при запуске
*\—— XFCE
**|—- GNOME и KDE
|— Проблема с контрастностью
|— Тиринг в играх
|— Производительность FireFox - Заключение
Ну нет у Комитета денег на вложенные списки в редакторе, уж извините.
Выбор драйвера
Философия открытого программного обеспечения претит компании NVIDIA, поэтому делиться своими исходниками и помогать разработчикам Linux с поддержкой их драйвера они обычно не хотят. Из-за этого драйвер с открытым исходным кодом Nouveau не сможет раскрыть потенциал вашей видеокарты. Это особенно актуально для современных видеокарт с архитектурами Maxwell, Pascal, Turing или Ampere. Например, в Nouveau нет поддержки CUDA ядер.
Драйвер для GPU от AMD разрабатывается в тесном сотрудничестве с сообществом, поэтому большинство людей использует драйвер с открытым исходным кодом, который нативно поддерживает новые технологии (Wayland, например) и выдаёт лучшую производительность. С NVIDIA же ситуации зеркальная.
Если вы геймер или занимаетесь 3D моделированием, то вы будете использовать проприетарный драйвер. Драйвер с открытым исходным кодом можно использовать если у вас очень старая видеокарта. Даже для сёрфинга в интернете я бы советовал посмотреть проприетарный драйвер, потому что на драйвере Nouveau могут быть проблемы с температурой, оборотами кулеров и частотой.
Ниже сравнение производительности open-source и проприетарного драйверов для GT 1030.
Открытый драйвер — это Nouveau, а не X.Org Источник
Также надо иметь в виду, что драйвер в репозитории дистрибутива, как правило, отстаёт от последнего драйвера NVIDIA. На сайте NVIDIA можно посмотреть последнюю версию драйвера для вашей видеокарты. В данный момент у меня это версия 470.74. При этом в Ubuntu этот драйвер уже находится в репозитории, а в Manjaro в Stable ветке находится версия 470.63.
Сайт NVIDIA
Старые видеокарты
Отдельно нужно рассказать про старые видеокарты. Поддержка старых GPU может прекратится в новых версиях драйвера NVIDIA, X.Org или самого ядра. Давать какие-то универсальные советы тут сложно.
- У ряда дистрибутивов есть пользовательские репозитории со старыми драйверами NVIDIA.
- Можете попробовать использовать старые LTS версии дистрибутивов.
 Например, Ubuntu 14.04 LTS или 16.04 LTS.
Например, Ubuntu 14.04 LTS или 16.04 LTS. - Если поддержка прекращена в новой версии ядра, то нужно откатиться на предыдущее ядро.
- Если поддержка прекращена в новой версии драйвера NVIDIA, то нужно откатиться на старый драйвер.
Важно помнить, что Linux — это не Windows:
- Принудительно обновлять вашу систему за вас никто не будет.
- Ожидать, что всё ваше железо будет исправно работать и его будут поддерживать, не стоит. Выбирать железо под софт так же важно, как софт — под железо.
В этом гайде я не буду описывать установку драйверов на старые видеокарты, но я приложу ссылки, где вы можете узнать про установку подробнее.
Установка и удаление драйвера
В этой части статьи я затрону процесс установки и удаления проприетарного драйвера от NVIDIA через GUI и CLI (Интерфейс командной строки) на примере популярных дистрибутивов в разных DE.
Зачем нужно показывать установку через CLI? Неужели Linux нельзя использовать в 2021 году без знания команд в терминале? Можно. Но предупрежден — значит вооружён. Ни я, ни мои знакомые не сталкивались с проблемой отказа работы драйвера NVIDIA и ручной переустановкой, но это знание может вам пригодиться.
Еще запомните навсегда, что НЕЛЬЗЯ устанавливать драйвер NVIDIA с их сайта. Если вы используете пакетный дистрибутив, то вам необходимо использовать пакеты из репозиториев. На это есть причины:
- Драйвер NVIDIA с сайта может перезаписать библиотеки из пакета mesa, отчего у вас может перестать работать открытый драйвер.
- При обновлении ядра модуль ядра NVIDIA не собирается, а значит вам нужно будет переустанавливать драйвер при каждом обновлении ядра.
- Так как теперь ни открытый драйвер, ни проприетарный не работает, то переустанавливать драйвер нужно будет с помощью CLI (терминал).
Ubuntu и Ubuntu-based дистрибутивы
Для этого гайда я протестировал Ubuntu 20.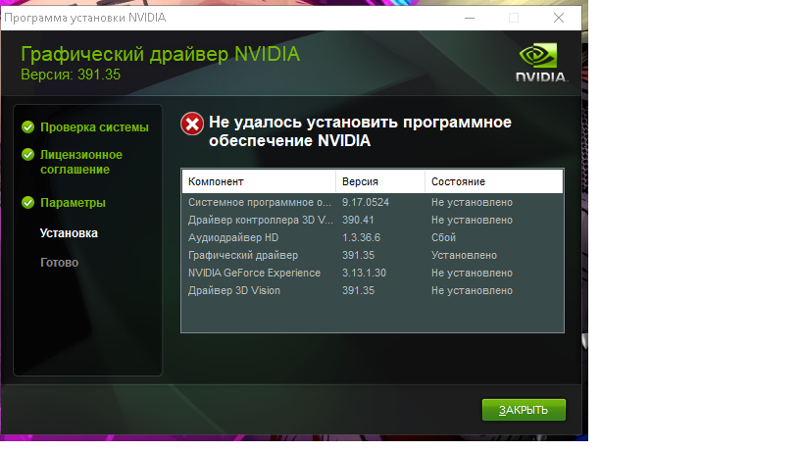 04, Zorin OS 16, Linux Mint 20.02 Cinnamon и Mate, и процесс установки везде одинаковый. Из всех дистрибутивов я бы выделил Zorin OS и Pop!_OS, так как они предлагают пользователям с видеокартами NVIDIA предустановленный драйвер. На остальных драйвер нужно докачивать, а по умолчанию используется драйвер Nouveau.
04, Zorin OS 16, Linux Mint 20.02 Cinnamon и Mate, и процесс установки везде одинаковый. Из всех дистрибутивов я бы выделил Zorin OS и Pop!_OS, так как они предлагают пользователям с видеокартами NVIDIA предустановленный драйвер. На остальных драйвер нужно докачивать, а по умолчанию используется драйвер Nouveau.
Раньше в Ubuntu подключали PPA для получения последних версий драйвера NVIDIA, но сейчас в репозиториях Ubuntu находится последний драйвер. Главное не забывать обновлять базу репозиториев.
GUI-метод
В Ubuntu и Zorin OS есть программа Software & Updates. В ней мы должны включить пункт «проприетарные драйвера для устройств» среди устанавливаемых пакетов. Без этой галочки драйвера NVIDIA не будут показываться.
Обязательно нажимаем кнопку “Закрыть” и обновляем информацию о пакетах в появившемся окне.
После этого в этом же приложении мы заходим во вкладку Драйверы/Дополнительные Драйверы, в которой можно выбрать драйвер для использования.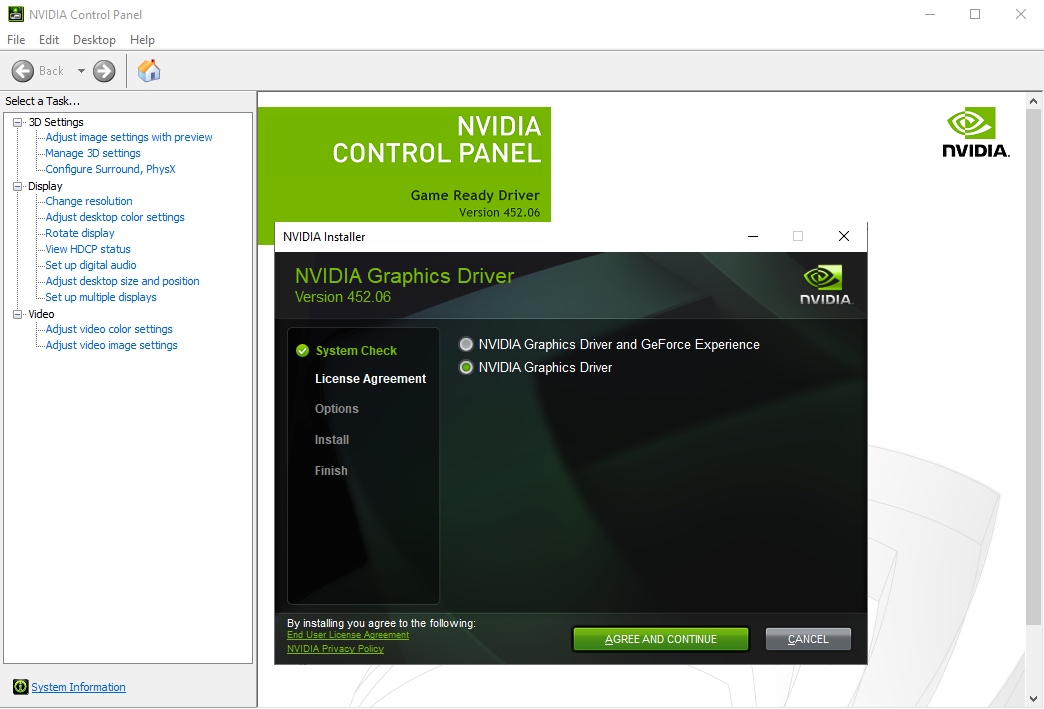 По умолчанию у вас будет установлен драйвер Nouveau.
По умолчанию у вас будет установлен драйвер Nouveau.
Из предложенных драйверов выбираем нужный и применяем изменения. Когда установка закончится, перезагружаем компьютер.
После перезапуска мы можем зайти сюда же и посмотреть, какой видеодрайвер используется.
В Linux Mint не нужно подключать сторонние репозитории, а проприетарный драйвер можно установить в Driver Manager, который находится под пунктом Administration.
Перед установкой проприетарного драйвера в Mint не забудьте обновить репозитории, чтобы получить последние версии драйвера (см. пункт CLI)
Удалить явно через GUI драйвер нельзя, но если мы установим другой драйвер, то старый будет удалён.
CLI-метод
В большинстве дистрибутивах для открытия терминала используется сочетание клавиш: CTRL + ALT+ T.
Для полного перехода в CLI можно использовать сочетание клавиш: CTRL + ALT + F2 или CTRL + ALT + F3 — и вернутся обратно в графический режим с помощью: CTRL + ALT + F7.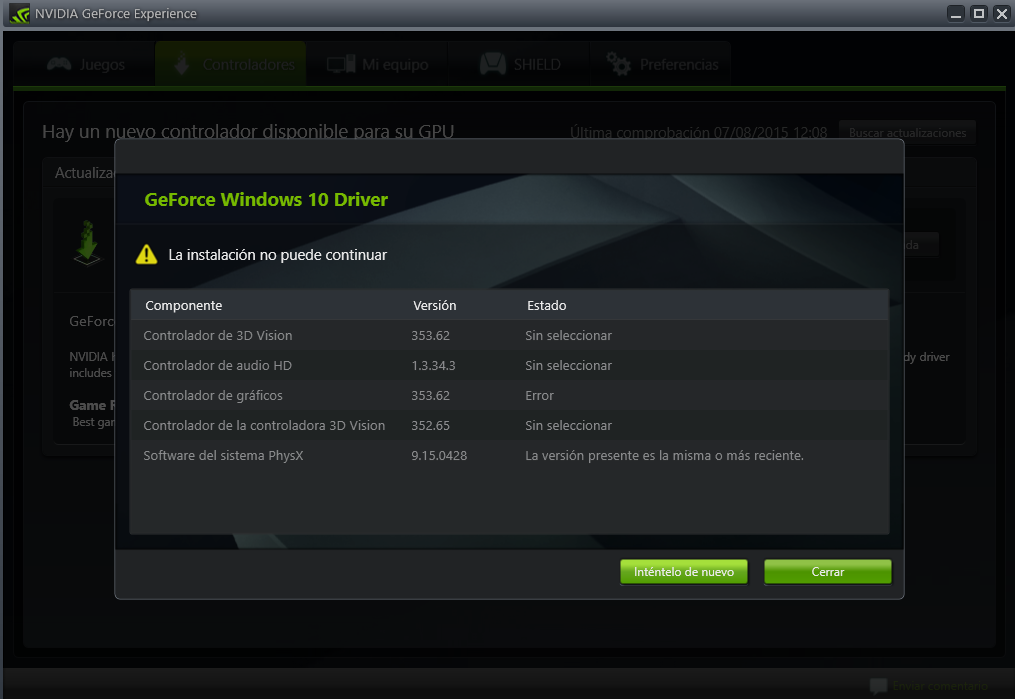 nvidia-.*’
nvidia-.*’
Также можно посмотреть список всех установленных библиотек NVIDIA с помощью:
dpkg -l | grep -i nvidia
И точечно удалить выведенные библиотеки с помощью команды:
sudo apt purge *название пакета1* *название пакета2* *название пакета3*
У меня бы процесс удаления выглядел примерно так:
sudo apt purge nvidia-cfg1-470 nvidia-common-470 nvidia-compute-470 nvidia-compute-470:i386 nvidia-compute-470:amd64 #и так далее
После установки драйвера перезапускаем компьютер. Если всё прошло успешно, то у вас появится программа NVIDIA X Server Settings.
Если по какой-то причине у вас появятся проблемы с драйвером Nouveau, то установить и удалить его можно следующими командами:
sudo apt install xserver-xorg-video-nouveau #установка sudo apt purge xserver-xorg-video-nouveau #удаление
Linux Mint
При установке проприетарного драйвера на Linux Mint я столкнулся с ошибкой, из-за которой драйвер NVIDIA не работал корректно.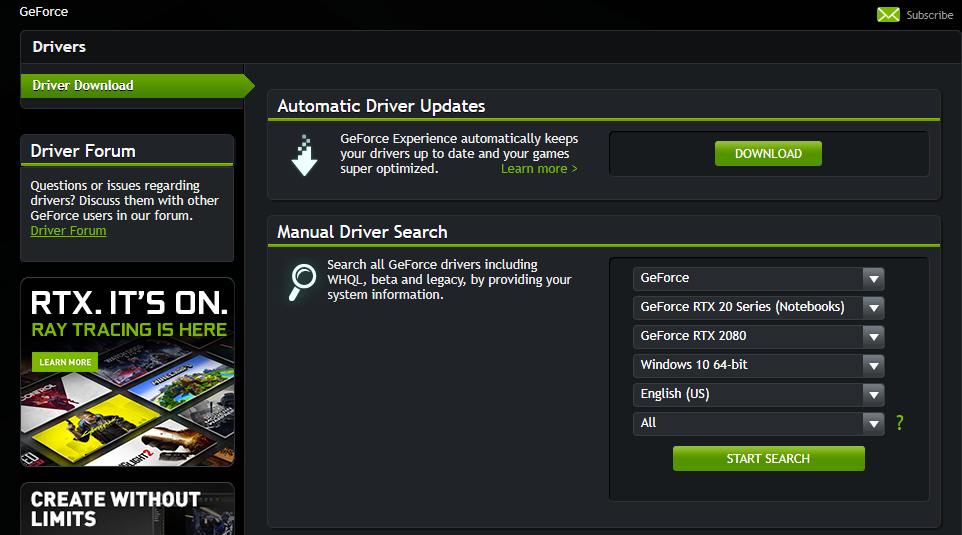 Driver Manager пишет, что стоит последний драйвер, но при этом очевидно, что он не работает.
Driver Manager пишет, что стоит последний драйвер, но при этом очевидно, что он не работает.
Исправляется это достаточно просто. Запускаем терминал и прописываем там команду:
sudo nano /etc/modules
В открывшемся файле под комментариями прописываем в отдельных строчках следующее:
nvidia nvidia-drm nvidia-modeset
Сохраняем файл и выходим из редактора с помощью сочетаний: Ctrl + X, Y и Enter. Перезапускаем ПК.
Fedora 34
Совместимость для старых видеокарт и команды для установки драйвера можно здесь. Дальше я буду описывать установку для современных видеокарт.
В дистрибутиве Fedora нет графической утилиты для установки драйверов, поэтому поставить их можно только через терминал.
По умолчанию репозитории с проприетарными пакетами не включены, поэтому мы должны будем подключить RPM Fusion сами. Сделать это можно несколькими способами, но я опишу два: через приложение Software или с помощью терминала.
Если вы выбрали первый вариант, то мы должны зайти в приложение Software и нажать на кнопку меню в правом верхнем углу и в выпавшем меню выбираем Software Repositories.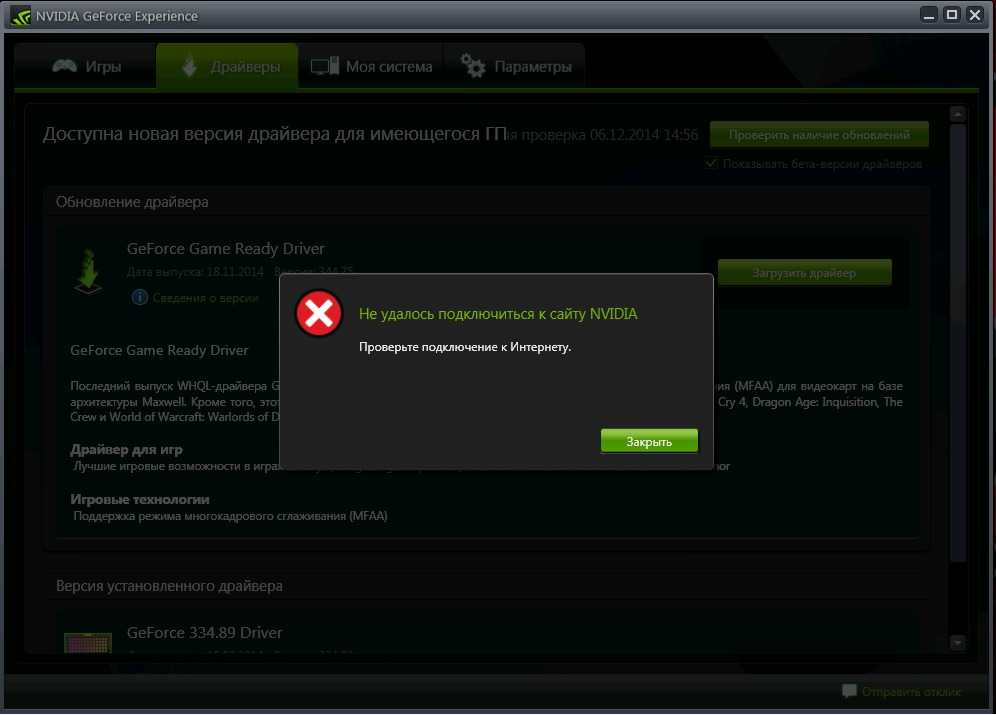
В открывшемся окне нас интересует “RPM Fusion бла бла бла NVIDIA Driver”. Выбираем этот пункт и нажимаем Enable.
Если вы выбрали второй вариант,то мы должны зайти на сайт rpmfusion и узнать адрес зеркала для Nonfree RPM Fusion пакетов. Копируем ссылку и пишем следующую команду в терминал:
sudo dnf install https://mirrors.rpmfusion.org/nonfree/fedora/rpmfusion-nonfree-release-$(rpm -E %fedora).noarch.rpm
Когда репозитории с драйвером NVIDIA добавлены, мы обновляем систему с помощью команд:
sudo dnf update sudo dnf upgrade
Для установки драйвера и сборки его модуля ядра используем команду:
sudo dnf install akmod-nvidia
После этого нужно до 5 минут ждать сборку модуля. Проверить успешность сборки можно с помощью команды modinfo -F version nvidia
И опционально для включения поддержки технологий CUDA, NVDEC или NVENC после установки нужно прописать команду:
sudo dnf install xorg-x11-drv-nvidia-cuda
После этого перезапускаем систему.
Удалить видеодрайвер можно с помощью команд:
sudo dnf remove \*nvidia\* sudo dracut —force
Manjaro
Несмотря на то что Manjaro является rolling дистрибутивом, в стабильную ветку пакеты попадают после тщательной проверки. Из-за этого последняя версия драйвера для вашей видеокарты может не находится в репозитории, и вам нужно будет менять текущую ветку на Unstable. Описывать этот процесс я здесь не буду, но точка отсчета у вас теперь есть.
У Manjaro есть MHWD ( Manjaro HardWare Detection), который выполняет ту же функцию, что и Software & Updates с ubuntu-devices в Ubuntu. MHWD помогает ставить драйверы для ваших устройств. У него есть GUI и CLI версии.
GUI-метод
GUI версия MHWD находится в Manjaro Settings Manager. Нужный нам интерфейс находится в Hardware Configuration.
Здесь мы можем увидеть своё устройство и список драйверов для него.
video-nvidia — это последняя доступная версия проприетарного драйвера NVIDIA.
video-linux — это открытый драйвер Nouveau.
Скачать драйвер можно через ПКМ по нужному драйверу или кнопку Auto Install сверху.
После завершения загрузки перезапускаем ПК.
Удаляется драйвер также в этом меню через ПКМ, где у нас появляется опция Remove.
CLI-метод
Узнать текущий видеодрайвер можно с помощью команды glxinfo | grep OpenGL
Узнать список драйверов, доступных для вашей видеокарты можно с помощью mhwd -l или mhwd -la .
video-nvidia — это последняя доступная версия проприетарного драйвера NVIDIA.
video-linux — это открытый драйвер Nouveau.
Для того, чтобы установить проприетарный драйвер, мы должны воспользоваться командой:
sudo mhwd -i pci video-nvidia
Когда установка завершится, вы должны увидеть надпись об успешном завершении установки. После этого нужно перезапустить систему.
После перезапуска мы можем проверить установленный драйвер уже знакомой командой.
Для удаления видеодрайвера нужно узнать его название. Посмотреть установленные драйверы можно с помощью команд mhwd -li или mhwd -li -d
Для того, чтобы удалить проприетарный драйвер, мы можем воспользоваться командой:
sudo mhwd -r pci video-nvidia
Какие проблемы могут возникнуть
Все настройки в NVIDIA X Server можно изменять через CLI и конфиги, но я буду показывать всё на примере графической утилиты NVIDIA X Server Settings.
Загрузка конфигурации при запуске
Проблема актуальная для пользователей Manjaro. Недостаточно поменять значение в этом приложении. Между сессиями X Server, который отвечает за отрисовку, не сохраняет наши значения, а значит нам придётся сохранять значения в файле конфигурации и загружать его при запуске. Во всех Ubuntu-based дистрибутивах и Fedora конфигурация ставится в автозапуск сама.
Драйвер не сохраняет значения намеренно, но от этого не легче
Выбираем все значения, которые нам нужны, тыкаем кнопку сохранения текущей конфигурации на странице nvidia-settings Configuration и оставляем место по умолчанию.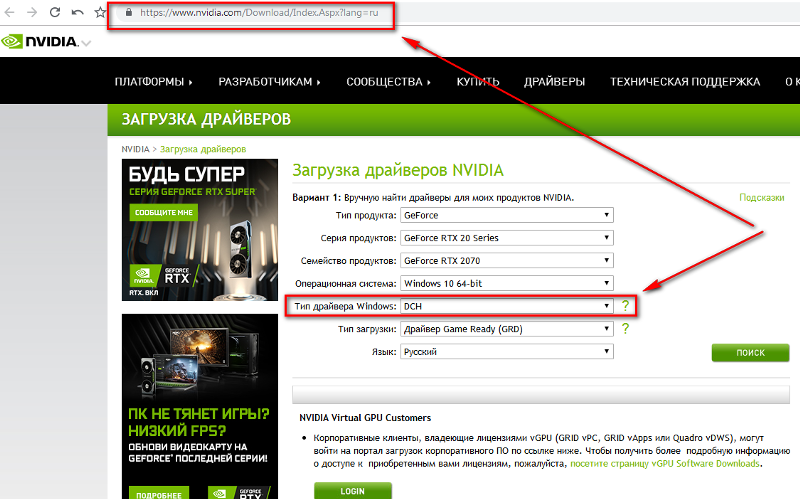
Дальнейшие действия будут варьироваться в зависимости от выбранного DE, а также наличию в дистрибутиве утилит, отслеживающими все приложения в автозапуске. Предпочтению буду отдавать GUI, но к терминалу прибегать тоже придётся.
XFCE
В приложении Session and Startup во второй вкладке создаём новое приложение с командой: nvidia-settings —load-config-only , — которая будет загружать конфигурацию настроек в начале каждой сессии. Напротив Trigger выбираем опцию On Login ( на русском будет что-то вроде: «при запуске», «на входе систему» и т.п. ).
GNOME и KDE
Из коробки в GNOME и KDE нет приложения c GUI для добавления команд в автозапуск. Но мы можем это легко сделать созданием файла .desktop в папке autostart.
Для этого в терминале прописываем следующую команду:
sudo nano ~/.config/autostart/nvidia-config.desktop
Содержание этого файла должно быть таким:
[Desktop Entry] Name=Nvidia Configuration GenericName=Nvidia Configuration Loader Exec=nvidia-settings —load-config-only Terminal=false Type=Application
Сохраняем и выходим из редактора с помощью сочетаний: Ctrl + X, Y и Enter.
Проблема с контрастностью
По умолчанию в настройках вашего монитора в параметре Color Range стоит опция Full. При определенных настройках монитора это может вызвать проблемы с отображением интерфейсов. Например, на сайте задний фон будет сливаться с передним и т.п.
Можно оставить всё как есть и настроить монитор, а можно вместо Full выбрать опцию Limited. Если же вам нужна более гибкая настройка, то вы можете зайти в соседнюю вкладку Color Correction и подкрутить значения, как вам нужно.
После того, как вы закончили, не забудь сохранить конфигурацию, иначе вам придётся заново настраивать цвета после запуска ПК.
Тиринг в играх
Несмотря на включенный VSYNC, вы можете наблюдать тиринг картинки. Лично я столкнулся с этим только в Half-Life 2.
Это легко исправляется во всё том же NVIDIA X Server. На этот раз нам нужно зайти в X Server Display Configuration.
Здесь же мы выбираем наш монитор и нажимаем кнопку Advanced в правом углу.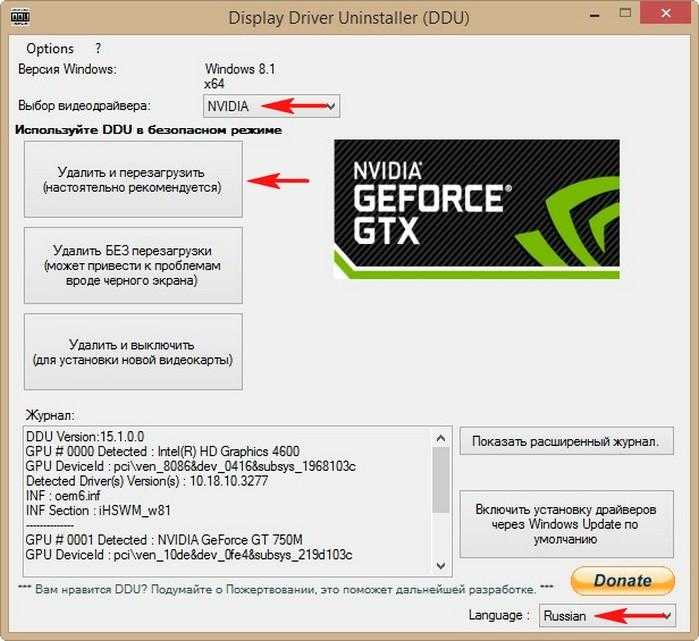 Пунктов стало немного больше. Нас интересует Force Full Composition Pipeline. Ставим галочку напротив этой опции, нажимаем Apply и сохраняем конфигурацию (нам нужна кнопка сохранения НЕ в этом окне, а последнем nvidia-settings Configuration). Теперь тиринга не должно быть.
Пунктов стало немного больше. Нас интересует Force Full Composition Pipeline. Ставим галочку напротив этой опции, нажимаем Apply и сохраняем конфигурацию (нам нужна кнопка сохранения НЕ в этом окне, а последнем nvidia-settings Configuration). Теперь тиринга не должно быть.
Производительность FireFox
После перехода с Windows я заметил ухудшение в производительности Firefox на своём ПК. Благодаря Даниилу Масленникову я узнал, как можно немного улучшить ситуацию, за что ему большое спасибо! Chromium работает в любом случае лучше, но кому-то может пригодится эта информация.
Лучше всего Firefox работает с композитором Wayland, который нативно поддерживается в данный момент только на видеокартах от AMD. С Wayland в Firefox по умолчанию работает WebRender, который может дать ощутимый прирост в производительности. Но лично у меня на даже на иксах он начал работать намного шустрее, хоть и ставите вы его на свой страх и риск.
Чтобы включить WebRender , надо ввести в адресной строке: about:config — и там же в поиске: gfx. webrender.all . И поставить значение true.
webrender.all . И поставить значение true.
Заключение
Сейчас с видеодрайверами в Linux всё намного лучше чем раньше, особенно у современных видеокарт. NVIDIA хоть и проводит странную политику со своими драйверами, но со временем ей приходится сдавать назад и прислушиваться к сообществу. А многие дистрибутивы стараются быть более дружелюбными к пользователям, предоставляя удобные интерфейсы.
Я надеюсь, что этот пост был вам полезен. Если вам есть что дополнить или спросить, а также вы заметили ошибку — напишите в комментариях.
Как обновить драйвера видеокарты — AMD и Nvidia?
Получите максимальную отдачу от своей видеокарты, обновив драйверы.
Если вы хотите обновить графический драйвер, есть разные способы сделать это. Если вы хотите убедиться, что сможете играть в следующую игру или хотите получить следующие новые функции, обновление драйверов — хорошая идея. Это гарантирует, что ваше оборудование работает так, как должно, или что вы используете последние преимущества программного обеспечения.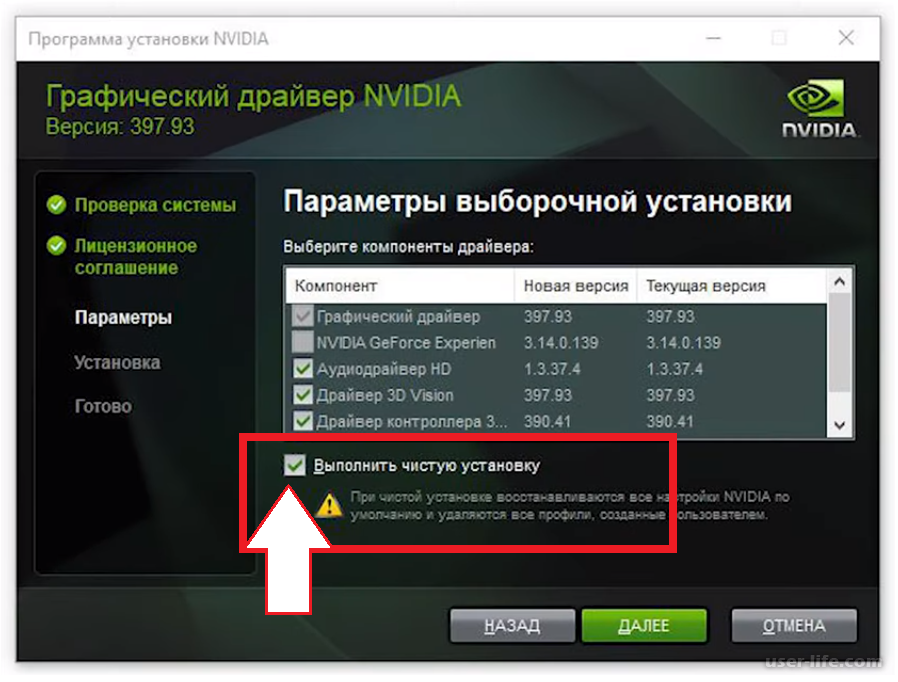 Например, если вы хотите улучшить масштабирование или трассировку лучей в играх и убедиться, что они работают хорошо.
Например, если вы хотите улучшить масштабирование или трассировку лучей в играх и убедиться, что они работают хорошо.
При обновлении графических драйверов вы должны знать, какая у вас модель графического процессора и какой основной бренд, AMD или Nvidia. Это важно для того, чтобы убедиться, что вы загрузили правильный файл, особенно если у вас еще нет программного обеспечения для вашей видеокарты. Или, если вы уже это сделали, это гораздо более простой процесс, с помощью которого мы можем познакомить вас со всеми вариантами.
Содержание
- Необязательно — удалите текущий графический драйвер
- Шаг 1: Скачать DDU (деинсталлятор видеодрайвера)
- Шаг 2: Перезапустите в безопасном режиме
- Шаг 3: Запустить DDU
- Обновить драйвер видеокарты Nvidia
- Вариант 1: Проверьте Geforce Experience
- Вариант 2: Найдите драйвер на сайте Nvidia
- Обновите драйвер видеокарты AMD
- Вариант 1: Проверьте программное обеспечение AMD Radeon
- Вариант 2: Скачать прямо с сайта AMD
- Заключение
Необязательно — удалите текущий графический драйвер
Если у вас уже установлен драйвер, рекомендуется удалить его перед обновлением до нового драйвера. Это не так необходимо, но если вы хотите сделать это, вот как.
Это не так необходимо, но если вы хотите сделать это, вот как.
Шаг 1: Скачать DDU (деинсталлятор видеодрайвера)
Перейдите на страницу загрузки DDU, чтобы получить последнюю версию загрузки, и извлеките программу после ее завершения.
Удаление графического драйвера можно выполнить с помощью Windows и программного обеспечения драйвера, но они обычно не удаляют ключевые реестры или более глубоко внедренные изменения.
Шаг 2: Перезапустите в безопасном режиме
Для наиболее эффективной работы DDU должен работать в безопасном режиме. Чтобы попасть туда, перейдите в настройки Windows и в разделе «Восстановление системы» перезагрузитесь в расширенный запуск.
После перезапуска у вас будет синий экран со странным разрешением для навигации. Там вы хотите перейти к устранению неполадок> дополнительно> и запустить настройки, где вы снова хотите перезагрузить устройство.
Снова встретившись с синим экраном, вы хотите выбрать безопасный режим (четвертый вариант в нашем случае), чтобы наконец вернуться в Windows.
Безопасный режим — отличный способ диагностики и исправления вашей Windows и драйверов, поскольку он работает только с минимальными потребностями ОС.
Шаг 3: Запустить DDU
Наконец, вы хотите открыть DDU и очистить свой драйвер. Обязательно выберите драйвер, который вы хотите удалить. Вы хотите выбрать GPU, а затем ваш графический драйвер, Nvidia, AMD или Intel. Затем выберите «Очистить и перезапустить», чтобы вернуться в обычную Windows и продолжить.
Очистка и завершение работы — хороший способ удалить драйвер, если вы планируете обновить видеокарту, так как это позволяет начать заново при первой загрузке.
Обновить драйвер видеокарты Nvidia
Сначала мы рассмотрим, как обновить графический драйвер Nvidia либо с помощью Geforce, либо загрузив его с их веб-сайта.
Вариант 1: Проверьте Geforce Experience
Если у вас уже установлена Nvidia Geforce Experience и вы вошли в систему, откройте приложение, чтобы проверить наличие там нового драйвера.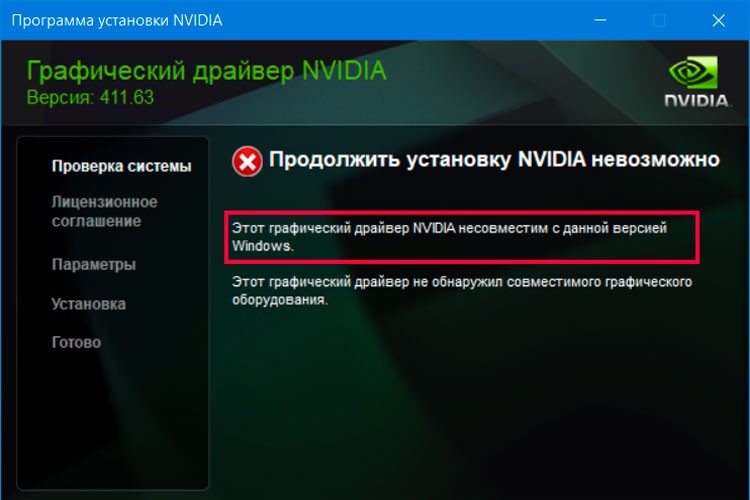
После открытия перейдите на вкладку драйверов, где вы можете проверить наличие обновлений. Если есть новый, вы можете легко установить графический драйвер в экспресс или пользовательский.
После запуска установки вы будете в курсе.
Nvidia требует, чтобы вы вошли в систему, чтобы обновить свои драйверы через Experience, поэтому прямой переход на их веб-сайт избавит вас от этой необходимости, если вы не хотите иметь учетную запись с ними.
Вариант 2: Найдите драйвер на сайте Nvidia
Чтобы найти новый графический драйвер, перейдите на страницу драйверов Nvidia. Обязательно вставьте свою видеокарту, чтобы найти новейший драйвер.
Как только вы доберетесь до нужного драйвера, загрузите его.
После загрузки установите драйвер, вы получите возможность установить только драйвер, но также и Geforce Experience.
Пользовательская установка также позволит вам выполнить чистую установку для сброса драйверов.
Обновите драйвер видеокарты AMD
Если у вас есть карта AMD, этот раздел для вас и расскажет, как обновить эти графические драйверы.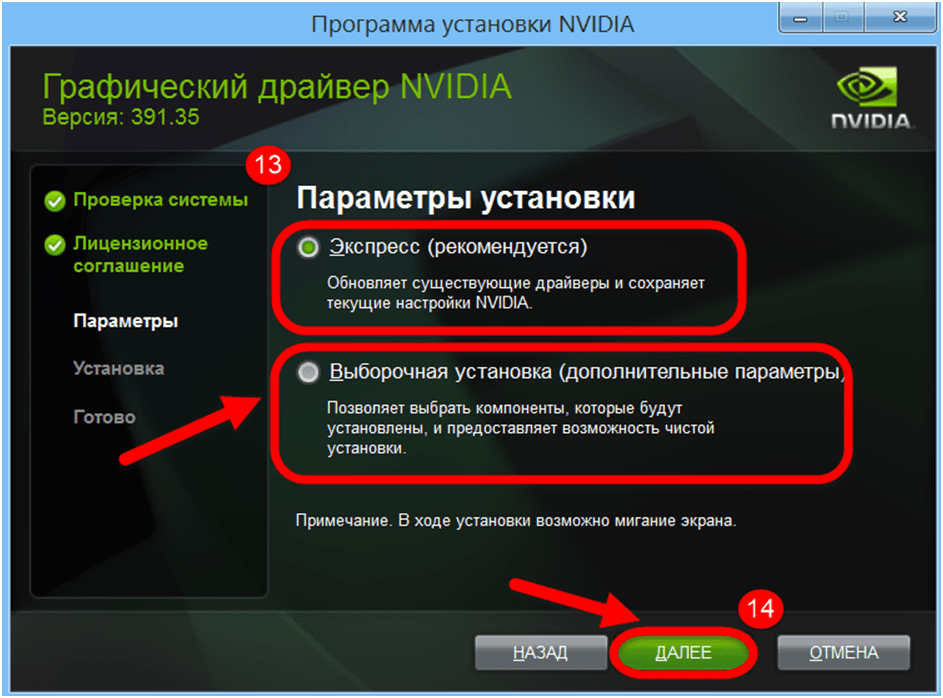
Вариант 1: Проверьте программное обеспечение AMD Radeon
Если у вас уже установлено программное обеспечение AMD Radeon, вы можете открыть его, чтобы проверить наличие обновлений.
После открытия перейдите к настройкам (шестеренка) в правом верхнем углу. Затем на вкладке системы вы можете проверить наличие обновлений для программного обеспечения, которое также выполняет программное обеспечение.
Затем просто следуйте процессу установки.
Вариант 2: Скачать прямо с сайта AMD
Перейдите на веб- сайт AMD, чтобы найти нужный графический драйвер.
Найдите свой графический процессор и введите его, чтобы перейти на соответствующую страницу, где вы можете загрузить программное обеспечение Radeon.
После загрузки установите программное обеспечение и следуйте инструкциям на экране, чтобы завершить установку драйвера.
Дополнительные параметры установки также позволяют выполнить чистую установку графического драйвера AMD.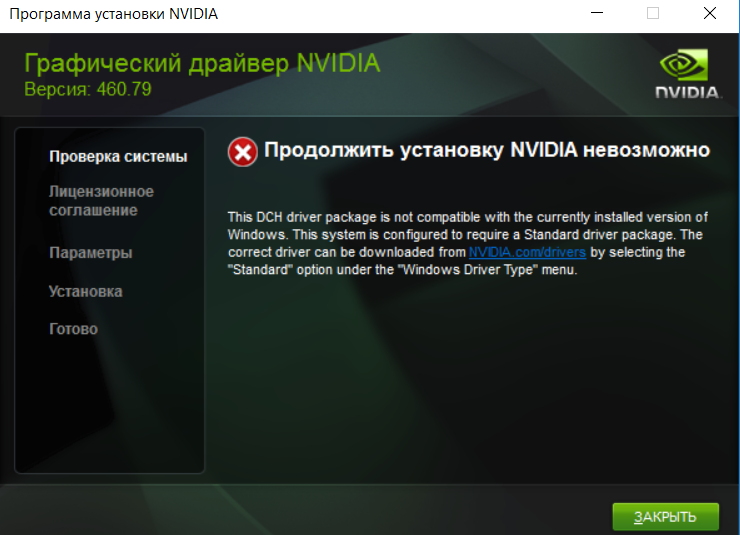
Заключение
Там у вас есть несколько простых способов обновить графический драйвер. Если это либо AMD, либо Nvidia, и установлено ли у вас их графическое программное обеспечение или нет. Важно обновлять драйверы, чтобы убедиться, что все работает должным образом, если это касается новых выпусков игр или новых доступных функций.
Также может быть полезно сначала удалить старый драйвер, чтобы убедиться, что новый драйвер не конфликтует и не поврежден. Но в большинстве случаев проблем быть не должно, но мы покрываем все базы, так что выбор за вами.
Драйверы
Дата выпуска:
Операционная система:
Язык:
Размер файла:
Загрузить сейчас
* Этот загружаемый файл включает графический драйвер NVIDIA и возможность дополнительной установки приложения GeForce Experience. Подробную информацию об использовании программного обеспечения можно найти в
Лицензия на программное обеспечение NVIDIA GeForce и
Лицензия на программное обеспечение GeForce Experience соответственно.
Особенности версии
Lorem Ipsum Особенности версии Lorem Ipsum
Поддерживаемые продукты
Lorem Ipsum Поддерживаемые продукты Lorem Ipsum
Дополнительная информация
Lorem Ipsum Поддерживаемые продукты Lorem Ipsum
Форма подписки LCL
Что-то пошло не так ong
Вернуться к поиску драйверов
Получить последние новости GeForce
- Раздел
- Раздел
Подпишитесь на игровые и развлекательные предложения, объявления и многое другое от NVIDIA.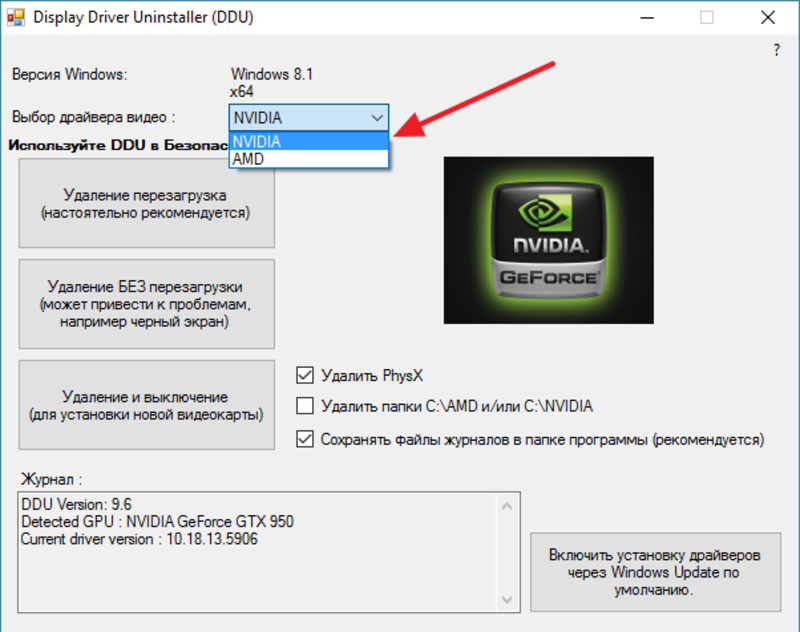
Адрес электронной почты
Местонахождение
Местонахождение Афганистан Албания Алжир Американское Самоа Андорра Ангола Ангилья Антарктида Антигуа и Барбуда Аргентина Армения Аруба Остров Вознесения Австралия Австрия Азербайджан Багамские острова Бахрейн Бангладеш Барбадос Беларусь Бельгия Белиз Бенин Бермудские острова Бутан Боливия Босния Ботсвана Остров Буве Бразилия Британская территория в Индийском океане Британские Виргинские острова Бруней Болгария Буркина-Фасо Бурунди Камбоджа Камерун Канада Канарские острова Кабо-Верде Карибские острова Нидерланды Каймановы острова Центральноафриканская Республика Сеута и Мелилья Чад Чили Китай Остров Рождества Остров Клиппертон Кокосовые острова (Килинг) Колумбия Коморские острова Конго (ДРК) Конго (Республика) Острова Кука Коста-Рика Хорватия Куба Кюрасао Кипр Чехия Дания Диего Гарсия Джибути Доминика Доминиканская Республика Восточный Тимор Эквадор Египет Сальвадор Экваториальная Гвинея Эритрея Эстония Эфиопия Европейский Союз Фолклендские острова (Мальвинские острова) Фарерские острова Фиджи Финляндия Франция Французская Гвиана Французская Полинезия Французские Южные территории Габон Гамбия Грузия Германия Гана Гибралтар Греция Гренландия Гренада Гваделупа Гуам Гватемала Гернси Гвинея Гвинея-Бисау Гайана Гаити Острова Херд и Макдональд Гондурас Гонконг Венгрия Исландия Индия Индонезия Иран Ирак Ирландия Остров Мэн Израиль Италия Берег Слоновой Кости Ямайка Япония Джерси Иордания Казахстан Кения Кирибати Косово Кувейт Кыргызстан Лаос Латвия Ливан Лесото Либерия Ливия Лихтенштейн Литва Люксембург Макао Македония (БЮРМ) Мадагаскар Малави Малайзия Мальдивы Мали Мальта Маршалловы острова Мартиника Мавритания Маврикий Майотта Мексика Микронезия Молдова Монако Монголия Монтсеррат Марокко Мозамбик Мьянма Намибия Науру Непал Нидерланды Нидерландские Антильские острова Новая Каледония Новая Зеландия Никарагуа Нигер Нигерия Ниуэ Остров Норфолк Северная Корея Северные Марианские острова Норвегия Оман Океания Океания Пакистан Палау Палестина Панама Папуа-Новая Гвинея Парагвай Перу Филиппины Острова Питкэрн Польша Португалия Пуэрто-Рико Катар Румыния Россия Руанда Реюньон Самоа Сан-Марино Саудовская Аравия Сенегал Сербия Сейшельские острова Сьерра-Леоне Сингапур Синт-Мартен Словакия Словения Соломоновы острова Сомали Южная Африка Южная Грузия и Южные Сандвичевы острова Южная Корея Южный Судан Испания Шри Ланка Сен-Бартелеми Сент-Хелена Сент-Китс и Невис Сент-Люсия Сен-Мартен Сен-Пьер и Микелон Сент-Винсент и Гренадины Судан Суринам Шпицберген и Ян-Майен Свазиленд Швеция Швейцария Сирия Сан-Томе и Принсипи Тайвань Таджикистан Танзания Таиланд Того Токелау Тонга Тринидад и Тобаго Тристан-да-Кунья Тунис Турция Туркменистан Острова Теркс и Кайкос Тувалу Отдалённые острова США Виргинские острова США Уганда Украина Объединенные Арабские Эмираты Великобритания США Уругвай Узбекистан Вануату Ватикан Венесуэла Вьетнам Уоллис и Футуна Западная Сахара Йемен Замбия Зимбабве Аландские острова
本人知悉且同意 Корпорация NVIDIA并同意 nvidia.cn/about-nvidia/privacy-policy /» target=»_blank»>Ответ NVIDIA。
NVIDIA 内部管理和系统操作的需要,上述信息会被传输到位于美国的 NVIDIA Corporation 按照符合 Ответ NVIDIA的方式进行存储,您可以通过发送邮件至>[email protected]
Драйверы
Дата выпуска:
Операционная система:
Язык:
Размер файла:
Загрузить сейчас
* Этот загружаемый файл включает графический драйвер NVIDIA и возможность дополнительной установки приложения GeForce Experience. Подробную информацию об использовании программного обеспечения можно найти в Лицензия на программное обеспечение NVIDIA GeForce и Лицензия на программное обеспечение GeForce Experience соответственно.
Основные сведения о выпуске
Lorem Ipsum Основные сведения о выпуске Lorem Ipsum
Поддерживаемые продукты
Lorem Ipsum Поддерживаемые продукты Lorem Ipsum
Дополнительная информация
90 002 Lorem Ipsum Поддерживаемые продукты Lorem IpsumФорма подписки LCL
Что-то пошло не так
Вернуться к поиску драйверов
Получить последние новости GeForce
- Раздел
- Раздел
Подпишитесь на игровые и развлекательные предложения, объявления и многое другое от NVIDIA.
Адрес электронной почты
Местонахождение
Местонахождение Афганистан Албания Алжир Американское Самоа Андорра Ангола Ангилья Антарктида Антигуа и Барбуда Аргентина Армения Аруба Остров Вознесения Австралия Австрия Азербайджан Багамские острова Бахрейн Бангладеш Барбадос Беларусь Бельгия Белиз Бенин Бермудские острова Бутан Боливия Босния Ботсвана Остров Буве Бразилия Британская территория в Индийском океане Британские Виргинские острова Бруней Болгария Буркина-Фасо Бурунди Камбоджа Камерун Канада Канарские острова Кабо-Верде Карибские острова Нидерланды Каймановы острова Центральноафриканская Республика Сеута и Мелилья Чад Чили Китай Остров Рождества Остров Клиппертон Кокосовые острова (Килинг) Колумбия Коморские острова Конго (ДРК) Конго (Республика) Острова Кука Коста-Рика Хорватия Куба Кюрасао Кипр Чехия Дания Диего Гарсия Джибути Доминика Доминиканская Республика Восточный Тимор Эквадор Египет Сальвадор Экваториальная Гвинея Эритрея Эстония Эфиопия Европейский Союз Фолклендские острова (Мальвинские острова) Фарерские острова Фиджи Финляндия Франция Французская Гвиана Французская Полинезия Французские Южные территории Габон Гамбия Грузия Германия Гана Гибралтар Греция Гренландия Гренада Гваделупа Гуам Гватемала Гернси Гвинея Гвинея-Бисау Гайана Гаити Острова Херд и Макдональд Гондурас Гонконг Венгрия Исландия Индия Индонезия Иран Ирак Ирландия Остров Мэн Израиль Италия Берег Слоновой Кости Ямайка Япония Джерси Иордания Казахстан Кения Кирибати Косово Кувейт Кыргызстан Лаос Латвия Ливан Лесото Либерия Ливия Лихтенштейн Литва Люксембург Макао Македония (БЮРМ) Мадагаскар Малави Малайзия Мальдивы Мали Мальта Маршалловы острова Мартиника Мавритания Маврикий Майотта Мексика Микронезия Молдова Монако Монголия Монтсеррат Марокко Мозамбик Мьянма Намибия Науру Непал Нидерланды Нидерландские Антильские острова Новая Каледония Новая Зеландия Никарагуа Нигер Нигерия Ниуэ Остров Норфолк Северная Корея Северные Марианские острова Норвегия Оман Океания Океания Пакистан Палау Палестина Панама Папуа-Новая Гвинея Парагвай Перу Филиппины Острова Питкэрн Польша Португалия Пуэрто-Рико Катар Румыния Россия Руанда Реюньон Самоа Сан-Марино Саудовская Аравия Сенегал Сербия Сейшельские острова Сьерра-Леоне Сингапур Синт-Мартен Словакия Словения Соломоновы острова Сомали Южная Африка Южная Грузия и Южные Сандвичевы острова Южная Корея Южный Судан Испания Шри Ланка Сен-Бартелеми Сент-Хелена Сент-Китс и Невис Сент-Люсия Сен-Мартен Сен-Пьер и Микелон Сент-Винсент и Гренадины Судан Суринам Шпицберген и Ян-Майен Свазиленд Швеция Швейцария Сирия Сан-Томе и Принсипи Тайвань Таджикистан Танзания Таиланд Того Токелау Тонга Тринидад и Тобаго Тристан-да-Кунья Тунис Турция Туркменистан Острова Теркс и Кайкос Тувалу Отдалённые острова США Виргинские острова США Уганда Украина Объединенные Арабские Эмираты Великобритания США Уругвай Узбекистан Вануату Ватикан Венесуэла Вьетнам Уоллис и Футуна Западная Сахара Йемен Замбия Зимбабве Аландские острова
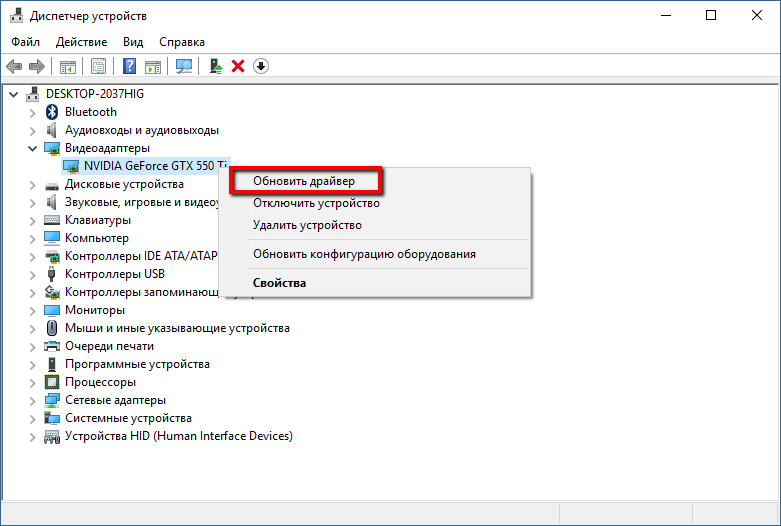 Например, Ubuntu 14.04 LTS или 16.04 LTS.
Например, Ubuntu 14.04 LTS или 16.04 LTS.