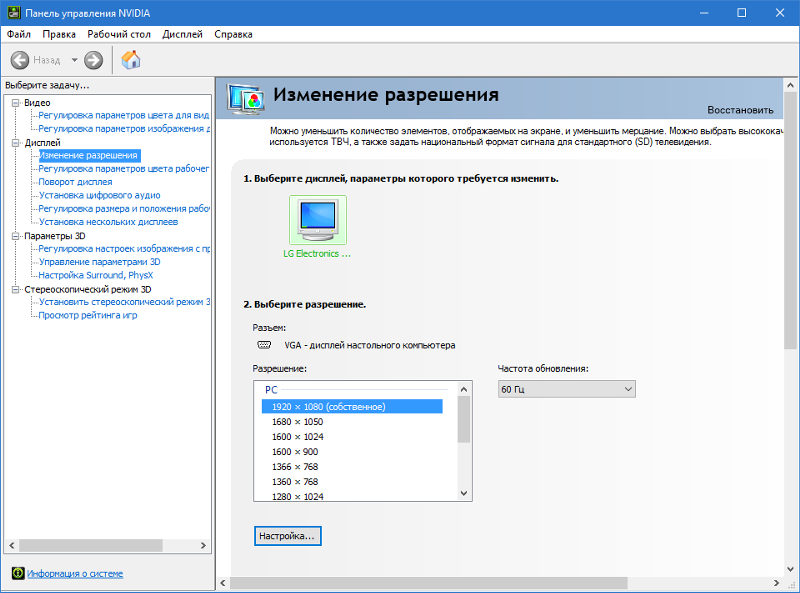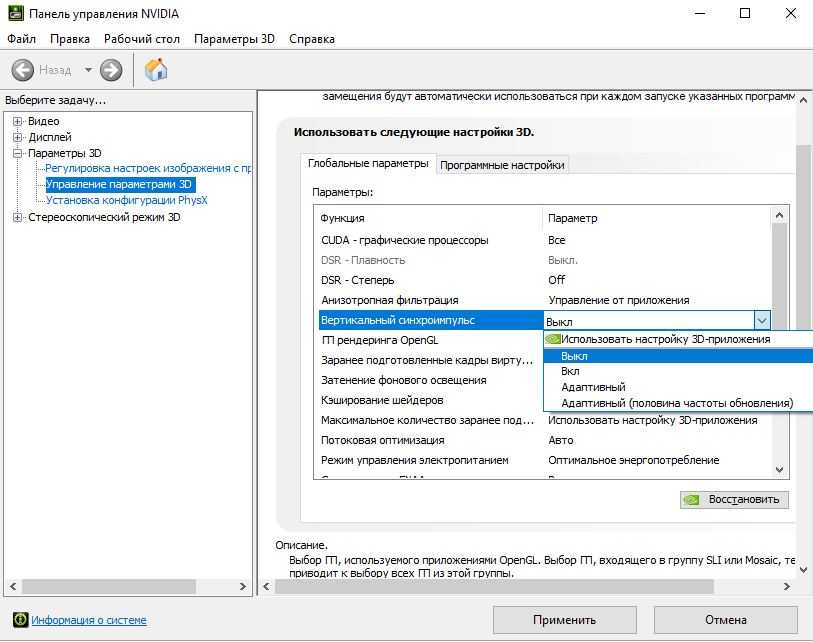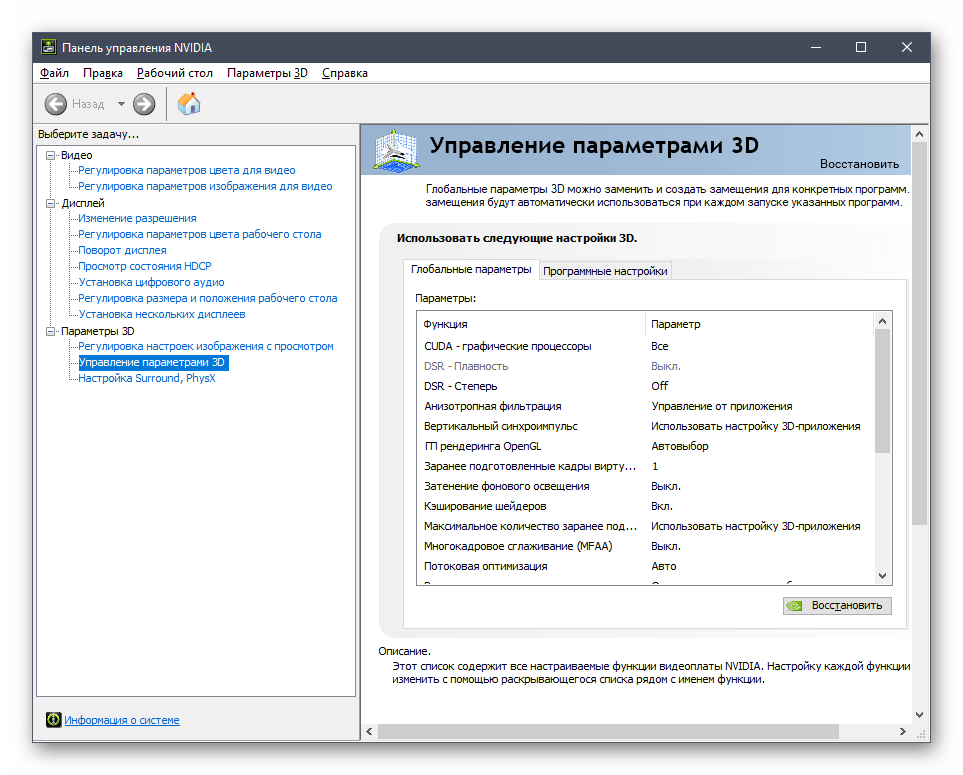Панель управления Nvidia не открывается в Windows 11: как исправить
В этом руководстве мы покажем вам различные способы исправления панели управления Nvidia, которая не открывается на вашем ПК с Windows 11. Это приложение используется для эффективного управления настройками дисплея и игровыми функциями. В том же духе он также имеет несколько отличных функций. К ним относятся, среди прочего, возможность настраивать параметры 3D, настраивать параметры изображения, настраивать объемный звук, изменять разрешение, настраивать параметры цвета рабочего стола, настраивать G-Sync, настраивать цвет видео и параметры изображения.
Однако не многие пользователи могут в полной мере использовать эти функции. Это связано с тем, что приложение отказывается открываться в последней версии сборки ОС. Хотя все данные приложения по-прежнему находятся на своем месте по умолчанию, а приложение по-прежнему отображается в меню «Пуск», щелчок по нему не приносит никакой пользы. Если вы также в настоящее время сталкиваетесь с этой проблемой, то это руководство здесь, чтобы помочь вам. В этом руководстве мы покажем вам различные способы исправления панели управления Nvidia, которая не открывается в Windows 11.
В этом руководстве мы покажем вам различные способы исправления панели управления Nvidia, которая не открывается в Windows 11.
Обратите внимание, что универсального решения как такового не существует. Вам нужно будет попробовать каждый из нижеперечисленных обходных путей и посмотреть, какой из них лучше всего работает в вашу пользу. Итак, имея это в виду, давайте начнем.
Обновите графические драйверы
Ваш первый курс действий должен состоять в том, чтобы убедиться, что вы используете последние графические драйверы. Если это не так, вам следует немедленно обновить эти драйверы до последней сборки. Вот как:
- Щелкните правой кнопкой мыши меню «Пуск» и выберите «Диспетчер устройств».
- Затем разверните раздел «Адаптер дисплея».
- После этого щелкните правой кнопкой мыши графические драйверы и выберите «Обновить драйверы».
- Теперь выберите Автоматический поиск драйверов.
- Теперь Windows выполнит поиск последних версий драйверов и впоследствии установит их.

- После этого перезагрузите компьютер и проверьте, исправляет ли это, что панель управления Nvidia не открывается в Windows 11.
Перезапустите контейнерные процессы NVIDIA.
Контейнер NVIDIA и контейнер NVIDIADisplay — это два процесса, которые постоянно работают в фоновом режиме для эффективной работы приложения. Любые проблемы с любым из этих процессов и их последствия будут непосредственно сталкиваться с приложением Nvidia. Поэтому вам следует рассмотреть возможность перезапуска обоих этих процессов, а затем запустить их с нового экземпляра. Вот как это можно сделать:
- Используйте сочетания клавиш Ctrl+Shift+Esc, чтобы вызвать диспетчер задач.
- Затем перейдите в раздел «Фоновый процесс» и выберите NVIDIA Container.
- После этого нажмите кнопку «Завершить задачу», расположенную в правом нижнем углу.
- Затем перейдите на вкладку Details и выберите NVDisplay Container.
- Снова нажмите кнопку «Завершить задачу». Теперь подождите несколько секунд и дайте обоим этим процессам перезапуститься.

- Как только это произойдет, проверьте, исправлена ли панель управления Nvidia, которая не открывается в Windows 11.
Перезапустите службы Nvidia.
Как и в случае с процессами, у Nvidia также есть несколько важных сервисов, работающих в серверной части и круглосуточно обрабатывающих все важные вещи. Если по какой-то причине оно не работает должным образом, то с его негативными последствиями столкнется само приложение Nvidia. Поэтому вам следует рассмотреть возможность перезапуска этих служб, следуя приведенным ниже инструкциям.
- Откройте диалоговое окно «Выполнить» с помощью сочетания клавиш Windows + R.
- Затем введите приведенную ниже команду и нажмите Enter, чтобы открыть меню «Службы»: services.msc.
- Теперь перейдите к NVIDIA Display Container LS, щелкните его правой кнопкой мыши и выберите «Перезагрузить».
- Аналогичным образом перезапустите службу контейнера NVIDIA LocalSystem.
- После этого проверьте, исправляет ли это панель управления Nvidia, которая не открывается в Windows 11.

Удалить кэш Nvidia
Если со временем накапливается много временных данных, это может привести к конфликту с правильным функционированием приложения. Поэтому вам следует подумать об удалении этих кэшированных файлов через равные промежутки времени, и сейчас самое подходящее время для этого. Поэтому обратитесь к приведенным ниже инструкциям, чтобы попробовать:
- Откройте проводник с помощью сочетаний клавиш Windows + E.
- Затем перейдите в папку кэша Nvidia, используя следующий адрес: C:\ProgramData\NVIDIA Corporation\NV_Cache.
- Если папки NV_Cache там нет, то проверьте эту директорию (соответственно замените UserName): C:\Users\UserName\AppData\Local\NVIDIA Corporation
- Как только вы доберетесь до папки NV_Cache, выберите все файлы с помощью Ctrl+A и нажмите Shift+Del, чтобы навсегда удалить их.
- Теперь проверьте, можете ли вы открыть панель управления Nvidia на ПК с Windows 11 или нет.
Вручную запустите панель управления Nvidia
Ваш следующий курс действий должен состоять в том, чтобы вручную запустить приложение панели управления Nvidia, используя его исполняемый файл. Вот как это можно сделать:
Вот как это можно сделать:
- Запустите Проводник с помощью ярлыка Windows + E и перейдите в следующую папку: C:\Program Files\NVIDIA Corporation\Клиент панели управления.
- Там вы должны увидеть файл nvcplui.exe, дважды щелкните его, чтобы открыть.
- Он откроет приложение панели управления Nvidia на вашем ПК с Windows 11.
Создайте символическую ссылку для nvcplui.exe
Если файл nvcplui.exe отсутствует в каталоге клиента панели управления или он не может вызвать приложение Nvidia, вы также можете вручную создать символическую ссылку для этого файла, а затем получить доступ к Nvidia по этой ссылке. Вот как:
- Перейдите в меню «Пуск», найдите CMD и запустите его от имени администратора.
- Затем введите приведенную ниже команду и нажмите Enter:mklink c:\WIndows\System32\nvcplui.exe «c:\program files\nvidia Corporation\client панели управления\nvcplui.exe»
- Если вы установили Nvidia в любой каталог (кроме каталога по умолчанию), обязательно замените его адрес в двойных кавычках соответствующим образом.

- После успешного выполнения команды вы получите уведомление о создании символической ссылки для nvcplui. Итак, давайте получим к нему доступ сейчас, перейдя в указанное ниже место: C:\Windows\System32.
- Теперь дважды щелкните файл nvcplui.exe и проверьте, может ли он открыть панель управления Nvidia на вашем ПК с Windows 11 или нет.
Отключить быстрый запуск
Некоторым пользователям помогло отключение быстрого запуска. Итак, давайте проверим этот твик и посмотрим, дает ли он желаемые результаты или нет:
- Запустите панель управления и перейдите в раздел «Оборудование и звук» > «Электропитание».
- После этого нажмите «Выберите, что делает кнопка питания» в левой строке меню.
- Затем нажмите «Изменить настройки», которые в данный момент недоступны.
- Теперь снимите флажок Включить быстрый запуск (рекомендуется) и нажмите Сохранить изменения.
- Проверьте, исправляет ли это панель управления Nvidia, которая не открывается на вашем ПК с Windows 11 или нет.

Установите драйвер Nvidia GeForce Game Ready
Для меня сработала чистая установка драйвера Nvidia GeForce Game Ready, поэтому я решил также задокументировать это здесь. Это восстановит все настройки Nvidia до заводских значений по умолчанию и удалит все созданные вами профили. Для меня это была небольшая жертва, и если вы тоже повторяете эту мысль, то давайте начнем с шагов:
- Для начала загрузите драйвер GeForce Game Ready с веб-сайта официальный сайт.
- Затем запустите установку и установите флажок «Выполнить чистую установку», расположенный внизу.
- Нажмите кнопку «Установить» и дождитесь завершения процесса.
- После этого проверьте, исправляет ли это панель управления Nvidia, которая не открывается на вашем ПК с Windows 11.
Переустановите панель управления Nvidia.
Если ни один из вышеупомянутых методов не помог, вам придется выбрать ядерный путь удаления текущей установленной сборки, а затем переустановить ее последнюю версию. Вот как это можно сделать:
Вот как это можно сделать:
- Перейдите в меню «Пуск», найдите «Панель управления Nvidia» и нажмите «Удалить».
- Снова нажмите «Удалить» в появившемся диалоговом окне подтверждения.
- Дождитесь завершения процесса. После этого запустите проводник с помощью ярлыка Windows + E.
- Затем перейдите в следующие места и удалите папки Nvidia Corporation/Nvidia, если они есть: C:\Program Files\NVIDIA Corporation C:\Program Files (x86)\NVIDIA Corporation C:\NVIDIA
- Теперь, когда все старые следы Nvidia удалены, рекомендуется перезагрузить компьютер.
- Затем перейдите к официальный сайт и загрузите последнюю версию панели управления Nvidia.
- Запустите установку и следуйте инструкциям на экране, чтобы установить ее. Вот и все, теперь основная проблема должна быть решена.
На этом мы завершаем руководство о том, как исправить, что панель управления Nvidia не открывается на ПК с Windows 11. Мы перечислили разные методы для одного и того же. Дайте нам знать в разделе комментариев, какой из них принес вам успех. Кроме того, все ваши вопросы приветствуются в разделе комментариев ниже.
Дайте нам знать в разделе комментариев, какой из них принес вам успех. Кроме того, все ваши вопросы приветствуются в разделе комментариев ниже.
Панель управления nvidia не открывается
При установке драйверов на видеокарту устанавливается и контрольная панель. Приложение зависит от фирмы видеоадаптера. В нем можно менять различные параметры, такие как качество изображения в играх, размер, масштабирование экрана и т.д. Этот материал будет касаться панели управления Nvidia, а именно того случая когда она не открывается. Такая проблема присутствовала как на Windows 7, 8, 10, так и на одиннадцатой версии винды. Выглядеть это может по-разному: вообще нет никакой реакции при открытии приложения, может открываться и сразу закрываться, могут выдаваться различные сообщения по типу: «Настройки дисплея NVIDIA недоступны». Чаще всего такие проблемы решаются достаточно легко.
Перейдём непосредственно к вариантам решения данных неудобств.
1. Нажимаем ПКМ на Пуск.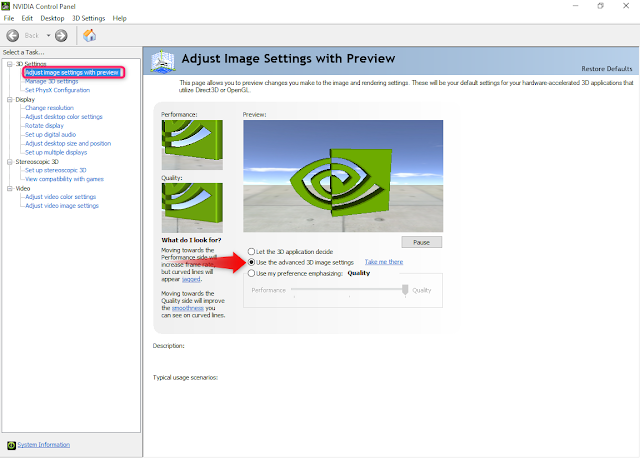 Выбираем «Диспетчер устройств».
Выбираем «Диспетчер устройств».
2. В списке устройств находим «Видеоадаптеры».
3. ПКМ кликаем на наш видеоадаптер и жмём «Удалить». При появлении сообщения «Удалить программы драйверов для этого устройства» подтверждаем действие.
4. Далее нам необходимо скачать новые драйвера. Наилучшим способом будет загрузить их на официальном сайте.
5. Устанавливаем драйвера. В случае предоставления выбора действия ставим чекбокс рядом с «Чистая установка».
6. Перезагружаем ПК и пробуем зайти в панель управления Nvidia.
Если у вас есть интегрированное видеоядро, то обновить драйвера нужно и на нем.
1. Жмём на клавиатуре Win+R.
2. В открывшемся окне вводим «services.msc» и нажимаем «Ок».
3. В выпавшем окне находим «Display Container LS» и дважды кликаем по ней ЛКМ.
4. Далее если служба не активирована запускаем её. В случае когда активирована останавливаем и опять заводим. Тип запуска должен быть выставлен «Автоматический».
5. Такие же действия рекомендуется проделать и со службой «NVIDIA LocalSystem Container». Если есть другие службы, в которых есть намёк на Nvidia также можно перезапустить.
1. На клавиатуре вводим «Win+R».
2. Прописываем команду «regedit»
3. Проходим по маршруту
HKEY_CLASSES_ROOT\Directory\Background\shellex\ContextMenuHandlers\
4. Находим и удаляем «NvCplDesktopContext».
5. Следующим шагом заходим по такому пути HKEY_CLASSES_ROOT\Directory\Background\shell.
6. Находим «Shell», жмём на него ПКМ и выбираем пункт «Создать». Выбираем «Раздел».
7. Даём новому разделу имя «Nvidia Control Panel».
8. По нему тоже кликаем ПКМ и создаём ещё один раздел.
9. Ему даём название «command».
10. Заходим в него и в поле «Значение» пишем путь C:\Windows\System32\nvcplui.exe Нажимаем «Ок».
11. Перезапускаем ПК и пробуем войти в панель.
1. Нажимаем Пуск и заходим в «Параметры».
2. Во вкладке «Система» выбираем «Дисплей».
3. Выставляем самое высокое разрешение, которое разрешено выбрать.
4. Пытаемся завести панель. Если удалось, то разрешение можно вернуть на предыдущее.
1. Кликаем на Пуск ПКМ и выбираем пункт «Диспетчер задач».
2. Заходим во вкладку «Процессы».
3. Находим в списке «nvcplui.exe», кликаем по нему ПКМ и выбираем строку «Завершить процесс». Если есть другие процессы, в которых есть намёк на Nvidia также можно завершить.
4. Пробуем попасть в контрольную панель.
Программа .NET Framework и VC++ Redistributable также может влиять на запуск контрольной панели. Соответственно её также необходимо обновлять. Заходим на официальный сайт Microsoft и скачиваем актуальную версию. Также рекомендуется установить все обновления в центре обновления Windows.
Те пользователи, кто вместо прошивки BIOS используют UEFI имеют обычно по умолчанию включенную функцию быстрого запуска. Иногда она слишком быстро срабатывает и сторонний софт может не запускаться. Соответственно это может и коснуться контрольной панели. Поэтому пробуем зайти в BIOS и отключить быстрый запуск (Quick Boot). Проверить в этом ли проблема можно используя пункт «Перезагрузка». Не «Завершение работы» и последующее включение, а именно «Перезагрузка». Если после неё Control Panel Nvidia запустится, то дело в быстром запуске.
Соответственно это может и коснуться контрольной панели. Поэтому пробуем зайти в BIOS и отключить быстрый запуск (Quick Boot). Проверить в этом ли проблема можно используя пункт «Перезагрузка». Не «Завершение работы» и последующее включение, а именно «Перезагрузка». Если после неё Control Panel Nvidia запустится, то дело в быстром запуске.
Иногда такая беда возникает при подключении нескольких мониторов. Тут надо проверить работает ли панель на одном мониторе, отключив остальные.
Также бывает что проблему вызывает антивирусное ПО. Проверяем путём его отключения. Но также и вирусы могут блокировать приложение. Тут уже нужно просканировать свой ПК на наличие вредоносного ПО.
Бывает что панель не открывается из трея. Можно попробовать её открыть с рабочего стола, кликнув в свободном месте ПКМ и нажав пункт «Панель управления Nvidia».
После выполнения представленных вариантов Control Panel в большинстве случаев начинает работать.
Панель управления Nvidia Загрузка, обновление, удаление в Windows 10
- Миниинструмент
- Центр новостей MiniTool
- Загрузка, обновление, удаление панели управления Nvidia в Windows 10
Алиса | Подписаться | Последнее обновление
В этом посте рассказывается, как загрузить панель управления Nvidia для Windows 10. Также узнайте, как обновить, удалить или переустановить панель управления Nvidia. Если вы не можете загрузить панель управления Nvidia, также включены некоторые возможные решения. Дополнительные компьютерные решения и полезные утилиты можно найти на веб-сайте MiniTool Software.
Что такое панель управления Nvidia?
Панель управления Nvidia, разработанная Nvidia Corp., позволяет пользователям управлять настройками графического драйвера Nvidia и другими утилитами Nvidia, которые могут быть установлены на вашем компьютере с Windows 10. Он включает в себя управление дисплеем Nvidia, улучшение производительности игр, настройки 3D-изображения и т. д. Если вы используете графическую карту Nvidia, вы можете бесплатно загрузить панель управления Nvidia, чтобы использовать ее для обеспечения наилучших общих впечатлений от графики Nvidia и улучшения игрового процесса.
Загрузка панели управления Nvidia для Windows 10
Если на вашем компьютере с Windows 10 нет панели управления Nvidia или панель управления Nvidia отсутствует, ниже вы можете узнать, как загрузить и установить панель управления Nvidia на компьютер с Windows 10.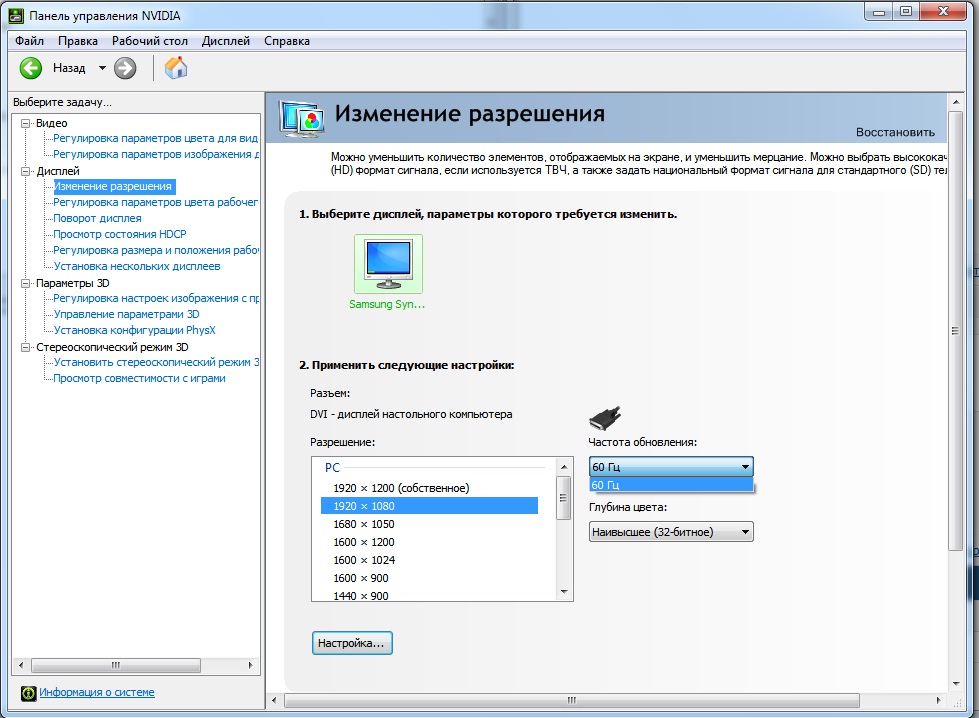
Вы можете перейти на веб-сайт Microsoft Store в своем браузере, щелкнуть значок Search , выполнить поиск Панель управления Nvidia и нажать Приложение панели управления Nvidia , чтобы открыть страницу загрузки. Затем вы можете нажать Получите кнопку , чтобы загрузить панель управления Nvidia для вашего компьютера с Windows 10. После завершения загрузки вы можете щелкнуть установочный файл приложения, чтобы установить его.
Системные требования для загрузки панели управления Nvidia:
- Windows 10 версии 17134.0 или выше
- Windows 10 x64 (64-разрядная версия) ЦП
- 1 ГБ памяти
- Требуется графический драйвер дисплея NVIDIA DCH
Связано: Как проверить полные характеристики ПК с Windows 10 5 способами
Как проверить версию драйвера Nvidia для Windows 10 — 2 способа
После загрузки и установки панели управления Nvidia на свой компьютер вы можете легко открыть ее и использовать для управления дисплеем, видео, изображением, настройками 3D и т. д. твой компьютер. Nvidia предлагает подробное справочное руководство по использованию панели управления Nvidia.
д. твой компьютер. Nvidia предлагает подробное справочное руководство по использованию панели управления Nvidia.
Как удалить панель управления Nvidia в Windows 10
Если вы хотите удалить панель управления Nvidia, нажмите Пуск -> Настройки -> Приложения и функции , найдите и щелкните Панель управления Nvidia в правом окне и нажмите кнопку Удалить , чтобы удалить ее с вашего компьютера.
Кроме того, вы также можете открыть Панель управления в Windows 10, нажать удалить программу , щелкнуть правой кнопкой мыши Панель управления Nvidia и выбрать Удалить , чтобы удалить ее.
После того, как вы удалили панель управления Nvidia из своей ОС, вы можете выполнить описанную выше операцию, чтобы снова загрузить последнюю версию панели управления Nvidia, если хотите.
Как обновить панель управления Nvidia в Windows 10
Чтобы обновить панель управления Nvidia, вы можете следовать приведенному выше руководству, чтобы удалить панель управления Nvidia, а затем установить последнюю версию.
Вы также можете обновить драйвер видеокарты Nvidia, чтобы обновить панель управления Nvidia. Нажмите Windows + X и выберите Диспетчер устройств , разверните Видеоадаптеры , щелкните правой кнопкой мыши графическую карту Nvidia и выберите Обновить драйвер .
ИсправлениеНе удается загрузить панель управления Nvidia в Windows 10
Если вы не можете загрузить Панель управления Nvidia на свой компьютер с Windows 10, вы можете воспользоваться приведенными ниже советами, чтобы решить эту проблему.
- Убедитесь, что ваш компьютер соответствует системным требованиям для загрузки панели управления Nvidia.
- Удалите временные файлы в Windows 10, чтобы попробовать.
- Обновите ОС Windows 10. Нажмите «Пуск» -> «Настройки» -> «Обновление и безопасность» -> «Центр обновления Windows» -> «Проверить наличие обновлений», чтобы обновить систему.
- Обновите драйвер графического процессора Nvidia из диспетчера устройств.

- Твиттер
- Линкедин
- Реддит
Об авторе
Комментарии пользователей:
[Исправлено] Панель управления NVIDIA не открывается. Руководство по ремонту
Устройства, на которые мы тратим наши с трудом заработанные деньги, кажутся оптимальными по производительности на момент их покупки, но мы все же можем вносить небольшие коррективы в процессе. Процесс контейнера дисплея NVIDIA позволяет нам настраивать наше оборудование и то, как функционируют второстепенные и важные процессы.
Хотя это кажется чрезвычайно полезным, как и некоторые отличные инструменты, NVIDIA может столкнуться с ошибкой, требующей возможности открыть панель управления. В этой статье представлены решения с высоким процентом, которые помогут вам восстановить доступ к странице драйверов NVIDIA.
Обновить драйверы NVIDIA Панель управления NVIDIA предназначена для управления графикой на игровых консолях и ПК.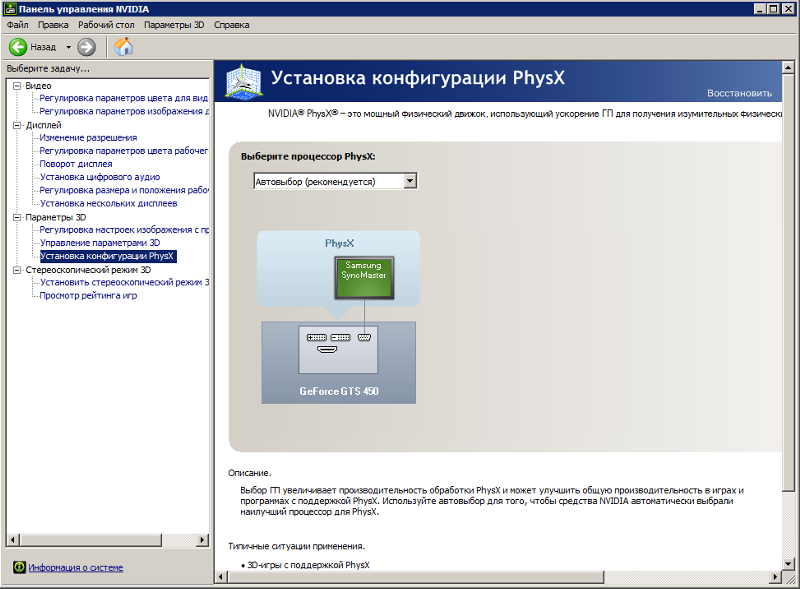 Для установки панели управления вам потребуются определенные графические карты и драйверы для поддержки работы NVIDIA на вашем устройстве. Все настройки, связанные с разрешением, цветами, качеством изображения и 3D-приложениями, контролируются NVIDIA.
Для установки панели управления вам потребуются определенные графические карты и драйверы для поддержки работы NVIDIA на вашем устройстве. Все настройки, связанные с разрешением, цветами, качеством изображения и 3D-приложениями, контролируются NVIDIA.
Как упоминалось ранее, для запуска панели управления NVIDIA требуются совместимые драйверы, а любой устаревший драйвер будет препятствовать нормальному функционированию и приводить к ошибке открытия панели управления NVIDIA. Драйверы могут обновляться вручную и автоматически. Вот шаги по обновлению драйверов NVIDIA.
Не пропустите
- Вас беспокоит установщик Nvidia? Вот как исправить неудачную установку NVIDIA.
- Что делать, если с GeForce что-то пошло не так?
Шаг 1 : Запустите утилиту «Выполнить», нажав клавишу Windows + R на клавиатуре. В поле «Выполнить команду» введите «dxdiag» и нажмите «ОК», чтобы продолжить.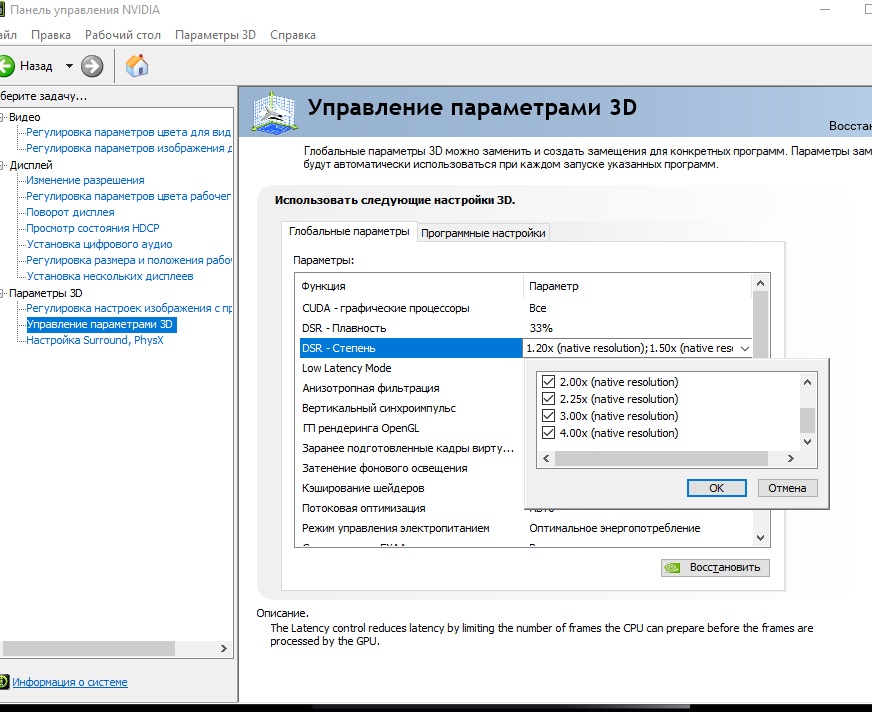
Шаг 2: запустит средство диагностики DirectX и предоставит информацию о вашей системе.
Шаг 3 : В меню инструментов диагностики DirectX выберите вкладку «дисплей» и выберите «устройство». В следующем окне запишите имя и производителя графической карты и запустите веб-сайт производителя.
Шаг 4 : В меню загрузки выберите совместимый драйвер для вашего устройства и нажмите «Загрузить», чтобы завершить действие. Перезагрузите устройство, чтобы перезагрузить его вместе с новыми настройками драйвера.
Обновить драйвер Nvidia Display Автоматически: Шаг 1 : Запустите утилиту «Выполнить» с помощью клавиш Windows + R на клавиатуре и введите devmgmt. msc в поле команды запуска. Нажмите «ОК», чтобы продолжить. Он запустит диспетчер устройств. В противном случае запустите «диспетчер устройств», щелкнув правой кнопкой мыши значок Windows и выбрав диспетчер устройств из списка.
Шаг 2 : В меню диспетчера устройств разверните параметр «адаптеры дисплея». Появится список драйверов. Щелкните правой кнопкой мыши целевой драйвер и выберите «обновить драйвер» в раскрывающемся списке.
Шаг 3 : в следующем окне выберите параметр «Автоматический поиск обновленного программного обеспечения драйвера». Он автоматически найдет совместимый драйвер и загрузит его на устройство.
Перезапустите службу драйвера дисплея NVIDIA.Для успешной работы на устройстве NVIDIA установила различные связанные службы, которые помогают программному обеспечению работать эффективно. Если эти службы работают, вы можете избежать проблемы с сообщением «Панель управления NVIDIA не открывается». Перезапуск служб NVIDIA может решить проблему. Вот шаги, которые нужно выполнить:
Шаг 1. Запустите утилиту «Выполнить», нажав клавишу Windows + R.
Шаг 2 : В поле команды запуска введите «services. msc» и нажмите «Ввод», чтобы продолжить. Услуги будут запущены.
msc» и нажмите «Ввод», чтобы продолжить. Услуги будут запущены.
Шаг 3 : В меню служб перейдите к «NVIDIA Display Container LS» и щелкните правой кнопкой мыши конкретную службу, чтобы выбрать «перезапустить» в раскрывающемся меню.
Шаг 4 : После перезапуска службы повторите шаги для перезапуска других служб, таких как «NVIDIA LocalSystem Container, NVIDIA NetworkService Container и NVIDIA Telemetry Container».
Шаг 5 : После перезапуска всех служб проверьте, ошибка устранена, так как панель управления NVIDIA появится на панели задач или в главном меню.
Отключите быстрый запуск в Windows 10, чтобы панель управления Nvidia не открывалась Считается, что функция быстрого запуска в Windows 10, включенная на вашем устройстве, переведет ваше устройство в спящий режим вместо полного выключения. Иногда это может вызывать проблемы и приводить к таким ошибкам, как «Панель управления NVIDIA, не открывается». В этом контексте файлы и сервисы NVIDIA не реагируют на быстрые запуски и не работают.
В этом контексте файлы и сервисы NVIDIA не реагируют на быстрые запуски и не работают.
Следовательно, отключение быстрого запуска в Windows 10 поможет исправить службу драйвера дисплея Nvidia. Вот шаги, которые нужно выполнить:
Шаг 1 : Запустите утилиту «Выполнить» на устройстве с помощью клавиши Windows + R на клавиатуре. Появится окно команды «Выполнить». В поле команды введите «control» и нажмите «ОК», чтобы продолжить. Запустится панель управления для Windows 10.
Шаг 2 : Установите режим просмотра «категория», а затем выберите параметр «оборудование и звук».
Шаг 3: В опции «питание, ‘ нажмите «Выберите, что делают кнопки питания». В следующем окне выберите параметр «Изменить настройки, которые в данный момент недоступны».
Шаг 4 : Проверьте, отключен ли «быстрый запуск». Нажмите «сохранить изменения» и перезагрузите устройство, чтобы устранить ошибку.
Перезапустите панель управления NVIDIA Предположим, вам нужно открыть панель управления NVIDIA из-за ошибки «Панель управления NVIDIA не открывается».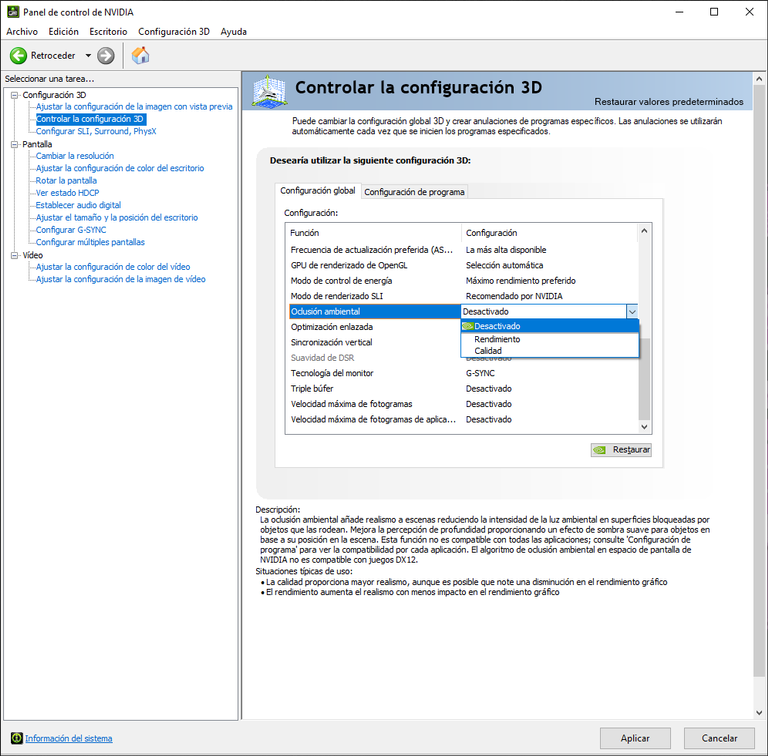 В этом случае проще всего завершить задачу, т. е. закрыть приложение из диспетчера задач и снова открыть приложение. Вот шаги, которые необходимо выполнить:
В этом случае проще всего завершить задачу, т. е. закрыть приложение из диспетчера задач и снова открыть приложение. Вот шаги, которые необходимо выполнить:
Шаг 1 : Запустите процесс, щелкнув правой кнопкой мыши на панели задач и в списке выберите «Диспетчер устройств».
Шаг 2 : В меню диспетчера задач выберите параметр «Панель управления NVIDIA», а затем вариант «Завершить задачу». Дайте время завершить задачу и перезапустите панель управления NVIDIA, чтобы проверить, устранена ли ошибка.
Выход из процесса NVIDIA Display ContainerИногда ошибка «Панель управления NVIDIA не открывается» возникает из-за того, что другая служба NVIDIA работает в фоновом режиме, и в основном это происходит из-за контейнера дисплея NVIDIA. Завершение этой задачи с помощью утилиты диспетчера задач поможет устранить ошибку и запустить панель управления NVIDIA. Вот шаги, которые необходимо выполнить:
Шаг 1 : Запустите утилиту «Диспетчер задач», щелкнув правой кнопкой мыши в области панели задач. Выберите «Диспетчер задач» из списка. Дважды щелкните параметр, чтобы запустить «диспетчер задач».
Выберите «Диспетчер задач» из списка. Дважды щелкните параметр, чтобы запустить «диспетчер задач».
Шаг 2 . В диспетчере задач перейдите на вкладку «Подробности» и в следующем окне выберите «NVIDIA Display Container». Щелкните правой кнопкой мыши параметр, чтобы выбрать «Завершить задачу» из выпадающего списка. После завершения задачи перезагрузите устройство и перезапустите панель управления NVIDIA.
Как отобразить панель управления NVIDIAОшибка «Панель управления NVIDIA не открывается» иногда может возникать из-за отсутствия панели управления NVIDIA на панели задач или в главном меню Windows. Это происходит из-за того, что на устройстве установлено какое-либо стороннее приложение, которое может привести к автоматическому скрытию значка. Вот шаги, чтобы снова отобразить панель управления NVIDIA.
Шаг 1 : Запустите панель управления NVIDIA и в меню заголовка измените режим просмотра значков. Измените его на «крупные значки».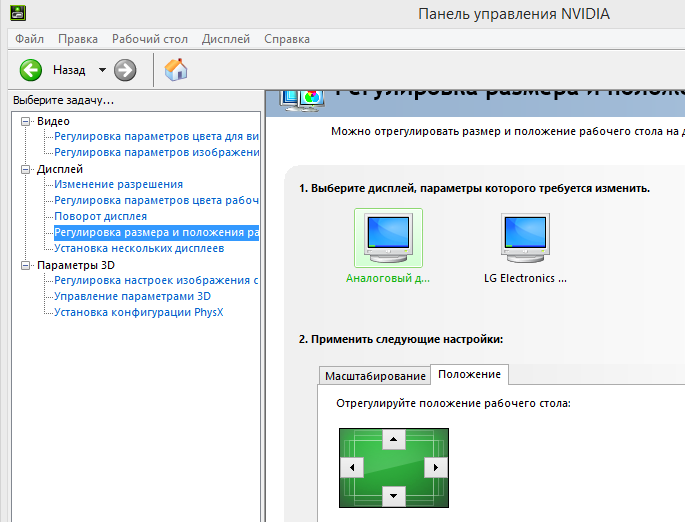 В меню «элементы» выберите параметр «Панель управления NVIDIA».
В меню «элементы» выберите параметр «Панель управления NVIDIA».
Шаг 2 : В следующем окне выберите параметр «вкладка рабочего стола» и проверьте, установлен ли флажок «Добавить контекстное меню рабочего стола и показать панель уведомлений».
Шаг 3 : Панель управления NVIDIA быстро запустится из панели задач или главного меню.
Переустановите драйверы из NVIDIA GeForce Experience, чтобы исправить панель управления Nvidia.NVIDIA GeForce Experience — это программное обеспечение, совместимое с графическими картами NVIDIA. Это стороннее приложение помогает сервису обновлять устаревшие драйверы. Вот шаги по переустановке драйверов видеокарты с помощью GeForce Experience.
Шаг 1 : Начните вводить «GeForce Experience» в поле поиска на панели задач. Дважды щелкните результат, появившийся в списке, чтобы запустить приложение.
Шаг 2 : В окне GeForce Experience перейдите на вкладку «драйвер». В следующем окне на экране появится список драйверов. Выберите текущий установленный драйвер в меню «Установленные в настоящее время».
В следующем окне на экране появится список драйверов. Выберите текущий установленный драйвер в меню «Установленные в настоящее время».
Шаг 3 : Выберите целевой драйвер и щелкните правой кнопкой мыши параметр, чтобы выбрать «переустановить драйвер» в раскрывающемся меню. После установки драйвера перезагрузите устройство и запустите панель управления NVIDIA.
Проверьте наличие обновления Windows для доступа к драйверу видеокарты NvidiaОбновление окон иногда может устранить ошибку «Панель управления NVIDIA не открывается». саб панели управления Nvidia. Вот шаги:
Запустите настройки через главное меню и выберите параметр обновления и безопасности в окне настроек. В окне обновления и безопасности выберите вариант обновления Windows. И проверьте наличие обновлений — выберите «Обновить», чтобы устранить ошибки. После установки обновления Windows попробуйте повторно получить доступ к драйверу Nvidia.
Удаление и повторная установка драйвера графической карты NVIDIA Если неисправный драйвер графической карты постоянно мешает открытию панели управления NVIDIA, удаление и повторная установка старого графического драйвера Nvidia может устранить ошибку.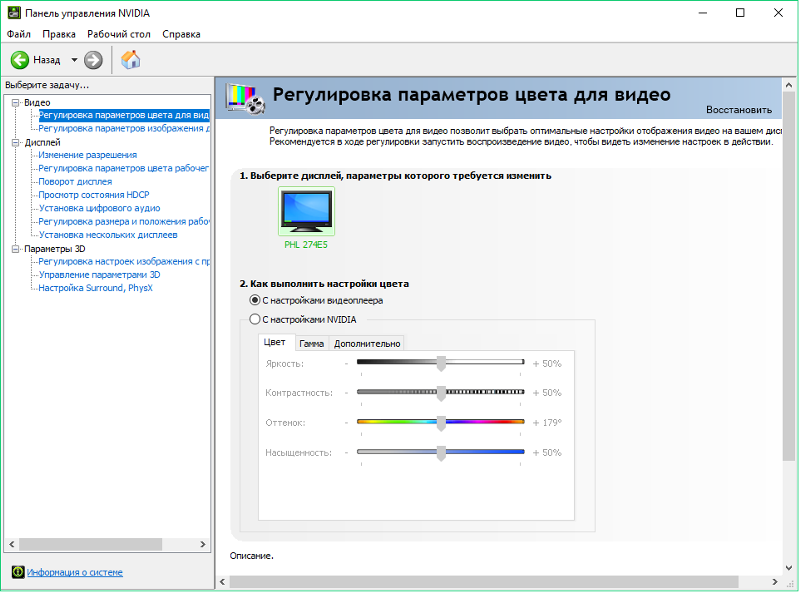 Вот шаги:
Вот шаги:
Шаг 1 : Запустите «Диспетчер устройств» из главного меню. Щелкните правой кнопкой мыши значок Windows и выберите из списка опцию диспетчера устройств.
Шаг 2 : На вкладке «Драйверы» выберите целевые драйверы графической карты и щелкните правой кнопкой мыши, чтобы выбрать «Удалить». После завершения процесса перезагрузите устройство, чтобы оно автоматически переустановило совместимые драйверы для запуска приложения на твое устройство.
Используйте исправление реестра для доступа к службе драйверов дисплея Nvidia.Используя реестр Windows, т. е. используя механизм на основе командной строки для решения проблемы с процессом панели управления Nvidia, можно исправить «панель управления NVIDIA не открывается». Ниже приведены шаги по использованию реестра для устранения проблемы.
Шаг 1 : Запустите утилиту «Выполнить» с помощью клавиши Windows + R. В поле команды запуска введите «regedit», чтобы запустить редактор реестра.
Шаг 2 . В редакторе реестра найдите следующий раздел и разверните обработчик меню для поиска «NvCplDesktopContext». Щелкните правой кнопкой мыши ключ, чтобы выбрать «удалить».
Шаг 3 : На следующем шаге перейдите в следующую папку, чтобы запустить «оболочку». Затем выберите вариант «новый» и нажмите «ключ». Переименуйте ключ в «Панель управления NVIDIA».
Шаг 4 : щелкните правой кнопкой мыши «Панель управления NVIDIA» и выберите параметр «новый», а затем выберите «ключ». Переименуйте ключ как «команда».
Шаг 5 щелкните параметр, чтобы выбрать «значение по умолчанию», чтобы установить его как «C:\Windows\System32\nvcplui.exe». Нажмите «ОК», чтобы завершить действие.
Шаг 6 : Перезагрузите устройство и запустите панель управления NVIDIA, чтобы проверить, устранена ли ошибка.
Часто задаваемые вопросы о том, что панель управления Nvidia не открывается
Что такое приложение панели управления Nvidia?
Панель управления Nvidia — это инструмент, который позволяет пользователям настраивать и оптимизировать параметры своего оборудования для достижения максимальной производительности и стабильности.