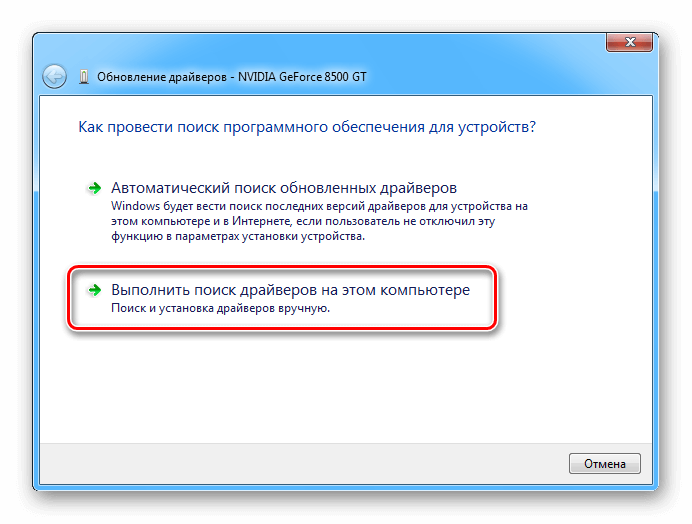Драйверы для звука
Высококачественная работа звуковых карт, аудио интерфейсов, цифровых пианино, драм-машин, колонок (студийных аудио мониторов), наушников, микрофонов, аксессуаров, MIDI клавиатур, интерфейсов и контроллеров не возможна без установки на компьютер или ноутбук последней версии соответствующего оборудованию программного обеспечения. Независимо от того, по какой шине передается звук (PCI, PCI-X, FireWire или USB), и профессиональный пользователь, и любитель музыку онлайн слушать бесплатно должен бесплатно скачать драйверы M-Audio, последнюю версию с официального сайта, и установить на компьютер или ноутбук.
На множестве ПК получить качественное звучание при просмотре кинофильмов, теле передач, видеоклипов, играя и прослушивая музыку можно, если скачать Realtek HD Audio Driver русскую версию, не уходя с https://drajvery.ru/audio/realtekhd прямо здесь. Последний релиз реалтековского ПО работает стабильнее, быстрее, безопаснее и выдает хороший звук.
Аудио кодеки Realtek AC97 встречаются в PCI/PCIe звуковых/модемных платах и встроенных аудио решениях. Обычно AC’97 аудиоподсистема компонуется из хост-контроллера, передающего данные и аудиокодека, осуществляющего аналого-цифровое и цифро-аналоговое преобразования. При наличии соответствующего аппаратного обеспечения целесообразно Realtek AC97 Audio Driver скачать бесплатно по ссылке с https://drajvery.ru/audio/ac97 и установить на ПК.
Обычно AC’97 аудиоподсистема компонуется из хост-контроллера, передающего данные и аудиокодека, осуществляющего аналого-цифровое и цифро-аналоговое преобразования. При наличии соответствующего аппаратного обеспечения целесообразно Realtek AC97 Audio Driver скачать бесплатно по ссылке с https://drajvery.ru/audio/ac97 и установить на ПК.
Правильные драйверы Intel High Definition Audio позволят добиться от встроенной в материнскую плату звуковой подсистемы качественного многоканального звука, сравнимого с качеством звучания дискретных на шине PCI, PCI Express или внешних USB и FireWire аудио карт со средней ценой. Вместо покупки дорогой звуковой карты стоит последнюю версию Intel High Definition Audio драйвера скачать бесплатно для интегрированной аудиоподсистемы, что обеспечит качество и скорость при проигрывании и записывании звуков. Поддерживаются до 8 (7.1) каналов 96 кГц/32 бит, или стерео 192 кГц/32 бит, Plug and Play, многопотоковое воспроизведение, определение подключенного оборудования c изменением функции разъема на нужную и многое другое.
В элементной базе Sound Blaster производства Creative Technology, как правило, используются качественные ЦАПы, АЦП и операционные усилители, применяются передовые аудио технологии. Для раскрытия всего потенциала рекомендуем бесплатно скачать Creative Sound Blaster драйверы для Windows 7, 8, 8.1, 10, а также Vista и XP SP 3 (32-bit и 64-bit). Аудио решения от Креатива используются для вывода звука на IBM PC-совместимых компьютерах, MAC, iPad, iPhone, Android планшетах и смартфонах, игровых консолях PlayStation 4, Xbox One и других устройствах.
Драйверы VIA High Definition Audio позволят выжать из компьютера, ноутбука или нетбука кристально чистый многоканальный саунд. Используйте возможность скачать HD Audio Driver для VIA Audio кодека, интегрированного в системную плату ПК, по ссылке внизу данной страницы https://drajvery.ru/audio/viahdaudio бесплатно без регистрации и SMS. Компьютерное оборудование, оснащенное ВИА Хай Дефинишн Аудио, совместимо со стандартом Intel HD Audio и поддерживает до 8 аудиоканалов (7.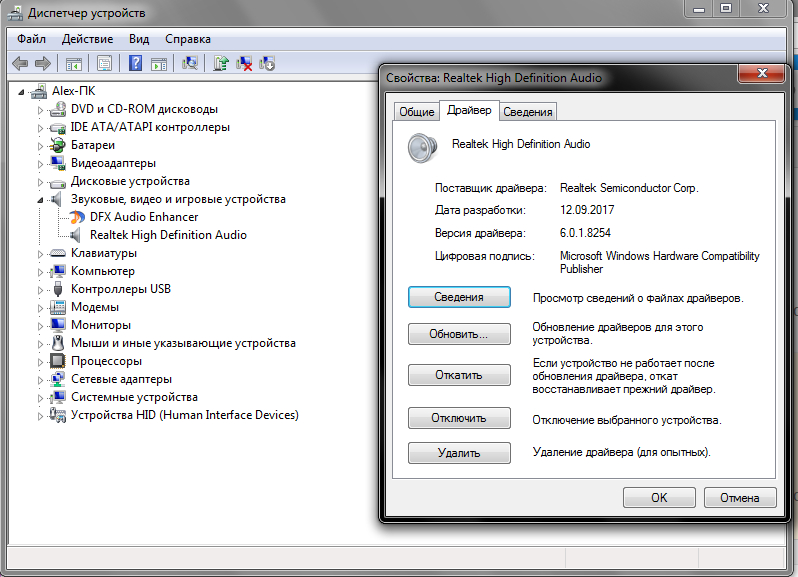 1) 96 кГц/32 бит, или 2 стерео канала 192 кГц/32 бита.
1) 96 кГц/32 бит, или 2 стерео канала 192 кГц/32 бита.
Внизу страницы https://drajvery.ru/audio/e-mu представлена возможность бесплатно скачать драйверы на звуковые карты E-MU для двух групп моделей со специальной страницы официального сайта. Первая группа — PCI, PCIe Audio, MIDI Interfaces: E-MU 0404, 0404 PCI, 1212M, 1212M PCI, 1616, 1616 PCI, 1616M, 1616M PCI, 1820M, 1820M. Вторая группа — USB Audio, MIDI Interfaces: 0202 USB, 0404 USB, 0404 USB 2.0 White, Xmidi 1×1, Xmidi 2×2, Tracker Pre USB 2.0.
После обновления драйверов пропал звук
Содержание
- Пропал звук после обновления ПО
- Причина 1: Несовместимость или отсутствие драйверов
- Причина 2: Сброс настроек и отключение службы
- Причина 3: Некорректная установка драйвера
- Причина 4: Вирусы и антивирусы
- Причина 5: Физическая неисправность
- Заключение
- Вопросы и ответы
Обновление программного обеспечения это весьма ответственная операция со своими нюансами и «подводными камнями». Нередко после ее проведения возникают различные проблемы с работоспособностью устройств и самого управляющего софта. В этой статье мы разберем причины отсутствия звука на ПК после переустановки или обновления драйверов.
Нередко после ее проведения возникают различные проблемы с работоспособностью устройств и самого управляющего софта. В этой статье мы разберем причины отсутствия звука на ПК после переустановки или обновления драйверов.
Причин, вызывающих отключение звука при установке программного обеспечения, несколько. В первую очередь это возможная несовместимость драйвера с тем звуковым устройством, которое установлено на компьютере, или полное его отсутствие. На работоспособность аудио может повлиять и сама процедура инсталляции, а также некоторые внешние факторы.
Причина 1: Несовместимость или отсутствие драйверов
Для начала следует определить, какое аудиоустройство выводит звук на вашем ПК. Имеется в виду звуковая карта, которая может быть встроенной в материнскую плату или представлять собой отдельный девайс.
Читайте также: Как выбрать звуковую карту
Большинство производителей современных «материнок» используют в своих изделиях чипы Realtek. Драйвера для них могут быть установлены непосредственно с серверов Windows Update, что дает возможность выполнить процедуру апдейта прямо из «Диспетчера устройств». Если же принято решение все сделать вручную, перед загрузкой нужно убедиться в том, что пакет предназначен для вашей серии чипа и версии операционной системы.
Если же принято решение все сделать вручную, перед загрузкой нужно убедиться в том, что пакет предназначен для вашей серии чипа и версии операционной системы.
Подробнее: Скачиваем и устанавливаем звуковые драйвера для Realtek
Дискретные звуковые адаптеры требуют специально разработанного программного обеспечения, которое можно найти на официальных сайтах. Если вы обновили драйвер для встроенной карты, а динамики или наушники подключены к внешней, закономерным результатом будет отсутствие сигнала. Решением проблемы станет посещение ресурса производителя, скачивание и установка необходимого пакета. Находятся такие файлы обычно в разделах «Сервис», «Поддержка», «Загрузки» или «Драйверы».
Причина 2: Сброс настроек и отключение службы
Эта причина кроется в особенностях процедуры установки. Чаще всего после запуска инсталлятора первым делом происходит удаление предыдущего драйвера с предварительной остановкой службы аудио для разблокировки файлов.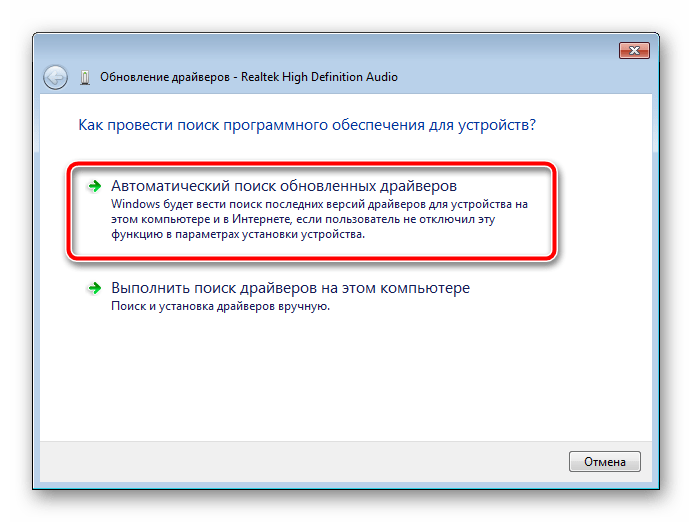 Новое ПО может впоследствии быть запущено со сбросом пользовательских настроек, а служба остаться выключенной.
Новое ПО может впоследствии быть запущено со сбросом пользовательских настроек, а служба остаться выключенной.
Варианты решения:
- Взгляните на иконку динамика в области уведомлений. Если на нем стоит красный значок, возможно, возникли проблемы с соответствующей службой. Ее нужно запустить или перезапустить с перезагрузкой ПК. Существуют и другие способы исправления ситуации.
Подробнее:
Как запустить службу аудио в Виндовс 7
Ошибка «Служба аудио не запущена» в Windows 10 - Проверьте системные настройки звука. Особо пристальное внимание нужно уделить устройствам по умолчанию.
Подробнее: Как настроить звук на компьютере с Windows 10, Windows 7
Причина 3: Некорректная установка драйвера
Ошибки и неполадки при установке драйверов – явление совсем не редкое. Бывают ситуации, когда сбои происходят без каких-либо внешних проявлений, например, диалоговых окон или сообщений. Если манипуляции со службой и настройками не дали результата, стоит задуматься об «откате» системы и повторной установке ПО.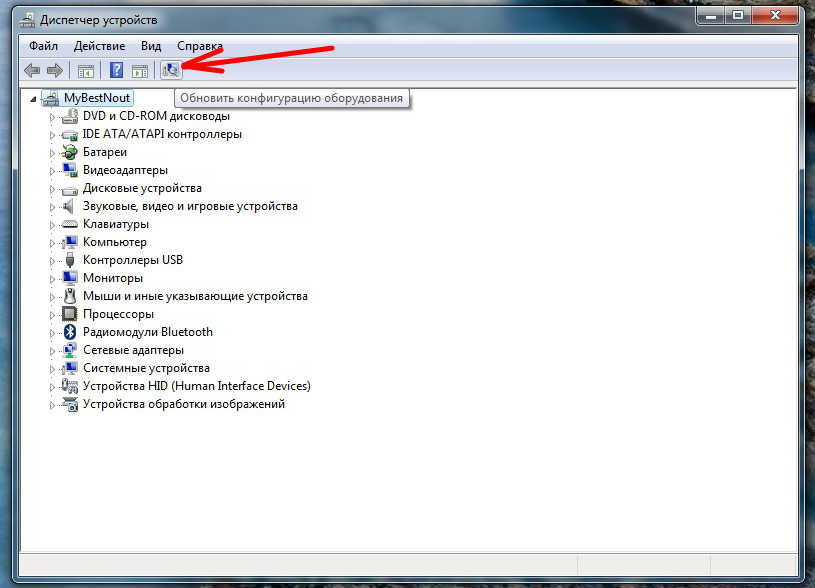 Лучше при этом также заменить пакет, то есть скачать его с другого ресурса или воспользоваться системными средствами.
Лучше при этом также заменить пакет, то есть скачать его с другого ресурса или воспользоваться системными средствами.
Подробнее:
Как восстановить систему Windows 10, Windows 8, Windows 7, Windows XP
Установка драйверов стандартными средствами Windows
Причина 4: Вирусы и антивирусы
Начнем с антивирусных программ. Такой софт может блокировать установку драйверов или работу отдельных их компонентов. Проблемы чаще всего возникают при использовании пакетов, загруженных со сторонних ресурсов. Официальное ПО для дискретных звуковых карт также может вызвать данную реакцию. Вариантов решения здесь три: на время инсталляции отключить антивирус или внести софт (для дискретных карт) в исключения, а также воспользоваться другим дистрибутивом.
Подробнее:
Как отключить антивирус
Добавление программы в исключения антивируса
Вирусы, как и программы, призванные с ними бороться, способны блокировать и установку драйверов, и их последующую работу. Подозрение на заражение должно возникнуть после того, как все средства исправления не принесли плодов.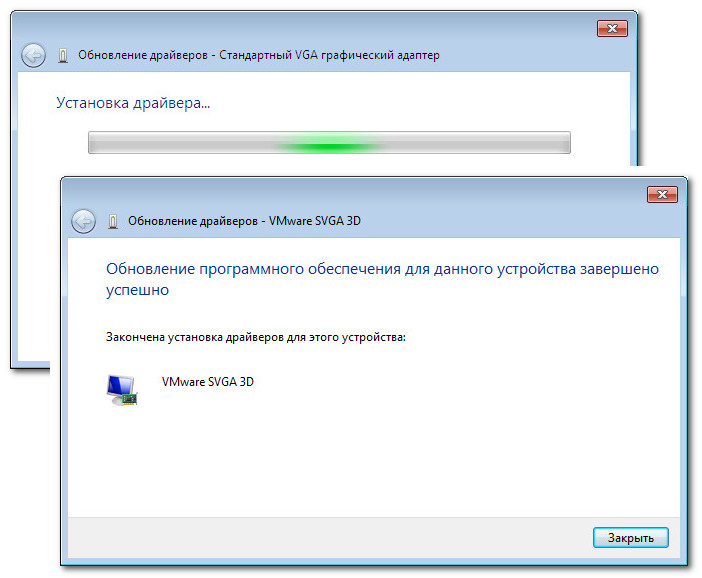 В таком случае необходимо проверить ПК на наличие вредителей и избавиться от них одним из способов, приведенных в статье по ссылке ниже.
В таком случае необходимо проверить ПК на наличие вредителей и избавиться от них одним из способов, приведенных в статье по ссылке ниже.
Подробнее: Борьба с компьютерными вирусами
Причина 5: Физическая неисправность
«Железо» имеет одну неприятную особенность: оно часто выходит из строя без предупреждения. Возможно, это ваш случай, и именно в процессе обновления драйвера звуковая карта «приказала долго жить». Произойти такое могло и с устройством вывода – динамиками или наушниками. Для решения проблемы необходимо проверить работоспособность всех компонентов. Сделать это можно, подключив колонки (или наушники) к другому ПК или, если подозрение падает на дискретную карту, к встроенной «звуковухе». Такой подход позволит определить, какое оборудование стало причиной отсутствия сигнала. Далее следует поход в сервис или магазин.
Заключение
Мы разобрали наиболее распространенные варианты устранения неполадок со звуком после обновления драйверов. Решения в основном простые, но нередко приходится повозиться, чтобы выявить истинную причину.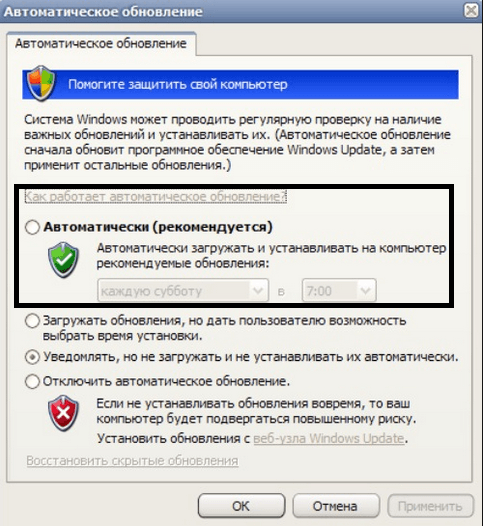 Если нет желания тратить время на этот процесс, можно прибегнуть к откату системы (третий параграф) и оставить прежнюю версию программного обеспечения. В таком подходе также есть резон, если используется устаревшее оборудование, доступные версии «дров» которого могут конфликтовать в вашей ОС.
Если нет желания тратить время на этот процесс, можно прибегнуть к откату системы (третий параграф) и оставить прежнюю версию программного обеспечения. В таком подходе также есть резон, если используется устаревшее оборудование, доступные версии «дров» которого могут конфликтовать в вашей ОС.
AudioScience-Драйверы для Windows
AudioScience-Драйверы для WindowsДрайверы для Windows
Версии драйверов
AudioScience традиционно продает наши профессиональные звуковые карты через торговых посредников (VAR), перечисленных на нашем веб-сайте. VAR, у которого вы приобрели звуковую карту, также предоставит вам соответствующий драйвер для использования с их программным приложением. Существует 2 версии драйвера AudioScience для Windows: 32-разрядный комбинированный драйвер и 64-разрядный комбинированный драйвер. Вы должны выбрать соответствующую версию в зависимости от вашей операционной системы Windows. Оба драйвера по умолчанию установят стандартные WDM-устройства и предоставят возможность «Установить устаревший 32-разрядный драйвер WAVE» в процессе установки.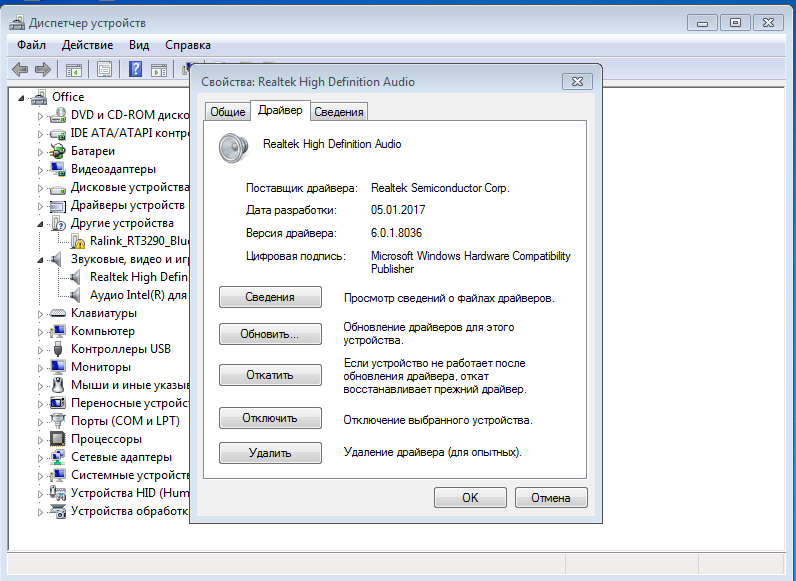
Авторизованные продажи
Продажа продукции AudioScience Inc. (ASI) разрешена только через наших торговых посредников (VAR) и некоторых дистрибьюторов аудиооборудования. Продукты, приобретенные любым способом, кроме авторизованных, не поддерживаются, и мы оставляем за собой право ограничить гарантийный ремонт и загрузку драйверов для любого продукта, который не соответствует этим критериям. Продукты, приобретенные через третьих лиц, таких как Ebay, или прямые продажи между физическими лицами, не будут поддерживаться.
Поддержка ASIO
Все драйверы Windows автоматически установят поддержку интерфейса ASIO.
Поддержка адаптера
Некоторые старые карты больше не поддерживаются в последних версиях драйверов, в то время как новые карты были добавлены и поддерживаются только в новых версиях драйверов. Список наших карт и поддержку драйверов см. здесь.
Список наших карт и поддержку драйверов см. здесь.
Нумерация водителей
Наша нумерация водителей использует систему NN.NN.NN. Выпущенный драйвер, который вы найдете на этой странице, всегда будет иметь четный номер в качестве двух средних цифр — например, 4.20.30. Нечетные средние цифры будут нашими драйверами «в разработке» — например, 4.21.06.
Загрузка драйверов
64-разрядный комбинированный драйвер WDM/WAVE/ASIO для Windows 10, 11, 7*, Server 2008/2012/2016/2019
| Драйвер | Версия | Размер | Документы | Товары | |
|---|---|---|---|---|---|
| Комбинированный драйвер для 64-разрядной версии Windows | 01-12-2023 | 4.34.03 | 30 МБ | Примечания | Поддержка драйверов |
- Чтобы просмотреть поддерживаемые адаптеры, щелкните здесь: Поддержка драйверов
- 64-разрядная поддержка: WDM, ASIControl, HPI и ASX
- 32-разрядная поддержка: приложения WDM, ASIControl, HPI, ASX, WAVE/Mixer, приложения ASIO, библиотеки Python
- Поддерживает API Microsoft waveOut, waveIn, DirectSound, DirectShow (собственный), WASAPI и микшера
- Поддерживает ASIO API
- Поддерживает API AudioScience HPI и ASX
- 32-разрядные приложения: сжатие/распаковка звука с использованием встроенного DSP, поддерживаемого WAVE, HPI и ASX
- 64-разрядные приложения: сжатие/распаковка аудио с помощью встроенного DSP поддерживается только с HPI и ASX
- Поддерживаемые версии Windows: Server 2008, Server 2012, Server 2016, Server 2019.
 , 7, 10 и 11 64-разрядная
, 7, 10 и 11 64-разрядная - Используйте ASIControl (устанавливается вместе с драйвером) для настройки параметров карты
- *ВАЖНОЕ ПРИМЕЧАНИЕ. Для Windows 7 см. Note31 на странице документации для получения необходимого обновления.
- Для драйвера 4.30.xx и новее драйвер WAVE представляет собой отдельный установщик, ярлык в папке AudioScience в меню «Пуск» Windows
32-разрядный комбинированный драйвер WDM/WAVE/ASIO для Windows 10, 11, 7*, Server 2008/2012/2016/2019
| Драйвер | Дата | Версия | Размер | Документы | Товары |
|---|---|---|---|---|---|
| 32-разрядный комбинированный драйвер Windows | 01-12-2023 | 4.34.03 | 20 МБ | Примечания | Поддержка драйверов |
- Чтобы просмотреть поддерживаемые адаптеры, щелкните здесь: Поддержка драйверов
- Поддерживает Microsoft waveOut, waveIn, DirectSound, DirectShow (собственный), WASAPI и API микшера
- Поддерживает ASIO API
- Поддерживает API AudioScience HPI и ASX
- Поддерживаемые версии Windows: Server 2008, Server 2012, Server 2016, Server 2019, 7, 10 и 11 32-разрядная версия
- Используйте ASIControl (устанавливается вместе с драйвером) для настройки параметров карты
- *ВАЖНОЕ ПРИМЕЧАНИЕ.
 Для Windows 7 см. Note31 на странице документации для получения необходимого обновления.
Для Windows 7 см. Note31 на странице документации для получения необходимого обновления. - Для драйвера 4.30.xx и новее драйвер WAVE представляет собой отдельный установщик, ярлык в папке AudioScience в меню «Пуск» Windows
Предыдущие версии выпуска Windows
[ИСПРАВЛЕНО] Устройство вывода звука не установлено Проблема
Перейти к содержимомуЗвук в вашей системе Windows будет работать только с аудиоустройством и правильными аудиодрайверами. Иногда пользователи сталкиваются с ошибкой « Устройство вывода звука не установлено » и замечают красный крестик на значке звука на панели задач.
Просто так ваша система не издает звука.
Эта ошибка обычно возникает, когда аудиодрайверы повреждены или устарели. Многие люди сообщают, что ошибка обычно возникает после обновления Windows. Эта ошибка также может возникать из-за неисправного аудиоразъема.
Эта ошибка также может возникать из-за неисправного аудиоразъема.
Наше руководство «Устройство вывода звука не установлено» должно помочь решить эту проблему.
1. Обновите звуковые драйверы
Как уже упоминалось, ошибка «в Windows 10 не установлено устройство вывода звука» возникает из-за поврежденного или устаревшего драйвера. Поэтому лучший способ исправить эту ошибку — обновить звуковые драйверы.
Драйверы можно обновить вручную, но это может оказаться сложной задачей. Вам потребуется найти источник драйвера в Интернете и найти правильную версию в соответствии с вашим аудиоустройством и версией ОС.
Если вам нужен простой способ обновления аудиодрайверов, вы можете использовать профессиональную утилиту обновления драйверов, такую как Driver Support. Этот инструмент просканирует вашу систему и автоматически найдет для нее нужные драйверы.
Чтобы обновить звуковые драйверы с помощью DriverSupport, выполните следующие быстрые действия:
- Поддержка драйверов | ОДНА попытка сегодня! и установить.

- Запустите DriverSupport и выполните быстрое сканирование. Если с вашим аудиодрайвером что-то не так, вы должны увидеть его в списке (например, Realtek High Definition Audio).
- Нажмите кнопку «Исправить!» кнопку для загрузки и установки необходимых драйверов. Вам будет предложено зарегистрировать премиум-аккаунт.
- Перезагрузите компьютер или ноутбук при появлении запроса.
2. Исправить с помощью диспетчера устройств
Эту ошибку также можно исправить с помощью диспетчера устройств Windows. См. шаги ниже:
1. Нажмите клавишу Windows + R, чтобы открыть приложение «Выполнить».
2. Введите devmgmt.mcs, чтобы открыть диспетчер устройств.
3. Найдите раздел «Звуковые, видео и игровые контроллеры».
4. Щелкните Действие, расположенное в верхней левой части меню. Нажмите «Добавить устаревшее оборудование».
5. Появится мастер, и вы можете нажать Далее. Выберите параметр «Поиск и установка оборудования автоматически» и нажмите «Далее».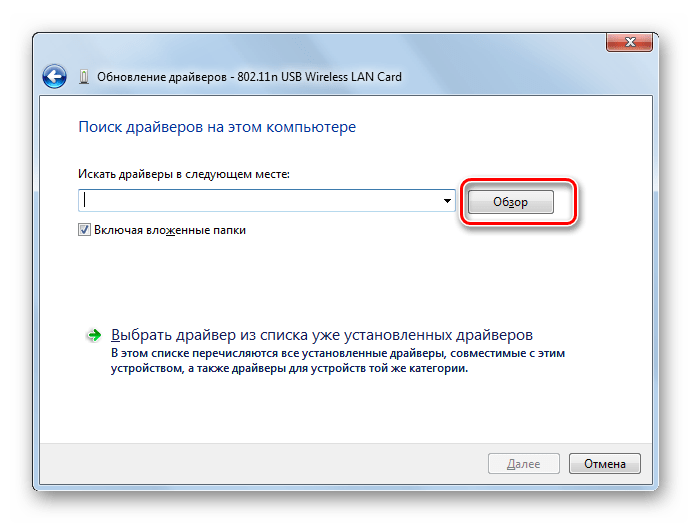
6. Прокрутите вниз и найдите вкладку «Звуковые, видео и игровые контроллеры». Нажмите «Далее.
7. Выберите точную звуковую карту (проверьте марку и модель) и нажмите Далее. Установите соответствующий аудиодрайвер и нажмите Готово.
8. Вернувшись в Диспетчер устройств, щелкните правой кнопкой мыши аудиоустройство и выберите Включить.
Отсюда вы можете проверить, устранена ли ошибка звука. Если нет, вы можете удалить обновление аудиодрайвера и выполнить быструю перезагрузку. После перезагрузки Windows должна автоматически загрузить аудиодрайвер.
3. Перезагрузите систему
Иногда эта ошибка аудиоустройства возникает из-за изменения конфигурации оборудования при загрузке Windows.
Чтобы этого не произошло, вам необходимо воздерживаться от отключения или подключения каких-либо устройств или периферийных устройств во время загрузки вашего ПК.
Убедитесь, что вы подключаете или удаляете устройства только после полной загрузки Windows.
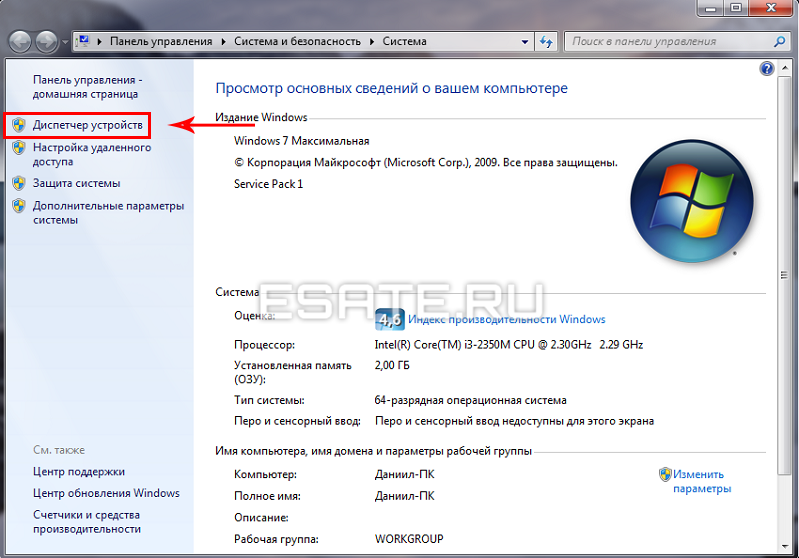 , 7, 10 и 11 64-разрядная
, 7, 10 и 11 64-разрядная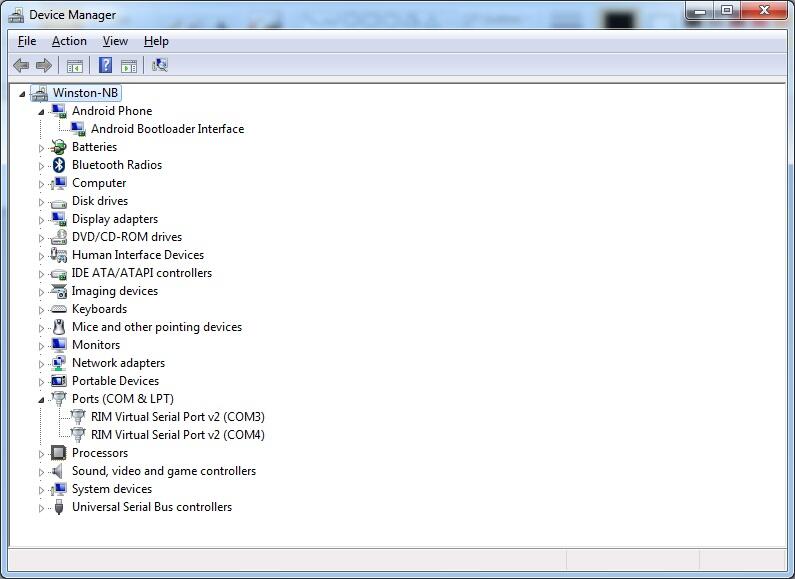 Для Windows 7 см. Note31 на странице документации для получения необходимого обновления.
Для Windows 7 см. Note31 на странице документации для получения необходимого обновления.