Драйвера на звук для виндовс 7 максимальная. Аудио драйвер реалтек (Realtek HD Audio)
Здесь не составит труда Realtek High Definition Audio Driver Audio Driver скачать на компьютер с целью установки или переустановки. Свободно распространяемое ПО Realtek HD обладает всем нужным функционалом для правильной и быстрой работы аудио-видео проигрывателей при воспроизведении музыки, видео клипов, кино фильмов, сериалов, онлайн ТВ, компьютерных игр, а также программ для работы с микрофонами, синтезаторами, музыкальными инструментами. Позитив в оценках, отзывах и комментариях в соцсетях, на форумах и других Интернет-ресурсах, а также советы, как стоит скачать звуковые драйверы Realtek HD для Виндовс 10, 8.. Ссылка: сайт/ru/drivers/realtekhd
Кратко о Realtek HD
Аудиочипы Реалтек установлены во множестве компьютеров, ноутбуков, нетбуков. Drivers High Definition Audio от фирмы Реалтек работают и с PCI аудиоплатами, и с периферическими аудиоустройствами, и со встроенными аудио процессорами. Успешно бесплатно скачать Realtek High Definition Audio Driver для Windows 7, 8, 8.1, 10, а также Vista, или XP SP 3 (32-бит и 64-бит) и инсталлировать на PC сможет каждый, не прикладывая усилий и не затрачивая много времени. Эти драйверы пригодятся всем пользователям, кто только что поставил или решил переустановить Виндовс. Если наблюдаются сложности со звуком, или он вообще не воспроизводится, то обновление Realtek High Definition Audio Driver придется кстати.
Успешно бесплатно скачать Realtek High Definition Audio Driver для Windows 7, 8, 8.1, 10, а также Vista, или XP SP 3 (32-бит и 64-бит) и инсталлировать на PC сможет каждый, не прикладывая усилий и не затрачивая много времени. Эти драйверы пригодятся всем пользователям, кто только что поставил или решил переустановить Виндовс. Если наблюдаются сложности со звуком, или он вообще не воспроизводится, то обновление Realtek High Definition Audio Driver придется кстати.
Интерфейс и функционал Realtek HD
Понятный даже для новенького интерфейс позволяет быстро разобраться с настройками и перейти к делу. То, что управление драйвером Реалтек корректно русифицировано, позволяет не затрачивать время на перевод и изучение интерфейса, меню, окон, настроек и возможностей.
Для начала потребуется скачать, установить или обновить драйверы звуковой карты, а когда соответствующий звуковой драйвер установится, после перезагрузки приступить к работе с мультимедийными данными, какими бы они ни были.
Дружественный интерфейс и удобные настройки,
— работа со всеми актуальными форматами звука,
— автоматическое конфигурирование устройств Plug and Play,
— поддержка DirectSound 3 D, A 3D и I3D L2, Soundman и SoundEffect,
— широкая полоса пропускания частот,
— поддержка стерео записей 24 бит / 192 кГц и многоканала 5.1 и 7.1 Dolby Digital,
— эквалайзер из 10-ти полос для идеальной настройки звука,
— эмуляция аудио окружения в компьютерных играх,
— совместимость с различными электронными музыкальными инструментами,
— безошибочное распознавание речи при использовании соответствующего ПО.
В результате регулярных обновлений Realtek Audio Driver HD качество постоянно улучшается, а возможности совершенствуются. Рекомендуем, не покидая сайт сайт сейчас, Realtek High Definition Audio Driver скачать бесплатно, чтобы наслаждаться хорошим звуком, в фильмах, сериалах, телепрограммах, видеоклипах, CD, DVD, FLAC, MP3 музыке, играя в игры, используя музыкальные инструменты и микрофоны, например, чтобы записать авторскую песню и музыку или петь в караоке.
Рекомендуем, не покидая сайт сайт сейчас, Realtek High Definition Audio Driver скачать бесплатно, чтобы наслаждаться хорошим звуком, в фильмах, сериалах, телепрограммах, видеоклипах, CD, DVD, FLAC, MP3 музыке, играя в игры, используя музыкальные инструменты и микрофоны, например, чтобы записать авторскую песню и музыку или петь в караоке.
Как по-умному скачать Реалтек
Не достаточно просто скачать бесплатно звуковые драйвера Realtek HD для Windows 10, 8.1, 8, 7, Vista, XP SP 3 (x86 и x64) на комп или ноут. Для запуска Realtek HD звукового драйвера необходимо соответствующее аппаратное обеспечение, то есть в компьютере должен использоваться совместимый чип. Уточнить, что за звуковая карта или микросхема установлена в компьютер, можно визуально, осмотрев платы компьютера, или, не открывая корпус, в разделе Оборудование Панели управления операционной системы Виндовс, либо используя специализированное программное обеспечение, к примеру, DriverPack Solution. Подойдут такие маркировки: ALC260 — ALC275, ALC660 — ALC670, ALC882 — ALC889 и подобные.
Выберите из списка ниже драйвер согласно OS. Программное обеспечение для работы со звуковой картой инсталлируется так же, как обыкновенная программка. Для полноценной работы нужна перезагрузка компьютера. В пакете идут реалтековские Soundman, Sound Effect и Media Player.
В интернете находиться множество страниц, где предлагают скачать драйвера на звук, не спешите. В каждом компьютере, нетбуке или ноутбуке, будь то asus или другой.
В зависимости от того какая стоит операционная система windows 7 или XP — звуковые карты разные. Поэтому нужно подобрать именно для своей модели.
Наиболее точно определить можно по DEV и VEN кодам вашей звуковой карты или программой «Эверест».
Для новичков, такие определения могу вызвать некоторые трудности, поэтому я опишу простые способы, как найти и установить самые лучшие драйвера на звук.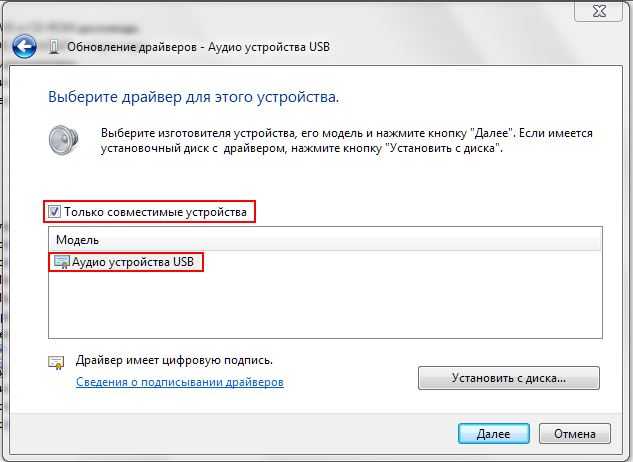
Сразу здесь хочу заметить, что способ поиска, описанный ниже, подойдет абсолютно для всех, а не только на звук. Он наиболее простой и доступный всем начинающим пользователям компьютеров.
Как определить драйвера на звук
Как написано выше, можно воспользоваться программой «Эверест», но есть два но: ее нужно скачать, и уметь пользоваться, поэтому отложим этот вариант для лучших времен и воспользуемся более простым методом поиска драйверов на звук
Для этого открываем «панель управления» (нажать пуск, она будет с правой стороны), ищем «диспетчер устройств» и жмем на него.
Там находиться доступ, ко всем установленным драйверам включая на звук. Нас интересует только следующее «звуковые видео и игровые устройства».
Напротив, с левой стороны находиться маленький черный треугольник (расширенное меню), на него нужно нажать.
После нажатия вы увидите свои драйвера. Если нажать на них правой клавишей мыши, вам откроется новое окно, в нем в самом низу выберите свойства. Смотрите на рисунок.
Смотрите на рисунок.
В большинстве случаев полностью хватает узнать сайт поставщика. (см. рис. внизу) После этого заходите на него, и ищете свои драйвера на звук.
Если понадобиться дополнительная информация, для более точного поиска, в опции «сведения», как показано на рисунке, ее можно быстро узнать.
Также, можно попытаться звуковые их обновить прямо из диспетчера устройств (не всегда этот способ срабатывает).
Просто жмите обновить драйвера, указывайте, где искать (если имеется диск, то вставьте его в привод, если нет – выбирайте через сеть-интернет) и обновляйте.
В установке отвечающих за звук сложностей нет. После скачивания обычно они находиться в архиве, значит распаковываем.
- К стати чуть не забыл. Недавно появилась . Перейдя по ссылке можете скачать. Она небольшая и на русском языке.

Вот и все. Описанный выше способ самый простой и в тоже время очень эффективный. Вся суть в том чтобы их подобрать именно для вашей материнской платы.
Думаю после прочтения этой статьи, вы сможете самостоятельно искать и устанавливать на свой ПК драйвера на звук.
Рубрики: Без рубрикиДиспетчер Realtek HD — это программа, которая устанавливается вместе с официальными для звуковой карты Realtek. Она представляет собой некий центр управления параметрами подключенных к компьютеру устройств воспроизведения и записи. В этом самом центре можно настроить конфигурацию динамиков, «поиграть» с эквалайзером, включить и отключить дополнительные громкоговорители, выбрать параметры окружения и так далее. Причем весь этот богатый функционал «упакован» в очень удобную графическую оболочку, которая полностью переведена на русский язык.
Возможности
Основная функция Диспетчер Realtek HD заключается в переключении между активными устройствами воспроизведения и записи. Точнее говоря, программа позволяет выбирать активные порты mini-jack (3,5 мм) порты, к которым будет подаваться напряжение и обесточивать неактивные.
Из прочих полезных функций программы стоит отметить смену активного канала, управление низкими частотами, включение усиления микрофона и режима подавления шума, а также применение звуковых эффектов. Последняя возможность явно добавлена разработчиком в качестве бонуса. Она позволяет добавить вашему голосу эха, поставить на «фон» шум воды или же включить звуки улицы. Все эти эффекты будут работать в любых клиентах голосового общения.
Громкость и эквалайзер
Естественно, в Диспетчере Realtek HD есть набор ползунков, которые отвечают за громкость всех подключенных устройств. На некоторых версиях операционной системы Windows, например — на Windows 7 и 10 она даже заменяет стандартный регулятор громкости.
Встроенный в программу девятиполосный эквалайзер дает пользователям возможность «тонко» настроить все параметры звука. Также он предлагает уже готовые пресеты с параметрами для разных стилей музыки.
Также он предлагает уже готовые пресеты с параметрами для разных стилей музыки.
Ключевые особенности
- управление параметрами устройств записи и воспроизведение;
- переключение активных портов;
- встроенный эквалайзер с готовыми пресетами;
- поддержка технологии Plug and Play;
- простой и понятный интерфейс;
- установка в комплекте со стандартными звуковыми драйверами.
Данный программный пакет современных драйверов уникален благодаря своим положительным достоинствам и более усовершенствованной программе управления звуковым «железом». Realtek HD Audio поддерживается и способен воспроизводить различные форматы аудиозаписей с наилучшим, а местами и эталонным звучанием.
Cкачать аудио драйвер реалтек для windows компьютера бесплатно можно по ссылке внизу статьи.
Данная программа установки подходит для всех систем Windows:
Пользователю нет необходимости задумываться о совместимости с установленной операционной системой! Данный софт полностью совместим со всеми популярными версиями ОС Windows: 7, 8, 10, Server 2003, Server 2008 (старые версии также поддерживаются: Windows 2000, Vista).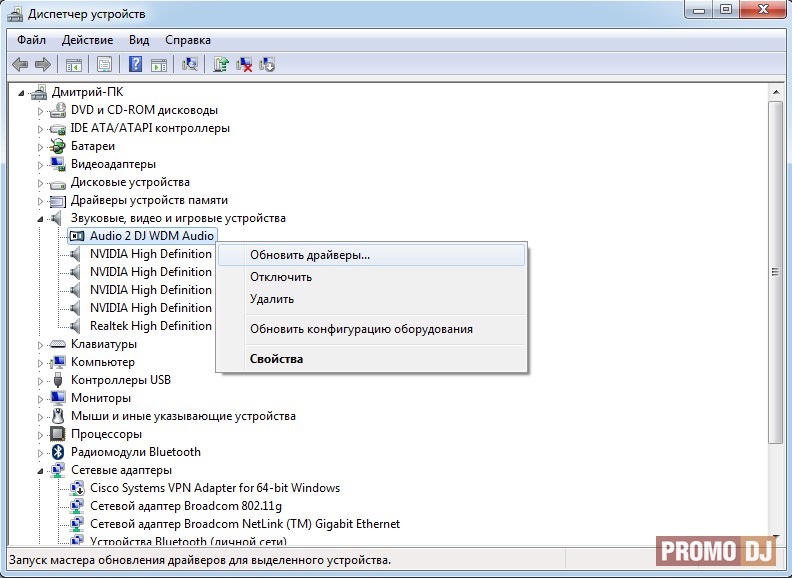
После того как вы скачали аудио драйвер и установили его на ОС windows качество аудио записей довольно улучшится, звук станет более четким и разборчивым. Это особенно станет заметно, если к компьютеру подключены хорошие динамики с сабвуфером.
Но не только истинные меломаны способны услышать разницу в звучании. Звук оценят и рядовые пользователи, предпочитающие общение через скайп, а также простые слушатели музыкальных новинок через интернет-браузер. С такими дополнениями для аудио системы прослушивание любимых мелодий станет куда более приятным, а голосовое общение с друзьями по интернету более насыщенным и качественным.
Аудио драйвер реалтек в своем комплекте содержит приложения Sound Effect Manager и Soundman. Они хорошо совпадают с Direct Sound 3D, I3DL2, A3D.
Интерфейс программы реалтек данной сборки предельно понятен и доступен для понимания любым пользователем, — даже отдалённо разбирающимся в вопросах установки и настройки программ. Присутствует отличная система настроек, благодаря которой можно скорректировать звучание на своё усмотрение.
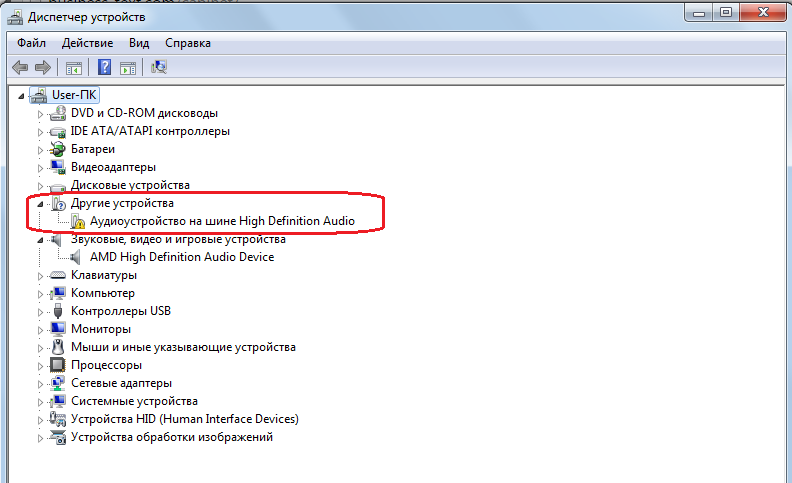
В реалтек саунд имеется отличный десяти полосный эквалайзер и расширенные возможности игровой системы при эмуляциях двадцати шести звуковых окружений. Также, данная программа поддерживает музыкальные инструменты с драйверами MIDI и MPU401.
Предоставляемый набор драйверов значительно улучшает качество звучания используемого аудио/видео . Ее, несомненно, отличительные качества, а также достоинства заслуживают внимания.
После установки Realtek HD Audio на компьютер, вы непременно оцените ее возможности и улучшенное звуковое качество вашего проигрывателя.
Очень большим плюсом данного пакета драйверов для windows является возможность их бесплатного скачивания и установки. Поэтому, каждый пользователь сможет извлечь из своей аудио-системы максимум без лишних затрат.
Здравствуйте, дорогие читатели.
Каждый стационарный компьютер или ноутбук имеет звуковую карту. Именно за счет нее пользователи могут воспроизводить музыку, смотреть кино и выполнять все соответствующие действия. Этот компонент бывает встроенный в материнскую плату или же подключается в виде дополнительного к ней. Независимо от формы использования подобные элементы требуют размещения соответствующего программного обеспечения. Далее в статье я расскажу, как установить звуковой драйвер на Windows 7 несколькими способами.
Этот компонент бывает встроенный в материнскую плату или же подключается в виде дополнительного к ней. Независимо от формы использования подобные элементы требуют размещения соответствующего программного обеспечения. Далее в статье я расскажу, как установить звуковой драйвер на Windows 7 несколькими способами.
Как и любые другие компоненты компьютера, вышеупомянутые также требуют полноценного размещения. К счастью для многих разработчики Microsoft предусмотрели нужные дистрибутивы сразу в операционной системе. Правда иногда все же встречаются ситуации, когда ОС не находит у себя в коллекции подходящую запись.
АвтоматическиСамый простой способ – система автоматически устанавливает все необходимые элементы. Пользователям достаточно просто разместить на компьютере нужное устройство и включить его. После этого Windows найдет у себя подходящее ПО и все сделает автоматически бесплатно. К сожалению подобный трюк не всегда получается. А потому юзерам необходимо проделывать соответствующие действия самостоятельно.
А потому юзерам необходимо проделывать соответствующие действия самостоятельно.
Если вы приобретали новый компьютер или ноутбук, нередко в комплекте поставляется пластиковый диск, на котором находятся драйверы для основных составляющих оборудования, например, для МП 775 Сокет или любых других. Чтобы у вас все заработало, необходимо разместить его в привод. После этого появится меню автозапуска, в котором и выбираем нужное. Если этого не произошло, отправляемся в «Компьютер », а затем переходим на переносную память. Тут уже разыскиваем соответствующий компонент и запускаем его.
Иногда бывает, что после этого ничего не происходит. В этом варианте пробуем второй способ:
По окончанию процесса возможно придется перезапустить компьютер.
Официальный сайтОтправляемся на официальный ресурс производителя компонента. Переходим на вкладку, отвечающую за драйверы. Находим подходящий, выбираем разрядность операционки (32 bit или 64).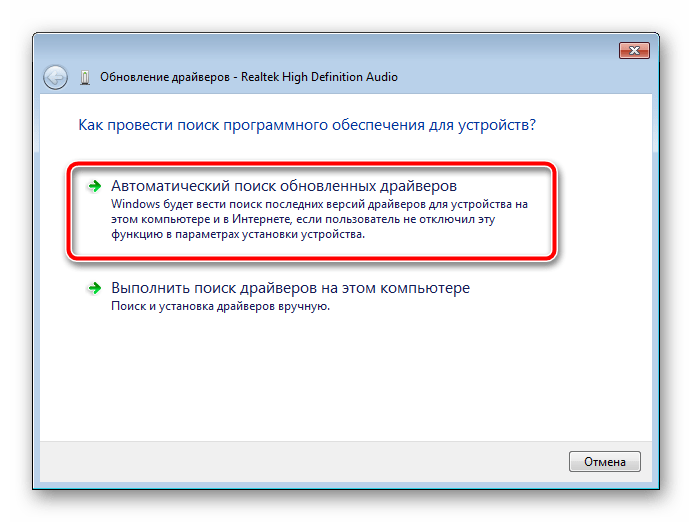 Далее начнется скачивание. Если файл предлагается в архиве, распаковываем его. Далее находим элемент, с расширением *.exe и запускаем его. Соглашаемся со всем и устанавливаем.
Далее начнется скачивание. Если файл предлагается в архиве, распаковываем его. Далее находим элемент, с расширением *.exe и запускаем его. Соглашаемся со всем и устанавливаем.
Для установки можно обратиться к «Диспетчеру устройств ». Где находится решение? Об этом говорилось несколько пунктов ранее. Только теперь мы попробуем выполнить нужное нам действие в автоматическом режиме.
Итак, опять же отправляемся в соответствующий раздел, на компоненте вызываем контекстное меню и выбираем «Обновить драйверы ». Появится окно, в котором необходимо отметить пункт с автоматической установкой. В результате операционка самостоятельно обратиться к Сети, чтобы найти обеспечение бесплатно. Если ей удастся это сделать, далее запустится процесс размещения на устройстве.
ОбновленияЕще один неплохой способ – воспользоваться встроенным инструментом поиска и установки обновлений. Для этого выполняем ряд движений:
ПрограммаЕсли не получается, можно попробовать проделать то же самое, только в безопасном режиме с поддержкой сетевых параметров.
Одним из самых эффективных решений является использование программного обеспечения стороннего разработчика. Оно позволяет максимально просто подсоединить к системе любой компонент. При этом нет необходимости проделывать какие-либо важные действия через командную строку или реестр.
Одним из самых удобных и быстрых решений в этом сегменте считается Driver Booster. Отправляемся на официальный ресурс или тот же торрент. Скачиваем подходящее ПО и размещаем в операционке. Запускаем его. Далее нажимаем поиск.
В результате решение предложит список драйверов, которые необходимо обновить или установить. Нам остается только выбрать подходящие и согласиться.
В конце скорее всего потребуется перезагрузка аппарата.
Стоит отметить, что это решение прекрасно подходит для любых сборок ОС от Microsoft, будь то домашняя или максимальная.
Если после статьи у вас вдруг остались вопросы, всегда можно посмотреть видео, в котором показано все более предметно.
Надеюсь, вы сможете решить проблему отсутствия звука на компьютере.
Пропал звук на компьютере Windows 7
Если пропал звук на компьютере с Windows 7, это можно исправить, устранив неполадки. Но, для начала, важно понять причину поломки.
Причины отсутствия звука на компьютере с Windows 7
Основные причины неполадок со звуком могут быть следующие:
- Регулятор громкости отключён или не настроен;
- Устройство не установлено по умолчанию или отключено;
- Настройки БИОС не корректные;
- Неполадки с аудиокартой;
- Неправильно установлены драйверы;
- Повреждены кабели.
Проблемы с регулятором громкости
Если на компьютере пропал звук, первое, что надо сделать, это обратить внимание на регуляторы громкости. Их можно найти в правом нижнем углу на панели задач. Когда всё работает значок, выглядит как громкоговоритель, излучающий волны.
Если у этого значка расположен красный круг, перечёркнутый по диагонали — это значит, что устройство отключено.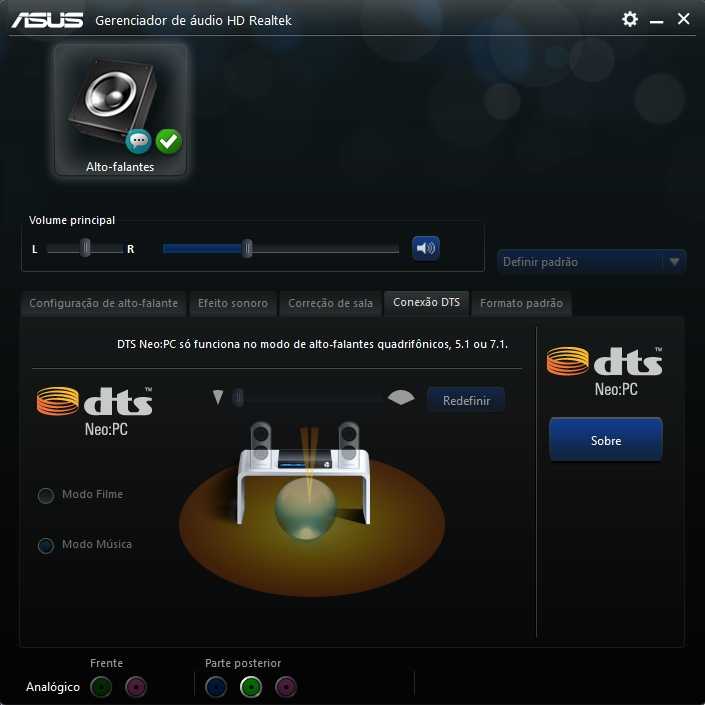
Если у этого значка отсутствуют волны — это значит, что регулятор звука выведен на минимум.
Интересно! Что такое eSim и как подключить
В этом случае надо кликнуть по значку, появится изображение регулятора. Надо передвинуть рычажок на нужный уровень звука.
Иногда дополнительно надо нажать кнопку «включить звук».
Если нажать на кнопку «Микшер» будет окно с дополнительными регуляторами. Надо посмотреть включены ли нужные.
Проблемы со звуковыми колонками или наушниками
Часто проблема заключается в устройствах воспроизведения звука, которых может быть несколько у одного компьютера. Проверить всё ли в порядке можно следующим образом.
Пошаговая инструкция:
- Войти в панель управления, использовав кнопку «Пуск»
- Выбрать пункт «Звук», в разделе «Оборудование и звук»
- Можно также нажать на значок громкоговорителя в правом углу панели задач и на вкладке выбрать «Устройства воспроизведения».

Открывается настроечное окно, где во вкладке воспроизведение показаны подключённые устройства.
Если галочка зелёного цвета и написано, что устройство используется по умолчанию-то всё в порядке. Если значок серый и галочки нет, то надо кликнуть на устройство правой кнопкой мыши и выбрать «включить» или «использовать по умолчанию»
Если нужной модели динамиков нет в списке, то кликнув правой кнопкой мыши надо выбрать их списка и кликнуть либо «включить» либо «использовать по умолчанию».
Если причина отсутствия звука была в этом, то она устранена.
Интересно! Не работает камера в ноутбуке Fujitsu
Проблема с БИОС
Сначала надо войти в БИОС. У разных компьютеров используются разные функциональные клавиши. Это может быть F9, F12, F3 или Delete. Эти клавиши надо удерживать несколько секунд при загрузке.
Когда откроется БИОС надо выбрать «BIOS Setup», затем выбираем звуковую карту, используя стрелки, нажимаем «Ввод», и выбираем «Enabled».
Сохраняем настройки и перезагружаем компьютер
Проблема с аудиокартой
Чтобы проверить аудиокарту, надо в панели управления войти в раздел «Система и безопасность» и выбрать «Диспетчер устройств»
Возможно понадобится ввести пароль администратора.
В открывшимся окне надо убедится, что есть аудиокарта и двойным кликом мыши посмотреть состояние устройства.
Если аудиокарты не видно, то надо посмотреть в руководстве пользователя как её установить.
Аудиокарта может быть отключена. (Тогда рядом со значком будет нарисована стрелочка, направленная вниз). В этом случае запустить карту можно через вкладку «драйвер», нажав соответствующую кнопку.
Проблема с кабелями
Если звука нет и на панели задач есть надпись «Динамики не подключены» надо прежде всего убедиться в исправности кабелей.
Чтобы убедиться, что проблема именно в кабелях, а не в других устройствах. Для этого надо включить колонки или динамики на другом компьютере и проверить как они работают.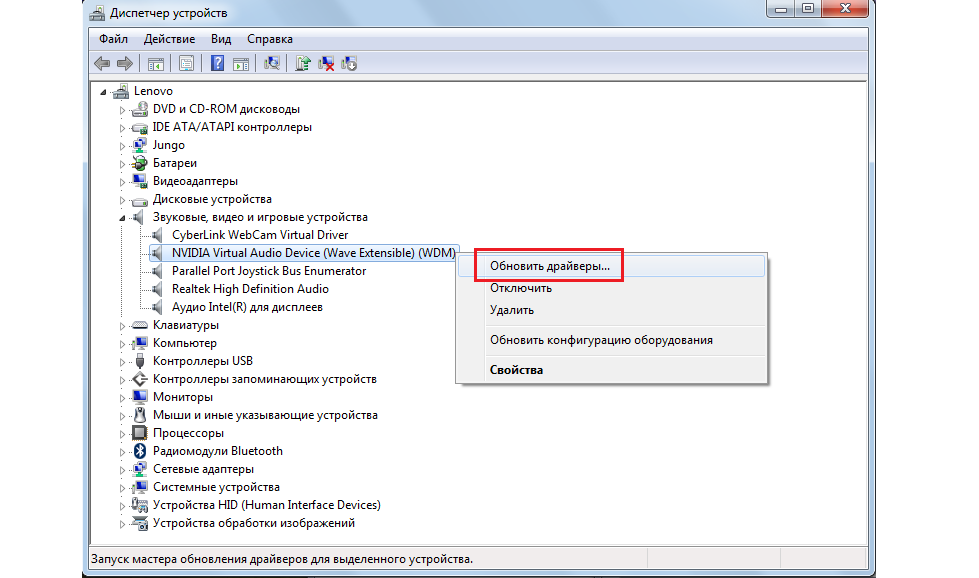 Если всё в порядке, то надо заменить кабель. Починить кабель, как правило, невозможно.
Если всё в порядке, то надо заменить кабель. Починить кабель, как правило, невозможно.
Проблемы с драйвером
Причиной отсутствия звука может быть повреждённый драйвер. В этом случае надо попробовать его переустановить.
Если это не помогает, то можно попробовать удалить все звуковые устройства из системы
Надо кликнуть правой кнопкой мыши и выбрать «удалить». После этого перезагружаем компьютер. Система должна сама восстановить повреждённые драйверы. Можно также воспользоваться восстановлением системы или переустановкой драйвера.
После обновления пропал звук на компьютере windows 7, что делать и как исправитьДля этого нужен диск с драйверами к материнской плате и надо убедиться, что эти драйвера подходят к Windows 7. Можно скачать подходящие драйвера на сайте вашей звуковой карты. Они все выложены.
Служба Windows Audio
При отсутствии звука надо проверить включена ли служба Windows Audio.
Для этого кликаем последовательно:
- Пуск
- Панель управления
- Администрирование
- Службы
Если Windows Audio отключена, то её необходимо включить. При этом тип запуска устанавливаем «Автоматически»
При этом тип запуска устанавливаем «Автоматически»
Проблемы со звуковой картой
Иногда на компьютере ничего не отображается и причину найти не удаётся. В этом случае можно попробовать переустановить операционную систему полностью и установить заново драйвера аудио карты.
Что делать если после обновления драйверов пропал звук на компьютере под Windows 7?
Если звук по-прежнему отсутствует, то надо просто купить отдельно ставящуюся звуковую карту PCI.
Хорошо купить её вместе с диском с драйверами именно для вашей операционной системы Windows 7-64bit или 32bit. После установки новой карты, старую надо не забыть отключить в БИОС. Многие забывают это сделать, а напрасно. Если карту не отключить в БИОС, звук работать не будет.
Обычная звуковая карта нужного интерфейса стоит совсем недорого.
Если звук некачественный или время от времени исчезает, значит надо иметь в виду, что аудиокарта может быть не в порядке.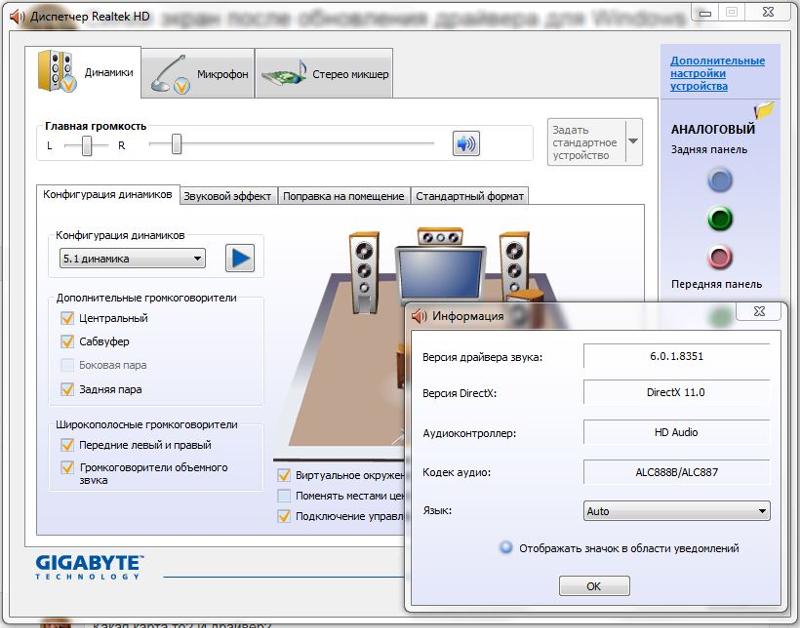
Карты расширения бывают очень качественные. Это к примеру карты Creative Technology или Sound Blaster. Правда стоят они значительно дороже.
Универсальное средство диагностики Windows 7
Иногда можно воспользоваться этой опцией операционной системы. Порядок действий в этом случае такой:
- Пуск.
- Панель управления.
- Система и безопасность.
- Центр поддержки.
- Обслуживание и устранение неполадок.
- Оборудование и звук.
- Воспроизведение звука.
После этого запускается поиск неисправностей, обнаружение неполадок в аудиосистеме. Иногда это приводит к успеху.
Мнение специалиста! Андрей Сергеев, IT специалист:
Звук на компьютере отключился или издает шипение?
В Windows 7 вы можете легко устранить проблемы со звуком на своем компьютере.
Во-первых, микшер позволит вам убедиться, что уровень громкости звука на вашем компьютере не слишком низок.
Несложные манипуляции позволят убедиться что отсутствие звука не связано с плохим подключением.
Если этого недостаточно, в Windows есть средство устранения неполадок, предназначенное для звука. Запустив его, система автоматически попытается найти подходящее решение. Обновление драйверов вашей аудиокарты также может помочь устранить проблему со звуком.
Наконец, шипение при прослушивании музыки, может быть связано с драйверами вашей звуковой карты. Тогда вам просто нужно отключить их.
Основные причины неполадок со звуком на компьютере под Windows 7 — это проблемы с неправильной настройкой, с некорректной работой драйверов, с неисправностью аудиокарты, с соединительными кабелями или с устройствами воспроизведения (наушниками, динамиками). Для каждого типа этих неполадок существуют свои решения и опытный пользователь с этим, как правило, легко справиться.
Если же справиться не удаётся, надо обращаться к сервисным службам.
Как обновить звуковые драйверы на ПК с Windows?
Улучшить статью
Сохранить статью
- Уровень сложности: Эксперт
- Последнее обновление: 11 мая, 2020
Улучшить статью
Сохранить статью
Среди всех операционных систем операционная система Windows является наиболее удобной для пользователя ОС на основе графического интерфейса пользователя (GUI) из-за ее высокоинтерактивного режима с пользователем. В настоящее время более 70% систем работают на ОС Windows. Хотя драйверы Windows находятся в свободном доступе в Интернете, но получение подлинных окон и их драйверов стоит.
Драйвер — это набор запрограммированных файлов, сгруппированных в исполняемый файл, полезный для взаимодействия с одним или несколькими аппаратными устройствами посредством связи через операционную систему. Звуковой драйвер отвечает за управление системными регуляторами громкости, микрофоном и другими функциями, связанными со звуком. Любой дефект в этом драйвере может привести к неправильной работе аудиосистемы. Это может быть связано со следующими причинами:
Любой дефект в этом драйвере может привести к неправильной работе аудиосистемы. Это может быть связано со следующими причинами:
Ниже приведены некоторые способы обновления звуковых драйверов:
Способ 1. Обновление звукового драйвера с помощью диспетчера устройств
- Щелкните поле поиска на панели задач и введите «диспетчер устройств» и выберите его.
- Прокрутите вниз, чтобы увидеть звуковые, видео и игровые контроллеры.
- Дважды щелкните по нему, чтобы просмотреть другие аппаратные устройства.
- Щелкните правой кнопкой мыши «Драйвер Realtek Audio» и выберите «Обновить драйвер» .

- Щелкните «Поиск» автоматически для обновления программного обеспечения драйвера.
- Windows автоматически выполнит поиск любого обновления, и если оно уже установлено на вашем компьютере, то покажет, что необходимые драйверы уже установлены.
Способ 2. Загрузите аудиодрайвер от производителя процессора
- Чтобы узнать производителя системного процессора, перейдите на страницу >> Панель управления >> Система и безопасность >> Система .
Например, большинство процессоров производит Intel. - Чтобы обновить звуковой драйвер с помощью Intel, перейдите на веб-сайт Intel, загрузите и установите драйвер Intel и поддержку.
- При запуске поддержки драйверов Intel она сканирует и отображает состояние всех драйверов. Если есть обновление звукового драйвера, рекомендуется обновить драйвер.
- Если все драйверы имеют последние версии, это показывает, что ваши драйверы и программное обеспечение Intel обновлены.

Метод 3: Обновление драйвера от производителя компьютера
- Существует множество производителей компьютеров, а именно; Делл, Леново, ХП. Текущий процесс описывает, как обновить драйверы от производителей DELL. Перейдите на веб-сайт Dell , загрузите и установите помощь по обновлению Dell.
- Нажмите Проверить наличие драйверов в системе.
- После сканирования приложение отображает список драйверов, которые необходимо обновить или восстановить. Ищите аудиодрайвер для обновления или ремонта.
Вышеуказанными способами можно обновить звуковой драйвер. Если вышеуказанные методы не работают, попробуйте удалить стороннее антивирусное программное обеспечение. Обновление ОС Windows или использование системы в безопасном режиме может помочь.
Статьи по теме
Что нового
Мы используем файлы cookie, чтобы обеспечить вам максимальное удобство при просмотре нашего веб-сайта. Используя наш сайт, вы
подтверждаете, что вы прочитали и поняли наши Политика в отношении файлов cookie и Политика конфиденциальности
Используя наш сайт, вы
подтверждаете, что вы прочитали и поняли наши Политика в отношении файлов cookie и Политика конфиденциальности
Восстановление звукового драйвера в Windows 11, 10, 8, 7
Вы пробовали все, чтобы исправить проблемы со звуком на вашем ПК, но все еще не можете восстановить звуковой драйвер ? Не волнуйтесь, есть еще несколько способов вернуть пропавший звук на вашем компьютере с Windows под управлением 64/32-разрядной версии Windows 10, 8.1, 8, 7, Vista Mac OS X.
Bit Driver Updater: простой инструмент для вашего ПК для восстановления звукового драйвера
Как восстановить драйверы Windows PC Audio (Sound)?
Как восстановить звуковые драйверы в Windows 11, 10 и более ранних версиях?
Восстановите звуковой драйвер ПК с Windows с помощью диспетчера устройств.
Восстановление аудиодрайверов с помощью обновления Windows
Автоматическое восстановление звуковых драйверов в Windows 11, 10, 8, 7
Суть в восстановлении или переустановке звукового драйвера на ПК с Windows
Часто задаваемые вопросы о проблемах со звуком
Как я могу перезапустить аудиодрайвер?
Есть ли способ удалить аудиодрайвер с моего компьютера?
Каков процесс сброса аудиодрайвера в Windows 10?
Как я могу исправить проблемы с аудиодрайвером на ПК с Windows?
Проблемы со звуком могут быть вызваны многими причинами. Самое простое и распространенное, что вы случайно отключили звук. Если это так, вам нужно включить звук в вашей системе или приложении, после чего вы сможете слышать звук из динамиков или гарнитуры. Есть очень простые решения, которые не займут много времени, чтобы решить вашу проблему со звуком, и они будут вам очень полезны.
Самое простое и распространенное, что вы случайно отключили звук. Если это так, вам нужно включить звук в вашей системе или приложении, после чего вы сможете слышать звук из динамиков или гарнитуры. Есть очень простые решения, которые не займут много времени, чтобы решить вашу проблему со звуком, и они будут вам очень полезны.
Bit Driver Updater: простой инструмент для вашего ПК для восстановления звукового драйвера
Использование приложения для автоматического обновления драйверов, такого как Bit Driver Updater, является одним из самых быстрых и безопасных способов удаления и переустановки аудиодрайверов. Bit Driver Updater — ваш лучший выбор, если вы не уверены в подлинности других доступных вариантов.
Нажмите кнопку ниже, чтобы получить бесплатный звуковой драйвер для Windows!
Прежде чем приступить к восстановлению звуковых драйверов в Windows 10, необходимо переустановить звуковой драйвер, чтобы устранить проблемы со звуком. Существующие аудиодрайверы необходимо сначала удалить с ПК с Windows, прежде чем можно будет переустановить аудиодрайверы.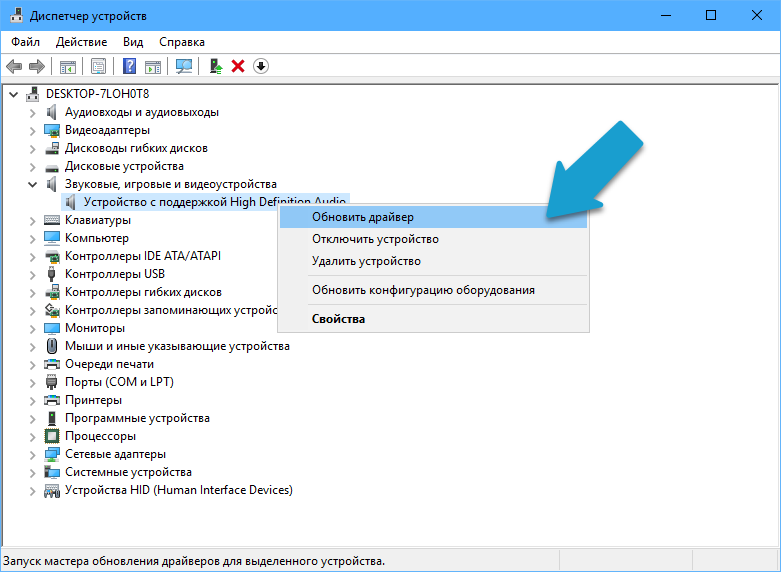
Как восстановить аудиодрайверы Windows PC Audio (Sound)?
Вам просто нужно начать следовать приведенным ниже рекомендациям, чтобы восстановить проблему с драйверами звука в Windows 10. Весь процесс будет завершен в двух основных терминах. Во-первых, удалите звуковой драйвер, во-вторых, восстановите аудиодрайвер.
Как удалить звуковой драйвер?
Найдите предлагаемые шаги ниже, чтобы начать с самого первого процесса.
- Нажмите клавишу Windows с клавишей R вместе
- Появится новое окно с именем Run
- Введите команду «devmgmt.msc».
- Команда перенаправит вас в «Диспетчер устройств»
- Снова дважды щелкните «Звуковой, видео и игровой контроллер»
- Затем в раскрывающемся меню щелкните правой кнопкой мыши «Индивидуальный звуковой драйвер» и выберите «Удалить».
- Процесс удаления будет завершен.

Как восстановить звуковые драйверы в Windows 11, 10 и более ранних версиях?
Проблемы со звуком дисков Windows могут вызвать у вас много проблем, и вы должны искать решение. Доступно множество обновлений в зависимости от вашей Windows и поддерживающей системы. легко обновить аудиодрайвер USB на ПК с Windows с помощью некоторых методов. Теперь, если вы хотите узнать, как восстановить звуковые драйверы в Windows 10, вам необходимо следовать приведенным ниже инструкциям.
Восстановите звуковой драйвер ПК с Windows с помощью диспетчера устройств
Вы готовы к работе, если Центр обновления Windows обнаружит файлы для обновления, и теперь вы можете слушать музыку. Если вы по-прежнему не слышите звук, возможно, Центр обновления Windows не смог найти соответствующий драйвер.
В таких случаях вам придется выслеживать их вручную. Это означает, что вам придется искать звуковые драйверы. Мы научим вас, как переустановить аудиодрайвер для устранения проблем со звуком с помощью диспетчера устройств в Windows 7 и Windows 10.
- Откройте панель поиска Windows и введите диспетчер устройств.
- Перейдите к контроллерам звука, видео и игр.
- Затем нажмите на действие.
- После этого в раскрывающемся меню выберите «Сканирование аппаратных изменений».
- Разрешить Windows проверять наличие обновлений.
- Обновление будет установлено после того, как Windows его исправит.
- Перезагрузите компьютер и проверьте наличие нового звукового обновления.
С помощью описанных выше шагов вы узнали, как исправить отсутствие звука на компьютере с Windows 10 .
Восстановление звуковых драйверов с помощью обновления Windows
Выполните следующие действия, чтобы восстановить звуковой драйвер с помощью обновления Windows.
Windows настроена на регулярную идентификацию новых драйверов и обновлений программного обеспечения, и пользователи могут использовать автоматическое обновление Windows для установки самых последних обновлений. Шаги восстановления звуковых драйверов приведены ниже для вашего удобства:
Шаги восстановления звуковых драйверов приведены ниже для вашего удобства:
- Перейти к «Настройки»
- Нажмите «Обновление и безопасность»
- Нажмите на «Обновление Windows»
- Нажмите на «Проверить наличие обновлений»
- Теперь, если доступно какое-либо обновление, Windows автоматически обновит его.
- Перезагрузите компьютер после завершения обновления.
Автоматическое восстановление звуковых драйверов в Windows 11, 10, 8, 7
Если вы ищете простое решение для восстановления звуковых драйверов, вам нужна эта программа. Bit Driver Updater упрощает решение проблемы звуковых драйверов в нескольких Windows.
Это программное обеспечение гарантирует восстановление звуковых драйверов всего за несколько простых шагов, таких как автоматическое сканирование и обновление. Для упрощения вашей задачи это один из самых востребованных и рекомендуемых инструментов.
Этот инструмент настоятельно рекомендуется для устранения неполадок и восстановления звуковых драйверов. Теперь вы можете Найдите и устраните проблемы со звуком при воспроизведении аудио с помощью Bit Driver Updater. Просто зайдите на официальный сайт Bit Driver Updater и выполните шаги, описанные ниже.
- На сайте Bit Driver Updater, или скачать приложение,
- Нажмите «Сканировать сейчас»
- Инструмент будет сканировать ваше устройство на наличие проблемы.
- Рядом с аудиоустройством нажмите «Обновить все» , чтобы обновить все устаревшие и отсутствующие драйверы.
- Перезагрузите компьютер, чтобы проверить результат.
Итог восстановления или переустановки звукового драйвера на ПК с Windows
Если вы нашли правильный и самый компактный способ восстановить звуковой драйвер на вашем Windows, это действительно хорошая новость. Хотя, если спросят, мы бы порекомендовали последний способ восстановления звуковых драйверов в вашей Windows с помощью Bit Driver Updater.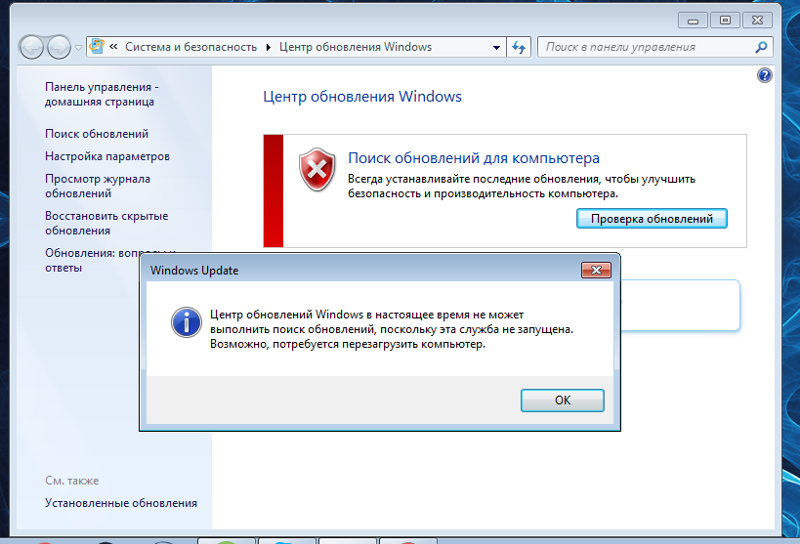 Чтобы найти и устранить проблемы со звуком при воспроизведении аудио, вы можете полностью положиться на приведенную выше информацию.
Чтобы найти и устранить проблемы со звуком при воспроизведении аудио, вы можете полностью положиться на приведенную выше информацию.
Часто задаваемые вопросы о проблемах со звуком
Как перезапустить аудиодрайвер?
Вы можете легко перезапустить аудиодрайвер с помощью диспетчера устройств. Для этого выполните следующие простые шаги:
- Запустите диспетчер устройств, щелкнув правой кнопкой мыши кнопку «Пуск».
- Разверните категорию «Звуковые, видео и игровые контроллеры» и щелкните правой кнопкой мыши звуковой драйвер.
- Выберите параметр «Отключить».
- Перезагрузите компьютер и выполните те же действия, чтобы включить его.
Можно ли удалить аудиодрайвер с моего компьютера?
Да, вы можете использовать Диспетчер устройств для установки аудиодрайвера с вашего ПК. для получения дополнительной информации воспользуйтесь приведенным ниже процессом:
- Щелкните правой кнопкой мыши меню «Пуск» и выберите «Диспетчер устройств».



 Несложные манипуляции позволят убедиться что отсутствие звука не связано с плохим подключением.
Несложные манипуляции позволят убедиться что отсутствие звука не связано с плохим подключением.


