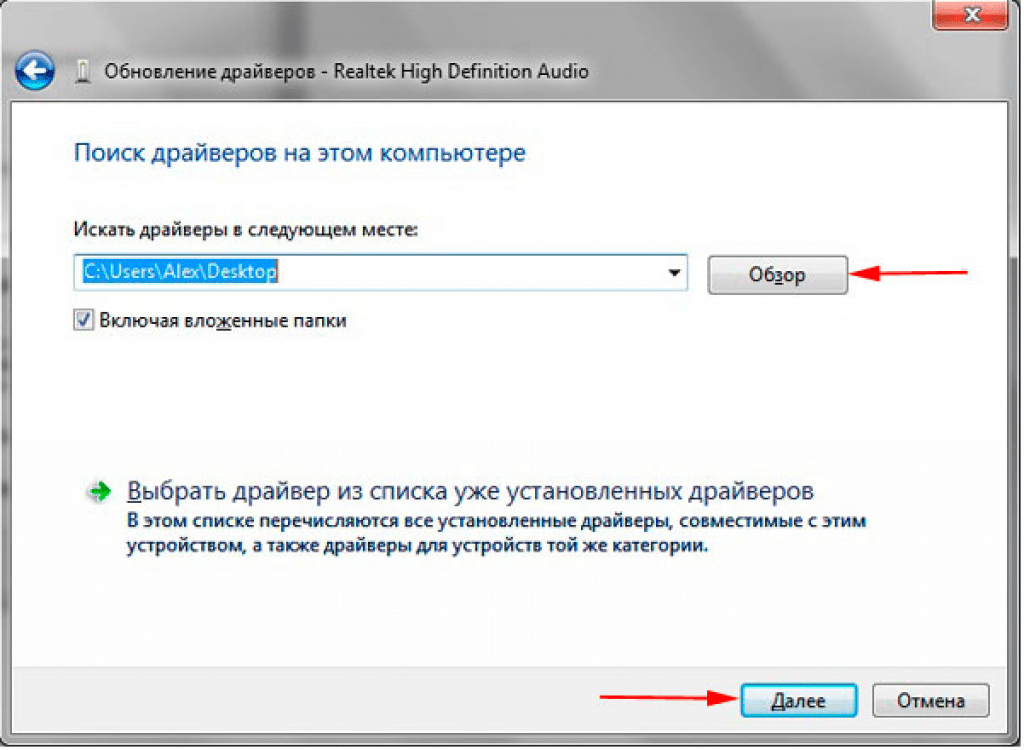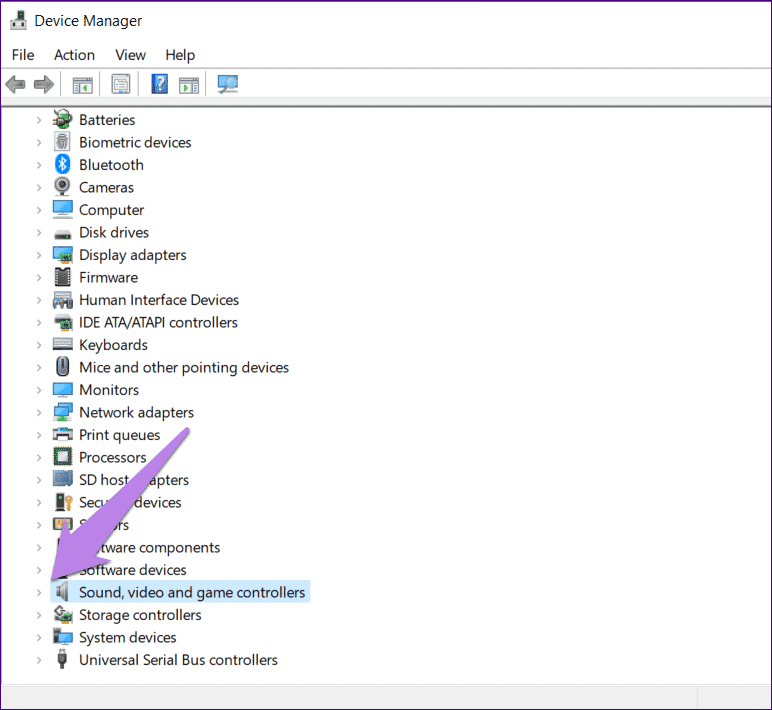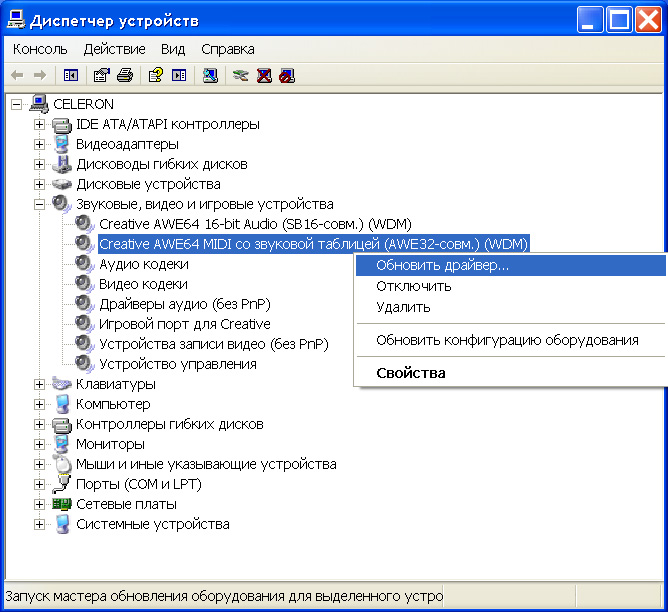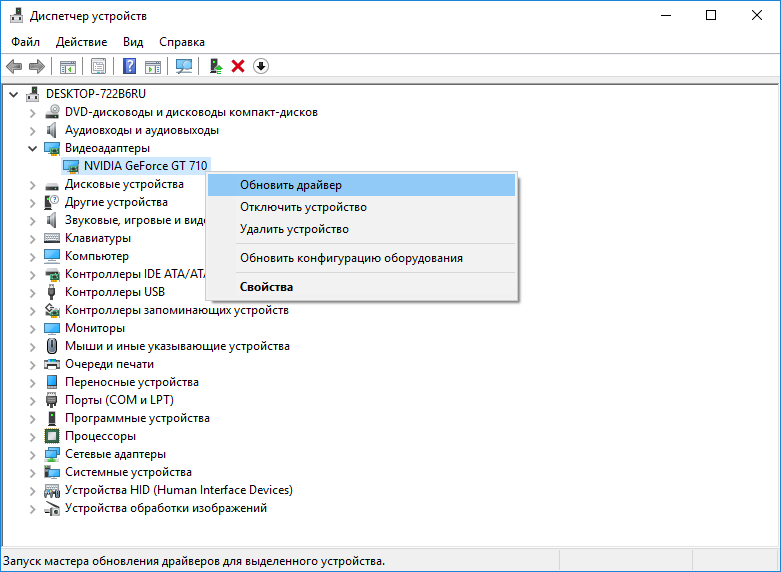Как обновить драйверы? | World of Tanks
ATI/AMD
Подготовка к обновлению
- Чтобы драйвер видеокарты производства ATI/AMD работал корректно, прежде всего убедитесь в том, что установленная на вашем компьютере операционная система имеет последний пакет обновлений с установленным пакетом Microsoft .NET Framework версий 3.0, 3.5, 4.0 или 4.5:
- Windows XP Service Pack 3;
- Windows Vista Service Pack 2;
- Windows 7 Service Pack 1;
- для Windows 8, Windows 8.1 должны быть установлены рекомендуемые и важные для операционной системы обновления).
- После этого скачайте последнюю версию драйвера для видеокарты на сайте AMD.
- Перед обновлением драйвера видеокарты полностью удалите текущий установленный пакет драйверов.
Удаление драйвера
Windows XP
- Нажмите кнопку «Пуск», перейдите в «Панель управления» и выберите пункт «Установка и удаление программ».
- В списке программ выберите «ATI Catalyst Install Manager» или «AMD Catalyst Install Manager» и нажмите «Удалить/Изменить».

- В окне мастера удаления выберите «Express Uninstall ALL ATI Software».
- Дождитесь завершения удаления и перезагрузите компьютер.
- Готово, драйвер удалён.
Windows Vista, 7, 8
- Нажмите кнопку «Пуск», перейдите в «Панель управления» и выберите пункт «Программы и компоненты».
(Для Windows 8: Нажмите Windows+Х; перейдите в «Панель управления» и выберите пункт «Программы и компоненты».) - В списке программ найдите «ATI Catalyst Install Manager» или «AMD Catalyst Install Manager».
- В окне мастера удаления выберите «Express Uninstall ALL ATI Software».
- Дождитесь завершения удаления и перезагрузите компьютер.
- Готово, драйвер удалён.
Поиск и загрузка драйвера
Чтобы верно выбрать драйвер, вам необходимо знать производителя и модель своей видеокарты.
- Перейдите на сайт AMD.
- Вы cможете выбрать драйвер в алфавитном списке «Search for your product».
- Либо вы можете выбрать драйвер в списке «or select your product from the list»:
* в левом списке выставьте Graphics,
* в правом выберите производителя и серию, а затем точную модель.
- Выбрав модель драйвера, нажмите кнопку «Отправить».
- Откроется страница с результатами поиска. Выберите на ней свою версию операционной системы и нажмите на плюс рядом с ней, чтобы получить ссылку на скачивание драйвера.
- В открывшемся окне нажмите кнопку «Скачать».
- После того как загрузка завершится, переходите к установке.
Установка драйвера
- Запустите скачанный пакет установки драйвера.
- Выберите папку для распаковки драйвера и нажмите
- После окончания распаковки запустится мастер установки.
- Нажмите на кнопку Далее (Next), затем нажмите Install.
- Выберите пункт «Экспресс» («Express»).
- Примите лицензионное соглашение. После этого начнётся процесс установки пакета драйверов.
- Дождитесь завершения установки и перезагрузите компьютер.
- Готово, драйвер установлен.
NVIDIA
Удаление драйвера
Для корректного обновления драйвера видеокарты рекомендуется полностью удалить текущий установленный пакет драйверов.
Windows XP:
- Нажмите кнопку «Пуск», в открывшемся меню выберите «Панель управления».
- В открывшемся окне нажмите «Добавить/Удалить программы».
- В строке поиска (в правом верхнем углу) введите NVIDIA, в результатах поиска выделите NVIDIA Windows Display Drivers, NVIDIA Display Drivers или «Графический драйвер» и нажмите «Удалить».
- Когда программа спросит: «Удалить это программное обеспечение?» — нажмите на кнопку «Удалить».
- После удаления драйвера перезагрузите компьютер.
- Готово, драйвер удалён.
Windows Vista, 7, 8, 10:
- Нажмите кнопку «Пуск» (для Windows 8: нажмите Windows + Х; для Windows 10: в строке поиска в левом нижнем углу впишите «Панель управления» или «Control Panel» и нажмите на соответствующий пункт в результатах поиска).
- В открывшемся окне выберите «Программы и компоненты».
- В строке поиска (в правом верхнем углу) введите NVIDIA, в результатах поиска выделите NVIDIA Graphics Driver или «Графический драйвер» и нажмите на кнопку «Удалить/Изменить».

- Когда программа спросит: «Удалить это программное обеспечение?» — нажмите на кнопку «Удалить».
- После удаления драйвера перезагрузите компьютер.
- Готово, драйвер удалён.
Поиск и загрузка драйвера
- Перейдите на сайт NVIDIA.
- Введите данные своей видеокарты (тип, серию, семейство и операционную систему), чтобы найти нужный драйвер вручную. После этого нажмите «Поиск».
- На странице с результатами поиска можно ознакомиться с особенностями выпуска драйвера и списком поддерживаемых продуктов. Для перехода к загрузке драйвера нажмите «Загрузить сейчас».
- На странице загрузки нажмите кнопку «Принять и скачать». Начнётся загрузка драйвера.
- После того как загрузка завершится, переходите к установке.
Установка драйвера
- Запустите загруженный драйвер.
- Примите Лицензионное соглашение.
- В параметрах установки выберите «Выборочная установка» («Дополнительные параметры») и нажмите на кнопку «Далее».

- В параметрах выборочной установки обязательно отметьте пункт «Выполнить чистую установку» и нажмите на кнопку «Далее».
- После завершения установки перезагрузите компьютер.
- Готово, драйвер установлен.
Intel HD Graphics
Подготовка к обновлению
- Создайте отчёт DxDiag, чтобы узнать некоторые технические характеристики компьютера.
- Откройте готовый отчёт и найдите информацию об установленной операционной системе, её разрядности и модели процессора. Эти данные помогут вам найти нужный драйвер.
Загрузка и установка драйвера
- Перейдите на страницу загрузки драйверов Intel.
- В строке поиска введите название процессора компьютера.
- Установите фильтр по типу загрузки «Драйверы», а во втором меню выберите свою операционную систему.
- Вы перейдёте на страницу загрузки драйверов и программ для вашей модели процессора.
- Выберите необходимый драйвер, соответствующий разрядности операционной системы.

- Примите условия лицензионного соглашения Intel и дождитесь загрузки драйвера.
- После окончания загрузки файла запустите его и следуйте советам установщика.
- Готово, драйвер установлен.
Как обновить драйверы в Windows 10 в 2021 году (Руководство) • Оки Доки
С момента появления Windows 10 управлять драйверами и обновлять их стало намного проще. Теперь вам не нужно искать конкретные драйверы для графики, звука, Wi-Fi и т. Д., Поскольку Windows 10 позаботится обо всем этом в фоновом режиме. С учетом сказанного, есть некоторые старые компьютеры, на которых Windows 10 не может обнаружить аппаратное устройство и соответствующим образом обновить драйверы. Кроме того, по моему опыту, иногда Windows 10 обновляет неправильный драйвер, что может вызвать проблему. Итак, если вы ищете исчерпывающее руководство по обновлению драйверов в Windows 10, вы попали в нужное место. Мы также включаем отдельные руководства по обновлению драйверов для HP, Dell, Asus и других производителей.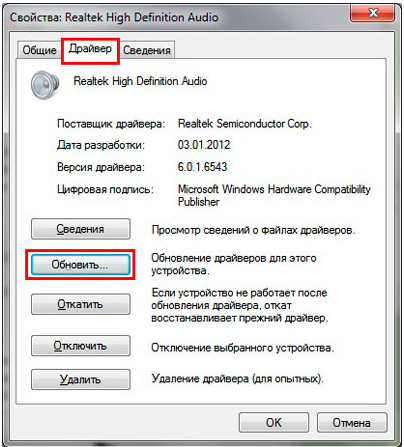
Обновите драйверы в Windows 10 (2021)
В этой статье мы сначала обсудили стандартный метод обновления драйверов, который работает на всех компьютерах с Windows 10. После этого у нас есть подробные инструкции для ноутбуков, готовых ПК или моноблоков от различных производителей. Вы можете развернуть приведенную ниже таблицу и быстро перейти к соответствующему разделу.
Общий способ обновления драйверов на всех ПК с Windows 10
Лучший и самый распространенный способ обновления драйверов на ПК с Windows 10 — это Диспетчер устройств. Это встроенный инструмент Windows, который позволяет вам проверять все аппаратные устройства, подключенные к вашему компьютеру. Отсюда вы можете автоматически обновлять драйверы через Интернет, и это будет работать на всех ноутбуках / настольных компьютерах от HP, Dell, Asus, Acer и т. Д. Итак, давайте перейдем к шагам.
1. Прежде всего, щелкните правой кнопкой мыши меню «Пуск» и откройте Диспетчер устройств.
Программы для Windows, мобильные приложения, игры — ВСЁ БЕСПЛАТНО, в нашем закрытом телеграмм канале — Подписывайтесь:)
2.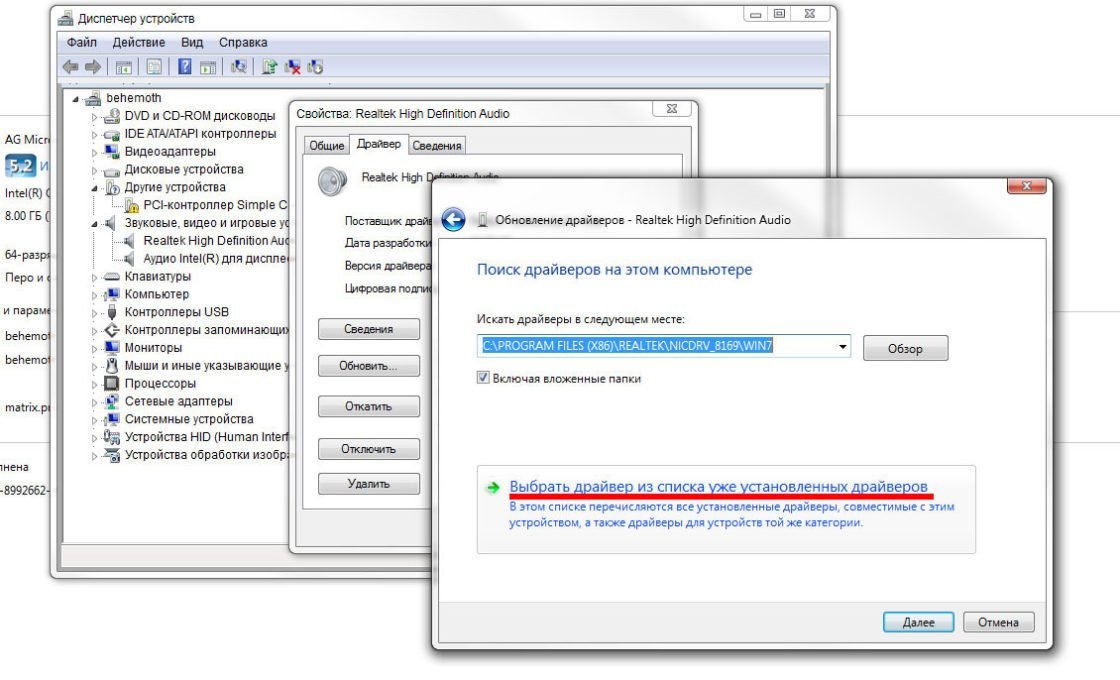 Здесь вы найдете все аппаратные устройства, подключенные к вашему ПК с Windows 10. Чтобы обновить драйвер определенного устройства, разверните меню в зависимости от категории. Как правило, если драйвер не обновлен, вы увидите рядом с ним значок ошибки.
Здесь вы найдете все аппаратные устройства, подключенные к вашему ПК с Windows 10. Чтобы обновить драйвер определенного устройства, разверните меню в зависимости от категории. Как правило, если драйвер не обновлен, вы увидите рядом с ним значок ошибки.
3. Например, я покажу вам, как обновить звуковой драйвер на вашем ПК с Windows 10. Разверните меню «Звуковые, видео и игровые устройства». Затем щелкните правой кнопкой мыши «Realtek High Definition Audio» или имя вашего аудиодрайвера и нажмите «Обновить драйвер» здесь.
3. На следующем экране нажмите «Автоматический поиск драйверов». Для этого процесса потребуется активное подключение к Интернету, поэтому обязательно подключите свой компьютер к точке доступа или точке доступа Wi-Fi.
4. Мастер обновления теперь найдет нужный драйвер в Интернете и автоматически установит его на ваш компьютер с Windows 10. Microsoft проводит обширную Обновить каталог откуда тянет все драйвера.
5. После установки последней версии драйвера вам будет предложено перезагрузить компьютер с Windows 10. После этого вы обновите необходимые драйверы. Вот как вы обновляете драйверы в Windows 10. Вы можете выполнить тот же шаг для других аппаратных устройств, таких как дисплей, Bluetooth, трекпад и т. Д.
После этого вы обновите необходимые драйверы. Вот как вы обновляете драйверы в Windows 10. Вы можете выполнить тот же шаг для других аппаратных устройств, таких как дисплей, Bluetooth, трекпад и т. Д.
6. Если описанный выше метод не сработал, вы можете загрузить лучший инструмент для установки драйверов в Windows 10. Я использовал IObit Driver Booster (Бесплатно) на долгие годы, и это просто лучший вариант. Он может найти драйверы даже для редких аппаратных устройств.
Драйверы HP для Windows 10
Выше мы упомянули общий способ обновления драйверов на ПК с Windows 10 от всех производителей. Однако оба метода требуют подключения к Интернету для установки драйвера. Если драйвер LAN или WiFi сам по себе недоступен на вашем ПК, вы не сможете получить последние версии драйверов. Вот почему мы представляем вам отдельное руководство для компьютеров HP. Вы можете загрузить драйверы прямо с веб-сайта HP и установить их на свой ноутбук или настольный компьютер. Вот как это сделать.
Вот как это сделать.
1. Прежде всего, загрузите HP Support Assistant с его Веб-сайт и установите его на свой компьютер с Windows 10. Помимо прочего, он автоматически ищет проблемы с драйверами и устанавливает драйверы на ваш компьютер.
2. Если HP Support Assistant не устраняет проблему, вы можете вручную найти драйверы и установить их. кликните сюда , чтобы открыть страницу драйверов HP. Здесь нажмите «Разрешить HP обнаружить ваш продукт» или введите серийный номер вашего компьютера HP. Вы можете найти серийный номер на задней панели ноутбука, моноблока или ПК.
3. Теперь вы получите доступ ко всем драйверам для вашего устройства. Скачайте последнюю версию драйвера для своего компьютера HP. Наконец, установите драйверы, и все готово.
Драйверы Dell для Windows 10
1. Если у вас есть ноутбук Dell, вы можете загрузить драйверы вручную и легко установить их на свой компьютер с Windows 10. Просто перейдите по этой ссылке и выберите свой ноутбук Dell.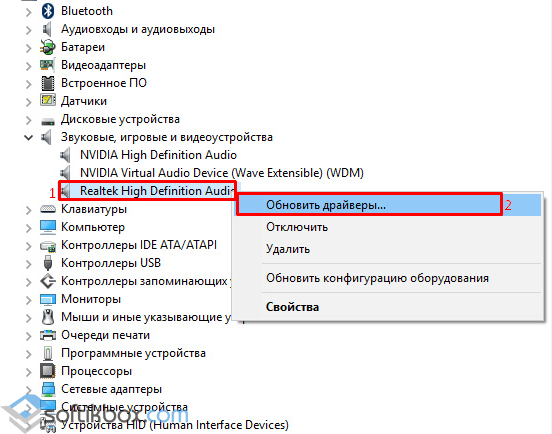
2. Затем перейдите в раздел «Драйверы и загружаемые материалы» и убедитесь, что в разделе «Операционная система» выбрано «Windows 10». Вы также можете нажать «Категория» и выбрать тип драйвера, который вам нужен.
3. Прокрутите вниз, и вы сможете загрузить необходимые драйверы для своего ноутбука Dell.
Драйверы Asus для Windows 10
1. Для ноутбуков Asus кликните сюда и откройте Центр загрузок. Здесь введите номер модели или вы также можете вручную выбрать продукт из раздела ниже.
2. Теперь нажмите «Драйвер и утилита» на правой панели под названием продукта.
3. Здесь выберите «Windows 10» в качестве ОС, и теперь вы можете скачать драйверы для ноутбука Asus для Windows 10.
Драйверы Acer для Windows 10
1. Как и другие бренды, Acer также предлагает Центр загрузки драйверов. Перейти к эта ссылка и перейдите на страницу загрузок Acer. Здесь введите серийный номер вашего ноутбука или выберите модель вручную из раскрывающегося меню.
2. Затем выберите «Windows 10» в качестве операционной системы и без проблем загрузите драйверы.
Драйверы Lenovo для Windows 10
1. кликните сюда и откройте страницу поддержки Lenovo. Здесь введите номер модели или просто название ноутбука. Теперь нажмите «Загрузки».
2. На следующей странице вы найдете все драйверы для вашего ноутбука Lenovo. Теперь вы можете загрузить драйверы и установить их на свой компьютер с Windows 10. Вот и все.
Следуйте нашему руководству и обновите все драйверы в Windows 10
Вот как вы можете обновить все драйверы на своем ноутбуке или настольном компьютере с Windows 10. Для большинства пользователей диспетчера устройств в Windows 10 будет достаточно. Однако, если вы хотите обновить драйвер не столь популярного компонента, как универсальный адаптер Wi-Fi, вам могут помочь сторонние программы драйверов. Наконец, вы можете напрямую перейти на веб-сайт производителя и загрузить нужный вам драйвер. Во всяком случае, это все от нас. Если вы ищете решения распространенных проблем в Windows 10 или сталкиваетесь с проблемами сетевого подключения в Windows 10, следуйте нашим связанным руководствам, чтобы решить проблему. И если у вас есть какие-либо вопросы, оставьте комментарий ниже и дайте нам знать.
Во всяком случае, это все от нас. Если вы ищете решения распространенных проблем в Windows 10 или сталкиваетесь с проблемами сетевого подключения в Windows 10, следуйте нашим связанным руководствам, чтобы решить проблему. И если у вас есть какие-либо вопросы, оставьте комментарий ниже и дайте нам знать.
[Исправлено] Проблемы со звуком Realtek HD
Перейти к содержимомуКак пользователь Windows 10, вы могли заметить, что ваш компьютер оснащен аудиодрайверами Realtek High Definition. Хотя он предварительно установлен на вашем компьютере, это не означает, что он свободен от распространенных ошибок.
Чтобы узнать, как устранять проблемы со звуком Realtek, сначала нужно определить проблему, а затем найти правильные шаги по устранению неполадок для ее устранения.
Иногда требуется просто загрузить новый драйвер, а в других случаях может потребоваться замена звуковой карты.
Прежде чем решить, что это одно или другое, ознакомьтесь с этими распространенными ошибками и решениями.
Наиболее распространенные проблемы со звуком Realtek
Прежде чем давать советы по устранению неполадок, сначала необходимо узнать о наиболее распространенных проблемах с аудиодрайверами Realtek. К ним относятся:
- Отсутствует значок Audio Manager: После недавнего обновления Windows 10 вы можете заметить, что значок Realtek HD исчез с панели задач. Как правило, это происходит из-за проблем с драйверами.
- Конфликты с предустановленными драйверами Microsoft: Существуют известные проблемы между системными драйверами Microsoft и Realtek, которые легко исправить.
Почему Realtek High Definition Audio на моем ПК?
Realtek High Definition Audio Driver — самый популярный звуковой драйвер для систем Windows, который помогает управлять объемным звуком, звуковыми системами Dolby и DTS на вашем компьютере.
Этот драйвер нужен для того, чтобы ваше аудиоустройство работало даже на ПК, поэтому его удаление приведет к серьезным ошибкам звука.
Чтобы дополнительно настроить звук, вы можете загрузить Realtek High Definition Audio Manager, но не обязательно просто подключать новые динамики или использовать звуки вашей системы.
Обновляйте свои ПК и повышайте безопасность в Интернете
Всего за 9,99 долларов США в месяц Поддержка драйверов | ONE поможет вам сэкономить время и нервы при решении распространенных проблем с устройствами Windows, а также предоставит дополнительные функции оптимизации и безопасности.
Попробуйте поддержку водителей сегодня
Как устранить проблемы, связанные с устаревшими драйверами или конфликтами обновлений системы
Если вы недавно обновили Windows 10, а звука Realtek нигде нет, первым шагом по устранению неполадок является поиск и обновление драйвера.
1. Войдите в Диспетчер устройств, чтобы найти драйверы
Во-первых, вам нужно определить версию драйвера для Realtek. Используйте значок поиска на панели задач Windows, чтобы найти «Диспетчер устройств» и выберите его.
Когда Диспетчер устройств открыт, найдите звуковые, видео и игровые контроллеры.
Разверните меню и проверьте, существует ли драйвер Realtek High Definition Audio.
2. Выполните принудительное обновление вручную
Найдя драйвер Realtek HD Audio, щелкните его правой кнопкой мыши и выберите «Обновить драйвер».
Затем вам будет предложено выполнить автоматический поиск обновленного программного обеспечения или вручную найти драйвер, расположенный на вашем компьютере.
Выберите для автоматического поиска.
Windows 10 автоматически начнет обновление до последней версии драйвера, доступной в их базе данных.
3. Перезагрузите компьютер
Теперь выполните полную перезагрузку компьютера, чтобы сохранить изменения.
Теперь вы должны увидеть Realtek High Definition Audio на панели задач, если щелкнете значок динамика, чтобы выбрать выход.
Если вы по-прежнему не видите параметр Realtek в списке динамиков, следующий шаг — выяснить, не вызывают ли проблему предустановленные драйверы Microsoft.
Отключение драйвера шины Microsoft UAA для аудио высокой четкости
Два драйвера аудио высокой четкости никогда не смешиваются — и это относится к Realtek и драйверу шины UAA от Microsoft.
Если вы еще этого не сделали, вам нужно отключить этот предустановленный драйвер.
1. Вернитесь в Диспетчер устройств
В Диспетчере устройств прокрутите вниз до Системные устройства.
Просмотрите расширенный список для Microsoft UAA Bus Driver for High Definition Audio. Если его нет в списке, значит, он уже отключен.
Если вы видите его в списке, вам нужно отключить его.
2. Отключение предустановленного драйвера шины UAA
Чтобы отключить, щелкните правой кнопкой мыши драйвер шины Microsoft UAA для аудио высокой четкости и выберите Отключить устройство.
3. Перезагрузите компьютер и проверьте наличие других проблем
Выполните полную перезагрузку компьютера, чтобы отключенный драйвер вступил в силу.
Затем проверьте, отображается ли ваш Realtek Audio в списке выходов и появляются ли какие-либо дополнительные сообщения об ошибках.
Исправление проблем со звуком Realtek с помощью отката
Если вы недавно обновлялись и видите сообщение об ошибке совместимости версии, следующим шагом будет попытка отката последнего установленного драйвера до предыдущей версии.
1. Найдите свой драйвер Realtek в диспетчере устройств
Откройте диспетчер устройств и перейдите к звуковым, видео и игровым контроллерам.
Разверните меню, найдите драйвер Realtek в списке и щелкните правой кнопкой мыши.
Выберите Свойства.
2. Ручной откат к предыдущим версиям
После отображения информации о драйвере щелкните вкладку «Драйвер» в верхней части меню.
Здесь вы увидите поставщика драйвера, дату установки и версию. Запишите номер версии на листе бумаги на случай, если вам понадобится сослаться на него позже.
Запишите номер версии на листе бумаги на случай, если вам понадобится сослаться на него позже.
Выберите параметр «Откатить драйвер». Откат приведет вас к ранее установленному драйверу, который, скорее всего, является драйвером, который работал должным образом до того, как вы выполнили обновление Windows.
Если пункт «Откат» неактивен, значит у вас нет ранее установленной версии, к которой можно было бы откатиться. Нажмите «Откатить драйвер», затем «ОК» и следуйте инструкциям, чтобы подтвердить откат.
3. Снова перезагрузите компьютер
Теперь сделайте еще один перезапуск, чтобы изменения драйвера вступили в силу, и посмотрите, устранит ли это проблему.
Используйте автоматическое распознавание для поиска нужного драйвера
Часто звуковые драйверы Realtek HD не работают из-за того, что они устарели или вы используете несовместимую версию.
Вместо того, чтобы вручную обновлять драйверы и надеяться на лучшее, вы можете избавиться от догадок, воспользовавшись поддержкой драйверов.
После установки он автоматически проводит инвентаризацию всех драйверов и программного обеспечения на вашем компьютере, а затем ищет самые последние версии драйверов, готовых к установке.
Ознакомьтесь с нашим пошаговым процессом обновления драйверов в течение нескольких минут ниже:
1. Загрузить поддержку драйверов
Предоставить поддержку драйверов | ОДНА попытка сегодня! с веб-сайта и следуйте инструкциям для завершения установки на ПК.
Обратите внимание, ПК с Windows все равно спросит, хотите ли вы установить, даже если поддержка драйверов не является приложением в их магазине Microsoft.
Нажмите «ОК» для установки.
2. Дождитесь начального сканирования, затем перейдите к разделу Драйверы
Служба поддержки драйверов выполнит начальное сканирование вашей системы, чтобы определить, какие драйверы у вас есть, и все применимые обновления.
Загляните в меню «Драйверы» и посмотрите, есть ли предупреждающие значки рядом с вашими драйверами Realtek High Definition Audio.
Если вы видите значок предупреждения, это означает, что ваш драйвер устарел, и служба поддержки водителей нашла для вас подходящий драйвер.
Щелкните этот драйвер, а затем нажмите Исправить! и поддержка драйверов автоматически обновит драйвер.
3. Перезагрузите компьютер
Как обычно, необходимо перезагрузить компьютер, чтобы новые драйверы вступили в силу.
После перезагрузки вы больше не должны видеть никаких проблем с Realtek High Definition Audio Manager.
Больше не нужно угадывать
Угадывать правильный драйвер для вашего компьютера рискованно. Вам нужно не только учитывать, как давно вы обновляли Windows 10, но и совместима ли версия, которую вы собираетесь установить. Проблемы с драйверами невероятно разочаровывают и отнимают излишне много времени.
При использовании программного обеспечения для автоматического обновления, такого как поддержка драйверов, вам больше не нужно беспокоиться об установке неправильного драйвера или возникновении дополнительных проблем совместимости.
Программное обеспечение Driver Support можно загрузить бесплатно, и если вы полностью зарегистрируете свой продукт, служба будет автоматически обновляться каждый раз, когда будет доступен новый совместимый драйвер, чтобы сэкономить вам больше времени в будущем.
Поддержка драйверов помогает пользователям обновлять свои драйверы с 1996 года. Присоединяйтесь к более чем 4 миллионам пользователей и убедитесь, насколько легко пользоваться автоматическими обновлениями.
Готовы узнать, как легко добиться максимальной производительности вашей системы и устройств? Дайте поддержку водителю | ОДНА попытка сегодня! сегодня и наслаждайтесь автоматическими обновлениями, которые выполняются всего в два клика, и все готово.
Ссылка для загрузки страницыКак переустановить аудиодрайвер в Windows 10
РЕКОМЕНДУЕТСЯ:
Загрузите инструмент восстановления ПК, чтобы быстро находить и автоматически исправлять ошибки Windows.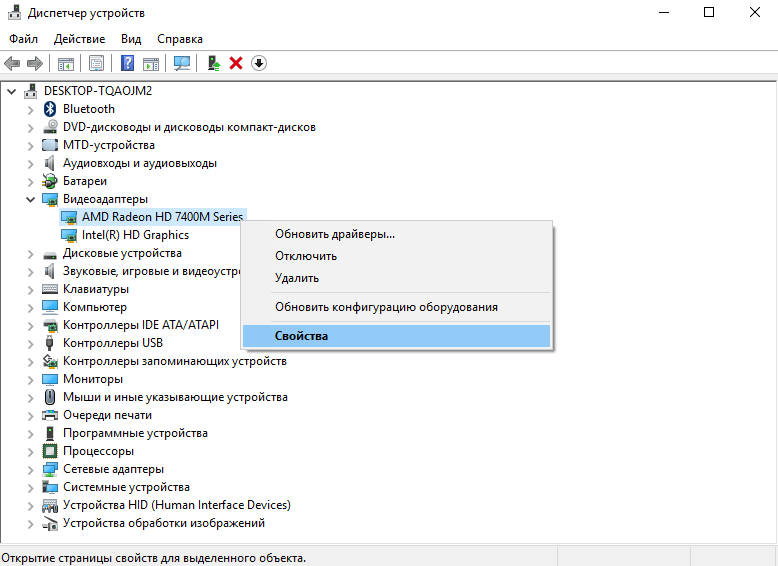
При возникновении проблем со звуком или звуком на ПК с Windows 10 следует сначала запустить встроенное средство устранения неполадок со звуком. Средство устранения неполадок автоматически сканирует и устраняет большинство проблем. Если средство устранения неполадок не может обнаружить проблему, вы можете попытаться устранить проблему, переустановив аудиодрайвер.
Но перед переустановкой аудио или звукового драйвера рекомендуется обновить аудиодрайвер до последней версии. Если проблема возникла после обновления аудиодрайвера до последней версии, выполните откат до предыдущей версии драйвера. Если ни один из этих способов не помогает, попробуйте переустановить драйвер аудиоустройства.
Способ 1 из 2
Переустановите аудиодрайвер Windows 10 из диспетчера устройств
Шаг 1: Щелкните правой кнопкой мыши на кнопке «Пуск» в области панели задач, а затем щелкните Диспетчер устройств , чтобы открыть его.
Шаг 2: В диспетчере устройств разверните дерево Звуковые, видео и игровые контроллеры .
Шаг 3: Теперь вы должны увидеть имя вашего аудиодрайвера. Скорее всего, у вас Realtek High Definition Audio.
ВАЖНО: Запишите название и версию аудиодрайвера перед их удалением, чтобы вы могли легко загрузить нужную версию аудиодрайвера. Чтобы проверить версию, обратитесь к нашему руководству по проверке номера версии драйвера.
Щелкните правой кнопкой мыши и выберите параметр Удалить устройство .
Шаг 4: Теперь вы получите следующий диалог подтверждения. Установите флажок Удалить программное обеспечение драйвера для этого устройства . Обратите внимание: если вы не выберете этот параметр, Windows не удалит аудиодрайвер. Поэтому обязательно выберите его.
Нажмите кнопку Да , если вы видите диалоговое окно подтверждения, чтобы продолжить и удалить драйвер устройства.
Шаг 5: Перезагрузите компьютер один раз. Это важно. Сохраните свою работу и, пожалуйста, перезагрузите компьютер один раз.
Шаг 6: Теперь, когда вы удалили звуковой драйвер, пришло время загрузить последнюю и лучшую версию драйвера из нужного места. Вы можете загрузить и установить драйвер вручную или позволить службе Центра обновления Windows загрузить и установить драйвер. Перейти к Настройки > Обновление и безопасность > Центр обновления Windows , а затем нажмите кнопку Проверить наличие обновлений , чтобы позволить Windows 10 автоматически загрузить и установить последнюю версию звукового драйвера.
Если вы хотите установить звуковой драйвер вручную, загрузите звуковой драйвер с веб-сайта производителя вашего ПК. Можно даже использовать поиск Google, чтобы быстро найти правильный аудиодрайвер. Просто введите марку и модель вашего ПК в поиске Google/Bing, чтобы найти ссылки для загрузки от производителя вашего ПК.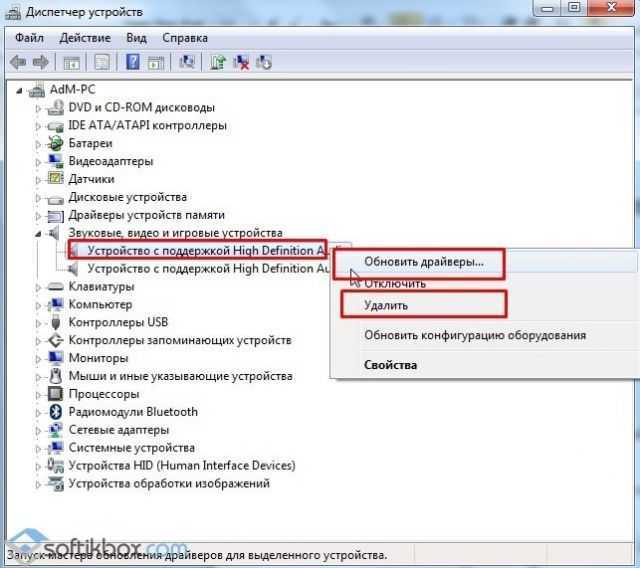
Между тем вы можете загрузить общую версию аудиодрайвера Realtek по следующей ссылке:
Загрузите аудиодрайвер Realtek
Сначала попробуйте аудиокодеки Realtek HD. Он будет работать на большинстве современных ПК. Если он не устанавливается или не работает, загрузите аудиокодеки Realtek AC’97. Кроме того, для 32-битных и 64-битных систем доступны отдельные установщики. Обязательно загрузите правильный. Вы можете обратиться за помощью к нашей проверке, если вы используете 32-разрядную или 64-разрядную версию Windows 10.
Способ 2 из 2
Переустановите аудиодрайвер из панели управления
Шаг 1: Введите Appwiz.cpl в поле поиска «Пуск/панель задач», а затем нажмите клавишу Enter, чтобы открыть клавишу . и окно функций.
Шаг 2: Найдите запись аудиодрайвера. Щелкните правой кнопкой мыши на аудиодрайвере и выберите параметр Удалить .