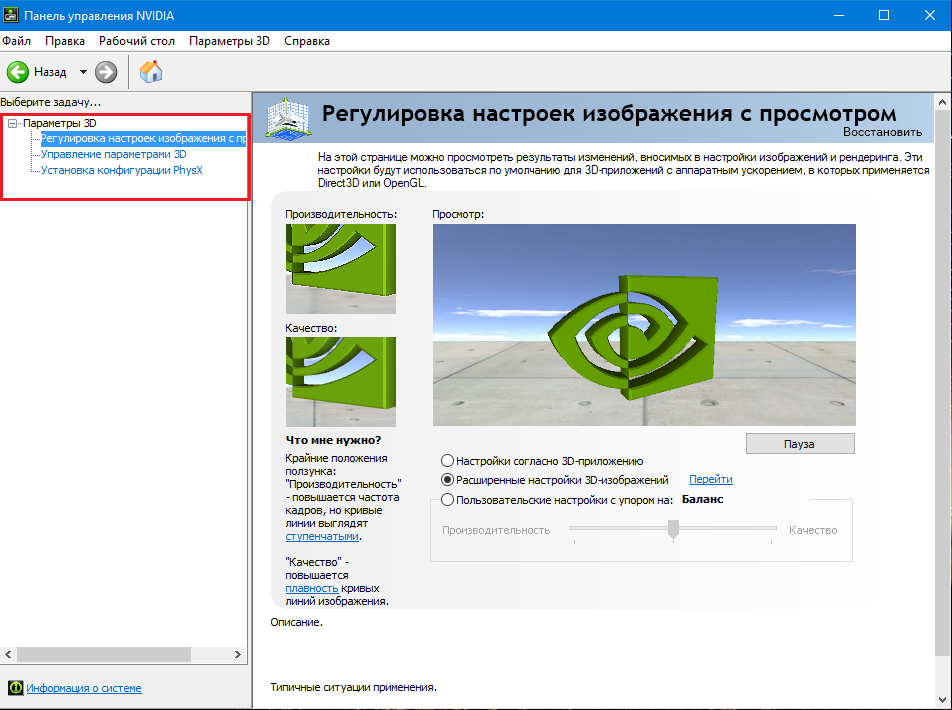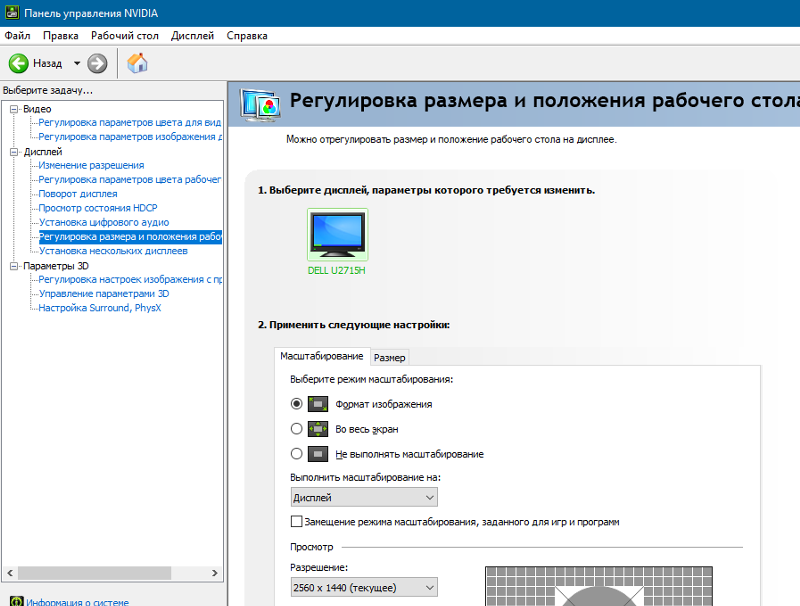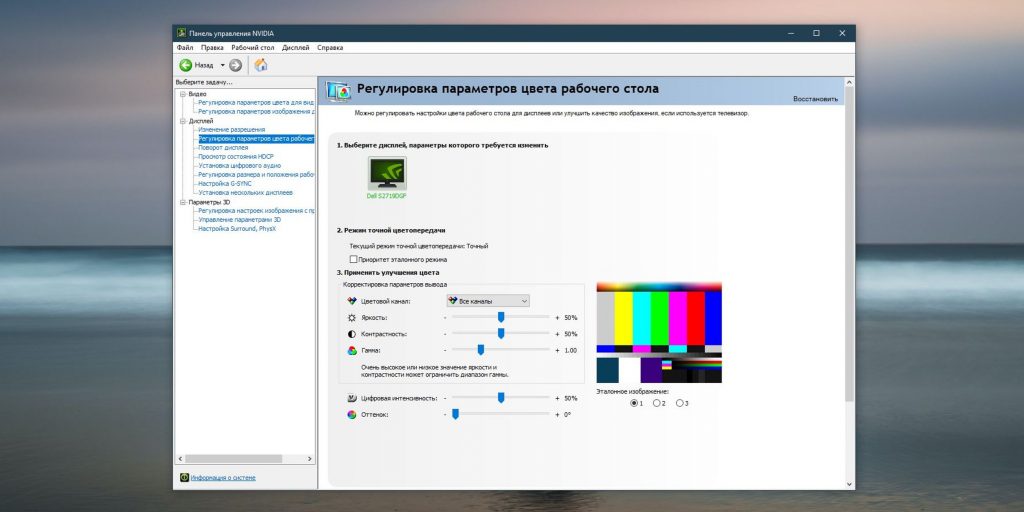Регулировка параметров цвета рабочего стола
Регулировка параметров цвета рабочего столаНа этой странице можно с помощью различных ползунков задать контрастность, резкость и глубину цвета (цифровую интенсивность) изображений на рабочем столе. Другие элементы управления доступны в зависимости от подключения дисплея.
Режим точной цветопередачиОтображает текущий режим точной цветопередачи: эталонный, точный или улучшенный. Режим точной цветопередачи зависит от конвейера цветового пространства, используемого для обработки каждого отображаемого пикселя.
Эталонный: отображаемые пиксели обрабатываются через конвейер ГП в режиме согласования цвета пикселей 1:1. Этот конвейер используется, если цвет пикселей не улучшается в ОС или приложениях настройки цвета, таких как Панель управления NVIDIA.
Точный: отображаемые пиксели обрабатываются одним из следующих способов:
настройка цвета через Панель управления NVIDIA (см.

преобразование цвета дисплея включено, но с ним не связан цветовой профиль ICC аппаратной калибровки
Приоритет эталонного режима: Установите этот флажок, чтобы отменить текущий метод обработки цвета и принудительно установить эталонный режим. При установке этого флажка настройки цвета из ОС или других приложений игнорируются, и отображаемые пиксели обрабатываются через конвейер ГП в режиме согласования пикселей 1:1.
ПРИМЕЧАНИЕ. Если установлен флажок Приоритет эталонного режима, для этих параметров назначаются значения по умолчанию, но они неактивны и не могут быть изменены.
Цветовой каналКаналы красного, зеленого или синего цвета можно настроить независимо друг от друга, выбрав каждый цвет в отдельности, или все сразу, выбрав пункт «Все каналы» (выбран по умолчанию).
При выборе цветового канала данный цвет отображается на графике цветовой коррекции.

При перемещении ползунков «Яркость», «Контрастность» и «Гамма» вид цветных линий на графике изменяется в реальном времени.
Яркость: Этот ползунок служит для регулировки яркости рабочего стола. Значение яркости может влиять на диапазон гаммы.
Гамма: гаммой называется изменение яркости промежуточных тонов без влияния на освещенные и затененные места. Данный ползунок служит для регулировки гаммы рабочего стола. Доступный диапазон гаммы зависит от значений яркости и контрастности.
Контраст: контрастностью называется различие между самой светлой и самой темной частями рабочего стола. Данный ползунок служит для регулировки этого различия. Значение контрастности может влиять на диапазон гаммы.
Цифровая интенсивность.
этот ползунок предназначен для компенсации плохого освещения при просмотре
рабочего стола и позволяет увеличить четкость, насыщенность и интенсивность
цветов рабочего стола.
Оттенок. Оттенком называется базовый цвет, представленный значением от 0 до 359 градусов, где, например, 0 — красный цвет, 60 — желтый, 120 — зеленый, 180 — голубой и 300 — пурпурный цвет.
Фильтр мерцания. Фильтр мерцания применяется к телевизорам. Ползунок «Фильтр мерцания» служит для регулировки интенсивности фильтра мерцания, применяемого к телевизионному изображению. При увеличении интенсивности фильтра мерцания мерцание экрана уменьшается.
Показать серую кайму. Этот флажок отображается при подключенном телевизоре. Если этот флажок установлен, просматриваемая на неиспользуемой части экрана телевизора черная кайма замещается серой каймой для предупреждения выгорания экрана.
Тип контента, о котором сообщается дисплею. Этот параметр применяется к дисплеям HDMI (не воспринимаемым как DVI) и графическим процессорам, которые поддерживают структуры данных AVI InfoFrame, в Windows Vista и более поздних версиях. Он определяет тип видеоконтента, о котором драйвер сообщает дисплею.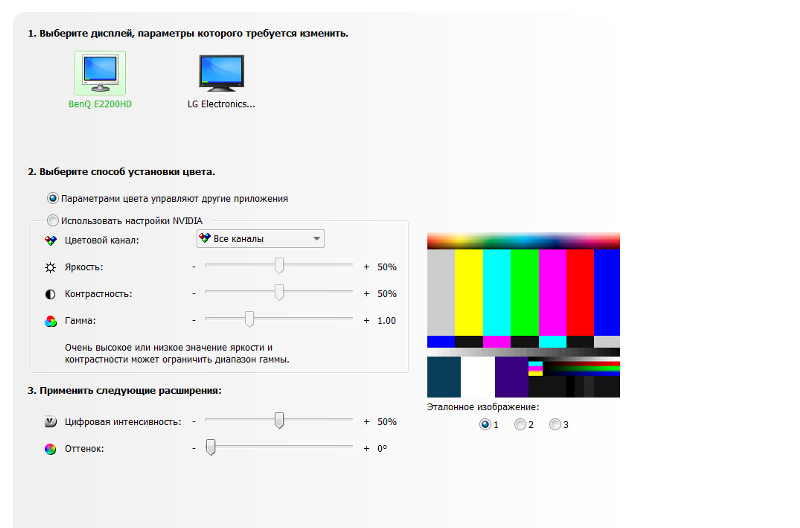 Затем дисплей применяет соответствующий метод обработки видео для получения наилучшего качества видеоизображения.
Затем дисплей применяет соответствующий метод обработки видео для получения наилучшего качества видеоизображения.
Просмотр изображения. щелкните для просмотра изображения.
Настройка нвидиа для кс го
Мало кто знает, но для комфортной и удобной игры – нужно опробовать массу настроек. В том числе – и прямые настройки видеокарты. Не удивляйтесь, ведь профессионалы делают это постоянно.
Что нужно сделать обязательно – так это установить самые новые и самые свежие драйвера для видеокарты. Чтобы вам было понятнее и удобнее – давайте разберем все, на нашем примере.
- Заходите на официальный сайт Nvidia и заполняете все поля. В нашем случае все выглядит так:
- Тип продукта – GeForce.
- Серия продукта – GeForce 10 Series.
- Семейство продуктов – GeForce GTX 1060.
- Операционная система – Windows 10 64-bit.
- Тип драйвера Windows – Стандартные.

- Тип загрузки – Драйвер Game Ready (GRD).
- Язык.
- Вбиваете свои настройки и жмете кнопку поиска.
- Скачиваете драйвера, а после – обязательно перезагружаете компьютер.
Теперь, когда все драйвера были полностью обновлены – приступаете к их настройке под CS:GO.
Правой кнопкой мышки кликаете на свободное место рабочего стола и выбираете панель управления NVIDIA.
Сразу заходим в параметры 3D и смотрим на пункт « Регулировка настроек изображения» и ставим галочку , как на скрине.
Переходим на следующий пункт «управление параметрами 3D». У вас откроется табличка, где вам нужно будет отключить «анизотропную фильтрацию» и «вертикальный синхроимпульс».
После этого перейдите на вкладку «программные настройки», что показано на скрине выше.
Выбираем игру «Counter-Strike: Global Offensive», а если ее нет – добавляем вручную соответствующей кнопкой.
Выставьте все настройки из таблицы ниже так, как мы вам покажем на скринах:
Возвращаетесь к главному указателю и выбираете пункт регулировка размера и положения рабочего стола. Во 2 пункте – поставьте галочку Во весь экран.
Во 2 пункте – поставьте галочку Во весь экран.
Далее – перейдите на пункт «регулировка параметров цвета рабочего стола.Здесь выкручивайте цветовую интенсивность на 100% – это даст вам определенное преимущество в игре, хоть поначалу будет и непривычно. Кстати, существует программа, которая меняет эту настройку только в игре. Так что лучше ее скачать.
Применяете все настройки и перезагружаете ПК.
Все, видеокарта настроена, но нужно проверить, целостность локальных файлов самой контры. Для этого заходите в Steam, наводитесь на игру и жмете свойства. Выбираете локальные файлы, а затем – кликаете проверить целостность файлов игры.
Если все в порядке – то заходите и играйте, если нет – пойдет скачивание недостающих файлов.
Все, что останется сделать – это зайти в свойства и выбрать параметры запуска такие, как показано на следующем скрине.
Единственное, в конце команды написано Threats 8 – это количество ядер вашего ПК и вбивать сюда нужно свое число.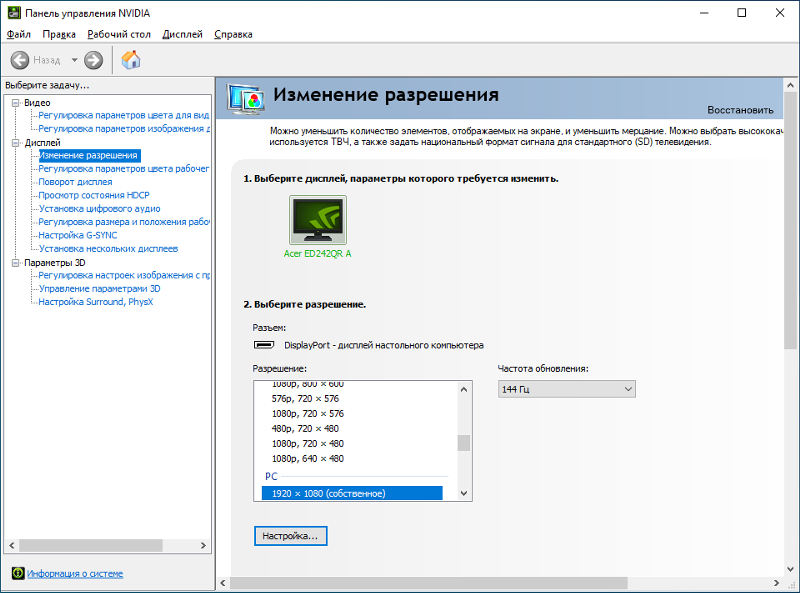
Все, ваша видеокарта полностью стабилизирована под КС, и вам останется только подбить удобный конфиг. Удачи вам и побольше побед.
Автор публикации
Настройка параметров цвета рабочего стола
Настройка параметров цвета рабочего столаИспользуйте эту страницу, чтобы использовать различные ползунки для настройки контрастности, резкости, и глубину цвета (Digital Vibrance) изображений на рабочем столе. Другие элементы управления доступны в зависимости от типа подключения дисплея.
Режим точности цветаОтображает текущий режим точности цветопередачи — эталонный, точный или улучшенный. Режим точности цветопередачи зависит от конвейера цветового пространства, используемого для обработки. каждый отображаемый пиксель.
Артикул: Визуализированные пиксели обрабатываются через конвейер графического процессора в масштабе 1:1. режим согласования цветов. Этот конвейер используется, если нет цвета пикселя улучшения из ОС или из приложений для настройки цвета, таких как как панель управления NVIDIA.

Точно: Визуализированные пиксели обрабатываются одним из следующих способов:
Переопределить в эталонный режим: Установите этот флажок, чтобы переопределить
текущую обработку цвета и активировать эталонный режим. При выборе
настройки цвета из ОС или других приложений настройки игнорируются
а визуализированные пиксели обрабатываются через конвейер графического процессора в масштабе 1:1.
соответствующий режим.
ПРИМЕЧАНИЕ: Если переопределить в опорный режим флажок выбран, для этих элементов управления устанавливаются значения по умолчанию, но они отображаются серым цветом. и не может быть изменен.
Цветовой каналВы можете настроить красный, зеленый и синий каналы, выбрав каждый цвет отдельно или выбрав композитный вариант Все каналы, который настройка по умолчанию.
При выборе цветового канала цвет появляется на графике кривой цветокоррекции.

Перемещение ползунков Яркость/Контрастность/Гамма изменяет появление цветной линии/кривых на графике в режиме реального времени.
Яркость: Используйте этот ползунок для настройки яркость вашего рабочего стола. Значение яркости может влиять на гамму диапазон.
Гамма: Гамма относится к яркости средних тонов на вашем рабочем столе, не влияя на тени и блики. Используйте ползунок «Гамма», чтобы настроить гамму на вашем рабочий стол. Доступный диапазон гаммы зависит от яркости и контрастности. ценности.
Контраст: Контраст относится к разнице между самой светлой и самой темной частями рабочего стола. Используйте ползунок чтобы скорректировать эту разницу. Значение контраста может влиять на диапазон гаммы.
Цифровая вибрация: Кому
компенсировать плохие условия освещения при просмотре рабочего стола, использовать
ползунок Digital Vibrance для увеличения четкости/насыщенности/интенсивности
цветов рабочего стола.
Оттенок: Оттенок относится к базе цвета и задается как значение от 0 до 359 градусов — где, например, 0 — красный, 60 — желтый, 120 — зеленый, 180 — голубой, 300 — пурпурный.
Фильтр мерцания: Мерцание фильтр применяется к телевизорам. Используйте ползунок фильтра мерцания, чтобы отрегулировать уровень фильтра мерцания, который вы хотите применить к телевизионному изображению. Увеличение фильтр мерцания уменьшает мерцание экрана.
Показать серую рамку: эта проверка окно появляется при подключении телевизора. Если флажок установлен, черные границы на неиспользуемая часть экрана телевизора заменяется серыми рамками, чтобы уменьшить вероятность выгорания экрана.
Тип контента (ITC), о котором сообщается
дисплей: этот параметр применяется к мониторам HDMI (не обработанным
как DVI) и графические процессоры, поддерживающие информационные кадры AVI в Windows Vista и более поздних версиях.
Этот параметр определяет тип видеоконтента, о котором сообщает драйвер.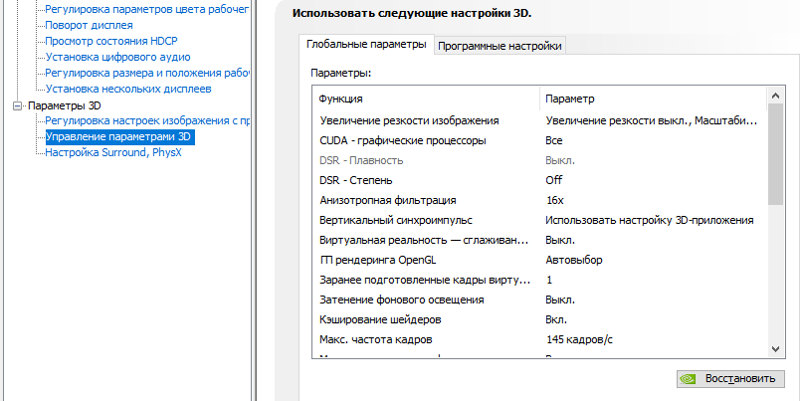 к дисплею. Затем дисплей будет использовать соответствующую обработку видео.
для достижения наилучшего качества отображения.
к дисплею. Затем дисплей будет использовать соответствующую обработку видео.
для достижения наилучшего качества отображения.
Изображение для предварительного просмотра: Нажмите для предварительного просмотра изображения.
Исправление цвета HDMI на графических процессорах Nvidia и AMD
Автор: Адам Симмонс
Последнее обновление: 11 октября 2022 г.
Содержание
Предлог В этой статье приведены рекомендации для пользователей с дискретными графическими процессорами для настольных ПК от Nvidia и AMD по исправлению проблем с цветовым сигналом, которые могут возникнуть через HDMI и DisplayPort . Для мобильных графических процессоров или других графических решений, в том числе от Intel, рекомендуется устанавливать пользовательское разрешение с помощью CRU (Custom Resolution Utility). Обратитесь к разделу Nvidia по этому вопросу, в частности, ко второй половине «Второе решение: установка пользовательского разрешения», где упоминается процесс использования CRU.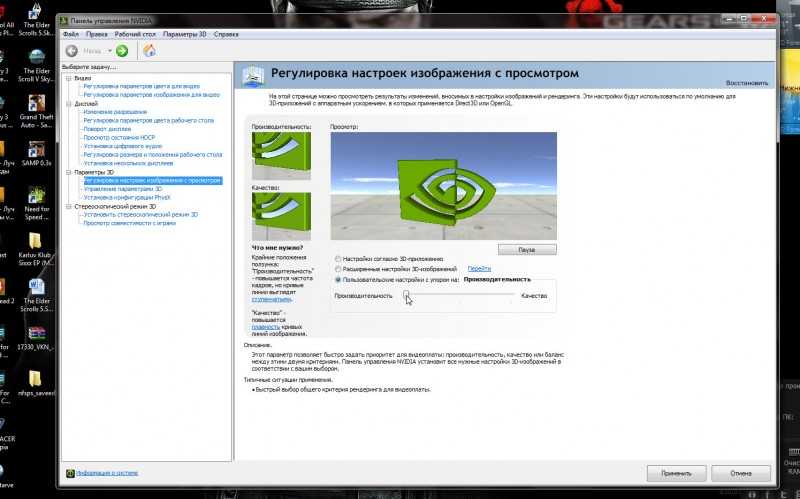 Пользователи графических чипсетов Intel должны в качестве альтернативы найти параметр «Диапазон квантования» на панели управления графикой Intel и убедиться, что он установлен на «Полный диапазон».
Пользователи графических чипсетов Intel должны в качестве альтернативы найти параметр «Диапазон квантования» на панели управления графикой Intel и убедиться, что он установлен на «Полный диапазон».
Возможно, вы слышали, как люди говорят, что качество изображения HDMI (мультимедийный интерфейс высокой четкости), DP (порт дисплея) и ныне устаревшего DVI (цифровой визуальный интерфейс) эквивалентны. Это цифровые сигналы, которые либо «работают», чтобы монитор отображал изображение, либо «не работают», чтобы он не отображался. Пользователь просто должен учитывать требования к пропускной способности своего монитора и выбирать порт на графическом процессоре (графическом процессоре) и мониторе, который будет поддерживать полное разрешение и частоту обновления его дисплея.
Как партнер Amazon я зарабатываю на соответствующих покупках, сделанных по ссылке ниже. По возможности вас перенаправят в ближайший магазин. Дополнительная информация о поддержке нашей работы.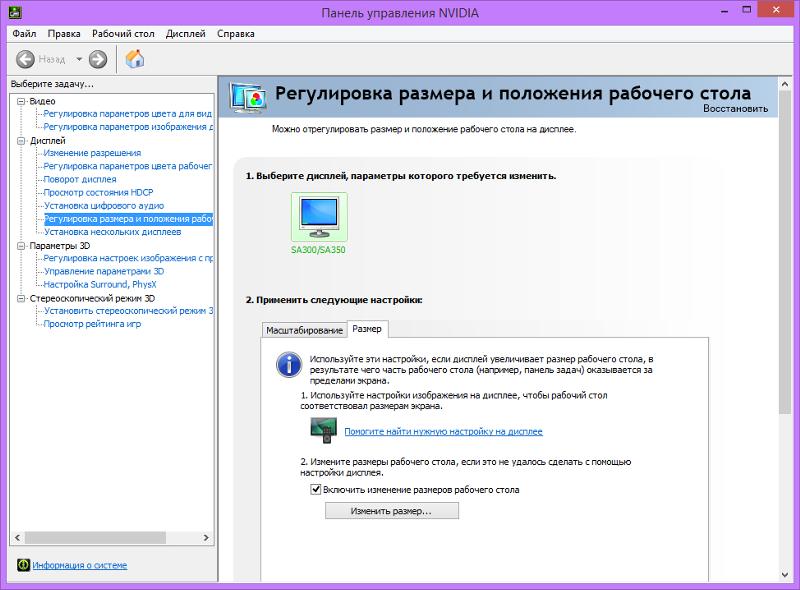
Купить на Amazon
К сожалению, все не так однозначно, и есть неясная золотая середина. Именно в этой трясине посередине застревают многие пользователи из-за того, как HDMI обычно обрабатывается графическими картами ПК. HDMI разработан как универсальный сигнал, широко используемый телевизорами и развлекательными системами, в отличие от DVI и DisplayPort, которые созданы с нуля как порты компьютерного монитора. Цель этой статьи не в том, чтобы запутать вас всеми техническими пустяками этих различных портов и связанных с ними аспектов. Скорее, он предназначен для того, чтобы дать вам несколько простых практических советов, которые позволят вам оптимизировать цветовой сигнал HDMI для использования на ПК.
Как графические процессоры Nvidia обрабатывают сигнал HDMI Проблема Когда монитор с разрешением и частотой обновления, такими же, как у телевизоров (например, 1920 x 1080 при 60 Гц), подключен к графическому процессору Nvidia с помощью кабеля HDMI или DVI-HDMI, графический процессор может рассматривать экран как «HDTV», а не монитор.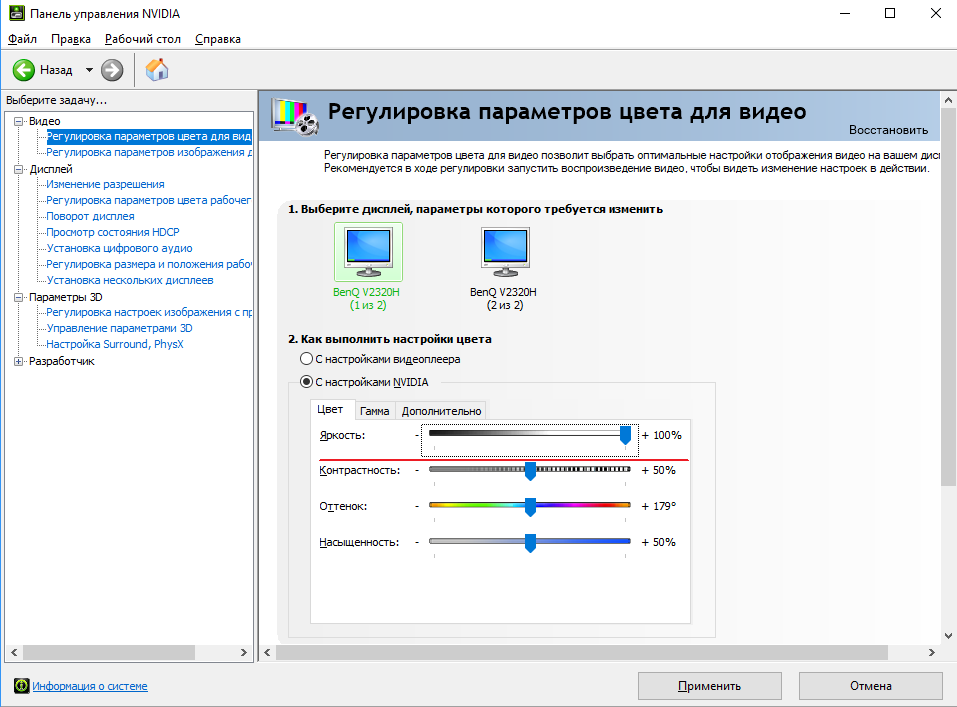 Это также довольно распространено при использовании DP , даже если это подключение только к ПК. Вы можете увидеть, как графический драйвер классифицирует вещи для разрешения Full HD, которые используются совместно с телевизором, открыв панель управления Nvidia и перейдя к «Дисплей» — «Изменить разрешение». Обычно он будет указан в разделе «Ultra HD, HD, SD» как «1080p, 1920 x 1080 (исходное)», как показано ниже. В этом первом списке разрешений в панели управления Nvidia перечислены комбинации разрешения и частоты обновления, которые указаны в EDID монитора как разрешения «телевизора», а не разрешения «ПК».
Это также довольно распространено при использовании DP , даже если это подключение только к ПК. Вы можете увидеть, как графический драйвер классифицирует вещи для разрешения Full HD, которые используются совместно с телевизором, открыв панель управления Nvidia и перейдя к «Дисплей» — «Изменить разрешение». Обычно он будет указан в разделе «Ultra HD, HD, SD» как «1080p, 1920 x 1080 (исходное)», как показано ниже. В этом первом списке разрешений в панели управления Nvidia перечислены комбинации разрешения и частоты обновления, которые указаны в EDID монитора как разрешения «телевизора», а не разрешения «ПК».
Этот метод перечисления типичен не только для дисплеев с разрешением 1920 x 1080 (Full HD/1080p), работающих на частоте 60 Гц — , он также может применяться для более высоких частот обновления, таких как 120 Гц . Кроме того, может применяться к разрешению UHD «4K» , которое часто указывается как «4k x 2k, 3840 x 2160» и рассматривается как разрешение «TV». На изображении выше вы можете заметить, что Dell U2414H, подключенный через DisplayPort, был классифицирован таким образом. На изображении ниже показан второй список разрешений, комбинации разрешения «ПК» и частоты обновления из EDID монитора. Обычно это включает частоту обновления для ПК, например 144 Гц и выше, и разрешения, такие как 2560 x 1440 (WQHD), которые не используются на телевизорах.
На изображении выше вы можете заметить, что Dell U2414H, подключенный через DisplayPort, был классифицирован таким образом. На изображении ниже показан второй список разрешений, комбинации разрешения «ПК» и частоты обновления из EDID монитора. Обычно это включает частоту обновления для ПК, например 144 Гц и выше, и разрешения, такие как 2560 x 1440 (WQHD), которые не используются на телевизорах.
Но проблема не только в том, что разрешение указано неправильно, важно то, какое влияние это может оказать на цветовой сигнал. Графический процессор может по умолчанию отправлять цветовой сигнал «Ограниченный диапазон RGB 16–235», а не оптимальный сигнал «Полный диапазон RGB 0–255». Не вдаваясь в тонкости того, как различаются эти цветовые сигналы, существует определенное несоответствие между цветовым сигналом, отправляемым на монитор, и собственными возможностями экрана. Некоторые дисплеи справляются с этим лучше, чем другие, но это несоответствие часто приводит к тому, что монитор не может отображать оттенки с соответствующей глубиной и всегда будет влиять на разнообразие оттенков. Черный цвет может казаться явно темно-серым (страдает общий статический контраст — это можно измерить), а гамма-кривая может быть сдвинута так, что многие оттенки кажутся намного светлее, чем должны. Все изображение может выглядеть так, как будто на нем есть своего рода обесцвеченная дымка, что дает то, что обычно называют «размытым видом».
Черный цвет может казаться явно темно-серым (страдает общий статический контраст — это можно измерить), а гамма-кривая может быть сдвинута так, что многие оттенки кажутся намного светлее, чем должны. Все изображение может выглядеть так, как будто на нем есть своего рода обесцвеченная дымка, что дает то, что обычно называют «размытым видом».
В таблице ниже приведены некоторые основные показания, полученные с AOC i2473Pwy, подключенного через HDMI и настроенного на использование как сигнала «Ограниченный диапазон RGB 16–235», так и сигнала «Полный диапазон RGB 0–255». Также включены результаты для третьего типа сигнала, обсуждаемого ниже, YCbCr444. Для снятия этих показаний использовались «тестовые настройки» и оборудование из обзора — Spyder4Elite для измерения гаммы и точки белого и Konica Minolta CS-200 для остальных. «Тестовые настройки» просто включали небольшое снижение яркости и незначительные настройки цветового канала. Некоторые экраны лучше обрабатывают сигнал «Ограниченный диапазон RGB» и демонстрируют менее резкое несоответствие, но все же лучше использовать для мониторов сигнал «Полный диапазон RGB», где это возможно.
Таблица сигналов Nvidia
Решения Nvidia Первое решение: функциональность теперь встроена в драйвер дисплея Nvidia
Начиная с версии драйвера 347.09, Nvidia добавила небольшой раскрывающийся список в панель управления Nvidia (NCP), который позволит вам принудительно настроить правильный сигнал «Полный диапазон». Просто откройте NCP и перейдите к «Дисплей — Изменить разрешение». Вы должны увидеть раскрывающийся список с надписью «Выходной динамический диапазон». На момент написания это последний раскрывающийся список на странице в разделе «Применить следующие настройки», как показано ниже.
Убедитесь, что для этого параметра установлено значение «Полный», а не «Ограниченный», и нажмите «Применить», чтобы применить сигнал «Полный диапазон RGB 0–255». «Ограниченный» используется по умолчанию на мониторах Full HD, подключенных через HDMI, а некоторые — через DisplayPort, при работе с частотой 60 Гц или другими частотами обновления, указанными как «Ultra HD, HD, SD».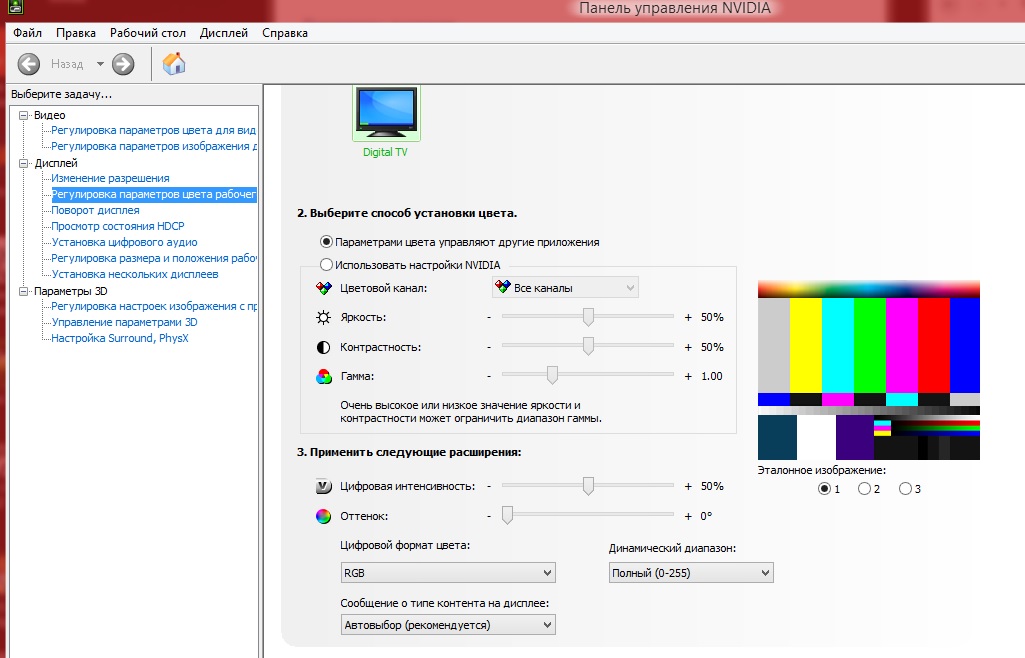 Для разрешений или частот обновления, указанных как «ПК», настройка по умолчанию будет «Полная». Если монитор имеет «Уровень черного HDMI», «Диапазон HDMI RGB PC» или аналогичный параметр, убедитесь, что для него установлено значение «Нормальный», «Высокий», «Полный» или «RGB (0~255)», а не « Низкий», «Ограниченный» или «RGB (16~235). Точная номенклатура зависит от модели монитора. Настройка «Автоматически» или аналогичная должна правильно определять тип цветового сигнала, отправляемого графическим процессором.
Для разрешений или частот обновления, указанных как «ПК», настройка по умолчанию будет «Полная». Если монитор имеет «Уровень черного HDMI», «Диапазон HDMI RGB PC» или аналогичный параметр, убедитесь, что для него установлено значение «Нормальный», «Высокий», «Полный» или «RGB (0~255)», а не « Низкий», «Ограниченный» или «RGB (16~235). Точная номенклатура зависит от модели монитора. Настройка «Автоматически» или аналогичная должна правильно определять тип цветового сигнала, отправляемого графическим процессором.
Как партнер Amazon я зарабатываю на соответствующих покупках, совершенных по ссылке ниже. По возможности вас перенаправят в ближайший магазин. Дополнительная информация о поддержке нашей работы.
Купить на Amazon
Можно принудительно включить сигнал «Full Range RGB 0-255» через HDMI или некорректно работающий DisplayPort, установив пользовательское разрешение. Это разрешение можно установить таким образом, чтобы оно обрабатывалось точно так же, как исходное разрешение монитора по умолчанию, но с корректировкой цветового сигнала. В приведенном ниже видео показан этот процесс с упором на частоту 60 Гц, где проблема может возникнуть с наибольшей вероятностью. Еще раз убедитесь, что параметр «Уровень черного HDMI» или аналогичный параметр на мониторе установлен правильно, если такой параметр существует.
Это разрешение можно установить таким образом, чтобы оно обрабатывалось точно так же, как исходное разрешение монитора по умолчанию, но с корректировкой цветового сигнала. В приведенном ниже видео показан этот процесс с упором на частоту 60 Гц, где проблема может возникнуть с наибольшей вероятностью. Еще раз убедитесь, что параметр «Уровень черного HDMI» или аналогичный параметр на мониторе установлен правильно, если такой параметр существует.
После его создания вы можете увидеть свое новое «Пользовательское разрешение», указанное отдельно в списке разрешений панели управления Nvidia, как показано ниже.
Хотя это будет работать с большинством приложений и рабочего стола, некоторые игры игнорируют пользовательские разрешения и возвращаются к использованию собственного разрешения вашего монитора с цветовым сигналом по умолчанию. Во многих таких играх будет использоваться ваше пользовательское разрешение, если вы установите частоту обновления на значение, отличное от 60 Гц (по сути, разгон или понижение частоты вашего монитора, если это модель с частотой 60 Гц). Большинство мониторов Full HD с частотой 60 Гц смогут использовать 65 Гц без каких-либо проблем, некоторые из них можно увеличить, если вы хотите приключений. Некоторым пользователям будет неудобно менять это значение по умолчанию с частотой 60 Гц, что мы понимаем, поэтому для тех, кто ищет простое «универсальное» решение, есть несколько альтернатив.
Большинство мониторов Full HD с частотой 60 Гц смогут использовать 65 Гц без каких-либо проблем, некоторые из них можно увеличить, если вы хотите приключений. Некоторым пользователям будет неудобно менять это значение по умолчанию с частотой 60 Гц, что мы понимаем, поэтому для тех, кто ищет простое «универсальное» решение, есть несколько альтернатив.
Одной из альтернатив установке пользовательского разрешения в панели управления Nvidia является использование «Утилита пользовательского разрешения (CRU)», созданная «ToastyX». Полные инструкции о том, как это использовать, включены в первый пост в теме, на которую ссылается. Просто запустите эту утилиту (CRU.exe) и нажмите кнопку «Добавить…» в разделе «Подробные разрешения», как показано на рисунке ниже. Разные версии CRU могут иметь немного разные формулировки, но процесс один и тот же.
Откроется окно конфигурации «Подробное разрешение», показанное справа на изображении выше. Выберите «Автоматический ПК» в раскрывающемся списке «Время» и введите разрешение и частоту обновления, как показано на изображении. Одной из ключевых особенностей CRU является то, что после добавления «Подробного разрешения» вы можете переместить разрешение в начало списка, чтобы оно считалось исходным разрешением. Вы делаете это, нажимая на только что созданное разрешение и используя маленькую кнопку со стрелкой вверх справа от кнопки «Сброс». Это важно, потому что те игры, которым нравится игнорировать пользовательские разрешения Nvidia, по-прежнему будут использовать новое собственное разрешение, которое вы установили с помощью этой утилиты. Не забудьте нажать OK и перезагрузить компьютер, чтобы активировать новое разрешение.
Одной из ключевых особенностей CRU является то, что после добавления «Подробного разрешения» вы можете переместить разрешение в начало списка, чтобы оно считалось исходным разрешением. Вы делаете это, нажимая на только что созданное разрешение и используя маленькую кнопку со стрелкой вверх справа от кнопки «Сброс». Это важно, потому что те игры, которым нравится игнорировать пользовательские разрешения Nvidia, по-прежнему будут использовать новое собственное разрешение, которое вы установили с помощью этой утилиты. Не забудьте нажать OK и перезагрузить компьютер, чтобы активировать новое разрешение.
Обратите внимание, что CRU также можно использовать для разгона мониторов, подключенных к графическим процессорам как Nvidia, так и AMD, путем установки более высокой, чем исходная, частоты обновления, и это действительно является одной из его основных первоначальных целей. Некоторым пользователям эта функция покажется полезной, но для исправления цветового сигнала это необязательно. Еще одним преимуществом CRU является то, что он предлагает надежный метод коррекции цветового сигнала мобильных графических процессоров Nvidia. Поскольку графический драйвер мобильных графических процессоров сильно урезан, вы не можете установить пользовательское разрешение с помощью панели управления Nvidia. Для пользователей настольных графических процессоров Nvidia есть несколько альтернатив созданию пользовательских разрешений, которые можно использовать для исправления сигнала.
Еще одним преимуществом CRU является то, что он предлагает надежный метод коррекции цветового сигнала мобильных графических процессоров Nvidia. Поскольку графический драйвер мобильных графических процессоров сильно урезан, вы не можете установить пользовательское разрешение с помощью панели управления Nvidia. Для пользователей настольных графических процессоров Nvidia есть несколько альтернатив созданию пользовательских разрешений, которые можно использовать для исправления сигнала.
Очень легко избавиться от «размытого» вида и проблемной гаммы, настроив графическую карту на использование цветового формата YCbCr444. Просто откройте панель управления Nvidia и перейдите к «Дисплей» — «Настройка параметров цвета рабочего стола». Выберите «YCbCr444» в раскрывающемся списке «Цифровой цветовой формат», как показано ниже. Параметр «Уровень черного» на мониторе, если он есть, должен быть серым после выбора этого типа цветового сигнала.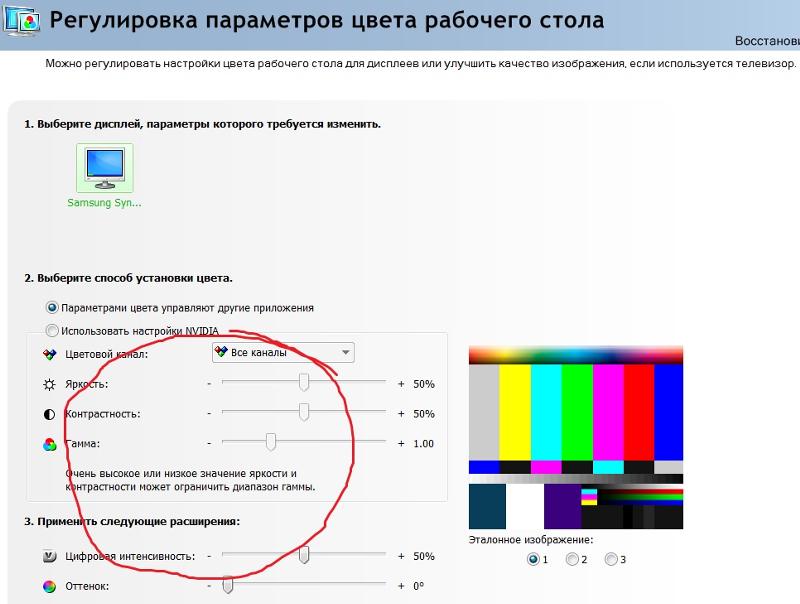
Это переключит цветовой сигнал, отправляемый видеокартой, с RGB («Ограниченный диапазон RGB 16–235» по умолчанию) на альтернативу, которая обеспечивает изображение, очень похожее на «Полный диапазон RGB 0–255» на большинстве мониторов. Измеренные значения гаммы, точки белого и контраста действительно очень похожи, и изображение очень похоже на сигнал «Full Range RGB» на большинстве мониторов. Некоторые значения цвета изменены очень незначительно, некоторые оттенки отображаются более точно, а некоторые менее точно. На изображениях ниже сравнивается точность цветопередачи AOC i2473Pwy в широком диапазоне оттенков с использованием «Full Range RGB (0–255)», показанного слева, и «YCbCr444», показанного справа. Эти тесты повторялись несколько раз, и небольшие различия были постоянными для одного типа сигнала по сравнению с другим, так что это не просто странный колориметр. Разные мониторы, конечно, будут показывать разные отклонения в точности, но оба цветовых сигнала, как правило, должны быть такими же близкими друг к другу, как в этом примере. На небольшом количестве мониторов изменения могут быть более выраженными, например, на четкость текста может повлиять размытость или «бахрома» в некоторых местах. Если вы заметили такие нежелательные последствия на своем мониторе, мы советуем использовать один из других способов коррекции сигнала.
На небольшом количестве мониторов изменения могут быть более выраженными, например, на четкость текста может повлиять размытость или «бахрома» в некоторых местах. Если вы заметили такие нежелательные последствия на своем мониторе, мы советуем использовать один из других способов коррекции сигнала.
Как видите, тут и там есть небольшие отличия, но ничего существенного. После выбора цветового сигнала «YCbCr444» разрешения будут перечислены драйвером точно так же, поэтому они останутся в списке «Ultra HD, HD, SD», если они были там раньше. Независимо от метода, который вы используете для коррекции цветового сигнала, возможно, самый простой способ увидеть разницу — это понаблюдать за тестом уровня черного Лагома. Используйте браузер, отличный от Firefox, так как управление цветом Mozilla может привести к ошибкам. Перед исправлением сигнала вы можете заметить, что все квадраты отличаются от фона с небольшой индивидуальностью в оттенках первых нескольких блоков. Относительно низкая гамма и неспособность монитора отображать различия ниже уровня серого 16 могут иметь такой эффект.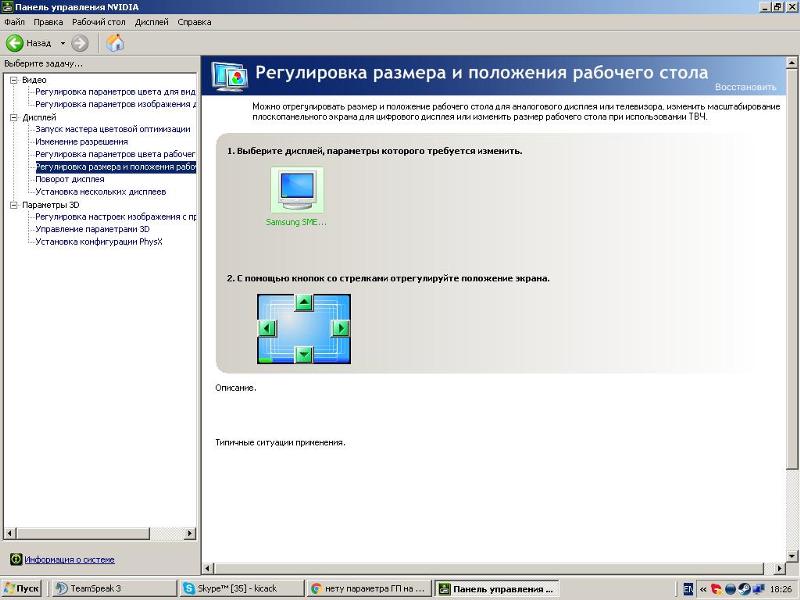 После исправления цветового сигнала первые несколько блоков должны лучше сливаться с фоном и давать больше различий между собой и соседними оттенками. Фон также будет казаться темнее (уровень серого «0», а не «16»). На некоторых мониторах различия могут быть более выраженными, чем на других.
После исправления цветового сигнала первые несколько блоков должны лучше сливаться с фоном и давать больше различий между собой и соседними оттенками. Фон также будет казаться темнее (уровень серого «0», а не «16»). На некоторых мониторах различия могут быть более выраженными, чем на других.
Первая и, вероятно, самая насущная проблема, с которой вы можете столкнуться при подключении графического процессора AMD к монитору Full HD с помощью HDMI или DVI-to-HDMI, — это масштабирование. По крайней мере, если вы используете более старый драйвер, изображение, скорее всего, будет выглядеть сжатым и нечетким с черной рамкой вокруг него. Это связано с тем, что поведение графического процессора по умолчанию, по крайней мере, в старых драйверах, заключается в «недосканировании» изображения. Чтобы исправить это для старых драйверов, вам просто нужно открыть Catalyst Control Center. После того, как вы откроете это, перейдите к «Мои цифровые плоские панели» — «Параметры масштабирования» и переместите ползунок на «Пересканирование (0%)» или полностью вправо, как показано на изображении ниже.
После того, как вы откроете это, перейдите к «Мои цифровые плоские панели» — «Параметры масштабирования» и переместите ползунок на «Пересканирование (0%)» или полностью вправо, как показано на изображении ниже.
Для более новых драйверов эта проблема не должна возникать , но если вы заметили эту проблему, вы должны найти ползунок «Масштабирование HDMI» в разделе «Дисплей» «Программного обеспечения AMD», как подробно описано в этой статье AMD. .
Другая проблема — формат пикселей Для пользователей графических процессоров AMD соединения DisplayPort должны всегда использовать правильный цветовой сигнал по умолчанию. И в отличие от подключения монитора к графическому процессору Nvidia с помощью HDMI, подключение графического процессора AMD через HDMI обычно менее проблематично, когда речь идет о цветовом сигнале. Изображение не размыто и выглядит очень хорошо на большинстве мониторов. При использовании HDMI поведение графических процессоров AMD по умолчанию может заключаться не в использовании сигнала «Ограниченный диапазон RGB (16–235)», как в графических процессорах Nvidia, а скорее в использовании сигнала «YCbCr 444», который AMD называет «YCbCr».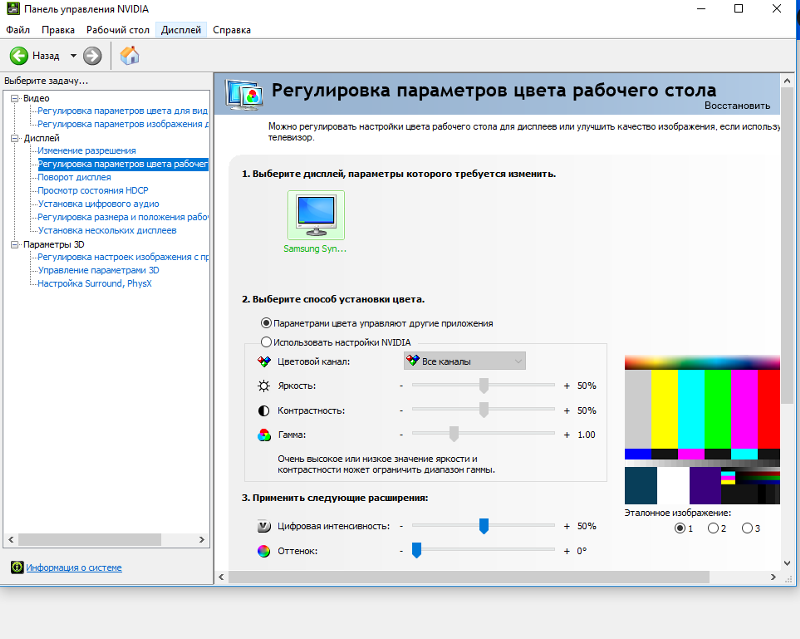 4:4:4′. В нашем тестировании использование «YCbCr 4:4:4» по сравнению с «Full Range RGB (0–255)» оказало несколько более выраженное влияние на точку белого, контрастность и измеренные значения цвета на графическом процессоре AMD по сравнению с графическим процессором Nvidia. Он по-прежнему далеко не так выражен, как при сравнении стандартного сигнала Nvidia «Ограниченный диапазон» с «Полным диапазоном» на моделях, которые демонстрируют явные проблемы с «Ограниченным диапазоном». В таблице ниже сравниваются некоторые ключевые значения графического процессора AMD, подключенного к AOC i2473Pwy, с графическим процессором, использующим как «YCbCr 4:4:4», так и «Full Range RGB 0-255». Термин «RGB 4:4:4» используется в таблице, поскольку это предпочтительная терминология AMD для сигнала «Full Range RGB». Опять же, те же «тестовые настройки» и измерительное оборудование из нашего обзора использовались с графическим процессором AMD Radeon R270X вместо Nvidia GeForce GTX 780.
4:4:4′. В нашем тестировании использование «YCbCr 4:4:4» по сравнению с «Full Range RGB (0–255)» оказало несколько более выраженное влияние на точку белого, контрастность и измеренные значения цвета на графическом процессоре AMD по сравнению с графическим процессором Nvidia. Он по-прежнему далеко не так выражен, как при сравнении стандартного сигнала Nvidia «Ограниченный диапазон» с «Полным диапазоном» на моделях, которые демонстрируют явные проблемы с «Ограниченным диапазоном». В таблице ниже сравниваются некоторые ключевые значения графического процессора AMD, подключенного к AOC i2473Pwy, с графическим процессором, использующим как «YCbCr 4:4:4», так и «Full Range RGB 0-255». Термин «RGB 4:4:4» используется в таблице, поскольку это предпочтительная терминология AMD для сигнала «Full Range RGB». Опять же, те же «тестовые настройки» и измерительное оборудование из нашего обзора использовались с графическим процессором AMD Radeon R270X вместо Nvidia GeForce GTX 780.
Таблица сигналов AMD
Различия в показаниях этих клавиш не так уж велики, наиболее заметным является небольшое повышение контрастности, которое вы получаете, включив сигнал «RGB 4:4:4». Яркость черного остается неизменной, а яркость белого увеличивается на 5 кд/м2, что обеспечивает коэффициент контрастности 1238:1 по сравнению с 1184:1. Вряд ли это большая разница на этом конкретном мониторе, но любой бонус — это хорошо. На изображениях ниже сравниваются значения цвета «YCbCr 4:4:4» (слева) и «RGB 4:4:4» (справа). Опять же, мы провели эти измерения несколько раз, и результаты были одинаковыми.
Яркость черного остается неизменной, а яркость белого увеличивается на 5 кд/м2, что обеспечивает коэффициент контрастности 1238:1 по сравнению с 1184:1. Вряд ли это большая разница на этом конкретном мониторе, но любой бонус — это хорошо. На изображениях ниже сравниваются значения цвета «YCbCr 4:4:4» (слева) и «RGB 4:4:4» (справа). Опять же, мы провели эти измерения несколько раз, и результаты были одинаковыми.
Вы можете видеть, что разница в точности цветопередачи между двумя сигналами больше, чем на графическом процессоре Nvidia. Это касается, в частности, темно-красного и некоторых серых и пастельных оттенков. Нет необходимости критически анализировать точность конкретных значений цвета для одного типа сигнала по сравнению с другим, поскольку это зависит от монитора. Суть здесь просто в том, что «YCbCr 4:4:4» и «RGB 4:4:4» («Полный диапазон RGB, 0–255») действительно отличаются по представлению оттенков на графических процессорах AMD и часто в большей степени. степени, чем графические процессоры Nvidia. Отклонение между сигналами на одних мониторах будет больше, чем на других.
степени, чем графические процессоры Nvidia. Отклонение между сигналами на одних мониторах будет больше, чем на других.
В отличие от сигнала Nvidia «Ограниченный диапазон RGB (16–235)», сигнал AMD по умолчанию «YCbCr 4:4:4» никогда не приводит к тому, что вещи выглядят размытыми из-за резкого изменения гаммы или контрастности. Но это все еще может влиять на значения цвета, поэтому некоторые оттенки отображаются иначе, чем при подключении DVI или DisplayPort (т. е. «правильно»). И, как и в случае с картами Nvidia, этот тип сигнала может привести к тому, что на некоторых мониторах текст будет отображаться размытым или с бахромой, где задействованы определенные цвета. Большинство пользователей, вероятно, будут вполне довольны этим сигналом по умолчанию, но на самом деле очень просто изменить используемый сигнал, используя один из двух методов. Кроме того, с более новыми драйверами AMD часто (но не всегда) по умолчанию использует правильный сигнал «Full Range RGB».
Решения AMD Первое решение: используйте кабель DVI-HDMI В отличие от графических процессоров Nvidia, подключение графического процессора AMD с помощью кабеля DVI-HDMI приводит к использованию цветового сигнала, который обычно используется для DVI; «Полный RGB». Если у вас есть такой кабель под рукой или вы готовы его купить (возможно, если у вас нет под рукой обычного кабеля HDMI), то это одно из возможных решений. В более поздних графических процессорах обычно отсутствуют порты DVI, поэтому следует попробовать второе решение.
Если у вас есть такой кабель под рукой или вы готовы его купить (возможно, если у вас нет под рукой обычного кабеля HDMI), то это одно из возможных решений. В более поздних графических процессорах обычно отсутствуют порты DVI, поэтому следует попробовать второе решение.
Независимо от того, используете ли вы кабель DVI-HDMI или изменяете формат пикселей (ниже), вам необходимо убедиться, что все настройки «Уровень черного» или «Диапазон HDMI» на мониторе, если такие настройки существуют, установлены правильно. Убедитесь, что вы используете настройку монитора «Нормальный», «Высокий», «Полный» или «RGB (0–255)», а не «Низкий», «Ограниченный», RGB (16–235) или другие слова. на этот счет.
Второе решение: изменить формат пикселей Чтобы исправить это в старых драйверах, просто откройте Catalyst Control Center. После этого перейдите к «Мои цифровые плоские панели» — «Формат пикселей» и измените его со значения по умолчанию «Формат пикселей YCbCr 4: 4: 4» на «Стандартный формат пикселей RGB 4: 4: 4 для ПК (полный RGB). )’ как показано ниже. Это опция «Full Range RGB 0-255» для пользователей AMD. Первое изображение ниже взято из Catalyst Control Center, который использовался в более ранних драйверах. Более новые драйверы заменили Catalyst Control Center на программное обеспечение AMD (формально AMD Radeon Software). Откройте это, затем нажмите «Настройки» (значок шестеренки вверху справа). Нажмите «Дисплей» и убедитесь, что в качестве «Формата пикселей» выбран «Стандартный формат пикселей RGB 4:4:4 для ПК (полный RGB)», как показано на втором изображении.
)’ как показано ниже. Это опция «Full Range RGB 0-255» для пользователей AMD. Первое изображение ниже взято из Catalyst Control Center, который использовался в более ранних драйверах. Более новые драйверы заменили Catalyst Control Center на программное обеспечение AMD (формально AMD Radeon Software). Откройте это, затем нажмите «Настройки» (значок шестеренки вверху справа). Нажмите «Дисплей» и убедитесь, что в качестве «Формата пикселей» выбран «Стандартный формат пикселей RGB 4:4:4 для ПК (полный RGB)», как показано на втором изображении.
Вам нужно будет изменить этот параметр только один раз, если только вы не установите новый графический драйвер. Как отмечалось выше, вы также должны убедиться, что «Уровень черного HDMI» или аналогичный параметр на мониторе также установлен правильно. Если вы хотите поставить себя на место пользователя Nvidia с сигналом «Limited Range RGB (16–235)» по умолчанию, выберите формат пикселей «RGB 4:4:4 Pixel Format Studio (Limited RGB)». Просто не забудьте вернуть его обратно, а не то, что вы забудете, если заметите довольно значительное ухудшение контрастности и качества цвета.
Просто не забудьте вернуть его обратно, а не то, что вы забудете, если заметите довольно значительное ухудшение контрастности и качества цвета.
Многие мониторы перешли от использования DVI (который прекрасно обрабатывается как в драйверах Nvidia, так и в драйверах AMD) к использованию HDMI и DisplayPort. Эта тенденция сохранится по мере развития этих двух новых стандартов. Когда эти мониторы работают с такой же комбинацией разрешения и частоты обновления, что и телевизоры, графический процессор часто воспринимает их как телевизоры и может посылать неоптимальный цветовой сигнал. Графические процессоры Nvidia — худшие нарушители, иногда по умолчанию использующие цветовой сигнал «Limited Range RGB (16–235)», который может полностью разрушить качество изображения монитора, ухудшив контрастность, яркость цветов и разнообразие оттенков. Довольно часто такое поведение наблюдается как через DisplayPort, так и через HDMI, несмотря на то, что это преимущественно подключение к ПК, где графический процессор обрабатывает монитор как телевизор, что противоречит здравому смыслу.
Как показано в этой статье, довольно просто исправить любые проблемы с цветовым сигналом, с которыми вы можете столкнуться при использовании HDMI или DisplayPort, и действительно исправить странную проблему AMD с «масштабированием» для старых драйверов. Но есть много пользователей, которые никогда не прочитают эту статью и не знают, как решить эти проблемы — ругаются на свой монитор и, возможно, вместо этого отправляют его обратно продавцу. Мы рады видеть, что с тех пор, как эта статья была впервые опубликована, Nvidia добавила в драйвер раскрывающийся список «Динамический диапазон». И AMD обычно всегда правильно обрабатывает сигнал как «Full Range RGB» по умолчанию в своих более поздних драйверах. Хотя приятно видеть, что ситуация улучшается, все еще бывают случаи, когда поведение по умолчанию неоптимально. Поскольку многие телевизоры в настоящее время в любом случае с радостью поддерживают полнодиапазонный RGB-сигнал, для графического процессора было бы разумнее повсеместно использовать этот предпочтительный тип сигнала по умолчанию во всех случаях.