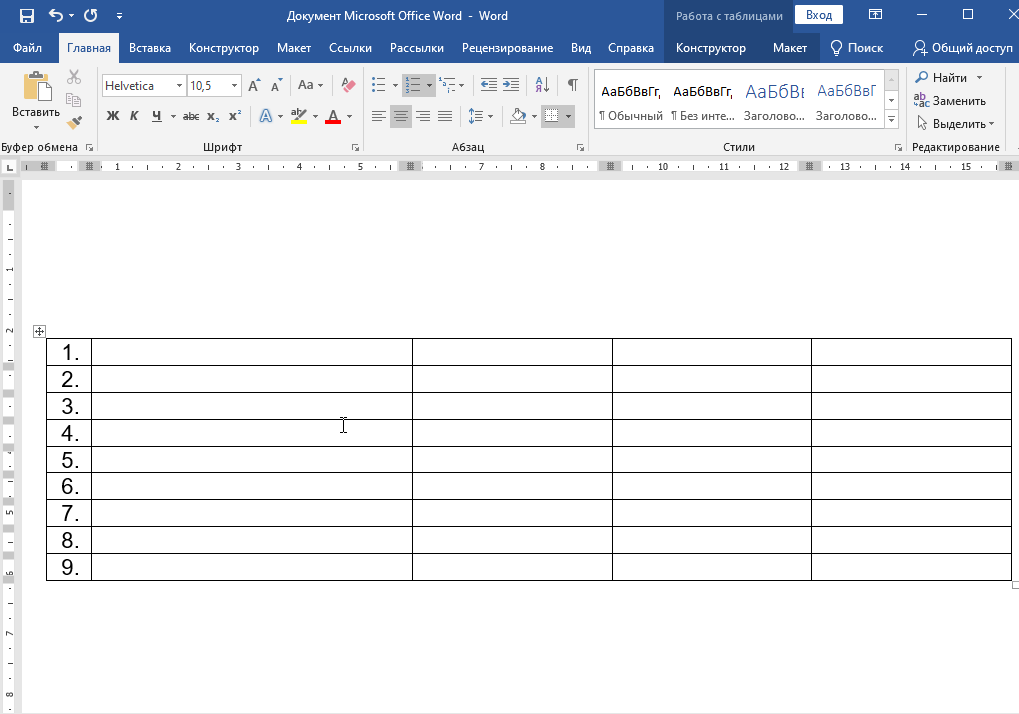Таблица символов Юникода (Unicode) для сайта: цифры, смайлики, спец символы
На выдаче в сниппете и Title могут отображаться специализированные символы, знаки, буквы и цифры. Использовать их можно для оригинального оформления SEO-блоков. Только следует учитывать, что применение символов и необычных знаков должно быть продуманным и обоснованным. Иначе сниппет или тайтл может выглядеть нелепо, совершенно не справляясь с поставленными задачами. Поисковые системы по-разному реагируют на использование символов, смайликов, стрелочек, необычных знаков. Рекомендуем протестировать их, чтобы убедиться в правильности отображения в выдаче.
Как использовать Unicode символы
- Найти нужный значок;
- Скопировать его;
- Вставить в нужное место в тексте.
Наиболее популярные символы
Чаще всего для выдачи применяют символы рубля и валют, серп и молот, а также инь и янь.
® ✉ § © ☯ ☭ ? $ £ ¢
Российский рубль: U+20BD (в Юникоде) и ₽ (в HTML-коде)
Нумерация, буквы, числа в Юникод
Используемые варианты:
- ⓿ ❶ ❷ ❸ ❹ ❺ ❻ ❼ ❽ ❾ ❿ ⓫ ⓬ ⓭ ⓮ ⓯ ⓰ ⓱ ⓲ ⓳ ⓴
- ⑴ ⑵ ⑶ ⑷ ⑸ ⑹ ⑺ ⑻ ⑼ ⑽ ⑾ ⑿ ⒀ ⒁ ⒂ ⒃ ⒄ ⒅ ⒆ ⒇
- Ⓐ Ⓑ Ⓒ Ⓓ Ⓔ Ⓕ Ⓖ Ⓗ Ⓘ Ⓙ Ⓚ Ⓛ Ⓜ Ⓝ Ⓞ Ⓟ Ⓠ Ⓡ Ⓢ Ⓣ Ⓤ Ⓥ Ⓦ Ⓧ Ⓨ Ⓩ
- ⒈ ⒉ ⒊ ⒋ ⒌ ⒍ ⒎ ⒏ ⒐ ⒑ ⒒ ⒓ ⒔ ⒕ ⒖ ⒗ ⒘ ⒙ ⒚ ⒛
- ⓐ ⓑ ⓒ ⓓ ⓔ ⓕ ⓖ ⓗ ⓘ ⓙ ⓚ ⓛ ⓜ ⓝ ⓞ ⓟ ⓠ ⓡ ⓢ ⓣ ⓤ ⓥ ⓦ ⓧ ⓨ ⓩ ⓪
- ⒜ ⒝ ⒞ ⒟ ⒠ ⒡ ⒢ ⒣ ⒤ ⒥ ⒦ ⒧ ⒨ ⒩ ⒪ ⒫ ⒬ ⒭ ⒮ ⒯ ⒰ ⒱ ⒲ ⒳ ⒴ ⒵
Колбочки, стрелочки, квадратики
Основные варианты:
- ◜ ◝ ◞ ◟ ◠ ◡
- ◰ ◱ ◲ ◳ ◴ ◵ ◶ ◷
- ▖ ▗ ▘ ▙ ▚ ▛ ▜ ▝ ▞ ▟ ■
- ◸ ◹ ◺ ◻ ◼ ◽ ◾ ◿
- ► ▻ ▼ ▽ ▾ ▿ ◀ ◁ ◂ ▻
- □ ▢ ▣ ▪ ▫ ▬ ▭ ▮ ▯ ▰ ▱ ▤ ▥ ▦ ▧ ▨ ▩
- ▲ △ ▴ ▵ ▶ ▷ ▸ ▹ ► ▻
- ◢ ◣ ◤ ◥
- ◆ ◇ ◈ ◉ ◊ ○ ◌ ◍ ◎
- ● ◐ ◑ ◒ ◓ ◔ ◕
- ◧ ◨ ◩ ◪ ◫
- ◖ ◗ ◘ ◙ ◚ ◛
- ◦ ◬ ◭ ◮ ◯
Крестики, черточки, палочки в UNICODE
Используемые символы:
- ▁ ▂ ▃ ▄ ▅ ▆ ▇ █
- ▌ ▍ ▎ ▏ ▐
- ▀ ▉ ▊ ▋
- ─ ━ │ ┃
- └ ┕ ┖ ┗ ┘ ┙ ┚ ┛
- ┄ ┅ ┆ ┇ ┈ ┉ ┊ ┋
- ░ ▒ ▓ ▔ ▕
- ┌ ┍ ┎ ┏ ┐ ┑ ┒ ┓
- ╭ ╮ ╯ ╰ ╱ ╲ ╳
- ├ ┝ ┞ ┟ ┠ ┡ ┢ ┣ ┤ ┥ ┦ ┧ ┨ ┩ ┪ ┫
- ╴ ╵ ╶ ╷ ╸ ╹ ╺ ╻ ╼ ╽ ╾ ╿
- ┴ ┵ ┶ ┷ ┸ ┹ ┺ ┻
- ┬ ┭ ┮ ┯ ┰ ┱ ┲ ┳
- ┼ ┽ ┾ ┿ ╀ ╁ ╂ ╃ ╄ ╅ ╆ ╇ ╈ ╉ ╊ ╋
- ╤ ╥ ╦ ╧ ╨ ╩ ╪ ╫ ╬
- ╘ ╙ ╚ ╛ ╜ ╝
- ╌ ╍ ╎ ╏ ═
- ║ ╞ ╟ ╠ ╡ ╢ ╣
- ╒ ╓ ╔ ╕ ╖ ╗
Фигурные символы
Используются специальные символы:
- ⟨ ⟩ ⟪ ⟫ ⟰ ⟱
- ❍ ❏ ❐ ❑ ❒
- ✔ ✕ ✖ ✗ ✘
- ☀ ☁ ☂ ☃ 🤘 ☄ ★ 💪
- ☢ ☣ ☯ ☮ ☣ ☬ ☪
- ☆ ☇ ☈ ☉ ☊ ☋ ☌ ☍
- ☡ ☢ ☣ ☤ ☥ ☧ ☨ ☩ ☪
- ☎ ☏ ☐ ☑ ☒
- ⟦ ⟧ ⟲ ⟳ ⟴ ⟵
- ➘ ➙ ➚ ➛ ➜ ➝ ➞ ➟ ➠ ➡
- ☓ ☔ ☕ ☖ ☗ ☘ ☙
- ☚ ☛ ☜ ☝ ☞ ☟ ☠ ☫ ☬
- ✆ ✇ ✈ ✉ ✌ ✍ ✎ ✏ ✐ ✑
- ➲ ➳ ➴ ➵ ➶ ➷ ➸
- ☰ ☱ ☲ ☳ ☴ ☵ ☶ ☷
- ☭ ☮ ☯ ♮ ♯ ♰ ♱
- ➱ ➢ ➣ ➤ ➥ ➦ ➧ ➨ ➩ ➪ ➫ ➬ ➭ ➮ ➯ ➔
- ❁ ❂ ❃ ❄ ❅ ❆ ❇ ❈ ❉ ❊ ❋
- ✁ ✂ ✃ ✄ ✒ ✓ ☦
- ✫ ✬ ✭ ✮ ✯ ✰
- ✝ ✞ ✟ ✠ ✡✢ ✣ ✤ ✥
- ✡ 〄 ♨ ☸ ⌘
- ✱ ✲ ✳ ✴ ✵ ✶ ✷ ✸ ✹ ✺ ✻ ✼ ✽ ❀
- ✙ ✚ ✛ ✾ ✿ ✜ ✦ ✧ ✩ ✪
- ➹ ➺ ➻ ➼ ➽ ➾
- ❖ ❡ ❢ ❣ ❤ ❥ ❦ ❧ ❘ ❙ ❚ ❛ ❜ ❝ ❞ 👌 ➿ ⟠ ⟡
Римские числа
ⅰ ⅱ ⅲ ⅳ ⅴ ⅵ ⅶ ⅷ ⅸ ⅹ ⅺ ⅻ ⅼ Ⅰ Ⅱ Ⅲ Ⅳ Ⅴ Ⅵ Ⅶ Ⅷ Ⅸ Ⅹ Ⅺ Ⅻ Ⅼ
Шахматные фигуры и ноты
Используются следующие символы:
- ♕ ♖ ♗ ♘ ♙ ♚ ♛ ♜ ♝ ♞ ♟ ♠
- ♩ ♪ ♫ ♬ ♭ ♮ ♯
- ♡ ♢ ♣ ♤ ♥ ♦ ♧
Математические символы и обозначения в физике по UNICODE
Греческие буквы и другие алфавиты
ᴀ ᴁ ᴂ ᴃ ᴄ ᴅ ᴆ ᴇ ᴈ ᴉ ᴊ ᴋ ᴌ ᴍ ᴎ ᴏ ᴐ ᴑ ᴒ ᴓ ᴔ ᴕ ᴖ ᴗ ᴘ ᴙ ᴚ ᴛ ᴜ ᴝ ᴞ ᴟ ᴠ ᴡ ᴢ ᴣ ᴤ ᴥ ᴦ ᴧ ᴨ ᴩ ᴪ ᴫ ᴬ ᴭ ᴮ ᴯ ᴰ ᴱ ᴲ ᴳ ᴴ ᴵ ᴶ ᴷ ᴸ ᴹ ᴺ ᴻ ᴼ ᴽ ᴾ ᴿ ᵀ ᵁ ᵂ ᵃ ᵄ ᵅ ᵆ ᵇ ᵈ ᵉ ᵊ ᵋ ᵌ ᵍ ᵎ ᵏ ᵐ ᵑ ᵒ ᵓ ᵔ ᵕ ᵖ ᵗ ᵘ ᵙ ᵚ ᵛ ᵜ ᵝ ᵞ ᵟ ᵠ ᵡ ᵢ ᵣ ᵤ ᵥ ᵦ ᵧ ᵨ ᵩ ᵪ ᵫ ᵬ ᵭ ᵮ ᵯ ᵰ ᵱ ᵲ ᵳ ᵴ ᵵ ᵶ ᵷ ᵸ ᵹ ᵺ ᵻ ᵼ ᵽ ᵾ ᵿ ᶀ ᶁ ᶂ ᶃ ᶄ ᶅ ᶆ ᶇ ᶈ ᶉ ᶊ ᶋ ᶌ ᶍ ᶎ ᶏ ᶐ ᶑ ᶒ ᶓ ᶔ ᶕ ᶖ ᶗ ᶘ ᶙ ᶚ ᶛ ᶜ ᶝ ᶞ ᶟ ᶠ ᶡ ᶢ ᶣ ᶤ ᶥ ᶦ ᶧ ᶨ ᶩ ᶪ ᶫ ᶬ ᶭ ᶮ ᶯ ᶰ ᶱ ᶲ ᶳ ᶴ ᶵ ᶶ ᶷ ᶸ ᶹ ᶺ ᶻ ᶼ ᶽ ᶾ ᶿ ῲ ῳ ῴ ῶ ῷ Ὸ Ό Ὼ Ώ ῼ ⍳ ⍴ ⍵ ⍶ ⍷ ⍸ ⍹ ⍺
Нестандартная символика
← ↑ → ↓ ↔ ↕ ↖ ↗ ↘ ↙ ↚ ↛ ↜ ↝ ↞ ↟ ↠ ↡ ↢ ↣ ↤ ↥ ↦ ↧ ↨ ↩ ↪ ↫ ↬ ↭ ↮ ↯ ↰ ↱ ↲ ↳ ↴ ↵ ↶ ↷ ↸ ↹ ↺ ↻ ↼ ↽ ↾ ↿ ⇀ ⇁ ⇂ ⇃ ⇄ ⇅ ⇆ ⇇ ⇈ ⇉ ⇊ ⇋ ⇌ ⇍ ⇎ ⇏ ⇐ ⇑ ⇒ ⇓ ⇔ ⇕ ⇖ ⇗ ⇘ ⇙ ⇚ ⇛ ⇜ ⇝ ⇞ ⇟ ⇠ ⇡ ⇢ ⇣ ⇤ ⇥ ⇦ ⇧ ⇨ ⇩ ⇪ ⇫ ⇬ ⇭ ⇮ ⇯ ⇰ ⇱ ⇲ ⇳ ⇴ ⇵ ⇶ ⇷ ⇸ ⇹ ⇺ ⇻ ⇼ ⇽ ⇾ ⇿ ⊲ ⊳ ⊴ ⊵ ⊶ ⊷ ⊸ ⊹ ⊺ ⊻ ⊼ ⊽ ⊾ ⊿ ⋀ ⋁ ⋂ ⋃ ⋄ ⋅ ⋆ ⋇ ⋈ ⋉ ⋊ ⋋ ⋌ ⋍ ⋎ ⋏ ⌁ ⌂ ⌃ ⌄ ⌅ ⌆ ⌇ ⌈ ⌉ ⌊ ⌋ ⌌ ⌍ ⌎ ⌏ ⌐ ⌑ ⌒ ⌓ ⌔ ⌕ ⌖ ⌗ ⌘ ⌙ ⌚ ⌛ ⌜ ⌝ ⌞ ⌟ ⌠ ⌡ ⌢ ⌣ ⌤ ⌥ ⌦ ⌧ ⏎ ⏏ ⟶ ⟷ ⟸ ⟹ ⟺ ⟻ ⟼ ⟽ ⟾ ⟿ ⤀ ⤁ ⤂ ⤃ ⤄ ⤅ ⤆ ⤇ ⤈ ⤉ ⤊ ⤋ ⤌ ⤍ ⤎ ⤏ ⤐ ⤑ ⤒ ⤓ ⤔ ⤕ ⤖ ⤗ ⤘ ⤙ ⤚ ⤛ ⤜ ⤝ ⤞ ⤟ ⤠ ⤡
Цветные иконки и смайлики
😀 😃 😄 😁 😆 😅 🤣 😂 🙂 🙃 😉 😊 😇 🥰 😍 🤩 😘 😗 ☺ 😚 😙 😋 😛 😜 🤪 😝 🤑 🤗 🤭 🤫 🤔 🤐 🤨 😐 😑 😶 😏 😒 🙄 😬 🤥 😌 😔 😪 🤤 😴 😷 🤒 🤕 🤢 🤮 🤧 🥵 🥶 🥴 😵 🤯 🤠 🥳 😎 🤓 🧐 😕 😟 🙁 ☹ 😮 😯 😲 😳 🥺 😦 😧 😨 😰 😥 😢 😭 😱 😖 😣 😞 😓 😩 😫 😤 😡 😠 🤬 😈 👿 💀 ☠ 💩 🤡 👹 👺 👻 👽 👾 🤖 😺 😸 😹 😻 😼 😽 🙀 😿 😾 🙈 🙉 🙊 👋 🤚 🖐 ✋ 🖖 👌 ✌ 🤞 🤟 🤘 🤙 👈 👉 👆 🖕 👇 ☝ 👍 👎 ✊ 👊 🤛 🤜 👏 🙌 👐 🤲 🤝 🙏 ✍ 💅 🤳 💪 🦵 🦶 👂 👃 🧠 🦷 🦴 👀 👁 👅 👄 👶 🧒 👦 👧 🧑 👱 👨 🧔 👩 🧓 👴 👵 🙍 🙎 🙅 🙆 💁 🙋 🙇 🤦 🤷 👮 🕵 💂 👷 🤴 👸 👳 👲 🧕 🤵 👰 🤰 🤱 👼 🎅 🤶 🧙 🧚 🧛 🧜 🧝 🧞 🧟 💆 💇 🚶 🏃 💃 🕺 🕴 👯 🧖 🧗 🤺 🏇 ⛷ 🏂 🏌 🏄 🚣 🏊 ⛹ 🏋 🚴 🚵 🤸 🤼 🤽 🤾 🤹 🧘 🛀 🛌 👭 👫 👬 💏 💑 👪 🗣 👤 👥 👣 👓 🕶 🥽 🥼 👔 👕 👖 🧣 🧤 🧥 🧦 👗 👘 👙 👚 👛 👜 👝 🛍 🎒 👞 👟 🥾 🥿 👠 👡 👢 👑 👒 🎩 🎓 🧢 ⛑ 📿 💄 💍 💎 🔇 🔈 🔉 🔊 📢 📣 📯 🔔 🔕 🥁 📱 📲 ☎ 📞 📟 📠 🔋 🔌 💻 🖥 🖨 ⌨ 🖱 🖲 💽 💾 💿 📀 🧮 🎬 📷 📸 🔍 🔎 🕯 💡 🔦 🏮 📔 📕 📖 📗 📘 📙 📚 📓 📒 📃 📜 📄 📰 🗞 📑 🔖 🏷 🧾 💹 ✉ 📧 📨 📩 📤 📥 📦 📫 📪 📬 📭 📮 🗳 ✏ ✒ 🖋 🖊 🖌 🖍 📝 💼 📁 📂 🗂 📅 📆 🗒 🗓 📇 📈 📉 📊 📋 📌 📍 📎 🖇 📏 📐 ✂ 🗃 🗄 🗑 🔒 🔓 🔏 🔐 🔑 🗝 🔨 ⛏ ⚒ 🛠 🗡 ⚔ 🔫 🏹 🛡 🔧 🔩 ⚙ 🗜 ⚖ 🔗 ⛓ 🧰 🧲 ⚗ 🧪 🧫 🧬 🔬 🔭 📡 💉 💊 🚪 🛏 🛋 🚽 🚿 🛁 🧴 🧷 🧹 🧺 🧻 🧼 🧽 🧯 🛒 🚬 ⚰ ⚱ 🗿 ⌛ ⏳ ⌚ ⏰ ⏱ ⏲ 🕰 🕛 🕧 🕐 🕜 🕑 🕝 🕒 🕞 🕓 🕟 🕔 🕠 🕕 🕡 🕖 🕢 🕗 🕣 🕘 🕤 🕙 🕥 🕚 🕦 ° 🌑 🌒 🌓 🌔 🌕 🌖 🌗 🌘 🌙 🌚 🌛 🌜 🌡 ☀ 🌝 🌞 ⭐ 🌟 🌠 ☁ ⛅ ⛈ 🌤 🌥 🌦 🌧 🌨 🌩 🌪 🌫 🌬 🌀 🌈 🌂 ☂ ☔ ⛱ ⚡ ❄ ☃ ⛄ ☄ 🔥 💧 🌊
SYMBL (◕‿◕)
— КОГДА ТЕКСТА НЕДОСТАТОЧНО
❼
Арабские цифры
ℳ
Красивые буквы
Ⓐ
Символы для ников
★
Звёздочки
☭
Символы для VK
❞
Кавычки
⁈
Знаки препинания
❼
Цифры
Музыкальные Эмоджи
∑
Математические знаки
Горячие символы
Топ символов
- ❤
- ♫
- ☎
- •
- °
- ♨
- ✣
- ☏
- ■
- ☀
- ➑
- ✂
- ☑
- ✉
- ☼
- ☆
- ✄
- ✔
- ✆
- —
- ☁
- ★
- ♕
- ✘
- №
- ‰
- ♠
- ✪
- ✝
- ╳
- ©
- …
- ♥
- ✰
- †
- ✎
- ®
- ¶
- ♦
- ✧
- ‡
- ✍
- ™
- ❆
- ♣
- ✦
- ◑
- ♀
- ℮
- ❅
- ♤
- ♡
- ♪
- ♂
- ·
Инструменты
Как добавить серийный номер в таблицу Word?
Нумерация ячеек в таблице в Word
- Выберите ячейки таблицы, которые вы хотите пронумеровать.
 Чтобы пронумеровать начало каждой строки, выберите только первый столбец в таблице, щелкнув верхнюю границу столбца.
Чтобы пронумеровать начало каждой строки, выберите только первый столбец в таблице, щелкнув верхнюю границу столбца. - На вкладке Главная в группе Абзац щелкните Нумерация.
|
Полный ответ см. на сайте support.microsoft.com
Как добавить порядковые номера в документ Word?
Нумерация с помощью полей последовательности
- Поместите точку вставки в то место, где должен появиться порядковый номер. …
- Нажмите Ctrl+F9, чтобы вставить скобки поля. …
- Введите «seq NumList» (без кавычек).
- Нажмите F9, чтобы обновить информацию о поле.
|
Посмотреть полный ответ на wordribbon.tips.net
Как сделать автонумерацию в Word?
Включение или выключение автоматических маркеров или нумерации
- Выберите «Файл» > «Параметры» > «Проверка».
- Выберите «Параметры автозамены», а затем перейдите на вкладку «Автоформат при вводе».

- Установите или снимите флажок Автоматические маркированные списки или Автоматические нумерованные списки.
- Выберите ОК.
|
Посмотреть полный ответ на support.microsoft.com
Можете ли вы сложить числа в таблице в Word?
Чтобы сложить столбец или строку чисел в таблице, используйте команду «Формула». Щелкните ячейку таблицы, в которой вы хотите отобразить результат. На вкладке «Макет» (в разделе «Работа с таблицами») нажмите «Формула». В поле «Формула» проверьте текст между скобками, чтобы убедиться, что Word включает ячейки, которые вы хотите суммировать, и нажмите «ОК».
Запрос на удаление |
См. полный ответ на support.microsoft.com
Как добавить нумерацию 1.1 в оглавление Word?
Перейдите на вкладку «Главная», затем щелкните значок «Многоуровневый список».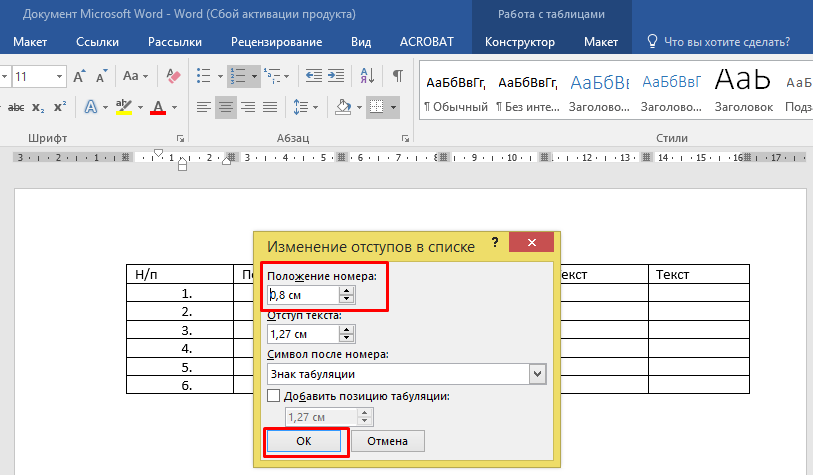 — Это открывает библиотеку списков. 2. Из выпадающего списка выберите: 1 Заголовок 1, 1.1 Заголовок 2, 1.1.
— Это открывает библиотеку списков. 2. Из выпадающего списка выберите: 1 Заголовок 1, 1.1 Заголовок 2, 1.1.
|
Посмотреть полный ответ на abdn.ac.uk
Как вставить серийный номер авто в таблицу MS Word
Как вставить число 1.1 1.2 в Word?
На вкладке Главная в группе Абзац выберите Многоуровневый список. В разделе «Библиотека списков» выберите стиль нумерации, который вы хотите использовать в документе.
Запрос на удаление |
Полный ответ см. на support.microsoft.com
Как поместить числа в оглавление?
Перейдите в раздел «Ссылки» > «Оглавление».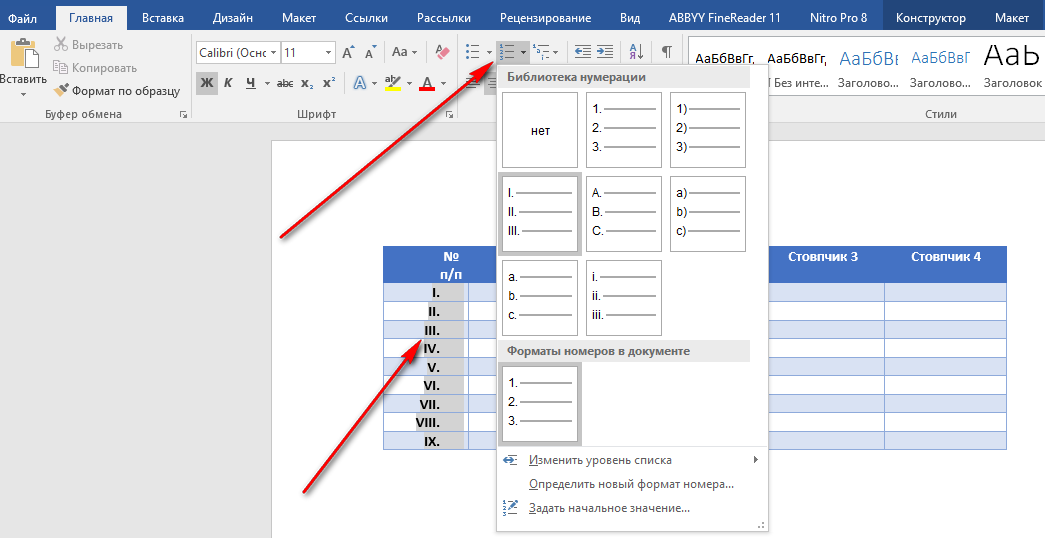 Выберите Пользовательское оглавление. Используйте настройки для отображения, скрытия и выравнивания номеров страниц, добавления или изменения заголовков вкладок, установки форматов и указания количества отображаемых уровней заголовков. Дополнительные сведения см. в разделе Пользовательское оглавление.
Выберите Пользовательское оглавление. Используйте настройки для отображения, скрытия и выравнивания номеров страниц, добавления или изменения заголовков вкладок, установки форматов и указания количества отображаемых уровней заголовков. Дополнительные сведения см. в разделе Пользовательское оглавление.
|
Просмотреть полный ответ на support.microsoft.com
Как присвоить номер значению таблицы в Word?
Щелкните правой кнопкой мыши номер, который хотите изменить. Щелкните Задать значение нумерации. В поле Установить значение на: используйте стрелки, чтобы изменить значение на нужное число.
Запрос на удаление |
Просмотреть полный ответ на support.microsoft.com
Как добавить числа в столбец таблицы в Word?
Щелкните ячейку таблицы, где вы хотите получить результат. На вкладке «Макет» рядом с вкладкой «Конструктор таблиц» выберите «Формула».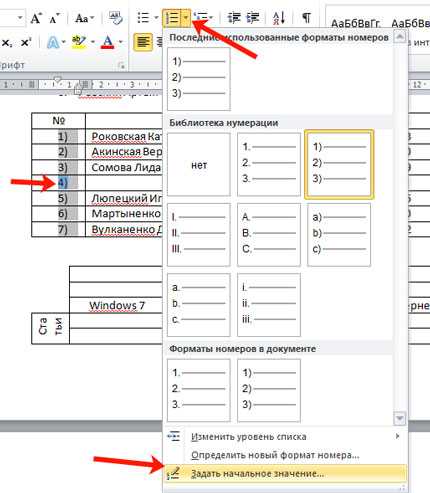 Проверьте между круглыми скобками, чтобы убедиться, что Word включает нужные ячейки в сумму. =СУММ(ВЫШЕ) складывает числа в столбце над ячейкой, в которой вы находитесь.
Проверьте между круглыми скобками, чтобы убедиться, что Word включает нужные ячейки в сумму. =СУММ(ВЫШЕ) складывает числа в столбце над ячейкой, в которой вы находитесь.
|
Полный ответ см. на support.microsoft.com
Как вставить числа в таблицу в Word 2010?
На вкладке «Ссылки» нажмите кнопку «Вставить заголовок». В окне Подпись в меню Метка выберите метку Рисунок или Таблица. В меню «Положение» выберите, где вы хотите, чтобы заголовок отображался. Нажмите кнопку Нумерация.
Запрос на удаление |
Посмотреть полный ответ на k-state.edu
Как автоматически добавить серийные номера?
Заполнение серий для автоматического добавления серийных номеров
- Выберите ячейку, с которой вы хотите начать свои серийные номера, и вставьте в нее «1».
- Теперь перейдите на главную вкладку ➜ редактирование ➜ заливка ➜ серия.

- В окне серии выполните следующие действия. Серия В = Столбец. Значение шага = 1. Значение стопа = 10000 или сколько угодно. Нажмите «ОК». 99. Запрос на удаление
| Посмотреть полный ответ на leetcode.com
Как автоматически добавлять числа в столбцы?
Просто заполните свою первую ячейку =COLUMN(A1) , выберите ячейку, затем расширьте выделение до остальных ячеек, в которых вы хотите, чтобы ваши числа были. Примечание: если вы добавляете или удаляете строки, вам нужно будет установить повторите автоматическую нумерацию, выбрав первую ячейку и снова перетащив или дважды щелкнув, чтобы восстановить шаблон.
Запрос на удаление| Посмотреть полный ответ на freecodecamp.org
Как получить числа для добавления столбца?
Используйте функцию СУММ для суммирования столбца
- Щелкните ячейку в таблице, в которой вы хотите увидеть сумму выбранных ячеек.

- Введите =sum( в эту выбранную ячейку.
- Теперь выберите диапазон с числами, которые вы хотите суммировать, и нажмите Enter на клавиатуре. Совет. Вы можете ввести адрес диапазона вручную, например =sum(B1:B2000) .
| Посмотреть полный ответ на сайтеablebits.com
Почему моя нумерация не работает в Word?
Номера не будут перезапускать нумерацию
Нажмите «Формат по образцу», затем выберите «плохой» абзац, включая возврат абзаца в конце. Это исправит это каждый раз!
Запрос на удаление| Посмотреть полный ответ на officearticles.com
Как вы записываете числа в таблице?
Таблицы должны быть помечены номером, предшествующим названию таблицы; таблицы и рисунки маркируются независимо друг от друга. Таблицы также должны иметь линии, разграничивающие различные части таблицы (заголовок, заголовки столбцов, данные и сноски, если они есть).
Запрос на удаление Линии сетки или прямоугольники не должны быть включены в печатные версии.
Линии сетки или прямоугольники не должны быть включены в печатные версии.| Полный ответ см. на сайтеwritingcenter.unc.edu
Как создать нумерованные метки в Word?
Просто выполните следующие действия:
- Используйте параметр «Конверты и этикетки» в меню «Инструменты», чтобы создать лист пустых этикеток.
- В левом верхнем углу введите слово Exhibit, а затем пробел.
- Нажмите Ctrl+F9. …
- Введите SEQ и пробел.
- Введите имя для этой последовательности цифр, например, «экспоната» (без кавычек).
- Нажмите F9.
| Посмотреть полный ответ на word.tips.net
Как добавить серийный номер в электронную таблицу?
Ниже приведены шаги для этого:
- Вставьте столбец слева от столбца Имя. Для этого щелкните правой кнопкой мыши любую ячейку в столбце A и выберите «Вставить столбец»
- [Необязательно] Дайте новому столбцу заголовок.

- В ячейку A2 введите формулу: =СТРОКА()–1.
- Скопируйте и вставьте во все ячейки, где вы хотите серийный номер.
| Посмотреть полный ответ на сайте Spreadsheetpoint.com
← Предыдущий вопрос
Вы спите больше при гипотиреозе?Следующий вопрос →
Есть ли легкая форма пневмонии?Как изменить нумерацию рисунков и таблиц в MS Word
3-минутное чтение
22 декабря 2015 г.
Как научила нас франшиза Matrix , иногда компьютеры слишком умны для своего же блага. Это не значит, что мы не ценим автоматическую систему нумерации Microsoft Word: она, безусловно, экономит время. Просто иногда мы хотим делать что-то по-своему.

Например, автоматические подписи в MS Word не позволяют выбрать стиль нумерации. Вместо этого все изображения получают общий заголовок «Рисунок» (например, Рисунок 1), а таблицы получают общий заголовок «Таблица» (например, Таблица 1).
Однако вы можете захотеть использовать другую систему нумерации, например нумерацию для отдельных глав (например, изображения в первой главе будут Рис. 1а, Рис. 1б). Или вы можете вообще не использовать нумерованные подписи.
К счастью, отменить автоматическую нумерацию достаточно просто, если вы знаете, как использовать параметры «Стили» MS Word.
Создание собственных подписей
Ключевым моментом здесь является отказ от использования параметра «Вставить подпись», который обычно используется для обозначения рисунков и таблиц. Вместо этого перейдите на вкладку «Главная» в MS Word и выберите меню «Стили». Здесь вы найдете стиль под названием «Подпись» (подсказка: возможно, вам придется выбрать «Все стили» из вариантов).
Опции «Стиль».
После того, как вы выбрали «Подпись», поместите курсор туда, где вы хотите, чтобы ваша подпись отображалась, и введите ее, используя предпочитаемый формат нумерации.
Находите это полезным?
Подпишитесь на нашу рассылку и получайте советы по написанию от наших редакторов прямо на свой почтовый ящик.
Ваш электронный адрес Спасибо за подписку на рассылку новостей!
Если вы хотите перечислить таблицы и рисунки отдельно, используя этот метод, нажмите кнопку «Создать стиль» или «Новый стиль» в меню «Стили» и выберите «Подпись» для «Стиль на основе».
Создание нового стиля.Если вы назовете это «Заголовок 2» или «Таблицы заголовков», вы сможете использовать его, чтобы различать разные типы заголовков.

Добавление списков рисунков/таблиц
После того, как вы написали подписи, вам необходимо создать список рисунков/таблиц. Для этого найдите место, куда вы хотите вставить таблицу, перейдите на вкладку «Ссылки» в MS Word и нажмите «Вставить таблицу рисунков» (примечание: на Mac перейдите к «Вставка», «Указатель и таблицы»). , затем «Таблицы и рисунки»).
Добавление таблицы цифр.После появления всплывающего меню «Таблица рисунков» обычно выбирают «Таблицы» или «Рисунки», чтобы вставить список подписей, помеченных как «Таблицы» или «Рисунки». Чтобы вместо этого использовать собственные подписи, нажмите кнопку «Параметры» и выберите выбранный стиль подписи в меню «Стиль» во всплывающем диалоговом окне.
Наконец, нажмите кнопку «ОК» в диалоговом окне «Таблица рисунков», и список выбранных заголовков появится там, где вы поместили курсор. Если вы вносите какие-либо последующие изменения в подписи, не забудьте использовать опцию «Обновить таблицу», чтобы ваши списки рисунков/таблиц оставались точными.

- Щелкните ячейку в таблице, в которой вы хотите увидеть сумму выбранных ячеек.
 Чтобы пронумеровать начало каждой строки, выберите только первый столбец в таблице, щелкнув верхнюю границу столбца.
Чтобы пронумеровать начало каждой строки, выберите только первый столбец в таблице, щелкнув верхнюю границу столбца.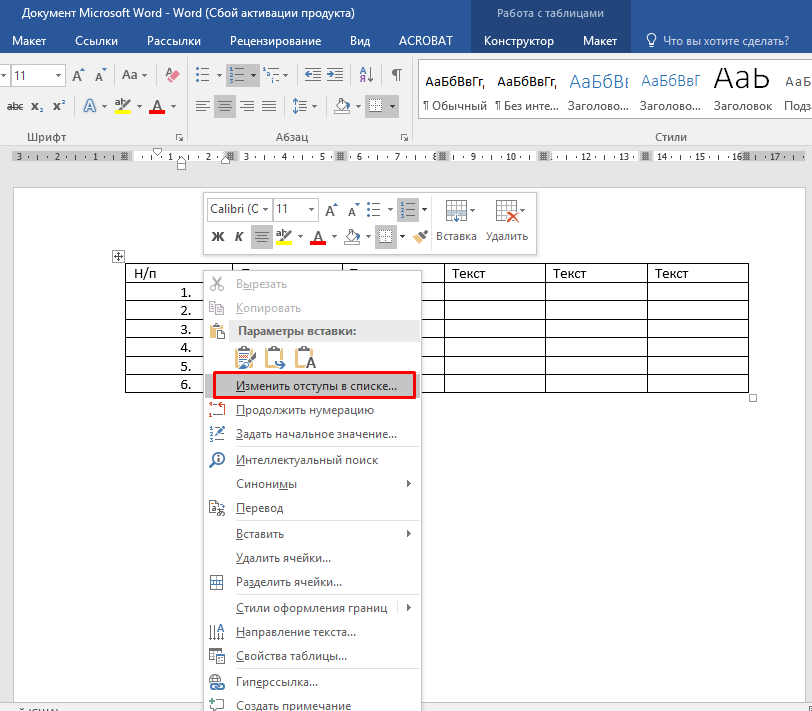


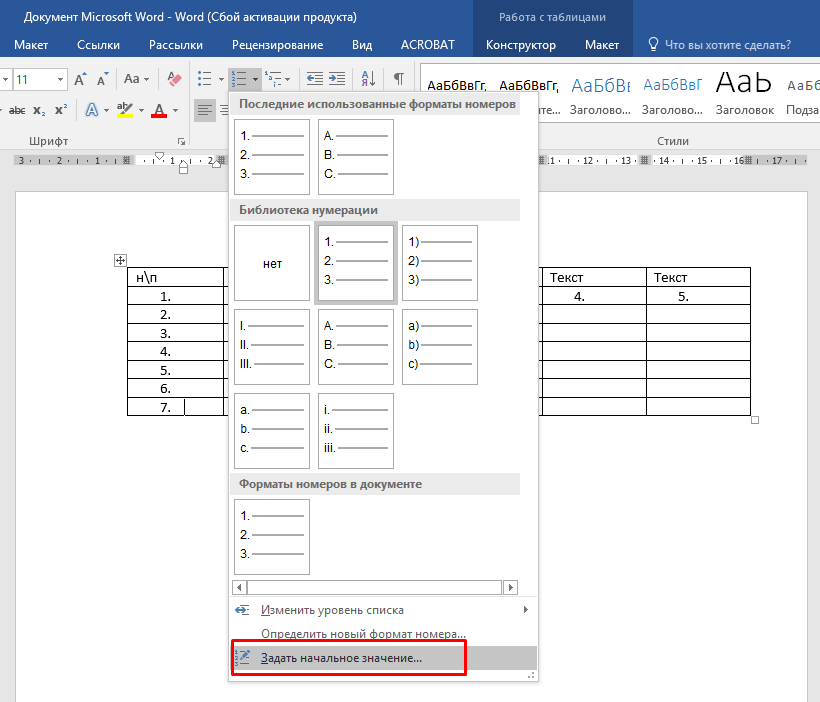 Линии сетки или прямоугольники не должны быть включены в печатные версии.
Линии сетки или прямоугольники не должны быть включены в печатные версии.