Автоматизация в MS Word : Software
Сообщения без ответов | Активные темы | Избранное
| Andrey_Kireew |
| ||
07/10/15 |
| ||
| |||
| GAA |
| |||
12/07/07 |
| |||
|
| ||||
| Andrey_Kireew |
| ||
07/10/15 |
| ||
| |||
| GAA |
| |||
12/07/07 |
| |||
| ||||
| Andrey_Kireew |
| ||
07/10/15 |
| ||
| |||
| GAA |
| |||
12/07/07 |
| |||
| ||||
| Andrey_Kireew |
| ||
07/10/15 |
| ||
| |||
| GAA |
| |||
12/07/07 |
| |||
| ||||
| Andrey_Kireew |
| ||
07/10/15 |
| ||
| |||
| GAA |
| |||
12/07/07 |
| |||
| ||||
| maueraa |
| ||
13/12/21 |
| ||
| |||
| Показать сообщения за: Все сообщения1 день7 дней2 недели1 месяц3 месяца6 месяцев1 год Поле сортировки АвторВремя размещенияЗаголовокпо возрастаниюпо убыванию |
| Страница 1 из 1 | [ Сообщений: 11 ] |
Модераторы: Karan, Toucan, PAV, maxal, Супермодераторы
Кто сейчас на конференции |
Сейчас этот форум просматривают: нет зарегистрированных пользователей |
| Вы не можете начинать темы Вы не можете отвечать на сообщения Вы не можете редактировать свои сообщения Вы не можете удалять свои сообщения Вы не можете добавлять вложения |
| Найти: |
Автонумерация формул, рисунков и таблиц в Word
И снова курсовые, снова рисунки, таблицы.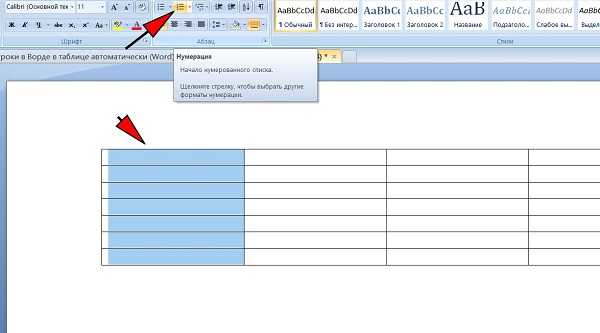 У кого-то диссертации, а значит есть необходимость перебивать формулы из учебных книг, в которых номера формул располагаются с правого края, а сама формула по середине страницы. Вроде ерунда, а попробуйте повторить такое в ворде!
У кого-то диссертации, а значит есть необходимость перебивать формулы из учебных книг, в которых номера формул располагаются с правого края, а сама формула по середине страницы. Вроде ерунда, а попробуйте повторить такое в ворде!
Введение
Нужно мне было перепечатать текст и формулы из одной книжки. Ну если с текстом проблем нет, можно воспользоваться программами по распознаванию, то с формулами дела обстояли просто чудовищно. Программы их не распознают, а вставлять картинкой — как то не солидно. Пришлось перепечатывать и столкнулся с проблемой, как сделать нумерацию формул и заставить их располагаться справа от страницы, но при этом, чтобы формула была по центру. Поиски в интернете дали следующие способы:
- Создаем табличку из двух ячеек. В левой печатаем формулу и выравнивание по центру, в правой — номер формулы в скобках и выравнивание по правому краю.
- Используем макрос
- Работаем клавишами пробела или TAB, выравнивание по правому краю
- Используем комбинацию клавиш Ctrl+Alt+Enter
По поводу автонумерации проблем не возникло и про неё позже.
Создание с помощью таблиц
Выглядит просто и заманчиво. Можно один раз создать табличку, вставить формулу, нумерацию, потом копировать и изменять. Но минус в том, что расположить формулу по центру страницы не удастся никогда. Она будет по центру ячейки.
Использование макроса
Думал, что это выход, но как им пользоваться? Если в Excel это еще как то понятно, там формулы, то с Word’ом я решил не мучаться. К тому же, никто не гарантирует правильность работы этого макроса.
Пробел или TAB
Ну это считается самым простым (кто-то до сих пор абзацы делает пробелами, а не клавишей TAB). Формула, номер, выравнивание по правому краю и с помощью TAB до примерной середины двигаем формулу. При всей простоте, минус аналогичен способы с таблицами — по центру не будет.
Ctrl+Alt+Enter
Никогда не знал о таком сочетании. Ctrl+Alt+Enter — разделитель стилей в Word’е. Именно с этим способ будем работать, но чтобы в процессе работы не заморачиваться ни над чем, сделаем предварительные настройки документа.
Настройка Word и автонумерация формул
Настройка оформления
В прошлой статье я рассказывал про добавление рамок и штампа на страницы Word’а и приложил итоговый файл. В этой я буду продолжать его настраивать.
Для того, чтобы формула всегда располагалась в один столбец по всему документу, необходимо настроить стили, а именно тот, в котором печатается формула (как правило, основной стиль текста). В моём случае это «Обычный 2».
Главная — Стили — Обычный 2 (правой кнопкой) — Изменить
Формат — Табуляция
Вписываем в первую строчку расстояние от левого края в сантиметрах (см. настройки на рисунке ниже) — Установить — ОК
Появился черный уголок на линейке (Линейку включить: Вид — Линейка)
Настройка автоформул
Преимущество автоформул в том, что куда бы мы не перемещали формулы по документу, номера всегда будут располагаться по порядку.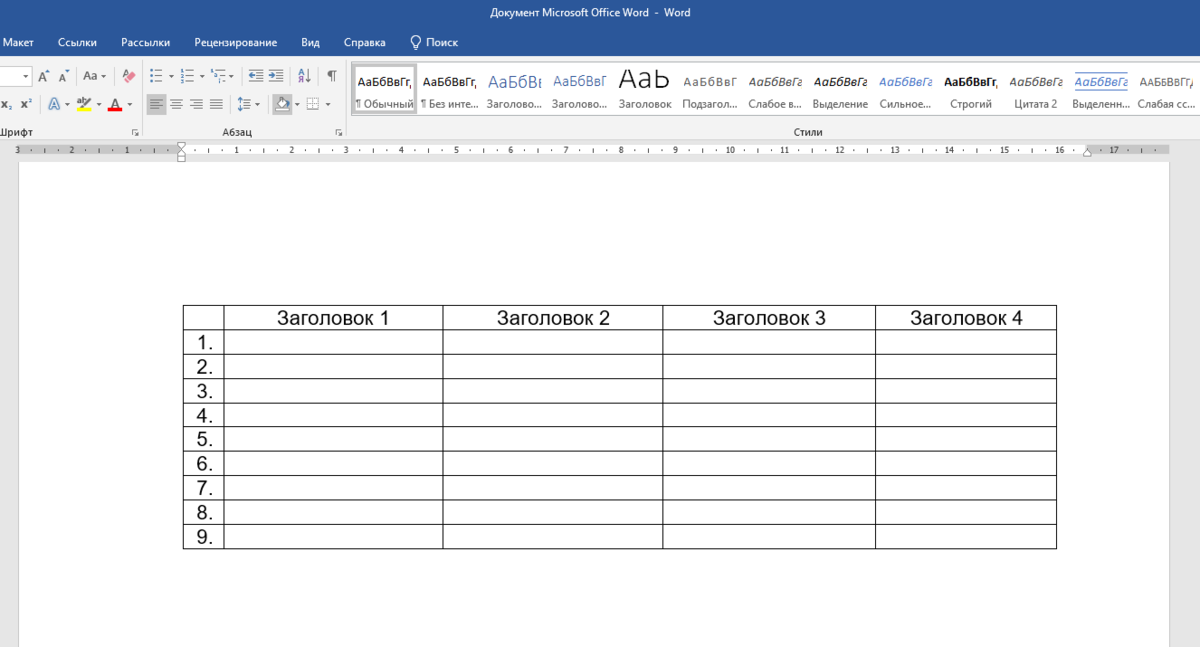 А если в тексте делать перекрестные ссылки, то после перемещения номер формулы автоматически измениться и в тексте.
А если в тексте делать перекрестные ссылки, то после перемещения номер формулы автоматически измениться и в тексте.
Ссылки — Вставить название
В открывшимся окне из списка выбираем «Формула«. Ставим галочку «Исключить подпись из названия«, чтобы в скобках оставались только цифры.
Нажав кнопку «Нумерация…» откроется окно, где можно задать будут ли формулы нумероваться цифрами или буквами. Поставив галочку напротив «Включить номер главы» получим вывод формулы типа (3.2). В выпадающем списке можно выбрать с какой главы начинается отсчет (должны быть настроены соответствующие стили). Если галочку убрать, то формулы будут по-порядку.
Настройка нумерации для таблиц и рисунков аналогична, только галочку напротив «Исключить подпись из названия» следует убрать.
Если не устраивают стандартные названия «Формула», «Таблица» и т.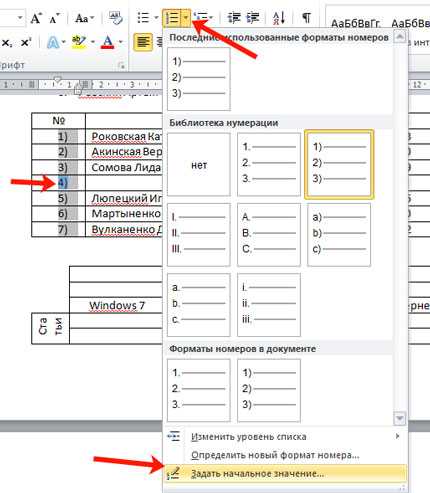 д., то можно сделать своё, нажав на кнопку «Создать».
д., то можно сделать своё, нажав на кнопку «Создать».
Вставка номера формулы
1.1 Для начала напишем формулу. Последовательность:
- Ставим скобку (
- Ссылки — Вставить название — Формула — ОК
- Ставим скобку )
- Получаем (1.1)
- Копируем формулу в буфер (выделить формулу (слева на право, иначе скопируется лишняя строка снизу), нажать Ctrl+C)
1.2 Теперь последовательность вставки формулы с номером:
- Пишем формулу
- Стрелка ->
- Enter
- Ctrl+V
- Ставим курсор позади формулы
- Ctrl+Alt+Enter
- TAB
Получаем:
Объясню что делаем в каждом пункте. После написания формулы нам нужно выйти из редактора формул, поэтому нажимаем стрелку вправо. Если теперь не нажать Enter, а после формулы уже есть какой-то текст, то он переместится в строчку с формулой. Так что ставим Enter. Теперь нужно вставить номер формулы, полученный и скопированный в пункте 1. 1. Тут кому как удобнее, можно правой кнопкой — вставить, лично я привык к одновременному нажатию клавиш Ctrl+V. После этого ставим курсор после формулы и нажимаем одновременно Ctrl+Alt+Enter, наш номер переместится в строчку с формулой. Нажимаем Tab и он располагается на месте, где установили табуляцию.
1. Тут кому как удобнее, можно правой кнопкой — вставить, лично я привык к одновременному нажатию клавиш Ctrl+V. После этого ставим курсор после формулы и нажимаем одновременно Ctrl+Alt+Enter, наш номер переместится в строчку с формулой. Нажимаем Tab и он располагается на месте, где установили табуляцию.
После нескольких повторений процесс происходит довольно быстро.
Рекомендации
- Чтобы вставить знак умножения в формулу достаточно нажать Alt и удерживая его быстро набрать 250, т.е. Alt+250
- Чтобы вставить текст без форматирования, например, криво распознанный в программе или скопированный в интернете, достаточно нажать Ctrl+Alt+V и выбрать «Текст в формате Юникод» или «Без форматирования«
Для всех выкладываю файл Word (Forma D.E. v6.0.0), в котором приводится пример оформления курсового проекта с рамкой и штампом: Титульный лист, Содержание, Основная часть, Литература. Помимо оформления титульного листа, рамок и штампов, в файле содержатся стили «Заголовок 1», «Заголовок 2» и др, которые дают возможность автоматически разделам курсового проекта прописаться в содержании.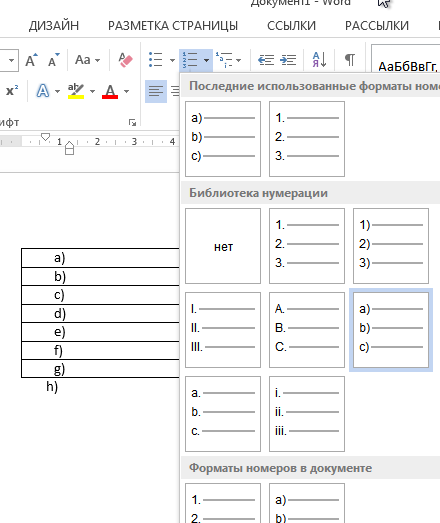
Forma D.E. v6.1.0 — Обновление от 21.01.2012. Добавлены стили для названий таблиц, формул. Настроена табуляция для вставки автонумераций для формул.
Добавить комментарий
Как маркировать таблицы и рисунки в Microsoft Word
3-минутное чтение
7 февраля 2015 г.
При написании академического документа убедитесь, что вы правильно подписываете таблицы и рисунки. Это имеет первостепенное значение; неправильно маркированные таблицы и рисунки могут стоить вам жизненно важных баллов!
Если вы не можете понять, как это сделать, или если вы беспокоитесь об этом, вы всегда можете проверить это у профессионала. Однако, если вы хотите научиться делать это самостоятельно, читайте дальше!
Как маркировать таблицы
Таблицы обычно должны иметь метку, расположенную над самой таблицей.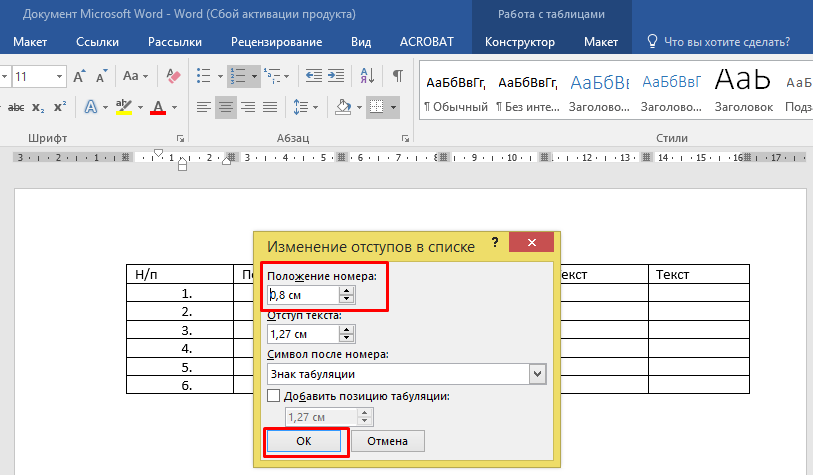 Последовательно нумеруйте таблицы (например, «Таблица 1», «Таблица 2» и т. д.) и убедитесь, что метка точно объясняет, какие данные представлены в таблице.
Последовательно нумеруйте таблицы (например, «Таблица 1», «Таблица 2» и т. д.) и убедитесь, что метка точно объясняет, какие данные представлены в таблице.
Например, если первая таблица в вашем документе содержит информацию о поездках на работу на велосипеде в Мельбурне в 2014 году, вы можете пометить ее:
Таблица 1: Ежедневные поездки на велосипеде в Мельбурне, 2014 г. Как и в случае с таблицами, обязательно нумеруйте рисунки в документе последовательно и используйте метки, которые ясно и точно объясняют данные.
Как вставить метку в Microsoft Word
Метки для таблиц и рисунков известны как «заголовки» или «легенды». Чтобы вставить подпись в Microsoft Word, вам нужно сделать следующее:
На ПК
Выберите элемент, для которого требуется заголовок, и перейдите к Ссылки > Вставить заголовок .
Находите это полезным?
Подпишитесь на нашу рассылку и получайте советы по написанию от наших редакторов прямо на свой почтовый ящик.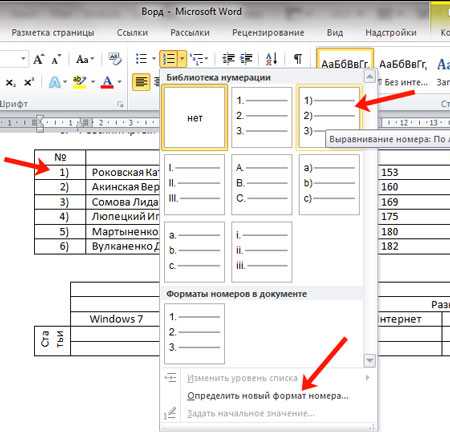
Ваша электронная почта Спасибо за подписку на рассылку!
Вкладка «Подписи».Далее появится меню заголовка.
Меню Заголовок.Здесь первая часть подписи будет заполнена автоматически. По умолчанию установлено значение «Рисунок», которое можно применять к изображениям и графикам. Вы также можете выбрать метку «Таблица» в раскрывающемся меню. Они автоматически обновляются до следующего номера, поэтому, если две фигуры уже были подписаны таким образом, в поле подписи будет отображаться «Рисунок 3».
Остальные настройки обычно могут оставаться прежними, если вы не используете другую систему нумерации.
На Mac
Выберите элемент, которому нужна подпись, и перейдите к Вставить > Заголовок .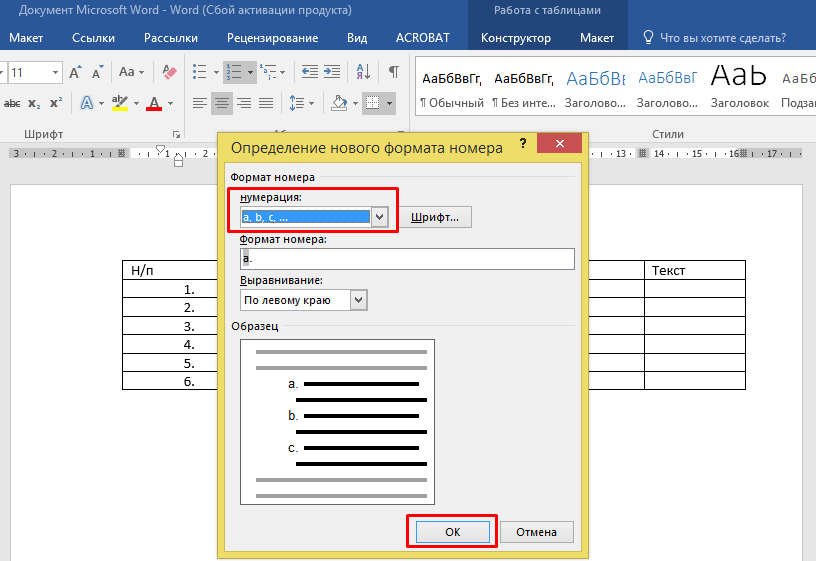 Это заставит меню подписи появиться.
Это заставит меню подписи появиться.
В остальном процесс такой же, как и с ПК.
Использование функции подписи вместо ручного написания меток облегчит процесс вставки таблицы рисунков или таблиц. Удачи!
Поделитесь этой статьей:
Подпишитесь на нашу рассылку
Перезапуск номеров заголовков для раздела (Microsoft Word)
Автор Allen Wyatt (последнее обновление 5 марта 2022 г.)
Этот совет относится к Word 2007, 2010, 2013, 2016, 2019, Word в Microsoft 365 и 2021
Документ Марка содержит несколько разделов. Он использует нумерацию подписей к своим рисункам и хотел бы, чтобы нумерация начиналась заново (рис. 1, рис. 2 и т. д.) в каждом разделе. Однако Марк не может узнать, как сбросить нумерацию заголовков для каждого раздела.
Чтобы вставить подпись, о которой говорит Марк, откройте вкладку «Ссылки» на ленте и в группе «Подписи» щелкните инструмент «Вставить подпись». Когда вы это сделаете, Word послушно отобразит диалоговое окно «Подпись». (См. рис. 1.)
Когда вы это сделаете, Word послушно отобразит диалоговое окно «Подпись». (См. рис. 1.)
Рис. 1. Диалоговое окно «Заголовок».
Обратите внимание, что в диалоговом окне нет ничего, что позволяло бы указать число для заголовка. Даже если вы нажмете кнопку «Нумерация», там ничего не поможет. Однако вы можете превзойти Word, когда дело доходит до нумерации.
При нажатии кнопки OK в диалоговом окне «Подпись» подпись вставляется в документ. Однако Word не сообщает вам, что заголовок использует поле SEQ для обработки фактической нумерации. Вы можете увидеть это, вставив заголовок, нажав Alt+F9 . Word отображает содержимое кодов полей в вашем документе, что означает, что ваша подпись к рисунку внезапно будет выглядеть примерно так:
.
Рисунок {SEQ Рисунок \* АРАБСКИЙ }
Все, что находится между {скобками}, является кодом поля SEQ. Слово «Рисунок» в коде поля будет различаться в зависимости от метки, указанной в диалоговом окне «Заголовок». Чтобы сбросить нумерацию подписи, измените код поля для подписи к первому рисунку в каждом разделе, чтобы он выглядел следующим образом:
Чтобы сбросить нумерацию подписи, измените код поля для подписи к первому рисунку в каждом разделе, чтобы он выглядел следующим образом:
Рисунок { SEQ Рисунок \* АРАБСКИЙ \r 1 }
Переключатель \r сбрасывает нумерацию на любой номер, следующий за переключателем \r . В данном случае это означает, что нумерация возобновится с 1. Если в вашем документе используется несколько разделов, вы должны внести это изменение в код поля для подписи к первому рисунку в каждом из разделов. Когда это будет сделано, нажмите Alt+F9 еще раз, и все коды полей в вашем документе будут преобразованы обратно в результаты кода поля.
В этот момент вы должны заметить, что нумерация подписи к рисунку не меняется. Это потому, что вам все еще нужно обновить поля; вам нужно заставить их пересчитать. Для этого выберите код поля (если вы хотите обновить только один код поля) или весь документ (если вы хотите обновить все коды полей) и нажмите F9 .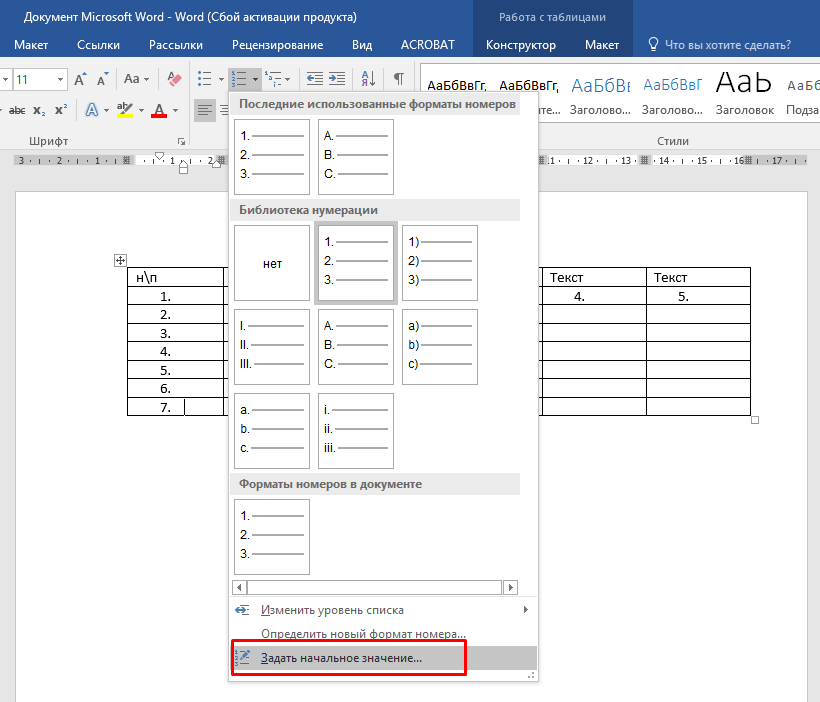 Ваша нумерация теперь должна быть сброшена для ваших подписей, как вы хотите.
Ваша нумерация теперь должна быть сброшена для ваших подписей, как вы хотите.
WordTips — ваш источник недорогого обучения работе с Microsoft Word. (Microsoft Word — самая популярная в мире программа для обработки текстов.) Этот совет (12845) относится к Microsoft Word 2007, 2010, 2013, 2016, 2019., Word в Microsoft 365 и 2021.
Биография автора
Allen Wyatt
Аллен Вятт является всемирно признанным автором, написавшим более 50 научно-популярных книг и многочисленных журнальных статей. Он является президентом Sharon Parq Associates, компании, предоставляющей компьютерные и издательские услуги. Подробнее об Allen…
Подробное руководство по VBA Visual Basic для приложений (VBA) — это язык, используемый для написания макросов во всех программах Office. Это полное руководство показывает как профессионалам, так и новичкам, как освоить VBA, чтобы настроить весь пакет Office под свои нужды. Выезд Осваиваем VBA для Office 2010 уже сегодня!
Подписаться
БЕСПЛАТНАЯ УСЛУГА: Получайте подобные советы каждую неделю в WordTips, бесплатном информационном бюллетене по продуктивности.

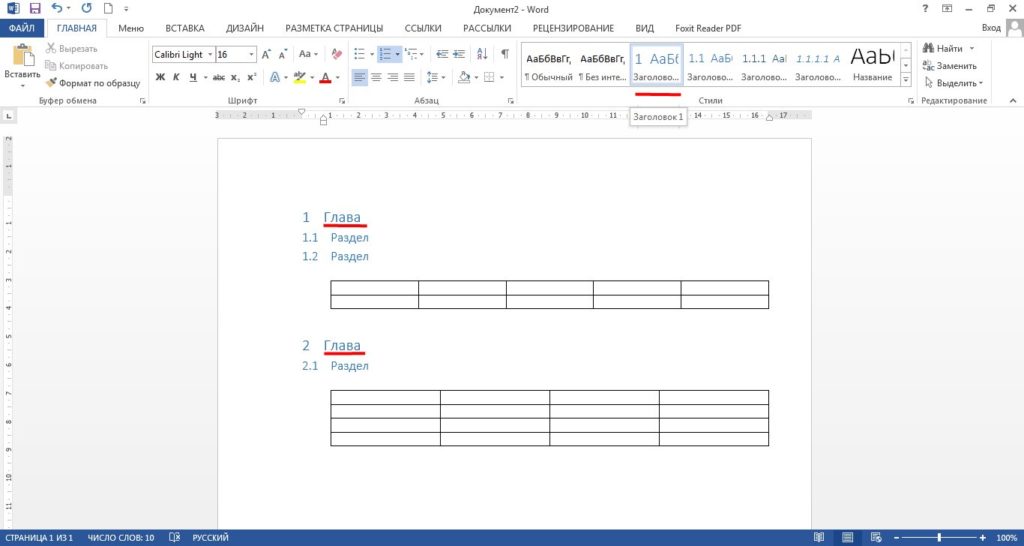
 ) При двухуровневой нумерации формул можно вставлять номер главы (в качестве первого номера) разными способами
) При двухуровневой нумерации формул можно вставлять номер главы (в качестве первого номера) разными способами


 08.2018, 16:38
08.2018, 16:38 
 08.2018, 17:38
08.2018, 17:38  2 (1.1)
2 (1.1) В перекрёстной ссылке нужно выбрать не просто тип «формула», а в разделе «вставить ссылку на:» нужно ещё выбрать «Постоянная часть и номер». Что это за такая постоянная часть — непонятно, но подозреваю, что это сама формула и есть, вернее, всё то что есть перед номером в этой строке. Это косвенно подтверждается тем, что без абзаца вставляется номер вместе с формулой.
В перекрёстной ссылке нужно выбрать не просто тип «формула», а в разделе «вставить ссылку на:» нужно ещё выбрать «Постоянная часть и номер». Что это за такая постоянная часть — непонятно, но подозреваю, что это сама формула и есть, вернее, всё то что есть перед номером в этой строке. Это косвенно подтверждается тем, что без абзаца вставляется номер вместе с формулой.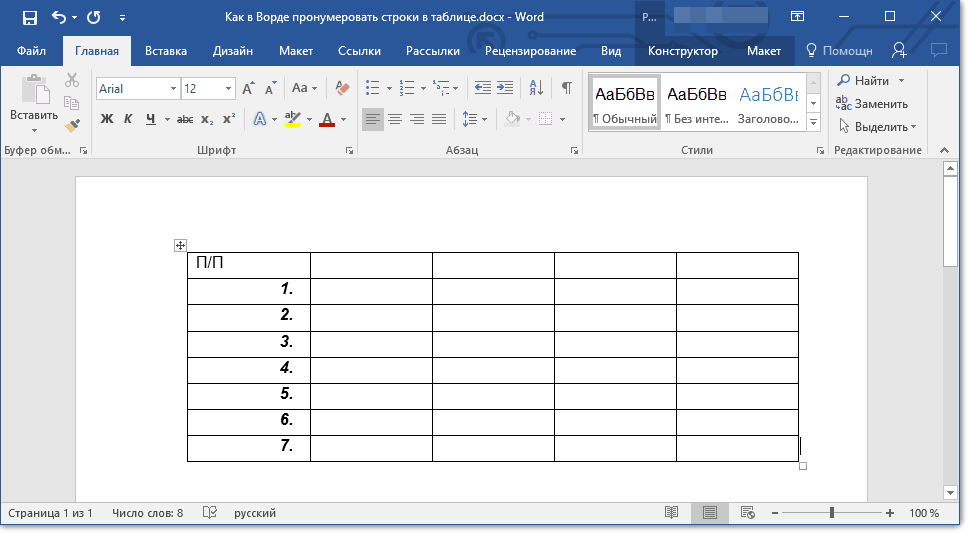
 Пропустил, когда писал выше.
Пропустил, когда писал выше.  ##», а потом форматировать подпись «Формула» перед номером как скрытую (если нужно).
##», а потом форматировать подпись «Формула» перед номером как скрытую (если нужно).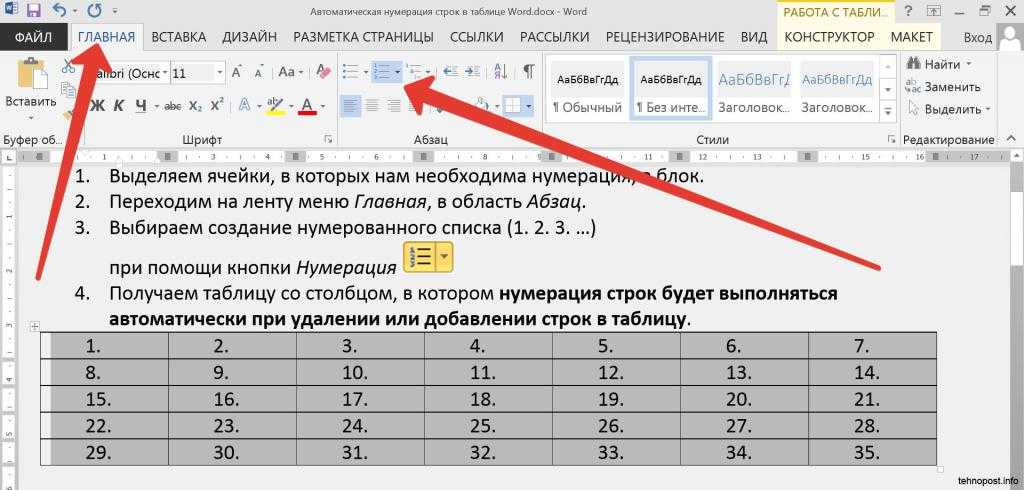 При выделении номера формулы как закладки есть, всё же, один небольшой бонус: её можно сделать как гиперссылку, и она будет подсвечиваться. Например «уравнение_Пуассона», мне очень нравятся подсветки, часто не нужно переходить по ссылке, посмотрю подсветку и вспоминаю что нужно. Только они у меня какие то серенькие, невзрачные. GAA
При выделении номера формулы как закладки есть, всё же, один небольшой бонус: её можно сделать как гиперссылку, и она будет подсвечиваться. Например «уравнение_Пуассона», мне очень нравятся подсветки, часто не нужно переходить по ссылке, посмотрю подсветку и вспоминаю что нужно. Только они у меня какие то серенькие, невзрачные. GAA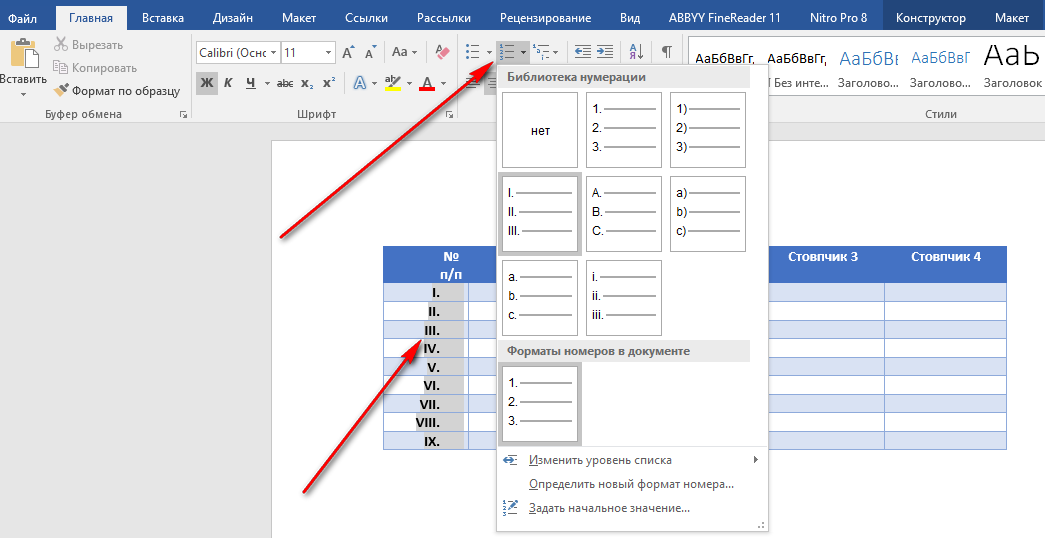
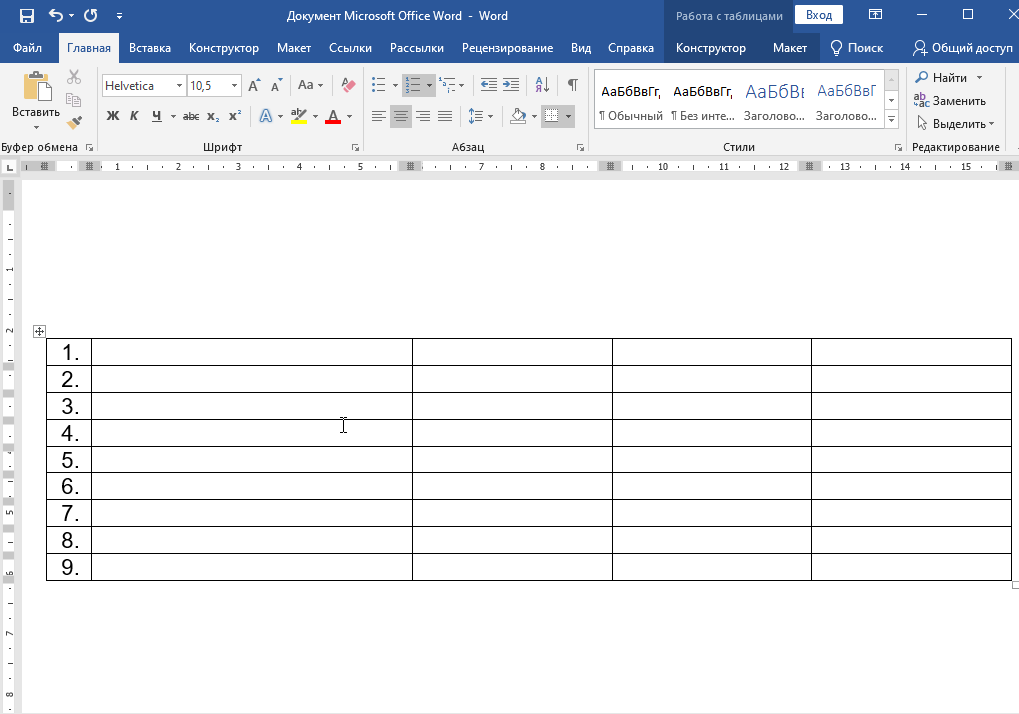
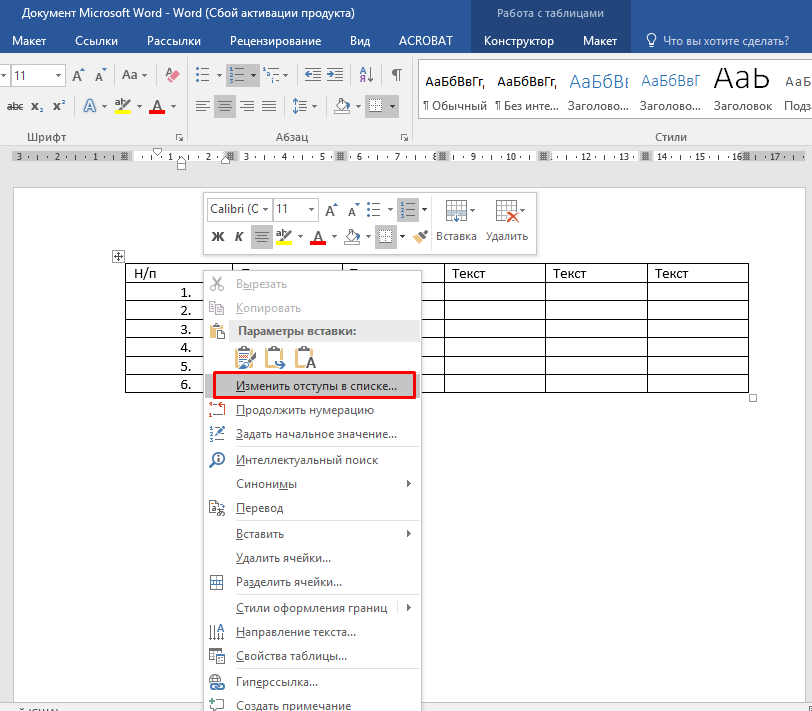 Но мне нужна арабские в название формулу или рисунке, то есть, например
Но мне нужна арабские в название формулу или рисунке, то есть, например