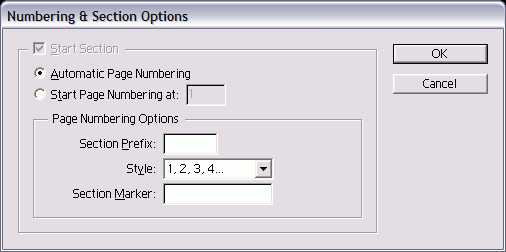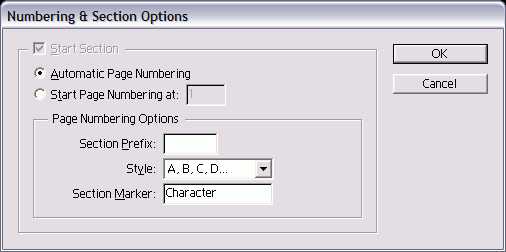Как сделать нумерацию страниц в «Индизайн»
galuhaha706
13 подписчиков
Однажды мне понадобилось сверстать мини-словарь «Еда и растения» по английскому языку. Первым делом понадобилось проставить номера страниц. Сейчас расскажу, как это сделать.

Статьи по теме:
Инструкция
В меню надо выбрать «Окно-Страницы». Слева появится всплывающее меню «Страницы», где сверху отобразится «Без шаблона», «А-шаблон». Щелкаем по иконке «А-шаблона» дважды.
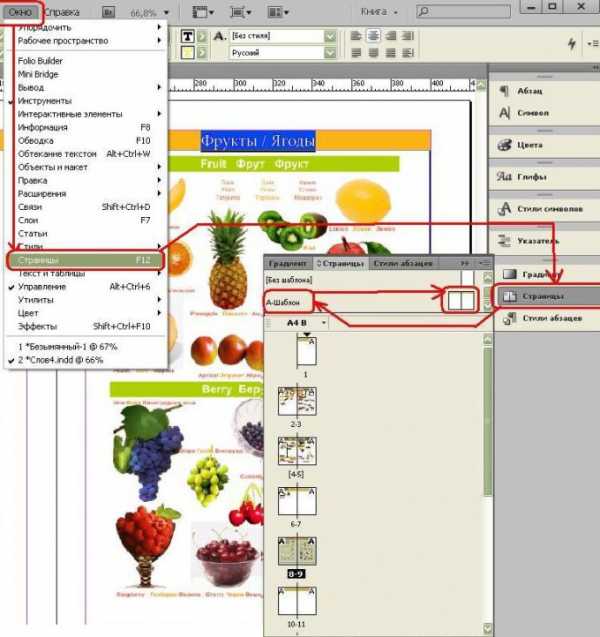 Теперь увидим чистый разворот двух страниц — это шаблон А, и в этом шаблоне надо проставить нумерацию страниц.
Теперь увидим чистый разворот двух страниц — это шаблон А, и в этом шаблоне надо проставить нумерацию страниц.Для этого на «Панели Инструментов» выберем «Текст» (Т), снизу страницы растянем прямоугольник — текстовой фрейм и установим туда курсор. В выпадающем меню выберем «Текст-Вставить специальный символ-Маркеры-Номер текущей страницы».

Точно так же справа растягиваем текстовой фрейм, только выбираем вместо «Номер текущей страницы» — «Номер следующей страницы». Можно увидеть, что вместо цифер стоит буква А — это значит, что это нумерация для шаблона А.

Теперь применим «Шаблон-А» к страницам, чтобы увидеть результат.
Для этого заходим на «Панель Страницы», видим иконки страниц и щелкаем по ним правой клавишей мыши — выпадает меню, где выбираем «Применить страницу-шаблон» к страницам — затем выпадает окно «Применить шаблон». Тут выберем «А-шаблон» и введем номера страниц, например, 8-9.
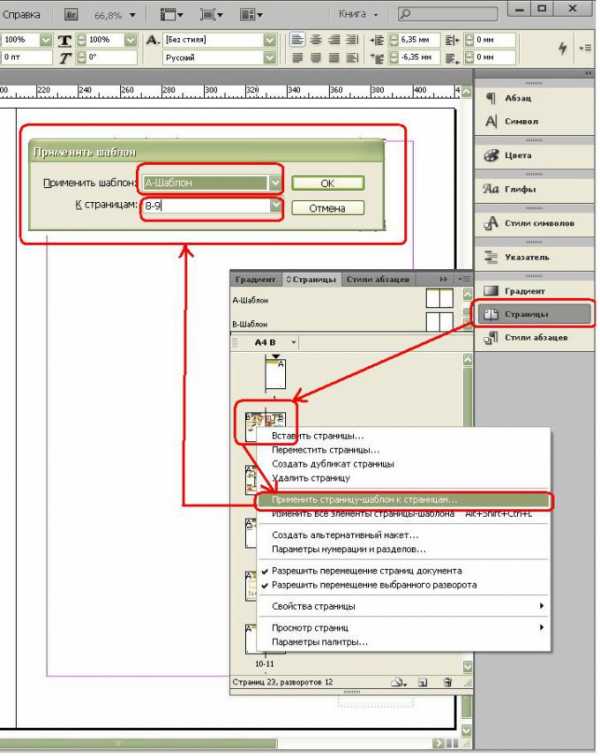
Теперь посмотрим на результат. Для этого щелкнем на панели «Страницы» иконки страниц 8-9.
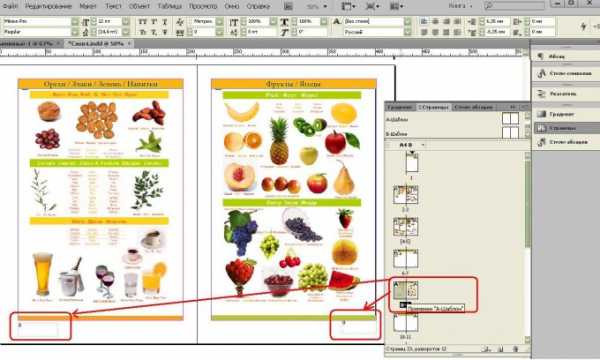
Совет полезен?
Распечатать
Как сделать нумерацию страниц в «Индизайн»
Статьи по теме:
Не получили ответ на свой вопрос?
Спросите нашего эксперта:
www.kakprosto.ru
Автоматическая нумерация страниц в «Индизайне» — RUUD
Содержание статьи:Для удобства использования любого многостраничного издания (книга, журнал, техническая и деловая документация и т. п.) необходимо, чтобы листы были пронумерованы. Программа Adobe InDesign в настоящий момент является самым распространенным инструментом для верстки подобной литературы.
Можно ввести номера на каждой странице вручную, но автоматическая нумерация страниц в «Индизайне» имеет ряд преимуществ. Помимо безусловного ускорения процесса, сокращения трудоемкости, уменьшения вероятности ошибок, добавляется гибкость нумерации. При перестановке, вставке либо удалении листов нумерация будет пересчитана. В приведенной ниже статье описывается, как оптимально сделать нумерацию страниц в «Индизайне».
Использование страницы-шаблона (MasterPage) для нумерации страниц
Вам будет интересно:Серия графических адаптеров AMD Radeon HD 7000 Series. Спецификации и настройка
Наиболее простым и удобным способом задать номера страниц в «Индизайне» является использование шаблонов. В этом случае все действия по вставке и форматированию производятся на шаблонных, а к готовому документу настроенная нумерация будет применена автоматически.
- В палитре «Страницы» (Pages) нужно выбрать шаблон, который вы хотите применить к требуемым страницам.
- В выбранном месте расположения номера разместить текстовый блок такого размера, чтобы он мог вместить номер и сопутствующую информацию.
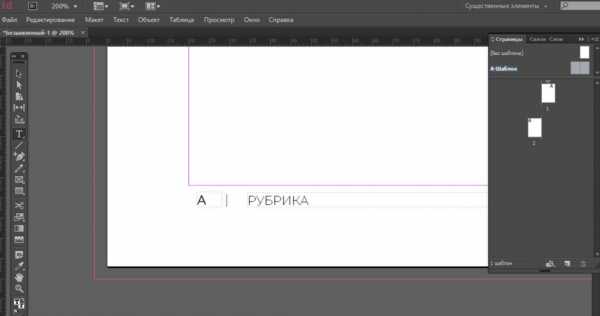
- В случае верстки разворотами, требуется для нумерации левой и правой страниц предусмотреть отдельные фреймы.
- Добавить спецсимвол в созданный фрейм: «Текст» — «Вставить специальный символ» — «Маркеры» — «Номер текущей страницы». Английский вариант: Type — Insert Special Character — Markers — Current Page Number. Второй метод: можно воспользоваться комбинацией клавиш Ctrl/Cmd + Alt + Shift + N.
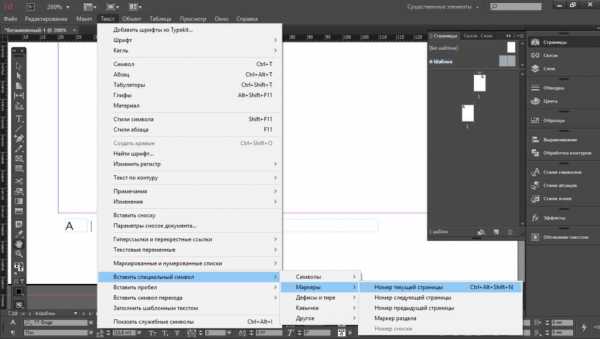
- Изменить формат текста согласно вашему дизайну, т. е. выбрать кегль и начертание шрифта, цвет, выравнивание и т. п. Нумерация на всех страницах документа с подобным шаблоном, таким образом, будет оформлена одинаково.
- После редактирования шаблонов перейти к документу. Теперь листы документа будут пронумерованы автоматически.
Удаление номера первой страницы документа
Если первой страницей документа является обложка или титульный лист, номер страницы обычно не ставится. Нумерация начинается со второй. Для того чтобы удалить номер, можно использовать любой из двух способов:
Настройка стиля нумерации
В «Индизайне» страницы по умолчанию нумеруются арабскими цифрами. Существует возможность изменить эту настройку в разделе меню «Макет» — «Параметры нумерации и разделов» (Layout — Numbering & Section Options), например, выбрав стиль A, B, C, D… или I, II, III, IV… Здесь же есть возможность задать любой символ в качестве префикса. Если требуется начать нумерацию не с первого номера, можно задать любой начальный номер.
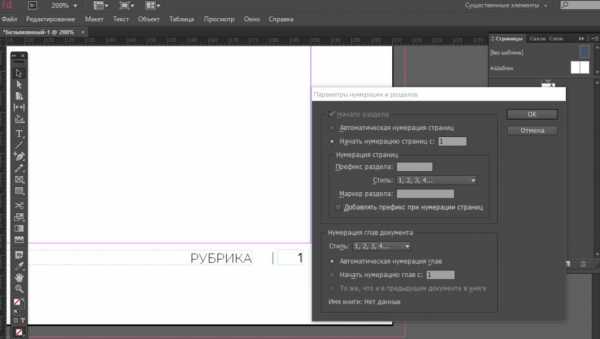
Мы с вами рассмотрели вопрос, как поставить нумерацию страниц в «Индизайне». Программа позволяет автоматизировать этот процесс и тем самым избежать трудоемкой ручной работы, сделать публикацию логичной, красиво оформленной, гибкой и адаптированной к дальнейшему редактированию. Главное — соблюдать последовательность.
Источник
ruud.ru
Как сделать нумерацию в индизайне. Видео урок
В этой короткой статье расскажу как сделать автоматическую нумерацию страниц в InDesign. Практически всегда при верстке книги или журнала требуется проставить номера страницы. К счастью не нужно делать это вручную, в индизайне предусмотрена автоматическая нумерация, поэтому программа сама может ее проставить, достаточно указать место и задать стиль текста.
Перед тем как указывать место где будет стоять нумерация нужно перейти в мастер шаблонов. Выбираю тот шаблон который применен ко всем страницам.
Затем в нужном месте поставить текстовый блок и вставить в него специальный символ. Нажать — текст/вставить специальный символ/маркер/следующий номер страницы.
Далее этот символ можно редактировать как и обычный текст, применяя разные настройки цвета и начертания. Если нужно задать нумерацию страниц не с первой или пронумеровать римскими цифрами, то дополнительные настройки можно вызвать, нажав — опции примечаний, во вкладке текст.
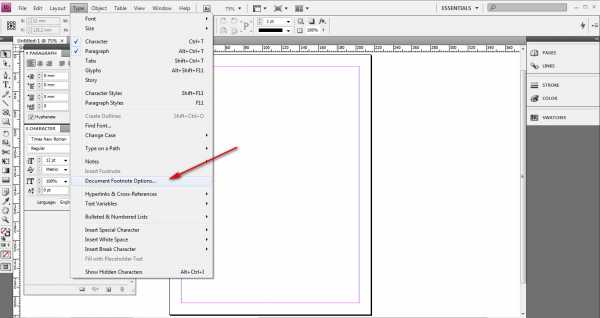
В следующем видео уроке показано как пронумеровать страницы в индизайне:
Более подробно о верстке книги, нумерации страниц (проставлении переменных данных), работе с изображениями, стилями, шаблонами и др. можно посмотреть в этом видео уроке.
(Visited 6 624 times, 1 visits today)
expert-polygraphy.com
Автоматическая нумерация страниц в indesign
Естественно, что любой многостраничный документ нуждается в пронумерованных страницах. В сущности, вручную пронумеровать страницы несложно. Для этого необходимо создать текстовый фрейм в определенной части каждой страницы, а затем ввести в этом фрейме соответствующую цифру. Работа несложная, но слишком рутинная. Предположим, что главный редактор решил удалить или добавить в средине документа несколько страниц. В этом случае всю нумерацию страниц уже готового документа вам придется переделывать вручную!
К счастью, в программе Adobe InDesign есть все необходимые средства для автоматизации данного процесса. Вам нужно лишь создать специальный «контейнер» для номера в пределах шаблон-страницы. Благодаря этому «контейнеру» программа автоматически отследит нумерацию во время удаления или добавления страниц документа. Итак, для автоматической нумерации страниц создайте обычный текстовый фрейм только в пределах шаблон-страницы (если в документе предусмотрены двухстраничные развороты, создайте два фрейма на каждой из двух страниц шаблона).
Затем щелкните мышью в текстовом фрейме, а затем в главном меню программы выберите команду Type->Insert Special Character->Auto Page Number (Текст->Вставить специальный символ->
На обычных страницах документа, к которым применен данный шаблон, вместо названного выше символа появятся соответствующие номера страниц. Более того, программа автоматически отследит нумерацию. Это означает, что Adobe InDesign автоматически изменит нумерацию после добавления или удаления обычных страниц документа.
Помните о том, что во время использовании нескольких шаблонов-страниц необходимо разместить «контейнер» с символом автоматической нумерации в одной и той же части каждого шаблона. Более того, для символа автоматической нумерации следует выбрать одни и те же атрибуты форматирования. Только в этом случае номера будут выглядеть одинаково и располагаться в одном и том же месте каждой страницы документа.
P.S. В компании «Империя Каминов» можно выбрать и заказать турецкую баню , наши специалисты имеют богатый опыт проектирования и установки различных саун, поэтому получение компетентной консультации по всем вопросам Вам гарантированно.
web-dok.ru
Автоматическая нумерация страниц в «Индизайне»
Для удобства использования любого многостраничного издания (книга, журнал, техническая и деловая документация и т. п.) необходимо, чтобы листы были пронумерованы. Программа Adobe InDesign в настоящий момент является самым распространенным инструментом для верстки подобной литературы.
Можно ввести номера на каждой странице вручную, но автоматическая нумерация страниц в «Индизайне» имеет ряд преимуществ. Помимо безусловного ускорения процесса, сокращения трудоемкости, уменьшения вероятности ошибок, добавляется гибкость нумерации. При перестановке, вставке либо удалении листов нумерация будет пересчитана. В приведенной ниже статье описывается, как оптимально сделать нумерацию страниц в «Индизайне».
Использование страницы-шаблона (MasterPage) для нумерации страниц
Наиболее простым и удобным способом задать номера страниц в «Индизайне» является использование шаблонов. В этом случае все действия по вставке и форматированию производятся на шаблонных, а к готовому документу настроенная нумерация будет применена автоматически.
- В палитре «Страницы» (Pages) нужно выбрать шаблон, который вы хотите применить к требуемым страницам.
- В выбранном месте расположения номера разместить текстовый блок такого размера, чтобы он мог вместить номер и сопутствующую информацию.

- В случае верстки разворотами, требуется для нумерации левой и правой страниц предусмотреть отдельные фреймы.
- Добавить спецсимвол в созданный фрейм: «Текст» — «Вставить специальный символ» — «Маркеры» — «Номер текущей страницы». Английский вариант: Type — Insert Special Character — Markers — Current Page Number. Второй метод: можно воспользоваться комбинацией клавиш Ctrl/Cmd + Alt + Shift + N.
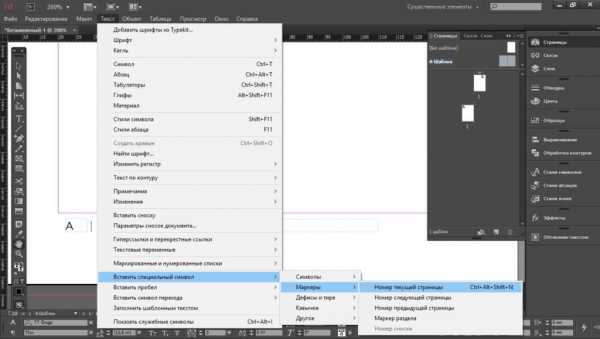
- Изменить формат текста согласно вашему дизайну, т. е. выбрать кегль и начертание шрифта, цвет, выравнивание и т. п. Нумерация на всех страницах документа с подобным шаблоном, таким образом, будет оформлена одинаково.
- После редактирования шаблонов перейти к документу. Теперь листы документа будут пронумерованы автоматически.
Удаление номера первой страницы документа
Если первой страницей документа является обложка или титульный лист, номер страницы обычно не ставится. Нумерация начинается со второй. Для того чтобы удалить номер, можно использовать любой из двух способов:
- Задать странице новый шаблон (без нумерации). Можно использовать свойство «Без шаблона».
- Открепить текстовый фрейм при помощи клавиш Ctrl/Cmd + Shift + Щелчок на номере страницы. Затем удалить его.
Настройка стиля нумерации
В «Индизайне» страницы по умолчанию нумеруются арабскими цифрами. Существует возможность изменить эту настройку в разделе меню «Макет» — «Параметры нумерации и разделов» (Layout — Numbering & Section Options), например, выбрав стиль A, B, C, D… или I, II, III, IV… Здесь же есть возможность задать любой символ в качестве префикса. Если требуется начать нумерацию не с первого номера, можно задать любой начальный номер.
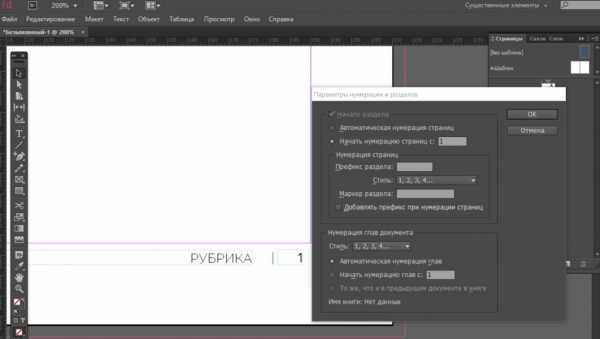
Мы с вами рассмотрели вопрос, как поставить нумерацию страниц в «Индизайне». Программа позволяет автоматизировать этот процесс и тем самым избежать трудоемкой ручной работы, сделать публикацию логичной, красиво оформленной, гибкой и адаптированной к дальнейшему редактированию. Главное — соблюдать последовательность.
fb.ru
Функция нумерации страниц в Adobe InDesign
Уважаемые пользователи, хотим Вас проинформировать о том, что некоторые антивирусные программы ложно срабатывают на дистрибутив программы MediaGet, считая его зараженным. Данный софт не содержит никаких вредоносных программ и вирусов и многие из антивирусов просто Вас предупреждают, что это загрузчик (Downloader). Если хотите избежать подобных проблем, просто добавьте MediaGet в список доверенных программ Вашей антивирусной программы.
Как скачать
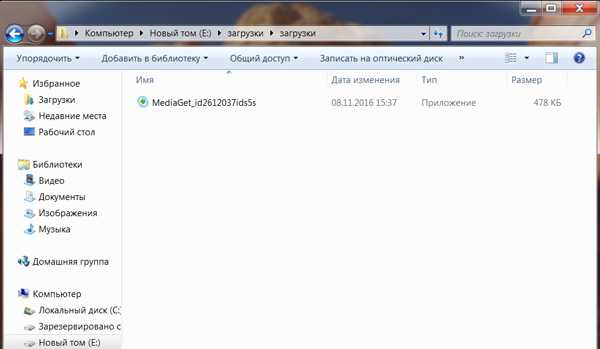
1
Выбрав нужную версию программы и кликнув ссылку, Вам на компьютер скачивается дистрибутив приложения MediaGet, который будет находиться в папке «Загрузки» для Вашего браузера. Находим этот файл и запускаем его.

2
Далее начинается установка приложения. Программа предлагает Вам выбрать папку для сохранения. Выбираем любую удобную для Вас папку или создание новой. Нажимаем кнопку «Ок»
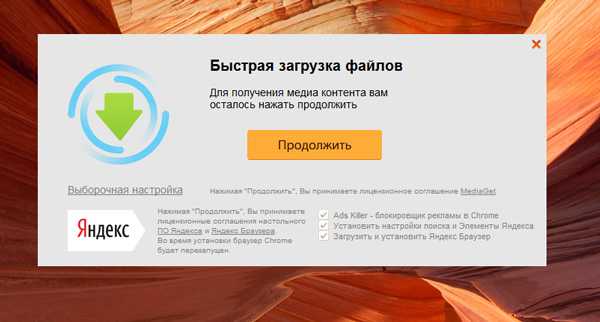
3
В следующем окне нажимаем кнопку «Продолжить», те самым принимаем пользовательское соглашение. Далее происходит установка приложения, которая занимает некоторое время.
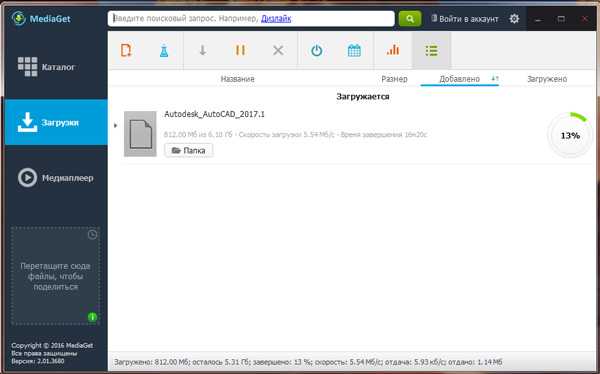
4
После установки, приложение запускается и автоматически начинается загрузка выбранной Вами программы. Скачанные файлы Вы сможете найти в папке, которую выбрали для установки приложения MediaGet.
Как установить
1
Распаковать скачанный архив с помощью стандартных программ WinRar или 7-Zip.2
Если файл представлен в виде образа с расширением .iso его можно открыть с помощью бесплатной программы Daemon tools lite или Nero3
После извлечение установочных файлов, найти и запустить исполняющий файл программы, который как правило имеет расширение .exe4
Действовать согласно дальнейших подсказок программы установщика и не прерывать процесс установки программы некорректным способом.Обратите внимание, что предоставляемое программное обеспечение выкладывается исключительно для личного использования и ознакомления. Все файлы, доступные для скачивания, не содержат вирусов и вредоносных программ.
photoshop-archicad.com
Иллюстрированный самоучитель по Adobe InDesign › Страницы и книги › Работа с номерами страниц [страница — 169] | Самоучители по графическим программам
Работа с номерами страниц
Символ номера страницы – наиболее распространенный элемент страницы-шаблона.
Автоматическая расстановка страниц
- Создайте текстовый фрейм в том месте страницы-шаблона, где вы хотите видеть номер страницы.
- Выполните команды Type › Insert Special Character › Auto Page Number (Текст › Вставить специальный символ › Автонумерация страниц). В текстовый фрейм будет добавлен специальный символ.
- Символ автоматической нумерации является префиксом страницы-шаблона.
- Если шаблон представлен в виде разворота, повторите шаг 2 для другой страницы.
Допустим, вы хотите изменить внешний вид номеров страниц или номер первой страницы. Это можно сделать путем создания нового раздела.
Создание раздела документа
- Перейдите к странице начала раздела.
- Выберите опцию Numbering & Section Options (Параметры нумерации и разделов) из меню палитры Pages. На экране появится диалоговое окно New Section (Новый раздел) – рис. 10.18.
- Для отображения опций установите флажок Start Section (Начать раздел).
- Введите метку раздела (длиной не более пяти символов) в поле Section Prefix (Префикс раздела).

Рис. 10.18. Диалоговое окно New Section дает возможность изменить формат и нумерацию страниц работа с номерами страниц
Рис. 10.19. Меню Style позволяет выбирать различные форматы нумерации разделов
Рис. 10.20. В поле Section Marker можно создавать метки разделов - Задайте формат нумерации в меню Style (Стиль) – рис. 10.19.
- Выберите вариант нумерации страниц:
Automatic Page Numbering (Автонумерация страниц) – продолжается с предыдущих страниц;
Start Page Numbering At (Номер первой страницы) – можно задать начальный номер страницы.
- Введите текст в поле Section Marker (Метка раздела) – рис. 10.20.
Чтобы увидеть текст из поля Section Marker на страницах после создания метки, необходимо вставить ее символ.
Вставка символа метки раздела
- Откройте шаблон страниц.
- Установите курсор в текстовый фрейм, в котором будет помещена метка раздела.
- Выполните команды Type › Insert Special Character, затем выберите из меню опцию Section Name (Имя раздела). В текстовый фрейм шаблона будет добавлено слово «Section».
- Перейдите к странице документа, чтобы увидеть текст в текстовом фрейме.
У вас также есть возможность вставлять специальные символы для создания строк перехода, указывающих на предыдущую или последующую страницу текста.
Добавление ссылки на страницу
- Установите курсор в текстовый фрейм, расположенный рядом с фреймом, содержащим текст.
- Выполните команды Type › insert Special Character, затем выберите одну из следующих опций:
- Next Page Number (Номер следующей страницы) – вставка номера страницы, на которой текст продолжается;
- Previous Page Number (Номер предыдущей страницы) – вставка номера предыдущей страницы текста.
Символ ссылки необходимо вставлять в отдельный текстовый фрейм, чтобы при перетекании текста символ не перемещался вместе с ним.
samoychiteli.ru