Изменение макета или форматирования в одном разделе документа с помощью разрывов разделов
Word для Microsoft 365 Word 2021 Word 2019 Word 2016 Word 2013 Word 2010 Word 2007 Еще…Меньше
Разрывы разделов можно использовать для изменения макета или форматирования страниц в документе.
Чтобы изменить форматирование в документе, вставьте разрыв раздела в начале того места, куда нужно вставить изменение. Настроить изменение форматирования можно только после нового разрыва раздела. Если вы хотите снова изменить форматирование, вставьте в другой разрыв раздела. Если изменения будут внесены на одной странице, выберите непрерывный разрыв раздела. В противном случае выберите Следующая страница,Нечетнаястраница или Четная страница разрывы разделов.
Если в предыдущем разделе произошло изменение форматирования, нажмите CTRL или COMMAND+Z, а затем переместите курсор в нужное место после разрыва раздела и попробуйте еще раз.
Использование разрывов разделов для разметки и форматирование документа
Для начала нового раздела со следующей страницы выберите команду Со следующей страницы. Такой тип разрыва раздела полезен для начала новых глав в документе.
Для начала нового раздела на той же странице выберите команду непрерывный. Непрерывный разрыв раздела удобен для изменения формата, например изменения количества столбцов на странице.
Для начала нового раздела со следующей четной или нечетной страницы выберите команду С четной страницы или С нечетной страницы. Чтобы главы документа всегда начинались с четной или нечетной страницы, используйте параметр Нечетная страница или С четной страницы.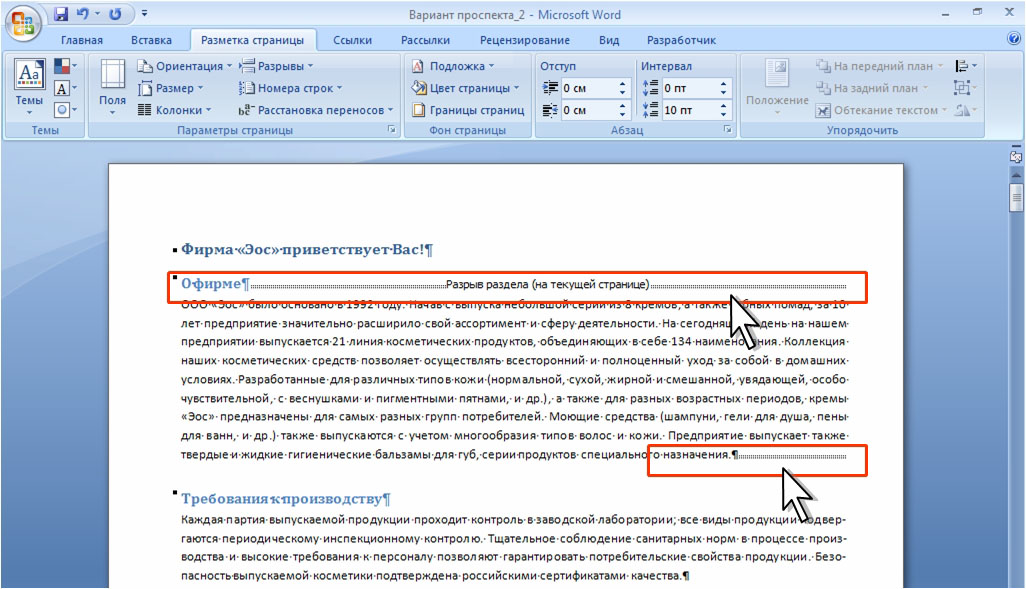
Чтобы просмотреть разрывы разделов, см. раздел Показать разрывы разделов.
Чтобы вставить разрыв раздела, см. раздел Вставка разрыва раздела.
Чтобы изменить разрыв раздела, см. раздел Изменение разрыва раздела.
Чтобы удалить разрыв раздела, см. раздел Удаление разрыва раздела.
Вот некоторые элементы форматирования, которые можно применять к частям документа с помощью разрывов разделов:
-
Изменение ориентации страницы
-
Добавление колонтитулов
org/ListItem»>
-
Добавление колонок
-
Добавление границ страниц
Начните пролицировать страницу не с начала документа.
Нумерация страниц
Как работать с разрывами страниц и разделов в Microsoft Word
Если вы хотите использовать разрывы страниц в Word или попробовать разрывы разделов, мы объясним, как работает каждый из них, чтобы вы могли выбрать подходящий для себя.
Программы для Windows, мобильные приложения, игры — ВСЁ БЕСПЛАТНО, в нашем закрытом телеграмм канале — Подписывайтесь:)
Независимо от того, новичок ли вы в Word или используете его в течение многих лет, многим трудно понять, как работают паузы. Microsoft Word предлагает разрывы страниц и разрывы разделов, в каждой из которых есть подкатегории типов разрывов.
Microsoft Word предлагает разрывы страниц и разрывы разделов, в каждой из которых есть подкатегории типов разрывов.
Чтобы помочь вам выяснить, какой тип разрыва использовать для вашего конкретного документа, мы собираемся перерыв все готово для вас здесь!
Просмотр типов разрывов слов
Хотя вы можете быстро вставить разрыв страницы из меню «Вставка», вы фактически найдете всю коллекцию разрывов страниц и разделов в другом месте.
Перейти к Макет вкладку и щелкните Перерывы кнопку на левой стороне ленты. Затем вы увидите типы перерывов, которые вы можете использовать, с кратким описанием каждого из них.
Чтобы все было единообразно и легко выполнялось, мы структурируем это руководство таким же образом.
Разрывы страниц в Microsoft Word
В Microsoft Word есть три типа разрывов страниц: страница, столбец и перенос текста. (Если вы используете Word на Mac, на момент написания этой статьи у вас не было параметра переноса текста. )
)
С разрывом страницы вы «разрываете» только текст, но не форматирование. Любое примененное вами форматирование будет перенесено на страницу, столбец или упаковку.
Разрыв страницы
Обычный старый разрыв страницы, вероятно, является наиболее часто используемым из трех. Когда вы выбираете эту опцию из списка «Разрывы», все, что находится справа от курсора, переходит на новую страницу.
Это удобно, когда вы подходите к концу страницы и добавляете заголовок или даже начинаете новый абзац. Этот одинокий текст может показаться неудобным. Так что создание новой страницы с его помощью может иметь больше смысла.
Разрыв столбца
Подобно разрыву страницы, когда вы структурируете документ со столбцами, это разрыв столбца. Он берет текст справа от курсора в этом столбце и начинает новый столбец.
Вы можете использовать это для того же типа сценария, что и разрыв страницы. Или, если вы начинаете новое предложение, вы можете сдвинуть это первое слово или два с остальным текстом в следующем столбце.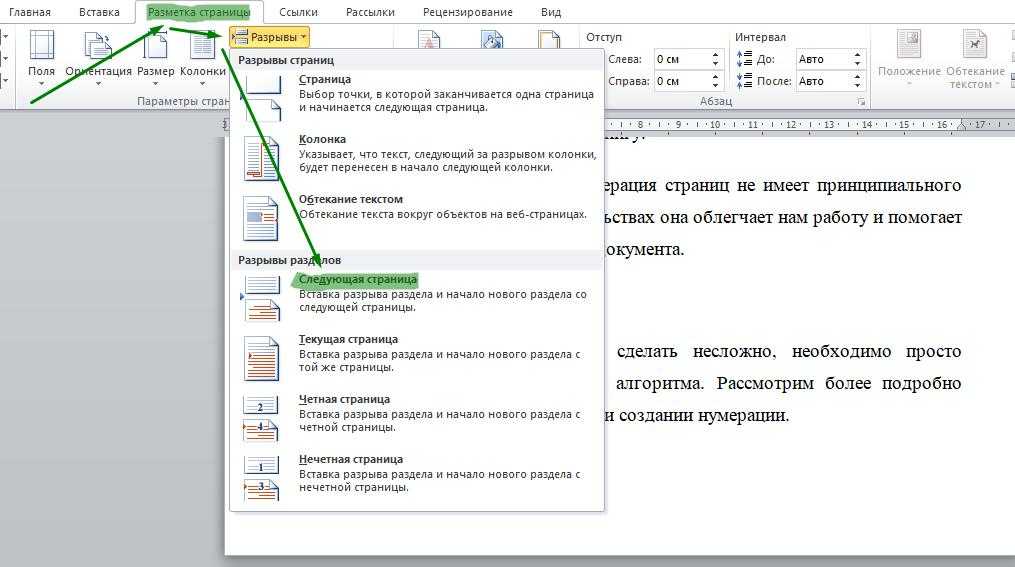
Разрыв переноса текста
Если в вашем документе есть изображения или объекты, перерыв на перенос текста может быть очень полезным. Вместо того, чтобы иметь лишние знаки абзаца или текст, которые правильно опускаются под изображением, этот тип разрыва страницы спасает положение.
Разрывы разделов в Microsoft Word
В Microsoft Word существует четыре типа разрывов разделов: следующая страница, непрерывная, четная и нечетная.
В отличие от разрывов страниц, разрывы разделов «разрывают» текст. а также форматирование. Это идеально подходит для изменения макета или форматирования определенных страниц или областей в документе.
Следующий разрыв страницы
Разрыв следующей страницы таков, как кажется; вы начинаете новый раздел на следующей странице. Это полезно, если в вашем документе есть определенные разделы или вы создаете главы.
Мы включили знаки абзаца, чтобы вы могли легко видеть разрыв следующей страницы.
Непрерывный перерыв
Непрерывный разрыв аналогичен разрыву следующей страницы. Это позволяет вам начать новый раздел, но на той же странице, а не на следующей.
Это позволяет вам начать новый раздел, но на той же странице, а не на следующей.
Это удобно, если вы хотите изменить формат на той же странице. Например, вы можете захотеть перейти от макета с тремя столбцами к макету с одним столбцом на той же странице.
Здесь мы также включили знаки абзаца, чтобы показать непрерывный разрыв.
Четные и нечетные разрывы страниц
Четный разрыв страницы запускает новый раздел на следующей четной странице. И, как вы, наверное, догадались, разрыв нечетной страницы начинает новый раздел на следующей странице с нечетным номером.
Это полезно, например, при создании книжки с картинками. У вас могут быть все иллюстрации на левой странице, а весь текст — на правой.
Разбивайте текст с разрывами страниц и разделов в Word
Некоторые из этих разрывов в Word просты в использовании, в то время как другие требуют немного терпения. Но если вам нужно разложить документ различными способами на множестве страниц, разрывы страниц и разделов сделают свою работу.
Для получения дополнительной информации посмотрите, как удалять разрывы страниц или работать с номерами страниц в Microsoft Word.
Программы для Windows, мобильные приложения, игры — ВСЁ БЕСПЛАТНО, в нашем закрытом телеграмм канале — Подписывайтесь:)
Как использовать разрывы разделов в документах Microsoft Word
При работе с длинным документом Microsoft Word разделение его на разные части упрощает навигацию для вас и вашей аудитории. Microsoft Word позволяет вставлять разрывы документа, включая разрывы разделов и страниц.
В то время как разрывы страниц представляют собой разделы в тексте документа, при этом последующий текст автоматически помещается поверх новой страницы, разрывы разделов разделяют текст вместе со связанным с ним форматированием: номера страниц, поля, размер бумаги, ориентация , верхний и нижний колонтитулы.
Типы разрывов разделов Microsoft Word
В Microsoft Word существует четыре типа разрывов разделов:
Команда Следующая страница вставляет разрыв раздела и начинает новый раздел на следующей странице. Этот тип разрыва раздела полезен для начала новых глав в документе.
Этот тип разрыва раздела полезен для начала новых глав в документе.
Команда Continuous вставляет разрыв раздела и начинает новый раздел на той же странице. Непрерывный разрыв раздела полезен для создания изменений формата, таких как другое количество столбцов на странице.
Команда Четная страница или Нечетная страница вставляет разрыв раздела и начинает новый раздел на следующей четной или нечетной странице. Чтобы главы документа всегда начинались с нечетной или четной страницы, используйте параметр разрыва раздела Нечетная страница или Четная страница .
Использование разрывов разделов в документах Microsoft Word
Вот краткое руководство о том, как легко использовать разрывы разделов в Microsoft Word:
Шаг 1. Откройте документ Microsoft Word и выберите, где должен начинаться новый раздел.
Шаг 2. Нажмите Макет.
Шаг 3. Затем нажмите Разрывы.
Шаг 4. И выберите тип Разрыв раздела , который вы хотите использовать в документе Microsoft Word.
Зачем вам Simul Docs для совместной работы над документами Microsoft Word
Simul Docs — это средство контроля версий и совместной работы, которое позволяет вам и вашей команде коллег работать вместе над документами в Microsoft Word.
Simul Docs полностью избавляет от необходимости обмениваться разными версиями одного и того же документа по электронной почте для выполнения группового проекта в Microsoft Word.
После загрузки исходной версии документа Microsoft Word в Simul Docs все соавторы получают доступ к документу, что позволяет им работать удаленно из разных мест.
Предоставляя каждому соавтору легкий доступ к документу Microsoft Word, Simul Docs значительно облегчает совместную работу над групповой работой, поскольку позволяет вам и вашей команде одновременно вносить изменения в файл.
Simul Docs распознает, когда несколько авторов одновременно вносят изменения в документ Microsoft Word, сохраняя изменения каждого человека в виде отдельных версий документа. Это устраняет риск удаления или переопределения работы.
Кроме того, изменения каждого соавтора помечаются как отслеживаемые изменения в Microsoft Word, что позволяет легко выявлять и отслеживать различия, а также принимать или отклонять изменения, внесенные в документ.
Создание базы данных вашего рабочего процесса — еще одна замечательная возможность, которую дает Simul Docs. Поскольку все изменения, внесенные в ваш документ Microsoft Word, записываются, Simul Docs предоставляет вам и вашей команде доступ к полной истории внесенных изменений, что полезно для отслеживания хода вашей работы.
Simul Docs также позволяет легко компилировать и объединять все различные версии документа Microsoft Word в один окончательный вариант одним щелчком мыши.
Благодаря Simul Docs вы и ваша команда можете легко отслеживать изменения, внесенные в документ Microsoft Word, в режиме реального времени.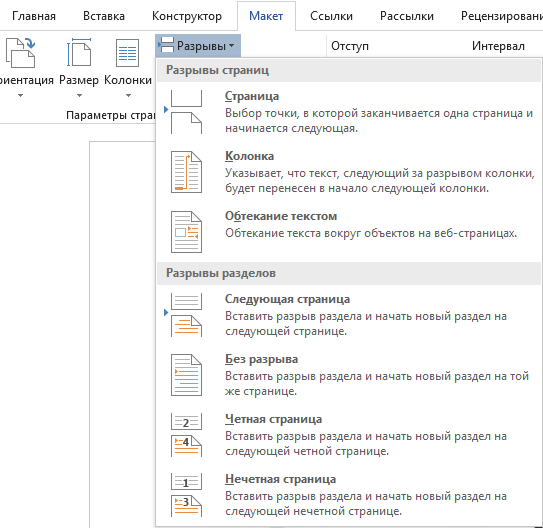 Этот контроль версий позволяет вам сравнивать разные версии документа Microsoft Word, независимо от того, были ли включены отслеживаемые изменения, что упрощает отслеживание того, какие изменения были внесены, кем и когда.
Этот контроль версий позволяет вам сравнивать разные версии документа Microsoft Word, независимо от того, были ли включены отслеживаемые изменения, что упрощает отслеживание того, какие изменения были внесены, кем и когда.
Если возникнет необходимость вернуться к исходной версии документа Microsoft Word, Simul Docs поможет восстановить все предыдущие версии.
Simul Docs также упрощает процесс извлечения содержимого из всех предыдущих версий и добавления его в последнюю версию документа Microsoft Word.
Когда нужно поделиться документом с другими людьми, не знакомыми с Simul Docs, вы можете просто загрузить последнюю версию документа Microsoft Word и поделиться им по электронной почте. Вы также можете экспортировать документ с помощью инструментов облачного хранилища, например: SharePoint, Dropbox и Google Drive.
Работа с Simul Docs — это надежный способ решить большинство проблем, возникающих при совместной работе над документами Microsoft Word.
Избавление от разрывов разделов, но не от форматирования разделов
Word позволяет форматировать документы на трех основных уровнях: разделы, абзацы и символы.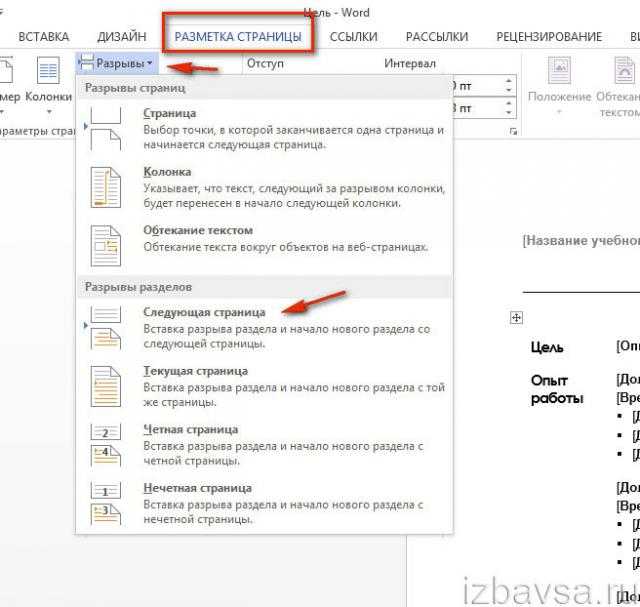
Если вы раньше работали с разделами, то уже знаете, что если удалить разрыв раздела, текст перед разрывом принимает характеристики форматирования раздела после разрыва. Это может быть то, что вы хотите, но это также может быть проблемой, если вы хотите удалить последний разрыв раздела в документе и не хотите, чтобы предыдущий текст потерял форматирование раздела.
К сожалению, нет встроенного способа удалить разрывы разделов и сохранить форматирование, представленное этим разрывом. Однако есть обходной путь, который вы можете использовать:
- Поместите точку вставки в конец документа сразу после разрыва последнего раздела.
- Если разрыв раздела непосредственно перед точкой вставки является непрерывным разрывом раздела, нажмите Ctrl+Enter , чтобы вставить разрыв страницы.

- Отобразите вкладку «Вставка» на ленте.
- Щелкните инструмент «Верхний колонтитул» в группе «Верхний и нижний колонтитулы», а затем нажмите «Редактировать верхний колонтитул». Отображается заголовок, и точка вставки находится внутри него.
- Убедитесь, что элемент управления «Ссылка на предыдущий» выбран как для верхнего, так и для нижнего колонтитула. (Вы можете переключаться между верхним и нижним колонтитулом с помощью инструментов «Перейти к нижнему колонтитулу» и «Перейти к верхнему колонтитулу».) Это гарантирует, что последний раздел документа будет иметь тот же верхний и нижний колонтитулы, что и раздел непосредственно перед ним.
- Щелкните инструмент Закрыть верхний и нижний колонтитулы.
- Поместите точку вставки непосредственно перед последним разрывом раздела.
- Отображение вкладки «Разметка страницы» на ленте.
- Щелкните маленький значок в правом нижнем углу группы «Параметры страницы». Word отображает диалоговое окно «Параметры страницы».

Рис. 1. Диалоговое окно «Параметры страницы».
- Немедленно нажмите Введите или нажмите OK.
- Поместите точку вставки сразу после последнего разрыва раздела.
- Нажмите F4 . Word применяет к последнему разделу форматирование параметров страницы, которое вы приняли на шаге 10 для предпоследнего последнего раздела.
- Если нет различий в форматировании столбцов между двумя последними разделами, вы можете перейти к шагу 20.
- Поместите точку вставки непосредственно перед последним разрывом раздела.
- Отображение вкладки «Разметка страницы» на ленте.
- Щелкните инструмент «Столбцы» в группе «Параметры страницы», а затем щелкните «Другие столбцы». Word отображает диалоговое окно «Столбцы».
Рис. 2. Диалоговое окно «Столбцы».
- Немедленно нажмите Введите или нажмите OK.



