Часто задаваемые вопросы | Google Workspace
Уже пользуетесь Google Workspace? Посетите страницу поддержки.
- Все
- Обзор
- Продукты
- Все
- Gmail
- Календарь
- Meet
- Диск
- Документы
Показать больше
- Chat
- Таблицы
- Формы
- Презентации
- Сайты
- Apps Script
- Администратор
- Сейф
- Конечная точка
Показать меньше
- Цены
- Безопасность
- Настройка
- Администрирование
Продукты
Календарь
Документы
Таблицы
Презентации
Apps Script
Администратор
Конечная точка
Безопасность
Настройка
Администрирование
Как Создать Новый Аккаунт В Гугл Плей Маркете?
Примечание.
- Откройте страницу входа в аккаунт Google.
- Нажмите Создать аккаунт.
- Введите свое имя.
- Укажите имя пользователя в соответствующем поле.
- Введите пароль и подтвердите его.
- Нажмите Далее. Добавьте и подтвердите номер телефона (необязательно).
- Нажмите Далее.
Как сделать аккаунт для Play Маркета?
Как правильно создать аккаунт в Google Play?
- В телефоне войдите в Настройки
- Закладка Учетные записи
- Добавить учетную запись
- Выберите вид учетной записи – в данном случае это будет учетная запись Google.
- Если у вас уже есть учетная запись, войдите в аккаунт, указывая заранее выбранный адрес электронной почты и пароль.
Как создать второй аккаунт в Google Play?
На сайте Google Play с компьютера
- Откройте сайт play.google.com.
- В правом верхнем углу страницы нажмите на фото профиля.
- Выберите нужный аккаунт.
 Если в списке его нет, нажмите Добавить аккаунт.
Если в списке его нет, нажмите Добавить аккаунт.
Как зайти в плей маркет без аккаунта?
Важно: пользоваться услугами и функциями Play Market без авторизации в учетной записи нельзя, необходимо либо создать новую и зайти в нее, либо ввести логин и пароль от уже существующей.
Как создать свой аккаунт на телефоне?
Чтобы завести учетную запись на Андроид выполните следующие действия:
- Откройте приложение «Настройки» в вашем Андроид смартфоне.
- Перейдите в раздел «Пользователи и аккаунты » и нажмите по пункту «Добавить аккаунт ».
- Заполните форму: Имя, Фамилия и нажмите «Далее».
Как войти в плей маркет?
Как открыть приложение Google Play
- Откройте раздел «Приложения» на устройстве.
- Выберите Google Play.
- Откроется приложение, в котором вы сможете искать, выбирать и скачивать контент.

Что такое аккаунт и как его создать?
Аккаунт (учётная запись) – это личное место на каком-то сайте в Интернете. Его получают после регистрации и чтобы в него зайти, нужно ввести свой логин и пароль. Эти данные назначает сам пользователь, когда проходит регистрацию. В своей учётной записи можно делать что угодно.
Как добавить устройство в Google Play?
Если вы зайдете в Гугл Плэй, авторизовавшись по учетной записи Гугл, которая не добавлена на Android, то увидите, что у вас нет устройств. Добавление аккаунта
- Возьмите телефон, который хотите добавить в Google Play.
- Пролистните экран до раздела « Аккаунты » и нажмите « Добавить ».
- Выберите сервисы Google.
Как удалить старый аккаунт с телефона?
Откройте настройки телефона. Нажмите Аккаунты Если этого пункта нет, нажмите Пользователи и аккаунты.. Удалить аккаунт. Если на устройстве нет других аккаунтов Google, в целях безопасности вам потребуется ввести PIN-код, пароль или графический ключ.
Как удалить одну из учетных записей Гугл?
Зайдите на сайт техподдержки Google в раздел «Поиск телефона». Здесь будут показаны все устройства, на которых вы выполнили вход со своим аккаунтом. Выберите устройство, которым вы не пользуетесь, нажмите «Выйдите из аккаунта на устройстве », а затем «Выйти». Ваш аккаунт будет отвязан от этого устройства.
Как скачать приложение с плей маркета без аккаунта?
Еще один вариант — скачать файл непосредственно через Google Play, через прокси-сервис, у которого есть идентификатор в Google Play. Именно такой прокси-сервер работает на сайте APK Downloader. Просто вводим URL необходимого приложения — и получаем прямую ссылку на APK. Никаких ограничений на максимальный размер файла.
Как скачать приложение Play Market без регистрации?
Для этого зайдите на сайт https://apps.evozi.com/apk-downloader/. От вас требуется только указать адрес страницы нужной вам программы в Google Play (просто скопируйте адресную строку) в соответствующем поле (отмечено красной стрелкой) и нажать кнопку Generate Download Link.
Как создать новую учетную запись на андроид?
Как создать аккаунт Google со смартфона или планшета Samsung
- Подключитесь к интернету.
- Откройте «Настройки».
- Выберите пункт « Учетные записи и архивация» или «Облако и учетные записи ».
- Выберите пункт « Учетные записи ».
- Выберите пункт «Добавить учетную запись ».
- Выберите пункт «Google».
- Выберите пункт « Создать аккаунт ».
Как войти в аккаунт на телефоне?
Если нужного телефона нет в списке, выполните следующие действия:
- Убедитесь, что используете телефон Android с последней версией сервисов Google Play.
- Включите блокировку экрана.
- Откройте настройки устройства.
- Нажмите Аккаунты Добавить аккаунт Google.
- Чтобы войти в аккаунт, следуйте инструкциям на экране.
Как создать новый аккаунт на Android?
Примечание.
- Откройте страницу входа в аккаунт Google.
- Нажмите Создать аккаунт.

- Введите свое имя.
- Укажите имя пользователя в соответствующем поле.
- Введите пароль и подтвердите его.
- Нажмите Далее. Добавьте и подтвердите номер телефона (необязательно).
- Нажмите Далее.
Как создать новую учетную запись Google и что делать после
Как создать новую учетную запись Google и включить двухфакторную аутентификацию (Фото: Unsplash) Поделиться:ДЖАКАРТА. Учетная запись Google необходима, если вы только что купили или использовали смартфон. Наличие учетной записи Google также является отличным способом персонализировать ваше мобильное устройство, чтобы вы всегда были подключены ко всему, что важно для вас.
Если у вас еще нет учетной записи Google или вы забыли свою старую, вы можете создать новую простым и быстрым способом.
Ниже приведены шаги, которые вы можете предпринять, чтобы создать новую учетную запись Google на мобильном устройстве Android.
Как настроить новую учетную запись Google
Перед созданием учетной записи убедитесь, что вы соответствуете требованиям, предоставленным Google, а именно, для создания учетной записи Google вам должно быть 13 лет или больше, и вы должны ввести специальная информация для подтверждения вашей личности. Это необходимо для обеспечения безопасности вашего аккаунта.
Создать учетную запись Google
Действия по созданию новой учетной записи довольно просты. Вот как это сделать:
На своем устройстве перейдите в «Настройки» > «Учетные записи и резервные копии» > «Управление учетными записями» Найдите и выберите «Добавить учетную запись». Выберите Google из списка. На экране входа коснитесь «Создать учетную запись», затем выберите «Для себя». Введите свои личные данные, такие как имя, дата рождения и пол. Нажмите «Далее. Вам будет предложено выбрать адрес Gmail на основе вашего имени. Вы можете выбрать одно из предложений или создать новый адрес gmail. Нажмите «Далее. Установите надежный пароль и добавьте свой номер телефона в свою учетную запись Google. Выберите Да, я в деле. Вы также можете добавить номер только в целях безопасности или использовать его в службах Google. Для этого нажмите Дополнительные параметры и выберите необходимые параметры. Прочтите условия обслуживания и нажмите «Я согласен», чтобы завершить процесс настройки. После создания учетной записи Google
Нажмите «Далее. Установите надежный пароль и добавьте свой номер телефона в свою учетную запись Google. Выберите Да, я в деле. Вы также можете добавить номер только в целях безопасности или использовать его в службах Google. Для этого нажмите Дополнительные параметры и выберите необходимые параметры. Прочтите условия обслуживания и нажмите «Я согласен», чтобы завершить процесс настройки. После создания учетной записи Google
После успешного создания учетной записи Google мы рекомендуем включить несколько функций для обеспечения безопасности вашей учетной записи. Вот несколько замечаний.
Включить двухэтапную аутентификацию (двухфакторную аутентификацию)
Чтобы обеспечить безопасность вашей информации, вы можете включить двухфакторную аутентификацию (2FA) для своей учетной записи Google.
При использовании 2FA вы должны вводить дополнительный код каждый раз, когда вы входите в свою учетную запись с нового компьютера или устройства или после периода бездействия.
Для этого выполните действия, перечисленные ниже:
На своем устройстве выберите «Настройки» > «Учетные записи и резервные копии» > «Управление учетными записями». Выберите только что созданную учетную запись из списка и нажмите «Учетная запись Google». На вкладке «Главная» вам будет предложено включить двухэтапную аутентификацию. Затем откройте свою учетную запись Google в мобильном браузере. Щелкните Пуск. После этого вам будет предложено повторно ввести пароль от вашей учетной записи Google, а затем перейти на страницу, содержащую телефон, который вы использовали для получения команды. Нажмите «Продолжить». Введите номер телефона и выберите опцию SMS или телефонного звонка, чтобы получить код. Введите код и нажмите Активировать.
Версии на английском, китайском, японском, арабском, французском и испанском языках создаются системой автоматически. Таким образом, в переводе все еще могут быть неточности, пожалуйста, всегда указывайте индонезийский как наш основной язык.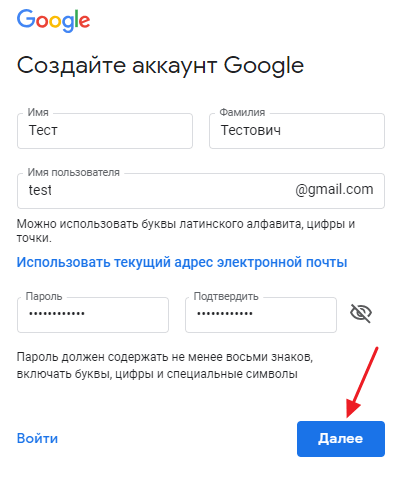 (система поддерживается DigitalSiber.id)
(система поддерживается DigitalSiber.id)
6 простых шагов для настройки учетной записи [Google] с существующей электронной почтой
Роберт Уильямс | 31 октября 2016 г.
Скажи честно: сколько у тебя учетных записей электронной почты? Теперь на самом деле будьте честны: сколько учетных записей электронной почты вы используете? Если ваш ответ «один» на оба вопроса, поздравляем! Вы выигрываете в Интернете! Если вам потребовалось время, чтобы подсчитать, пожалуйста, читайте дальше.
Вход в инструменты — основная причина, по которой многие из нас имеют несколько учетных записей электронной почты. Такие инструменты, как Google Analytics, Search Console, Google My Business, Google + и Bing для веб-мастеров, требуют, чтобы электронные письма были зарегистрированы либо в Google, либо в Microsoft, чтобы получить доступ. Ни у кого нет времени следить за всем этим (если только мы не ваш вице-президент по маркетингу).
Ни у кого нет времени следить за всем этим (если только мы не ваш вице-президент по маркетингу).
Я собираюсь поделиться с вами пошаговым руководством о том, как вы можете очистить свои логины и использовать одну учетную запись электронной почты с помощью этих инструментов. Это так же просто, как настроить уже существующую учетную запись электронной почты в Google. Существует очень похожий процесс настройки учетной записи Microsoft с электронной почтой, отличной от Microsoft, о которой я когда-нибудь расскажу в другом блоге.
Я очень, очень, очень (я сказал «очень»?) рекомендую вам создать/выделить электронное письмо на доменном имени вашей компании, а не использовать бесплатную учетную запись Hotmail, Yahoo или Inbox. Если у вас нет электронной почты на домене вашей фирмы, позвоните нам, чтобы мы могли помочь.
Обратите внимание: , если электронная почта вашей компании размещена через G Suite (ранее Google Apps для бизнеса), значит, вы уже зарегистрированы в Google! Если электронная почта вашей фирмы размещена через Exchange или Office 365, значит, вы уже зарегистрированы в Microsoft!
Быстрые шаги по настройке аккаунта Google с электронной почтой, отличной от Gmail:
Шаг 1: Выйдите из всех учетных записей Gmail, в которые вы вошли, затем откройте https://accounts. google.com.
google.com.
Шаг 2: Щелкните ссылку Создать учетную запись под серым полем «Войти с помощью своей учетной записи Google».
Шаг 3: Под полем «Выберите имя пользователя» нажмите Я предпочитаю использовать ссылку на мой текущий адрес электронной почты.
Шаг 4: Введите адрес электронной почты, не относящийся к Gmail, который вы хотите зарегистрировать в Google.
Шаг 5: Завершите заполнение формы новой учетной записи и примите Политику конфиденциальности и Условия Google.
Шаг 6: Подтвердите новую учетную запись с помощью указанного вами адреса электронной почты.
Подробное объяснение и наглядные руководства по настройке учетной записи Google с электронной почтой, отличной от Gmail:
Шаг 1: Выйдите из всех учетных записей Gmail, в которые вы вошли, затем откройте https://accounts.google.com.
Если вы уже вошли в учетную запись Gmail и это тот же адрес, который вы хотели бы использовать для набора инструментов Google, все готово! Ваш адрес уже связан с Google.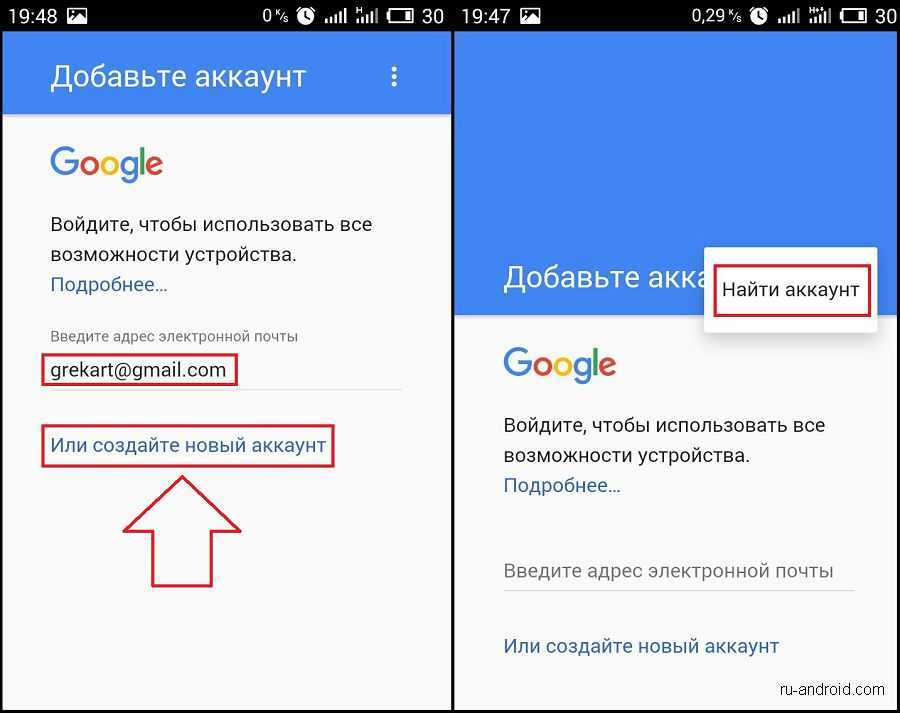
Шаг 2: Щелкните ссылку Создать учетную запись под серым полем «Войти с помощью своей учетной записи Google».
Шаг 3: Под полем «Выберите имя пользователя» нажмите Я предпочитаю использовать ссылку на мой текущий адрес электронной почты.
Шаг 4: Введите адрес электронной почты, не относящийся к Gmail, который вы хотите зарегистрировать в Google.
Перейдя по этой ссылке, вы сможете ввести свой текущий (не Gmail) адрес электронной почты для этого процесса настройки. Это самый важный шаг в этом процессе. Как уже упоминалось, я настоятельно рекомендую настроить или выделить уже существующую электронную почту, которая находится в вашем домене (пример: [email protected]).
Шаг 5: Завершите заполнение формы новой учетной записи и примите «Конфиденциальность и условия» Google. В том числе:
- Имя (имя и фамилия)
- Пароль и подтверждение пароля (не совпадайте с комбинацией вашего багажа)
- День рождения
- Пол
- Мобильный телефон (используйте номер, который принимает текстовые сообщения для целей восстановления).

- Домашняя страница по умолчанию (как если бы ваша домашняя страница еще не была Google.com)
- Местоположение
**Конфиденциальность и Условия Google могут измениться**
Шаг 6: Подтвердите свою новую учетную запись с адресом электронной почты, который вы указали, следуя последним инструкциям (обычно это просто нажмите «Принять» в электронном письме, которое вы получили на адрес электронной почты, который вы только что зарегистрировали).
Теперь, когда вы зарегистрировали свой адрес электронной почты в Google, вы можете предоставить доступ/право собственности на Google Analytics, Google Search Console, Google my Business и любые другие инструменты Google, которые вы используете, для этой учетной записи электронной почты. Если вы воспользовались моей рекомендацией использовать выделенную электронную почту, которая находится в вашем домене, вам никогда не придется беспокоиться о том, что временная стойка регистрации/студент юридического факультета/штатный маркетолог уйдет и заберет с собой все ваши данные.
 Если в списке его нет, нажмите Добавить аккаунт.
Если в списке его нет, нажмите Добавить аккаунт.

