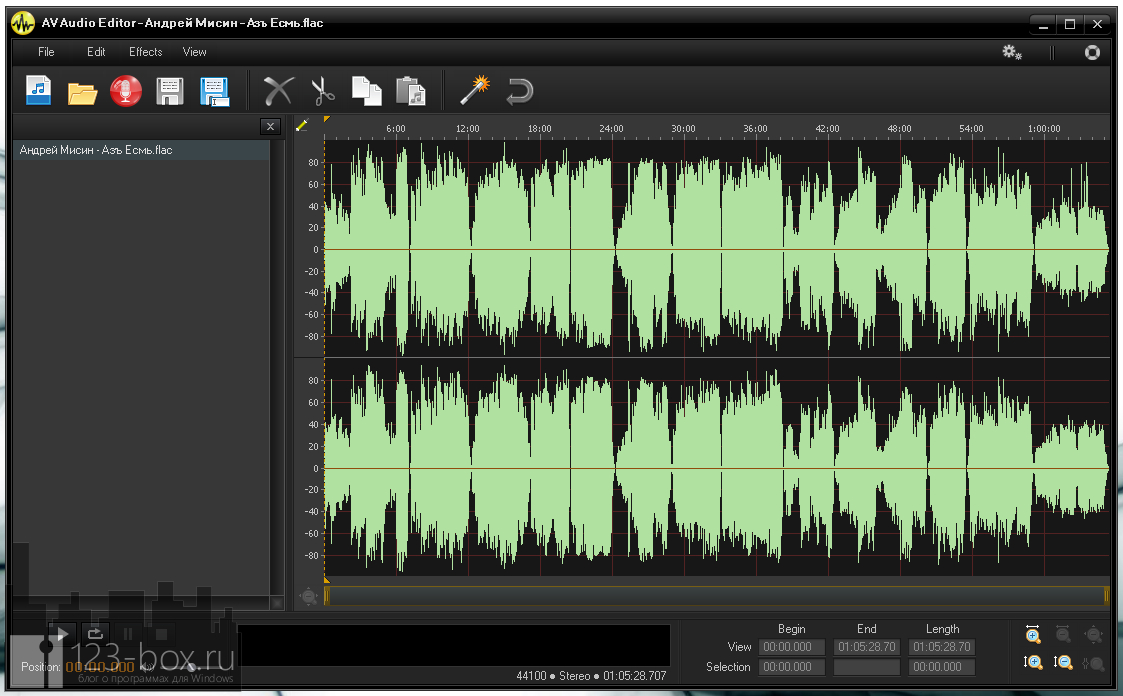Нормализовать звук — Нормализация звуковой дорожки
С помощью онлайн-редактора можно нормализовать звуковую дорожку видеофайла. Нормализация поможет отрегулировать качество звука в видеофайле.
Перетащите файлы сюда
Преобразовать видеофайл в: Видеофайлы (*.3g2)Видеофайлы (*.3gp)Видеофайлы (*.avi)Видеофайлы (*.flv)Видеофайлы (*.mkv)Видеофайлы (*.mov)Видеофайлы (*.mp4)Видеофайлы (*.ogv)Видеофайлы (*.webm)Видеофайлы (*.wmv)
Информация: Включите поддержку JavaScript, чтобы обеспечить нормальную работу сайта.
Публикация рекламы
6,000+ users
500+ users
Оставайтесь на связи:
Как нормализовать звук?
- Загрузите видеофайл.

- Выберите видеоформат, в который вы хотите преобразовать файл.
- Нажмите «Начать», чтобы приступить к редактированию аудиодорожки видеофайла.
Оцените инструмент 4. 1 / 5
1 / 5
Чтобы оставить отзыв, преобразуйте и скачайте хотя бы один файл
Отзыв отправлен
Спасибо за оценку
3 лучших программы для нормализации громкости MP3 для настройки звука
Многие эксперты говорят, что прослушивание музыки — это хороший способ расслабиться и полезен для здоровья; тем не менее, нет ничего более раздражающего, чем когда ваши барабанные перепонки внезапно пронзают ужасно резкий MP3. По-видимому, не все файлы MP3 имеют одинаковую громкость, и музыка, которая звучит слишком громко или слишком тихо, вообще не может дать хорошего впечатления. На самом деле, самый простой способ избежать подобных ситуаций — хорошо выглядеть. нормализатор громкости MP3, который способен заставить всю вашу музыку звучать на одном уровне, так что вам не нужно постоянно регулировать громкость вашего аудиоплеера.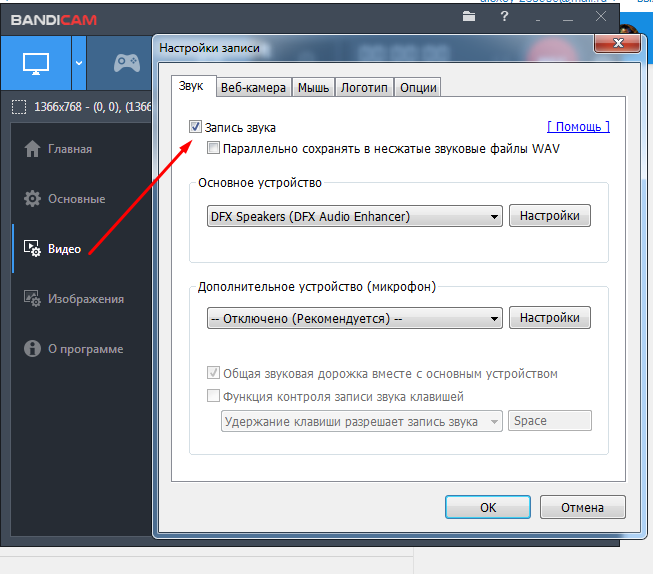 И в этом посте вы можете изучить несколько нормализаторов MP3.
И в этом посте вы можете изучить несколько нормализаторов MP3.
MP3 Регулятор громкости
- Часть 1: Как нормализовать громкость MP3 с помощью AnyMP4 Video Converter Ultimate
- Часть 2: Как нормализовать громкость MP3 с помощью MP3grain
- Часть 3: Как нормализовать громкость MP3 с помощью iTunes
- Часть 4: Часто задаваемые вопросы о нормализаторе громкости MP3
Часть 1: Как нормализовать громкость MP3 с помощью AnyMP4 Video Converter Ultimate
Для обычных людей хороший нормализатор MP3 должен иметь несколько функций, например, просто сбросить громкость MP3 на тот же уровень. Согласно нашему исследованию, AnyMP4 Video Converter Ultimate является одним из лучших нормализаторов громкости MP3. Его основные функции включают в себя:
Если вы ищете простой в использовании нормализатор MP3 с широким набором полезных функций, AnyMP4 Video Converter Ultimate — лучший вариант.
1 Загрузите лучший усилитель громкости видео
После загрузки этого программного обеспечения для нормализации громкости MP3 на свой компьютер с Windows или Mac запустите его.
Затем, щелкните Добавить файлы кнопку, чтобы импортировать файл MP3 или файлы, громкость которых вы хотите изменить. Вы также можете напрямую перетаскивать файлы MP3.
2Нормализовать файл MP3
Нажмите Редактировать значок под файлом MP3, который вы выбрали, чтобы открыть окно редактора MP3. Затем переместите ползунок рядом с Громкости для регулировки громкости звука. Вы можете увеличить громкость звука, чтобы переместить его из середины вправо, или уменьшить громкость, отрегулировав ползунок из середины влево. Изменение громкости MP3 на идеальную, которую вы хотите оставить нормальной. Затем нажмите OK для сохранения изменений.
3 Экспорт нормализованного MP3
Затем вы вернетесь к основному интерфейсу, разверните опцию drop-dwon Конвертировать все в чтобы выбрать другие форматы вывода звука, такие как FLAC, WAV, AAC и т. д. Подтвердите место для сохранения нормализованного звука. Наконец, нажмите на Конвертировать все кнопку, чтобы начать нормализацию громкости MP3 и экспортировать их на свой компьютер.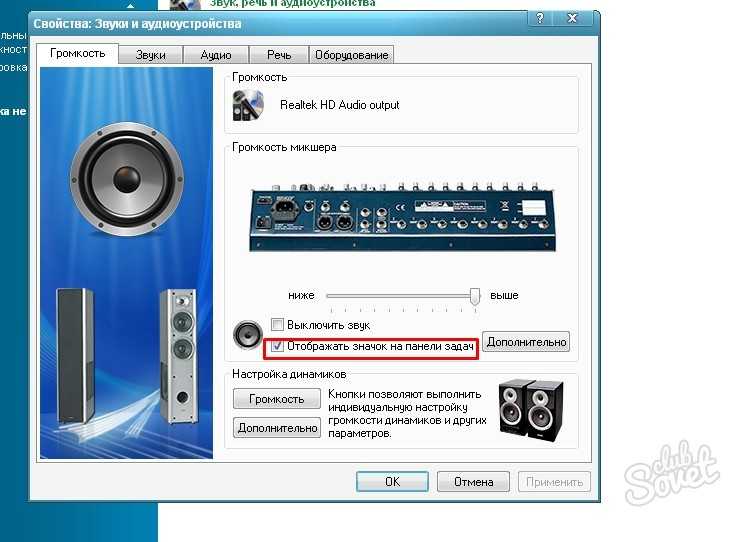
После этого вы можете использовать свой MP3 игрок чтобы прослушать нормализованные музыкальные файлы, чтобы убедиться, что громкость нормальная.
Часть 2: Как нормализовать громкость MP3 с помощью MP3grain
Имеет смысл, что некоторые люди предпочитают освобождать нормализаторы MP3, считая, что вы можете получить то, что вы хотите, не платя ни копейки. MP3Gain — это такая бесплатная программа. А пошаговое руководство ниже поможет вам быстро обработать MP3.
1 MP3Gain — это бесплатная утилита без рекламы и вредоносных программ, но вам лучше получить ее из авторитетных источников. Затем запустите его и щелкните меню «Добавить файл» или «Добавить папку» в верхней части окна, чтобы импортировать все файлы MP3, которые вы хотите нормализовать.
2 Затем введите правильное значение в поле Target Normal Volume. По умолчанию это 89dB, но вы можете увеличить или уменьшить его. Затем нажмите меню «Анализ альбома» на верхней ленте, чтобы проанализировать громкость каждого файла MP3. Это может занять некоторое время в зависимости от количества обработанных песен.
Это может занять некоторое время в зависимости от количества обработанных песен.
3 Когда результаты анализа появятся, нажмите кнопку усиления альбома, чтобы немедленно начать нормализацию файлов MP3. Дождитесь завершения процесса, нормализатор MP3 сообщит вам, какие изменения были внесены.
Поздравляем! Теперь вы можете наслаждаться любимыми песнями на одном уровне громкости, не беспокоясь о том, что один трек внезапно станет громким или тихим.
Примечание: Если результат неудовлетворительный, вы можете отменить изменения усиления в меню «Изменить усиление».
Часть 3: Как нормализовать громкость MP3 с помощью iTunes
Если вы используете iTunes для управления файлами на iPhone или iPad, вы можете использовать встроенный нормализатор MP3, чтобы автоматически настроить громкость воспроизведения песен на тот же уровень.
1 Прежде всего, добавьте все файлы MP3, которые вы хотите прослушать, с одинаковой громкостью в свою музыкальную библиотеку iTunes. Запустите iTunes, выберите «Файл» -> «Добавить заливку в библиотеку» и импортируйте все нужные файлы MP3.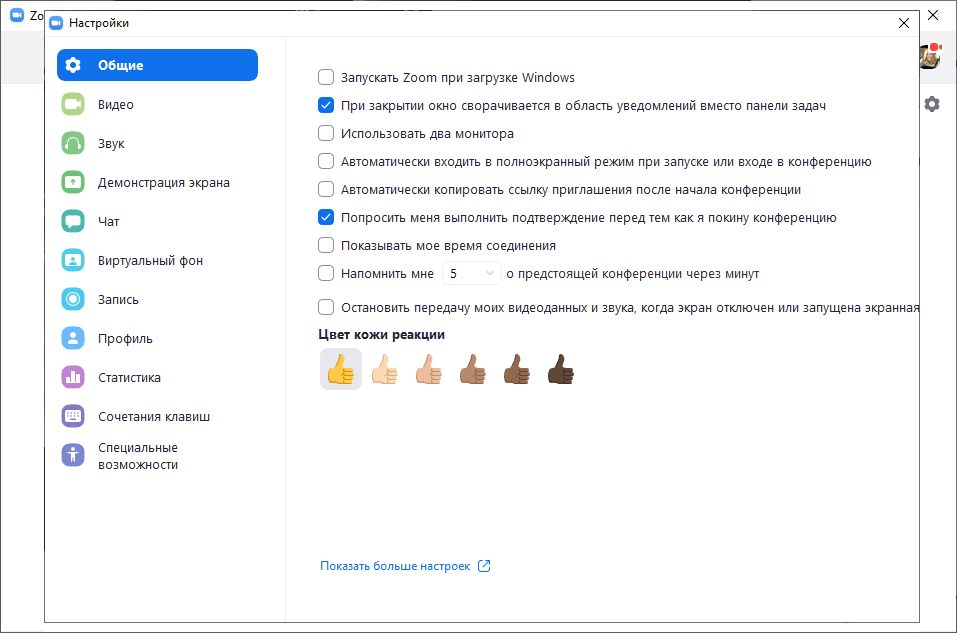
2 Перейдите в «Правка» -> «Настройки» в версии для Windows и «iTunes» -> «Настройки» на Mac. Это активирует диалог настроек. Затем перейдите на вкладку «Воспроизведение» в верхней части диалогового окна.
3 После того, как установите флажок рядом с «Проверка звука», встроенный нормализатор MP3 будет работать самопроизвольно. Нажмите кнопку OK, чтобы подтвердить это и вернуться в домашний интерфейс.
Примечание: Согласно нашему тестированию, iTunes, кажется, работает достаточно хорошо, но некоторые люди сообщали, что более тихие песни по-прежнему звучат слишком тихо, а более громкие — очень громкие. Альтернативное решение — отрегулировать громкость каждой песни отдельно.
4 Щелкните правой кнопкой мыши песню, громкость которой вы хотите отрегулировать, и выберите Get Info. Затем перейдите на вкладку «Параметры», установите флажок «Регулировка громкости» и измените ползунок, чтобы получить идеальную громкость. Нажмите OK, чтобы подтвердить это.
Часть 4: Часто задаваемые вопросы о нормализаторе громкости MP3
1. Что такое нормальный дБ для MP3?
Что такое нормальный дБ для MP3?
Вообще говоря, нормальная громкость для MP3 составляет 89 дБ.
2. Как мне сделать мои файлы MP3 громче?
Чтобы сделать ваш MP3-файл громче, вам понадобится инструмент увеличения громкости MP3. Узнайте из этого сообщения, чтобы сделай свой MP3-аудио громче.
3. Как уменьшить громкость звукового файла?
Чтобы уменьшить громкость звукового файла, вам понадобится регулятор громкости звука. AnyMP4 Video Converter Ultimate может вам помочь.
1. Запустите Video Converter Ultimate и добавьте музыкальный файл в формате MP3.
2. Щелкните значок редактирования и перейдите в Аудио меню.
3. Выбрать Аудиодорожка отключена из раскрывающегося списка Аудио трек.
Потом громкость можно уменьшить, чтобы молчать.
Заключение
Примечание: В этом уроке мы представили три лучших нормализатора громкости MP3 для использования в различных ситуациях. Во-первых, AnyMP4 Screen Recorder — это гибкий способ нормализации MP3 без прерывания исходных файлов. Он не только прост в использовании, но и предоставляет широкий спектр функций. С другой стороны, MP3Gain — это еще один способ бесплатно отрегулировать громкость файлов MP3 до того же уровня. Если у вас уже есть iTunes на вашем компьютере, это еще один вариант.
Он не только прост в использовании, но и предоставляет широкий спектр функций. С другой стороны, MP3Gain — это еще один способ бесплатно отрегулировать громкость файлов MP3 до того же уровня. Если у вас уже есть iTunes на вашем компьютере, это еще один вариант.
Как нормализовать звук в видео бесплатно и онлайн [5 решений]
Нормализация звука — это применение определенного усиления ко всему процессу балансировки видео, чтобы амплитуда достигла стандартного уровня. И есть два основных типа нормализации звука: пиковая нормализация (в соответствии с самым высоким сигналом) и нормализация громкости (в соответствии с воспринимаемой громкостью). Чаще всего нам приходится нормализовать звук в видео, когда фоновый звук и шум громкие, а голос низкий или прерывистый.
Если вы столкнулись с такими проблемами со звуком, присоединяйтесь к нам сегодня, чтобы увидеть следующие советы — мы поделимся с вами  & В сети.
& В сети.
- Как нормализовать звук в видео от AceMovi Бесплатно
- Как нормализовать звук в видео онлайн бесплатно
- Other 3 Professional Audio Normalizers
- Наконец-то
Как нормализовать звук в видео с помощью AceMovi Video Editor бесплатно для Windows 10 и Mac
Очень легко найти шаги, чтобы начать рабочий процесс нормализации звука в видеоредакторе AceMovi — загрузите и запустите AceMovi и погрузитесь в аудиопланшет, кроме того, вы можете пользоваться другими функциями редактирования звука, такими как регулировка громкости, балансировка высоты тона или добавление эффекты нарастания и затухания и т. д.
С помощью AceMovi Video Editor вам предоставляется два очень простых метода нормализации звука в видео без сжатия и отделения звуковой дорожки: это Denoiser и Audio Equalizer. Кроме того, с помощью AceMovi вы можете нормализовать звук как в одном, так и в нескольких видеофайлах без каких-либо задержек и потери качества. Кроме того, AceMovi поддерживает обширную библиотеку форматов импорта и вывода видео, таких как MP4, AVI, MOV, VOB, MKV и другие, кстати, вы также можете напрямую добавлять аудио в качестве еще одного саундтрека.
Кроме того, AceMovi поддерживает обширную библиотеку форматов импорта и вывода видео, таких как MP4, AVI, MOV, VOB, MKV и другие, кстати, вы также можете напрямую добавлять аудио в качестве еще одного саундтрека.
Видеоредактор TunesKit AceMovi
Бесплатная загрузка Бесплатная загрузка
Безопасность подтверждена. Его скачали 5 481 347 человек.
- Удобство использования: простое и интуитивно понятное
- Простые направляющие: размытие деталей, лиц, текста и фона всего за несколько шагов
- Нормализовать звук: применить звуковой шумоподавитель и звуковой эквалайзер
- Форматы экспорта: различные варианты вывода на выбор: формат, устройство, социальная платформа
- Видеоэффекты: различные фильтры, переходы, фоновая музыка, звуковые эффекты, текст, шаблоны и т. д.
Чтобы пользоваться дополнительными функциями аудио и видео, не забудьте загрузить последнюю версию AceMovi Video Editor (см. Mac или Windows. Теперь давайте рассмотрим подробные шаги по нормализации звука в предпочитаемом вами видео с помощью AceMovi.
Теперь давайте рассмотрим подробные шаги по нормализации звука в предпочитаемом вами видео с помощью AceMovi.
Импорт видеоклипов
Для начала перетащите ваши видеоклипы под временную шкалу, в процессе вам следует перемещать клипы на разные дорожки, если вы хотите нормализовать несколько видеофайлов. Другие подходы, такие как нажатие на Значок «Импорт » и щелкните правой кнопкой мыши миниатюры ваших видео, затем выберите «Добавить на временную шкалу».
Начать нормализацию звука с помощью Denoiser и Audio Equalizer
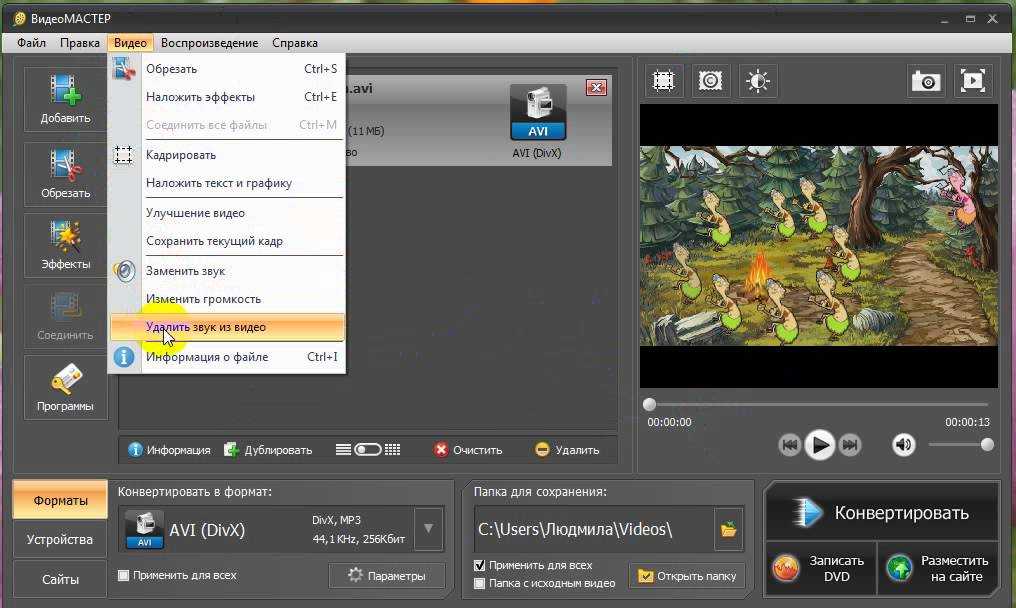
Audio Equalizer : Ниже Denoise вы можете найти Audio Equalizer (также называемый Audio Mixer), который помогает настроить десять различных аудио жанров, а также, если вы новичок в нормализации звука, просто откройте в раскрывающемся меню Style выберите звуковые стили Pop, Dance, Blue или Soft. Например, вы можете применить Soft
, чтобы увеличить громкость человека при уменьшении фонового звука.Экспорт нормализованного видео
Как мы уже говорили ранее, вы можете экспортировать нормализованное видео в множество каналов, и AceMovi разделила их на три основные категории — Формат видео (MP4, M4V, AVI, MKV, HEVC и другие ), типов устройств (iPhone, iPad, Apple TV, Galaxy, Huawei и др.) и популярных социальных веб-сайтов (YouTube, Vimeo, Facebook, FLV, SWF и др.).
Как нормализовать звук в видео с помощью Video2Edit бесплатно [Online Audio & Waveform Normalizer]
Если вы предпочитаете нормализовать звук в видео с помощью онлайн-сайта, вы можете попробовать Video2Edit, бесплатный онлайн-инструмент для редактирования видео, который включает более 15 различных функций редактирования видео и аудио, таких как поворот видео, обрезка видео, аудиоредактор, компрессор видео, нормализатор звука и т. д.
д.
Экспорт нормализованного видео
Нажмите на ссылку, чтобы перейти к Video2Edit. И найдите Normalize Audio на панели Improve Video File . Однако лучше авторизоваться в самом начале, чтобы получить услугу нормализации больших видеофайлов.
Начните нормализовать звук в видео
Вы можете импортировать видео- и аудиофайлов путем перетаскивания, ввода URL-адреса, Dropbox или Google Drive. Затем установите выходные видеофайлы как 3G2, 3GP, AVI, FLV, MOV, MP4 в опции Настройки . Если вы готовы, щелкните значок START , чтобы начать нормализацию звука.
Загрузить в облако или скачать видео
Теперь мы подходим к последнему шагу, просто бесплатно загрузим нормализованное видео в персональное облако или загрузите в виде исходных, назначенных или ZIP-файлов видео на Mac или Windows. Однако вы не можете просматривать видео в режиме реального времени, как AceMovi, поэтому, если вы хотите продолжить редактирование видео, вам сначала нужно проверить его на своем рабочем столе.
Однако вы не можете просматривать видео в режиме реального времени, как AceMovi, поэтому, если вы хотите продолжить редактирование видео, вам сначала нужно проверить его на своем рабочем столе.
Другие три рекомендуемых профессиональных нормализатора звука
Если вы хотите нормализовать звуковую дорожку и форму сигнала в видео с более точными и расширенными функциями, следующие три профессиональных нормализатора звука могут иметь большое значение.
1. Музыкальный проигрыватель AIMP (Windows и Android)
AIMP — это полноценный бесплатный нормализатор звука, разработанный с 32-битным качеством обработки звука и более чем 20 функциями редактирования звука, с помощью которого вы можете не только конвертировать AudioCD в WAV, OGG , MP3 или WMA и т. д., но вы можете получить любой предпочитаемый звук с любого аудиоустройства на Windows и Mac.
Чтобы нормализовать звук в видео , вы должны щелкнуть вкладки Нормализация громкости > DSP и нормализовать звук, передвигая ползунок громкости. Кроме того, вы можете сделать некоторые соответствующие настройки, например, отрегулировать уровень громкости или верхний/нижний порог предварительного усилителя.
Кроме того, вы можете сделать некоторые соответствующие настройки, например, отрегулировать уровень громкости или верхний/нижний порог предварительного усилителя.
2. MP3Gain (Windows и Mac)
MP3Gain — это бесплатное программное обеспечение для нормализации звука как для Mac, так и для Windows 10, которое помогает анализировать аудио MP3, и вы можете использовать его для нормализации звука как в одиночные, так и в несколько файлов с одинаковым восприятием. громкость.
Чтобы нормализовать звук в видео , могут хорошо работать два метода: один — выбрать Усиление дорожки , чтобы сделать миниатюры аудио в виде очереди, затем предварительно установить целевую громкость «Нормализация», другой — нажать признаки Стрелка вниз > Усиление дорожки > Усиление альбома .
3. AudioMass (онлайн)
AudioMass — это бесплатный веб-редактор аудио и сигналов с открытым исходным кодом, с помощью которого вы можете напрямую импортировать MP3 или MP4 простым перетаскиванием.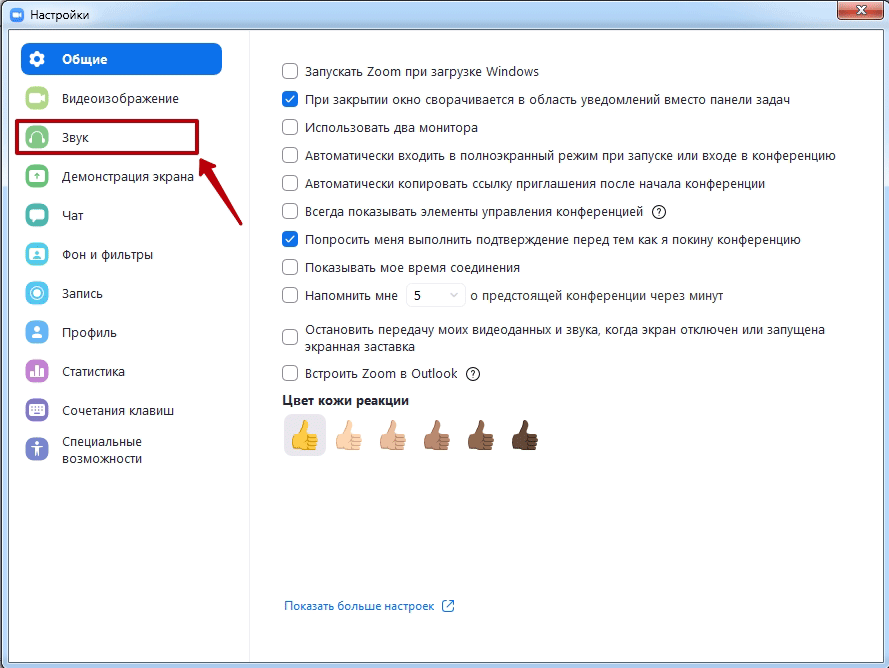 С AudioMass вы можете записывать, вырезать, обрезать, вставлять, искажать, реверсировать, инвертировать или применять множество продвинутых аудиоинструментов, таких как анализатор частоты, анализатор спектра, инструменты темпа, теги ID3 и многое другое.
С AudioMass вы можете записывать, вырезать, обрезать, вставлять, искажать, реверсировать, инвертировать или применять множество продвинутых аудиоинструментов, таких как анализатор частоты, анализатор спектра, инструменты темпа, теги ID3 и многое другое.
Для нормализации звука в видео , вы должны щелкнуть файл , чтобы применить функцию Normalize , а затем снова щелкнуть файл , чтобы загрузить нормализованное аудио.
Наконец-то
Вот и все, что я рассказал в сегодняшней речи, желаю, чтобы вы могли легко нормализовать звук в видео. Кстати, если вы хотите отредактировать видео после нормализации звука, например, обрезать, вырезать, объединить, обрезать, конвертировать, ускорить и т. д., лучше попробуйте AceMovi Video Editor, а если вы считаете, что загрузка программного обеспечения хлопотна, Video2Edit может быть хорошим выбором, но вы должны иметь в виду, что размер видеофайлов будет ограничен 1 ГБ.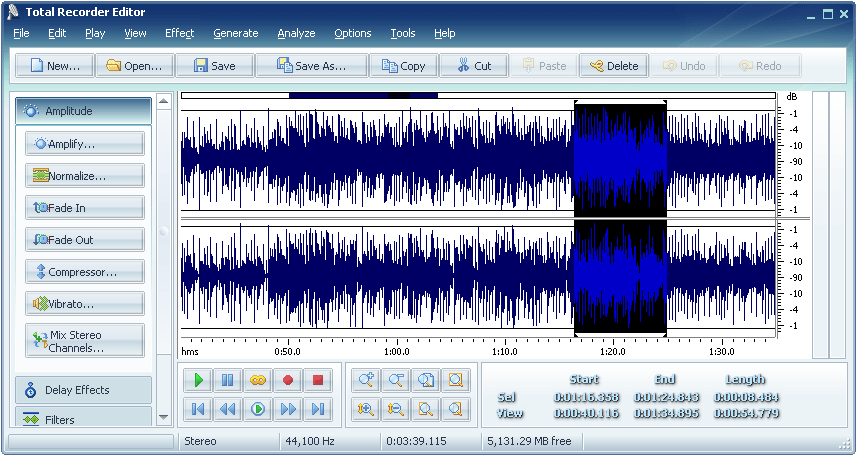
Бесплатная загрузка Бесплатная загрузка
2 способа нормализации звука
Зачем и когда нужно нормализовать аудиофайлы
12 679 музыкальное общество по-прежнему противоречиво. Одна команда утверждает, что нормализация звука может его ухудшить; другая группа говорит, что нормализация звука может быть удобным инструментом. Но зачем и когда вам нужно нормализовать звук?
Прежде всего, чтобы получить максимальную громкость для тихого звукового файла без изменения динамического диапазона (например, подкрутить звук в фильме с низким уровнем звука). Другая цель — сопоставление громкости в серии аудиодорожек, записанных с разной громкостью (часто проблема с эпизодами подкастов).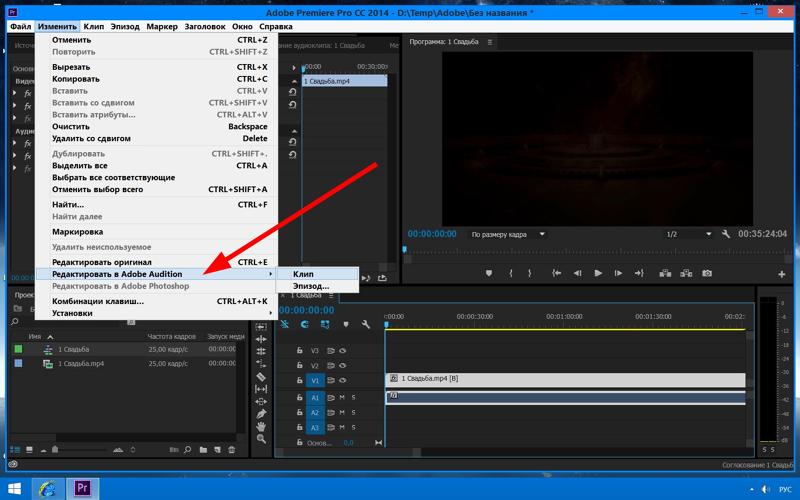
Существует миф о нормализации звука, который возникает у новичков, когда они сталкиваются с этой темой. Некоторые из них утверждают, что нормализация может резко ухудшить/изменить звучание звука. Фактически, это было проблемой около трех десятилетий назад из-за алгоритмов обработки. Сегодня это уже не проблема.
Конечно, эффект Нормализации нужно использовать с умом. Бывают ситуации, когда лучше воздержаться от его использования просто потому, что есть лучшие способы получить тот же результат. Иногда вы можете редактировать громкость MP3, используя автоматизацию, усиление клипа или плагин.
Что делает Normalize?
Но что значит нормализовать звук? Что именно делает Normalize? На самом деле существует два вида нормализации. Первая — это нормализация громкости (точнее, LUFS, единицы громкости относительно полной шкалы), а вторая — пиковая нормализация.
LUFS используются для измерения громкости по всей длине звуковой дорожки (среднее значение). Таким образом, нормализация громкости просто относится к процессу достижения среднего значения. Нормализация громкости помогает гарантировать, что средняя громкость вашего звука одинакова от дорожки к дорожке.
Таким образом, нормализация громкости просто относится к процессу достижения среднего значения. Нормализация громкости помогает гарантировать, что средняя громкость вашего звука одинакова от дорожки к дорожке.
Вот уровни нормализации громкости, которых обычно придерживаются музыкальные продюсеры.
ATSC A85 (ТВ США), NPRSS и PRX: -24 LUFS
EU R128 трансляция: -23 LUFS
YouTube и Spotify: -14 LUFS
-14 LUFS также является стандартным уровнем нормализации для многих других потоковых платформ.
Пиковая нормализация, с другой стороны, — это процесс проверки того, что самые громкие части звуковой дорожки не превышают определенного значения дБ. Применение эффекта пиковой нормализации увеличивает уровень дБ по всей звуковой дорожке на постоянную величину. Поскольку одинаковое усиление применяется ко всей звуковой дорожке, отношение сигнал/шум и относительная динамика остаются неизменными. Использование параметра «Нормализация» на самом деле ничем не отличается от включения регулятора громкости.
Ниже мы опишем, как работать с двумя лучшими нормализаторами MP3, Movavi Video Editor и Audacity. Первый позволяет редактировать звук в фильме, а не только отдельную звуковую дорожку, а второй предлагает большое количество эффектов. Вам решать, какой из них использовать.
Как пользоваться нормализатором звука Movavi
Movavi Video Editor — отличная программа для создания собственных фильмов, но она также предлагает инструменты для редактирования звука, включая функцию «Нормализовать». Так что, если вы ищете регулятор громкости MP3, это может быть то, что вам нужно!
Вот что вы можете сделать со своей аудиодорожкой в Видеоредакторе Movavi.
Нормализация Audio
Запишите свой собственный голос
Отрегулируйте объем музыкальной дорожки
Добавить FADE в/FADE OUT Effects
Reverse Audio
- 111111111112
Audio
- 111111111111111112
Audio
- 11111111111111119
Audio
- 111111111111112
Audio
- 11111111111
Настройка скорости воспроизведения
Редактирование аудио (копирование, вставка, вырезание, удаление)
Как видите, программа предлагает множество опций редактирования аудио, которые могут пригодиться. Вы можете использовать его для редактирования аудио в видео или аудиодорожке отдельно.
Вы можете использовать его для редактирования аудио в видео или аудиодорожке отдельно.
Шаг 1. Установите нормализатор звука Movavi
Загрузите программу регулировки громкости Movavi и запустите установочный файл на своем компьютере. Видеоредактор Movavi работает на операционных системах Windows 7/8/10 и Mac OS X 10.10 и выше. Следуйте инструкциям на экране, чтобы завершить процесс установки. Когда это будет сделано, запустите программу.
Шаг 2. Импортируйте музыкальные файлы
Нажмите Добавить файлы и выберите видео или аудио для нормализации (подойдет практически любой формат). Файл появится в Корзина для носителей . Перетащите добавленный элемент на временную шкалу .
Шаг 3. Нормализация аудиофайлов
Дважды щелкните видео или аудио на временной шкале , чтобы открыть окно свойств клипа . Установите флажок Normalize на вкладке General . Это нормализует громкость всей звуковой дорожки.
Установите флажок Normalize на вкладке General . Это нормализует громкость всей звуковой дорожки.
Шаг 4. Экспортируйте файл
Нажмите кнопку Экспорт . В появившемся окне выберите подходящий вариант. Чтобы экспортировать видео, убедитесь, что Выбрана вкладка Сохранить видеофайл . Чтобы экспортировать музыкальную дорожку, перейдите на вкладку Сохранить аудиофайл . Выберите лучший формат для вашего файла: видео можно сохранять в MP4, MOV, AVI, MKV; аудиофайлы в форматах MP3, FLAC, WAV, OGG. Наконец, укажите заголовок, папку назначения и качество, затем нажмите Start .
Вот как использовать нормализатор громкости Movavi. С Movavi Video Editor вы можете делать гораздо больше, чем просто нормализовать громкость MP3: обрезать видео, применять специальные эффекты и фильтры, вставлять анимированные переходы и титры, накладывать и редактировать фоновую музыку и многое другое!
Читайте дальше, чтобы узнать, как нормализовать звук в Audacity, еще одной отличной программе для увеличения громкости MP3 (программа поддерживает только популярные аудиоформаты, такие как MP3, WAV и AIFF).
Делайте видео. Создавать. Вдохновлять.
* Бесплатная версия Movavi Video Editor имеет следующие ограничения: 7-дневный пробный период, водяной знак на выходных видео и, если вы сохраняете проект в виде аудиофайла, возможность сохранить только половину длина звука.
Как нормализовать в Audacity
Audacity — это программа с открытым исходным кодом, которую каждый может загрузить и использовать. Обратите внимание, что Audacity позволяет пользователям редактировать только аудиофайлы. Чтобы программа могла изменять видео, содержащие звук, убедитесь, что установлены дополнительные библиотеки FFmpeg. В противном случае вам нужно будет заранее преобразовать файлы или найти другой вариант обработки ваших файлов. Но если вы просто хотите настроить звуковую дорожку, Audacity — отличный выбор.
Вот что вы можете сделать с Audacity.
Запись живого звука с помощью микрофона/микшера
Используйте плагины VST или напишите свой собственный плагин
Выберите из огромного количества эффектов, вставлять, вырезать, удалять)
Обработка 16-битных, 24-битных и 32-битных файлов
Хотите знать, как уменьшить громкость в Audacity (или, наоборот, сделать музыку громче)? Здесь мы опишем, как нормализовать громкость в Audacity на ПК с Windows 10. Процесс может немного отличаться на компьютерах Mac и Linux.
Процесс может немного отличаться на компьютерах Mac и Linux.
Шаг 1. Установите программу на свой компьютер
Загрузите и установите Audacity на свой компьютер. Программа совместима с Windows, Mac и Linux.
Загрузите Audacity бесплатно с веб-сайта разработчика
Шаг 2. Импортируйте файл
Нажмите Файл и выберите вариант Открыть . В появившемся окне выберите аудиофайл, который хотите отредактировать (вы также можете добавить несколько файлов).
Шаг 3. Применение эффекта нормализации
Когда звуковая дорожка появится на временной шкале , используйте комбинацию Ctrl + A , чтобы выбрать всю дорожку. Затем откройте меню Effects и выберите параметр Normalize . В новом появившемся окне будет предложено несколько вариантов.
Первый вариант — Удалить смещение постоянного тока (центрировать на 0,0 по вертикали) . Это может показаться сложным, но это не так. Смещение постоянного тока может искажать звук, поэтому важно убедиться, что форма волны находится на линии 0.0. Просто установите этот флажок, чтобы избежать смещения перед редактированием дорожки (смещение по постоянному току может блокировать некоторые другие параметры редактирования, поэтому лучше сделать это до применения каких-либо эффектов).
Второй вариант, предоставляемый Audacity, — Нормировать амплитуду пика до любого значения, которое вам нравится (поскольку вы уже отрегулировали смещение постоянного тока, вы можете приступить к нормализации амплитуды между пиками). -1,0 дБ является оптимальным, поскольку превышение этого значения может исказить звук и затруднить его прослушивание. Кроме того, это значение оставляет место для других эффектов, которые вы, возможно, захотите применить. Чтобы нормализовать более низкие амплитуды, введите более низкое значение, например -2,0 дБ.
Другой вариант Независимая нормализация стереоканалов . Это пригодится, если вы записали две звуковые дорожки по отдельности, каждая с разной громкостью. Чтобы смешать их правильно с однородным объемом, установите этот флажок. Это приведет к независимой нормализации каналов и настройке амплитуды отдельно для каждого канала.
Когда все настроено, нажмите OK .
Шаг 4. Экспортируйте файл
Чтобы сохранить нормализованную звуковую дорожку, нажмите Файл , выберите Параметр Экспорт и выберите нужный формат (MP3, WAV или OGG). В появившемся окне укажите папку назначения, режим битрейта, переменную скорость и режим канала. Нажмите Сохранить .
Вот как использовать Audacity для балансировки звука. В Audacity можно не только выполнять нормализацию, но и применять другие эффекты, такие как усиление, искажение, постепенное появление/затухание и многое другое.
Теперь, когда вы изучили два способа нормализации звуковых дорожек, вы можете выбрать тот, который лучше всего подходит для ваших целей. Основное отличие заключается в том, что Movavi Video Editor позволяет нормализовать не только звук, но и звук в видео. Напротив, Audacity может обрабатывать только аудиофайлы, но, с другой стороны, он предлагает гораздо большее разнообразие эффектов и действительно более ориентирован на профессионалов.
Сделать видео. Создавать. Вдохновлять.
* Бесплатная версия Movavi Video Editor имеет следующие ограничения: 7-дневный пробный период, водяной знак на выходных видео и, если вы сохраняете проект в виде аудиофайла, возможность сохранить только половину длина звука.
Есть вопросы?
Если вы не можете найти ответ на свой вопрос, пожалуйста, свяжитесь с нашей службой поддержки.
Подпишитесь на новости и специальные предложения
Регистрируясь, вы соглашаетесь получать наши маркетинговые электронные письма и соглашаетесь с тем, что Movavi будет использовать ваши личные данные в соответствии с нашей Политикой конфиденциальности.