Как убрать нумерацию страниц в Ворде
В этом уроке я покажу, как убрать нумерацию страниц в Ворде. Мы научимся удалять их несколькими способами: как со всего документа, так и только с определенных листов (например, с титульного).
Инструкция подходит для всех современных версий программы Microsoft Word (2007, 2010, 2013, 2016 и 2019).
Со всех страниц сразу
Способ 1: через «Вставка»
- Переходим в раздел «Вставка» в верхнем меню программы и щелкаем по пункту «Номер страницы».
- Из списка выбираем «Удалить номера страниц».
Вот и всё – нумерация страниц удалена со всего документа!
Способ 2: через колонтитулы
Колонтитул — это пустое поле документа вверху и внизу каждого листа. Оно не предназначено для печати текста, а содержит дополнительную информацию: название произведения, имя автора, главу/параграф, дату и т. п.
Чтобы его очистить, открываем раздел «Вставка» и нажимаем на надпись «Нижний» или «Верхний колонтитул» (в зависимости от того, где проставлены цифры). И в меню выбираем «Удалить».
И в меню выбираем «Удалить».
А можно было сделать и по-другому: просто щелкнуть два раза левой кнопкой по любому из них, стереть цифру, после чего нажать на красный квадрат с крестиком «Закрыть окно» (вверху справа).
С титульного листа
Способ 1: через «Вставка»
1. Заходим в меню «Вставка» и жмем на нижний или верхний колонтитул. Из списка выбираем «Изменить».
2. Откроется раздел «Конструктор» в верхней части программы. Здесь необходимо поставить галочку на пункт «Особый колонтитул для первой страницы».
3. Нажимаем на красный квадрат с крестиком «Закрыть окно» (справа).
Способ 2: через «Макет»
Открываем вкладку «Макет» или «Разметка» и справа от названия раздела «Параметры» нажимаем на значок со стрелочкой.
Переходим во вкладку «Источник бумаги» и в разделе «Различать колонтитулы» ставим галочку напротив надписи «первой страницы».
Настройка номеров
Иногда нужно сделать так, чтобы нумерация начиналась не с цифры 1, а с какой-то другой (например, со второй).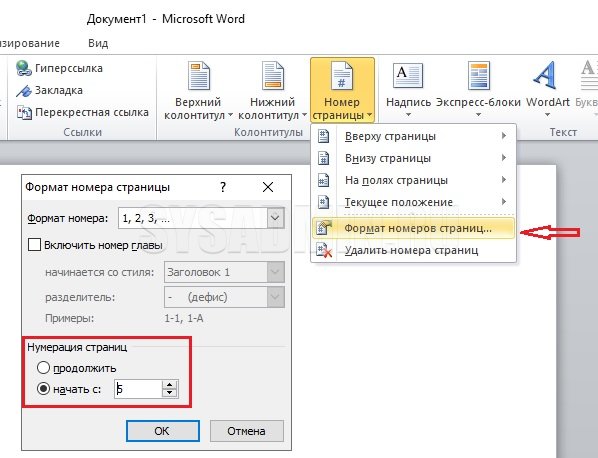 Для этого переходим во вкладку «Вставка», жмем «Номер» и в открывшемся меню выбираем «Формат».
Для этого переходим во вкладку «Вставка», жмем «Номер» и в открывшемся меню выбираем «Формат».
В окошке щелкаем по пункту «начать с», печатаем цифру 2 или другую, с которой должно начинаться исчисление, и нажимаем ОК.
А если нужно сделать с третьего листа или еще как-то хитро, выполняем следующее:
1. Вставка → Номер → Удалить номера.
2. Ставим курсор в самое начало того листа, с которого должна начинаться нумерация.
Если с третьего, значит, щелкаем мышкой в самом его начале — перед первой буквой первого слова или заголовка.
3. Открываем вкладку «Макет» или «Разметка», нажимаем на «Разрывы» и выбираем «Следующая».
Скорее всего, после этого внешне ничего не изменится. Это обычно дело — так и должно быть.
4. Открываем редактирование того колонтитула (верхнего или нижнего), где будет стоять цифра. Для этого просто щелкаем по нему два раза левой кнопкой мыши.
Если вы все сделали верно, то вверху будет написано что-то вроде Нижний колонтитул –Раздел 2-
5. Вверху программы, в Конструкторе, будет подсвечен пункт «Как в предыдущем разделе». Вот ее нужно «отжать», то есть щелкнуть по ней один раз левой кнопкой мышки, чтобы она стала обычного (не оранжевого) цвета.
Вверху программы, в Конструкторе, будет подсвечен пункт «Как в предыдущем разделе». Вот ее нужно «отжать», то есть щелкнуть по ней один раз левой кнопкой мышки, чтобы она стала обычного (не оранжевого) цвета.
И убираем птичку с пункта «Особый», если она установлена.
6. Там же, в Конструкторе, проставляем номера — слева будет соответствующая надпись.
Если нужно их настроить (например, чтобы первой была единица), снова нажимаем на «Номер страницы» и выбираем «Формат». Затем в окошке щелкаем по «начать с» и ставим нужную цифру.
7. Закрываем Конструктор, нажав на «Закрыть» вверху.
Автор: Илья Кривошеев
Как начать нумерацию страниц в документе Word 2019?
Нижний или верхний колонтитул может содержать сведения о текущем документе, текст или даже графические изображения. Однако среди наиболее распространенных элементов в нижнем или верхнем колонтитуле главенствующее место занимает нумерация страниц. Нумерация может быть непрерывной во всем документе, присутствовать на каждой странице, за исключением первой, или начинаться заново в каждом разделе файла.
Важно: Лучший способ работы с нумерацией страниц — это использовать настольный компьютер или ноутбук для работы с текстовым редактором Word, при взаимодействии с мобильным приложением или версией для браузера эффект будет не столь ощутим.
Как удалить номер страницы с первой страницы?
- Перейдя на вкладку “Вставка”, воспользуйтесь кнопкой “Нижний колонтитул” или “Верхний” и кликните на значении “Изменить нижний колонтитул” или “Изменить верхний колонтитул” соотвественно
- Выставьте птичку “Особый колонтитул для первой страницы”
Замечание: Вы можете применить особый, персонализированный колонтитул не только к начальной странице всего документа, но и к первичной странице любого содержащегося в нем раздела.
- В зоне нижнего или верхнего колонтитула на начальной странице будет отображена надпись “Нижний колонтитул первой страницы”. После того, как номер страницы будет выделен, воспользуйтесь клавишей DELETE на клавиатуре.

- Чтобы выйти из режима колонтитула, выберите иконку “Закрыть окно колонтитулов” или воспользуйтесь кнопкой ESC на клавиатуре.
Рекомендация: Для инициации нумерации второй страницы со значения 1 вместо 2, перейдите в секцию меню “Вставка” -> “Номер страницы” -> “Формат номеров страниц” и в подразделе “Нумерация страниц” задайте для параметра “Начать с” значение 0 вместо 1.
Как начать нумерацию с третьей страницы — двусторонняя печать
Если в вашем документе задействуется двусторонняя печать, может возникнуть такая ситуация, когда нумерацию страниц придется начать со страницы 3. Для этого требуется применить разрыв раздела, удалить связь между разделами, после чего потребуется вставка нового номера страницы.
Рекомендация: Может быть, более комфортным и приемлемым способом восприятия данных для вас просмотр текста вместе со знаками форматирования. Чтобы включить данный режим в своем документе, перейдите в раздел “Главная” и воспользуйтесь кнопкой “Показать или скрыть (¶)” для включения режима отображения знаков форматирования.
- Коснитесь или щелкните на странице, с которой требуется начать нумерацию страниц (например, на странице 3)
- Перейдите в категорию “Макет” -> “Разрывы” -> “Следующая страница”
- Дважды кликните мышкой в первом заголовке нового раздела в области нижнего или верхнего колонтитула, где требуется начать отображение нумерации соответственно
- Чтобы отключить или деактивировать связь колонтитула с предыдущим разделом, отметьте опцию “Связать с предыдущим”
- Щелкните в поле “Номер страницы”, после чего нужно выбрать стиль и расположение
- Выберите функцию “Номер страницы” -> “Формат номеров страниц”
- Для инициации нумерации с номера 1, используйте функцию “Начать с” и введите в соответствующем поле значение 1 (иначе фактический, последовательный номер страницы будет применен автоматически)
- Щелкните кнопку ОК
- Для удаления нумерации из предыдущего раздела, отметьте желаемый номер страницы, выделив его, после чего воспользуйтесь кнопкой DELETE.
 В результате в этом разделе удалится нумерация всех страниц
В результате в этом разделе удалится нумерация всех страниц - Воспользуйтесь кнопкой ESC на клавиатуре или кликните мышью на иконке “Закрыть окно колонтитулов”, чтобы покинуть текущий режим отображения документа.
Добавление разных номеров страниц или форматов номеров в разные разделы
Word для Microsoft 365 Word для Microsoft 365 для Mac Word для Интернета Word 2021 Word 2021 для Mac Word 2019 Word 2019 для Mac Word 2016 Word 2016 для Mac Word 2013 Word 2010 Word 2007 Дополнительно… Меньше
Чтобы использовать разные номера страниц или форматы в разных разделах, создайте разрывы страниц и задайте номер страницы для каждого из них.
Ниже показано вступление с римскими цифрами в нижнем регистре. Вместо этого вы можете использовать любой другой формат.
Выберите между введением и основной частью документа и перейдите к Макет > Разрывы > Следующая страница .

Совет: Чтобы увидеть разрывы разделов и другие метки форматирования, перейдите на главную страницу и выберите Показать/скрыть (¶), чтобы включить отображение меток форматирования.
В заголовке основного раздела снимите флажок Ссылка на предыдущий . Если Ссылка на предыдущий неактивен, убедитесь, что был создан разрыв раздела.
В вводной части выберите Номер страницы и выберите расположение и стиль. Если ваше изменение затрагивает только первую страницу вашего раздела, убедитесь, что Другая первая страница
Выполните одно или оба из следующих действий:
Выберите Формат номера для выбора формата нумерации, например, a, b, c или i, ii, iii для вступления.
-
В разделе Нумерация страниц выберите Начать с и введите номер, с которого вы хотите начать раздел. Например, перезапустите нумерацию в начале основного раздела.

Выберите Закрыть верхний и нижний колонтитулы или дважды щелкните в любом месте за пределами области верхнего или нижнего колонтитула, чтобы выйти.
Чтобы выбрать формат или управлять начальным номером, выберите Номер страницы > Формат номеров страниц .
Ниже показано вступление с римскими цифрами в нижнем регистре. Вместо этого вы можете использовать любой другой формат.
Выберите между введением и телом документа и перейдите к Макет > Разрывы > Следующая страница .
В заголовке основного раздела снимите флажок Ссылка на предыдущий .
 Если Ссылка на предыдущий неактивен, убедитесь, что был создан разрыв раздела.
Если Ссылка на предыдущий неактивен, убедитесь, что был создан разрыв раздела.Примечание. Верхние и нижние колонтитулы связываются отдельно, поэтому, если номер вашей страницы указан в верхнем колонтитуле, отключите связывание для верхних колонтитулов. Если номер вашей страницы находится в нижнем колонтитуле, отключите ссылку для нижних колонтитулов.
-
Перейдите к Верхний и нижний колонтитулы > Номер страницы и нажмите Номер страницы .
Выберите положение и выравнивание номеров страниц. Если вы не хотите, чтобы номер страницы отображался на первой странице, снимите флажок Показать номер на первой странице .

Чтобы выбрать формат или управлять начальным номером, перейдите к Верхний и нижний колонтитулы > Номер страницы > Формат номеров страниц
Чтобы изменить стиль нумерации, выберите другой стиль в Числовом формате .
Чтобы изменить номер начальной страницы только что созданного раздела, выберите Начать с и введите номер.
Выберите ОК .

Выберите Закрыть верхний и нижний колонтитулы
или дважды щелкните за пределами верхнего или нижнего колонтитула, чтобы выйти.
Дополнительные сведения о номерах страниц см. в разделе Нумерация страниц в Word.
Как вставить номера страниц в Word
СКАЧАТЬ НАШУ БЕСПЛАТНУЮ ЭЛЕКТРОННУЮ КНИГУ
101 ЛУЧШИЕ СОВЕТЫ И ПОДСКАЗКИ!
MS Word имеет отличную систему для вставки и настройки номеров страниц. Ваш документ становится более структурированным и более удобным для навигации после того, как вы вставите номера страниц в Word.
Номера страниц могут быть размещается вверху или внизу страницы , и есть несколько макетов на выбор. Для добавления номеров страниц в документы Microsoft Word требуется всего 90 164 нескольких щелчков мышью.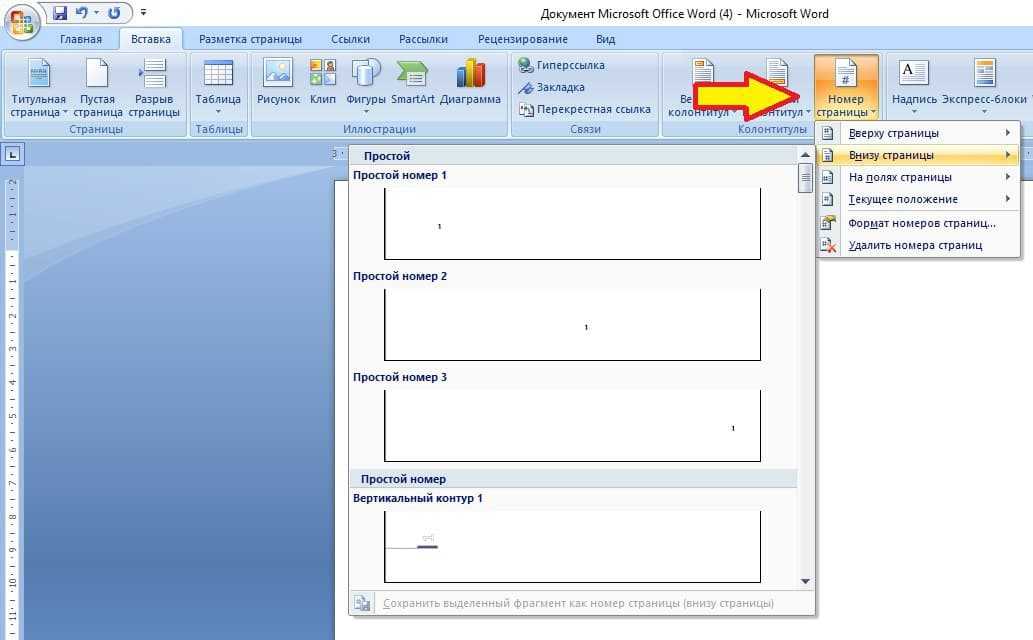
In this article, we will be covering the following topics:
- Inserting Page Numbers
- Changing Location of Page Numbers
- Formatting Page Numbers
- Including Chapter Numbers
- Removing Page Числа
Смотрите на YouTube и ставьте лайки!
Давайте посмотрим, как вставлять номера страниц в MS Word!
Вставка основных номеров страниц
Итак, давайте начнем с основ и вставим простой номер страницы . Для этого нужно:
- Перейти к Вставить .
- Нажмите на Номер страницы .
- Выберите Начало страницы .

- Выберите сторону , которой вы хотите присвоить номер. Общий выбор справа.
Если вы добавили номера страниц вверху или внизу страницы, вкладка Верхние и нижние колонтитулы вашего документа немедленно откроется , что позволит вам внести любые изменения, которые вы хотите.
Когда будете готовы, нажмите кнопку Закрыть верхний и нижний колонтитулы на ленте или дважды щелкните в любом месте в документе за пределами верхнего или нижнего колонтитула, чтобы вернуться к работе.
Теперь вы сможете просматривать номер своей страницы вверху страницы ! Поскольку эти номера страниц автоматически , вам не придется снова добавлять номера страниц вручную. MS Word автоматически вставит номер страницы на все страницы вашего документа.
Как видите, нам потребовалось всего несколько секунд, чтобы вставить номера страниц.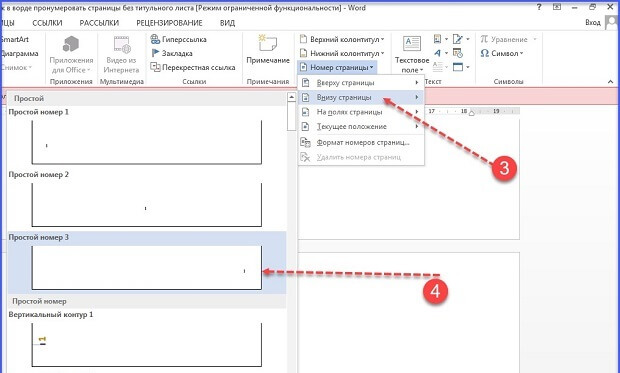 Теперь давайте погрузимся в различных стиля и настройки , которые вы можете добавить к своим номерам страниц.
Теперь давайте погрузимся в различных стиля и настройки , которые вы можете добавить к своим номерам страниц.
Давайте рассмотрим различные позиции, в которые можно вставлять номера страниц!
Изменение местоположения номера страницы
- Перейти к Вставить
- Нажмите на Номер страницы
- Вы можете выбрать 6 из Верх 9.164
Здесь номера страниц могут располагаться слева, по центру или справа вверху страницы.
или,
- Вы можете выбрать Внизу страницы .
Здесь номера страниц могут располагаться слева, по центру или справа внизу страницы.
Теперь мы можем изучить различные доступные нам форматы нумерации страниц.
Форматирование номеров страниц
После того, как вы вставили номер страницы в документ Word, выполните следующие действия, чтобы отформатировать его:
- Перейти к Вставить
- Выбрать Номера страниц
- Перейти к Форматировать номера страниц
- Выберите различных форматов для номеров страниц, таких как различные типы номеров, ABC или римские цифры .

Вы заметите, что как только вы измените формат, все номера страниц в вашем документе автоматически изменятся на новый формат.
Существует еще один вариант вставки номеров страниц. Давайте теперь разберемся с этой опцией:
- Перейти к Вставить
- Перейти к заголовку и выбрать Редактировать заголовок .
Вы увидите, что находитесь внутри заголовка.
- Теперь вы можете выбрать, где вы хотите разместить номер своей страницы . Вы можете сделать это, перейдя на вкладку «Главная» и выбрав желаемое выравнивание — справа, слева или по центру.
- Теперь перейдите к Вставьте > Номер страницы > Текущая позиция .
- Здесь вы можете выбрать различных акцентных полосы .
Вот так будет выглядеть номер страницы!
Теперь, когда мы изучили так много разных вариантов, связанных с номерами страниц, давайте также сосредоточимся на номерах глав.
Включая номер главы
Возможно, вы даже захотите, чтобы отображал номер главы вместе с номером страницы . Давайте посмотрим, как мы можем это сделать.
- Удалите ваш заголовок 1 главы .
- Перейдите на ленту Home .
- В раскрывающемся списке Многоуровневый список выберите последний для глав.
- Повторите процесс для всех глав.
- Теперь перейдите к Вставка > Номер страницы > Формат номеров страниц .
- Установите флажок Включить номер главы .
Теперь вы увидите, что номер страницы показывает сначала номер главы, а затем номер страницы. Изображение ниже является скриншотом главы номер 1 и страницы номер 3.
Вы можете быть сбиты с толку, когда две главы на одной странице , скажем, главы 1 и 2.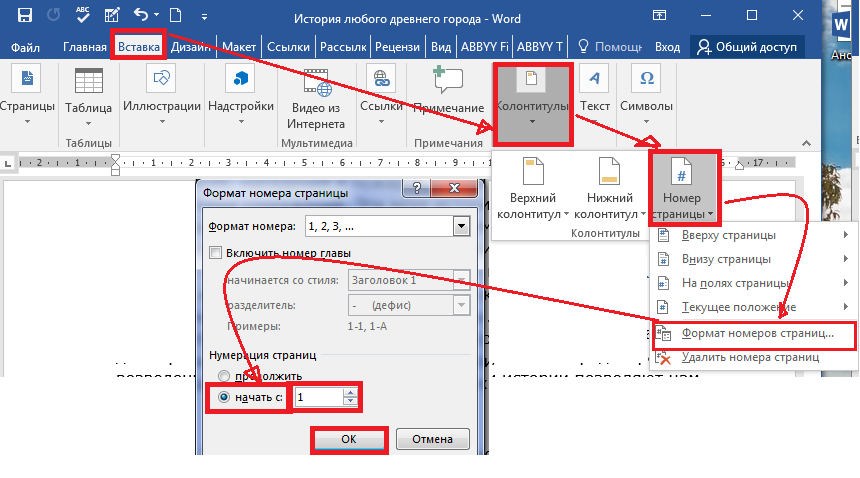 Номер страницы будет отображать главу число как 2 . Чтобы избежать этого, просто перейдите на строку , прежде чем ваша новая глава и нажмет Ctrl + Enter . Это вставит разрыв страницы и новая глава начнется с новой страницы.
Номер страницы будет отображать главу число как 2 . Чтобы избежать этого, просто перейдите на строку , прежде чем ваша новая глава и нажмет Ctrl + Enter . Это вставит разрыв страницы и новая глава начнется с новой страницы.
Теперь номера страниц и глав будут отображаться правильно.
Также можно добавить простое, но привлекательное форматирование:
- Перейти к Вставить .
- Перейдите к Заголовку и выберите Редактировать заголовок .
- Введите слово « Глава » перед вашим номером главы .
Это придаст вашему документу красивый эстетический вид, и это новое изменение будет автоматически добавлено на все страницы.
Рассмотрев все основы вставки номеров страниц, давайте посмотрим, как их удалить.
Удаление номеров страниц
Перейти к Вставить > Номер страницы > Удалить номера страниц .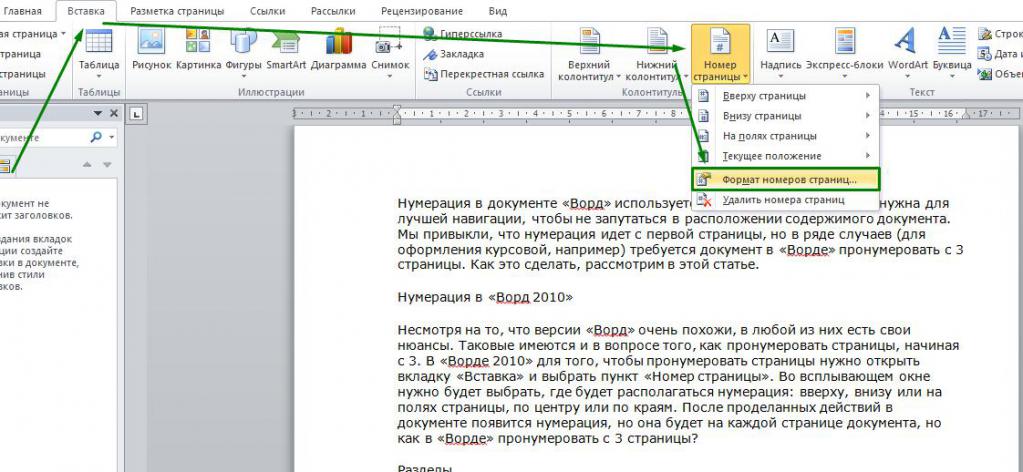
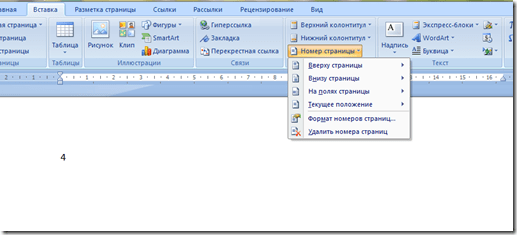
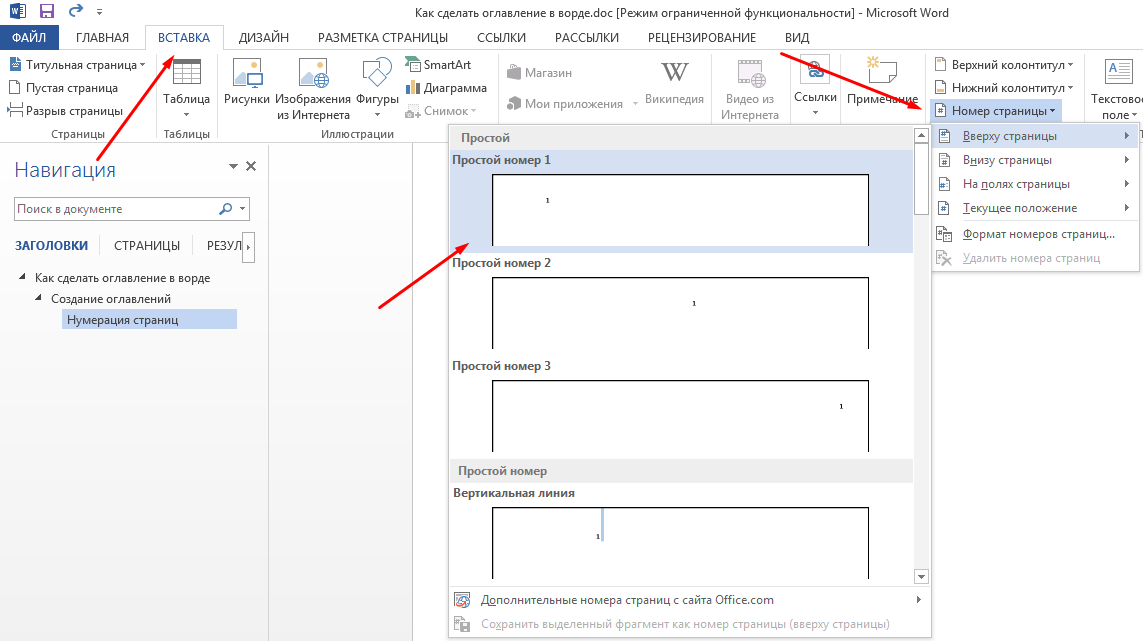 В результате в этом разделе удалится нумерация всех страниц
В результате в этом разделе удалится нумерация всех страниц
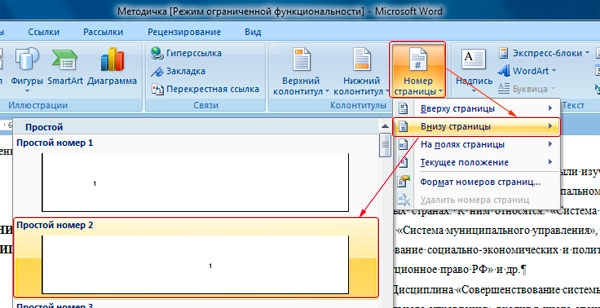
 Если Ссылка на предыдущий неактивен, убедитесь, что был создан разрыв раздела.
Если Ссылка на предыдущий неактивен, убедитесь, что был создан разрыв раздела.


