Как удалить определенный цвет в Photoshop
Как партнер Amazon, мы зарабатываем на соответствующих покупках.
Удаление определенного цвета на изображении — это распространенный способ заменить его другим сплошным цветом или абстрактным рисунком. Таким образом, мы можем творчески изменить дизайн наших фотографий и повысить их привлекательность. Изучение того, как удалить определенный цвет в Photoshop, позволит вам добавить впечатляющие эффекты к вашей фотографии.
Как удалить определенный цвет в Photoshop, используя несколько методов
Техника удаления цвета используется в фотографии как в творческих, так и в корректирующих целях. В Photoshop основные шаги для этой техники включают в себя выбор цвета на изображении, его удаление с помощью любой из функций, упомянутых ниже, а затем замену оттенка другим цветом.
Эти методы также пригодятся для удаления зеленого экрана. Зеленый экран часто используется в фотографии, чтобы позже заменить его фантастическим фоновым слоем или изображением любого места, куда вы не можете путешествовать. Вы можете просто открыть изображение в фотошопе и замените сплошной фон фоновым слоем по вашему выбору.
Вы можете просто открыть изображение в фотошопе и замените сплошной фон фоновым слоем по вашему выбору.
Вот несколько быстрых и эффективных методов, которые можно использовать для удаления определенного цвета в Photoshop.
Удаление цвета в Photoshop с помощью инструмента «Волшебная палочка»
Среди нескольких инструментов выделения, которые являются частью лучшее программное обеспечение для фотографии, есть пара инструментов, которые творят чудеса. Инструмент «Волшебная палочка» и инструмент «Выбор цветового диапазона» — это мощные инструменты для вас как редактора, поскольку они делают одинаковый выбор пикселей на основе образцов цветов в Photoshop.
Какой бы цвет вы ни выбрали, волшебная палочка выберет аналогичный цвет в Photoshop, что делает его лучшим инструментом для удаления одного цвета. Выберите изображение и откройте его в Photoshop. Выберите инструмент «Волшебная палочка», который входит в комплект поставки. Инструмент быстрого выделения. Вы можете получить к нему доступ, щелкнув правой кнопкой мыши инструмент быстрого выбора. Вы также можете нажать сочетание клавиш W, чтобы активировать его.
Вы также можете нажать сочетание клавиш W, чтобы активировать его.
Вы также можете использовать утилиту Выберите также цветовой диапазонл. В отличие от инструмента «Волшебная палочка», Выберите инструмент «Цветовой диапазон» использует инструмент «Пипетка», чтобы выбрать образцы цвета с фотографии.
Установите допуск
В зависимости от освещения на вашем изображении даже цвет в Photoshop может иметь множество оттенков на изображении. Чтобы включить варианты оттенков в ваш выбор, зайти в настройки волшебной палочки сверху и установите Допуск в диапазоне цветов от 10 до 35.
Затем вы можете проверить, делает ли этот уровень допуска всесторонний выбор в вашем изображении. Если вы не удовлетворены, увеличьте или уменьшите допуск.
Сделать выбор
Нажмите на цвет в Photoshop, который вы хотите удалить. В зависимости от однородности цветового диапазона Волшебная палочка выделит все области вашего изображения с похожим цветом в Photoshop.
Отрегулируйте выделение
Инструмент «Волшебная палочка» может оставить области, которые необходимо выделить, или он также может переборщить с выделением.
Если вы хотите уточнить свой выбор, добавив или вычтя из него, вы можете легко это сделать. Нажмите клавишу Shift, нажимая на другие области, чтобы добавить, или клавишу ALT / OPT, нажимая, чтобы вычесть эту область из выделения.
На панели настроек инструмента «Волшебная палочка» есть значки для добавления или исключения из выделения, которые вы можете использовать в качестве альтернативы.
Обратный выбор
Как только вы удовлетворены выбором, пришло время инвертировать его. На ПК нажмите SHIFT + CTRL + + I, чтобы инвертировать выделениеили нажмите CMD + SHIFT + I, если вы пользователь Mac.
Удалить цвет навсегда
В зависимости от вашего выбора, вы можете удалить выбранный цвет навсегда или неразрушающим образом.
Чтобы удалить цвет навсегда, вам не нужно инвертировать выделение.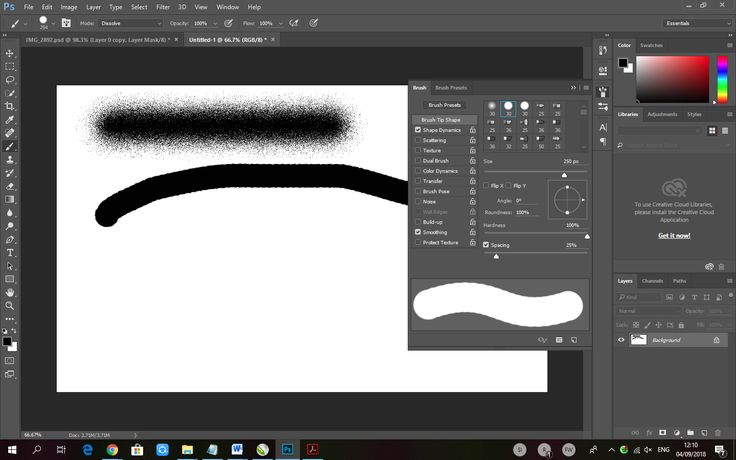 Просто нажмите клавишу удаления на клавиатуре, чтобы удалить цвет. Помните, что дальнейшая корректировка невозможна, если вы удалите цвет таким образом.
Просто нажмите клавишу удаления на клавиатуре, чтобы удалить цвет. Помните, что дальнейшая корректировка невозможна, если вы удалите цвет таким образом.
Неразрушающее удаление цвета с помощью маски слоя
Вместо того, чтобы удалять слой изображения, добавьте инвертированное выделение к маске слоя изображения. Маскировка, несомненно, является одним из столпов инструменты фотошопа. Его использование обеспечит неразрушающее удаление цвета, где вы можете легко удалить новую маску слоя, если хотите вернуться к исходной версии.
После того как вы инвертировал выделение, щелкните значок «Создать новую маску», который находится в нижней части панели «Слои». Вы увидите, что выбранный цвет теперь удален. Преимущество использования новой маски слоя заключается в том, что вы сможете настроить или уточнить выделение позже, когда захотите.
Удаление цвета с помощью инструмента «Волшебный ластик»
Этот ластик можно найти в комплекте с инструментом «Ластик». Волшебный ластик стирает определенный цветовой диапазон с изображения. Рекомендуется использовать на изображениях с определенной цветной областью.
Рекомендуется использовать на изображениях с определенной цветной областью.
После открытия изображения в Photoshop выберите Magic Eraser Tool на панели инструментов. Установите его уровень допуска на 30 в настройках инструмента сверху. На правой боковой панели выберите цвет, который хотите удалить.
Теперь нажмите на изображение везде, где присутствует цвет. Это быстрый способ удалить нежелательный цветовой диапазон с изображения.
Удалить цвет с помощью параметра «Заменить цвет»
Как насчет того, чтобы убрать сочный зеленый цвет на архитектурном или пейзажном снимке и заменить его белым для эффекта снега?
Вы можете легко сделать это, используя этот метод, чтобы удалить зеленый цвет, а затем заменить его белым. Функция, которая позволяет нам это сделать, называется «Заменить цвет».
Выберите параметр «Заменить цвет».
Начните с открытия изображения в Adobe Photoshop CC. Сделайте дубликат вашего изображения выбрав Изображение > Дублировать.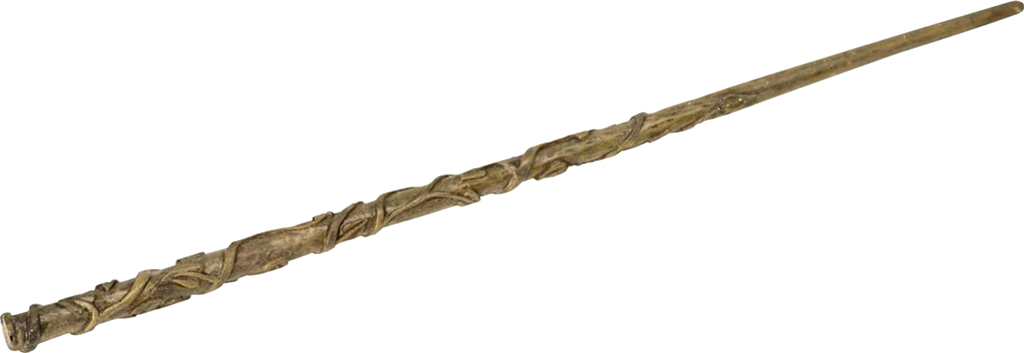 Выберите вкладку дубликата изображения, чтобы работать над удалением цвета.
Выберите вкладку дубликата изображения, чтобы работать над удалением цвета.
Выберите новый слой на панели «Слои». Перейдите в меню «Изображение» вверху и наведите курсор на параметр «Коррекция». В подменю выберите «Заменить цвет».
Выберите настройки в настройках замены маски
Когда откроется диалоговое окно «Выберите цвет», вам нужно выбрать цвет на замену, цвет результата и другие настройки. Во-первых, установите ползунок нечеткости между 20-30. Это определяет допуск различных оттенков, которые необходимо выбрать. Установите желаемый цвет вместо текущего цветового диапазона.
В этом конкретном изображении нам нужно избавиться от зеленого и заменить его белым, поэтому в результате выбран белый цвет.
Выберите цвет с помощью пипетки
Теперь с помощью инструмента «Пипетка» выберите цвет на картинке что вам нужно удалить. Выберите пипетку со знаком «плюс», чтобы добавить к выделению, или со знаком «минус», чтобы отменить выбор любой области, которую не нужно выбирать. Вы также можете нажать CTRL/CMD + Z, чтобы отменить случайный выбор.
Вы также можете нажать CTRL/CMD + Z, чтобы отменить случайный выбор.
Внесите дополнительные коррективы
После того, как вы выбрали правильные настройки и оттенки, нажмите «ОК». Как вы можете видеть на предварительном просмотре изображения выше, весь зеленый теперь исчез и заменен белым, что дает эффект естественного выпавшего снега на нашем изображении.
Заключение
Мы надеемся, что различные методы, которые мы объяснили выше, помогут вам очень легко выполнить удаление цвета в Photoshop всего за несколько кликов. Попробуйте поэкспериментировать с любым из этих методов, и вы согласитесь, что они очень просты. Следите за новыми уроками по Photoshop, которые помогут вам стать профессионалом в области редактирования.
У меня нет лассо в фотошопе CS6
- Автор темы victor12
- Дата начала
- Статус
- В этой теме нельзя размещать новые ответы.

victor12
victor12
- #1
Хотелось бы узнать, почему у меня нет слева в инструментах лассо и волшебной палочки как у всех?
Сортировка по дате Сортировка по голосам
torroontino
torroontino
- #2
есть все или поставь дургйо фотошоп ну руторг орг я брал его
Позитивный голос 0
Goodjar
Goodjar
- #3
Слышал, что один из разработчиков компании Adobe, индеец по национальности, вырезал этот инструмент из CS6 втихаря в знак протеста против понаехавших европейцев и загнавших индейцев в резервации.
Позитивный голос 0
- Статус
- В этой теме нельзя размещать новые ответы.
Вопрос Что за программа MSMR в Windows 10 занимает у меня 2,41 ТБ?
- adfgfhjk
- Компьютерные вопросы
- Ответы
- 5
- Просмотры
- 1K
- zxzx
- Компьютерные вопросы
- Ответы
- 11
- Просмотры
- 108
- -_-IO-_-
- Компьютерные вопросы
- Ответы
- 7
- Просмотры
- 174
- Danil123
- Компьютерные вопросы
- Ответы
- 5
- Просмотры
- 140
- ПАВЫЫ
- Компьютерные вопросы
- Ответы
- 4
- Просмотры
- 147
- Пейзаж с высоты птичьего полета Фото Хамфри Мулеба на Unsplash
- Одиночный выбор: новый выбор при каждом нажатии. Поведение инструмента по умолчанию.
- Добавить к выделенному: увеличение или добавление к существующему выбору новых областей. Ярлык: удерживайте SHIFT .
- Вычитание из выделения: удаление пикселей из выделения при нажатии на ненужную область.
 Ярлык: удерживайте Opt(Mac)/Alt(Win) .
Ярлык: удерживайте Opt(Mac)/Alt(Win) . - Пересечение с выделением: создает новое выделение, которое включает только пиксели из предыдущего выделения. Ярлык: удерживайте SHIFT + Opt (Mac)/Alt (Win) .
- Когда выделение очень плотное или шумное, может быть полезно скрыть марширующих муравьев. Ярлык: Cmd/Ctrl + H или View > Extras .
- Вы можете комбинировать выделение с помощью нескольких инструментов.
 Не снимая выделения, переключитесь на нужный инструмент и используйте с одной из операций.
Не снимая выделения, переключитесь на нужный инструмент и используйте с одной из операций. - Чтобы снять выделение — Cmd/Ctrl + D . Для повторного выбора — Cmd/Ctrl + Shift + D . Инвертировать выделение – Cmd/Ctrl + I .
- Отсоединить выделение на новый пустой слой — Cmd/Ctrl + J . Несмотря на то, что это для варианта дублирования, это очень помогает.
- Часто используемые сочетания клавиш могут совпадать в разных модулях Photoshop. Обратите на это внимание, если вы часто используете инструмент «Выделение и маска». Это ускорит ваш рабочий процесс.
4EVER201011
Вопрос Какие программные обеспечения стоить выучить для эффективной работы в офисе на компьютере?
МаКрус
Вопрос
Вопрос о программировании для 13-летнего меня.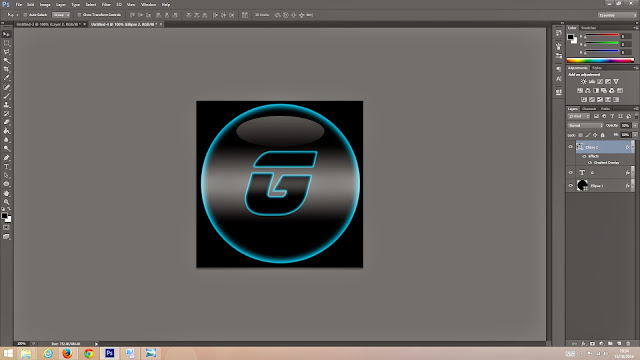
Tatar
Вопрос Диск D превратился в флешку после переустановки Windows 10.
zverla3
Вопрос Существует ли такая программа??? (внутри)
ChihPih
Поделиться:
Vkontakte Odnoklassniki Mail.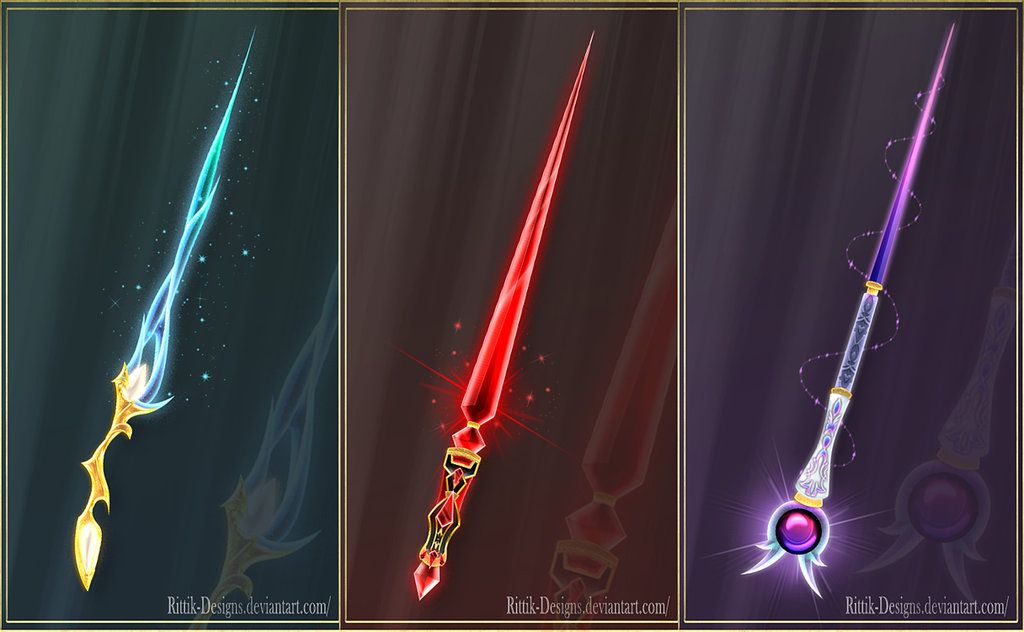 ru Liveinternet Livejournal Facebook Twitter Reddit Pinterest Tumblr WhatsApp Telegram Viber Skype Line Gmail yahoomail Электронная почта
ru Liveinternet Livejournal Facebook Twitter Reddit Pinterest Tumblr WhatsApp Telegram Viber Skype Line Gmail yahoomail Электронная почта
Советы экспертов по Photoshop Magic Wand Tool
Magic Wand Tool — самый простой и быстрый инструмент выделения. Он довольно прост в использовании — выберите этот инструмент на панели инструментов или с помощью сочетания клавиш «W» на клавиатуре. Нажмите на нужную область, чтобы выбрать — все готово! В один клик вы получаете захваченную огромную площадь одного тона. Давайте немного приоткроем занавес и разберемся, в чем же состоит эта магия и как ее приручить.
Как именно работает инструмент «Волшебная палочка»?
Этот инструмент создает выделения с одинаковыми значениями цвета и яркости. Алгоритмы этих инструментов смотрят на тон и значение области, на которую мы нажали, и выбирают пиксели, наиболее похожие на то, что мы указываем.
Алгоритмы этих инструментов смотрят на тон и значение области, на которую мы нажали, и выбирают пиксели, наиболее похожие на то, что мы указываем.
Дело в том, что цвет, а особенно на фотографиях, обманчив. Вам кажется, что вы взяли образец одного тона и рядом такого же цвета. Это далеко не так – это совсем другой оттенок. Мелкие детали на фото повсюду. Наш глаз не различает микрооттенки. Особенно, если вдоль нет контрастных или характерных пиков.
Из которого мы можем ориентироваться темнее или светлее того или иного оттенка. То же самое с алгоритмом Magic Wand Tool. Не всегда удается определить, что нужно захватить. Он основывал свои суждения на точных значениях цветов.
Следовательно, добавляет ненужные объекты к вашему выбору или не захватывает то, что казалось захваченным. По какой-то неизвестной причине этот инструмент может оставлять широкую и шумную окантовку вокруг выделения. Хоть и одного цвета.
Часто это происходит из-за световых эффектов и хроматических аберраций. Которые почти не видны глазу, но присутствуют практически на каждой фотографии. Все это появляется по разным причинам — камера, объективы, погода, освещение и т. д. Тонкая настройка поможет Photoshop сориентироваться, как воспринимать то, что вы хотите выделить. И где остановиться, чтобы не добавить лишнего.
Которые почти не видны глазу, но присутствуют практически на каждой фотографии. Все это появляется по разным причинам — камера, объективы, погода, освещение и т. д. Тонкая настройка поможет Photoshop сориентироваться, как воспринимать то, что вы хотите выделить. И где остановиться, чтобы не добавить лишнего.
Учебные ресурсы
Обзор настроек
Управлять этой магией можно с помощью настроек в верхней части рабочего окна. Первая группа меняет режимы. При этом вы можете настроить поведение инструмента. Будет ли он добавлять или удалять все, что вы нажимаете.
Следующая группа настроек управляет тем, как Magic Wand в Photoshop выбирает пиксели на основе тона и цвета. Эти параметры отвечают за то, как воспринимаются пиксели соседнего цвета. Эти настройки помогают ограничить или повысить точность выбора.
Sample Size
Размер области, усредняющей цвета пикселей вокруг образца. Исходное изображение состоит из пикселей. Представьте себе небольшой невидимый кружок на кончике указателя, и при щелчке выбирается один цвет/пиксель.
Вы выбрали много пикселей с разными цветами. Все внутри этого невидимого круга будет рассматриваться как исходный образец и усредняться по всем цветам внутри него. Этот критерий выбора используется для сравнения с другими цветами по всему изображению.
По умолчанию инструмент «Волшебная палочка» выбирает цвет только одного пикселя за раз. Увеличение или уменьшение может повлиять на средний оттенок, на точность инструмента. Эта функция появилась в новых версиях Photoshop.
Допуск
Определяет цветовой диапазон выбранных пикселей. Низкое значение выбирает несколько цветов, очень похожих на исходный образец. Более высокое значение выбирает более широкий диапазон цветов. Вы можете установить значения в пикселях в диапазоне от 0 до 255. Если значения по умолчанию слишком велики, уменьшите это значение до половины или меньше.
Сглаживание
Создает выделение с более гладкими краями. Эта функция оставляет очень тонкую мягкую полосу вокруг выделения, как поле. Полезно для редактирования / обработки фотографий, цифрового искусства. Чрезвычайно вреден в графическом дизайне и пиксель-арте, где нужна большая ясность и точность. Без размытых краев, шумов и полос.
Непрерывный
Выбирает только смежные области/островки в пределах допустимого диапазона, используя одинаковые цвета. В противном случае выбираются все пиксели всего изображения, имеющие точно такое же значение цвета (см. Размер выборки выше).
В противном случае выбираются все пиксели всего изображения, имеющие точно такое же значение цвета (см. Размер выборки выше).
Образец всех слоев
Выбирает цвета, используя данные всех видимых слоев. В противном случае инструмент «Волшебная палочка» выбирает цвета только из активного слоя.
Опция «Выбрать тему»
Инструмент «Волшебная палочка» недавно получил в свой арсенал еще более загадочный фокус — опцию «Выбрать тему». Если вы возьмете инструмент Magic Wand Tool (W) и нажмете кнопку , выберите тему (вы можете найти ее в разделе Select > Subject ), ничего больше не делая. Затем он выбирает главный предмет во всем изображении по собственным убеждениям.
Инструмент «Выделение и маска»
После создания выделения его можно и нужно улучшить несколькими способами. Один из них — инструмент «Выделение и маска» (ранее называвшийся «Уточнить край»). Его также можно найти в Select > Select and Mask или с помощью сочетания клавиш Cmd/Ctrl + Opt/Alt + R . Это функция версии Photoshop CC и выше. Это помогает сделать выделение более точным и плавным, а также автоматизирует задачи, связанные с масками и слоями.
Это функция версии Photoshop CC и выше. Это помогает сделать выделение более точным и плавным, а также автоматизирует задачи, связанные с масками и слоями.
Удаление каймы
Самая распространенная проблема – если внимательно присмотреться к результату такого выделения, то можно обнаружить белую кромку вместе с силуэтом фрагмента, отделенного от фотографии. С этим часто сталкиваются новички, не обращая внимания на мелкие детали.
Игнорирование такого артефакта резко влияет на фотореализм и внешний вид. И, скорее всего, вам нужно удалить его самостоятельно или с помощью инструмента «Выделение и маска». Существуют также альтернативные методы, такие как команды Layer > Matting > Defringe или Remove Black/White Matte.
Полезные сочетания клавиш и приемы
Несмотря на красивое название, эта магия немного хитра. В большинстве случаев эти настройки остаются неизменными. Поэтому пользователи часто сталкиваются с неточностями в настройках по умолчанию при создании подборки. Хотя, в последних версиях Photoshop алгоритмы выделения стали намного умнее. Но некоторые проблемы остаются и могут вызвать проблемы.
Для более аккуратного и точного выбора используйте передовые методы. Спасибо за внимание и удачи вам в ваших творческих проектах! Есть что добавить или спросить? Используйте раздел комментариев ниже!
Теги: волшебная палочка
Совершенствование инструмента «Волшебная палочка» в Photoshop CC
Если вы похожи на большинство графических дизайнеров, наступает время, когда вам нужно прибегнуть к вырезанию изображения из фона. Хотя в Photoshop для этого можно использовать несколько различных инструментов, инструмент «волшебная палочка» является одним из моих любимых и, как правило, одним из наименее используемых графическими дизайнерами, стремящимися ускорить свой рабочий процесс.
Позвольте мне начать с того, что так было не всегда. Когда я впервые начал работать с Photoshop, инструмент «волшебная палочка» был практически бесполезен. Это связано с тем, что он полагался на контрастные цвета пикселей и значения яркости каждого цвета для определения области выбора. В более старой версии Photoshop мне никогда не удавалось заставить инструмент «волшебная палочка» выбирать то, что я хотел, и как только я это сделал, края были грубыми и незавершенными. В настоящее время Adobe изменила уровень контроля, доступный как для выбора, так и для уточнения уже сделанного выбора.
В более старой версии Photoshop мне никогда не удавалось заставить инструмент «волшебная палочка» выбирать то, что я хотел, и как только я это сделал, края были грубыми и незавершенными. В настоящее время Adobe изменила уровень контроля, доступный как для выбора, так и для уточнения уже сделанного выбора.
Первое, что нужно помнить об инструменте «волшебная палочка», это то, что даже со всеми последними улучшениями, сделанными Adobe, не все изображения являются хорошими кандидатами для волшебной палочки. Вообще говоря, если часть изображения, которую вы пытаетесь выделить, не имеет четких краевых линий, ее будет легче вырезать с помощью инструмента «Перо».
Тона на этом фото слишком похожи и не хватает контраста. Это пример фотографии, где инструмент «Перо» был бы лучшим вариантом. С некоторой настройкой уровней или контраста вы, вероятно, могли бы использовать здесь инструмент «Волшебная палочка» для более быстрого процесса выделения. Это идеальное изображение для инструмента «Волшебная палочка». Хороший контраст голубого неба с объектами на переднем плане.
Хороший контраст голубого неба с объектами на переднем плане.После того, как вы выбрали изображение, пришло время начать работу над вашим выбором. Photoshop предоставляет несколько способов корректировки выделения во время его создания, включая такие настройки, как допуск , сглаживание , смежный и выборка всех слоев .
Более высокий уровень допуска означает, что с каждым щелчком волшебной палочки будет выбираться больше. Чем меньше число, тем меньше будет выбрано. Я обычно использую от 10 до 25.
Сглаживание сглаживает края вашего выделения, чтобы предотвратить блочный или «ступенчатый» вид.
Установка флажка для смежных выберет пиксели с похожими цветами и значениями яркости, но только тогда, когда они соприкасаются с этими похожими пикселями.

Образец всех слоев говорит сам за себя. Если вы работаете с изображением только с одним слоем, не имеет значения, отмечен он или нет. Если у вас есть несколько слоев, возможно, стоит проверить, хотите ли вы, чтобы значения цвета выбирались только из одного определенного слоя.
Сделав выбор, вы увидите последнюю опцию на панели инструментов, которая называется выбрать и замаскировать . Выделив область (вы сможете определить ее по пунктирной линии «марширующих муравьев», проходящей вокруг вашей фигуры), нажмите , выберите и замаскируйте . Вас встретит совершенно новый набор опций, с которыми вы можете поэкспериментировать, чтобы усовершенствовать и улучшить выбранную вами область. Обычно я придерживаюсь только ползунка
smooth и устанавливаю его на 6. Если я работаю с более сложным изображением, мне также нравится использовать сдвиньте край ползунок, чтобы добавить немного пространства вокруг моей фигуры, прежде чем я обрежу фон.
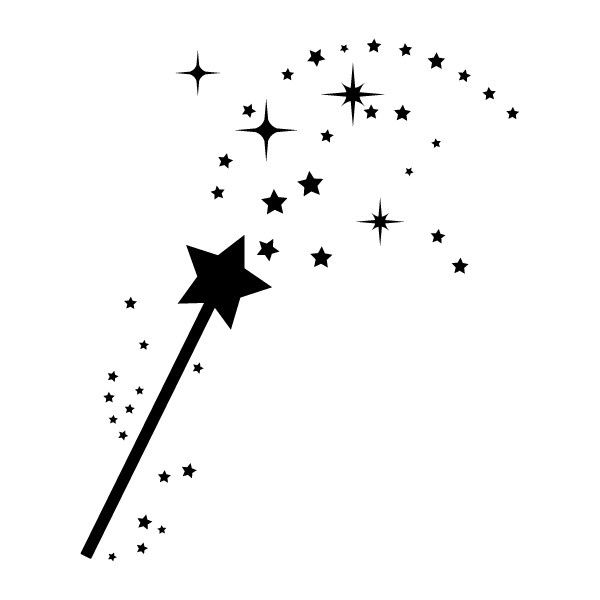
 Ярлык: удерживайте Opt(Mac)/Alt(Win) .
Ярлык: удерживайте Opt(Mac)/Alt(Win) .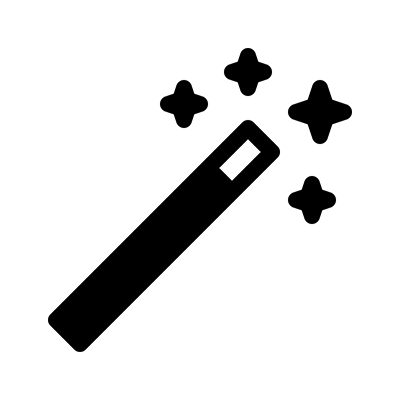 Не снимая выделения, переключитесь на нужный инструмент и используйте с одной из операций.
Не снимая выделения, переключитесь на нужный инструмент и используйте с одной из операций.