Сообщение Would you like to initialize network connectivity in the background — что это?
При восстановлении Windows (как оказалось не только) у вас может быть показано окошко сообщения, заголовок которого — NetStart, содержимое — Would you like to initialize network connectivity in the background:
Данное сообщение предлагает использовать сетевое соединение в фоновом режиме. Обычно нужно выбирать No.
Окошко NetStart может иметь и другое содержание — Would you like to remap the drive letters to match the mappings from the target operating system:
РЕКЛАМА
Означает — желаете ли вы переназначить буквы дисков, чтобы они совпадали с целевой операционной системой. Как и в предыдущем случае обычно выбирается No.
Опция биоса
Иногда при включении компьютера может также появится данное окошко (чаще первое). В таком случае попробуйте в BIOS указать первым загрузочным устройством HDD (жесткий диск). Откройте раздел Boot, найдите функцию Boot Device Priority:
В таком случае попробуйте в BIOS указать первым загрузочным устройством HDD (жесткий диск). Откройте раздел Boot, найдите функцию Boot Device Priority:
РЕКЛАМА
Укажите жесткий диск, строчка с ним может содержать слово SATA (или IDE):
Если окошко все равно появляется при запуске
Если настройки BIOS не помогли, попробуйте выполнить следующие действия:
- Зайдите в безопасный режим.
- Выберите Устранение неполадок ПК (англ — Repair Your Computer).
- Нажмите энтер.
- Запустится окошко System Recovery Options (Параметры восстановления системы).
- Выберите Startup Repair (восстановление при загрузке).
- Подождите пока закончится процесс исправления проблем с загрузкой.
При входе в безопасный режим может быть надпись — Не удалось настроить обновления, выполняется отмена.
Дождись завершения, не выключайте ПК.
Картинка-подсказка:
РЕКЛАМА
Восстановление при помощи установочного диска/флешки
Возможно данный способ поможет, однако гарантий нет. Подключите к ПК USB-флешку либо диск с дистрибутивом Windows. Загрузитесь с флешки/диска, выберите язык. Далее нажмите Восстановление системы:
РЕКЛАМА
Если после этого появится сообщение с вопросом:
Would you like to remap the drive letters to match the mappings from the target operating system
Ответьте Да. Вам может быть предложено выбрать копию Windows:
Далее выберите Startup Repair:
РЕКЛАМА
После этого нужно поджать, пока будет исправляться загрузочная область.
Надеюсь информация оказалась хоть немного полезной.
На главную! 06.12.2018Ctrl+C Ctrl+V — что это значит? (контрл+ц контрл+в)
Grizzly папка — что это?
Mb3install — что за папка?
PORT. IN на музыкальном центре — что это?
Windows10UpgraderApp — что это?
scoped_dir — что это за папка?
Windows10Upgrade — можно ли удалить?
im_temp — что за папка?
Would you like to initialize network connectivity in the background
Выполнив обновление своей операционной системы (обычно Windows 7), пользователь решает перезагрузить свой компьютер. Но вместо традиционной заставки его встречает вопрос «Would you like to initialize network connectivity in the background?». В нашем материале мы разберём, что это за сообщение, каков его перевод, и в чём состоит решение возникшей проблемы.
Содержание
- Как переводится «Would you like to initialize network connectivity in the background?»
- Правильная настройка БИОС как способ решить проблему
- Использование точки восстановления в безопасном режиме
- Загрузочная флешка для решения ошибки с Initialize network connectivity
- Использование командной строки
- Заключение
Как переводится «Would you like to initialize network connectivity in the background?»
В переводе на русский язык текст данного уведомления выглядит как «Желаете ли вы инициализировать сетевое подключение в фоновом режиме?».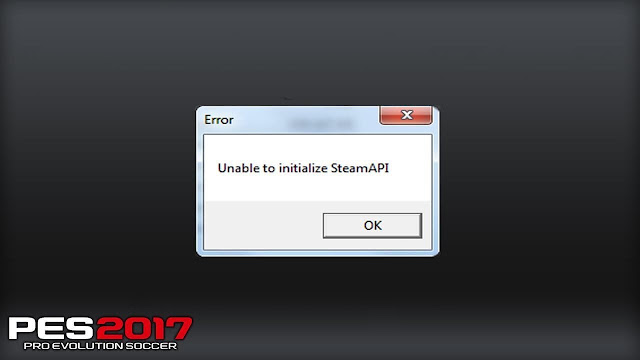
Обычно данное сообщение появляется в ситуации, когда ОС Виндовс обнаруживает различные виды внутренних проблем при своей загрузке. Среди них:
- проблемы с сетевыми драйверами или в работе сетевой карты;
- некорректная настройка БИОС или установка системных обновлений;
- действие в системе вирусных зловредов;
- проблемы с работой жёсткого диска (в частности, его осыпание) на ПК.
Таким образом, если вы желаете произвести восстановление настроек сети (локальной или Интернета), тогда при появлении данного вопроса нажмите на «Да» (Yes). Иначе выберите «Нет» (No).
Обычно после данного вопроса сразу идёт другой типа «Would you like to remap the drive letters…», спрашивающим о необходимости переназначения букв дисков.
Давайте разберёмся, как избавиться от сообщения «Would you like to initialize network connectivity» на вашем ПК.
Это полезно знать: Как устранить ошибку обновления 0x80070020 в Windows 10.
Правильная настройка БИОС как способ решить проблему
Первым делом рекомендуем установить корректную последовательность загрузки дисков в BIOS вашего PC:
- Для этого перейдите в БИОС при загрузке вашей машины, найдите там опцию установки последовательности загрузки дисков, и установите первым ваш жёсткий диск (HDD).

- Сохраните произведёнными вами изменения (обычно нажатием на F10), и перезагрузите ваш PC.
Установите жёсткий диск первым для загрузки
Использование точки восстановления в безопасном режиме
Попробуйте запустить PC в безопасном режиме:
- Для этого при запуске компьютера быстро жмите на F8, и если при появлении меню выберите «Безопасный режим».
- Когда система запустится, нажмите на Win+R, в появившемся поле введите rstrui и нажмите Энтер.
- Выберите раннюю и более стабильную точку восстановления, и откатите систему на указанное состояние.
- После завершения процедуры перезагрузите ваш ПК.
Загрузочная флешка для решения ошибки с Initialize network connectivity
Хорошие результаты дало использование флеш-накопителя с имеющейся на ней инсталляцией Winsows для восстановления вашей системы.
Выполните следующее:
- Запустите систему с загрузочной флешки с имеющейся на ней инсталляционной версией вашей ОС.
 Для этого будет необходимо создать такую флешку, подключить её к ПК, а в БИОСе выставить загрузку с флеш-накопителя;
Для этого будет необходимо создать такую флешку, подключить её к ПК, а в БИОСе выставить загрузку с флеш-накопителя; - После запуска инсталляции выберите язык, раскладку, и нажмите на «Далее»;
- На следующем экране внизу слева выбираем «Восстановление системы»;
Выберите «Восстановление системы»
- Если появится наше сообщение о «Would you like to initialize network..» жмём на «No»;
- Следующее сообщение «Would you like to remap…» также жмём на «No»;
- Далее выберите язык, на котором будут изложены опции восстановления, и жмём на «Далее». Будет произведено сканирование установленных на ПК операционных систем;
- Выбираем нашу проблемную ОС и жмём на «Далее»;
Выберите вашу ОС и нажмите на «Далее»
- Откроется меню восстановления системы. Выберите здесь самый верхний параметр «Восстановление запуска»;
- Будет произведена проверка на наличие ошибок при запуске системы. При нахождении нажмите на кнопку «Исправить и перезапустить»;
- Перезагрузите ваш ПК.

Использование командной строки
Если данное решение ошибки «Would you like to initialize network…» оказалось неэффективным, необходимо повторить все шаги прошлой процедуры до появления меню восстановления. Здесь выберите «Командная строка», и введите в ней следующие команды, не забывая нажимать после каждой на ввод:
с:
bootrec.exe / fixmbr
fixboot
exit
Перезагрузите ваш PC. Ошибка с переводом инициализация сетевого подключения может быть устранена.
Читайте также: как устранить «Невозможно выполнить файл во временном каталоге Ошибка 5».
Заключение
В нашей статье мы разобрали, почему появляется сообщение «Would you like to initialize network connectivity in the background», как оно переводится, и как решить возникшую дисфункцию. Обычно уведомление сигнализирует о наличие каких-либо проблем с сетевыми драйверами (картой) на вашем ПК, и требует действий пользователя для её устранения. Выполните перечисленные нами советы, они помогут избавиться от рассмотренной проблемы на вашем PC.
Главная » Устранение популярных ошибок
Автор Дмитрий Опубликовано Обновлено
Как восстановить локальные компьютеры с помощью образа восстановления DaRT — пакет Microsoft Desktop Optimization Pack
Обратная связь Редактировать
Твиттер LinkedIn Фейсбук Эл. адрес
- Статья
- 2 минуты на чтение
Используйте эти инструкции для восстановления компьютера, когда вы физически присутствуете на компьютере конечного пользователя, на котором возникли проблемы.
Как восстановить локальный компьютер с помощью образа восстановления DaRT
Загрузите компьютер конечного пользователя с помощью образа восстановления Microsoft Diagnostics and Recovery Toolset (DaRT) 8.0.
Когда компьютер загружается в образ восстановления DaRT 8.0, появляется диалоговое окно NetStart .
Когда вас спросят, хотите ли вы инициализировать сетевые службы, выберите один из следующих вариантов:

Нет — пропустить процесс инициализации сети.
Укажите, хотите ли вы переназначить буквы дисков. Когда вы запускаете Windows в сети, системный том обычно сопоставляется с диском C. Однако, когда вы запускаете Windows в автономном режиме в WinRE, исходный системный том может быть сопоставлен с другим диском, и это может вызвать путаницу. Если вы решите переназначить, DaRT попытается сопоставить буквы автономного диска, чтобы они соответствовали буквам онлайн-диска. Переназначение выполняется только в том случае, если автономная операционная система выбрана позже в процессе запуска.
В диалоговом окне Параметры восстановления системы выберите раскладку клавиатуры.
Проверьте отображаемый системный корневой каталог, тип установленной операционной системы и размер раздела. Если вы не видите свою операционную систему в списке и подозреваете, что отсутствие драйверов является возможной причиной сбоя, щелкните Загрузить драйверы , чтобы загрузить подозрительные драйверы, а затем вставьте установочный носитель для устройства и выберите драйвер.

Выберите установку, которую вы хотите восстановить или диагностировать, и нажмите Далее .
Примечание
Если среда восстановления Windows (WinRE) обнаружит или подозревает, что Windows 8 не запускалась правильно при последней попытке,
Если какой-либо из кустов реестра поврежден или отсутствует, редактор реестра и некоторые другие утилиты DaRT будут иметь ограниченную функциональность. Если операционная система не выбрана, некоторые инструменты будут недоступны.
Появится окно System Recovery Options со списком различных средств восстановления.
В окне System Recovery Options щелкните Microsoft Diagnostics and Recovery Toolset .
Откроется окно Набор средств диагностики и восстановления . Теперь вы можете запускать любые отдельные инструменты или мастера, которые были включены при создании образа восстановления DaRT.

Вы можете нажать Справка
на Набор инструментов диагностики и восстановления , чтобы открыть файл справки клиента, содержащий подробные инструкции и информацию, необходимые для запуска отдельных инструментов DaRT. Вы также можете щелкнуть Solution Wizard в окне Diagnostics and Recovery Toolset , чтобы выбрать лучший инструмент для ситуации на основе краткого интервью, которое предоставляет мастер.Общие сведения о любых инструментах DaRT см. в разделе Обзор инструментов DaRT 8.0.
Как запустить DaRT из командной строки
Чтобы запустить DaRT из командной строки, укажите команду netstart.exe , а затем используйте любой из следующих параметров:
Параметр
Описание
-сеть
Инициализирует сетевые службы.

— перемонтировать
Переназначает буквы дисков.
-подсказка
Отображает сообщения, в которых конечному пользователю предлагается указать, следует ли инициализировать сеть и переназначить диски.
Предупреждение
Ответ конечного пользователя на приглашение переопределяет параметры –network и –remount.
Операции для DaRT 8.0
Восстановление компьютеров с помощью DaRT 8.0
Отправить и просмотреть отзыв для
Этот продукт Эта страница
Просмотреть все отзывы о странице
The Ultimate Guide for 2022
Мы финансируемся нашими читателями и можем получать комиссию, когда вы покупаете по ссылкам на нашем сайте.
Иногда при ответе на вопрос «Вы пробовали включать и выключать его снова?» не решит ваши проблемы с сетью. Здесь вы найдете ответы на все вопросы, устраняйте неполадки сетевого подключения, как профессионал
Liku Zelleke Эксперт по настройке, оптимизации и безопасности сети
10 марта 2022 г.
Ваша сеть может быть благословением, облегчающим жизнь, а может стать кошмаром, который превращается в ад. И этот ад может превратиться в головную боль глобального масштаба.
Например, в 2004 году произошел инцидент с турецким интернет-провайдером, когда им удалось отключить весь Интернет и обойти их маршрутизаторы. Интернет-провайдер (TT) неправильно настроил свои маршрутизаторы, которые затем подключились к сети, чтобы объявить остальной части Интернета, что все должно проходить через них.
Поскольку маршрутизаторы синхронизируются друг с другом и распространяют такого рода информацию, ошибки конфигурации распространяются и приводят к тому, что десятки тысяч сетей в Интернете отправляют трафик не по назначению.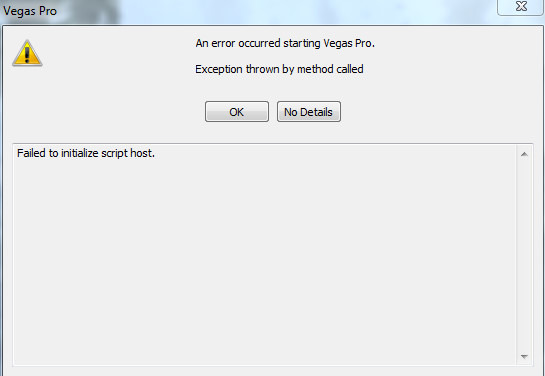
Это был отличный пример того, как некоторые проблемы с сетевым подключением — и их решения — могут иметь волновой эффект, выходящий далеко за пределы сетей.
Наиболее распространенные проблемы с сетевым подключением
Прежде чем мы начнем говорить об устранении неполадок с сетевым подключением, давайте посмотрим, как мы можем сгруппировать их в четыре основные группы и найти общее решение для каждой из них.
Эти четыре основные группы проблем, с которыми можно столкнуться в сети:
- Проблемы с подключением к сети
- Проблемы с пропускной способностью
- Проблемы с конфигурацией устройства подключения
- Проблемы IP и адресации
Имея в виду эти группы, мы будем говорить о том, как решать проблемы и решать их.
Устранение неполадок – основы
О проблемах с сетевым подключением могут сообщать пользователи или предупреждения от средств мониторинга.
Основные шаги, применимые ко всем упомянутым выше типам проблем, можно сгруппировать в следующие группы:
Сбор информации
Прежде чем вы сможете сказать, что у вас проблема с сетевым подключением, вам необходимо собрать информацию, подтверждающую, что это действительно так.
Начните с жалоб от пользователей — как в сети, так и за ее пределами — и, в случае предупреждений от инструментов мониторинга, приступайте к сбору аналитических данных из отчетов, журналов и журналов аудита.
Вы можете наблюдать за временем отклика приложения, операционной системы и сервера и сравнивать собранные данные, чтобы увидеть, есть ли какие-либо изменения с течением времени.
Определите симптомы
Используйте анализ, чтобы получить представление о типе проблемы, с которой вы столкнулись, какие активы она затронула и даже если вы сталкивались с ней в прошлом. Возможно, вы даже сможете разглядеть, кто стоит за хаосом.
Определите масштаб проблемы
Если у вас есть хорошие инструменты мониторинга, вам также необходимо будет оценить степень — или охват — последствий. Это может оставаться локально в одной подсети или, как в случае с турецким инцидентом выше, может иметь последствия, которые ощущаются в глобальном масштабе.
Это может оставаться локально в одной подсети или, как в случае с турецким инцидентом выше, может иметь последствия, которые ощущаются в глобальном масштабе.
Проверка изменений в сети
Это первый шаг к устранению проблем — начните отслеживать любые изменения, внесенные в любой цифровой актив. Неважно, является ли это программным обеспечением, операционной системой, аппаратным обеспечением или устройством подключения — все они должны быть проверены и проверены на наличие ошибок.
Здесь можно задать следующие вопросы:
- Были ли какие-либо обновления? Были ли обновления?
- Были ли добавлены новые устройства в сеть?
- Были ли настроены или перенастроены какие-либо устройства?
- Были ли добавлены новые пользователи? Кому-то дали новую роль? Были ли добавлены новые пользователи?
Установите наиболее вероятную причину проблемы
После того, как будет сформировано общее представление о том, что могло быть причиной, пора начать копать глубже и попытаться точно определить наиболее вероятную из них, которая была фактическим виновником .
Разверните решение и протестируйте его
С более узкой целью администраторы теперь могут начать пробовать различные методы, чтобы найти наиболее эффективное решение проблемы с сетью.
Задокументируйте проблему и решение
Поздравляем! Теперь пришло время записать проблему и ее решение. Это послужит справочной информацией и базой знаний для всех, кому может понадобиться быстро решить ту же проблему в будущем.
Несколько команд, которые помогут при устранении неполадок
Вот три наиболее часто используемых команды при устранении неполадок в сети:
| 0299 | Как это может вам помочь | |
|---|---|---|
| PING | Связь с другим IP-адресом | Помогает определить, работает ли целевое устройство или нет. |
| TRACERT (Windows) | Отслеживает маршрут до ближайшего узла до тех пор, пока не будет найден пункт назначения. | Помогает проверить, доступны ли все соединения и/или устройства на маршруте. |
| TRACEROUTE (Linux/Unix) | Отслеживает маршрут до ближайшего узла, продолжая до тех пор, пока не будет найден пункт назначения. | Помогает проверить, доступны ли все соединения и/или устройства на маршруте. |
| IPCONFIG | Отображение конфигурации TCP/IP устройств. | Помогает проверить правильность конфигураций. Кроме того, можно дополнительно расширить с помощью аргументов: — /выпуск очищает все подключенные устройства от их ранее назначенных IP-адресов. — /renew связывается с DHCP-сервером, чтобы получить новый IP-адрес (или продлить аренду старого IP-адреса). — /flushdns помогает очистить все записи в кэше преобразователя DNS-клиента. |
Более длинный список других часто используемых команд и инструментов можно найти здесь.
Как устранять проблемы с сетевым подключением, как на профессиональном уровне
Теперь давайте перейдем к фактическим шагам по устранению неполадок, необходимых для выявления любых проблем, которые могут возникнуть в вашей сети или на устройствах в ней.
Чтобы упростить процесс, мы разобьем процесс на каждый из четырех сценариев, упомянутых выше:
1. Устранение неполадок сетевого подключения
Типичные симптомы проблемы с сетевым подключением:
- Сообщения об ошибках с указанием «устройство не найдено» или время ожидания соединения истекло.
- Приложения замедляются, видео- и аудиосвязь тормозит или вообще становится невозможной.
- Задания синхронизации или авторизации домена занимают больше времени, чем обычно, или полностью завершаются сбоем из-за тайм-аутов.
- Невозможно установить связь с устройствами, расположенными в облаке (или через Интернет), в той же сети и даже в той же подсети.
Действия по устранению неполадок, которые необходимо предпринять для решения таких проблем с сетевым подключением, включают:
- Проверка оборудования Проверьте все свои устройства, чтобы убедиться, что все подключено правильно, включено и работает нормально.
 Убедитесь, что все переключатели находятся в правильном положении. Включение и выключение устройства — хорошая идея. Поговорка « Вы пробовали включать и выключать его снова?» Здесь применяется .
Убедитесь, что все переключатели находятся в правильном положении. Включение и выключение устройства — хорошая идея. Поговорка « Вы пробовали включать и выключать его снова?» Здесь применяется .
- Запуск ipconfig Возможно, это один из лучших инструментов устранения неполадок в арсенале сетевого администратора. Вы можете использовать его для выполнения трех основных тестов:
- Проверка подключения Отправьте эхо-запрос на удаленное устройство для проверки подключения.
- Узнайте свой IP-адрес Вы можете найти информацию об IP-адресе вашего устройства, чтобы проверить наличие неправильных настроек.
- Сброс вашего IP-адреса Вы можете использовать этот инструмент, чтобы обновить свой IP-адрес и получить новый, чтобы проверить наличие ошибки DHCP.
- Запуск tracert Это еще один базовый инструмент, который позволяет тестировать подключение устройств, маршрут пакетов данных, пройденное расстояние (в секундах) и работоспособность соединения.

- Запуск nslookup Этот инструмент командной строки сетевого администрирования используется для проверки DNS, чтобы определить, есть ли проблема с целевым сервером. Ознакомьтесь с нашей статьей nslookup: Как проверить записи DNS — пошаговое руководство о том, как использовать этот инструмент, чтобы получить максимальную отдачу от тестирования.
- Выполнение журналов аудита и проверок журналов Администраторы стараются следить за использованием своей сети и историей доступа. Журналы и аудиты всегда являются хорошими источниками информации о том, что пошло не так, и дают представление о том, что можно сделать.
- Удалить ненужные приложения Некоторые приложения могут мешать вашему сетевому соединению. Программные решения, такие как прокси-серверы, антивирусы и средства защиты от вредоносных программ, имеют тенденцию блокировать пакеты. Брандмауэры выбирают трафик, проходящий через сеть, и неправильные настройки могут привести к непреднамеренному прерыванию трафика (или даже к его полной остановке).

- Разделяй и властвуй Устранение неполадок в сети без этих приложений — прокси, антивирусов и антивредоносных программ, т. е. — должно выполняться с осторожностью. Отказ от всех средств защиты — непростое решение для сетевых администраторов. Весь доступ к внешнему миру (интернету) должен быть сначала отключен. Кроме того, следует провести частичное тестирование, чтобы проверить наличие проблем в каждой подсети, а не во всей сети, если это возможно.
Средства правовой защиты включают :
- Перезагрузка всего затронутого оборудования.
- Перенастройка параметров – или исправление неверных.
- В случае продолжающегося сбоя, начните с нуля — создайте с нуля, установив все микропрограммы и программное обеспечение, настроив их и, наконец, отслеживая и тестируя производительность.
- Поэтапное тестирование подключения — аналогично эхо-тестированию и отслеживанию устройств по одному прыжку за раз.

- Блокировка портов и отказ в доступе неавторизованным пользователям, приложениям и устройствам — удаление ненужных привилегий, ролей и учетных записей.
2. Устранение проблем с пропускной способностью
Типичные симптомы проблем с пропускной способностью:
- Веб-сайты долго загружаются, возвращают ошибки тайм-аута или вообще не загружаются.
- Приложения не синхронизируются с серверами и могут даже выйти из строя по истечении времени ожидания.
- Корпоративные решения клиент-сервер не могут обновлять или медленно извлекать данные.
- Обмен данными между подключенными устройствами, а также загрузка или выгрузка файлов нормального размера занимает много времени, если вообще происходит.
Потеря пропускной способности может привести к замедлению работы всей сети. Поэтому поиск и устранение узких мест также должны быть частью устранения неполадок сетевого подключения.
- Ищите признаки Вам даже не нужен инструмент, чтобы найти проблемы с пропускной способностью. Ваши приложения слишком медленные? Буферизация ваших видео внезапно занимает больше времени? Получаете ли вы сообщения об ошибке «время ожидания подключения истекло» от ваших устройств подключения?
- Медленная доставка Другим признаком может быть медленная доставка пакетов. Это могут быть электронные письма, которым требуется слишком много времени, чтобы достичь получателей, или tracert (traceroute), показывающий большое время перехода.
- Используйте инструменты мониторинга Если вам нужно графическое представление использования полосы пропускания в вашей сети, вы можете выбрать один из инструментов, перечисленных в нашем посте 5 лучших бесплатных инструментов мониторинга полосы пропускания на 2022 год — Использование сетевого трафика.
Средства правовой защиты включают :
- Уничтожить или остановить приложения, перегружающие полосу пропускания.

- Планируйте ресурсоемкие задачи, например резервное копирование в облаке, на нерабочее время или в нерабочее время.
- Внедрение Quality of Service ( QoS ) для улучшения оптимальной доставки.
- Внедрите политику, ограничивающую размеры файлов, которые можно отправлять по сети, и внедрите блокировщики пакетов.
Хотя вы можете просто заплатить за большую пропускную способность, это будет устранять симптомы, а не основные причины.
3. Устранение неполадок с конфигурацией подключаемых устройств
Устранение неполадок с конфигурацией подключаемых устройств можно разделить на две основные части:
Проблемы с конфигурацией подключенных устройств
Примерами таких устройств являются браузеры, приложения, ноутбуки, мобильные устройства и серверы.
Типичные симптомы проблем с такими подключенными устройствами:
- Эти устройства имеют проблемы с подключением или вообще не подключаются, даже если сеть работает нормально.

- Кто-то еще в сети с таким же типом подключенных устройств не имеет проблем, в отличие от вас.
- Впервые проблемы с подключением были обнаружены после внесения изменений в конфигурацию или обновлений устройств.
- Конфигурация сети — IP-адрес, домен, аутентификация, привилегии — изменение приводит к отключению подключения.
Каждое устройство, подключенное к сети, нуждается в правильной настройке, прежде чем оно сможет подключиться к сети. Это, как можно себе представить, сложная задача и обширная тема.
Каждое устройство имеет необходимые параметры конфигурации для правильного подключения к Интернету. В случае возникновения проблем с такими конфигурациями единственный совет, который мы можем вам здесь дать, заключается в том, что вам необходимо получить поддержку программного или аппаратного обеспечения от производителей продуктов и действовать соответствующим образом.
В конце концов, браузеры, компьютеры, серверы и мобильные устройства подпадают под эту категорию, и все они имеют уникальные конфигурации.
Некоторые основные шаги по устранению неполадок, которые можно предпринять, включают:
- Проверка конфигурации браузера, очистка кеша, переустановка браузера и попытка переключения на другие браузеры.
- Устройства, такие как ноутбуки и ПК, могут попытаться telnet подключиться к ближайшему маршрутизатору — успешное подключение означает отсутствие проблем с оборудованием.
- Перезагрузка компьютера, сервера или мобильного устройства — обновление всего программного обеспечения, удаление недавно установленных приложений, обновлений или обновлений.
- Вы также можете проверить аппаратные конфликты.
Хороший администратор всегда имеет резервную копию всего, что находится под его контролем, и в случае сбоя он может вернуться к более старой версии — обратно к точке восстановления, которая является.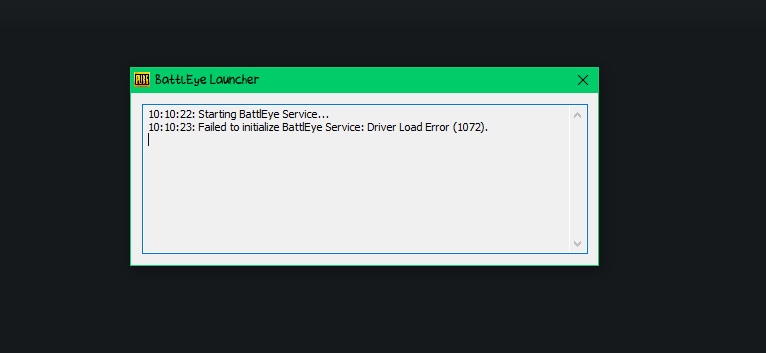
Средства защиты включают :
- Проверьте настройки сетевого подключения — IP-адрес, маски подсети, DNS-адреса и настройки прокси-сервера — хорошие места для начала изучения.
- Попробуйте скопировать конфигурации с других устройств, которые работают нормально, или вы можете реплицировать конфигурации с устройств в других подсетях.
- Запустите антивирус и средство защиты от вредоносных программ, чтобы проверить, вызваны ли ошибки вирусами или вредоносным кодом.
- Вернитесь к предыдущим версиям или вернитесь к точкам восстановления, когда в последний раз все работало нормально.
- Если ничего не помогает, возможно, форматирование и переустановка могут вернуть устройство в состояние « Factory Reset » и начать сборку заново.
Проблемы с конфигурацией устройств подключения
Примерами таких инструментов являются концентраторы, маршрутизаторы, коммутаторы, шлюзы и брандмауэры.
Типичные симптомы проблем с такими устройствами подключения:
- У устройств есть проблемы с поддержанием сетевых подключений — или они вообще не подключаются — даже когда остальная часть сети работает отлично.
- У других похожих устройств подключения проблем нет — только одно или несколько из них.
- Были замечены проблемы, когда на устройствах производились изменения конфигурации или обновления — они переставали работать или была заметная задержка в сети.
- В конфигурацию сети были внесены изменения — IP-адрес, домен, аутентификация, привилегии, — что привело к отключению подключения.
Каждое устройство подключения в работе выполняет определенную задачу. В зависимости от местоположения неисправное устройство подключения может привести к потере пакетов в сети или даже к полному разрыву соединений.
Драйверы для оборудования для подключения, такого как адаптеры Wi-Fi, сетевые карты и последовательные порты, могут повлиять на подключение, если не установлены последние версии.![]() С другой стороны, обновление драйвера может вывести из строя ранее хорошо работающее устройство. Администраторы должны убедиться в отсутствии конфликтов, протестировав их перед подключением к сети.
С другой стороны, обновление драйвера может вывести из строя ранее хорошо работающее устройство. Администраторы должны убедиться в отсутствии конфликтов, протестировав их перед подключением к сети.
Некоторые основные шаги по устранению неполадок, которые можно предпринять:
- Перезагрузите маршрутизатор, коммутатор или модем — эти устройства обычно очищают свои кэши и обновляют свои конфигурации, что, в свою очередь, может устранить основные проблемы.
- Обновления встроенного ПО могут устранить проблемы; поэтому администраторы могут просто запускать обновления на своих устройствах и смотреть, решит ли это проблему.
- В худшем случае может потребоваться сброс устройства до заводских настроек и перезапуск конфигурации с нуля.
Необходимые меры включают :
- Изучите сетевую архитектуру на наличие пробелов, неправильных конфигураций или коллизий — tracert и ping здесь ваши друзья.
- Убедитесь, что все пути соединяются от клиента к пути назначения — все переходы должны выполняться за достаточно короткое время.

- Если обновления или обновления были выполнены до возникновения проблем, имеет смысл вернуться к предыдущим статусам. У устройств связи
- , как и у любого оборудования, есть максимальный срок годности, после которого их производительность ухудшается — возможно, пришло время заменить устаревшие устройства.
4. Устранение неполадок с IP и адресацией
Типичные симптомы проблем с IP и адресацией:
- Вы получаете сообщение об ошибке, касающееся вашего IP-адреса, включая одно предупреждение о «… конфликте IP-адресов» или, в случае размещенных сайтов, «Этот сайт недоступен». … IP-адрес сервера не найден».
- Определенные устройства не могут получить доступ к локальным общим ресурсам, таким как папки, серверы, порталы и принтеры, хотя все остальные имеют доступ.
- Невозможно войти в домен даже при отправке правильных учетных данных.

- Инструменты командной строки TCP, такие как PING и TRACERT, возвращают ошибки.
Теперь, несмотря на то, что мы видели, как инструменты тестирования подключения CLI, такие как IPCONFIG и tracert, могут раскрывать много информации о сети, это все еще ручная задача. Кроме того, когда мы говорим о проблемах с IP и подключением, мы имеем в виду неправильную настройку IP-адресов для клиентских устройств, а также устройств подключения, а это много устройств, учитывая средний размер сети.
Все это означает, что администраторам, которые хотят устранить проблемы с IP и подключением, необходимо автоматизировать задачи проверки связи и отслеживания.
Примеры, которые могут привести к проблемам, включают:
- Назначение неправильного IP-адреса устройству или его подключение к неправильной подсети.
- Конфликт IP-адресов в одной подсети или в сети.
- DHCP-сервер не назначает IP-адреса или они закончились.
- Назначается неверная маска подсети, ограничивающая диапазон IP-адресов устройства.

- Использование неправильной конфигурации DNS или назначение неправильного шлюза, что делает невозможным подключение устройства за пределами его подсети.
- Неверное написание имени устройства или домена.
Далее проблема с учетными записями, ролями и привилегиями. Сетевые и системные администраторы должны отслеживать каждую учетную запись, которой разрешен доступ к цифровым активам.
Помимо пользователей, сами активы должны иметь разрешение на доступ в сеть. Администраторы нередко блокируют связь между устройствами или сетями. Группе пользователей Marketing может быть запрещен доступ к активам в ИТ-подсети. Поэтому устранение таких проблем необходимо начинать с проверки разрешений, поскольку это позволяет избежать ненужного вмешательства в конфигурации устройств.
Не будем забывать, что есть сети, которые намеренно блокируют пакеты ping и tracert, чтобы они оставались скрытыми. Это означает, что только потому, что вы не можете использовать эти инструменты, это не означает, что есть какие-либо проблемы с подключением.
Средства защиты включают :
- Администраторы должны отслеживать назначение каждого отдельного IP-адреса каждому отдельному устройству в своей сети — некоторые инструменты могут помочь в автоматизации этого, и мы скоро рассмотрим некоторые из них.
- Можно запустить антивирусы и средства защиты от вредоносных программ, чтобы убедиться, что в сети (или на устройствах) не запущено ничего вредоносного.
- Убедитесь, что все задействованные аппаратные устройства (кабели, разъем RJ45, сетевая карта, маршрутизаторы и т. д.) работают и что нет конфликтов или проблем с драйверами.
- Сбросьте все назначения IP-адресов — обновите свои IP-адреса, очистите DNS и даже проверьте подключение с назначенными вручную статическими IP-адресами.
В конечном счете, если в вашей сети все в порядке, но проблема остается нерешенной, вам может потребоваться связаться со своим интернет-провайдером, чтобы узнать, есть ли какие-либо проблемы на их стороне, и сообщить им, что все на вашей стороне сети работает. отлично, и что он просто не подключается ни к одному устройству за пределами вашего периметра.
отлично, и что он просто не подключается ни к одному устройству за пределами вашего периметра.
Лучшая защита – следите за своей сетью
Вы можете избежать проблем в сети до того, как они возникнут. Администраторам необходимо использовать инструменты мониторинга и управления сетью , чтобы помочь им следить за производительностью своей сети и решать проблемы до их возникновения, используя свои функции прогнозирования.
Используя такие инструменты, они могут следить за безопасностью и целостностью своей сети, наблюдая за любыми изменениями, происходящими в режиме реального времени. Они также могут настроить оповещения, чтобы отправлять уведомления при обнаружении подозрительных действий. Поскольку машинное обучение и ИИ играют важную роль в технологии мониторинга сети, существует большая вероятность того, что они будут постоянно защищать свои сети.
Лучшие инструменты мониторинга сети можно использовать круглосуточно и в любой конфигурации сети — будь то локальная сеть, облако или гибрид. Было бы разумно воспользоваться ими.
Было бы разумно воспользоваться ими.
Три лучших инструмента мониторинга сети
Поскольку мы согласны с тем, что имеет смысл использовать инструмент мониторинга сети для автоматизации задачи, мы подумали, что вы также хотели бы знать, какие варианты у вас есть с помощью таких инструментов.
Итак, давайте взглянем на три лучших инструмента сетевого мониторинга:
1. Сетевой монитор Paessler PRTG
Панель инструментов Passler PRTG показывает весь сетевой стекPRTG Network Monitor — это инструмент сетевого мониторинга на основе SNMP, который можно расширить, купив надстройки для мониторинга другой инфраструктуры.
Его можно установить на Windows Server, который можно использовать для мониторинга приложений, систем, устройств и трафика в ИТ-инфраструктуре.
Это программное обеспечение для мониторинга сети, которое использует SNMP, анализ пакетов и инструментарий управления Windows (WMI) для мониторинга сетей.
Этот инструмент имеет полностью настраиваемые информационные панели, которые могут помочь администраторам сетей любого размера — больших или малых. Он масштабируемый, мощный и удобный для пользователя.
Он масштабируемый, мощный и удобный для пользователя.
Наконец, PRTG можно расширить, чтобы охватить все цифровые активы сети, поскольку компания также предлагает другие решения для них — просто взгляните на их полный каталог.
Попробуйте Сетевой монитор PRTG — Бесплатно на 30 дней.
2. Nagios XI
Панель мониторинга Nagios XI для удобного мониторинга сети, серверов и оповещенийNagios XI — это инструмент для мониторинга сети, обеспечивающий гибкость и расширяемость. Он щадящий в сети, поскольку использует безагентную модель для покрытия большого количества активов.
Этот инструмент работает в Linux и основан на их проприетарном и бесплатном движке Nagios Core, который поставляется с тысячами бесплатных плагинов.
Это программное обеспечение для мониторинга корпоративных серверов и сетей, которое помогает администраторам контролировать свои приложения, службы и сеть в целом из единого центрального решения.
Nagios поставляется с большим сообществом пользователей и подключаемых модулей, которые легко разрабатывать, а это означает, что этот инструмент будет продолжать улучшаться.
Попробуйте Nagios XI за БЕСПЛАТНО .
3. Progress WhatsUp Gold
Progress WhatsUp Gold — информативная и интерактивная информационная панель для углубленного анализаProgress WhatsUp Gold — монитор производительности сети, использующий SNMP для проверки работоспособности сетевых устройств.
Это инструмент для мониторинга доступности и производительности сетей, систем, приложений — независимо от архитектуры, которая может быть локальной, облачной или гибридной. Он также охватывает беспроводные сети и интернет-соединения, соединяющие удаленные сайты или облачные ресурсы.
Он имеет модуль автоматического обнаружения, который заполняет список ресурсов при запуске, а затем продолжает опрос на предмет изменений, которые могли произойти в ресурсах, подключенных к сети.

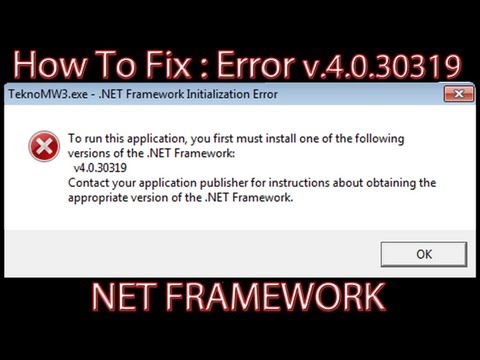
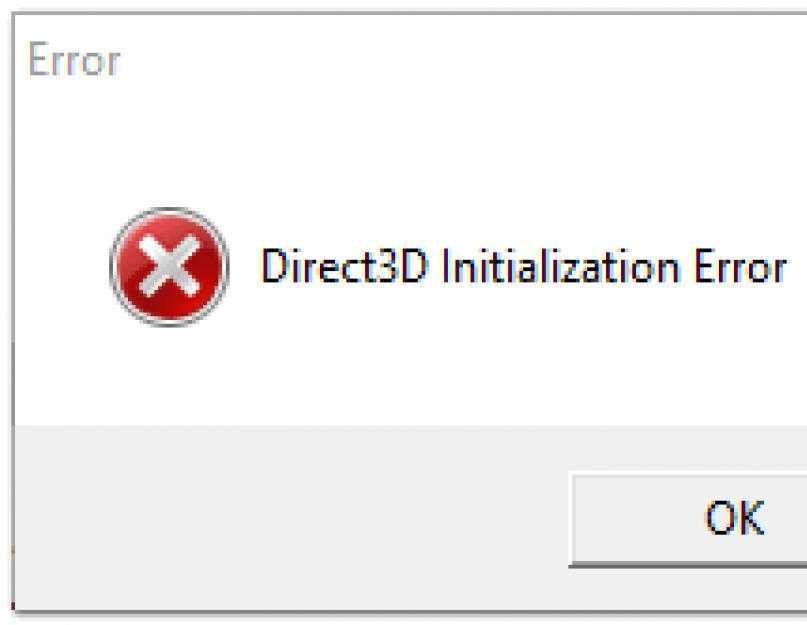 Для этого будет необходимо создать такую флешку, подключить её к ПК, а в БИОСе выставить загрузку с флеш-накопителя;
Для этого будет необходимо создать такую флешку, подключить её к ПК, а в БИОСе выставить загрузку с флеш-накопителя;


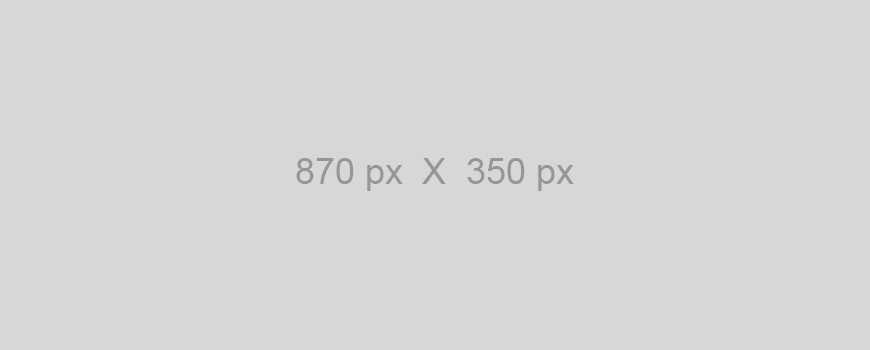
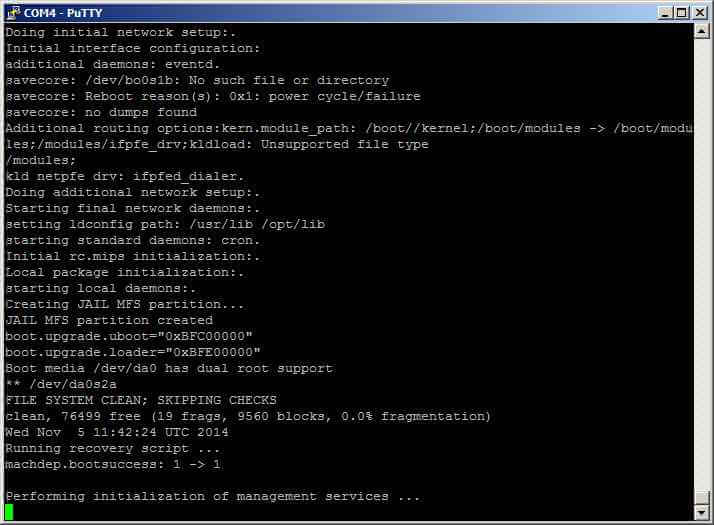
 Убедитесь, что все переключатели находятся в правильном положении. Включение и выключение устройства — хорошая идея. Поговорка « Вы пробовали включать и выключать его снова?» Здесь применяется .
Убедитесь, что все переключатели находятся в правильном положении. Включение и выключение устройства — хорошая идея. Поговорка « Вы пробовали включать и выключать его снова?» Здесь применяется .






