Что делать, если на компьютере пропал звук
11 марта 2021 Ликбез Устройства
Эти простые действия могут вернуть звук на ваше устройство с Windows, macOS или Linux.
Выполняйте перечисленные шаги по порядку. Не поможет первый — переходите ко второму и так далее.
Если звук пропал на компьютере с Windows
1. Если звука нет только в наушниках или внешних колонках, убедитесь, что они правильно подключены к компьютеру и источнику питания. Если на аудиоустройстве есть выключатель или регулятор громкости, проверьте его.
По возможности присоедините наушники или колонки к другому компьютеру и протестируйте их. Не заработают — можете отнести аксессуар в сервисный центр.
2. Если звука нет во встроенных динамиках, убедитесь, что наушники и другие аудиоустройства отключены от портов компьютера.
3. Проверьте статус звукового устройства. Для этого кликните правой кнопкой мыши по значку громкости и выберите «Звуки» → «Воспроизведение». Убедитесь, что нужное устройство включено и используется по умолчанию. Если это не так, измените его статус с помощью окружающих кнопок. Если видите список из нескольких устройств и не знаете, какое из них выбрать, включайте их по очереди и проверяйте звук.
Убедитесь, что нужное устройство включено и используется по умолчанию. Если это не так, измените его статус с помощью окружающих кнопок. Если видите список из нескольких устройств и не знаете, какое из них выбрать, включайте их по очереди и проверяйте звук.
4. Проверьте уровни звука в системном микшере. Кликните правой кнопкой мыши по значку громкости и выберите «Открыть микшер громкости». Подвигайте ползунки и проверьте наличие звука.
5. Перезапустите компьютер. Это поможет, если звук пропал из-за банального сбоя в программном обеспечении.
6. Запустите средство исправления проблем Windows 10. Для этого щёлкните правой кнопкой мыши по значку громкости на панели задач и выберите «Устранение неполадок со звуком». Затем следуйте инструкциям мастера.
7. Проверьте работу службы Windows Audio. Для этого вызовите окно «Выполнить» (Windows + R), введите в поле команду services.msc и нажмите Enter. В появившемся списке найдите службу Windows Audio и откройте её свойства двойным щелчком.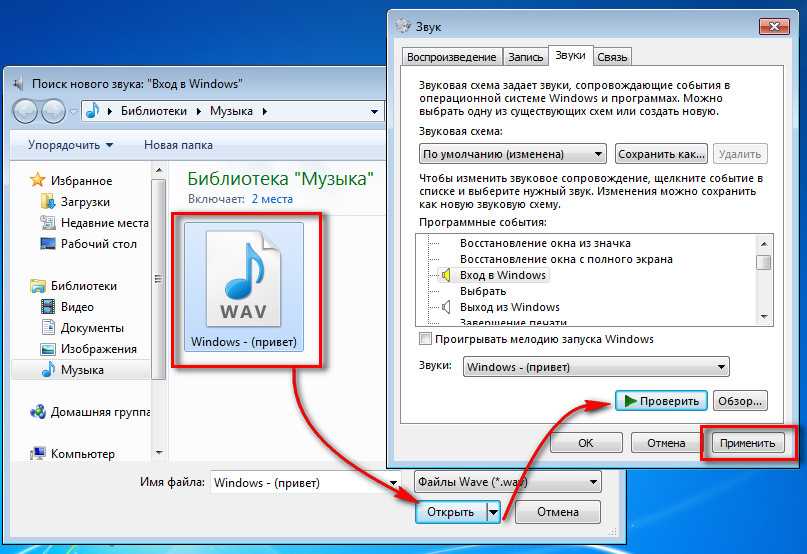 Убедитесь, что для неё установлен автоматический тип запуска. Если это не так, смените значение на «Автоматически», кликните ОК и перезагрузите компьютер.
Убедитесь, что для неё установлен автоматический тип запуска. Если это не так, смените значение на «Автоматически», кликните ОК и перезагрузите компьютер.
8. Убедитесь, что ваша интегрированная звуковая плата включена в BIOS. Для этого зайдите в BIOS — чаще всего для этого при старте компьютера нужно нажать клавишу Del. Затем отыщите в настройках раздел вроде Integrated Peripherals или Onboard Devices Configuration, а в нём пункт, в котором есть слово Audio. Убедитесь, что девайс включён и помечен как Enabled.
9. Переустановите драйвер звуковой карты. Его можно загрузить с диска, который продают в комплекте с материнской платой, или на сайте производителя. Если не хотите искать и устанавливать драйвер вручную, можете воспользоваться специальной программой, например Snappy Driver Installer.
10. Установите самое свежее из доступных обновлений для вашей версии ОС. Нажмите «Пуск» → «Параметры» → «Обновление и безопасность» → «Проверка обновлений».
11.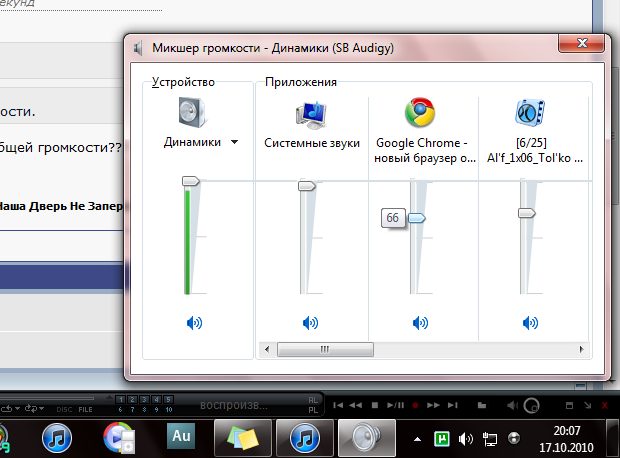 Если ничего не поможет, попробуйте восстановить Windows. Сделайте резервную копию всех важных данных на всякий случай, затем нажмите «Пуск» → «Параметры» → «Обновление и безопасность» → «Восстановление». В разделе «Вернуть компьютер в исходное состояние» щёлкните «Начать».
Если ничего не поможет, попробуйте восстановить Windows. Сделайте резервную копию всех важных данных на всякий случай, затем нажмите «Пуск» → «Параметры» → «Обновление и безопасность» → «Восстановление». В разделе «Вернуть компьютер в исходное состояние» щёлкните «Начать».
12. Если ни один из этих способов не даст результата, можете отнести компьютер в сервисный центр.
Если звук пропал на компьютере с macOS
1. Если звука нет только в наушниках или внешних колонках, убедитесь, что они правильно подключены к Mac и источнику питания. Если на аудиоустройстве есть выключатель или регулятор громкости, проверьте его.
По возможности присоедините наушники или колонки к другому компьютеру и протестируйте их. Не заработают — можете отнести аксессуар в сервисный центр.
2. Если звука нет во встроенных динамиках, убедитесь, что наушники и другие аудиоустройства отключены от портов Mac.
3. Проверьте настройки звука. Для этого откройте меню Apple и перейдите в раздел «Системные настройки» → «Звук». Под вкладкой «Выход» выберите тип аудиоустройства (встроенные динамики, аудио монитора, внешние динамики или другой), на котором не работает звук. Убедитесь, что флажок «Выключить звук» не установлен, подвигайте ползунок громкости и проверьте наличие звука.
Под вкладкой «Выход» выберите тип аудиоустройства (встроенные динамики, аудио монитора, внешние динамики или другой), на котором не работает звук. Убедитесь, что флажок «Выключить звук» не установлен, подвигайте ползунок громкости и проверьте наличие звука.
4. Сбросьте параметры контроллера SMC, отвечающего за работу оборудования Mac. Как это сделать, зависит от модели компьютера. Найдите свою в этом руководстве Apple и следуйте приведённым шагам.
5. Сбросьте NVRAM и PRAM. Это модули памяти, в которых хранятся параметры работы «железа» Mac, в том числе и звуковых устройств. Их возвращение к стандартным настройкам может решить некоторые проблемы. Вот как это сделать.
Если у вас стоит пароль прошивки, отключите его согласно инструкции Apple. Выключите компьютер, а затем включите его и сразу зажмите ⌥ + ⌘ + P + R. Удерживайте комбинацию 20 секунд. Компьютер может перезапуститься в процессе, но продолжайте удерживать клавиши, пока не загрузится система.
6. Сбросьте процесс Core Audio.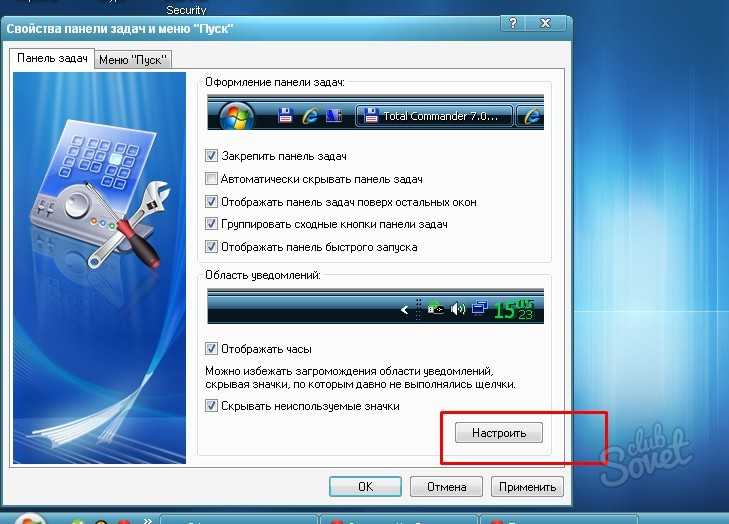 Это может помочь как при отсутствии звука, так и при искажении, шуме и треске. Откройте программу «Мониторинг системы», найдите среди запущенных процессов coreaudiod, выделите его и нажмите кнопку «Принудительное завершение» (шестиугольник с крестиком). Затем снова проверьте звук. Если его всё равно нет, перезагрузите Mac.
Это может помочь как при отсутствии звука, так и при искажении, шуме и треске. Откройте программу «Мониторинг системы», найдите среди запущенных процессов coreaudiod, выделите его и нажмите кнопку «Принудительное завершение» (шестиугольник с крестиком). Затем снова проверьте звук. Если его всё равно нет, перезагрузите Mac.
7. Обновите macOS до последней доступной версии. Чтобы проверить наличие обновлений, нажмите Apple → «Об этом Mac» → «Обновление ПО».
8. Если ничего не поможет, обратитесь в службу поддержки Apple или в сервисный центр.
Если звук пропал на компьютере с Linux
1. Если звука нет только в наушниках или внешних колонках, убедитесь, что они правильно подключены к компьютеру и источнику питания. Если на аудиоустройстве есть выключатель или регулятор громкости, проверьте его.
По возможности присоедините наушники или колонки к другому компьютеру и протестируйте их. Не заработают — можете отнести аксессуар в сервисный центр.
2. Если звука нет во встроенных динамиках, убедитесь, что наушники и другие аудиоустройства отключены от портов компьютера.
Если звука нет во встроенных динамиках, убедитесь, что наушники и другие аудиоустройства отключены от портов компьютера.
3. Проверьте настройки звука. Возможно, звук отключён в микшере или ползунки спущены до упора. В разных оконных средах настройки могут немного отличаться, но, как правило, значок звука можно найти в системном лотке, рядом с областью уведомлений. Щёлкните его и убедитесь, что ползунки не на нуле, выбрано правильное устройство воспроизведения и не активировано никаких галочек «Отключить звук».
4. Откройте настройки ALSA. Это такой инструмент в Linux, который используется для управления звуком. Именно он, а не настройки в графическом интерфейсе, имеет приоритетное значение для системы. Иногда из-за системных сбоев ALSA не понимает настроек вашего ползунка в системном лотке. Откройте «Терминал» и введите команду alsamixer. Затем стрелками отрегулируйте громкость. Если под ползунком вы видите буквы MM, значит, звук отключён — включить ползунок можно клавишей M в английской раскладке.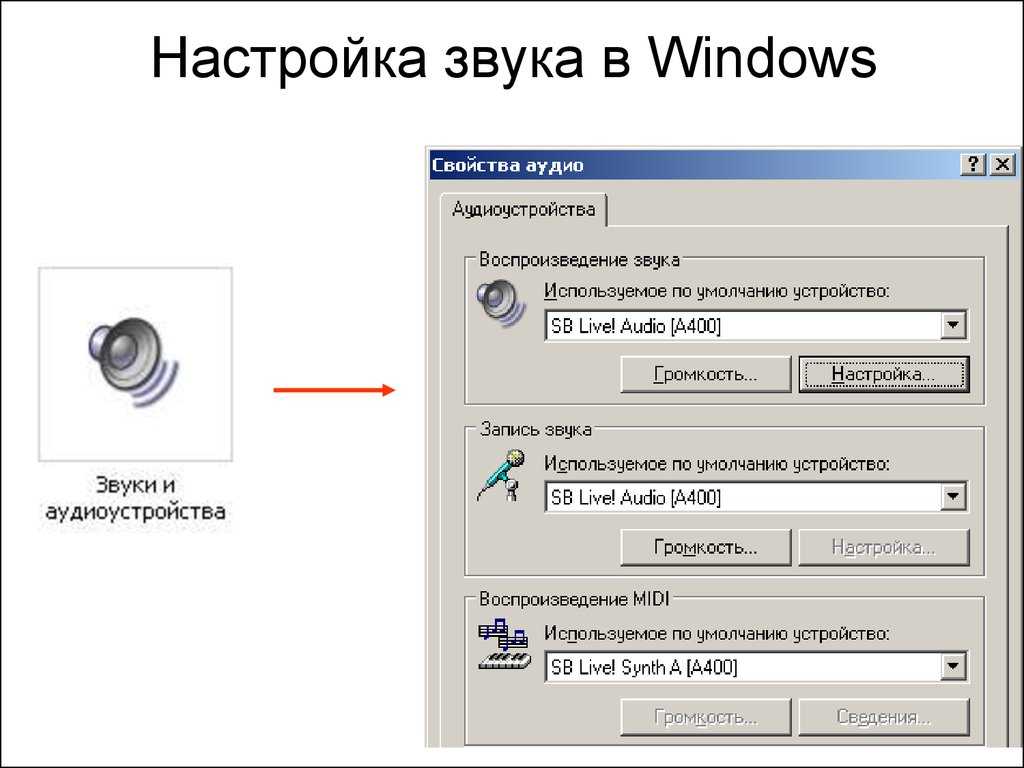 Когда закончите, нажмите клавишу ESC и проверьте звук.
Когда закончите, нажмите клавишу ESC и проверьте звук.
Иногда инструмент для управления ALSA отсутствует в системе. Если это так, установите его командой sudo apt-get install gnome-alsamixer. Здесь и далее мы будем использовать команду apt, но если у вас другой пакетный менеджер, используйте подходящую для него команду.
5. Перезагрузите ALSA. Для этого нужно ввести в «Терминал» команду sudo alsa force-reload и свой пароль администратора.
6. Переустановите звуковые драйверы. Откройте «Терминал» и введите команды одну за другой, подождав, пока выполнится предыдущая:
sudo apt remove —purge alsa-base pulseaudio
sudo apt install alsa-base pulseaudio
sudo alsa force-reload
sudo reboot
Драйверы будут переустановлены, и компьютер перезапустится.
7. Проверьте, не конфликтуют ли Windows и Linux, если они установлены в дуалбуте. Перезагрузитесь в Windows, затем отключите её: нажмите в меню «Пуск» не кнопку «Перезагрузить», а именно «Выключить».
8. Установите проприетарные драйверы для вашей системы, если есть такая возможность. Соответствующий пункт можно найти в меню «Программы и обновления» или в отдельном «Менеджере драйверов».
9. Установите обновления системы.
Как правило, если в Linux не используется проприетарный драйвер, то поддержка звука обеспечивается ядром системы. Обновления иногда решают проблемы с оборудованием.
10. Если ни один из этих способов не даст результата, можете отнести компьютер в сервисный центр.
Текст статьи был обновлён 10 марта 2021 года.
Читайте также 🎙⚙💻
- Как в Windows 10 выводить звук в разных приложениях через разные аудиоустройства
- Как подключить компьютер к телевизору
- Что делать, если у компьютера, смартфона или планшета слишком тихий звук
- Как включить звук в Zoom на телефоне и компьютере
- Что делать, если сильно шумит компьютер
Не работают системные звуки Windows 10.
 Причины и решение / Софт
Причины и решение / СофтНа протяжении многих лет Microsoft не уделяла особого внимания повышению совместимости оборудования с ОС Windows 10. Как следствие, большинство драйверов устройств либо предварительно загружены, либо поставляются с обновлениями функций. Несомненно, это принесло пользователям беспроблемный опыт.
Тем не менее, время от времени пользователи жалуются на отсутствие звука после обновления Windows 10 или проблемы, связанные с другими компонентами. В этом плане даже последняя Windows 10 (2004) ничем хорошим не отличается.
Из-за конфликтов внутреннего аппаратного оборудования и программного обеспечения Windows, в основном это касается оборудования сторонних производителей, пользователи Windows могут испытывать некоторые проблемы с воспроизведением звука и видео. В этом руководстве мы расскажем вам, как просто устранить сбой аудиосистемы в Windows 10.
При этом важно понимать, что есть разница между отсутствием звуков вообще и отсутствием именно системных уведомлений.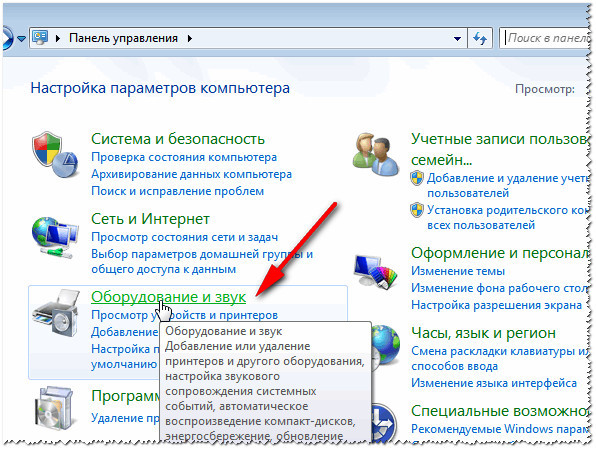 Чаще всего первое затрагивает и второе, но не всегда.
Чаще всего первое затрагивает и второе, но не всегда.
Как исправить проблемы с системными звуками в Windows 10 — самый простой вариант
Это основа основ, которую нужно проверить в первую очередь. Нужно удостовериться, что кабель подключён правильно, а колонки или наушники функционируют. Также нужно проверить уровень громкости, причём и с помощью физического регулятора, и в самой операционной системе.
Проверять колонки или наушники лучше на другом устройстве, причём даже под управлением иной ОС.
Проверить включены ли звуки в теме оформления. Для этого надо зайти в раздел «Оборудование и звук» в Панели управления. Там надо кликнуть мышкой по пункту «Звук». В небольшом окне надо перейти на вкладку «Звуки».
Там есть выпадающий список с заголовком «Звуковая схема», нужно проверить, пустой он или нет. Если да — выбрать нужную схему из предложенных и нажать кнопку «Применить». После этого рекомендуется проверить наличие звука.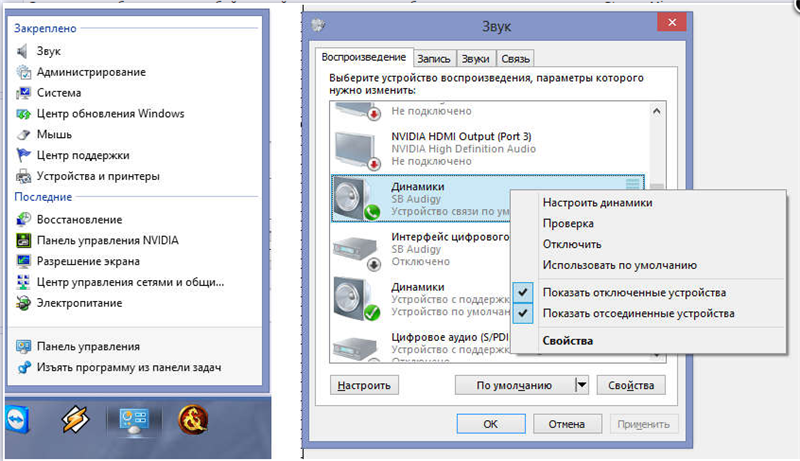 Отметим, что системные звуки могут сбоить после установки неподписанных тем оформления и различных экспериментов с интерфейсом.
Отметим, что системные звуки могут сбоить после установки неподписанных тем оформления и различных экспериментов с интерфейсом.
Используйте Диспетчер устройств, чтобы исправить проблемы со звуком в Windows 10
Другая причина, по которой ваш компьютер с Windows 10 может создавать проблемы в плане звука, это чаще всего сбой драйвера. Для начала можно попробовать просто перезагрузить систему. Иногда драйвер «сбоит» в процессе работы.
Если не помогло, нужно обновить драйвер. Для этого просто откройте Пуск и войдите в Диспетчер устройств. Там нужно выбрать звуковую карту, щёлкнуть правой кнопкой и выбрать «Свойства», затем «Драйвер». Затем нажать «Обновить драйвер». Как вариант, его можно скачать предварительно с официального сайта и запустить файл exe, после чего система сама установить обновления.
В качестве альтернативы вы можете попробовать обновить драйвер с помощью универсального аудиодрайвера, поставляемого с операционной системой Windows. Это можно сделать, выбрав Обновить драйвер > Найти на моем компьютере драйверы> Выбрать из списка доступных драйверов на моем компьютере> Аудиоустройство высокой четкости> Далее> Установить.
Это можно сделать, выбрав Обновить драйвер > Найти на моем компьютере драйверы> Выбрать из списка доступных драйверов на моем компьютере> Аудиоустройство высокой четкости> Далее> Установить.
Как исправить проблемы со звуком в Windows 10 с помощью средства устранения неполадок
Средство устранения неполадок — это штатный инструмент системы. Его следует запускать после возникновения любой проблемы в Windows 10. Прошли те времена, когда средство устранения неполадок не могло выявить проблемы, в Windows 10 оно работает очень эффективно.
Чтобы запустить средство устранения неполадок со звуком в Windows 10, выберите Параметры Windows 10> Обновление и безопасность> Устранение неполадок> Воспроизведение звука. Затем просто следуйте инструкциям, и система автоматически устранит любую проблему со звуком, с которой вы столкнулись.
Проверьте устройство воспроизведения по умолчанию
Вы можете столкнуться с некоторыми проблемами со звуком при использовании USB или HDMI, так как вам необходимо установить другие устройства воспроизведения звука по умолчанию.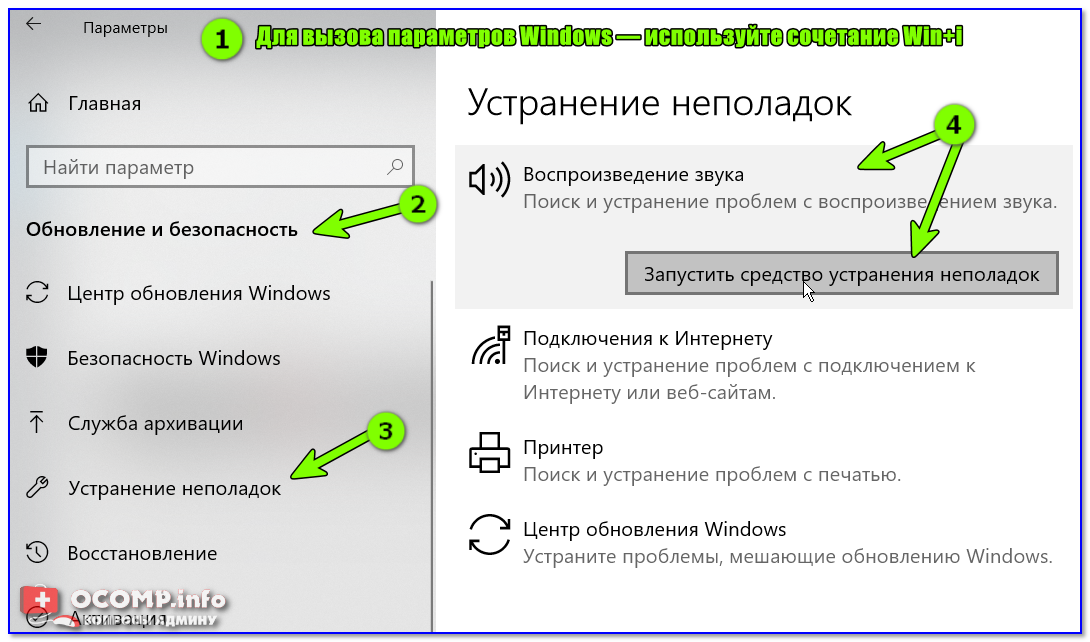
Чтобы исправить проблемы со звуком в Windows 10, установив параметр устройства по умолчанию, откройте поиск на нижней панели и введите Звук. Теперь откройте соответствующий пункт «Параметры звука» и выберите устройство вывода. Установите значение по умолчанию. Можно также перезагрузить ПК.
Как видите, вернуть к жизни системные звуки уведомлений в windows 10не так сложно. Другое дело, что в современной «десятке» многие, наоборот, отключают звуки, кроме необходимых, поскольку постоянные уведомления раздражают. Так или иначе, проблема решена, а этом именно то, чего мы и добивались в этой ситуации.
Решение проблемы «Нет звука» в Windows 7
Если вы столкнулись с проблемой отсутствия звука в Windows 7, этот пост для вас. Проблемы со звуком распространены на компьютере с Windows. Иногда может быть простая причина отсутствия звука, например, вы отключили звук на своем ПК или динамиках или неправильно подключен аудиокабель между компьютером и динамиком.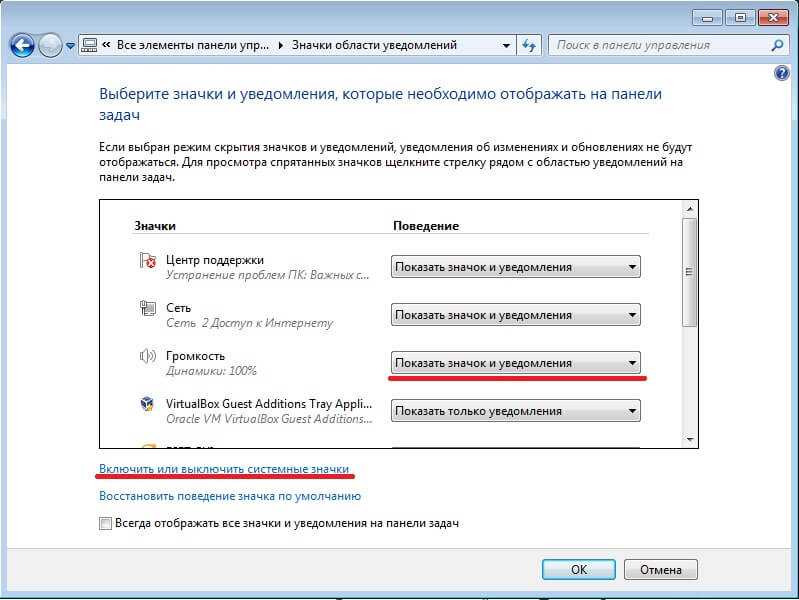
Здесь мы предлагаем шесть простых решений, которые могут решить проблему.
Вам не обязательно пробовать все приведенные здесь решения. Лучший подход — начать с первого решения и попробовать следующее в списке, если предыдущее не сработало для вас, и так далее.
Прежде чем пытаться что-либо еще
Прежде чем приступать к действиям по устранению неполадок, приведенным ниже, убедитесь, что звуковое соединение надежно, а аудиоразъем правильно вставлен в соответствующие разъемы. Компьютеры имеют 3 аудиоразъема на материнской плате:
- разъем для микрофона
- линейный разъем
- линейный выход
Все вышеперечисленные разъемы подключены к звуковому процессору на материнской плате. Кабель динамика или звуковой системы должен быть подключен к разъему линейного выхода. Если вы используете наушники без микрофона, их следует подключить к линейному выходу. После проверки подключений необходимо также проверить, включена ли звуковая система (получает питание) и нет ли других проблем со звуковым подключением.
Решение первое. Запустите средство устранения неполадок со звуком Microsoft.
Windows имеет встроенное средство устранения неполадок со звуком, которое может устранять проблемы, связанные со звуком. Вот шаги, которые необходимо выполнить.
- Щелкните Пуск – > Панель управления
- Убедитесь, что для параметра «Просмотр по» установлено значение «Категория ».
- перейдите в «Система и безопасность» и нажмите «Найти и устранить проблемы».
- В следующем окне перейдите в раздел Оборудование и звук
- Щелкните Устранение неполадок воспроизведения звука
- Инструмент устранения неполадок с воспроизведением звука начинает работать, нажмите «Далее»
- Следуйте инструкциям на экране, чтобы решить проблему отсутствия звука.
Если средство устранения неполадок со звуком Microsoft не может определить и устранить проблему отсутствия звука, перейдите к следующему решению.
Решение второе. Проверьте звуковое устройство по умолчанию
Windows имеет устройство воспроизведения звука по умолчанию, которое в основном используется для вывода звука.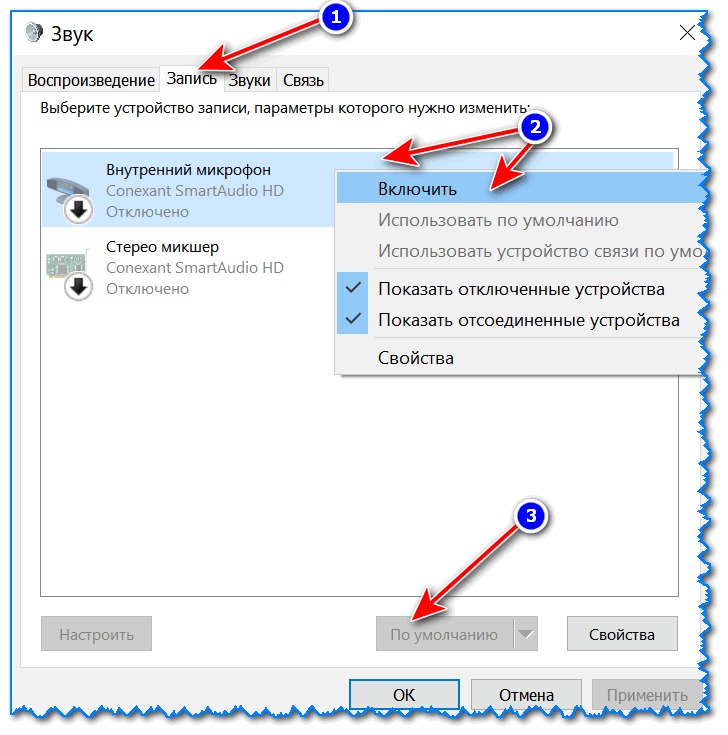 На вашем компьютере с Windows может быть настроено несколько устройств воспроизведения звука, таких как наушники, динамики и другие устройства.
На вашем компьютере с Windows может быть настроено несколько устройств воспроизведения звука, таких как наушники, динамики и другие устройства.
Когда мы говорим «другие устройства», мы также указываем на звуковые карты, установленные на вашем компьютере, которые отображаются в списке устройств воспроизведения звука по умолчанию. Если какое-либо из устройств удалено или не подключено в данный момент, или текущее аудиоустройство не установлено по умолчанию, это может привести к отсутствию проблем со звуком. Следовательно, вам нужно проверить, выбрано ли правильное звуковое устройство по умолчанию. Вот шаги по устранению неполадок, которые необходимо выполнить.
- Перейдите в системный трей и щелкните правой кнопкой мыши значок динамика
- Выберите устройства воспроизведения в меню
- В диалоговом окне «Настройки звука» убедитесь, что вы находитесь на вкладке «Воспроизведение»
- Проверьте список звуковых устройств и проверьте, выбрано ли ваше текущее звуковое устройство по умолчанию
- Если нет, выберите устройство, которое хотите использовать, и нажмите Установить по умолчанию
- Нажмите OK, чтобы закрыть окно
Воспроизведите песню или видео в медиаплеере и посмотрите, не устранена ли проблема со звуком.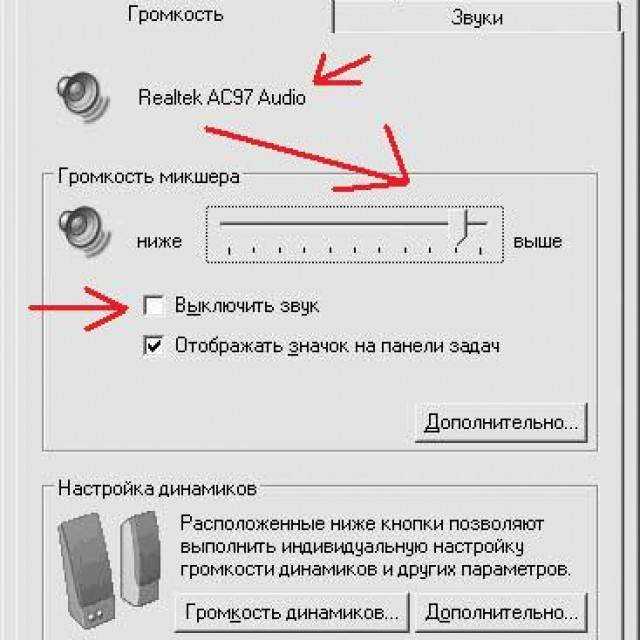
Решение третье. Внесите изменения в аудиоформат
Windows поддерживает различные аудиоформаты. Сегодня аудиофайлы и видеофайлы поддерживают различные аудиоформаты, такие как 16-битный формат 48 кГц, качество CD, качество DVD. Возможно, ваш компьютер не поддерживает выборку и битрейт аудио- или видеофайла, который вы пытаетесь воспроизвести. В этом случае ваш компьютер с Windows может не воспроизводить звук.
Чтобы решить эту проблему, вы можете попробовать изменить аудиоформат и посмотреть, работает ли он. Вот шаги, которые необходимо выполнить.
- Перейдите в правый нижний угол рабочего стола и щелкните значок звука
- Выберите опцию «Устройства воспроизведения»
- когда откроется окно настроек звука, выберите аудиоустройство по умолчанию
- Щелкните Свойства
- В окне «Свойства» выберите вкладку «Дополнительно»
- Нажмите стрелку вниз, чтобы открыть все параметры в формате по умолчанию
- Выберите скорость звука, отличную от предыдущей, и нажмите Тест
- Откройте аудио- и видеофайл и проверьте, слышите ли вы звук
- Если вы обнаружите, что выбранный формат работает, подтвердите свой выбор, нажав OK
- Если вы обнаружите, что выбранный формат не решает проблему, попробуйте другой формат из списка и посмотрите, работает ли он
Если проблема «нет звука» не решена даже после попытки использовать все аудиоформаты в списке, перейдите к следующему решению.
Решение четвертое. Отключить все улучшения
Ваш компьютер с Windows имеет несколько расширенных настроек звука. Если какой-либо из этих параметров был изменен или существует неправильный выбор, это может привести к проблеме «отсутствия звука». Улучшения звука относятся к различным звуковым эффектам, которые делают звук более насыщенным.
Некоторые улучшения звука, доступные в Windows 7, включают Virtual Surround, выравнивание громкости и многие другие. В этом решении нам нужно убедиться, что улучшения звука не являются причиной проблемы «отсутствия звука». Вот шаги, которые необходимо выполнить.
- Вам необходимо получить доступ к настройкам звука, чтобы выполнить шаги по устранению неполадок. Выполните первые четыре шага (до свойства)
- В окне «Свойства» перейдите на вкладку «Улучшение»
- Установите флажок Отключить все звуковые эффекты или вы можете отключить один звуковой эффект за раз и посмотреть, решена ли проблема
Воспроизведите аудио- или видеофайл и посмотрите, решена ли проблема отсутствия звука. Если проблема не устранена, перейдите к следующему решению.
Если проблема не устранена, перейдите к следующему решению.
Решение пятое. Переустановите звуковые драйверы
Во многих случаях причиной проблемы «нет звука» являются поврежденные или несовместимые звуковые драйверы. В этом случае переустановка звуковых драйверов кажется простым решением проблемы отсутствия звука в Windows 7.
- Одновременно нажмите клавишу Windows + R на клавиатуре, чтобы открыть окно команды «Выполнить»
- . В поле «Выполнить» введите devmgmt.msc .
- В окне диспетчера устройств перейдите в категорию «Звуковые, видео и игровые контроллеры» и разверните ее.
- Щелкните правой кнопкой мыши аудиоустройство в списке и выберите Удалить 9.0014
- Разрешить завершение процесса удаления
- Перезагрузите компьютер
- После перезагрузки Windows автоматически установит звуковой драйвер
Воспроизведите аудио- или видеофайл и проверьте, сохраняется ли проблема. Если вы видите, что проблема со звуком остается нерешенной, вам придется обновить драйверы звуковой карты.
Лучший способ обновить драйверы звуковых устройств или любых других драйверов устройств — использовать быстрое расширенное средство обновления драйверов. Вы должны рассмотреть возможность использования DriverDownloader , потому что он лучший в своем деле.
Просто нажмите зеленую кнопку ниже, чтобы загрузить программное обеспечение.
После загрузки файла .exe дважды щелкните его, чтобы запустить установку. Не забудьте зарегистрировать DriverDownloader после его установки, потому что только зарегистрированные пользователи получают автоматические обновления драйверов.
Почему у меня не работает звук? 5 советов по устранению неполадок для ПК
Скопированная ссылка!
Даниэль Горовиц
|
23 апреля 2020 г.
Независимо от того, пытаетесь ли вы прослушать новый альбом или услышать своих коллег во время телефонной конференции, есть несколько проблем, более неприятных, чем когда перестает работать звук на вашем ПК.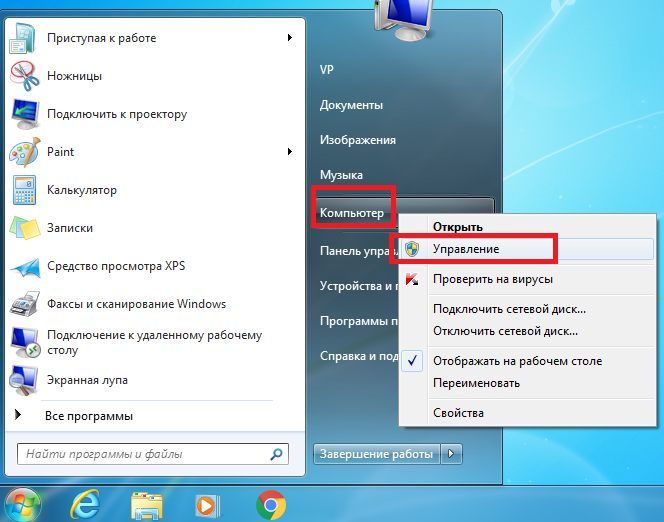 Хорошая вещь в такой проблеме заключается в том, что есть несколько способов найти решение. Вам не нужно оставаться в тишине слишком долго. В этом руководстве мы рассмотрим различные ответы на вопрос: «Почему у меня не работает звук?»
Хорошая вещь в такой проблеме заключается в том, что есть несколько способов найти решение. Вам не нужно оставаться в тишине слишком долго. В этом руководстве мы рассмотрим различные ответы на вопрос: «Почему у меня не работает звук?»
Как исправить «нет звука» на моем компьютере?
Когда дело доходит до исправления звука на вашем компьютере, существует множество возможных причин, по которым это могло произойти. Хотя вполне возможно, что у вас есть серьезные проблемы с оборудованием или программным обеспечением, вы не должны сразу же делать такой вывод, не выполнив более простого устранения неполадок. С тем же успехом это может быть быстрое и простое средство.
Имея это в виду, мы определили 5 способов исправить проблемы со звуком на ПК с Windows 10. И лучшая часть? Они не требуют глубоких технических знаний.
1. Проверьте настройки громкости
Это может показаться очевидным, но если вы уже расстроены тем, что звук вашего компьютера не работает, вы можете пропустить этот важный совет по устранению неполадок. К счастью, очень легко проверить настройки громкости в Windows 10, выполнив следующие действия:
К счастью, очень легко проверить настройки громкости в Windows 10, выполнив следующие действия:
- Щелкните правой кнопкой мыши значок звука, расположенный в правом нижнем углу экрана
- Открыв окно, нажмите Открыть звук Настройки
- В окне настроек звука нажмите Панель управления звуком
- На панели управления звуком откройте вкладку Воспроизведение
- Щелкните правой кнопкой мыши звуковое устройство по умолчанию, отмеченное зеленой галочкой. звук работает, вы увидите зеленую полосу, движущуюся справа, и услышите звуковой сигнал
- Если звук не работает, снова щелкните правой кнопкой мыши аудиоустройство по умолчанию, на этот раз выбрав Свойства
- В окне свойств выберите вкладку Уровни
- На вкладке уровней сдвиньте вкладку уровней вверх и убедитесь, что значок динамика включен
2. Перезагрузите или измените аудиоустройство , самый распространенный совет по устранению технической проблемы — выполнить «аппаратный сброс».
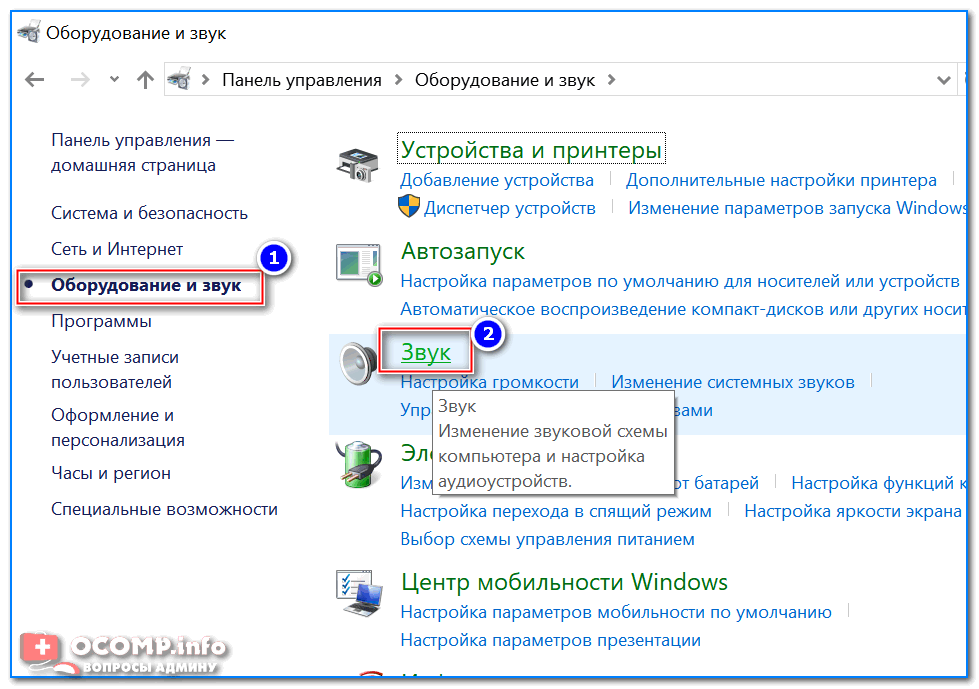 Каждый звонок в ИТ начинается с фразы «Вы пробовали выключить и снова включить?» Несмотря на то, что этот совет запомнился до смерти, он остается актуальным и полезным.
Каждый звонок в ИТ начинается с фразы «Вы пробовали выключить и снова включить?» Несмотря на то, что этот совет запомнился до смерти, он остается актуальным и полезным.Причиной отсутствия звука на вашем компьютере может быть необходимость простой перезагрузки.
- Попробуйте перезагрузить компьютер
- Если это не решит проблему, вам может потребоваться сменить аудиоустройство
- Для этого вернитесь в Панель управления звуком , затем на вкладку Воспроизведение
- Выберите другое аудиоустройство из раскрывающегося меню
- Нажмите кнопку Установить по умолчанию
Продолжайте пробовать различные аудиоустройства и посмотрите, какое из них обеспечивает звук для вашего компьютера. Возможно, Windows 10 направляет звук не на то устройство вывода.
Это может произойти, если, например, вы подключите к компьютеру аудиоустройство с поддержкой USB, например игровую гарнитуру.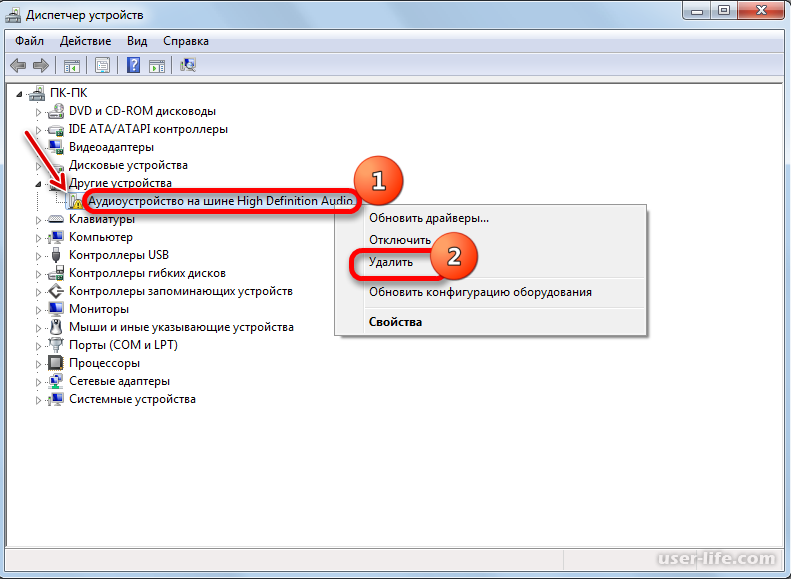 Затем ваш компьютер может распознать его как устройство по умолчанию, поэтому вам придется изменить этот параметр, чтобы восстановить звук на вашем компьютере.
Затем ваш компьютер может распознать его как устройство по умолчанию, поэтому вам придется изменить этот параметр, чтобы восстановить звук на вашем компьютере.
Дело не в том, что динамики вашего компьютера не работают, просто они не были распознаны как ваш предпочтительный выход.
3. Установите или обновите аудиодрайверы или драйверы динамиков
Обновление или установка драйверов на вашем ПК может показаться сложной задачей, но на самом деле это не так. И одна из наиболее распространенных причин того, что звук вашего компьютера может не работать, — это устаревшие или отсутствующие драйверы.
Чтобы проверить состояние ваших аудиодрайверов или драйверов динамиков, вы должны сначала посмотреть, можете ли вы автоматизировать этот процесс. Вы можете использовать функцию Windows Update Utility, чтобы сделать это непосредственно в Windows 10.
Чтобы найти функцию Windows Update Utility:
- Перейдите в меню Start и нажмите Settings
- В окне настроек нажмите on Центр обновления Windows и безопасность
- После этого ваши аудиодрайверы или драйверы динамиков должны автоматически обновиться или установиться
Если это не работает, вам может потребоваться прямой поиск устаревших или отсутствующих драйверов в Диспетчере устройств:
- Начните с ввода « Диспетчер устройств » на панели задач ваша звуковая карта или аудиоустройство, например, наушники или динамики
- Выберите параметр для автоматического поиска обновленных драйверов
- Если эти драйверы необходимо обновить или вам необходимо переустановить драйвер, Windows 10 сделает это автоматически
4.
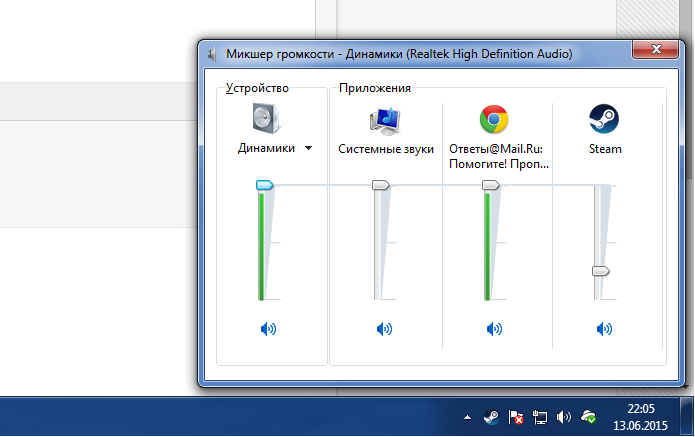 Отключите улучшения звука
Отключите улучшения звукаХотя улучшения звука могут сделать звук вашего компьютера идеальным, иногда они могут искажать звук вашего компьютера. Сторонние производители динамиков часто используют эти улучшения, и они часто больше ориентируются на качество, чем на совместимость.
Чтобы отключить эту функцию:
- Перейдите на вкладку Воспроизведение на панели управления звуком
- Щелкните правой кнопкой мыши аудиоустройство и перейдите в Окно Properties
- Перейдите на вкладку Enhancement и снимите флажок для улучшения звука
5. Обновите BIOS
Хотя это не самая распространенная причина, по которой громкость не работает, аппаратная несовместимость или обновление программного обеспечения может быть причиной проблем со звуком на компьютере. Чтобы исправить это, вам необходимо обновить BIOS вашего ПК, что можно сделать, выполнив следующие действия:
- Перезагрузите компьютер и запустите меню настройки BIOS/UEFI
- При этом обратите особое внимание на настройки звука
- В BIOS перейдите в меню Advanced и убедитесь, что звуковая карта включена
- Если предыдущий шаг не работает, обновите BIOS и см.
 если это решит ваши проблемы со звуком
если это решит ваши проблемы со звуком
Что делать, если мой звук по-прежнему не работает?
Хотя это не исчерпывающий список всех возможных причин отсутствия звука на вашем компьютере, эти советы по устранению неполадок охватывают многие из наиболее распространенных проблем, связанных с неисправным звуком ПК.
Прежде чем делать выводы о неисправном оборудовании или неисправном программном обеспечении, обязательно попробуйте все эти варианты устранения неполадок и тщательно выполните все шаги. Если ни один из этих вариантов не работает, подумайте о том, чтобы связаться с профессионалом или производителем вашего ПК.
К счастью, если у вас есть настольный ПК или ноутбук HP или вы планируете их приобрести, вы можете воспользоваться ремонтным центром HP, чтобы запланировать ремонт с помощью сертифицированного сервисного агента HP. С нашей помощью мы можем определить, нуждается ли звук вашего компьютера в ремонте в сервисном центре, или это то, что вы можете исправить самостоятельно, не выходя из дома.![]()
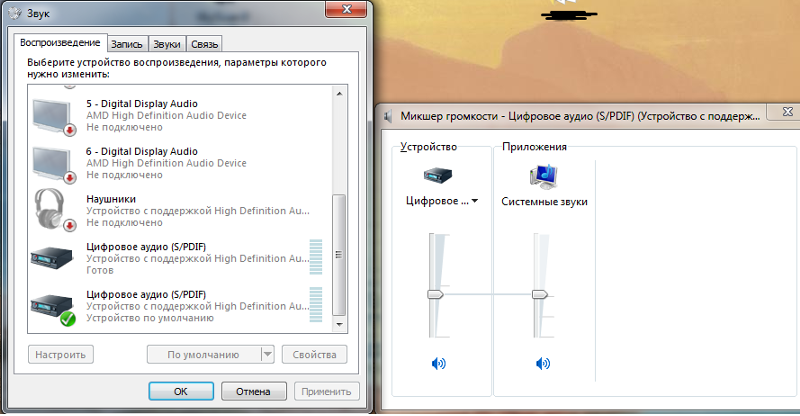 если это решит ваши проблемы со звуком
если это решит ваши проблемы со звуком