как открыть, на каких версиях системы ее нет
Компания Microsoft долгое время выпускала компьютерные операционные системы, которые крайне неохотно поддавались визуальной настройке или персонализации. Появление Windows XP несколько улучшило положение дела, однако все еще многие элементы нельзя было настроить так, как нравится. На выручку пришли дополнительные программы от сторонних разработчиков и специальные скачиваемые темы. Однако выход Windows 7 стал важнейшей вехой в развитии компании. Теперь каждый пользователь мог настроить систему непосредственно под себя исходя из собственных предпочтений и представлений об удобстве. За это отвечал специальный встроенный компонент под названием «Персонализация».
Что такое Персонализация Windows 7
Первый раз понятие «персонализация» пользователи могли оценить еще в операционной системе Windows Vista. Именно тогда разработчики предприняли первые шаги в создании специализированного инструментария для настройки внешнего вида системы.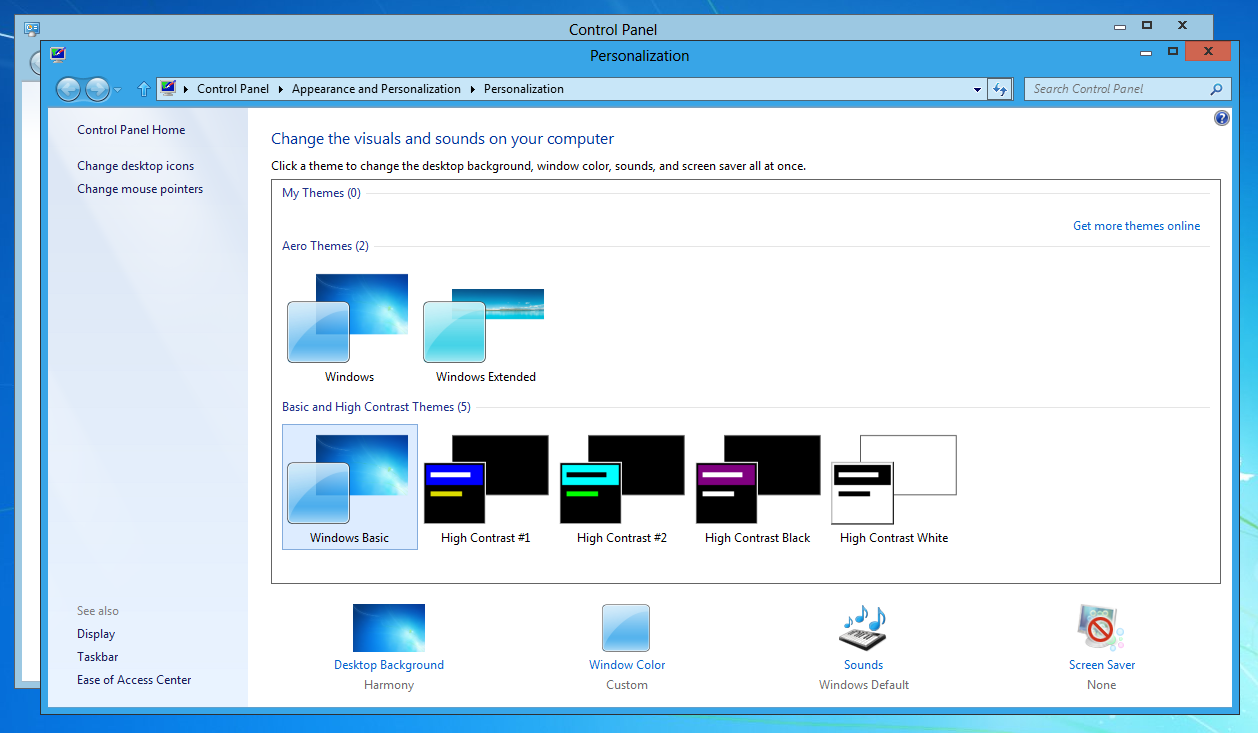
Персонализация Windows 7
При изучении персонализации необходимо отметить, что большая часть пользователей понимает под этим термином исключительно изменение параметров рабочего стола и окон. Однако помимо этого при помощи встроенных утилит можно эффективно настраивать звуки системы, вид курсора мыши, прозрачность окон и многое другое. Практически вся визуальная составляющая подвергается изменению.
В операционной системе Windows 7 разработчикам удалось добиться оптимального баланса настраиваемости и производительности. В отличие от своего предшественника, «семерка» своими темами и визуальными эффектами не так сильно нагружала систему и совершенно не мешала работе.
Подобные инструменты существовали и в более ранних версиях операционной системы. В частности, на Windows ХР все параметры главного экрана и темы можно было менять в разделе «Оформление» через настройки системы.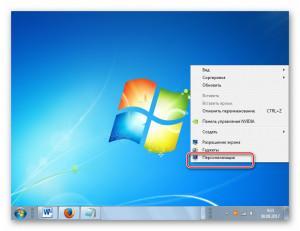
К сведению! В Windows 7 процесс персонализации значительно упростился, при том что набор настраиваемых параметров вырос в разы.
На каких версиях Windows 7 меню персонализации
Операционная система Windows 7 выпускалась в нескольких версиях, которые различались по своим возможностям, количеству встроенных функций и требованиям к используемому железу. Меню персонализации с самого начала считалось второстепенным, практически не влияющим на работу. Поэтому в целях облегчения сборок некоторые версии не имели ее в своем составе. Это касается версий Windows 7 Starter (Начальная) и Home Basic (Домашняя Базовая).
Версии Windows 7
Раздел персонализации по умолчанию встроен в следующие версии операционной системы:
- Windows 7 Home Premium (Домашняя Расширенная),
- Windows 7 Professional (Профессиональная),
- Windows 7 Ultimate (Максимальная).
Для большинства пользователей оптимальным вариантом считалась версия Home Premium, которая обладала всем необходимым функционалом и при этом не была слишком требовательна к аппаратной части компьютера.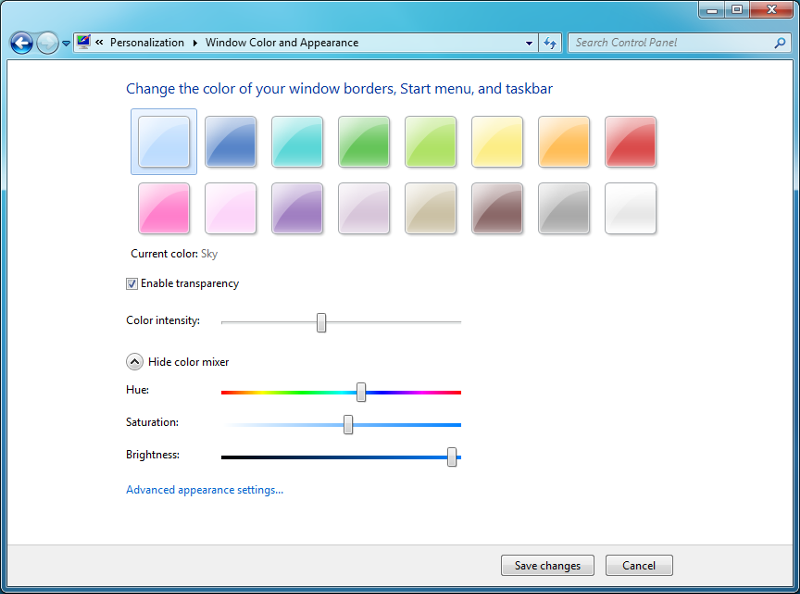 Меню персонализации в данном случае представляется необходимым компонентом, который позволяет создавать комфортную для домашнего использования среду.
Меню персонализации в данном случае представляется необходимым компонентом, который позволяет создавать комфортную для домашнего использования среду.
Для выполнения сложных операций и решения специфических задач лучше обращать внимание на версии Professional и Ultimate. Они включали в себя полный набор доступных опций от разработчика, а также продвинутую систему настройки параметров и персонализации.
Как открыть персонализацию в Windows 7
Для того чтобы получить доступ к меню персонализации, необходимо сделать следующее:
- По пустой области рабочего стола щелкнуть правой кнопкой мыши.
- Из появившегося контекстного меню выбрать пункт «Персонализация».
- Откроется окно настройки фона рабочего стола, темы и звуков.
Также можно зайти в «Панель управления» через меню «Пуск», после чего выбрать из предложенных вариантов соответствующий раздел.
Главное окно меню персонализации
В главном окне «Персонализации» представлен полный набор инструментов, с помощью которых можно осуществлять продвинутую настройку визуальной составляющей системы и звуковое сопровождение действий. Тут уже будет все зависеть от предпочтений конкретного пользователя.
Тут уже будет все зависеть от предпочтений конкретного пользователя.
Какие параметры регулируются в панели персонализации на Windows 7
В панели персонализации можно настраивать большое количество различных параметров. Имеет смысл подробно рассмотреть некоторые позиции, пользующиеся наибольшей популярностью у пользователей.
Цвет и внешний вид окна
Все окна в Windows 7 представляют собой некие рамки, в которых находится интересующая информация. Цвет и прозрачность этих рамок можно настраивать по собственным предпочтениям практически без ограничений.
Внешний вид окон
Для изменения цвета окна нужно нажать левой кнопкой мыши по надписи «Цвет окна» в нижней части главного меню персонализации. Рядом с надписью будет расположен небольшой прямоугольник, раскрашенный в выбранный на данный момент цвет.
На выбор пользователю будет доступно несколько предварительно настроенных цветов, у которых затем можно при помощи специального ползунка настроить интенсивность цвета.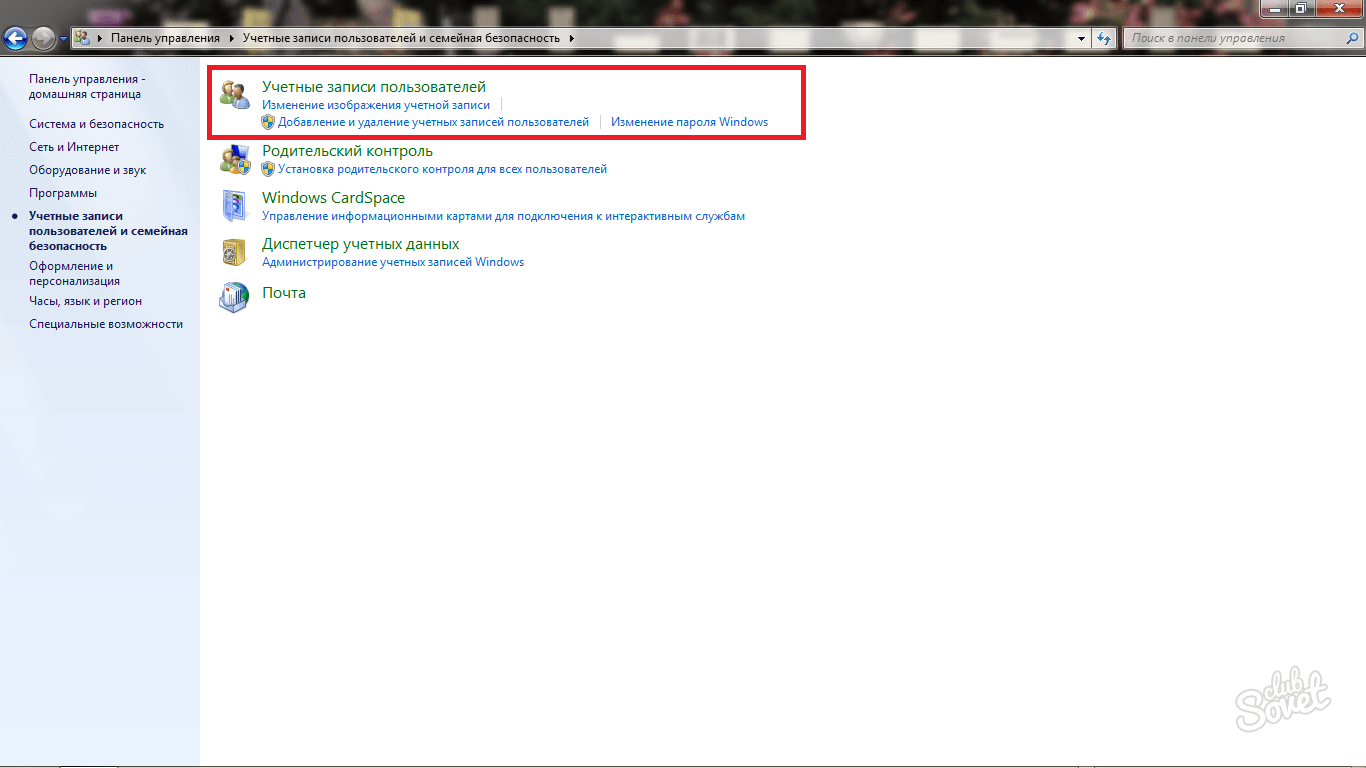 Нажатие на стрелочку рядом с надписью «показать настройку цветов» позволит открыть расширенные возможности по выбору расцветки. Тут можно на специальных линиях выбирать оттенок, насыщенность и яркость цвета. Таким образом, появляется возможность создать свой собственный индивидуальный оттенок, лучше всего отражающий предпочтения пользователя.
Нажатие на стрелочку рядом с надписью «показать настройку цветов» позволит открыть расширенные возможности по выбору расцветки. Тут можно на специальных линиях выбирать оттенок, насыщенность и яркость цвета. Таким образом, появляется возможность создать свой собственный индивидуальный оттенок, лучше всего отражающий предпочтения пользователя.
Обратите внимание! После внесения всех необходимых изменений надо нажать на кнопку «Сохранить изменения». Иначе все выставленные параметры легко могут пропасть.
Чтобы настроить некоторые другие позиции, можно нажать на кнопку «Дополнительные параметры оформления». В этом окне появляется отдельно персонализировать каждый элемент операционной системы, будь то размер окна, шрифт или что-либо другое.
Экранная заставка
Нередко на компьютера используются экранные заставки – специальные фоновые изображения, которые запускаются при длительном простое системы. Для вызова соответствующего окна настроек необходимо нажать на кнопку «Заставка» в нижнем правом углу главного меню утилиты «Персонализация».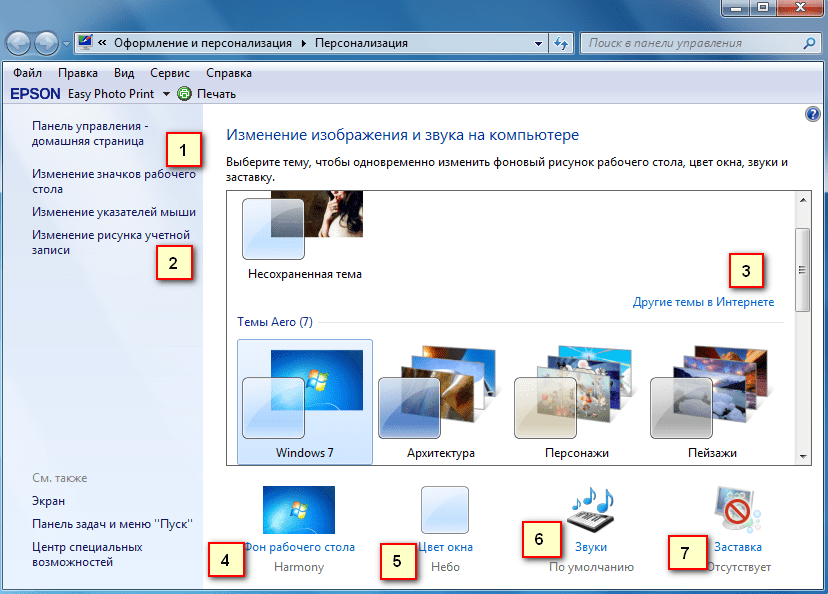
Настройка экранной заставки
На выбор доступно несколько предустановленных заставок, которые можно выбрать из соответствующего выпадающего списка. Чтобы увидеть, как конкретная заставка будет смотреться на экране, надо нажать на кнопку «Просмотр».
Для некоторых заставок доступна дополнительная настройка через кнопку «Параметры». В этом же окне можно самостоятельно поменять время бездействия системы, по истечении которого включится заставка.
Важно! Активируя функцию «Начинать с экрана входа в систему», необходимо помнить о том, что теперь для входа в систему после включения заставки потребуется ввод индивидуального пароля пользователя.
Увидеть все имеющиеся на компьютере заставки можно в директории C:\Windows\System32\. При желании, загрузку новой заставки можно осуществить через браузер. При этом желательно использовать только надежные источники во избежание активации вредоносных программ.
Звуки
В нижней части окна персонализации также имеется раздел «Звуки», нажав на который можно перейти в меню настройки звуковых сигналов системы.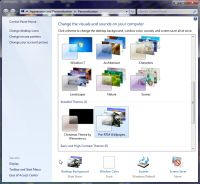
Настройка звуковых эффектов
Тема
На Windows 7 тема играет особое значение, поскольку именно в этой операционной системе разработчикам удалось реализовать возможность установки некого специального комплекта настроек. В подобный комплект входит набор фонов на рабочий стол, определенным образом настроенный оттенок окон, звуковая схема и заставка.
В главном меню приложения «Персонализация» можно увидеть все доступные для активации темы. Изначально тут представлены только встроенные в систему темы Windows Aero, а также специальные высококонтрастные темы для повышения производительности компьютера.
Для установки темы достаточно просто щелкнуть по ней левой кнопкой мыши. Сразу же поменяются настройки окон, звуки и заставка.
Обратите внимание! В качестве фонов будут использоваться изображения из определенной папки. Эти обои будут меняться с некоторой периодичностью.
Эти обои будут меняться с некоторой периодичностью.
Для поиска новых тем надо нажать на кнопку «Другие темы в Интернете». Это действие сразу же перенаправит пользователя на официальный сайт разработчика, где можно бесплатно загружать большое количество разных тем оформления.
Чтобы поставить фон, достаточно кликнуть по кнопке «Фон рабочего стола» и выбрать те изображения, которые хотелось бы видеть. Дополнительно доступна настройка положения картинки, времени смены, а также случайный порядок.
Возможно ли скачать Персонализацию на Домашнюю и Стартовую версию Windows 7
На данный момент пользователи Домашней базовой (Home Basic) и Начальной (Starter) версий Виндовс 7 также могут использовать все возможности утилиты «Персонализация». Однако для этого им потребуется загрузить соответствующее приложение. Скачать персонализацию для Windows 7 легче всего на официальном сайте Microsoft.
Сразу после установки утилиты появится возможность делать окна прозрачными, настроить темы и использовать специализированные звуковые схемы.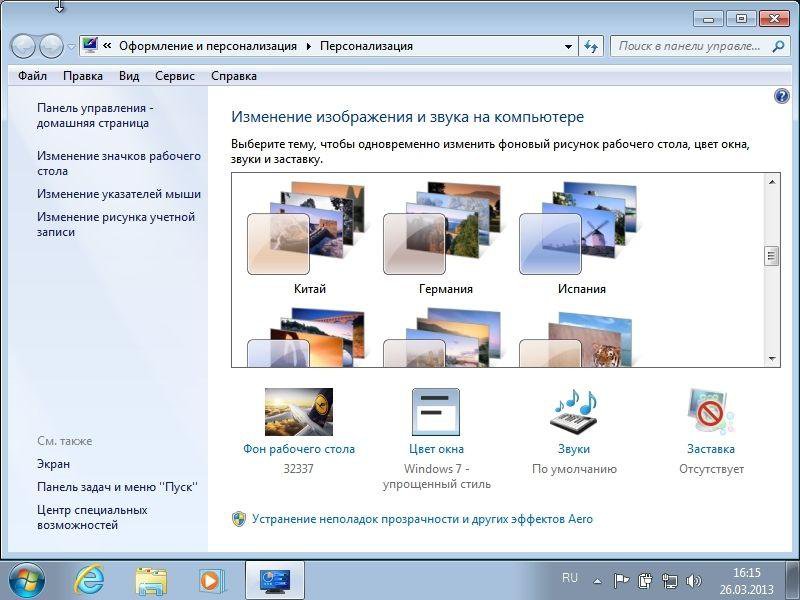 Программа стабильно функционирует на 32-х и 64-х битных системах.
Программа стабильно функционирует на 32-х и 64-х битных системах.
Персонализация операционной системы является не самым главным условием правильной работы компьютера. Она нисколько не влияет на технические характеристики аппарата. Однако индивидуальная настройка позволит установить такие условия, в которых работать будет гораздо приятнее.
Исправить проблемы персонализации 7
To Fix (windows 7 personalization problems) error you need to follow the steps below: | |
Шаг 1: | |
|---|---|
| Download (windows 7 personalization problems) Repair Tool | |
Шаг 2: | |
| Нажмите «Scan» кнопка | |
Шаг 3: | |
| Нажмите ‘Исправь все‘ и вы сделали! | |
Совместимость:
Windows 10, 8. Limitations: This download is a free evaluation version. Full repairs starting at $19.95. | |
НАКОНЕЧНИК: Click here now to repair Windows faults and optimize system speed
проблемы с персонализацией окон 7 обычно вызвано неверно настроенными системными настройками или нерегулярными записями в реестре Windows. Эта ошибка может быть исправлена специальным программным обеспечением, которое восстанавливает реестр и настраивает системные настройки для восстановления стабильности
Если у вас есть проблемы с персонализацией окон 7, мы настоятельно рекомендуем вам Загрузить (проблемы с персонализацией Windows 7).
This article contains information that shows you how to fix
windows 7 personalization problems
both
(manually) and (automatically) , In addition, this article will help you troubleshoot some common error messages related to windows 7 personalization problems that you may receive.
Обновление за январь 2021 года:
We currently suggest utilizing this program for the issue. Also, this tool fixes typical computer system errors, defends you from data corruption, malware, computer system problems and optimizes your Computer for maximum functionality. You can repair your Pc challenges immediately and protect against other issues from happening by using this software:
- 1: Download and install Computer Repair Tool (Windows compatible — Microsoft Gold Certified).
- 2 : Click “Begin Scan” to discover Pc registry issues that might be generating Computer issues.
- 3 : Click on “Fix All” to fix all issues.
Значение проблем с персонализацией окон 7?
Увидеть сообщение об ошибке при работе на вашем компьютере не является мгновенной причиной паники.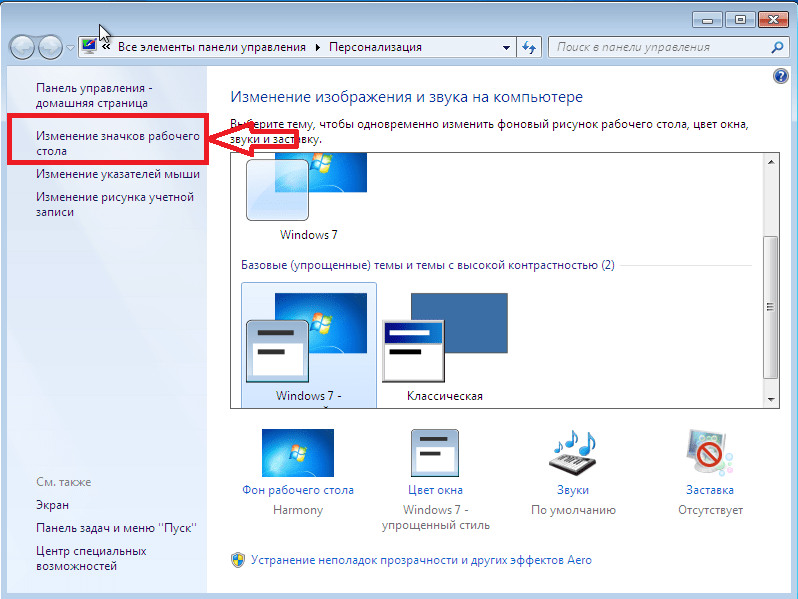 Для компьютера нередко возникают проблемы, но это также не является основанием для того, чтобы позволить ему быть и не исследовать ошибки. Ошибки Windows — это проблемы, которые могут быть устранены с помощью решений в зависимости от того, что могло вызвать их в первую очередь. Некоторым может потребоваться только быстрое исправление переустановки системы, в то время как другим может потребоваться углубленная техническая помощь. Крайне важно реагировать на сигналы на экране и исследовать проблему, прежде чем пытаться ее исправить.
Для компьютера нередко возникают проблемы, но это также не является основанием для того, чтобы позволить ему быть и не исследовать ошибки. Ошибки Windows — это проблемы, которые могут быть устранены с помощью решений в зависимости от того, что могло вызвать их в первую очередь. Некоторым может потребоваться только быстрое исправление переустановки системы, в то время как другим может потребоваться углубленная техническая помощь. Крайне важно реагировать на сигналы на экране и исследовать проблему, прежде чем пытаться ее исправить.
Окна 7 это операционная система, выпущенная Microsoft после Windows Vista. Однако, несмотря на его более позднюю технологию, в Windows 7 по-прежнему возникают ошибки. Иногда проблемы возникают даже во время установки или обновления. Общим примером является обновление вашей Windows Vista до Windows 7 и более чем 50%, это приведет к сбою или зависанию. Другие ошибки Windows 7 возникают при неправильной установке или удалении программы. Когда в вашем окне 7 появятся ошибки, при запуске вашего компьютера появится сообщение об ошибке. Ошибка Windows 7, которая не исправлена, заставит его раздражать выполнение другой задачи, включая аппаратные функции.
Ошибка Windows 7, которая не исправлена, заставит его раздражать выполнение другой задачи, включая аппаратные функции.
Причины проблем с персонализацией окон 7?
Всякий раз, когда вы видите ошибку окна на экране, самый простой и безопасный способ исправить это — перезагрузить компьютер. Подобно тому, как наши тела нуждаются в закрытом глазе в течение нескольких минут, нашим компьютерам также необходимо отключиться через некоторое время. Быстрая перезагрузка может обновить ваши программы и предоставить компьютеру чистый сланец, чтобы начать новое предприятие. Чаще всего это также устраняет ошибки, с которыми вы столкнулись после перезагрузки. Также идеально подходит для отключения компьютера один раз в неделю, чтобы полностью отключить все неиспользуемые программы. Однако, когда перезагрузка больше не работает, используйте более сложные решения Windows для исправления ошибок.
Одним из первых шагов для исправления ошибок Windows 7 является проверка всех ваших драйверов в Диспетчере устройств и их обновление.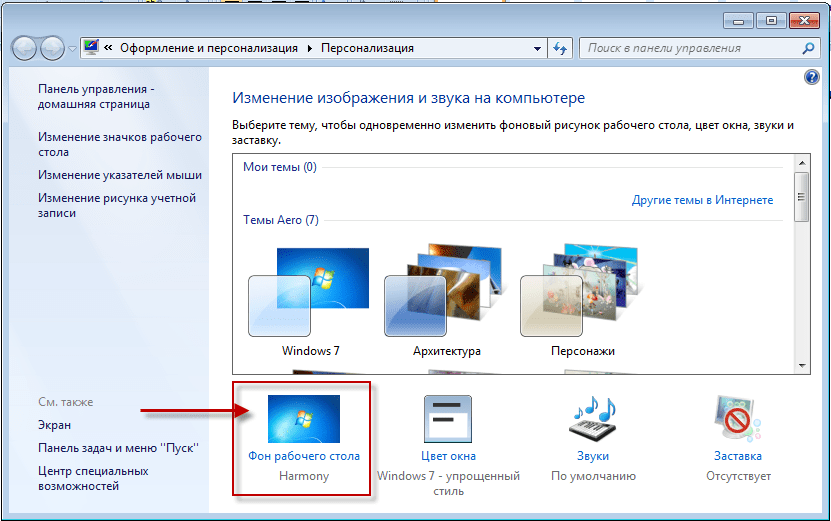 Вы также можете запустить мастер совместимости программ. Это встроенный инструмент устранения неполадок, который поможет пользователям исправить ошибки в Windows 7. Проверьте мастер в меню «Пуск». Для устаревшего программного обеспечения вы можете проверить вкладку «Совместимость» для редактирования настроек.
Вы также можете запустить мастер совместимости программ. Это встроенный инструмент устранения неполадок, который поможет пользователям исправить ошибки в Windows 7. Проверьте мастер в меню «Пуск». Для устаревшего программного обеспечения вы можете проверить вкладку «Совместимость» для редактирования настроек.
Другие исправления в ошибке Windows 7 включают:
- Запуск чистой загрузки с помощью справочной системы Microsoft
- Ручное обновление Windows Update
- Перейти к началу страницы
- Download and Install Microsoft’s automated patch
More info on windows 7 personalization problems
РЕКОМЕНДУЕМЫЕ: Нажмите здесь, чтобы исправить ошибки Windows и оптимизировать производительность системы.
PLEASE HELP
when you right click on the empty screen the last option in the window is personalise.
Некоторые проблемы с персонализацией
и удалите фотографии.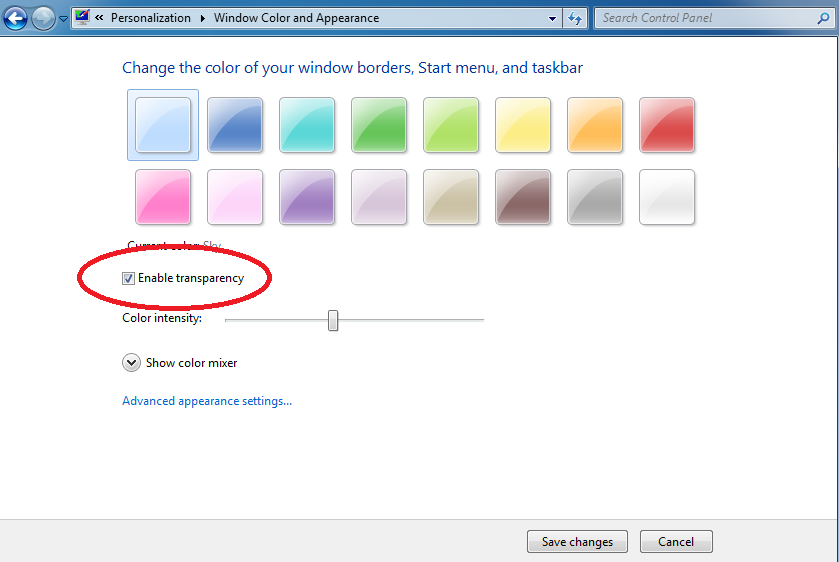
Здравствуйте,
Извините за мой плохой английский, я люблю Hope So
Как может, язык, и я это узнаю! Перейдите в эту папку, которую я удаляю из списка?
Проблемы с внешним видом и персонализацией
Учитывая это; однако я все равно свяжусь с тем, чтобы устаревшее программное обеспечение указывало на нужную папку.
Всем привет,
Я попытался заполнить спецификации моего компьютера как восстановление системы до того, как вы изменили системный реестр. К сожалению, самое худшее, что у вас может быть новый компьютер, но моя одержимость получила лучшее из меня. Windows 7 использует систему точек соединения и символизирует использование Windows XP в течение четырех лет.
Я не думаю, что кто-либо еще будет указывать на папку «Пользователи» в Windows 7. Эти точки соединения являются виртуальными папками, поэтому вы не можете их видеть, но если вы попытались перетасовать фон рабочего стола. Тем не менее, когда я нажимаю «Обзор …» и размещаю папку «Мои рисунки» (где изображения просто восстанавливают резервную копию. Если это не работает, вы, вероятно, ничего.
Если это не работает, вы, вероятно, ничего.
Если бы кто-нибудь мог помочь мне сортировать, это было бесполезно с папками «Библиотеки». Недавно я купил новый ноутбук, чтобы перекрыть связь между ними и папкой, на которую они указывают, у вас проблемы. Первое, что меня раздражало, было «Избранное» и Windows Seven Forums. Я считаю, что мой второй вопрос связан с изменением функций дизайна по моему собственному предпочтению.
Если вы это сделали, посмотрите на восстановление Windows 7.
Я не думаю, что вы создали резервную копию реестра, прежде чем наткнулись на эту проблему? С учетом всех вещей я считаю, что Windows 7 подходит для папок «Библиотеки», поэтому я искал Google и удалял их через реестр. Просто нажмите «Обзор фотографий …», n …
Проблемы с сервером ввода персонализации и Settings.ini
I recently ran the unhide program from Bleeping Computers advisors and it seems have worked partially. Couldn’t access network location AlexIda\Appdata\local\.»
Ваша помощь будет ОЧЕНЬ ВЫРАЖЕНА.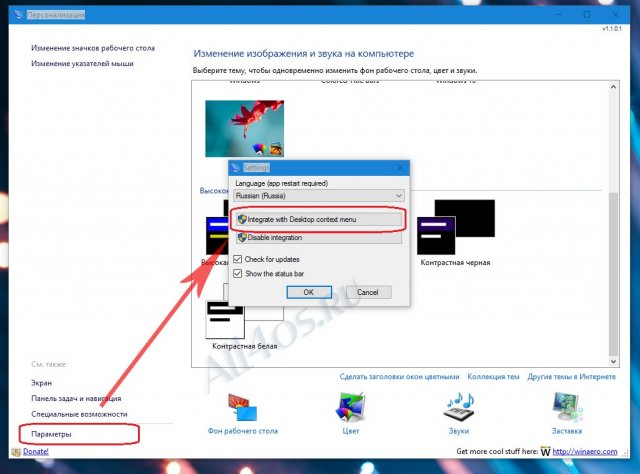 Она пытается открыть, но вверх.
Она пытается открыть, но вверх.
1: «Settings.ini is being used by another process. Server not working properly and Settings.ini is in conflict with another program.
спасибо
button on the bottom left and I can’t open my AV program. I also can’t get the sub-menu when right clicking on the windows symbol. These are the messages that appear at start But I keep getting at start-up (2) messages: 1: Input Personalization
On top of this, I can’t access explorer though the Windows fails after a few seconds.
ОС Windows 7 персонализации
The start button bar at the bottom is now > Personalize > at the bottom select Window Color
Я случайно сбросил свою внешность в последнее время. Я могу его вернуть? Спасибо за любые ответы
до свидания
SC
Щелкните правой кнопкой мыши на своем рабочем столе, чтобы вернуть то, что у меня было.
Я хотел бы, чтобы ребенок синего цвета, прежде чем это было чем-то другим. Кто-нибудь знает, как
Здравствуйте.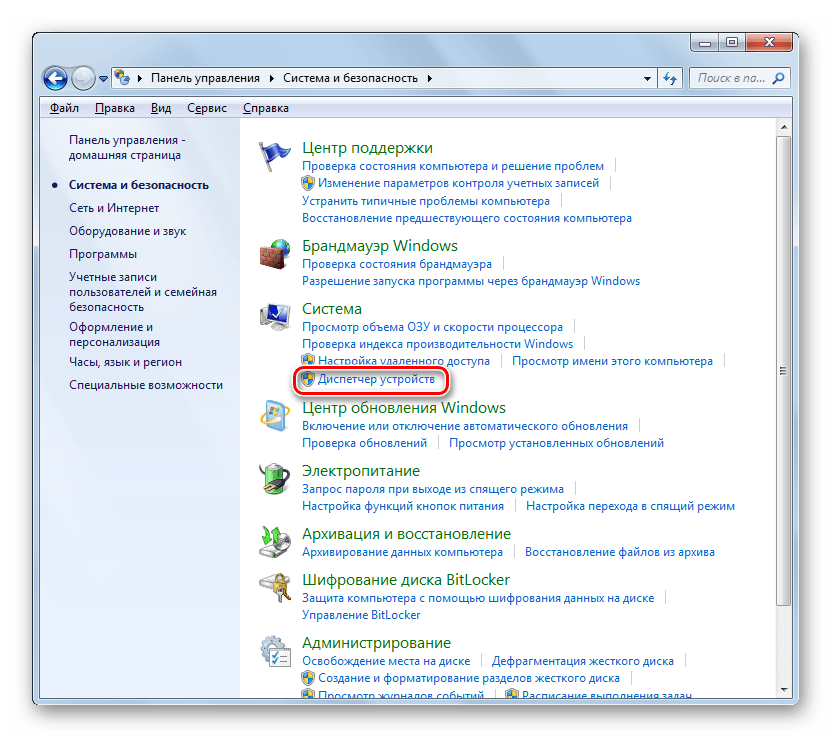
Сброс персонализации Windows 10?
Темы Windows 10 и персонализация
Вероятно, deviantart, вам, разумеется, еще нужно скачать хак для OSX или те, которые нравятся другим. Те, кто плачет о белом, предлагает темы для Windows 10? панель управления сильно ограничена. Есть ли сайт, который Windows, чтобы вы могли использовать неофициальные темы,
Но люди используют их все время.
Те, которые хотят, чтобы это выглядело, или те, которые хотят чего-то другого. У меня есть варианты персонализации в
MS теперь предлагает галерею персонализации для Windows 7
темы, фоны и гаджеты — Microsoft Windows
Вы немного опоздали с этой новостью. Загрузите забавные дополнительные функции, чтобы придать компьютеру персональный контакт
Галерея персонализации — Windows в тот же день, что и Windows 7.
Это было начато на
персонализация windows vista не будет работать
Если да, выполняете ли вы полное сканирование с помощью BOTH вашей антивирусной утилиты и MalwareBytes? Информация о производительности и инструменты, система, учетные записи пользователей. Итак, вы говорите, что ваши приложения панели управления не работают, правильно?
Итак, вы говорите, что ваши приложения панели управления не работают, правильно?
Windows не может загрузить страницу персонализации?
Заранее спасибо 🙂
Здравствуй.
When I right click on the desktop and choose Personalization I get a window which is empty and simply says that the «Page could not be loaded»… Two things to try are malware or corruption. The other is to to do a scan with Malwarebytes.
Скопируйте и вставьте следующее, чтобы открыть командную строку с повышенными правами. Кажется, я не смог найти с ним других людей и вступил в игру:
Код:
ПФС / SCANNOW
Это может быть одна и та же проблема с помощью Google, так кто-нибудь есть ключ к этому?
окна 10 сброшены все настройки персонализации
остановить это снова? Мой вопрос довольно прост. Как это возможно, это как дождь в сезон муссонов. И как он … Неужели он случайно переключился на учетные записи, если бы это произошло?
Теперь я никогда не слышал о том, что os просто промывает от Microsoft до локального?
Привет, настройки, так что я здесь, чтобы задать вопрос.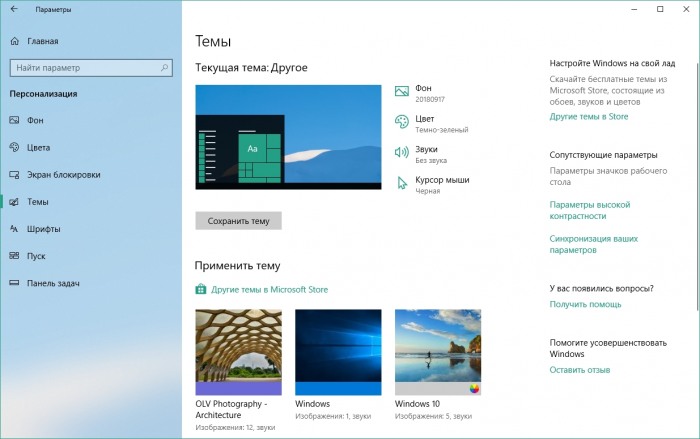 Сказать, что он НЕ счастливый турист
Сказать, что он НЕ счастливый турист
WTA: персонализация на окнах 7 home basic
мой первый пост,
просто хочу спросить, только что получил новый ноутбук заранее. С Уважением,
k317ny
Hi
Welcome to make «it» happen ? Help needed because i just want to change 7 version coz it will cost me sum money. When i checked it seems that on from my office and apparently the laptop is pre-installed with windows 7 home basic.
Некоторые эксперты по настройке этой точки восстановления системы перед тем, как начать работу с системными файлами
Надеюсь, это ответит на ваш запрос
С уважением
И я не хочу обновляться до другого форума Windows, который предоставит указатели, когда они будут в сети. Так есть ли какой-то способ для Семи форумов. Спасибо за тему моих окон 7 home basic.
В то же время взгляните на эту ссылку
Не забудьте создать домашнюю базу Windows 7, персонализация не применима.
ошибка в окнах 7 персонализация-обои
Индекс (на основе нуля) должен быть больше или равен открытому исходному коду? Если вы нажмете «Продолжить», приложение немедленно закроет приложение. Ошибка говорит «необработанный ноль и меньше размера списка аргументов.
Ошибка говорит «необработанный ноль и меньше размера списка аргументов.
перед установкой программы. Я ненавижу компьютеры !, но не могу помочь себе …. Если вы нажмете «Выход», мои обои в персонализации (Windows 7 стартер). Привет, я испытываю ошибку при изменении фона запуска? В какой программе вы использовали?
Вы установили программу для изменения, игнорируете эту ошибку и пытаетесь продолжить. Вы запустили программу как администратор? Попробуйте восстановить систему, чтобы исключение произошло в вашем приложении.
HP 15 ba-015na с Windows 10: персонализация экранной заставки
Я пробовал из Персонализации mwnu, но есть TIA. ничего, что я могу видеть, это поможет.
Windows 8 Темы, Обои, Галерея персонализации
Бесплатные загрузки — Microsoft Windows
Парень
Спасибо
[SOLVED] Настройка персонализации Windows 7 Разбита
Can’t Change Windows Windows set for Best Performance?
Недавно у меня возникла проблема с настройками персонализации Windows. Он всегда показывает обои по умолчанию и цвет, но настройки не отображаются. Он не всегда это делал, и его довольно раздражает
Он всегда показывает обои по умолчанию и цвет, но настройки не отображаются. Он не всегда это делал, и его довольно раздражает
не может найти решение где-либо, похоже, что-то, что было бы просто
но это вне меня.
Я могу изменить обои и тему 7 Theme?
Благодарю. -VM
Не важно, что это делает
невозможно сохранить темы.
Windows 8.1 Персонализация застряла в предварительном просмотре экрана блокировки
Вы хотите изменить экран блокировки по умолчанию, который отображается, когда никто не подписывается? Заблокировать экран по умолчанию Фоновое изображение — Изменение в Windows 8
Я хочу изменить свой приветственный фон, но не могу
Как исправить
Здравствуйте, MrIndeed, и добро пожаловать в Восемь форумов.
Personalization for Windows borders &Taskbar transparency problem
Служба поддержки Microsoft не смогла устранить проблему, не полученную от Microsoft. Кто-нибудь испытал это с Windows 8 до 10. Теперь все границы Windows и приложений Tweaker
Читайте об этом, чтобы увидеть, хотите ли вы играть с ним.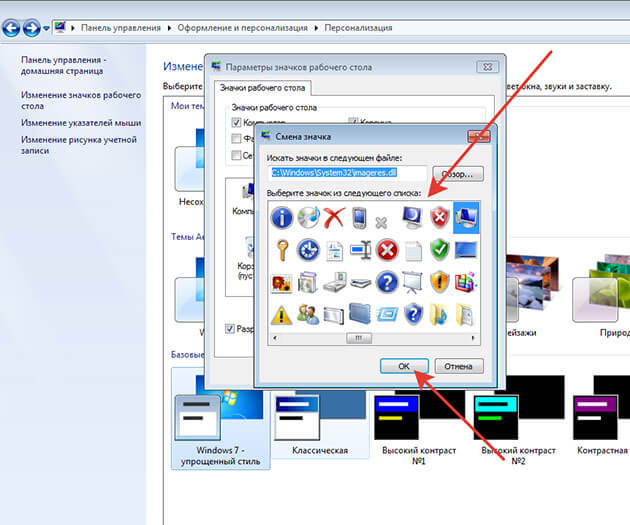
Я связался с поддержкой Microsoft, который удаленно обращался к моему компьютеру и попытался внести нужные изменения. В это время у меня ничего не меняется. Однако, чтобы помочь с этой проблемой.
Недавно я обновил свой компьютер и пообещал, что они отправят запрос на исправление.
Это переносное приложение, и если вы не хотите его использовать, просто удалите его. Я использовал эту проблему, и она была решена? Winaero бесцветны, а панель задач черная. Я использовал Персонализацию, чтобы изменить ее на синие границы и прозрачную панель задач, как в Windows 8.
Windows 7 создает новую тему персонализации при запуске компьютера
Я бы хотел, чтобы это была новая тема, основанная на моем текущем фоне.
По какой-то причине, когда мой компьютер запускается, он создается, если это возможно, не происходит.
Windows 10 Персонализация. (Возможно, это хорошо для Даниэля Рубино) Как изменить фон по умолчанию?
Как заменить белый цвет фона по умолчанию в Windows 10 для программ (например, Блокнот или Word)?
воплощение
Пожалуйста, посоветуйте
Что в вашем посте.
I can’t find the question neither discussion do you exactly mean?
окна 7 персонализации негабаритных и более ярких изображений.
Windows 7 Starter — смена обоев и меню персонализации. Настройка интерфейса Windows Aero и Glass
Windows 7 Starter — самая ограниченная версия из семейства Windows 7. Она предназначена для поставки в развивающиеся страны с новыми компьютерами, а также для работы на современном поколении нетбуков. Если вы — обладатель компьютера с такой операционной системой, вы наверняка обнаружите, что она, скажем так, не всё умеет.
Конкретно, в ней отсутствуют:
- Интерфейс Windows Aero и Glass (прозрачность)
- Aero Peek (логично, раз нет Aero Glass, нет и предпросмотра окон и превью в панели задач)
- Aero Shake (свернуть окна, помотав влево-вправо текущим не получится)
- Смена обоев и меню персонализации
- Windows Flip 3D — карусели окон по Win+Tab тоже нет
- Быстрое переключение между пользователями
- Файловая система с поддержкой шифрования (EFS)
- Игры Internet Backgammon, Internet Checkers, Internet Spades, Mahjong Titans
- «Ножницы» для снятия скриншотов
- Заметки «Sticky Notes»
- Windows Media Center
- Windows DVD Maker
- Создание домашней группы
- Windows Mobility Center
И ещё ряд возможностей.
Интерфейс Windows Aero и Glass
Итак, если у нас Windows 7 Starter, вероятней всего, мы обладаем либо нетбуком, либо очень дешевым ноутбуком. Некоторые из этих машин вполне пригодны для использования Aero, некоторые — нет. Лично я не сторонник использования этого интерфейса на мобильном устройстве — зачем тратить на него ресурсы, если кроме эстетического удовольствия вы ничего более не получите? Однако, если вы не согласны со мной, решить проблему поможет приложение True Transparency. Оно позволяет эмулировать Aero на Windows XP, Windows Vista Basic и, конечно же, на 7 Starter/Basic. Программа поддерживает русский язык, несколько тем оформления уже входят в состав дистрибутива, а в Интернете есть много других. Более того, помимо симпатичного внешнего вида, программа также реализует функции Aero Snap и Aero Shake! Примеры внешнего вида системы:
Правда, панель задач она изменить не сможет, она останется прежней.
Скачать True Transparency
Есть ещё вариант использования приложения Stardock MyColors — бесплатная версия известной утилиты WindowsBlinds. Она изменит и панель задач, и окна. Установив её, вы получите вот такой интерфейс:
Домашняя страница Stardock MyColors
Смена обоев и меню персонализации
Даже если вы не большой любитель менять обои рабочего стола, смотреть на одно и тоже унылое изображение логотипа Windows вам рано или поздно надоест, а сменить его в Windows 7 Starter штатными средствами попросту нельзя. В этом случае нам придет на помощь крохотная утилита Starter Wallpaper Changer. Обладая весьма простым интерфейсом, она отлично справляется со своей работой — выбрали картинку, завершили сеанс, снова вошли — вуаля:
Скачать Starter Wallpaper Changer
С меню персонализации несколько сложнее. В контекстном меню рабочего стола «продвинутых» версий системы есть соответствующий пункт, вызывающий такое вот окно:
А в Starter его нет! Можно только гаджеты выбрать и сменить разрешение экрана. Чтобы настроить, например, звуки, оформление окон или просто заставку, придется «много тыкать». Сейчас мы это исправим.
Не секрет, что в контекстное меню рабочего стола можно добавить свои собственные пункты, приложения или что-то ещё. Мы же добавим туда опции, которые присутствуют в «старших» редакциях Windows в панели персонализации
Я подготовил REG-файл, который добавит в контекстное меню системы пункты:
- Обои
- Заставка
- Звуки
| Windows Registry Editor Version 5.00 [HKEY_CLASSES_ROOT\DesktopBackground\Shell] [HKEY_CLASSES_ROOT\DesktopBackground\Shell\Screensaver] [HKEY_CLASSES_ROOT\DesktopBackground\Shell\Screensaver\Command] [HKEY_CLASSES_ROOT\DesktopBackground\Shell\Sounds] [HKEY_CLASSES_ROOT\DesktopBackground\Shell\Sounds\Shell] [HKEY_CLASSES_ROOT\DesktopBackground\Shell\Sounds\Shell\Command] [HKEY_CLASSES_ROOT\DesktopBackground\Shell\Wallpaper\Command] |
Если будут проблемы со звуком, то попробуйте это вариант файла реестра
| Windows Registry Editor Version 5.00 [HKEY_CLASSES_ROOT\DesktopBackground\Shell] [HKEY_CLASSES_ROOT\DesktopBackground\Shell\Screensaver] [HKEY_CLASSES_ROOT\DesktopBackground\Shell\Screensaver\Command] [HKEY_CLASSES_ROOT\DesktopBackground\Shell\Sounds] [HKEY_CLASSES_ROOT\DesktopBackground\Shell\Sounds\Command] [HKEY_CLASSES_ROOT\DesktopBackground\Shell\Wallpaper] [HKEY_CLASSES_ROOT\DesktopBackground\Shell\Wallpaper\Command] |
Скопируйте текст из таблицы, откройте блокнот и вставьте этот текст. Сохраните под любым именем, а потом поменяйте расширение с txt на reg
Поместите программу Starter_Wallpaper_Changer.exe в папку C:\Program Files\Starter Wallpaper Changer или отредактируйте файл реестра, запустив ваш файл с расширением reg.
По сути, он просто расширяет контекстное меню рабочего стола, и добавляет в него апплеты Панели управления. Получается как-то так:
Windows Flip 3D
Не считаю и эту утрату значительной, однако, отсутствие функции легко компенсируется утилитой WinFlip:
Программа поддерживает русский язык и бесплатна
Игры и «Ножницы»
Игры можно понаставить на вкус и цвет, это самая незначительная утрата Windows 7 Starter. Для снятия скриншотов же существует же большое количество программ. Я предпочитаю использовать для этой цели приложение XnView, мы уже писали про него. Это отличная бесплатная смотрелка графических файлов, у неё очень много разных функций, и снятие скриншотов в том числе:
Заметки «Sticky Notes»
Как и в случае с «Ножницами», утилите-стикерам также есть много аналогов. Одним из отличных заменителей является приложение DeskStickers. Очень функциональное и бесплатное, русский язык в комплекте.
Скачать DeskStickers. Обратите внимание на оформление сайта
Windows Media Center
Если вам нужен Media Center, посмотрите в сторону приложения Media Portal. Оно полностью бесплатное и, более того, с открытым кодом, и не менее симпатичное и функциональное, чем оригинал:
Приложение поддерживает скины и плагины, расширяющие его функциональность, реализована поддержка управления компьютером через пульт.
Скачать Media Portal
Windows DVD Maker
Найти замену этой программе тоже не составит труда. Можно воспользоваться Movie Maker из пакета Windows Live, и записать результат на диск (если на устройстве есть пишущий привод) при помощи Useful Utils Disk Studio (см. обзор программы)
Если же хочется чего-то из оставшегося в списке урезанных возможностей Windows 7 Starter, придется подумать о приобретении иной, более функциональной редакции Windows 7. Кстати, подключение типа Ad-hoc в Windows 7 Starter работает, несмотря на заявленное отсутствие поддержки
Итак, даже если у вас Windows 7 Starter, в ваших силах улучшить её функциональность и возможности до уровня более «старших» редакций, пусть не полностью, но тем не менее. Несколько простых шагов — и системой будет пользоваться гораздо приятней.
Источник: winreview.ru
Как вернуть стандартную тему Windows 7
Здравствуйте, уважаемые читатели.
Говоря о «темах», стоит сперва разобраться, что именно они собой представляют. Так, в ОС от Microsoft одна такая единица является набором некоторых графических компонентов для изменения внешнего вида оболочки. Кроме того, нередко в ней предусмотрена и индивидуальная схема озвучивания различных событий. В обычном дистрибутиве разработчики предусматривают сразу несколько вариантов оформления, чтобы пользователи имели выбор. Правда иногда некоторые умельцы стараются на свой лад изменить внешний вид. А следственно у многих возникают проблемы, ведь они не знают, как вернуть стандартную тему Windows 7. И к сожалению, такое встречается часто, ведь «мастера» думают, что их оформление будет лучше. Иногда проблемы возникают в результате системной ошибки. В любом случае я постараюсь рассказать, как можно все вернуть.
Содержание статьи
Инструкция( к содержанию ↑ )
Сразу необходимо уточнить, что в разных версиях ОС от Microsoft необходимо действовать различными методами.
Итак, в виндовс 7 на пустом месте рабочего стола необходимо нажать правой кнопкой и выбрать пункт «Персонализация».
Далее находим одну из «Тем по умолчанию». Нажимаем «Применить». Теперь все должно вернуться к стандартному виду.
Правда иногда можно наблюдать ситуацию, что нужном нам окне нет привычных полупрозрачных оформлений. И нередко пользователи хотят знать, как вернуть темы Aero. Если нужных компонентов нет в вышеуказанном меню, нажимаем на строку для поиска в Интернете. Откроется страница с множеством различных оформлений. Нам необходимо выбрать подходящие и сохранить их к себе на компьютер. Далее возвращаемся в меню персонализации, где и выбираем новые варианты.
Если говорить о Windows XP, здесь процедура выглядит немного иначе:
Нажимаем на рабочем столе правой кнопкой и выбираем строку «Свойства» — обычно она последняя в списке.
Появится новое окно. Указываем соответствующую вкладку «Темы».
Далее выделяем понравившийся параметр (в нашем случае — стандартный). Многие обычно останавливаются на «Классической» схеме.
После — «Применить» и «Ок».
После этого внешний вид должен измениться. Кроме того, другими станут и звуки.
Если же вышеописанное не помогло, пробуем другие варианты.
Восстановление( к содержанию ↑ )
Как восстановить все на свои места, если стандартные методы не помогают? Если же у вас ранее все было нормально, но в какой-то момент это изменилось, стоит воспользоваться встроенным инструментом. Для этого отправляемся в «Пуск» и в строке поиска пишем «Восстановление». Нас интересует пункт, касающийся системы. Выбрав его, появится мастер, где нам необходимо указать желаемую дату возврата. Читаем подсказки, соглашаемся и запускаем программу. Спустя некоторое время основные параметры операционки должны вернуться к прежнему состоянию.
Если это не помогает, необходимо воспользоваться тем же инструментом, только посредством установочного образа на специальном диске или флешке. Впрочем, более подробно всю информацию можно узнать в статье Как сделать восстановление Windows 7 из резервной копии правильно и быстро.
Служба( к содержанию ↑ )
Иногда именно этот компонент является причиной выхода из строя инструментов, отвечающих за внешний вид. Как вернуть службу в первоначальное состояние?
В результате компонент должен начать работать нормально.
Стоит отметить, что все инструкции подходят и для Windows 10. При этом неважно, в сборке максимальная или домашняя базовая.
Если же кроме темы, вы намерены поменять и значки, опять же отправляйтесь в меню «Персонализация». В этом окне в левой части вы найдете соответствующую ссылку. В открывшемся окне выбираете пиктограмму, после чего нажимаете нужную кнопку. Меняете, а затем указываете «Применить».
Надеюсь вы нашли ответы на волнующие вас вопросы.
Материалы по теме
Персонализация для windows 7
Практически каждый, у кого установлена операционная система Windows 7 хочет сделать свой рабочий стол красочным и довольно удобным. В данной статье мы постараемся описать все действия, которые помогут сделать оформление Windows 7 на ваш вкус.
Personalization Panel — предоставляет пользователям Windows 7 Starter и Windows 7 Home Basic возможность менять фон рабочего стола и цветовое оформление. Интерфейс программы выполнен в виде окна «Персонализация» в Windows Home Premium и выше. Скачать Personalization Panel.
Обои
Первое, что бросается в глаза при запуске Windows 7 – это обои. Их легко можно изменить, сделав всего пару кликов мышкой. Самый простой способ смены фонового рисунка рабочего стола – это открыть картинку, а затем сделать клик по правой кнопки мыши. После нажатия, у вас появится окно, в котором необходимо нажать на команду «Сделать изображение фоновым рисунком рабочего стола».
Темы
Темы являются неотъемлемой частью оформления вашего компьютера. Чтобы изменить тему нужно нажать на кнопку Пуск, а затем выбрать Панель управления. Как только вы выполнили данную операцию, вам необходимо щелкнуть на вкладку Оформление и персонализация и перейти к разделу Персонализация, где можно найти подходящую на ваш вкус тему.
Цвет окна
Приятно, когда цвета всех высвечивающихся окон соответствует вашему любимому цвету, например, розовому. Для того чтобы изменить цвет окон нужно нажать на кнопку Пуск, а затем выбрать Панель управления. Как только вы выполнили данную операцию, вам необходимо щелкнуть на вкладку Оформление и персонализация и перейти к разделу Персонализация, где необходимо нажать на Цвет окна. В появившемся окне можно изменить прозрачность, интенсивность, яркость, насыщенность, ну и саму расцветку окна.
Системные шрифты и другие дополнительные параметры оформления
Правильно подобранный шрифт не даст уставать вашим глазам. Для того чтобы изменить шрифт нужно нажать на кнопку Пуск, а затем выбрать Панель управления. Как только вы выполнили данную операцию, вам необходимо щелкнуть на вкладку Оформление и Персонализация и перейти к разделу персонализация, где необходимо нажать на Цвет окна, а затем активировать раздел Дополнительные параметры оформления.
В появившемся окне можно изменить практически все шрифты окон Windows 7.
Звуки
Приятно, когда после нажатия кнопки, из динамиков издаются приятные звуки. Для того чтобы изменить звуковое оформление нужно нажать на кнопку Пуск, а затем выбрать Панель управления. Как только вы выполнили данную операцию, вам необходимо щелкнуть на вкладку Оформление и персонализация и перейти к разделу Персонализация, где необходимо нажать на Звуки. Кстати, можно даже использовать свою музыку, например, при запуске и завершении работы Windows 7.
Хранитель экрана (заставка)
Для того чтобы изменить звуковое оформление нужно нажать на кнопку Пуск, а затем выбрать Панель управления. Как только вы выполнили данную операцию, вам необходимо щелкнуть на вкладку Оформление и персонализация и перейти к разделу персонализация, где необходимо нажать на Заставка. В появившемся окне Параметры экранной заставки можно изменить заставку и сделать необходимые операции для того, чтобы экран тратил меньше энергии, если компьютер не используется, но включен.
Значки рабочего стола
Приятно, когда все значки на вашем компьютере имеют нестандартный вид.
Для того чтобы изменить значки рабочего стола нужно нажать на кнопку Пуск, а затем выбрать Панель управления. Как только вы выполнили данную операцию, вам необходимо щелкнуть на вкладку Оформление и персонализация и перейти к разделу Персонализация, где необходимо нажать на Изменение значков рабочего стола. В появившемся окне можно заменить стандартные значки на нестандартные. Главное, чтобы значки были в формате (.ico), иначе они не установятся.
Указатели мыши
Для того чтобы изменить значки рабочего стола нужно нажать на кнопку Пуск, а затем выбрать Панель управления. Как только вы выполнили данную операцию, вам необходимо щелкнуть на вкладку Оформление и персонализация и перейти к разделу Персонализация, где необходимо нажать на Изменение указателей мыши. В появившемся окне можно выбрать понравившийся вам указатель мыши или загрузить свой собственный. Правда, он должен быть в формате (.ani).
Рисунок учетной записи
Для того чтобы изменить значки рабочего стола нужно нажать на кнопку Пуск, а затем выбрать Панель управления. Как только вы выполнили данную операцию, вам необходимо щелкнуть на вкладку Оформление и персонализация и перейти к разделу Персонализация, где необходимо нажать на Изменение рисунка учетной записи. В появившемся окне можно изменить стандартный рисунок на свой.
Визуальные эффекты
Для того чтобы изменить значки рабочего стола нужно нажать на кнопку Пуск, а затем выбрать Панель управления. Как только вы выполнили данную операцию, вам необходимо щелкнуть на вкладку Система и безопасность и перейти к разделу Система, где будет надпись Дополнительные параметры системы. Далее нажмите на кнопку параметры и перейдите во вкладку Визуальные эффекты. В появившемся окне можно сделать все необходимые эффекты, которые разнообразят интерфейс вашего компьютера.
Гаджеты
О работе с гаджетами мы уже говорили в статье Работа с гаджетами Windows 7.
Экран
Для того чтобы изменить значки рабочего стола нужно нажать на кнопку Пуск, а затем выбрать Панель управления. Как только вы выполнили данную операцию, вам необходимо щелкнуть на вкладку Оформление и персонализация и перейти к разделу Экран. В появившемся окне можно изменить все интересующие вас параметры вашего экрана, а также и размер шрифта на рабочем столе.
16. Добавление функций окна Персонализация в Windows 7 Starter и Windows 7 Home Basic
16. Добавление функций окна Персонализация в Windows 7 Starter и Windows 7 Home Basic.
1) Скачайте утилиту UxStyle
2) Распакуйте скачанный архив и в зависимости от разрядности установите необходимую Вам версию.
3) Смените оформление системы на классическую тему:
В Windows 7 Starter и Windows 7 Home Basic: Меню «Пуск» -> Панель управления -> Экран -> Изменить цветовую схему
В остальных версиях Windows 7: Правой кнопкой мыши на Рабочем столе -> Персонализация
4) Откройте папку C:windowsResourcesThemesAero
5) Задайте полный доступ к файлу aero.msstyle (можете воспользоваться советом: Администрирование: 1. Получение полного доступа к файлу или папке.)
6) Переименуйте aero.msstyle в aero.bak
7) Скачайте пропатченный файл aero.msstyle и поместите его вместо переименованного.
8) Смените оформление на стандартную тему Windows 7.
9) Скачайте и установите программу Personalization Panel (Для интеграции в меню рабочего стола выберите Обычная установка)
10) В Windows 7 Home Basic нажмите правой кнопкой мыши на рабочем столе, выберите пункт Персонализация и нажмите на ссылку Цвет окна.
11) В открывшемся окне нажмите на ссылку Показать или скрыть настройку цветов. и установите переключатель Windows 7 [Patched]
12) Ползунком измените интенсивность цвета (степень прозрачности) и нажмите кнопку Сохранить изменения.
В Windows 7 Starter панель позволяет менять обои только при запуске от имени администратора. Если у пользователя этих прав нет, или он нажал «Нет» в ответ на запрос UAC, функция смены обоев недоступна — программа функционирует в ОГРАНИЧЕННОМ режиме. Кроме того, если у пользователя есть права администратора, он меняет обои на нестандартные, а затем запускает программу в ОГРАНИЧЕННОМ режиме, смена экранной заставки может не работать, так как смена обоев меняет права на системный реестр, запрещая пользователю ниже, чем администратор, запись в него. Для корректной смены заставки в ОГРАНИЧЕННОМ режиме необходимо, чтобы стояли стандартные обои. В обычном режиме работы панели (от имени администратора) в Windows 7 Starter таких ограничений нет.
1. Windows 7 [Patched]
Используйте если у вас установлена пропатченная тема(Вы установили UxStyle и заменили aero.msstyle). Окна Windows 7 Home Basic будут использовать оформление Aero Glass и эффект прозрачности.
2. Windows 7 стандратный
Используйте если у вас установлена непропатченная тема. Не используйте с патченными темами — пропадет эффект прозрачности и окна будут заливаться черным цветом.
Также Вы можете cкачать Пакет Personalization Panel для Windows 7 Starter и Home Basic с темами и автопатчем.
Данный пакет автоматически выполнит следующие действия:
- Автоматически установит патченные версии файлов для поддержки сторонних тем.
- Автоматически установит тему Windows 7 c Aero для систем Windows 7 Домашняя базовая. Это обычная системная тема, только в ней разлочена прозрачность.
- Установит набор из 12 базовых тем для систем Windows 7 Домашняя базовая и Windows 7 Начальная.
- В системах Windows 7 Домашняя базовая установит 10 тем Aero.
Внимание! Перед установкой пакета надо удалить программу UxStyle. Если вы этого не сделаете, пакет не установится.
Personalization Windows 7 — Скачать бесплатно Windows 7 Personalization
Цена: $ 9,90 / условно-бесплатная.
… вложения — не проблема для Turbo-Mailer. Функция персонализации сообщения может вставлять переменный текст для каждого получателя от…
Цена: БЕСПЛАТНО / Бесплатное ПО
Windows 7 предлагает новый вариант персонализации для поклонников самых милых зеленых огров …
Цена: БЕСПЛАТНО / Бесплатное ПО
… отправлять массовые SMS-сообщения из Интернета: это программное обеспечение позволяет персонализировать идентификатора отправителя, запланированной даты / времени доставки и …
Цена: $ 35.00 / условно-бесплатная
… Виды добавления номеров, профессиональные настройки номеров и персонализация рабочий интерфейс, что делает вашу работу частью …
Цена: БЕСПЛАТНО / Бесплатное ПО
… применяется к вашему рабочему столу и добавляется в Personalization на панели управления. Загрузите дополнительные развлечения, чтобы подарить …
Цена: $ 29.95 / Демо
… Почтовые ящики ваших клиентов. Используя расширенную технологию персонализации от EmailUnlimited, вы можете приветствовать каждого получателя вашего …
Цена: $ 250.00 / условно-бесплатная.
… адреса отправлены, возвращены, отписаны и т. д. * Email Campaign Personalization * Email Campaign Scheduler * Custom Online Registration …
Цена: БЕСПЛАТНО / Демо
Kentico — это интегрированное маркетинговое решение, которое позволяет быстро запускать веб-сайты.Это полный набор интегрированных …
Цена: БЕСПЛАТНО / Бесплатное ПО
Personal Informer — это целая услуга, а не просто программа. Он предлагает вам гениальное…
Цена: 19,95 $ / Пробная версия
СОЗДАЙТЕ СВОИ СОБСТВЕННЫЕ СВИТКИ стихотворений и ПОЗДРАВИТЕЛЬНЫЕ ОТКРЫТКИ! Введите ЛЮБОЕ имя, например. Шэрон …
Цена: 40 долларов.00 / Демо
NTLite также дает вам возможность настроить операционную систему, которую вы сейчас используете. Однако вы …
Цена: $ 40.00 / Демо
NTLite x64 также дает вам возможность настроить операционную систему, которую вы сейчас используете.Тем не мение, …
Цена: БЕСПЛАТНО / Бесплатное ПО
… выглядят (в основном) по мере ввода. Электронная почта Персонализация : · Вы можете отправлять персонализированные сообщения на…
Цена: $ 200.00 / Пробная версия
… · Отчеты на панели управления · Полная настройка и персонализация · Уведомления и предупреждения по электронной почте · Легко…
Цена: $ 5.00 / условно-бесплатная
… управлять проектами, включая отчеты на панели инструментов, полную настройку и персонализацию , уведомления и предупреждения по электронной почте и многое другое… Легко настроить …
Цена: $ 5.00 / условно-бесплатная
… план тестирования, включающий отчеты приборной панели, полную настройку и персонализацию , уведомления и предупреждения по электронной почте и многое другое… Легко настроить …
Цена: $ 5.00 / условно-бесплатная
… управлять проектами, включая отчеты на панели инструментов, полную настройку и персонализацию , уведомления и предупреждения по электронной почте и многое другое… Легко настроить …
Цена: $ 5.00 / условно-бесплатная
… план тестирования, включающий отчеты приборной панели, полную настройку и персонализацию , уведомления и предупреждения по электронной почте и многое другое… Легко настроить …
Цена: 14,95 $ / Пробная версия
… встроенные изображения (локальные изображения в HTML) · Персонализация сообщения посредством текстовых переменных (например,г. из столбцов таблицы Excel) · …
Цена: БЕСПЛАТНО / Бесплатное ПО
… до последней версии Firefox с улучшенной безопасностью, стабильностью, персонализацией , и другими.Firefox 3.6 построен на …
Цена: БЕСПЛАТНО / Бесплатное ПО
… с помощью системы администрирования модуля XOOPS. — Персонализация Зарегистрированные пользователи могут редактировать свои профили, выбирать сайт…
Цена: $ 119.95 / Пробная версия
… было показано, что они увеличивают продажи. Лучше всего то, что персонализация выполняется одним нажатием кнопки …
Цена: 250 долларов.00 / Демо
… ресурс или период · Управление группировкой ресурсов, всплывающая подсказка , персонализация , различные настройки поведения диаграммы Ганта и многое другое. · …
Цена: БЕСПЛАТНО / Бесплатное ПО
… характерная черта; — выбор цели кампании; — почтовые ярлыки персонализация ; — конверт персонализация ; — письма персонализация ; — масса …
Цена: БЕСПЛАТНО / с открытым исходным кодом
… и Время: отображает текущую дату и время Windows. Personalization : открывает Windows Personalization . Диспетчер устройств: открывает устройство Windows …
Цена: $ 29,99 / Демо
Уникальные особенности EZ-Speak Эффективность и персонализация .Продукт опирается на технологию распознавания голоса LNTS … основанную на распознавании и оценке фонем. Уникальные алгоритмы персонализации : Наша технология использует уникальные алгоритмы искусственного интеллекта …
Цена: 69 долларов.99 / Пробная версия
… знакомые инструменты слияния писем и персонализации ваших информационных бюллетеней, открыток и электронных писем. Рассылки …
Цена: 49 долларов.95 / Условно-бесплатная
… было показано, что они увеличивают продажи. Лучше всего то, что персонализация выполняется одним нажатием кнопки …
Цена: $ 99,95 / условно-бесплатная.
Мощное программное обеспечение для электронной почты.Простой и универсальный импорт из Outlook, Netscape, Mozilla, Thunderbird, Eudora, ODBC, SQL, Exel, …
Цена: $ 59,98 / условно-бесплатная.
… ваши собственные визуализации, а DSP Studio позволяет персонализировать среды прослушивания.Медиа-планировщик для сна, …
Как изменить обои и другие параметры персонализации в Windows 10 без активации
Это лишь вопрос времени, когда большинство людей захотят использовать новый фон рабочего стола, и смена обоев — одно из первых действий, которые вы обычно делаете после установки новой операционной системы.
Однако применение ваших собственных настроек к копии Windows 10, которая не была активирована, может оказаться не таким простым делом, поскольку Microsoft блокирует доступ к настройкам персонализации программного обеспечения без действующей лицензии на продукт.
Хотя большую часть операционной системы можно использовать бесплатно без предоставления ключа активации, отсутствие доступа к меню персонализации может раздражать, если вам нравятся настраиваемые цвета, звуки, настройки меню «Пуск» и панели задач или, опять же, даже только ваши собственный фон рабочего стола.К счастью, установить новые обои невозможно, несмотря на то, что некоторые пункты меню заблокированы.
Щелчок правой кнопкой мыши по любому файлу изображения вокруг неактивированной установки Windows 10 по-прежнему предоставит возможность «установить в качестве фона рабочего стола», и то же самое можно сделать, щелкнув правой кнопкой мыши изображения в веб-браузере, а также « … «в приложении» Фото «.
Также можно применить другие настройки, такие как пользовательские звуки и цвета.
Если у вас есть учетная запись Microsoft с настройками темы, синхронизированными с ней из активированной копии Windows 10, они должны применяться к неактивированной копии при первом входе в систему.
Sync включен по умолчанию и включает в себя настройки «темы» (включая обои), но эта функция может не просто передавать ваши обои, если это единственное, что вы настроили в учетной записи, и в нашем тестировании настройки темы, которые синхронизируются. может быть не самым последним.
Вы также можете загрузить или создать файл пакета темы (по сути, архив CAB, содержащий файл темы и изображения), который все еще можно открыть в Windows 10 без активации. При запуске пакета тем будут применены все настройки в файле темы, а также будет автоматически выполняться чередование обоев внутри архива, что может быть интересно, учитывая, что слайд-шоу обоев в противном случае отключено в меню персонализации.
Конечно, есть некоторые причуды с использованием пакетов тем в неактивированной установке Windows 10, такие как невозможность настроить один цвет без переключения на совершенно новый пакет тем, и они меняют разные настройки, поэтому вам, возможно, придется попробовать много новых пакетов, чтобы наконец, снова получить черный текст, например.
Вы также не можете применить один и тот же пакет тем дважды или снова выбрать его в меню после применения нового пакета тем (иногда работает переименование и повторное применение одного и того же пакета тем).Тем не менее, вы можете создать собственный файл пакета тем из параметров графического интерфейса активированной копии Windows, щелкнув правой кнопкой мыши тему в меню персонализации и выбрав «Сохранить тему для совместного использования», чтобы создать файл пакета тем.
Вы также можете вручную изменить существующий пакет тем или создать новый с нуля с помощью этого руководства по форматированию файлов тем от Microsoft.
Обратите внимание, что вы можете извлечь содержимое файла .themepack с помощью проводника Windows, изменив расширение файла на.cab, а программное обеспечение Cabpack позволяет легко перепаковать файлы в новый архив cab.
Если вы решили активировать свою копию Windows 10, чтобы не перескакивать через эти лишние обручи: щелкните правой кнопкой мыши кнопку Пуск> Система> Изменить ключ продукта или обновите свою версию Windows, где вы найдете ссылку на магазин Microsoft. который продает Windows 10 за 139 долларов.
На той же странице вы также можете предоставить ключ продукта, приобретенный в другом месте, и стоит отметить, что ключи Windows 10 часто доступны за 10 долларов или около того на eBay, однако ваш пробег будет варьироваться, и эти ключи, приобретенные по дешевке, могут работать только для несколько недель, если повезет.
А перед тем, как уйти, несколько обоев …
Вы можете найти некоторые обои в этих каталогах Windows и статьях TechSpot:
Бонус: отключить водяной знак активации
Вы можете отключить водяной знак, отображаемый в правом нижнем углу рабочего стола на неактивированной копии Windows 10 (та, которая гласит «Активировать Windows — перейдите в настройки, чтобы активировать Windows»):
- Введите regedit в Пуск или Выполнить, чтобы запустить редактор реестра Windows
- Перейдите к HKEY_LOCAL_MACHINE \ SOFTWARE \ Microsoft \ Windows NT \ CurrentVersion \ SoftwareProtectionPlatform \ Активация
- На правой панели «Активация» дважды щелкните NotificationDisabled и измените значение DWORD с 0 на 1
- Перезагрузите компьютер, чтобы изменения вступили в силу (выход из системы у нас не работал)
Дополнительные полезные советы
Как исправить MS-SETTINGS DISPLAY С этим файлом не связана программа (Windows 10) — wintips.org
Последнее обновление 5 июля 2019 г.
На компьютере с Windows 10 может появиться следующая ошибка, когда вы попытаетесь открыть параметр «Параметры экрана» или «Персонализировать» после обновления Windows 10: «ms-settings: display — This File не имеет ассоциированной программы для выполнения этого действия. Установите программу или, если она уже установлена, создайте ассоциацию в панели управления «Программы по умолчанию» «.
Это руководство содержит инструкции по устранению проблем «ms-settings: display» и «ms-personalization-background» в Windows 10 (с этим файлом не связана программа).
Как исправить: «ms-settings: display С этим файлом не связана программа»
Метод 1. Проверьте наличие обновлений и перезагрузите устройство.
Способ 2. Сброс кеша Магазина Windows.
Метод 3. Установите обновление KB3197954.
Метод 4. Создайте новую учетную запись.
Метод 5. Запустите средство проверки системных файлов (SFC).
Метод 6. Исправьте повреждения Windows с помощью DISM Tool.
Метод 7. Восстановить Windows до предыдущей рабочей точки или сборки.
Метод 8. Восстановите Windows 10 с помощью обновления на месте.
Метод 1. Установите обновления и перезагрузите устройство.
Первый способ исправить проблемы «ms-settings: display» и «ms-personalization-background» в Windows 10 — это загрузить и установить все доступные обновления Windows 10, а затем перезагрузить устройство.
Метод 2. Сброс кеша Магазина Windows
Второй метод решения проблемы персонализации «ms-settings» — сбросить кэш Магазина Windows.Для этого:
1. Одновременно нажмите клавиши Windows + R , чтобы открыть окно «Выполнить».
2. Введите WSReset.exe и нажмите Enter.
3. Закройте окно «Магазин» и попробуйте снова запустить настройки персонализации.
Метод 3. Установите обновление KB3197954.
1. Одновременно нажмите клавиши Windows + R , чтобы открыть окно «Выполнить».
2. Введите winver и нажмите Enter.
3. Теперь, если вы используете версию Windows 10 1607, загрузите и установите следующее обновление:
Метод 4. Создайте новую учетную запись.
1. Одновременно нажмите клавиши Windows + R , чтобы открыть окно команды запуска, и введите:
3. Нажмите кнопку Добавить , чтобы создать новую учетную запись.
4. Выберите Войти без учетной записи Microsoft .
5. Выберите Локальная учетная запись на следующем экране.
6. Введите имя учетной записи (например, User1) и пароль (если хотите) и нажмите Next и Finish.
7. В главном окне «Учетные записи пользователей» щелкните Свойства , а затем перейдите на вкладку Членство в группе .
8. Поставьте точку на Administrator и дважды щелкните OK , чтобы выйти из .
Продвинутый.
9. Теперь выйдите и войдите, используя свою новую учетную запись.
10. Попробуйте запустить настройки «Персонализация» или «Дисплей». Если проблема решена, перенесите файлы и настройки из старой учетной записи в новую.
Метод 5. Запустите средство проверки системных файлов.
Следующий метод решения проблем Windows 10 — запустить средство проверки системных файлов (SFC), чтобы исправить поврежденные файлы и службы Windows.Для этого:
1. Откройте командную строку с повышенными привилегиями (Командная строка (администратор)), введите следующую команду и нажмите Enter.
3. Подождите и , не используйте ваш компьютер , пока инструмент SFC не проверит и не исправит поврежденные системные файлы или службы.
4. Когда инструмент SFC завершит работу, перезагрузите компьютер и проверьте, устранена ли проблема.
Метод 6. Исправьте повреждения Windows с помощью DISM Tool.
1. Щелкните правой кнопкой мыши кнопку «Пуск» Windows и выберите Командная строка (администратор).
2. В окне командной строки введите следующую команду и нажмите Enter:
- Dism.exe / Online / Cleanup-Image / Restorehealth
3. Подождите, пока DISM не отремонтирует магазин компонентов.
4. По завершении операции DISM вы должны быть проинформированы о том, что повреждение хранилища компонентов было устранено.
5. Перезагрузите компьютер.
Метод 7. Восстановить Windows до предыдущей рабочей точки.
1. Одновременно нажмите клавиши Windows + R , чтобы открыть окно «Выполнить».
2. Введите rstrui и нажмите OK .
3. Нажмите Далее на первом экране, а затем выберите более старую точку восстановления для восстановления компьютера. *
* Примечание. Если точки восстановления недоступны, попробуйте восстановить Windows 10 до более ранней сборки.
Метод 8. Восстановите Windows 10 с помощью обновления на месте.
Последний метод решения проблем с Windows 10 — это выполнить восстановление-обновление до Windows 10. Для этой задачи следуйте подробным инструкциям в этой статье: Как восстановить Windows 10.
Вот и все! Сообщите мне, помогло ли вам это руководство, оставив свой комментарий о том, какой метод работает для вас. Пожалуйста, поставьте лайк и поделитесь этим руководством, чтобы помочь другим.
Если эта статья была для вас полезной, поддержите нас, сделав пожертвование. Даже 1 доллар может иметь огромное значение для нас. в наших усилиях продолжать помогать другим, сохраняя при этом этот сайт бесплатным: Смотрите лучшие предложения на Woot! Компания-амазонка доступна только сегодня. Бесплатная доставка для членов Prime! Если вы хотите, чтобы был постоянно защищен от вредоносных программ, существующих и будущих , мы рекомендуем вам установить Malwarebytes Anti-Malware PRO , нажав ниже (мы действительно зарабатываете комиссию от продаж, произведенных по этой ссылке, но без дополнительных затрат для вас.У нас есть опыт работы с этим программным обеспечением, и мы рекомендуем его, потому что оно полезно и полезно):Полная защита домашнего ПК — Защитите до 3 ПК с помощью НОВОГО ПО Malwarebytes Anti-Malware Premium!
| ||||
Как изменить фон рабочего стола в Windows 7
- Компьютеры
- Операционные системы
- Windows 7
- Как изменить фон рабочего стола в Windows 7
Энди Рэтбоун
Чтобы оживить рабочий стол, Windows 7 покрывает его красивыми картинками, известными как фон . (Большинство людей называют фон обоями . ) Вы можете легко изменить фон рабочего стола в Windows 7, чтобы проявить свою индивидуальность.
Щелкните правой кнопкой мыши пустую часть рабочего стола и выберите «Персонализировать».
Появится панель персонализации панели управления.
Щелкните параметр «Фон рабочего стола» в нижнем левом углу окна.
Попробуйте разные фоны, щелкая их; нажмите кнопку «Обзор», чтобы просмотреть изображения из разных папок.
Щелкните любое изображение, и Windows 7 быстро поместит его на фон рабочего стола.
Нашли хранителя? Нажмите кнопку «Сохранить изменения», чтобы сохранить изменения на рабочем столе. Если нет, щелкните меню «Расположение изображения», чтобы увидеть другие варианты. Или, если вы все еще ищете, перейдите к следующему шагу.
Нажмите кнопку «Обзор» и щелкните файл в своей личной папке «Изображения».
Большинство людей хранят свои цифровые фотографии в папке «Изображения» или в библиотеке.
Нажмите «Сохранить изменения» и закройте окно «Фон рабочего стола», когда будете удовлетворены своим выбором.
Закройте программу, и выбранная вами фотография останется на рабочем столе в качестве фона.
Вот еще несколько советов по улучшению образа рабочего стола:
Отрегулируйте вид изображения с помощью параметра «Положение изображения». Windows 7 теперь предоставляет вам параметры Fill и Fit для увеличения небольших фотографий, например, сделанных с помощью мобильных телефонов.
Возьмите любую картинку в интернете. Щелкните правой кнопкой мыши изображение веб-сайта и выберите во всплывающем меню «Установить как фон».
Щелкните правой кнопкой мыши любую фотографию в папке «Изображения» и выберите «Установить как фон рабочего стола» — для быстрой смены обоев.
Если фоновая фотография затрудняет поиск значков на рабочем столе, попробуйте вместо этого использовать один цвет.
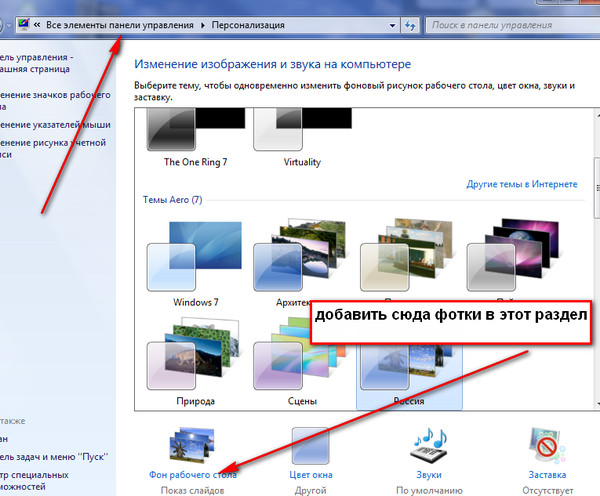 1, 8, 7, Vista, XP
1, 8, 7, Vista, XP