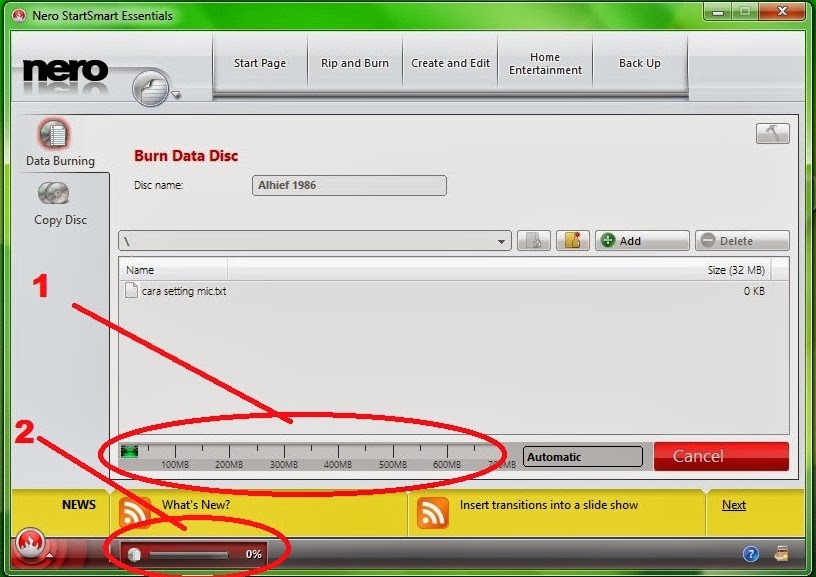Nero SmartStart – выбор новичка. Музыкальный центр на компьютере
Nero SmartStart – выбор новичка. Музыкальный центр на компьютереВикиЧтение
Музыкальный центр на компьютере
Леонтьев Виталий Петрович
Содержание
Nero SmartStart – выбор новичка
Все приложения и модули Nero доступны через единую оболочку – Nero SmartStart. Именно со знакомства с ней стоит начинать работу с Nero – в особенности, если вы совсем недавно обзавелись этим программным «комбайном».
В левой части этой яркой и несколько аляповатой оболочки вы увидите список программ, входящих в состав Nero. Оставим этот раздел пока без внимания – мы еще не разобрались, что к чему. А вот правая часть – это то, что нужно. Здесь расположен список операций, которые мы можем проделать с нашей несчастной «болванкой». В верхней части окна расположен переключатель типов дисков (CD и DVD) – его лучше сразу же установить в «нейтральное» положение CD/DVD, тогда SmartStart сразу же выдаст нам самый полный список операций.
Чуть ниже расположены значки тематических разделов:
Nero SmartStart
? Избранное – здесь расположены кнопки для запуска самых необходимых процедур, таких как запись диска с данными, создание музыкального или видеодиска, а также копирование CD и DVD-дисков «один в один».
? Данные
? Звук
? Фото и видео
? Копирование
? Дополнения
Теперь нам остается только выбрать из списка операций нужную нам в данный момент, щелкнуть по соответствующему значку… И в этот момент SmartStart коварно перекинет вас в объятия другой программы – записывать диски этот распорядитель просто не умеет…
NERO
NERO
Во время записи DVD с помощью программы Nero Burning ROM по тем звукам, которые издает привод, можно понять, что скорость записи непостоянна, иногда она снижается.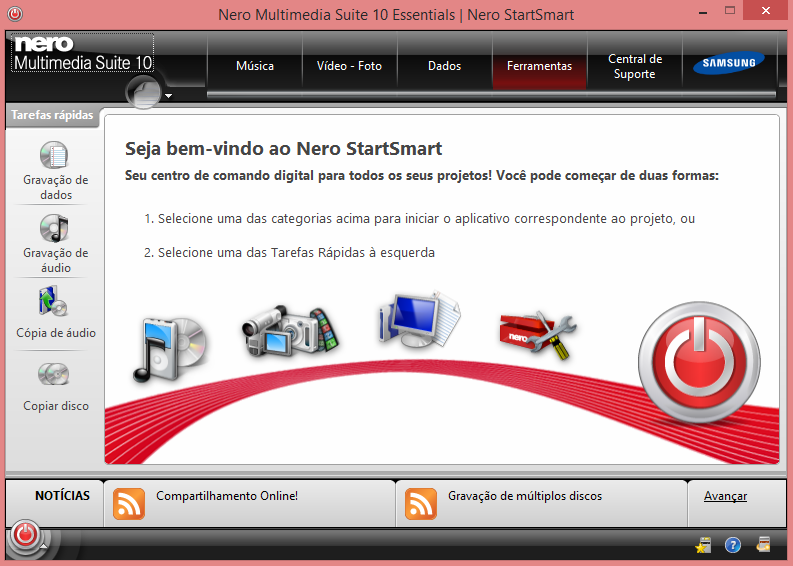
Nero BackItUp
Nero BackItUp Программа Nero BackItUp предназначена для:• создания резервных копий программ и файлов; таким образом вы можете предотвратить потерю данных, если произойдет сбой в работе операционной системы или жесткий диск компьютера заразится вирусами;• создания резервных
Nero CD-DVD Speed
Nero CD-DVD Speed Программа Nero CD-DVD Speed предназначена для проверки производительности привода компакт-дисков, точнее, для проверки его производительности при работе с каким-то определенным компакт-диском, так как на работу привода влияет качество самого диска. Кроме того,
Nero DriveSpeed
Nero DriveSpeed
Программа Nero DriveSpeed предназначена для регулирования скорости чтения информации с компакт-диска и настройки времени, затрачиваемого на его остановку.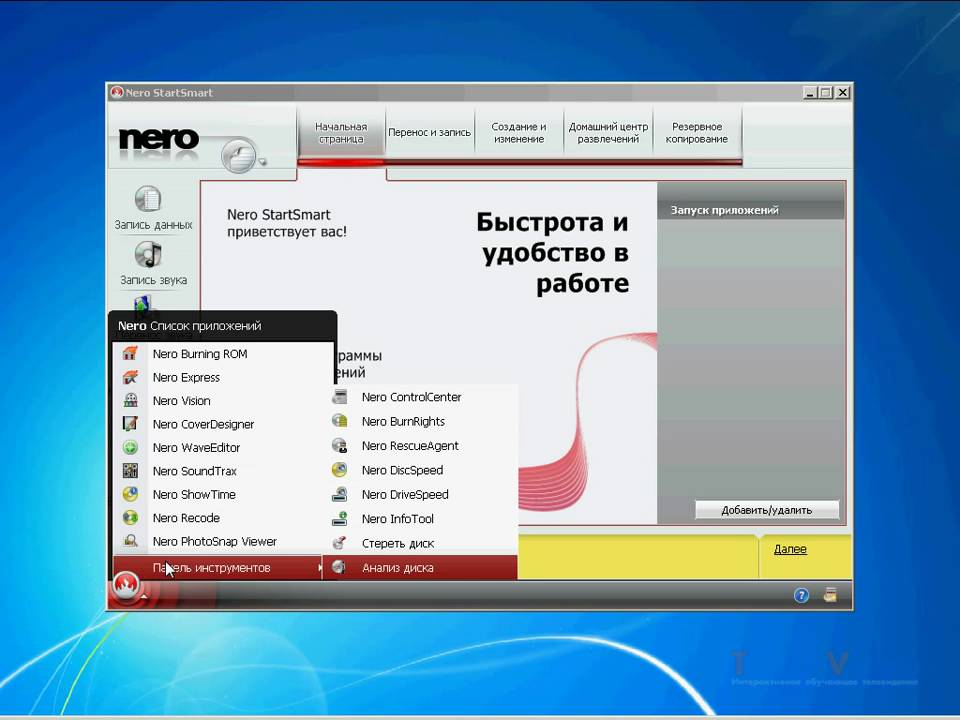 Для загрузки данного приложения воспользуйтесь одним из способов:• выполните команду Пуск ? Все программы ? Nero ?
Для загрузки данного приложения воспользуйтесь одним из способов:• выполните команду Пуск ? Все программы ? Nero ?
Nero InfoTool
Nero InfoTool С помощью программы Nero InfoTool можно узнать много полезной информации о приводе компакт-дисков и операционной системе.Для запуска приложения выполните одно из следующих действий:• выполните команду Пуск ? Все программы ? Nero ? Nero Toolkit ? Nero InfoTool;• окне Nero StartSmart в меню
Глава 9. От новичка до гуру. Дерево развития технаря
Глава 9. От новичка до гуру. Дерево развития технаря Технарь – слово всеобъемлющее. С одной стороны, «технарь» – это образ жизни, но с другой – только начало пути специалиста. Потому что, если у человека есть желание занять высокий пост, то придется быть не только технарем,
16.
 1. История случайного новичка
1. История случайного новичка16.1. История случайного новичка Почему программисты изобретают колесо? Существует множество причин от исключительно технических до психологических и причин связанных с экономикой систем производства программного обеспечения. Ущерб, наносимый распространенными
16.1. История случайного новичка
16.1. История случайного новичка Почему программисты изобретают колесо? Существует множество причин от исключительно технических до психологических и причин связанных с экономикой систем производства программного обеспечения. Ущерб, наносимый распространенными
2.1. Компоненты Nero 8
2.1. Компоненты Nero 8
Перед тем как описывать установку Nero 8, перечислим и кратко опишем назначение всех программ этого пакета, чтобы вы могли лучше ориентироваться при изучении материала книги. В последующих главах вы найдете подробные инструкции по работе с этими
В последующих главах вы найдете подробные инструкции по работе с этими
2.4. Установка Nero 8
2.4. Установка Nero 8 Итак, у вас имеется компьютер, пригодный для работы с приложениями пакета Nero 8, и вы хотите установить на нем программы пакета. Эта процедура совершенно обычная и производится запуском установочного файла с дистрибутивного компакт-диска. Опишем по шагам
Nero – выбор профессионалов
Nero – выбор профессионалов На знакомстве с «экспресс-режимом», в принципе, можно и остановиться. Но для настоящих профессионалов, которые хотят получить доступ ко всем настройкам программы, существует еще один режим. Собственно, он-то и был главным для Nero с самого начала –Nero DriveSpeed
Nero DriveSpeed
Популярный пакет Nero (кстати, очень многие ноутбуки комплектуются несколько урезанной версией этого пакета), помимо средств для записи CD и DVD, а также создания и просмотра различных мультимедийных файлов, содержит и ряд утилит. Среди них есть и небольшая программа
Среди них есть и небольшая программа
Nero
Nero Программа Nero пользуется огромной популярностью. Это приложение стало активно распространяться с выходом пятой версии. Индекс текущей версии уже достиг 7, и, говорят, готовится восьмая версия. Nero предлагает хорошую функциональность наряду с простым и удобным
NERO
NERO Как часто вы встречались с тем, что вам необходимо перенести информацию с компьютера на компьютер, скопировать музыкальный диск или просто подарить кому-то красиво оформленный диск, но чтобы по оформлению и содержимому он был просто единственный в мире? А создание
Как установить Nero 9. Как пользоваться Nero Startsmart
Данным постом я начинаю публикацию серии видеоуроков по работе с программой Nero, записанных компанией TeachVideo.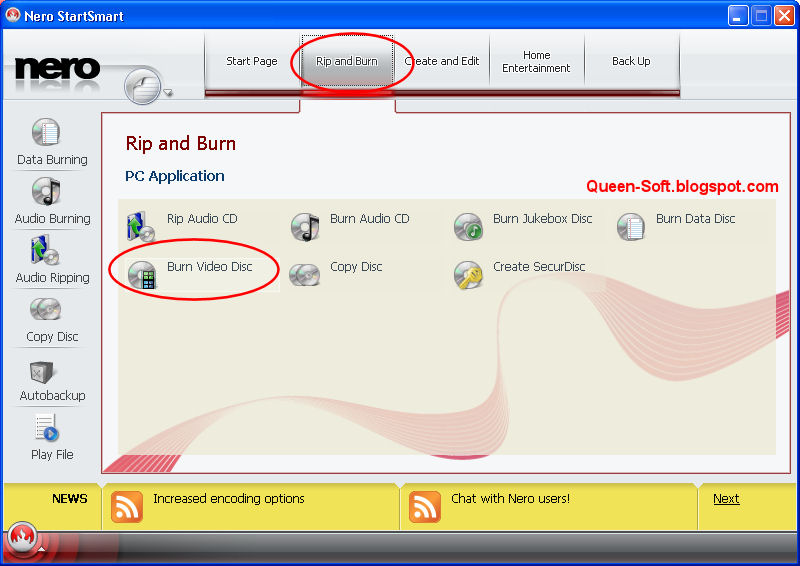 В данном курсе будет рассматриваться 9-я версия данной программы. Тем не менее, знания, полученные в этом видеокурсе, с успехом можно применять, работая и в других версиях программы. Вообще, Nero – это целый программный комплекс, который состоит не только из утилит работы с CD/DVD и Blu-ray дисками, но также имеет редакторы видео, аудио файлов, графический редактор, утилиту по созданию обложек дисков и ряд других вспомогательных утилит.
В данном курсе будет рассматриваться 9-я версия данной программы. Тем не менее, знания, полученные в этом видеокурсе, с успехом можно применять, работая и в других версиях программы. Вообще, Nero – это целый программный комплекс, который состоит не только из утилит работы с CD/DVD и Blu-ray дисками, но также имеет редакторы видео, аудио файлов, графический редактор, утилиту по созданию обложек дисков и ряд других вспомогательных утилит.
Так как видеокурс состоит из 34 коротких уроков, он будет распределен ориентировочно на пять частей, каждая из которых будет посвящена одному или нескольким отдельным модулям программы.
Содержание курса следующее:
Установка программы
Урок 1. Как установить программу Nero
Nero Startsmart
Урок 2. Как пользоваться программой Nero Startsmart, знакомство с компонентами
Урок 3. Быстрая запись дисков
Nero Express
Урок 4. Как пользоваться Nero express, как записать диск
Урок 5. Копирование дисков
Урок 6.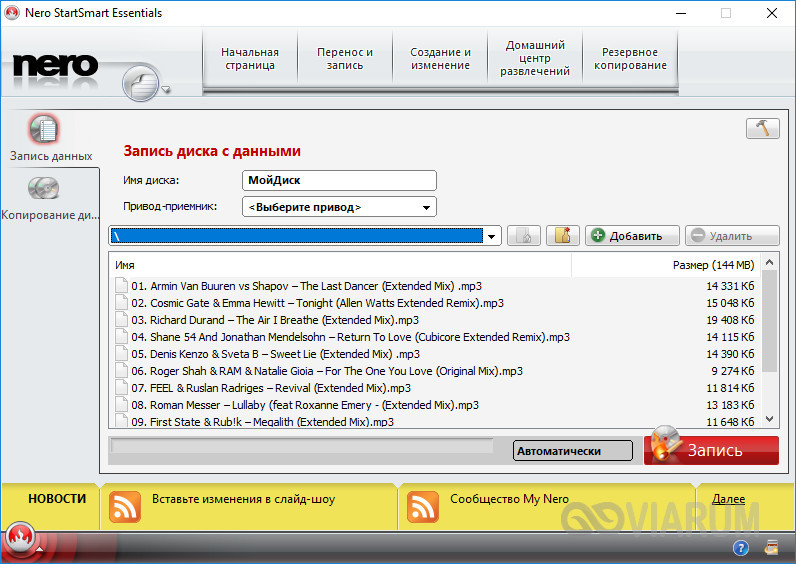 Создание образа диска и запись его на диск
Создание образа диска и запись его на диск
Урок 7. Работа с дисками в модуле Nero Express
Урок 8. Другие возможности программы
Nero Burning Rom
Урок 9. Знакомство с интерфейсом, как пользоваться Nero Burning Rom
Урок 10. Как записать CD/DVD диск с данными. Часть 1
Урок 11. Как записать CD/DVD диск с данными. Часть 2
Урок 12. Как записать CD аудиодиск
Урок 13. Как записать CD/DVD видеодиск
Урок 14. Как записать загрузочный CD/DVD диск, а также диск со смешанными данными
Урок 15. Особенности записи диска
Урок 16. Копирование CD/DVD дисков данной утилитой
Nero Vision (видео-редактор)
Урок 17. Как пользоваться Nero Vision, знакомство с интерфейсом программы
Урок 18. Работа с DVD-видео дисками
Урок 19. Работа с CD-видео дисками
Урок 20. Создание слайд-шоу
Урок 21. Создание фильма в данном редакторе
Nero Cover Designer (создание обложек дисков)
Урок 22. Обзор интерфейса программы
Урок 23. Создание лицевой стороны обложки
Создание лицевой стороны обложки
Урок 24. Создание наклейки CD/DVD диска
Nero Wave Editor (аудио-редактор)
Урок 25. Как пользоваться редактором, обзор интерфейса
Урок 26. Редактирование аудио-файла
Nero SoundTrax (создание саундтреков)
Урок 27. Как пользоваться Nero SoundTrax, обзор интерфейса программы
Урок 28. Создание простого микса
Урок 29. Создание проекта 5.1Surround с дискретными каналами
Урок 30. Оцифровка аудио с аналоговых носителей
Дополнительные приложения
Урок 31. Nero ControlCenter
Урок 32. Nero BurnRights
Урок 33. Nero RescueAgent
Урок 34. Nero DiscSpeed
В сегодняшнем обзоре мы рассмотрим первых три урока, а именно: как установить Nero 9 и как пользоваться Nero Startsmart – графической оболочкой для запуска всех утилит, входящих в программный пакет Nero.
Урок 1. Как установить программу Nero
Урок 2.
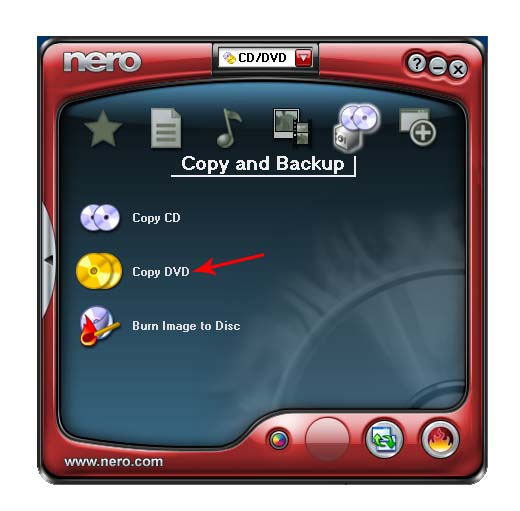 Как пользоваться программой Nero Startsmart
Как пользоваться программой Nero StartsmartУрок 3. Быстрая запись дисков
Продолжение здесь >>
Пожалуйста, поделитесь этим уроком с друзьями!
Запись имеет метки: CD/DVD, Nero, Nero Startsmart, Запись дисков
Nero StartsMart Windows 10 Загрузки — бесплатная загрузка Nero StartsMart для Windows 10
Результаты: 1 — 5 из 5
- Сортировка:
- Актуальность
- Название
- Загрузки
- Дата
- Цена: Все-
- Только бесплатно
- Только платно
Неро СтартСмарт
Nero StartSmart — это средство запуска проектов, которое позволяет как новичкам, так и опытным пользователям беспрепятственно получать доступ ко всем приложениям Nero 7 Premium Reloaded.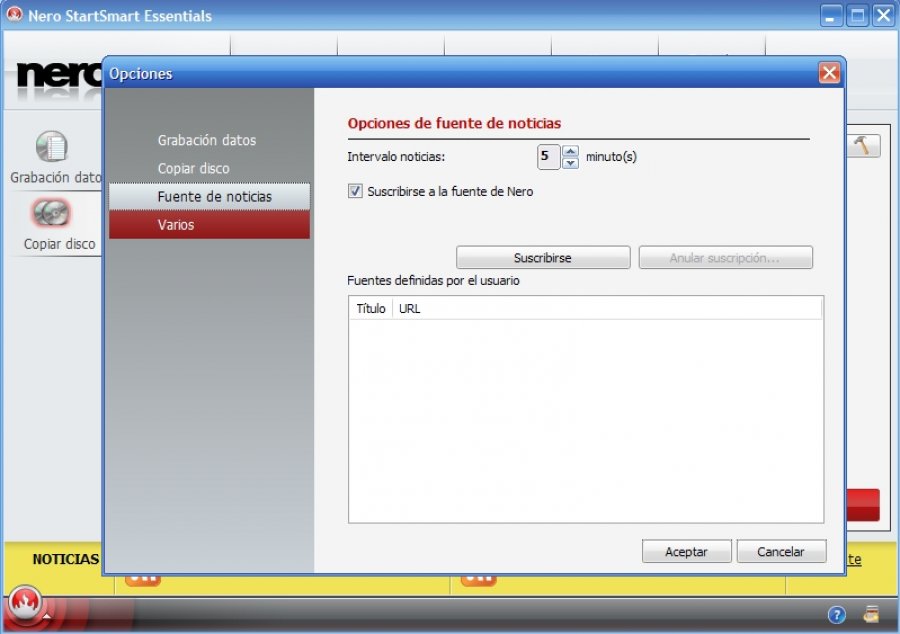 После запуска Nero StartSmart выберите нужную задачу и соответствующую…
После запуска Nero StartSmart выберите нужную задачу и соответствующую…
Nero — Nero 5 — Nero 6 — Nero 7 — Nero 7 Premium Reloaded — мастер nero — мастер записи — цифровые носители
Nero 9 Бесплатно
Nero 9 Бесплатная версия Nero предлагает вам возможность пользоваться всемирно известными … функциями копирования в течение неограниченного времени С
Nero StartSmart — Nero Express — Nero BackItUp — Nero Burning ROM — nero Express — nero Burning — nero — Burning — DVD Burn — CD Burn — DVD Creator — CD Creator — Burning
Nero 7 Ultra Edition
Nero 6 обновлен до Nero 7. Nero 7 Ultra Edition позволяет вам испытать свои … и инновационные способы. С добавлением Nero Home media manager вы теперь можете …
Nero 7 Ultra Edition позволяет вам испытать свои … и инновационные способы. С добавлением Nero Home media manager вы теперь можете …
ImgBurn
ImgBurn поддерживает широкий спектр форматов файлов изображений, включая BIN, CUE, DI, DVD, GI, IMG, ISO, MDS, NRG и PDI. Он может сжечь…
Цена: БЕСПЛАТНО / Бесплатное программное обеспечениезаписать — dvd img записать — стереть dvd — записать образ — img — записать img — записать img — imgburn — imgburne — imgburner — чтение iso — nero — nerostartsmart — power iso — малый записывающий компакт-диск — Img Burn
КлонDVD
Программа elby CloneDVD™ 2 копирует фильмы с непревзойденным качеством изображения.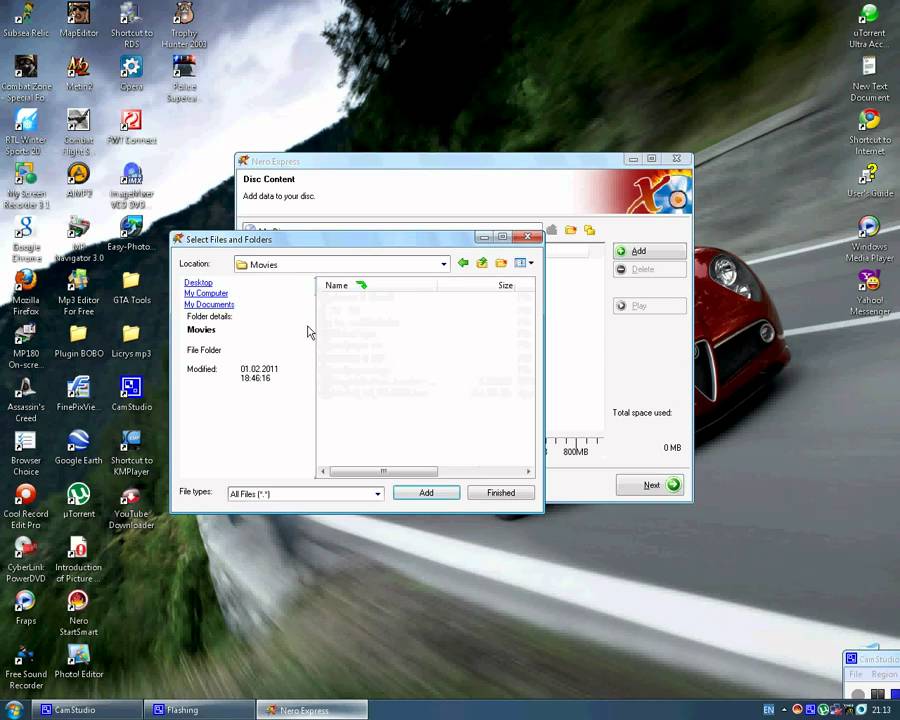
clone — клонировать DVD — clonedvd — управление — копировать DVD — быстро — img — записывающее устройство — фильмы — бесплатное ПО для записи nero — nerostartsmart — моментальные снимки — пользователь — проигрыватель Windows Media — DVD COPY — DVD BACKUP — резервное копирование DVD — клонер — резервное копирование — копировать
Результаты: 1 — 5 из 5
- Сортировать по:
- релевантность
- название
- загрузок
- рейтинг
- дата
- Цена: Все-
- Только бесплатно
- Только платно
Как использовать Nero Smart Start
Nero за годы своего существования сделала много прорывов в технологии записи. Один из их последних релизов — Nero Start Smart. Nero Smart Start — это переработанный командный центр Nero Suite. Вам просто нужно выбрать нужную задачу, и соответствующее приложение будет запущено автоматически. Вот несколько шагов, которые нужно выполнить, чтобы вы могли управлять программным обеспечением.
Один из их последних релизов — Nero Start Smart. Nero Smart Start — это переработанный командный центр Nero Suite. Вам просто нужно выбрать нужную задачу, и соответствующее приложение будет запущено автоматически. Вот несколько шагов, которые нужно выполнить, чтобы вы могли управлять программным обеспечением.
Вещи, которые вам понадобятся
- Рабочий компьютер
- Приложение Nero Smart Suite
Инструкции
- Включите компьютер и установите Nero Suite.
- Запустите Nero Smart Start, дважды щелкнув его значок.
- Выберите задачу из списка встроенных функций Smart start.
- Дважды щелкните «Запись данных», чтобы увидеть «Экран записи диска с данными»
- Дважды щелкните «Запись звука», чтобы увидеть «Экран записи звука»
- Дважды щелкните Audio Ripping, чтобы увидеть «Audio Ripping Screen»
- Дважды щелкните «Копировать диск», чтобы увидеть «Экран копирования диска»
Экран записи диска с данными
- На начальном экране Nero Smart выберите пункт Запись данных.

- Вставьте имя вашего диска в поле «Имя диска».
- Нажмите кнопку «Добавить».
- Выберите нужные файлы на диске и нажмите «Открыть».
- По завершении нажмите кнопку «Записать» в нижней части экрана.
- Извлеките диск, когда закончите.
Экран записи аудио
- На начальном экране Nero Smart выберите пункт «Запись аудио».
- Выберите тип аудиодиска, который вы хотите записать.
- Вставьте имя вашего диска в поле «Имя диска».
- Нажмите кнопку «Добавить».
- Выберите нужные файлы на диске и нажмите «Открыть».
- По завершении нажмите кнопку «Записать» в нижней части экрана.
- Извлеките диск, когда закончите.
Экран копирования аудио
- На начальном экране Nero Smart выберите «Копирование аудио».
- Вставьте аудиодиск, который вы хотите скопировать, в дисковод компакт-дисков.
- Выберите целевой каталог.
- Выберите формат выходного файла.