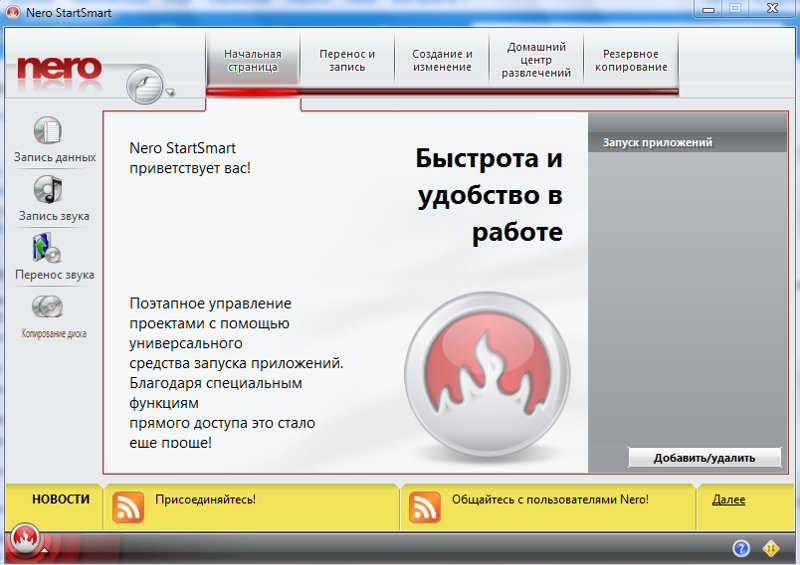Как правильно пользоваться программой неро 7. Работа с программой Nero Burning Rom
Многофункциональный программный продукт Nero, предназначенный и используемый для записи компакт-дисков и DVD, считается самым мощным и лучшим среди аналогичных программ, существующих на сегодняшний день.
Как пользоваться программой Nero
Информация о различных функциональных возможностях данной программы, заинтересует как бывалых пользователей так и тех кто только собирается установить её на компьютер. Ведь если вы знаете, как пользоваться Nero – вы сможете с его помощью производить различные операции с музыкальными, видео файлами, а также изображениями, осуществлять запись на нескольких приводах одновременно, поддерживать перепрожиг, создавать свои копии или свои компакт-диски, копировать даже защищенные компакт-диски. Программа легко настраивается на русский язык, благодаря чему она стала такой доступной.
Запись диска
Программа Nero StartSmart, расширяет возможности пользователей, которым необходимо создать DVD или CD диск, осуществить запись или изменить аудио.
Рассмотрим, как пользоваться Nero StartSmart при записи диска.
- В категории Данные выберите пункт Сделать диск данных.
- В окне окно записи диска нажмите кнопку Добавить.
- Появится окно Выбор файлов и папок. Выберите в меню ресурс на котором находятся необходимые файлы.
- Выберите записываемую папку (файл) и нажмите кнопку Добавить. После добавления всех папок (файлов) нажмите Завершение.
- В открывшемся окне Финальные установки записи отметьте галочкой поле Проверить данные после записи на диск, и нажимайте кнопку Запись.
Еще большие возможности дает программа Nero Burning, самая востребованная при копировании и прожиге дисков. Рассмотрим то, как пользоваться Nero Burning для записи диска.
- Через Start Smart запустите программу и выберите категорию диска, который вы планируете получить: фильм, звук и пр.
- Наведя курсор на значок, вы увидите список задач в соответствующей категории. Выбирая режим «Создать CD диск с данными», вы можете записать на CD: файлы документов, видео и музыкальные файлы и др.

- После выбора необходимого Вам диска, на экране возникает окно, в левой его части список папок и файлов для записи (первоначально пустой), в правой – список вашего компьютера. Перетаскиваете файлы из правой папки в левую. В низу есть индикатор суммарного размера данных, выбранных для записи. Он не должен превышать максимально возможное значение для записываемого диска.
- Когда список файлов для записи будет готов, нажмите вверху окна кнопку Запись. Появится диалоговое окно, в котором нужно указать параметры записи.
- Указываем скорость записи, не спешите выбирать максимальное значение. Другие настройки параметров лучше не менять. Обратите внимание, чтобы пункт Имитация был отключен.
- Для начала записи нажмите Burn (Прожиг) и следите за изменениями индикатора.
Работа с видеофайлами
Если вы часто работаете с видеофайлами, вам обязательно нужно побольше узнать о том, как пользоваться NeroVision. Эта программа разработана специально для редактирования данного типа файлов.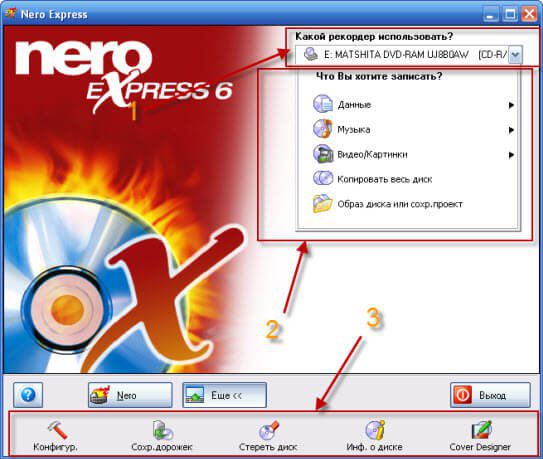 Особенно она заинтересует тех, кому необходимо копировать видеофайлы с таких носителей, как видеокамера, фотоаппарат, мобильный телефон. Управление этой программой не требует больших усилий и высокой профессиональной подготовки. Давайте попробуем, используя Nero Vision самостоятельно создать клип.
Особенно она заинтересует тех, кому необходимо копировать видеофайлы с таких носителей, как видеокамера, фотоаппарат, мобильный телефон. Управление этой программой не требует больших усилий и высокой профессиональной подготовки. Давайте попробуем, используя Nero Vision самостоятельно создать клип.
- Нажимаем кнопку «Обзор» и добавляем выбранные файлы к новому проекту.
- Переносим фотографии в панель обработки.
- Переходим в меню «Показать аудио», эта кнопка находится рядом с панелью навигации.
- Перемещаем нужный музыкальный трек из проводника в окно Nero.
- Корректируем время отображения фотографий.
- Устанавливаем для каждого слайда необходимый период показа.
- Используем визуальные эффекты между слайдами.
- Нажимаем кнопку «Просмотр» и оцениваем своё творение.
- Сохраняем готовый проект при помощи сочетания клавиш Ctrl и S.
Можно добавлять титры или другие надписи в необходимое место, можно взять видео с любого другого носителя, быстро отредактировать эти файлы и мгновенно создать новые видеофайлы DVD, VCD или SVCD.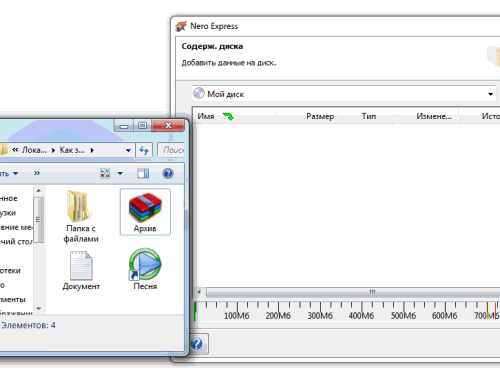 Программа не требует инсталляции, ее можно запускать с фотоаппарата или видеокамеры, что повышает удобство пользования.
Программа не требует инсталляции, ее можно запускать с фотоаппарата или видеокамеры, что повышает удобство пользования.
Здравствуйте, уважаемые читатели. Сегодня мы поговорим о вопросе, интересующем многих начинающих пользователей, а именно – как записать диск? Сразу скажу, что программ для записи CD и DVD дисков существует великое множество. Можно даже записать диск с помощью стандартного функционала Windows. Но в этой статье мы будем учиться записывать диск в программе Nero Burning ROM. Я считаю ее лучшей в плане удобства и функционала. Правда есть единственный недостаток – эта программа платная.
Итак, приступим. Первым делом устанавливаем Nero на компьютер. В пакет поставки Nero входит множество программ для (например, с помощью ), видео, графикой, но нас интересует только Nero Burning ROM. Поэтому можно сделать выборочную установку и поставить только этот компонент. После установки, из меню Пуск запускаем нашу программу для записи дисков.
Запись диска с данными
Первым делом научимся записывать обыкновенный диск с данными. При запуске Nero появится вот такое окно:
При запуске Nero появится вот такое окно:
В выпадающем меню слева сверху необходимо выбрать, какой диск мы собираемся записывать – DVD,CD или Blu-ray. Предположим, что у нас DVD.
Далее, в левой части окна, нужно указать, что мы записываем именно диск с данными. Для этого выбираем или DVD-ROM (UDF) или DVD-ROM (ISO). UDF и ISO – это спецификации форматов файловой системы для хранения файлов на оптических носителях. Разница между UDF и ISO в том, что UDF позволяет записывать файлы объемом больше 2 ГБ, то есть нет ограничения на размер файла, как в случае с ISO.
На вкладке Мультисессия есть возможность начать мультисессионный диск . Это значит, что в другой раз можно будет дописать на этот диск еще какое-то количество файлов. Если без мультисессии – то на диск нельзя будет больше ничего записать.
Следующая вкладка – Nero DiscSpan доступна только для проектов UDF с выключенной мультисессией. Эта функция позволяет автоматически распределить большие файлы (более 4,7 ГБ при записи DVD) на несколько дисков (узнать, как разбивать большие файлы на несколько частей при помощи Winrar можно ).
На вкладке UDF (ISO ) рекомендую оставить значения по умолчанию.
Вкладка Метка позволяет задать имя будущему диску. По умолчанию, имя для дисков – Новый.
Ну и последняя важная для нас вкладка – это Запись . Здесь выставляем скорость записи. По умолчанию стоит – Максимум, но нас это не устраивает. Рекомендую ставить скорость как можно меньше. Тем самым, больше вероятность, что диск запишется без ошибок, и будет нормально читаться на всех возможных носителях.
Теперь все настройки выставлены, можно переходить к следующему этапу. Нажимаем кнопку Новый . Перед нами появится рабочее окно Nero Burning ROM. Это окно условно разделено на две части. Слева – файлы, находящиеся на нашем диске (пока что пусто), а справа – все файлы, которые находятся на локальном компьютере.

Хочу обратить Ваше внимание на полосу в нижней части экрана. Она отображает степень наполненности диска. Напомню, что для обычного DVD полезный объем составляет где-то 4,5 ГБ. Поэтому внимательно следите за этой полосой – пока она зеленого цвета, диск можно записывать.
После того как выбор файлов для записи окончен, можно переходить непосредственно к записи. Для этого жмем кнопку Запись , еще раз проверяем настройки, и после этого нажимаем .
Вот и все, программа сама завершит запись и откроет дисковод с готовеньким диском.
Nero — это одна из самых мощных программ для записи дисков. В нее встроено множество функций, правда, чаще всего, люди не пользуются и половиной из того, на что она способна.
Мы будем учиться записывать на пустые CD и DVD диски через программу Nero Express, так как она наиболее простая и удобная.
Для ее открытия щелкните по кнопке «Пуск», откройте пункт «Программы» (Все программы), в появившемся списке найдите пункт «Nero» и откройте Nero Express.
Для начала программа предлагает выбрать тип данных (Данные; Музыка; Видео/Картинки; Образ, проект, копир).
Мы будем записывать на CD или DVD диск при помощи пункта «Данные». Дело в том, что этот вариант универсален: через него можно записать и текст, и картинки, и музыку, и видео. Причем, откроется такой диск на любом другом компьютере (не только на Вашем).
Нажмите на пункт «Данные». С правой стороны Nero выберите тот диск, на который нужно записать информацию — CD или DVD.
Только не забудьте вставить чистый диск в компьютер.
Откроется новое окошко.
Нажмите на кнопку «Добавить» справа.
Откроется окошко, перекрывающее программу Nero. Найдите в нем файлы и папки, которые хотите записать. Обратите внимание: с левой стороны можно выбрать другое место (Компьютер, Документы и т.д.).
Когда Вы найдете в окошке нужные файлы и папки, добавьте их. Для этого нажмите один раз левой кнопкой мышки по файлу или папке, которую хотите записать, и нажмите внизу кнопку «Добавить».
Добавлять Вы можете сколько угодно файлов и папок, главное, следите, чтобы диск не переполнился. Для этого у программы Nero внизу есть полоска. Пока места хватает, полоска заполняется зеленым цветом. Следите, чтобы она не стала красной. Это будет означать, что диск переполнен.
После этого окошко изменится.
Нажмите кнопку Запись (Прожиг).
И ждите. Идет процесс записи.
Когда диск запишется, он, скорее всего, сам выскочит из компьютера, а в центре программы Nero появится небольшое окошко, в котором будет написано «Прожиг успешно завершен» или что-то похожее. Нажмите кнопку «ОК» в этом окошке, потом кнопку «Далее» внизу справа и закройте программу Nero.
Приложения из пакета Nero 2015 Platinum очень давно перестали служить исключительно для записи дисков. В арсенале Nero теперь есть аудио- и видеоредакторы, средства для резервного копирования и восстановления данных, а также программы для синхронизации медиафайлов между устройствами домашней сети, включая использование облачного хранилища. Но в первой части обзора пакета Nero 2015 Platinum мы рассмотрим именно приложения для прожига дисков.
Но в первой части обзора пакета Nero 2015 Platinum мы рассмотрим именно приложения для прожига дисков.
У рядового пользователя название Nero в первую очередь ассоциируется с приложением Nero Burning ROM , названным в честь римского императора Нерона, по легенде приказавшего поджечь Рим, — фразы «Нерон поджигает Рим» и «Nero прожигает ROM» (так переводится название программы) по-английски звучат одинаково.
Не удивительно, что это приложение является самым популярным инструментом для записи дисков. Ведь с 1997 года, когда была выпущена первая версия, приложение развивалось и обрастало все новыми возможностями и инструментами.
Благодаря этому в настоящее время под торговой маркой Nero выходит целый пакет приложений, предназначенных для работы с медиафайлами, которые удачно дополняют друг друга. Но имя Nero стало объединяющим для всех этих продуктов. И даже компания Ahead Software GmbH, разработавшая этот замечательный продукт, в 2005 году изменила название на Nero AG .
Приложения, выпускаемые под брендом Nero, в процессе работы активно взаимодействуют между собой, передавая друг другу обрабатываемые данные для выполнения различных дополнительных операций. Тем не менее они способны работать и автономно, в связи с чем их можно приобретать по отдельности. Но все-таки выгоднее покупать их одним пакетом, поскольку цена в этом случае будет гораздо ниже.
Тем не менее они способны работать и автономно, в связи с чем их можно приобретать по отдельности. Но все-таки выгоднее покупать их одним пакетом, поскольку цена в этом случае будет гораздо ниже.
Я же, в свою очередь, буду рассматривать пакет Nero 2015 Platinum . На сегодняшний день это самый актуальный пакет, содержащий последние версии наиболее востребованных приложений Nero.
После установки все программы доступны из меню установленных приложений, но те, кто раньше не пользовался Nero или же работал с этими программами очень давно, поначалу могут запутаться в таком количестве нового софта. Избежать неразберихи помогает ярлык, автоматически создаваемый на рабочем столе. Он запускает вспомогательную оболочку, которая легко поможет пользователю найти нужную программу, исходя из его текущих потребностей.
Рассматривая этот пакет, логично было бы начать с Nero Burning ROM — ветерана, давшего начало проекту, но сперва я хочу сказать несколько слов о программе Nero ControlCenter, чтобы больше к ней не возвращаться. Это небольшое вспомогательное приложение, которое управляет установленными лицензиями и отвечает за своевременное обновление продуктов, установленных на компьютере. Кроме того, оно также позволяет выбрать настройки языка для всего программного пакета.
Это небольшое вспомогательное приложение, которое управляет установленными лицензиями и отвечает за своевременное обновление продуктов, установленных на компьютере. Кроме того, оно также позволяет выбрать настройки языка для всего программного пакета.
А вот теперь поговорим о Nero Burning ROM. Приложение позволяет записывать диски CD, DVD и Blu-ray или создавать на их основе файлы образов. Можно записать проект с данными какого-то отдельного типа вроде аудио или видео, а также смешанного типа.
При прожиге дисков можно использовать запись с защитой SecureDisc. Ее использование повышает степень сохранности данных в том случае, если диск поцарапается или получит другие физические повреждения сходных масштабов. Конечно, стопроцентной гарантии, что данные уцелеют, никто не дает, но шансы на это тем не менее увеличиваются.
Добавлять файлы в создаваемый проект можно несколькими способами. Например, через проводник Windows или приложение Nero MediaBrowser, запускаемое специальной кнопке в интерфейсе. Позже я расскажу об этом приложении подробнее, а пока продолжим разговор о Nero Burning ROM.
Позже я расскажу об этом приложении подробнее, а пока продолжим разговор о Nero Burning ROM.
Как я говорил, компания Nero AG постоянно улучшает свои продукты. При этом разработчики уделяют должное внимание новым технологиям и активно реализуют их поддержку в новых версиях приложений. Одним из примеров такого подхода можно назвать появление бесплатных приложений для мобильных устройств, работающих под управлением операционных систем Android и iOS.
Одно из таких приложений называется Nero AirBurn . Оно служит для того, чтобы создавать проекты для записи в Nero Burning ROM из файлов, хранящихся на мобильных устройствах. Причем делается это все прямо из интерфейса этих самых устройств. Вы просто выбираете на своем смартфоне или планшете файлы, которые хотите записать на диск, нажимаете кнопку «Записать», отмеченные данные передаются через Wi-Fi-соединение на компьютер с установленным Nero Burning ROM, и если в приводе установлен подходящий диск, то проект сразу же записывается. Вот так все просто.
Вот так все просто.
В качестве иллюстрации я привожу скриншот, сделанный с помощью приложения для Android. Версия для iOS находится .
Используя редактор Nero CoverDesigner, можно создать красивую обложку в коробку для готового диска или рисунок на диск. В нем есть несколько шаблонов, рассчитанных на существующие размеры дисков и упаковок для них, так что остается вставить изображение и добавить текст, если это необходимо.
Программа Nero CoverDesigner не входит в изначальный пакет установки, но она легко устанавливается прямо из интерфейса программы для прожига.
В приложении Nero Burning ROM множество разнообразных настроек, позволяющих очень четко задавать параметры записи. Если же нужно записать диск на скорую руку, можно воспользоваться приложением Nero Express.
Меню этого приложения содержит наиболее востребованные варианты записи, и оно позволяет создать проект и записать его на диск буквально в несколько щелчков мышью.
Если же понадобится активировать какие-то дополнительные настройки, которые отсутствуют в экспресс-версии, то с помощью специальной кнопки можно перейти в приложение Nero Burning ROM и продолжить работу уже там.
Для добавления файлов в проект точно так же можно использовать Nero MediaBrowser. Хотя это прекрасно делается с помощью стандартного проводника или путем перетаскивания файлов мышью.
За годы существования этих приложений они стали максимально дружелюбными к пользователю, и, как правило, никаких проблем в освоении этих инструментов не возникает. Тем более что в интерфейсе реализована поддержка русского языка.
Тем не менее Nero AG выпустила подробные руководства для Nero Burning ROM и Nero Express в формате мобильных приложений для Android и iOS. Материал в них удачно структурирован, и по-быстрому найти в них нужный раздел проще простого. Ссылки на эти руководства вы можете найти под этой статьей.
Nero Burning ROM – руководство пользователя.
Nero Burning ROM – это собственно и
есть та самая программа для записи компакт дисков. С ее помощью можно
создать диски различных форматов, такие как видео, аудио, диски с данными
и многое другое. На первый взгляд работа с программой кажется сложной,
однако, после краткого знакомства приходит уверенность, что создавать с ее
помощью диски легко и просто…
После запуска Nero
Burning ROM на экране компьютера появиться диалоговое окно:
В левой части окна находиться
прокручивающийся список типов дисков, которые можно создать с помощью
программы Nero. Для создания диска с данными выбираем CD-ROM (ISO) и
нажимаем кнопку новый (производить какие-либо настройки мы сейчас не
будем, этим займемся позже).
Для создания диска с данными выбираем CD-ROM (ISO) и
нажимаем кнопку новый (производить какие-либо настройки мы сейчас не
будем, этим займемся позже).
Теперь рассмотрим главное диалоговое окно:
Окно состоит из двух вложенных окон – “ISO
1” и “Просмотр файлов”, которые, в свою очередь,
разделены на две части. Разберем подробно любое окно, например
“Просмотр файлов”.
Оно разделено на два
раздела, слева находиться основной (корневой) раздел, справа
дополнительный. В основной части показан рабочий стол Вашего компьютера.
Для выбора копируемого файла производим следующие действия:
Выбираем в корне нужный каталог, раскрываем его
(нажимаем на + ), выбираем нужную папку, (если
вложенность папок большая, то процедуру “выбираем – раскрываем”, повторяем
до тех пор, пока не доберемся до необходимой папки) и кликнем на ней
мышкой.
В дополнительном разделе
покажется содержимое этой папки. Итак, мы видим папку и ее содержимое,
осталось захватить мышкой и перенести в окно «ISO
1» (в основной раздел) нужные, для копирования файлы
или папки из дополнительной части окна, или всю папку целиком из основного
раздела.
Окно «ISO 1» является полным аналогом предыдущего окна, в основной части отображаются папки, в дополнительной их содержимое. Основной (корневой) папкой является сам диск, если поместить файл (не папку) в основной раздел диска то файл отобразиться в дополнительном разделе, как содержимое основного раздела диска, это нормально.
Остается еще один
невыясненный вопрос: если переместить для копирования папку и необходимо в
эту папку добавить еще что-либо? Поступаем следующим образом – щелкаем на
ней мышкой, в дополнительной части окна появиться ее содержимое. Помещаем
нужный файл в дополнительный раздел.
По мере
заполнения нового проекта (данные для записи компакт диска называются
проектом) будет увеличиваться синяя полоска внизу экрана – это индикатор
заполнения проекта, не допускайте ее выхода за рабочий объем
диска.
Файлы для записи можно перетаскивать так же и из любого
открытого окна Windows – рабочего стола, с любого диска, с любой открытой
папки …
И на последок. Если
созданном проекте появиться необходимость удалить лишни файлы, то для
этого выделяем в окне «ISO
1» выбранный файл
мышкой, нажимаем правую клавишу (на мышке) и выбираем «удалить».
Если
созданном проекте появиться необходимость удалить лишни файлы, то для
этого выделяем в окне «ISO
1» выбранный файл
мышкой, нажимаем правую клавишу (на мышке) и выбираем «удалить».
Важно!!! Удалять файлы
из проекта следует только в окне «ISO
1», если
удалить в окне «Просмотр файлов», то файл удалиться с жесткого
диска!!!
После того как проект создан нажимаем на значок прожига и снова попадаем в диалоговое окно проекта диска.
Рассмотрим его подробней:
Инфо » содержит информацию про
записываемый проект, такую как дата создания проекта, его объем и т д.
На вкладке «мультисессия» показано меню:
- Создание мультисессионого диска – очень интересная и
необходимая опция, зачастую подготовленные для записи данные не займут
весь диск, и сразу возникает вполне закономерный вопрос — что делать с
оставшейся, незаполненной частью, пусть пропадает? Нет, на такой
диск можно впоследствии записать ещё что-нибудь полезное.
 Дело в том,
что можно не записывать весь диск целиком, а записать на него данные в
виде одой части или сессии. Записываем первые данные – значит, пишем
первую сессию, дописываем диск ещё чем-то, значит, пишем вторую
сессию, если осталось свободное место, то можно дописать третью,
четвертую, пятую и так до полного заполнения диска. Однако у такого
метода существуют и определенные недостатки, при записи каждой сессии к
ней добавляется около 13,5 МБ служебной информации, а к первой сессии
целых 22,5 МБ! Из этого само собой напрашивается вывод: в многосессионом
диске неизбежно присутствуют “потери” и чем больше сессий на диске, тем
больше “потерь”.
Дело в том,
что можно не записывать весь диск целиком, а записать на него данные в
виде одой части или сессии. Записываем первые данные – значит, пишем
первую сессию, дописываем диск ещё чем-то, значит, пишем вторую
сессию, если осталось свободное место, то можно дописать третью,
четвертую, пятую и так до полного заполнения диска. Однако у такого
метода существуют и определенные недостатки, при записи каждой сессии к
ней добавляется около 13,5 МБ служебной информации, а к первой сессии
целых 22,5 МБ! Из этого само собой напрашивается вывод: в многосессионом
диске неизбежно присутствуют “потери” и чем больше сессий на диске, тем
больше “потерь”.
- Продолжение мультисессионого диска – суть этой опции очень простая. Если мы создали мультисессионый диск, и даже записали на него первую сессию, то как добавить на него ещё данные? Все просто, при записи (или вернее при дозаписи) выбираем эту опцию и спокойно и уверенно пишем на него следующую сессию.
- Нет мультисессии – весь смысл данной
опции в том, что на диск помещается служебная информация о том, что диск
дописываться не будет.
 А это значит, что дописать такой диск уже
невозможно, даже при наличии свободного места на нем
.
А это значит, что дописать такой диск уже
невозможно, даже при наличии свободного места на нем
.
Как пользоваться Неро
Содержание
- Управление и воспроизведение
- Редактирование и конвертация видео
- Запись видео на диск
- Запись музыки на диск
- Запись образа диска
- Запись диска
- Создание обложек
- Резервирование и восстановление медиаконтента
- Вопросы и ответы
Каждый пользователь, который хоть раз задавался вопросом записи любого рода информации на физические болванки, обязательно сталкивался с программой Nero. Она является одним из первых решений, что дали возможность любому юзеру переносить музыку, видео и прочие файлы на оптические диски. Имея достаточно увесистый список функций и возможностей, данное ПО отпугивает новичков, но разработчик достаточно внимательно подошел к вопросу эргономичности продукта, поэтому вся мощь оформлена в простом и понятном современном меню.
Скачать последнюю версию Nero
Управление и воспроизведение
Модуль «Nero MediaHome» предоставит подробную информацию об имеющихся на компьютере медиафайлах, поможет воспроизвести их, а также просмотреть оптические диски и организовать потоковое воспроизведение на телевизоре. Достаточно запустить этот модуль, после он сам просканирует ПК и выведет все найденные сведения.
Достаточно запустить этот модуль, после он сам просканирует ПК и выведет все найденные сведения.
Модуль «Nero MediaBrowser» — упрощенная вариация вышеуказанного, умеет перетаскивать медиафайлы в различные приложения и поможет заняться сортировкой имеющегося контента.
Редактирование и конвертация видео
«Nero Video» — функциональное дополнение, которое осуществляет захват видео с различных устройств, его редактирование, сведение разных видеодисков и их последующую запись, а также экспорт видео в файл для сохранения на компьютере. Во время открытия файла будет предложено указать директорию устройства, которое нужно просканировать, затем с данными можно делать что угодно — от обрезки видео до создания слайд-шоу из фото.
«Nero Recode» умеет нарезать видеодиски, конвертировать медиафайлы для просмотра на мобильных устройствах или ПК. Оно же изменяет качество в HD или SD. Для этого требуется перетащить в окно исходный файл или папку и указать, что необходимо сделать.
Запись видео на диск
Главная задача программы — качественно прожигать диски любой информацией. Практически каждый пользователь Nero сталкивается с необходимостью записи видео. Производится это достаточно просто при помощи встроенных функций и инструментов. Другой наш автор в отдельной статье пошагово расписал эту операцию, показав все на скриншотах и выделив главные нюансы. Предлагаем ознакомиться с этим вариантом, перейдя по указанной ниже ссылке.
Подробнее: Как записать видео на диск с помощью Nero
Запись музыки на диск
Запись музыки происходит примерно по такому же принципу, как с видео, однако делается это с некоторыми особенностями. Например, Мастер настройки покажет, сколько всего времени будет длиться воспроизведение содержимого, а также в каком порядке будет проигрываться музыка. Настроить это можно и своими руками, задав необходимые параметры.
Подробнее: Запись музыки на диск с помощью Nero
Запись образа диска
Образ диска — система файлов со своей структурой и иерархией, которая читается с виртуального привода или записывается на физические носители. Рассматриваемый сегодня софт позволяет записать имеющийся образ на оптический диск при помощи инструмента «Nero Express». От пользователя требуется только указать сам файл и задать некоторые дополнительные настройки. Детальнее об этом читайте далее.
Рассматриваемый сегодня софт позволяет записать имеющийся образ на оптический диск при помощи инструмента «Nero Express». От пользователя требуется только указать сам файл и задать некоторые дополнительные настройки. Детальнее об этом читайте далее.
Подробнее: Запись образа диска с помощью Nero
Запись диска
Помимо различных видео и аудио, на диск можно записывать любые имеющиеся файлы. Для этого выбирается отдельный инструмент, затем в программу переносятся нужные данные. После пользователю предлагают создать уникальную конфигурацию, чтобы сортировать информацию и настроить безопасность содержимого. Развернутое руководство по этой теме вы найдете в указанном ниже материале.
Подробнее: Запись диска с помощью Nero
Создание обложек
В создании обложек для коробки или диска поможет редактор «Nero CoverDesigner». В нем есть множество встроенных шаблонов, а размеры проектов подогнаны под стандарты болванок и распространенных упаковок. Юзеру нужно лишь придумать оформление и создать его графическое представление при помощи этого инструмента.
Юзеру нужно лишь придумать оформление и создать его графическое представление при помощи этого инструмента.
Резервирование и восстановление медиаконтента
За отдельную платную подписку Nero может сохранить в собственном облаке все важные медиафайлы. После нажатия на соответствующую плитку в главном меню нужно проследовать инструкции по оформлению подписки на официальном сайте разработчика.
Случайно удаленные картинки и прочие файлы можно восстановить встроенным модулем «Nero RescueAgent». Укажите диск, на котором нужно искать остатки удаленных файлов, и в зависимости от срока давности выберите поверхностное или глубокое сканирование, а затем дождитесь окончания поиска.
Как вы видите, практически все операции, которые можно выполнить с оптическим диском, доступны в Nero.
Как записать музыку или фильм на диск через Неро
Каждый пользователь компьютера — то есть практически каждый человек сегодня — хотя бы однажды сталкивался с необходимостью записать диск. Чаще всего приходится записывать какие-то крупные объекты, которые хочется сохранить в своём домашнем архиве, например, фильмы и музыкальные альбомы в хорошем качестве. Давайте разберёмся, как записать на диск через Неро музыку или фильм.
Чаще всего приходится записывать какие-то крупные объекты, которые хочется сохранить в своём домашнем архиве, например, фильмы и музыкальные альбомы в хорошем качестве. Давайте разберёмся, как записать на диск через Неро музыку или фильм.
Через Nero Burning Rom без проблем записывается музыка либо видео на CD.
Nero Burning Rom — простая и удобная программа для записи любых компьютерных дисков. Нужно совершить всего несколько шагов, чтобы из пустой болванки получить CD или DVD с интересным фильмом или другой полезной информацией. Выполняем пошаговую инструкцию и узнаём, как пользоваться Неро.
Как записать СД-диск в Неро?
CD-диски бывают двух видов: Audio CD и MP3. Рассмотрим, как записать музыку на диск через Неро в формате Аудио СД.
- Вставляем чистую болванку в дисковод и запускаем Nero Burning Rom.
- Программа предлагает выбрать тип записываемой информации: данные, музыка и т. д. Выбираем вкладку «Музыка» и тип записи Audio CD.
- Появляется окно, куда следует добавить музыкальные композиции, которые и будут записываться.
 Нажимаем на кнопку «Добавить», расположенную справа.
Нажимаем на кнопку «Добавить», расположенную справа. - Открывается окно, отображающее папки и файлы вашего компьютера. Выделяем нужные композиции и кликаем «Добавить».
- Одновременно следим, чтобы объём CD не переполнился. Его наполненность отражается в специальной линейке внизу. По мере наполнения CD музыкой линейка становится зелёной. В её правой части стоит ограничитель красного цвета, как только зелёная полоса пересекает его, её цвет меняется на красный. Это означает, что наш CD переполнен, какая-то песня оказалась лишней — удаляем её.
- Когда используемый диск заполнен, нажимаем на кнопку «Далее». Программа выведет итоговое настроечное окно, после которого начнёт непосредственно запись песни на диск. При желании заполняем строку с названием и ставим галочку в пункт «Разрешить добавление файлов».
- Кликаем по кнопке «Запись» в правом нижнем углу и ждём, когда завершится нарезка, после чего нажимаем появившуюся кнопку OK и кнопку «Далее».
- Закрываем Nero и достаём из дисковода записанный CD.

Как записать диск в формате MP3 через Неро?
Теперь перейдём к следующему этапу обучения — узнаем, как нарезать музыку на диск через Неро, используя формат файлов MP3. MP3 — самый популярный формат для записи аудио. Пользуясь им, можно записать в десять раз больше композиций по сравнению с Audio CD, причем при домашнем прослушивании качество звука нисколько не страдает.
- Проверяем, что в дисководе стоит пустая болванка, и запускаем Неро.
- Выбираем пункт «Данные» из предлагаемых программой вариантов и тип диска Data CD.
- Повторяем все пункты, применяемые для записи в формате Аудио СД, и наслаждаемся музыкой!
Прочитав эту доступную и понятную пошаговую инструкцию, вы легко сможете записать музыку на диск через Nero. А вот для просмотра фильмов мы рекомендуем пользоваться не CD, а DVD-дисками. Читаем дальше!
Как записать ДВД-диск в Неро?
ДВД позволяет сохранять значительно больший объём информации, чем обычный СД-диск. На ДВД можно записывать и аудиофайлы, и видео. Рассмотрим, как записать фильм на диск с помощью Неро.
Рассмотрим, как записать фильм на диск с помощью Неро.
1 способ
ВНИМАНИЕ. Подойдёт для тех, кто планирует просматривать записанный фильм на ДВД-плеере.
- Вкладываем в дисковод чистую болванку и запускаем Nero Burning Rom.
- Проверяем, чтобы файлы для записи были в формате «.vob» или DVD-Video. Если формат другой, конвертируем их с помощью любого онлайн-конвертера, которые легко находятся через поисковик.
- В открывшемся окне находим меню, выбираем DVD, затем DVD-Video.
- Открывается окно с различными параметрами и вкладками вверху. Открываем вкладку «Запись» — нам интересна только она. Проверяем, что под заголовком «Действие» стоит галочка.
- Выбираем скорость записи. Оптимальная скорость — 8x, при ней возможность ошибки при прожиге минимальна.
- Нажимаем кнопку «Новый». Открывается окошко с файлами и папками вашего компьютера. Выделяем нужные файлы и перетаскиваем их в Неро, следя, чтобы они попали в папку «Video_TS». Если они окажутся в папке «Audio_TS», ДВД-плеер не сможет их прочитать.
 А также следим за линейкой внизу окна — она должна быть зелёного цвета; это означает, что фильм помещается на ДВД полностью.
А также следим за линейкой внизу окна — она должна быть зелёного цвета; это означает, что фильм помещается на ДВД полностью. - Нажимаем кнопку «Запись» и ждём результатов.
2 способ
ВНИМАНИЕ. Подходит для записи на ДВД-диск любой информации.
- Вставляем пустую болванку, запускаем Nero.
- Открывается окно, в котором справа следует выбрать DVD, а затем DVD-ROM (ISO) или DVD-ROM (UDF). Второй формат рекомендуется для файлов размером больше 2 ГБ.
- Кликаем по верхней вкладке «Мультисессия» и, в зависимости от того, хотим ли мы что-то ещё сюда дописывать или нет, отмечаем один из пунктов: «Начать мультисессионный диск» или «Без мультисессии». При записи фильма рекомендуем отмечать пункт «Без мультисессии».
- Во вкладке «Метка» можно ввести название фильма.
- Кликаем по вкладке «Запись», где устанавливаем оптимальную скорость 8x.
- Нажимаем кнопку «Новый» и видим окошко, в котором отображаются папки и файлы компьютера. Выделяем нужные файлы, в нашем случае — фильмы, и перетаскиваем их в Nero.
 Следим, чтобы зелёная линейка не вышла за границу красного цвета, иначе фильм не запишется.
Следим, чтобы зелёная линейка не вышла за границу красного цвета, иначе фильм не запишется. - Нажимаем «Запись» внизу окна и ждём, когда прожиг завершится.
Читая эти инструкции, вы могли убедиться, насколько удобна в обращении программа Неро и как легко записать любой диск с её помощью. Теперь вы умеете пользоваться Nero Burning Rom и записывать диски различных форматов: Audio CD, MP3 и DVD. Будем очень рады, если вы поделитесь в комментарии своим опытом по работе с этой программой!
Как пользоваться программой nero startsmart essentials. Записываем диск с помощью Nero Burning ROM
В
ерсия Nero 2014 является следующей версией программного обеспечения после Nero 2012. Этот пакет является более усовершенствованным, оснащенным новыми возможностями и всевозможными улучшениями. Nero уже давно перестала быть той простой программой для записи информации на диски. Теперь она позволяет, даже начинающему пользователю, без труда научиться управлять фото, видео, музыкой и другим контентом на планшетах, компьютерах и прочей домашней электронике.
Теперь она позволяет, даже начинающему пользователю, без труда научиться управлять фото, видео, музыкой и другим контентом на планшетах, компьютерах и прочей домашней электронике.
Также, не может не радовать уже полюбившийся многим владельцам планшетов плиточный интерфейс.
Что добавляет удобства в пользовании программой.
Nero MediaHome
При помощи этого приложения пользователи смогут с легкостью управлять своими фотографиями, видеофайлами и музыкой. Все файлы сортируются по датам создания, что значительно упрощает поиск. Кроме этого, приложение оснащено функцией распознавания лиц на фото! Достаточно выбрать вкладку «лица» и программа автоматически вырежет и отобразит идентифицированные лица.
Еще с помощью этой утилиты пользователи смогут создать единую домашнюю сеть в которой будут объединены все имеющиеся устройства, что позволит просматривать домашние фото и видео бесконечно не перемещая файлы с одного устройства на другое.
Nero MediaHome поддерживает работу с большинством наиболее популярных интернет ресурсов, что дает возможность наслаждаться потоковым онлайн вещанием.
Позволяет сортировать, находить и упорядочивать имеющиеся файлы на жестком диске компьютера.
С такой утилитой легко и просто навести порядок среди огромного количества фотографий и видеозаписей, которые хранятся на вашем ПК.
Это проигрыватель с возможностью воспроизведения 3D-видео и дисков Blu-ray и 3D Blu-ray. Кроме того, он поддерживает Java, потоковое воспроизведение файлов через интернет, воспроизводит видео и аудиофайлы форматов: MPEG2, VC-1, H.264, DOLBY®, DTS. Он довольно прост и удобен в использовании, но при этом обладает мощным функционалом, да еще и интегрирован в Nero MediaHome.
Если вы пользуетесь такой операционной системой, как Windows, то программка Nero Blu-ray 3D придется весьма кстати, поскольку Windows не способен определять автоматически форматы Blu-ray и Blu-ray 3D.
Отличный инструмент для создания и редактирования собственных видеороликов, фильмов. Создавать и записывать диски высокого качества теперь значительно проще.
Другими словами – это полноценный видео-редактор файлов, он удобен и прост в использовании, что делает его понятным даже неопытным пользователям.
Эта утилита предназначена для перекодировки или преобразования видео и аудиофайлов, находящихся на ПК или дисках, в различные форматы. Позволяет быстро преобразовывать и «сжимать» видео файлы, которые не помещаются на диске без потери качества.
Интерфейс приложения довольно прост и понятен, что позволяет даже новичку интуитивно разобраться как все работает.
Эта утилита позволяет загрузить шаблоны и образцы различных тем для обработки видеофайлов.
Если кликнуть по иконке.
То вы сразу попадете на сайт производителя, в раздел бесплатных шаблонов.
Эта программка предназначена для прожига дисков. Она поддерживает все существующие типы дисков. Имея огромный выбор всевозможных опций, она делает прожиг CD и DVD дисков максимально качественным и удобным даже для рядового пользователя. Опции конфигурирования можно увидеть сразу же – стоит только кликнуть по вкладке Nero Burning ROM.
Опции конфигурирования можно увидеть сразу же – стоит только кликнуть по вкладке Nero Burning ROM.
Возможно, некоторым пользователем покажется, что это приложение слишком сложное в пользовании, может быть. Но уделив немного времени и разобравшись как оно работает вы оцените все его преимущества, и поймете почему оно считается одним из лучших для прожига дисков.
Если все, что вам нужно – это запись информации на диск или запись образа, то Nero Express просто создана для вас. Эта программа позволит сделать все быстро и качественно. Выглядит окошко для записи диска вот так:
Запись можно производить на все существующие форматы дисков. Если вы хотите создать образы своих дисков, то Nero Express и здесь вам поможет. В этом приложении можно записать виртуальный образ на диск, не преобразовывая его в файл. Достаточно просто перетащить для прожига образ в формате ISO, IMG, NRG или CUE, а в итоге получите диск с информацией, который будет воспроизводиться на любом устройстве.
Эта утилита способна защитить вашу информацию от непредвиденных сбоев в работе ПК. Она позволяет создать резервные копии всех ваших документов, музыки, фото и видео файлов. Резервное копирование информации можно даже запланировать с заданной периодичностью.
При первом запуске программы открывается окошко:
Остается только загрузить утилиту и пользоваться возможностями Nero BackItUp.
Nero — это одна из самых мощных программ для записи дисков. В нее встроено множество функций, правда, чаще всего, люди не пользуются и половиной из того, на что она способна.
Мы будем учиться записывать на пустые CD и DVD диски через программу Nero Express, так как она наиболее простая и удобная.
Для ее открытия щелкните по кнопке «Пуск», откройте пункт «Программы» (Все программы), в появившемся списке найдите пункт «Nero» и откройте Nero Express.
Для начала программа предлагает выбрать тип данных (Данные; Музыка; Видео/Картинки; Образ, проект, копир).
Мы будем записывать на CD или DVD диск при помощи пункта «Данные». Дело в том, что этот вариант универсален: через него можно записать и текст, и картинки, и музыку, и видео. Причем, откроется такой диск на любом другом компьютере (не только на Вашем).
Дело в том, что этот вариант универсален: через него можно записать и текст, и картинки, и музыку, и видео. Причем, откроется такой диск на любом другом компьютере (не только на Вашем).
Нажмите на пункт «Данные». С правой стороны Nero выберите тот диск, на который нужно записать информацию — CD или DVD.
Только не забудьте вставить чистый диск в компьютер.
Откроется новое окошко.
Нажмите на кнопку «Добавить» справа.
Откроется окошко, перекрывающее программу Nero. Найдите в нем файлы и папки, которые хотите записать. Обратите внимание: с левой стороны можно выбрать другое место (Компьютер, Документы и т.д.).
Когда Вы найдете в окошке нужные файлы и папки, добавьте их. Для этого нажмите один раз левой кнопкой мышки по файлу или папке, которую хотите записать, и нажмите внизу кнопку «Добавить».
Добавлять Вы можете сколько угодно файлов и папок, главное, следите, чтобы диск не переполнился. Для этого у программы Nero внизу есть полоска. Пока места хватает, полоска заполняется зеленым цветом. Следите, чтобы она не стала красной. Это будет означать, что диск переполнен.
Пока места хватает, полоска заполняется зеленым цветом. Следите, чтобы она не стала красной. Это будет означать, что диск переполнен.
После этого окошко изменится.
Нажмите кнопку Запись (Прожиг).
И ждите. Идет процесс записи.
Когда диск запишется, он, скорее всего, сам выскочит из компьютера, а в центре программы Nero появится небольшое окошко, в котором будет написано «Прожиг успешно завершен» или что-то похожее. Нажмите кнопку «ОК» в этом окошке, потом кнопку «Далее» внизу справа и закройте программу Nero.
Всем привет Поговорим сегодня о такой программе как Nero, я расскажу что это за программа и для чего она нужна. Думаю вы сможете понять, нужна она вам или нет и если что, то я покажу как ее удалить. В общем все покажу что нужно..
Программу Nero я уже знаю достаточно давно, и я честно говоря не буду утверждать, но вроде бы она уже даже стояла на компьютере, который мне подарили. А это было ну очень давно так бы сказать, лет десять точно. В то время, как мне кажется Nero была еще хорошо популярна, а вот сейчас уже нет такой популярности, или есть? Мне просто показалось что нет…
В то время, как мне кажется Nero была еще хорошо популярна, а вот сейчас уже нет такой популярности, или есть? Мне просто показалось что нет…
Но почему она уже не такая популярная? А все дело в том, что раньше Nero была простенькой и удобной программкой, внутри которой было несколько инструментов для работы с дисками. Я что-то совсем не написал, для чего нужна программа Nero. Тут все просто, на то время, когда я ее знал, то она нужна была для работы с дисками: записывать файлы на них, стирать, удалять данные с них, ну и еще что-то. Были там какие-то и фирменные технологии. Но со временем прога стала такой большой и крутой, такой блин комбайн в итоге получился, что для того чтобы записать данные на диск, то уж лучше воспользоваться какой-то простой утилитой типа UltraISO. Хотя вроде бы есть отдельные утилиты от Nero, ну те, которые предназначены чисто для записи дисков. Сами утилиты Nero качественные, ибо небольшие и безглючные
Хотя сначала и не кажется что она большая, стоит отдать должное тому, что интерфейс грамотно сделан, так бы сказать не напрягающий и при этом стильнючий
Кстати, вместе с Nero у меня установилась еще такая программулина как Music Recorder.
Nero это платная программа, но есть бесплатный тестовый период, так что можно и оценить как работает программа
Значит скачал я программу, установил ее, устанавливалась кстати не так уж и быстро, пару мину точно, что только подтверждает то, что Nero сегодня это уже такой себе нехилый комбайн с кучей возможностей! Это по сути несколько программ в одной. Свиду все нормалек, а весит то почти полтора гигабайта, вот подлянка какая!
Когда я запустил программу, то выскочило вот такое вот окошко, где было написано, что у меня осталось две недели на изучение проги:
Вот как выглядит программа Nero:
Сказать что она изменилась, то это ничего не сказать. Она никогда не была такой раньше, изменилась до неузнаваемости просто! Ну вот смотрите, это старя версия Nero 7, вот как она выглядит:
Ну как вам? Вроде бы куда лучше, есть какой-то свой интересный стиль, все удобно, в общем прогой пользоваться удобно. В современной версии, а я рассматриваю Nero 2016, то все сделано как-то уже без изюминки, все в стиле каком-то таком непонятном. . Но может быть это просто мне кажется
. Но может быть это просто мне кажется
В общем в стартовом экране Nero собрано очень много всяких инструментов, есть и Nero Burning ROM, Nero Express, это то, что я помню, что было и в старых удобных версиях. В общем запускаю я Nero Burning ROM:
Кстати! После того как я нажал, то вся эта программа, а она была на весь экран развернута, а потом она быстро укатила налево! Потом появилось снова окошко, ну что нужно купить прогу и все такое. А потом, когда я закрыл это окошко, то увидел уже утилиту Nero Burning ROM. Там еще будет окошко, ну типа добро пожаловать, просить будут указать имя, фамилию, короче я там просто нажал Закрыть и все. Потом нужно было создать Новый проект:
Как создали проект, то уже будет окошко Nero Burning ROM, хорошо что они хотя бы его не сильно изменили:
Но что это за программа Nero Burning ROM? Это чтобы вы смоли записать какие-то файлы на диск. Можно записать музыку, фильмы, в общем что угодно. Можно даже скачать в интернете образ диска в формате ISO (ну или в каком-то другом) и его тоже записать на обычный диск.
В самой программе Nero Burning ROM вам нужно выбрать тип диска, это выбирается вначале, потом в программе закинуть все файлы на будущий диск. Внизу в проге будет шкала заполнения от общего обьема, но зависит это все еще от того, какой диск вы выбрали. Обычные CD диски вмещают где-то 700 мегов, а DVD где-то 4.6 гига, ну примерно так. Ну вот я тут накидал какие-то файлы, ну просто так чтобы проверить, в общем смотрите:
Внизу видите зелененькое, это значит все океюшки, тут все норм, а вот там где красное, то это уже не влезет на диск. Справа выбираете и перекидываете файлы в левую часть, мышкой перетягиваете, нет никакого сложняка.
А еще есть Nero Express:
Ну и вы подумаете, а что это за программа такая Nero Express? Это почти тоже самое что и Nero Burning ROM, только упрощенная версия типа! Вот я ее запустил, вот как она выглядит:
Как мне кажется, то тут немного проще, вам сразу нужно выбрать что вы будете записывать и на какой диск. Потом, в следующем окне вам нужно добавить файлы (кнопка Добавить):
Потом, в следующем окне вам нужно добавить файлы (кнопка Добавить):
Ну и потом уже записать диск (перед этим вставив чистый диск в дисковод):
Ну то есть как видите, все работает нормально. Nero достаточная простая программа, просто нужно никуда не спешить и вы освоите ее точно. Ничего сложного как по мне нет. Когда захотите записать файлы на диск, то я советую это делать именно в Nero Express. Очень внимательно смотрите все там настройки и все такое, просто обычные диски, ну то есть CD-R, DVD-R, то они только для одноразовой записи. Потом вы уже ничего не сможете оттуда удалить. Поэтому у вас есть только одна попытка чтобы нормально записать файлы на диск. Мультисессионная запись, это такая запись, при которой можно еще что-то дописать потом на диск. Но это такое дело, такой диск потом комп точно сможет прочитать, а вот другое устройство, это не известно. Но часто нет проблем с чтением, капризными могут быть только какие-то бытовые DVD-проигрыватели.
В общем если вы новичок, то советую вам использовать именно Nero Express
Много чего есть там еще в Nero, если интересно, то можете посмотреть. Но как по мне, то раньше прога Nero была лучше, было только основное. Ну может быть немного хлама, но как-то он мне не мешал. Да и тут не мешает, но блин, я устанавливал прогу Nero несколько минут, это очень странно, ну потому что долго! То есть она не маленькая, хотя утилиты Nero Burning ROM и Nero Express совсем небольшие, что тогда много занимает места? По поводу размера, я посмотрел и вот смотрите, сколько весит установленная прога Nero:
Как по мне, то 1.39 гига, это не так уж и мало..
Так что думайте и если что, то я сейчас напишу как удалить Nero с компьютера, чтобы вы на всякий случай знали как это сделать. Я буду удалять с Windows 7, но в других виндовсах все почти также!
Для удаления можно вообще использовать такой удалятор как , он и прогу удалит и винду от следов почистит. Удалятор годный, давно уже существует, работает четко, в общем советую, ничего плохого в нем я не вижу. .
.
Ну а теперь как удалить по-простецки так бы сказать. Значит зажимаем кнопки Win + R и пишем туда такую команду:
Находим там значок Программы и компоненты, ну и запускаем его:
Потом находим в списке Nero 2016, нажимаем правой кнопкой и выбираем Удалить:
Появится сообщение такое, в нем вы тоже нажимаете Да:
Выскочит вот такое окошко, оно повисит немного, это типа идет процесс удаления:
В общем окошко у меня повисело так сказать прилично, если сравнивать с удалением других программ. Я так понимаю что тут удаляются компоненты по очереди и все это в автоматическом режиме происходило у меня. Висело окошко минуты три так точно, так что вы не удивляйтесь что оно долго висит. Во время того как будет висеть окошко, то я вам советую ничего за компом не делать, чтобы там все нормально удалилось. Как видите, все таки сегодня прога Nero уже увесистая так бы сказать и если вам нужно тупо записать файлы на диск, то может быть стоит использовать другую прогу? Хотя, если у вас супер мощный комп с процом Intel Core i7, то можно и Nero 2016 использовать…
После удаления Nero у вас еще что-то может остаться в компе, ну я имею ввиду еще какие-то маленькие проги от Nero, их тоже вы можете удалить таким способом (имею ввиду через окно Программы и компоненты).
Все ребята, на этом уже все, надеюсь что все вам тут было понятно, а если что-то не так, то извините. Удачи вам и чтобы у вас было все чики-пуки в жизни
01.11.2016
Nero Burning ROM – руководство пользователя.
Nero Burning ROM – это собственно и
есть та самая программа для записи компакт дисков. С ее помощью можно
создать диски различных форматов, такие как видео, аудио, диски с данными
и многое другое. На первый взгляд работа с программой кажется сложной,
однако, после краткого знакомства приходит уверенность, что создавать с ее
помощью диски легко и просто…
После запуска Nero
Burning ROM на экране компьютера появиться диалоговое окно:
В левой части окна находиться
прокручивающийся список типов дисков, которые можно создать с помощью
программы Nero. Для создания диска с данными выбираем CD-ROM (ISO) и
нажимаем кнопку новый (производить какие-либо настройки мы сейчас не
будем, этим займемся позже).
Теперь рассмотрим главное диалоговое окно:
Окно состоит из двух вложенных окон – “ISO
1” и “Просмотр файлов”, которые, в свою очередь,
разделены на две части. Разберем подробно любое окно, например
“Просмотр файлов”.
Оно разделено на два
раздела, слева находиться основной (корневой) раздел, справа
дополнительный. В основной части показан рабочий стол Вашего компьютера.
Для выбора копируемого файла производим следующие действия:
Выбираем в корне нужный каталог, раскрываем его
(нажимаем на + ), выбираем нужную папку, (если
вложенность папок большая, то процедуру “выбираем – раскрываем”, повторяем
до тех пор, пока не доберемся до необходимой папки) и кликнем на ней
мышкой.
В дополнительном разделе
покажется содержимое этой папки. Итак, мы видим папку и ее содержимое,
осталось захватить мышкой и перенести в окно «ISO
1» (в основной раздел) нужные, для копирования файлы
или папки из дополнительной части окна, или всю папку целиком из основного
раздела.
Окно «ISO 1» является полным аналогом предыдущего окна, в основной части отображаются папки, в дополнительной их содержимое. Основной (корневой) папкой является сам диск, если поместить файл (не папку) в основной раздел диска то файл отобразиться в дополнительном разделе, как содержимое основного раздела диска, это нормально.
Остается еще один
невыясненный вопрос: если переместить для копирования папку и необходимо в
эту папку добавить еще что-либо? Поступаем следующим образом – щелкаем на
ней мышкой, в дополнительной части окна появиться ее содержимое. Помещаем
нужный файл в дополнительный раздел.
По мере
заполнения нового проекта (данные для записи компакт диска называются
проектом) будет увеличиваться синяя полоска внизу экрана – это индикатор
заполнения проекта, не допускайте ее выхода за рабочий объем
диска.
Файлы для записи можно перетаскивать так же и из любого
открытого окна Windows – рабочего стола, с любого диска, с любой открытой
папки …
И на последок. Если
созданном проекте появиться необходимость удалить лишни файлы, то для
этого выделяем в окне «ISO
1» выбранный файл
мышкой, нажимаем правую клавишу (на мышке) и выбираем «удалить».
Если
созданном проекте появиться необходимость удалить лишни файлы, то для
этого выделяем в окне «ISO
1» выбранный файл
мышкой, нажимаем правую клавишу (на мышке) и выбираем «удалить».
Важно!!! Удалять файлы
из проекта следует только в окне «ISO
1», если
удалить в окне «Просмотр файлов», то файл удалиться с жесткого
диска!!!
После того как проект создан нажимаем на значок прожига и снова попадаем в диалоговое окно проекта диска.
Рассмотрим его подробней:
Инфо » содержит информацию про
записываемый проект, такую как дата создания проекта, его объем и т д.
На вкладке «мультисессия» показано меню:
- Создание мультисессионого диска – очень интересная и
необходимая опция, зачастую подготовленные для записи данные не займут
весь диск, и сразу возникает вполне закономерный вопрос — что делать с
оставшейся, незаполненной частью, пусть пропадает? Нет, на такой
диск можно впоследствии записать ещё что-нибудь полезное.
 Дело в том,
что можно не записывать весь диск целиком, а записать на него данные в
виде одой части или сессии. Записываем первые данные – значит, пишем
первую сессию, дописываем диск ещё чем-то, значит, пишем вторую
сессию, если осталось свободное место, то можно дописать третью,
четвертую, пятую и так до полного заполнения диска. Однако у такого
метода существуют и определенные недостатки, при записи каждой сессии к
ней добавляется около 13,5 МБ служебной информации, а к первой сессии
целых 22,5 МБ! Из этого само собой напрашивается вывод: в многосессионом
диске неизбежно присутствуют “потери” и чем больше сессий на диске, тем
больше “потерь”.
Дело в том,
что можно не записывать весь диск целиком, а записать на него данные в
виде одой части или сессии. Записываем первые данные – значит, пишем
первую сессию, дописываем диск ещё чем-то, значит, пишем вторую
сессию, если осталось свободное место, то можно дописать третью,
четвертую, пятую и так до полного заполнения диска. Однако у такого
метода существуют и определенные недостатки, при записи каждой сессии к
ней добавляется около 13,5 МБ служебной информации, а к первой сессии
целых 22,5 МБ! Из этого само собой напрашивается вывод: в многосессионом
диске неизбежно присутствуют “потери” и чем больше сессий на диске, тем
больше “потерь”.
- Продолжение мультисессионого диска – суть этой опции очень простая. Если мы создали мультисессионый диск, и даже записали на него первую сессию, то как добавить на него ещё данные? Все просто, при записи (или вернее при дозаписи) выбираем эту опцию и спокойно и уверенно пишем на него следующую сессию.
- Нет мультисессии – весь смысл данной
опции в том, что на диск помещается служебная информация о том, что диск
дописываться не будет.
 А это значит, что дописать такой диск уже
невозможно, даже при наличии свободного места на нем
.
А это значит, что дописать такой диск уже
невозможно, даже при наличии свободного места на нем
.
Здравствуйте, уважаемые читатели. Сегодня мы поговорим о вопросе, интересующем многих начинающих пользователей, а именно – как записать диск? Сразу скажу, что программ для записи CD и DVD дисков существует великое множество. Можно даже записать диск с помощью стандартного функционала Windows. Но в этой статье мы будем учиться записывать диск в программе Nero Burning ROM. Я считаю ее лучшей в плане удобства и функционала. Правда есть единственный недостаток – эта программа платная.
Итак, приступим. Первым делом устанавливаем Nero на компьютер. В пакет поставки Nero входит множество программ для (например, с помощью ), видео, графикой, но нас интересует только Nero Burning ROM. Поэтому можно сделать выборочную установку и поставить только этот компонент. После установки, из меню Пуск запускаем нашу программу для записи дисков.
Запись диска с данными
Первым делом научимся записывать обыкновенный диск с данными. При запуске Nero появится вот такое окно:
При запуске Nero появится вот такое окно:
В выпадающем меню слева сверху необходимо выбрать, какой диск мы собираемся записывать – DVD,CD или Blu-ray. Предположим, что у нас DVD.
Далее, в левой части окна, нужно указать, что мы записываем именно диск с данными. Для этого выбираем или DVD-ROM (UDF) или DVD-ROM (ISO). UDF и ISO – это спецификации форматов файловой системы для хранения файлов на оптических носителях. Разница между UDF и ISO в том, что UDF позволяет записывать файлы объемом больше 2 ГБ, то есть нет ограничения на размер файла, как в случае с ISO.
На вкладке Мультисессия есть возможность начать мультисессионный диск . Это значит, что в другой раз можно будет дописать на этот диск еще какое-то количество файлов. Если без мультисессии – то на диск нельзя будет больше ничего записать.
Следующая вкладка – Nero DiscSpan доступна только для проектов UDF с выключенной мультисессией. Эта функция позволяет автоматически распределить большие файлы (более 4,7 ГБ при записи DVD) на несколько дисков (узнать, как разбивать большие файлы на несколько частей при помощи Winrar можно ).
На вкладке UDF (ISO ) рекомендую оставить значения по умолчанию.
Вкладка Метка позволяет задать имя будущему диску. По умолчанию, имя для дисков – Новый.
Ну и последняя важная для нас вкладка – это Запись . Здесь выставляем скорость записи. По умолчанию стоит – Максимум, но нас это не устраивает. Рекомендую ставить скорость как можно меньше. Тем самым, больше вероятность, что диск запишется без ошибок, и будет нормально читаться на всех возможных носителях.
Теперь все настройки выставлены, можно переходить к следующему этапу. Нажимаем кнопку Новый . Перед нами появится рабочее окно Nero Burning ROM. Это окно условно разделено на две части. Слева – файлы, находящиеся на нашем диске (пока что пусто), а справа – все файлы, которые находятся на локальном компьютере.
Сейчас, файлы, которые мы хотим записать на диск, перетаскиваем из правой части экрана в левую, зажав левую кнопку мыши. Можно создать папки на диске, чтобы как-то упорядочить их хранение.
Хочу обратить Ваше внимание на полосу в нижней части экрана. Она отображает степень наполненности диска. Напомню, что для обычного DVD полезный объем составляет где-то 4,5 ГБ. Поэтому внимательно следите за этой полосой – пока она зеленого цвета, диск можно записывать.
После того как выбор файлов для записи окончен, можно переходить непосредственно к записи. Для этого жмем кнопку Запись , еще раз проверяем настройки, и после этого нажимаем .
Вот и все, программа сама завершит запись и откроет дисковод с готовеньким диском.
Nero инструкция на русском
Nero Burning ROM – руководство пользователя
Nero Burning ROM – это собственно и есть та самая программа для записи компакт дисков. С ее помощью можно создать диски различных форматов, такие как видео, аудио, диски с данными и многое другое. На первый взгляд работа с программой кажется сложной, однако, после краткого знакомства приходит уверенность, что создавать с ее помощью диски легко и просто…
В левой части окна находиться прокручивающийся список типов дисков, которые можно создать с помощью программы Nero. Для создания диска с данными выбираем CD-ROM (ISO) и нажимаем кнопку новый (производить какие-либо настройки мы сейчас не будем, этим займемся позже).
Для создания диска с данными выбираем CD-ROM (ISO) и нажимаем кнопку новый (производить какие-либо настройки мы сейчас не будем, этим займемся позже).
Окно состоит из двух вложенных окон – “ ISO 1” и “Просмотр файлов”, которые, в свою очередь, разделены на две части. Разберем подробно любое окно, например “Просмотр файлов”.
Оно разделено на два раздела, слева находиться основной (корневой) раздел, справа дополнительный. В основной части показан рабочий стол Вашего компьютера. Для выбора копируемого файла производим следующие действия:
Выбираем в корне нужный каталог, раскрываем его (нажимаем на +), выбираем нужную папку, (если вложенность папок большая, то процедуру “выбираем – раскрываем”, повторяем до тех пор, пока не доберемся до необходимой папки) и кликнем на ней мышкой.
В дополнительном разделе покажется содержимое этой папки. Итак, мы видим папку и ее содержимое, осталось захватить мышкой и перенести в окно «ISO 1» (в основной раздел) нужные, для копирования файлы или папки из дополнительной части окна, или всю папку целиком из основного раздела.
Окно «ISO 1» является полным аналогом предыдущего окна, в основной части отображаются папки, в дополнительной их содержимое. Основной (корневой) папкой является сам диск, если поместить файл (не папку) в основной раздел диска то файл отобразиться в дополнительном разделе, как содержимое основного раздела диска, это нормально.
Остается еще один невыясненный вопрос: если переместить для копирования папку и необходимо в эту папку добавить еще что-либо? Поступаем следующим образом – щелкаем на ней мышкой, в дополнительной части окна появиться ее содержимое. Помещаем нужный файл в дополнительный раздел.
По мере заполнения нового проекта (данные для записи компакт диска называются проектом) будет увеличиваться синяя полоска внизу экрана – это индикатор заполнения проекта, не допускайте ее выхода за рабочий объем диска.
Файлы для записи можно перетаскивать так же и из любого открытого окна Windows – рабочего стола, с любого диска, с любой открытой папки …
И напоследок. Если созданном проекте появиться необходимость удалить лишние файлы, то для этого выделяем в окне » ISO 1″ выбранный файл мышкой, нажимаем правую клавишу (на мышке) и выбираем «удалить».
Если созданном проекте появиться необходимость удалить лишние файлы, то для этого выделяем в окне » ISO 1″ выбранный файл мышкой, нажимаем правую клавишу (на мышке) и выбираем «удалить».
Важно. Удалять файлы из проекта следует только в окне «ISO 1», если удалить в окне «Просмотр файлов», то файл удалиться с жесткого диска.
После того как проект создан нажимаем на значок прожига и снова попадаем в диалоговое окно проекта диска.
Вкладка «Инфо» содержит информацию про записываемый проект, такую как дата создания проекта, его объем и т д.
На вкладке «мультисессия» показано меню:
Создание мультисессионого диска – очень интересная и необходимая опция, зачастую подготовленные для записи данные не займут весь диск, и сразу возникает вполне закономерный вопрос – что делать с оставшейся, незаполненной частью, пусть пропадает?Нет, на такой диск можно впоследствии записать ещё что-нибудь полезное. Дело в том, что можно не записывать весь диск целиком, а записать на него данные в виде одой части или сессии. Записываем первые данные – значит, пишем первую сессию, дописываем диск ещё чем-то, значит, пишем вторую сессию, если осталось свободное место, то можно дописать третью, четвертую, пятую и так до полного заполнения диска. Однако у такого метода существуют и определенные недостатки, при записи каждой сессии к ней добавляется около 13,5 МБ служебной информации, а к первой сессии целых 22,5 МБ! Из этого само собой напрашивается вывод: в многосессионом диске неизбежно присутствуют “потери” и чем больше сессий на диске, тем больше “потерь”.
Записываем первые данные – значит, пишем первую сессию, дописываем диск ещё чем-то, значит, пишем вторую сессию, если осталось свободное место, то можно дописать третью, четвертую, пятую и так до полного заполнения диска. Однако у такого метода существуют и определенные недостатки, при записи каждой сессии к ней добавляется около 13,5 МБ служебной информации, а к первой сессии целых 22,5 МБ! Из этого само собой напрашивается вывод: в многосессионом диске неизбежно присутствуют “потери” и чем больше сессий на диске, тем больше “потерь”.
Продолжение мультисессионого диска – суть этой опции очень простая. Если мы создали мультисессионый диск, и даже записали на него первую сессию, то как добавить на него ещё данные? Все просто, при записи (или вернее при дозаписи) выбираем эту опцию и спокойно и уверенно пишем на него следующую сессию.
Нет мультисессии – весь смысл данной опции в том, что на диск помещается служебная информация о том, что диск дописываться не будет. А это значит, что дописать такой диск уже невозможно, даже при наличии свободного места на нем .
А это значит, что дописать такой диск уже невозможно, даже при наличии свободного места на нем .
Работа в программе Nero Express
Программа Nero Express фактически является вариантом программы Nero Burning Rom с измененным пользовательским интерфейсом. Именно поэтому во время работы с Nero Burning Rom вы можете в любой момент переключиться в режим работы с Nero Express и продолжить работу. Точно так же вы можете запустить Nero Express, начать работу с этой программой, а в случае необходимости переключиться в режим Nero Burning Rom. Отметим, что все особенности работы Nero Burning Rom, описанные выше, подходят и к Nero Express.
Знакомство с программой и основные приемы работы
Выберите команду меню Nero Express в группе программ Ahead Nero главного меню Windows или нажмите кнопку на панели инструментов программы Nero Burning Rom. На экране появится главное окно Nero Express (Рис. 2.49).
Рис. 2. 49. Основное окно Nero Express
49. Основное окно Nero Express
Работа с этой программой напоминает работу с помощью проводника в Nero Burning Rom – вы последовательно, шаг за шагом, выполняете все необходимые для записи компакт-диска действия. В правой части окна расположено меню. В нижней части окна помещены несколько кнопок. При запуске программы по умолчанию дополнительные значки ниже кнопок отсутствуют, но нажав кнопку Еще (More), вы откроете панель с дополнительными элементами. Щелчком мыши на любом из дополнительных элементов вы вызовете соответствующий диалог, не отличающийся от аналогичных диалогов Nero Burning Rom.
Нажав кнопку Конфигур. (Configure), вы откроете диалог настройки программы, имеющий множество вкладок. Нажав кнопку Сохранить дорожки (Save tracks to HD), вы откроете диалог, в котором сможете сохранить композиции звукового компакт-диска в файлах на жестком диске вашего компьютера.Нажав Стереть диск (Erase Disk), вы откроете диалог очистки перезаписываемого диска, а при щелчке мышью на кнопке Инф. о диске (Disk Info) вы откроете диалог с полезной информацией о вставленном в дисковод компакт-диске. Нажав кнопку Cover Designer, вы запустите программу создания обложек для дисков. Особенности работы во всех этих режимах были подробно рассмотрены выше. Чтобы скрыть дополнительные элементы управления, нужно повторно нажать кнопку Еще (More). Для получения справочной информации нужно нажать кнопку и выбрать интересующую вас информацию в появившемся вспомогательном меню. Нажав кнопку Nero, вы переключитесь в режим работы с Nero Burning Rom. Напоминаем, что для обратного переключения нужно нажать кнопку на панели инструментов. Если вы хотите завершить работу с программой, следует нажать кнопку Выход (Exit).
о диске (Disk Info) вы откроете диалог с полезной информацией о вставленном в дисковод компакт-диске. Нажав кнопку Cover Designer, вы запустите программу создания обложек для дисков. Особенности работы во всех этих режимах были подробно рассмотрены выше. Чтобы скрыть дополнительные элементы управления, нужно повторно нажать кнопку Еще (More). Для получения справочной информации нужно нажать кнопку и выбрать интересующую вас информацию в появившемся вспомогательном меню. Нажав кнопку Nero, вы переключитесь в режим работы с Nero Burning Rom. Напоминаем, что для обратного переключения нужно нажать кнопку на панели инструментов. Если вы хотите завершить работу с программой, следует нажать кнопку Выход (Exit).
В списке, расположенном в правой верхней части окна программы, выбирается используемое при записи устройство. При этом, если устройство поддерживает разные форматы, например CD-RW и DVD+RW, оно будет помещено в список дважды, отдельно для каждого из поддерживаемых форматов. Также в списке имеется виртуальное устройство Image Recorder для создания образов дисков.
Также в списке имеется виртуальное устройство Image Recorder для создания образов дисков.
Комплекс Nero Burning ROM предназначен для записи дисков различного формата, в том числе CD, DVD и Blu-ray. Для того, чтобы разобраться, как пользоваться приложением, рассмотрим запись диска на примере DVD.
Запись диска- При запуске программа открывает окно под названием «Новый проект». В нем необходимо определить формат диска: CD, DVD или Blu-ray. В нашем примере рассматриваем вариант с DVD.
- Для начала необходимо выбрать формат спецификации: UDF или ISO. Первый позволяет записывать файлы свыше 2 Гб.
- Далее необходимо перейти на вкладку «Мультисессия». Вкладка «Мультисессия»
Благодаря этому пользователь получает возможность загружать на выбранный диск новые файлы.
 Опция позволяет распределять на фрагменты большие файлы (свыше 4.7 Гб) на разные диски. На вкладке «Метка» задается имя диска.
Опция позволяет распределять на фрагменты большие файлы (свыше 4.7 Гб) на разные диски. На вкладке «Метка» задается имя диска.- Как только все настройки будут определены пользователем, необходимо создать новый проект, воспользовавшись кнопкой «Новый». Далее откроется двухпанельный интерфейс, в котором с помощью функции перетаскивания можно добавлять желаемые к записи на диск файлы. В данном интерфейсе пользователь получает возможность упорядочить файлы.
- Для определения заполненности пространства на диске есть специальный индикатор в виде полосы в нижней части окна. При изменении цвета с зеленого на красный необходимо остановить добавление файлов и удалить лишние.
- Разработчик рекомендует перед началом процесса прожига воспользоваться вкладкой «Запись для проверки настроек».
 Как только вы убедитесь, что все нужные настройки выставлены корректно, можно приступать к прожигу. Далее программа автоматически приступит к записи и завершит процесс, открыв дисковод с диском. Носитель полностью готов к использованию на других устройствах.
Как только вы убедитесь, что все нужные настройки выставлены корректно, можно приступать к прожигу. Далее программа автоматически приступит к записи и завершит процесс, открыв дисковод с диском. Носитель полностью готов к использованию на других устройствах.
Видео: 5 02 Запись дисков с помощью Nero Burning ROM
Глава 16 Запись дисков при помощи программы Nero Burning ROM. Новейший самоучитель работы на компьютере
Глава 16 Запись дисков при помощи программы Nero Burning ROM. Новейший самоучитель работы на компьютереВикиЧтение
Новейший самоучитель работы на компьютере
Белунцов Валерий
Содержание
Глава 16
Запись дисков при помощи программы Nero Burning ROM
? Проект записи CD-ROM.
? Настройка параметров записи.
? Запись звукового компакт-диска.
? Другие проекты.
? Печать обложки.
Тема, рассматриваемая в данной главе, довольно обширна, поэтому я приведу только самые необходимые каждому пользователю сведения о записи дисков в наиболее популярной программе Nero Burning ROM.[3]
Кроме того, замечу, что не стоит пользоваться встроенными средствами записи CD системы Windows XP. Несмотря на то, что сама эта идея достойна внимания, реализация ее, к сожалению, пока далека от совершенства. Поэтому лучше использовать специализированные программы.
Данный текст является ознакомительным фрагментом.
Создание и запись CD- и DVD-дисков
Создание и запись CD- и DVD-дисков
Многие пользователи, чьи компьютеры оборудованы устройствами для записи CD- или DVD-дисков пользуются платными программами, такими, например, как Nero. Но и здесь можно найти хорошие аналоги. Например, можно выбрать программу CDBurnerXP.CDBurnerXP
Но и здесь можно найти хорошие аналоги. Например, можно выбрать программу CDBurnerXP.CDBurnerXP
Запись компакт-дисков
Запись компакт-дисков Если вы используете перезаписываемый компакт-диск, то перед записью его лучше очистить от ненужной информации. Для этого запустите программу Sound Forge 7.0 и выполните команду Tools ? Burn Track-at-Once Audio CD (Инструменты ? Запись аудиодиска в режиме «трек за раз»).
Запись компакт-диска с данными с помощью Nero Express
Запись компакт-диска с данными с помощью Nero Express Пожалуй, наиболее просто записать компакт-диск с данными. Рассмотрим, как сделать это в программе Nero Express.В окне Nero Express в области Что вы хотите записать? выполните команду Данные ? Диск с данными. Откроется окно, изображенное
Глава 7 Nero Burning ROM
Глава 7
Nero Burning ROM
• Интерфейс программы. • Области ISO1 и Просм. файлов.• Окно Записать проект.• Создание загрузочного диска.• Mixed Mode CD.Burning ROM – самая известная и наиболее часто используемая программа из пакета Nero. Данная утилита предназначена для записи дисков. В этой
• Области ISO1 и Просм. файлов.• Окно Записать проект.• Создание загрузочного диска.• Mixed Mode CD.Burning ROM – самая известная и наиболее часто используемая программа из пакета Nero. Данная утилита предназначена для записи дисков. В этой
Запись Audio CD в приложении Nero Burning ROM
Запись Audio CD в приложении Nero Burning ROM 1. Вставьте чистый диск в записывающий привод компьютера и запустите программу Nero StartSmart.2. Перейдите на вкладку Rip and Burn (Перенос и запись).3. Щелкните правой кнопкой мыши на задании Burn Audio CD (Запись аудио-диска). В открывшемся контекстном
Запись Audio CD в приложении Nero Express
Запись Audio CD в приложении Nero Express
Диск в формате Audio CD можно записать и в приложении Nero Express. Для этого нужно выполнить следующее.1. Вставьте чистый диск в записывающий привод компьютера и запустите программу Nero StartSmart. 2. Перейдите на вкладку Rip and Burn (Перенос и запись).3.
2. Перейдите на вкладку Rip and Burn (Перенос и запись).3.
5.2. Запись Video CD в Nero Burning ROM
5.2. Запись Video CD в Nero Burning ROM Записать видеофайлы на диск можно и при помощи приложения Nero Burning ROM. Информацию можно записать в двух форматах: Video CD и Super Video CD. Технология записи в них одинакова и различается только форматом исходного видеоматериала. Рассмотрим подробно
6.2. Копирование диска в Nero Burning ROM
6.2. Копирование диска в Nero Burning ROM Рассмотрим процесс копирования дисков при помощи приложения Nero Burning ROM, которое располагает гораздо большим количеством настроек, чем облегченное приложение Nero Express.1. Вставьте копируемый диск в привод. Запустите программу Nero StartSmart,
6.4. Создание образа диска в Nero Burning ROM
6. 4. Создание образа диска в Nero Burning ROM
Мы рассмотрели создание образа диска средствами утилиты Nero Express, входящей в новый пакет Nero 8. Выполнить процедуру создания образа диска можно и средствами приложения Nero Burning ROM, имеющего расширенные настройки. Чтобы выбрать и
4. Создание образа диска в Nero Burning ROM
Мы рассмотрели создание образа диска средствами утилиты Nero Express, входящей в новый пакет Nero 8. Выполнить процедуру создания образа диска можно и средствами приложения Nero Burning ROM, имеющего расширенные настройки. Чтобы выбрать и
6.5. Запись образа диска в Nero Express
6.5. Запись образа диска в Nero Express Вы создали и сохранили образ диска, но вся расположенная на нем информация хранится в одном файле, недоступном для просмотра. Чтобы вся сохраненная в образе информация предстала перед вами в своем первоначальном виде и соответствовала
6.6. Запись образа диска в Nero Burning ROM
6.6. Запись образа диска в Nero Burning ROM
Мы рассмотрели запись на диск из файла образа при использовании приложения Nero Express. Теперь рассмотрим алгоритм записи образа на диск посредством приложения Nero Burning ROM, которое предоставляет множество тонких настроек процесса записи. 1.
1.
Запись дисков
Запись дисков Увеличение объемов накопляемой и сохраняемой информации неизбежно приводит к истощению ее основных носителей. Благодаря наличию пишущего привода, одноразовым и многоразовым носителям для записи информации обычной и повышенной емкости (от 650 Мбайт до 8,5
Приложение Запись CD/DVD-дисков
Приложение Запись CD/DVD-дисков Приводы и форматы Оптические диски зарекомендовали себя как весьма надежные и удобные носители данных. Сейчас нет компьютера, не оснащенного хотя бы приводом для чтения обычных компакт-дисков (CD, Compact Disk). Да, кое у кого еще не установлены
Запись дисков средствами Windows
Запись дисков средствами Windows Для записи диска средствами Windows нужно выполнить следующие действия:перейдите в каталог, содержащий файлы, которые вы хотите записать на диск;выделите файлы и папки, нажмите правую кнопку мыши и выберите команду Копировать (или Вырезать —
Глава 21 Запись дисков
Глава 21
Запись дисков
• Запись средствами Windows• NeroПоддержка компакт-дисков мобильными компьютерами уже ни для кого не новость. Оптического привода может не быть в небольшом субноутбуке (в нем накопитель просто не помещается).В первое время производители оснащали
Оптического привода может не быть в небольшом субноутбуке (в нем накопитель просто не помещается).В первое время производители оснащали
Запись дисков
Запись дисков ……
РуководствоDevil May Cry 5 по Неро, Данте и Ви
Devil May Cry 5 не совсем достигает тех же высот повествования, что и недавние приключенческие боевики, такие как God of War . Он сфокусирован на идеальных комбинациях и высокооктановых столкновениях, в которых часто нужно учитывать множество переменных. Вот несколько советов для конкретных персонажей, которые помогут вам разобраться во всех этих беспокойных моментах.
Неро Неро — главный герой Devil May Cry 5 , и вы будете проводить с ним много времени. Его самые уникальные способности заключены в его руках Devil Breaker , которые подобны расходуемым мимолетным бонусам. Неро также может rev поднять свой меч, Красную Королеву, для дополнительного урона, и у него есть Голубая роза, пистолет дальнего боя.
Неро также может rev поднять свой меч, Красную Королеву, для дополнительного урона, и у него есть Голубая роза, пистолет дальнего боя.
Какие навыки купить в первую очередь: один слот Devil Breaker, Blue Rose’s Color Up, Red Queen’s Streak.
Неро — разносторонний персонаж, поэтому с самого начала подкрепляйте его широкий спектр сильных сторон. Streak — это решающий ход, чтобы сократить разрыв, когда вам нужно преследовать врагов. Способность заряжать ваше оружие — Color Up — и дополнительный слот Devil Breaker дадут вам передышку, чтобы справиться с любой ситуацией.
Devil BreakersДумайте о Devil Breakers как о чередующемся наборе специальных приемов, как в файтинге.
Вы можете использовать специальную кнопку Devil Breaker (B/круг) тремя способами:
- Нажмите, чтобы начать базовую атаку
- Удерживайте ее, чтобы высвободить высшую способность
- Нажмите LB/L1 для Breakaway .

Breakaway фактически взрывает руку, что отменяет захват или цепочку атак противника и освобождает Неро от повреждений. Последние два навыка расходуют Devil Breaker, ломая его и удаляя из вашего инвентаря.
Если у вас закончились Devil Breakers, вы можете найти их бесплатно или купить в магазине Нико между миссиями или в телефонах-автоматах.
Для каждого Devil Breaker закодировано особое особое движение. Часто это быстрая атака, похожая на гигантский удар молнии в ближнем бою. У некоторых есть удлиненные силы, такие как ракетный кулак, который постоянно находит врагов, чтобы ударить их, когда он летит по воздуху.
Изучение каждого предмета требует времени, но вы должны помнить одну вещь: если вы получите удар во время атаки, ваш Devil Breaker взорвется. Это включает в себя постоянные или одноразовые способности: если эффект имеет место, вы уязвимы для потери этого усиления.
Правила, регулирующие эту систему, ведут к своего рода танцу с Devil Breakers. Хотя вы не должны бояться их использовать, также есть подходящее время для этого. Если бой тяжелый, можно использовать ультимативную способность и сломать руку или две, чтобы выжить. Почти на каждом уровне есть телефон-автомат, по которому можно позвонить Нико и полностью пополнить свой запас до наступления точки невозврата. Если вы видите телефон, вероятно, предстоит крупная ссора.
Хотя вы не должны бояться их использовать, также есть подходящее время для этого. Если бой тяжелый, можно использовать ультимативную способность и сломать руку или две, чтобы выжить. Почти на каждом уровне есть телефон-автомат, по которому можно позвонить Нико и полностью пополнить свой запас до наступления точки невозврата. Если вы видите телефон, вероятно, предстоит крупная ссора.
Другая функция вашей руки Devil Breaker — захватная способность, которая называется Wire Snatch. Вы можете использовать это, даже если все ваши другие руки истощены — удерживайте кнопку блокировки (RB / R1) и нажмите кнопку Devil Breaker (B / Circle). Если враг маленький, вы притянете его к себе. Если они больше, вы будете тянуть себя вперед.
Wire Snatch — это не только отличный инструмент для сокращения разрыва (поскольку вы не можете использовать Streak в воздухе), но и идеальный способ продолжить комбо и усилить давление. После того, как комбо, казалось бы, закончено, и враг улетает, ударьте его с помощью Wire Snatch, чтобы схватить его и сделать еще одно комбо.
Неро может rev свой меч до или во время боя добавить дополнительный урон к атакам ближнего боя.
Нажмите кнопку LT/L2, отпустите, затем снова нажмите ее, чтобы включить прибор Exceed Gauge в левом верхнем углу экрана. Он выглядит как серия из трех глушителей, каждый из которых указывает уровень мощности. Вы будете знать, что датчик включен на один градус, если из одного из глушителей исходит пламя.
Неро разгоняет Красную Королеву CapcomНеро может вывести Красную Королеву из боя, но это не самый эффективный способ ее заполнить.
Вместо этого выполните серию из Ex-Act оборотов, нажав кнопку оборотов (LT/L2) сразу после атаки. Хотя может потребоваться некоторое усилие, чтобы сократить время (вы можете потренироваться в тренировочном режиме The Void на экране главного меню), со временем вы начнете естественным образом чувствовать ритм каждого комбо-удара и окно, необходимое для усиления. Датчик превышения.
Датчик превышения.
Если вы не понимаете концепцию оборотов, не зацикливайтесь на ней слишком сильно. В основном это необязательно при первом прохождении. Позже в игре вы сможете разблокировать Max-Act Мощность , которая полностью пополняет вашу шкалу для безупречного Ex-Act.
ВВ — уникальный персонаж в серии игр Devil May Cry, поскольку он не участвует в битвах напрямую. Вместо этого он будет использовать три существа: Griffon , Shadow и Nightmare . Первый действует как его дальняя атака, а два последних — его мышцы.
Кэпком Учитывая, что Кошмар — это особая способность с ограниченным использованием, Грифон и Тень — его основной дуэт, и у обоих есть свои собственные полосы здоровья. Если они истощены, они переходят в Тупик , что означает, что им потребуется время для перезарядки, прежде чем снова вступить в бой. Это делает Ви уязвимым.
Это делает Ви уязвимым.
У Ви есть еще одна оговорка: ему нужно добивать врагов своей тростью. После того, как полоса жизни врага истощится, вы увидите серию рун вокруг индикатора блокировки, а также призрачную ауру вокруг них. Теперь вы можете уничтожить их своей рукопашной атакой (B/Круг), которая в противном случае наносит номинальный урон. Убедитесь, что вы осматриваетесь и уничтожаете врагов, прежде чем они восстановят свое здоровье и снова вступят в бой.
Чтобы получить максимальную отдачу от V, управляйте своими питомцами на микроуровне, чтобы убедиться, что они не переусердствуют в драке. Сложность заключается в том, что вы будете делать это, одновременно уклоняясь от снарядов и вражеских атак.
Какие навыки купить в первую очередь: Trigger Heart, Повышение, Прорыв.
V грозен, но чрезвычайно хрупок. Чтобы исправить эту слабость, подберите Trigger Heart, чтобы продлили время действия Кошмара. Продвижение позволяет вам оседлать Кошмара и отдохнуть, пока боссы обрушивают на вас свои самые разрушительные атаки. Breakthrough , атакующая атака (вперед и в ближнем бою), будет вашей основной атакой, чтобы атаковать врагов с помощью Shadow и не дать им добраться до V в первую очередь.
Breakthrough , атакующая атака (вперед и в ближнем бою), будет вашей основной атакой, чтобы атаковать врагов с помощью Shadow и не дать им добраться до V в первую очередь.
QGriffon атакует либо быстрым нажатием кнопки с помощью скорострельных пуль, либо удержанием с большей площадью действия. против одиночных целей. По умолчанию для групп используются удерживающие атаки, которые заряжают большую серию молний, взрывающих область.
Неро и Грифон Кэпком Атакигрифона — это либо одиночное нажатие кнопки для скорострельных пуль, либо долгое нажатие с выплатой по площади. Более быстрые и слабые атаки хороши для одиночных целей. Атака с длительным нажатием заряжает серию молний, которые взрывают область, что делает ее отличной для групп врагов.
В отличие от двух других игровых персонажей, вы можете использовать атаки дальнего и ближнего боя одновременно, потому что технически они два миньона. Нет ничего плохого в том, чтобы спамить Griffon.
Нет ничего плохого в том, чтобы спамить Griffon.
В бою и вне боя Ви может удерживать кнопку прыжка, чтобы парить вместе с Грифоном. Захват и нажатие назад, а также кнопка прыжка вызовут Грифона, который вытащит вас из боя с помощью своего рода уклонения назад в воздухе.
ТеньТень — ваш авангард и основное средство защиты. Управляйте Тенью так же, как вы управляете Неро. Этот миньон способен на комбо и направленные атаки, как и другие персонажи Devil May Cry.
V и Shadow Capcom через PolygonПоначалу сложно понять этот менталитет, особенно если вы наблюдаете за боями на расстоянии с помощью V. Чтобы добиться успеха, часто используйте функцию захвата и практикуйте базовые комбинации с Тенью. Одно простое комбо: вперед + атака для рывка с Прорыв , назад + атака для подбрасывания их в воздух, а затем последующие нейтральные атаки.
Если вас бьют, не бойтесь остановить наступление и дать Тени передышку, особенно если босс готовится к разрушительной атаке. Отпустив кнопку Тени, вы вызовете ее обратно и позволите исцелиться. Как только вы будете готовы, вы можете мгновенно вернуть Shadow.
Отпустив кнопку Тени, вы вызовете ее обратно и позволите исцелиться. Как только вы будете готовы, вы можете мгновенно вернуть Shadow.
Шкала Devil Trigger определяет, когда вы можете призвать Кошмар. Как только у вас будет три полоски, вы можете развязать ее, но она останется только до тех пор, пока шкала не опустеет. В этом состоянии Кошмар делает что-то свое. Он будет бить врагов кулаками и использовать мощную лучевую атаку с задержкой, поэтому для удара потребуется немалая подготовка. Для боссов подождите, чтобы вызвать Кошмар, пока босс не успокоится после серии атак.
V и Кошмар CapcomПосле приобретения навыка Повышение Ви может ездить на Кошмаре, что дает небольшую передышку от атак и прямого контроля. Вы по-прежнему можете независимо управлять Грифоном и Тенью, а также ставить в очередь атаки Кошмаров с помощью кнопки B/Круг.
В отличие от Devil Triggers других персонажей, когда Nightmare отключен, V не восстанавливает здоровье, поэтому не полагайтесь на него для повышения.
За Данте можно играть, начиная с 10 миссии, и в основном он сохраняет свою Style — тяжелый комплект из Devil May Cry 3 и 4 .
Capcom через ПолигонДанте может переключаться на разные стили с помощью крестовины. Каждый отдельный стиль диктует свой набор движений и добавляет дополнительные способности. Trickster основан на движении, Gunslinger фокусируется на дальних атаках, Swordmaster — на ближнем бою, а Royal Guard — на реакции, основанной на обороне. Способности стиля либо встроены по умолчанию, либо активируются с помощью специальной кнопки стиля (B/круг).
Вы можете играть в одном стиле всю игру или постоянно переключаться между ними.
Какие навыки купить в первую очередь: Все улучшения стиля первого уровня.
Данте живет и умирает благодаря своим стилям, которые влияют на все его оружие и приемы. Первые всеохватывающие улучшения для каждого стиля относительно дешевы и добавляют дополнительные способности. Купите их сразу.
Первые всеохватывающие улучшения для каждого стиля относительно дешевы и добавляют дополнительные способности. Купите их сразу.
Трикстер — хороший стиль по умолчанию и самый простой из всех.
Когда вы нажмете кнопку «Стиль», Данте бросится в выбранном вами направлении. По сути, это удлиненный уклон, который не требует блокировки. Его также можно использовать в воздухе после получения первого улучшения Трикстера.
Если враг находится за кадром, и вы слышите, как снаряд летит или летит в вашу сторону, уже находясь в Трикстере, вы сможете быстро обойти его. С Трикстером вы можете вступать в бой и выходить из него быстрее, чем любой другой персонаж, так что воспользуйтесь этим преимуществом.
Стрелок Стиль Данте Стрелок Capcom Стрелок — сложный стиль, который нужно знать, когда использовать, но он почти всегда эффективен. Это стиль, ориентированный на дальнюю атаку, поэтому ваш стиль игры будет определять, как часто вы будете на него переключаться.
Это стиль, ориентированный на дальнюю атаку, поэтому ваш стиль игры будет определять, как часто вы будете на него переключаться.
Однако важно понимать, когда Стиль может пригодиться. Используйте его, когда вам нужно убивать группы более слабых врагов или когда вам нужно держаться на расстоянии от врагов, ориентированных на рукопашный бой. Избавляться от врагов, у которых есть тщательно продуманные дальние атаки и мгновенные навыки ближнего боя на расстоянии, всегда является самым безопасным способом действий, особенно на более высоких настройках сложности, которые могут серьезно подорвать ваше здоровье.
Используя в таких случаях Стрелка, вы увеличиваете базовую огневую мощь своих атак дальнего боя. У вас будет достаточно времени, чтобы переключиться на Трикстера, чтобы увернуться, когда они попытаются приблизиться. В этот момент можно безопасно вернуться в Стрелка.
Мастер меча Стиль мастера меча Данте Capcom Во время более сложных боев с боссами неплохо оставаться в Swordmaster , так как ваши удары будут в ближнем бою. Добавление большего количества комбо в микс не только поможет вашим показателям урона, но и вашему стилю.
Добавление большего количества комбо в микс не только поможет вашим показателям урона, но и вашему стилю.
Во время наступления держите Мастера меча под рукой. Если вы обнаружите, что босс шатается или иным образом недееспособен, Мастер меча нанесет больше урона быстрее, чем Стрелок, и вам не понадобятся защитные способности Трикстера или Королевской стражи.
Королевская гвардия CapcomКоролевская гвардия — самый сложный стиль для освоения. Он требует точности с точностью до кадра, а результат не так очевиден, как в других стилях.
Чтобы по-настоящему понять Королевскую гвардию и ее возможности парирования, вам нужно узнать время вражеских атак и посмотреть их анимацию, чтобы определить момент их соединения. Можно удерживать кнопку «Стиль», чтобы постоянно блокировать, но нажатие кнопки точно в нужный момент повысит шкалу Королевской гвардии. Это позволяет вам развязать мощную контратаку.
Это не та стойка, в которой вы собираетесь оставаться. Скорее, вы можете переключиться на нее во время защиты. Используйте его для парирования или двух, а затем вернитесь к атакующему стилю.
ДМС5 | Nero Gameplay Guide — Советы по способностям и оружию | Devil May Cry 5
Прочтите это руководство по игре Devil May Cry 5 (DMC5) о Неро, включая информацию об актере озвучивания Неро, игровом процессе, оружии, способностях и советах и приемах Devil Breaker, комбо-приемах, управлении персонажем и многом другом!
Руководство по игре с персонажами
Ознакомьтесь со списком игровых персонажей!
Содержание
- Nero — Обзор персонажа
- Рекомендуемые способности для Nero
- Nero Exclusive Techniques
- Recommend Combo Flow
Nero — Character Overview
| English VA | Johnny Yong Bosch |
|---|---|
| Character Debut | Devil May Cry 4 (2008) |
Nero first appeared в Devil May Cry 4 в роли молодого Охотника на Дьяволов, работающего на Орден Меча. Каким-то образом связанный с Данте и унаследовавший силы от Спарды, он потерял руку и теперь сражается с демонами, используя свое оружие и Devil Breakers.
Каким-то образом связанный с Данте и унаследовавший силы от Спарды, он потерял руку и теперь сражается с демонами, используя свое оружие и Devil Breakers.
Рекомендуемые способности для Nero
Рекомендации по способностям и критерии
| Способность | Критерии для использования |
|---|---|
| Contatch 2 | · Skill Is Wise Is Extile и Extile Is Extile и Extile Is Extile и Extile Is Extile. использовать |
| Воздушный поход | · Позволяет выполнять двойной прыжок · Воздушные комбо становятся проще |
| Скорость | · Разблокирует более быстрое движение · Позволяет более эффективно искать предметы и предметы коллекционирования |
Проверьте элементы управления и наборы перемещения персонажей!
Wire Snatch 2 Требуется
Wire Snatch часто используется для борьбы с врагами в роли Неро. Очень полезно подтягивать врагов ближе, чтобы соединять комбо. Поначалу это может быть дорого, но отдайте предпочтение этому при покупке обновлений для Nero.
Поначалу это может быть дорого, но отдайте предпочтение этому при покупке обновлений для Nero.
Будьте грозными в воздухе с помощью Air Hike
Air Hike позволяет совершать двойной прыжок, облегчая выполнение комбо в воздухе. Поначалу это может быть дорого, но как только вы заработаете, оно пригодится везде, поэтому отдайте предпочтение этому навыку.
Recommended Skills
| Ability | Details | |||||||||||
|---|---|---|---|---|---|---|---|---|---|---|---|---|
| Streak | 【Weapons】Red Queen A rushing attack that sweeps up surrounding enemies | |||||||||||
| Split | 【Weapons】Red Queen A descending slash | |||||||||||
| Комбо B | 【Оружие】Красная Королева · Производное комбо Красной Королевы · Эффективно против одиночных врагов | |||||||||||
| Вращение рулетки | 【Оружие】Красная королева · Вращайте Красную королеву в воздухе, чтобы разрезать врагов · Эта атака даст вам немного эфирного времени — воздушный удар, использующий слабое место врага | |||||||||||
| Color Up 2 | 【Weapons】Blue Rose Удерживайте □, чтобы зарядить Blue Rose для мощной атаки | |||||||||||
Макс. ) )Заполните шкалу Exceed сразу после атаки, нажав L2. Для ранних навыков рекомендуется Red Queen Combo B. Поскольку для этого требуется всего лишь многократное нажатие Δ, комбо легко выполнить. Кроме того, поскольку многие бои с боссами проходят один на один, это отличное раннее дополнение к вашему арсеналу приемов. Атака с использованием MAX ActПревышение Неро наносит дополнительный урон вашим атакам Красной Королевы. С MAX Act вы можете мгновенно зарядить шкалу Exceed, что позволит вам наносить еще больше урона, так что освойте этот прием. Эксклюзивные приемы НероУникальные боевые приемы, эксклюзивные для игрового процесса NeroНеро обладает уникальными приемами, которые он может использовать в бою, но недоступными при игре за Данте или Ви. Обязательно проверьте каждый прием, чтобы знать, как его использовать в эффективно сражаться.
Повышение скорости Система Exceed Красной Королевы Клинок Неро, Красная Королева, приводится в действие системой Exceed — двигателем внутреннего сгорания, который при увеличении оборотов зажигает лезвие пламенем. Всегда используйте EX Act, чтобы поддерживать шкалу Exceed GaugeКогда сражаетесь с врагами, всегда старайтесь использовать EX Act (L2 всякий раз, когда вы наносите удар Красной розой), чтобы мгновенно заполнить шкалу Exceed. Это увеличивает ваш урон, позволяя быстрее убивать врагов! Не беспокойтесь о том, что ваша комбо сломается, так как отсутствие EX Act при попадании не повлияет на вашу цепочку комбо. Используйте Devil Breakers для динамических боевВ DMC 5 Неро может использовать только Devil Breakers. Комбинируйте технику Devil Breaker Wire Snatch с Buster Arm, чтобы создавать мощные приемы для уничтожения демонов. Рекомендуется использовать их вместе, чтобы начинать и заканчивать комбо Неро. Ознакомьтесь со всем списком оружия здесь! Насмехайтесь над врагами, чтобы поддерживать стильный рейтинг Вы можете насмехаться над врагами, чтобы поддерживать свои стильные очки в середине битвы. Рекомендованная Nero Combo FlowЛучшая комбо -процедура для Nero
1. Используйте Devil Breaker’s Wire Snatch, чтобы начать комбоИспользуйте технику Wire Snatch, чтобы приблизить врагов к Неро или притянуть Неро ближе к его целям. Это отличный комбо-стартер, который можно использовать во многих боевых ситуациях. 2. Атака Красной КоролевойПосле использования Wire Snatch вытащите Красную Королеву Неро и рубите врагов. Вы можете использовать Красную Королеву как в воздухе, так и на земле. Увеличьте скорость, чтобы использовать систему Exceed и наносить мощный урон демонам. 3. Стреляйте во врагов синей розой Вы можете увеличить свои очки стиля и комбо, стреляя по врагам из «Синей розы» в промежутках между использованием «Красной королевы». 4. Завершите комбо с помощью Дьявольского разрушителя (Devil Breaker Buster Arm Arm)Дьявольского разрушителя (Devil Breaker Buster Arm) Неро — очень мощное оружие. Рекомендуется использовать в качестве завершающего комбо, чтобы уничтожить своих врагов и поднять свой ранг стиля. Ознакомьтесь с наборами приемов Неро здесь! Devil May Cry 5 Связанные статьи (C)CAPCOM CO., LTD. Все права защищены. 10 советов мастеру Nero Готовы к стильным действиям? Благодаря людям из Capcom убийца демонов Данте пробивается на платформы современного поколения для еще одной Devil May Cry взнос. СВЯЗАННЫЙ: Hitman: 10 профессиональных советов для лучших убийств Тем не менее, более хардкорные игроки могут захотеть убедиться, что они овладели искусством убийства демонов. Помимо Данте, другие могут захотеть проверить уникальный набор навыков Неро и Ви. Например, игроки, которым нужен более динамичный боевой стиль, могут выбрать Неро и его новый инструмент Devil Breaker. Вот несколько профессиональных советов, которые могут использовать игроки Nero: 10 захватов Essential Mobility Прежде чем Неро сможет предложить несколько профессиональных ходов, игрокам необходимо сначала освоить некоторые ценные навыки. Хотя эти приемы могут показаться очевидными, игроки Nero могут забыть использовать Air Hike и Wire Snatch очень рано. С помощью Air Hike Неро наконец-то может совершить двойной прыжок. Помимо доступа к большему количеству вертикальных областей, Неро может использовать двойной прыжок, чтобы начать новые комбо, или отменить рывок в неприятных ситуациях. Между тем, Wire Snatch позволяет Nero хватать противников издалека, чтобы обеспечить удары или начать комбо. Игрокам рекомендуется немедленно попытаться обезопасить Wire Snatch 2, несмотря на его высокую стоимость. Неро может использовать Air Hike для двойного прыжка, а затем хватать врагов с помощью Wire Snatch. После этого Неро может закончить это быстрое комбо с помощью Комбо Б Красной Королевы. Поскольку для этого навыка требуется только непрерывное нажатие клавиши Треугольник, Комбо Б отлично подходит для начала комбо против более сильных противников, таких как боссы. Кроме того, активация MAX Act может открыть Red Queen для значительного повышения мощности. 8 Jump Cancel открывает лучшие комбинацииБлагодаря отмене прыжка игроки, собирающиеся вступить в контакт с врагом, могут прыгнуть, чтобы сбросить комбо. Этот маневр позволяет легко отменять атаки, чтобы уклоняться, открывать новые комбо или даже использовать другие способности. Например, «Отмена прыжка» становится отличным началом для отмены «Калибура». Эта базовая комбинация отражает природу Калибура как движения, поскольку заставляет Неро совершить рывок, за которым следует взмах меча. Если прыжок Неро отменяется после атаки рывком и сразу после этого стреляет в Синюю розу, чтобы оглушить врага, у него есть немного времени, чтобы использовать Калибур и еще раз выполнить отмену. 7 хайроллеров открывает воздушные комбинации Помимо Комбо B, High Roller, возможно, является неотъемлемым приемом Красной Королевы, которым должны овладеть пользователи Nero. СВЯЗАННЫЙ: Мир монстров-охотников: 10 профессиональных советов для великих пользователей меча Игроки могут понять, что этот прием также открывает массу возможностей для выполнения комбо в воздухе. Они могут закончить сокрушительным сплитом или продолжить свои воздушные комбо с помощью вращения в рулетке. 6 Увеличьте розуВ отличие от Черного дерева и Слоновой кости Данте, верная Голубая Роза Нерона. Этот мощный револьвер дает Нерону преимущество в дальнем бою. С профессиональной точки зрения, стандартные атаки Голубой розы не приносят очков стиля. Тем не менее, его заряженные выстрелы усиливают стиль Неро, нанося приличный урон. Интересно, что Синяя роза также способна сохранять ранг стиля и комбо. Таким образом, Неро может использовать Синюю розу, чтобы манипулировать врагами или атаковать между комбо, чтобы максимально использовать свой ранг стиля. 5 Расширить потенциал разрушителейНесмотря на то, что у каждого Devil Breaker есть приятные варианты атаки, профессиональные игроки захотят рассмотреть возможность их использования из-за своих полезных преимуществ. Например, Devil Breakers Overture, Tomboy и Helter Skelter лучше всего подходят для нападения. Однако другие Devil Breakers расширяют мобильность Неро. Например, базовые навыки Герберы позволяют Нерону скользить по полю боя. Кроме того, он может «оседлать» Punch Line, чтобы наказать ближайших врагов или замедлить их во временном поле с помощью Ragtime. Благодаря Breakaway Неро может резко завершить любое комбо и уничтожить Devil Breaker, нанося дополнительный урон. Этот ход также автоматически переключается на следующий доступный Devil Breaker. Интересно, что Неро также может использовать Jump Cancel Breakaway, что означает, что он может мгновенно переключать Devil Breakers после того, как взорвет их. 4 Повышенная мобильность с Devil BringerБлагодаря Несущему Дьявола Неро может еще больше повысить свою мобильность. Помимо возможности схватить своих врагов, Неро может выполнять комбо с помощью своего Несущего дьявола. Например, Bringer Knuckle призывает призрачную руку, чтобы продолжить комбо. Однако игроки также могут выполнить Отмену Калибура с помощью Devil Bringer. Если они правильно рассчитывают это комбо, Отмена Брингера Накл может позволить Неро переключиться на другую сторону врага. СВЯЗАННЫЕ: 10 профессиональных советов, которые нужно знать перед игрой в Destiny 2 Более того, несмотря на то, что Удержание позволяет Нерону использовать врагов в качестве щитов, это также удобный ход для приостановки. Отмена удержания в Calibre Cancels позволяет Неро удерживать врагов в воздухе и широко открывать для расширенных комбо. 3 Devil Breakers обеспечивают финиш Всякий раз, когда Неро выполняет комбо, лучше всего закончить с помощью Devil Breaker. Тем не менее, Неро может экипировать только один Разрушитель Дьявола за раз, и он должен сначала использовать или сломать их, прежде чем использовать другой. Таким образом, Неро настоятельно рекомендуется либо схватить врага с помощью Wire Snatch для Super Devil Breaker, либо завершить комбо той же специальной атакой Devil Breaker. 2 Избегайте автоматической помощиУ игроков, которые хотят попрактиковаться в своих профессиональных движениях, может возникнуть соблазн включить автопомощь, чтобы помочь им, прежде чем переходить к более высоким уровням сложности. В конце концов, Auto Assist вставляет специальные атаки в комбо, чтобы упростить процесс. Однако эта функция может отрицательно сказаться на кривой обучения игрока, поскольку он не может «почувствовать» настоящие команды и комбо-строки. 1 Найдите комбинации переходовИгрокиNero, которые хотят максимизировать свои очки стиля, не должны сосредотачиваться только на комбо. Вместо этого им следует сосредоточиться на поиске переходных комбинаций, которые они могут использовать для перехода от одного комбо-набора к другому. Примером этого может быть High Roller, за которым следует Aerial Combo. После этого Неро может использовать линию выплат для нанесения урона, но в последнюю секунду отменяет прыжок. Неро может продолжить, повторив еще одно воздушное комбо и линию выплат с отменой прыжка или переключившись на новое комбо. ДАЛЕЕ: 10 профессиональных советов по Mortal Kombat 11, которые вы должны знать Часто задаваемые вопросы — Caffè Nero UKОбщийВы предлагаете карту лояльности? Да, есть. Вы получите штамп за каждый напиток ручной работы, приготовленный вашим бариста, например кофе, напиток со льдом, горячий шоколад (не включая воду или апельсиновый сок). Раздает ли Caffè Nero призы для благотворительных лотерей? В Nero у нас есть программа благотворительности и сбора средств, направленная на поддержку команд наших магазинов и выбранных ими благотворительных организаций. Мы считаем, что это самый эффективный способ изменить ситуацию. Однако время от времени мы также поддерживаем запросы на благотворительность от наших клиентов — по всем запросам на благотворительность и розыгрыши, пожалуйста, напишите нам по электронной почте. Другие запросы Если вы не нашли то, что ищете в наших часто задаваемых вопросах, сообщите нам, о чем ваш запрос, и мы постараемся ответить вам как можно быстрее. У меня есть жалоба У меня есть комплимент Запросы прессы Общие вопросы ПРИЛОЖЕНИЕ КАФЕ НЕРОМогу ли я перенести марки с моей карты бумажных марок в приложение? Да, вы можете — просто попросите одного из наших бариста в магазине загрузить соответствующее количество марок на вашу карту клиента в приложении. Как заработать марки? Вы получаете марку при покупке любого из наших напитков ручной работы – от эспрессо или латте до крема фраппе. Время от времени мы также можем награждать приложение марками за различные продукты и рекламные акции. Безопасны ли данные моей карты? Да. Очень. Когда вы добавляете данные своей карты, они немедленно шифруются и отправляются нашему платежному провайдеру, который затем отправляет обратно рандомизированный токен, состоящий из длинной строки случайных букв и цифр (это называется токенизацией). Это означает, что данные вашей карты никогда не хранятся на наших серверах. Если бы кто-нибудь когда-нибудь смог получить доступ к нашим серверам, он бы не нашел ничего полезного. Мы обрабатываем каждый платеж с помощью Stripe, надежной глобальной платежной системы. Они поддерживают тысячи компаний, включая Twitter, Virgin и The Guardian, так что вы в надежных руках. Для дополнительной безопасности вы также можете создать четырехзначный код доступа по вашему выбору, что означает, что только вы можете получить доступ к приложению. Нужно ли привязывать кредитную или дебетовую карту для сбора марок? Нет. Оплата с помощью приложения — это самый быстрый способ получить напиток и собрать марки за одно сканирование, но мы понимаем, что некоторые клиенты могут захотеть заплатить наличными или другим способом. Для этого просто выберите опцию «Собирать только марки» на главной странице приложения. Могу ли я перевести баланс моей подарочной карты Caffè Nero в приложение? На данный момент добавление подарочных карт Caffè Nero в приложение недоступно. Мы знаем, что наши пользователи хотят привязать свои подарочные карты к приложению, и активно работаем над созданием такой функции. Наблюдайте за этим пространством. Тем временем вы все еще можете использовать подарочную карту и собирать марки. Получу ли я дополнительный штамп за использование многоразовой чашки? Да. Бариста добавит это, когда вы заплатите. Марки обычно не присуждаются за погашение ваучеров. Получу ли я печать при погашении моего ваучера O2 (или аналогичного) Ознакомьтесь с условиями предложения, но общее правило заключается в том, что мы присуждаем максимум одну печать через приложение Caffè Nero для любого партнерская акция с бесплатным кофе. Сюда входят O2, Nectar и Perkbox. Обязательно сообщите об этом баристе при заказе и всегда сначала сканируйте штрих-код «Только талоны» в приложении Caffè Nero, а затем сканируйте ваучер O2 (или аналогичный). При погашении ваучера нельзя собирать марки на бумажной карточке для марок. Мои штампы не отображаются в приложении. Что я делаю? Ваши марки и награды должны появиться на карте лояльности вскоре после совершения покупки. Если ваши штампы по-прежнему не появляются, свяжитесь с [email protected] Срок действия моих штампов когда-нибудь истекает? Срок действия заработанных вами марок не ограничен. Однако срок действия награды «Карта с полной печатью», которую вы получаете за заполнение карты лояльности, дающей вам право на бесплатный напиток, истекает через 18 месяцев после ее получения. Должен ли я использовать карту с полной печатью при следующем посещении? Нет. Вы можете собирать карты с полной печатью так же, как и бумажные карты. Сохраните их до тех пор, пока они вам больше всего не понадобятся. ПОДАРОЧНАЯ КАРТАМне нужна подарочная карта Caffè Nero. Как мне его получить? Наши подарочные карты можно приобрести в любом из наших магазинов и в нашем интернет-магазине. Как зарегистрировать подарочную карту? Вы можете зарегистрировать свою подарочную карту здесь. Как пополнить подарочную карту? Вы можете пополнить свою подарочную карту в любом из наших магазинов или онлайн здесь. Могу ли я «пополнить» свою подарочную карту после того, как я потратил первоначальную сумму? Вы можете пополнить баланс своей подарочной карты в любом из наших магазинов или онлайн здесь. Как проверить баланс подарочной карты? Вы можете проверить баланс своей подарочной карты в любом из наших магазинов или онлайн здесь. Как сообщить об утере, краже или повреждении подарочной карты? Если у вас есть оригинальная квитанция подарочной карты или вы зарегистрировали свою карту, или если вы знаете номер карты, вы можете написать нам по электронной почте и мы заблокируем вашу утерянную карту, а остаток средств переведем на новую карту. Какая минимальная и максимальная сумма может быть загружена на подарочную карту Caffè Nero? Вы можете пополнить свою подарочную карту на любую сумму от 1 до 200 фунтов стерлингов. Вы можете сделать это онлайн или пополнить карту в магазине. Могу ли я купить подарочную карту в ваших магазинах? Да, можно. В наших кофейнях представлено множество карт оригинального и ограниченного выпуска. Вы также можете приобрести подарочные карты Caffè Nero в нашем интернет-магазине. Могу ли я использовать подарочную карту во всех магазинах? За исключением технических неполадок, вы можете использовать подарочную карту в большинстве наших магазинов. Не включены: Kingston Bentalls, Bracknell Bentalls, Colchester Fenwicks, Newcastle Eldon Square, Newry Quays, магазины Surbiton, Leeds Trinity. Могу ли я частично оплатить покупку подарочной картой и частично наличными/кредитной картой в магазинах? Да, можно. Что произойдет, если моя подарочная карта не работает? Существует две причины, по которым ваша подарочная карта может не работать. Во-первых, он может быть просрочен. Кроме того, иногда пыль или пятно на магнитной полосе могут помешать кассе считать информацию с карты. Сотрите подарочную карту и предъявите ее в следующий раз, когда будете в магазине. Если это не сработает, возьмите новую подарочную карту в кассе, позвоните нам, и мы немедленно переведем ваш баланс. Могу ли я вернуть деньги на свою подарочную карту? Да, наши бариста могут сделать это для вас в магазине. Что произойдет, если срок действия моей подарочной карты истечет? Подарочные карты Caffè Nero обычно действительны около 18 месяцев, и при ежедневном использовании наши карты теперь продлевают срок действия на несколько месяцев или около того. Если по вашей карте не было никаких действий в течение 18 месяцев или более, срок действия карты истечет, а любой оставшийся баланс в конечном итоге будет удален, поскольку карта считается устаревшей. Положения и условия — Caffè Nero USAДобро пожаловать на веб-сайт Caffè Nero. Настоящие Условия регулируют использование вами веб-сайта Caffè Nero Americas («Caffè Nero»), расположенного по адресу www.caffènero.com («Сайт»). ПОЖАЛУЙСТА, ВНИМАТЕЛЬНО ПРОЧИТАЙТЕ И ОЗНАКОМЬТЕСЬ С УСЛОВИЯМИ ИСПОЛЬЗОВАНИЯ САЙТА. Используя Сайт, вы подтверждаете, что принимаете настоящие Условия и положения. Не используйте Сайт, если вы не согласны соблюдать эти условия. Caffè Nero может периодически изменять эти условия, поэтому, пожалуйста, проверяйте их время от времени, поскольку ваше дальнейшее использование Сайта означает ваше согласие с любыми измененными пунктами. АВТОРСКИЕ ПРАВА И ТОРГОВЫЕ ЗНАКИ Если не указано иное, все материалы на этом сайте защищены авторскими правами, товарными знаками и/или другой интеллектуальной собственностью, принадлежащей Caffè Nero и/или ее дочерним и аффилированным компаниям или другим сторонам, получившим лицензию свою интеллектуальную собственность Caffè Nero. ДЛЯ ЛИЧНОГО ИСПОЛЬЗОВАНИЯ Вы используете материалы, представленные на этом Сайте, только в информационных и торговых целях. Любая информация, представленная на этом Сайте, включая информацию о продуктах питания, предназначена только для общих информационных целей и не предназначена для замены профессиональной и/или медицинской консультации. Caffè Nero может прекратить выпуск продукции или изменить ее характеристики без предварительного уведомления. Вы соглашаетесь не распространять, не публиковать, не передавать, не изменять, не отображать, не создавать производные работы и не использовать содержимое этого Сайта каким-либо образом, за исключением случаев, прямо разрешенных настоящими условиями. Вы не должны использовать Сайт в мошеннических целях или в связи с любой незаконной деятельностью. Вы соглашаетесь освобождать Caffè Nero от ответственности, защищать и ограждать от ответственности за любое несанкционированное использование любых материалов на Сайте. Вы признаете, что несанкционированное использование содержимого Сайта может нанести непоправимый ущерб Caffè Nero, и что в случае несанкционированного использования; Caffè Nero имеет право на судебный запрет в дополнение к любым другим средствам правовой защиты, доступным по закону или по праву справедливости. Ваш доступ к Сайту может время от времени приостанавливаться или ограничиваться для проведения ремонта, технического обслуживания или введения новых объектов или услуг. Caffè Nero не гарантирует, что функции, содержащиеся на Сайте, будут бесперебойными или безошибочными, что этот сайт или его сервер не будут содержать вирусы или другие вредоносные компоненты, или что дефекты будут исправлены, даже если Caffè Nero об этом знает из них. Часть Сайта может содержать рекламу и спонсорство. Рекламодатели и спонсоры несут ответственность за обеспечение того, чтобы все материалы, представленные для размещения на Сайте, соответствовали всем применимым законам и/или кодексам. Caffè Nero не несет ответственности за любые ошибки или неточности в рекламных и спонсорских материалах. ОБРАТНАЯ СВЯЗЬ И ЗАЯВЛЕНИЯ Вы соглашаетесь, что несете и будете нести единоличную ответственность за содержание любых материалов, которые вы отправляете, и вы не будете предоставлять материалы, которые являются незаконными, клеветническими, оскорбительными или непристойными. ВОЗМОЖНОСТИ РАБОТЫ Caffè Nero придерживается принципов равных возможностей трудоустройства. Кандидаты рассматриваются на все должности независимо от расы, пола, цвета кожи, религии, национального происхождения, возраста, инвалидности (при условии, что такая инвалидность может быть разумно приспособлена) или любого статуса, защищенного применимым законодательством. ССЫЛКИ Некоторые ссылки на Сайте позволят вам перейти на сайты, которые не находятся под контролем Caffè Nero. Caffè Nero предоставляет эти ссылки только для удобства. Появление ссылки не означает одобрения Caffè Nero, и Caffè Nero не несет ответственности за содержание любого связанного сайта. Вы получаете доступ к любым таким сайтам на свой страх и риск. ПРИМЕНИМОЕ ЗАКОНОДАТЕЛЬСТВО Настоящие положения и условия регулируются и толкуются в соответствии с законами Соединенных Штатов Америки (США), и любые споры будут решаться исключительно судами США. КОНФИДЕНЦИАЛЬНОСТЬ Пожалуйста, ознакомьтесь с отдельной Политикой конфиденциальности этого Сайта о собранной информации о вас и о том, как она используется. Devil May Cry 5 Devil Breakers — Способности Devil Breaker Arm в Devil May Cry 5Добавление новых рук Devil Breaker для Неро — одна из лучших особенностей Devil May Cry 5, дающая вам контроль над различными аспектами битвы. В нашем руководстве Devil May Cry 5 Devil Breakers мы предоставим вам полный список каждой уникальной руки во всей игре, а также подробно расскажем, как вы можете использовать каждую руку с различными способностями.
В оставшейся части руководства ниже мы составим полный список всех различных рук Devil Breaker, представленных в Devil May Cry 5.
OvertureЭто стандартная рука Devil Breaker в Devil May Cry 5. Вы можете либо использовать Overture для одиночного удара током, либо зарядить ее для мощного разряда. Увертюра стоит 500 красных шаров в магазине Нико. Рука Overture Devil Breaker. | Hirun Cryer/USG, CapcomГербераГербера — ваша самая проворная и мобильная рука Devil Breaker в Devil May Cry 5. Вы можете использовать эту руку, чтобы прыгать по полю боя и уклоняться от атак, или посылать энергетический луч сквозь врагов . Гербера стоит 500 красных шаров в магазине Нико. Рука Gerbera Devil Breaker. | Hirun Cryer/USG, Capcom | Hirun Cryer/USG, Capcom Punch LineЭто определенно одно из самых мощных рук Devil Breaker. Вы можете либо использовать его, чтобы отправить одну взрывную ракету, либо зарядить Punch Line, чтобы отправить один мощный ракетный удар, который Неро действительно может установить. Punch Line стоит 500 красных шаров в магазине Нико. Рука Punch Line Devil Breaker. | Hirun Cryer/USG, Capcom.Helter Skelter. игра, когда вы собираетесь столкнуться с множеством врагов со щитами. Недоуздок Скелтер стоит 1000 красных шаров в магазине Нико.Рука Helter Skelter Devil Breaker. | Хирун Крайер/USG, CapcomTomboyTomboy действительно сложно использовать и правильно настроить. Это в основном приводит в действие меч и пистолет Неро в течение короткого времени после использования, что здорово, если вы застряли в середине огромной битвы с несколькими врагами. Сорванец стоит 1000 красных шаров в магазине Нико. Рука Tomboy Devil Breaker. | Hirun Cryer/USG, Capcom | Hirun Cryer/USG, Capcom Buster ArmВозможно, это самая экспериментальная и технологичная рука Devil Breaker в Devil May Cry 5. Вы можете использовать заряженную способность, а также способность Devil Bringer убить одного врага одним ударом. Buster Arm стоит 3500 красных шаров в магазине Нико. Рука Buster Devil Breaker. | Hirun Cryer/USG, CapcomRawhideRawhide похож на массивный металлический хлыст. Вы можете использовать его, чтобы поразить врагов с довольно большого расстояния, или использовать их, чтобы намотать их для массированной последующей атаки. Сыромятная кожа стоит 1000 красных шаров в магазине Нико. Рука Rawhide Devil Breaker. | Hirun Cryer/USG, CapcomRagtime Помните, как Уризен может использовать особый шар, замедляющий Неро? Что ж, эта рука Devil Breaker может быть именно такой, стреляя в поле, которое замедляет всех врагов в радиусе своего действия. Рэгтайм стоит 2000 красных шаров в магазине Нико. Gerbera GP-01GP-01 — модернизированная версия стандартной руки Gerbera. Он имеет увеличенную дальность и дальность мобильности, что дает Неро еще большую дальность его уклонений с помощью руки. Рука Gerbera GP-01 стоит 500 красных шаров в магазине Нико. Рука Gerbera GP-01 Devil Breaker. | Hirun Cryer/USG, CapcomPasta BreakerЭтот Devil Breaker… был разработан, чтобы помочь Неро есть макароны? Эй, чувак, что бы ни козлил твой поплавок. Концевая вилка Pasta Breaker может довольно хорошо вращаться, но кроме этого она больше ничего не делает. Pasta Breaker стоит 2000 красных шаров в магазине Нико. Паста-брейкер Devil Breaker. | Hirun Cryer/USG, CapcomSweet Surrender И еще одна странная рука. Sweet Surrender был создан, чтобы Неро мог быть более нежным и успокаивающим рядом с Кайри. Sweet Surrender Devil Breaker стоит 3500 красных сфер в магазине Нико. Mega BusterРука Mega Man’s Mega Buster стреляет дальнобойными снарядами по врагам, идеально подходит, когда вы не хотите подходить близко и лично. Забавный факт: когда он держит его в руках, Неро также прыгает, как Мегамен, протягивая руки к небу. Рука Mega Buster стоит 1000 красных шаров в магазине Нико. Великолепная рука Mega Buster Devil Breaker. | Hirun Cryer/USG, CapcomМожете ли вы обновить Devil Breakers в Devil May Cry 5Ответ на этот вопрос — просто нет, в Devil May Cry 5 невозможно улучшить руки Devil Breaker Неро. Нико предлагает только варианты покупки в своем доме на колесах, без возможности модернизировать какое-либо оружие. Что такое Devil Breakers в Devil May Cry 5? После завершения миссии-пролога Devil May Cry 5, где у Неро остается одна рука и он беспомощен против Уризена, вы разблокируете его новый протез руки. В Devil May Cry 5 Неро может экипировать различные варианты рук Devil Breaker, и каждый из них дает юному охотнику на демонов уникальную способность, которая привязана к кнопке Circle/B. Нажмите кнопку, и Devil Breaker применит свою уникальную способность. Например, если у вас есть Гербера, нажатие кнопки действия позволит Неро прыгать из стороны в сторону, легко уклоняясь от любых входящих атак. Количество Devil Breakers, которое вы можете взять с собой на любую миссию в Devil May Cry 5, можно увеличить, потратив красные сферы на экране улучшения (подробнее см. в нашем руководстве по способностям Devil May Cry 5). Как получить Devil Breakers в Devil May Cry 5 В Devil May Cry 5 есть два варианта получения оружия Devil Breaker. можете увидеть суммы покупок на каждом изображении ниже), или вы можете найти их во время прохождения миссий за Неро. |