В следующих главах книги мы последовательно обсудим работу со всеми важными инструментами пакета Nero 8 Premium, позволяющими решать большинство задач по работе с CD/DVD, стоящих перед пользователями персональных компьютеров, дома и на работе. Глава 3 Создание слайд-шоу на CD/DVD • Создание слайд-шоу в Nero Vision • Приложение Nero PhotoSnap • Резюме Всем знакома ситуация, когда в шкафу уже нет места для альбомов с фотографиями, для груды старых снимков, которые неплохо было бы систематизировать и обновить, для неудачных снимков, которые вам жалко выкинуть. Что тут делать? Цифровые технологии меняют наше представление о хранении информации, о фотоальбоме. Изображение можно обработать, подправить, добавить надписи и записать на диск. Это и будет ваш новый фотоальбом. И помощником в его создании будет пакет Nero 8. 3.1. Создание слайд-шоу в Nero Vision В этом разделе вы научитесь создавать цифровой фотоальбом, который можно смотреть на экране телевизора или монитора. Рассмотрим последовательность действий при создании слайд-шоу. 1. Вставьте чистый диск в записывающий привод компьютера. 2. Запустите программу Nero StartSmart. 3. Перейдите на вкладку Create and Edit (Создание и изменение). 4. Выберите пункт Make Photo Slide Show (Создание слайд-шоу из фотографий). Запустится программа Nero Vision. 5. В меню What would you like to do? (Что вы хотите сделать?) выберите пункт Make Slide Show (Сделать слайд-шоу), а в открывшемся подменю выберите формат записываемого слайд-шоу. Вы можете создать слайд-шоу в формате DVD, Advanced Video Codec High Definition (AVCHD), Video CD (VCD), Super Video CD (SVCD), miniDVD и HD-BURN, щелкнув кнопкой мыши на нужном пункте (рис. 3.1). Рис. 3.1. Выбор задачи в Nero Vision 5 6. Рис. 3.2. Рабочее окно программы Nero Vision Появившееся окно состоит из трех областей: • слева расположено Playback Window (Окно воспроизведения) с элементами управления; • справа находится окно Asset View (Вид активов), предназначенное для работы с базой видеоресурсов; • в нижней части расположено окно Slide Show Content (Содержимое слайд-шоу), в котором отображаются картинки и переходы вашего слайд-шоу. Рассмотрим более подробно каждую из этих областей, уделив особое внимание находящимся на них элементам управления. Окно Asset View (Вид активов) содержит две вкладки: • Display Pictures (Показать картинки) – служит для работы с файлами изображений; • Display Transitions (Показать перемещения) – позволяет выбрать визуальные эффекты при переходе от одной картинки к другой. Для просмотра содержимого слайд-шоу предусмотрены два режима: • Show Pictures (Показать картинки) – используется по умолчанию, дает возможность просмотреть картинки, применяемые в слайд-шоу; • Show Audio (Показать аудио) – позволяет просматривать аудиофайлы, используемые в слайд-шоу. Для переключения служат одноименные вкладки. Итак, добавим в проект готовые картинки и установим для них переходы. Для этого нужно выполнить следующие действия. 1. Нажмите кнопку – Browse for Media (Поиск медиа), расположенную в нижней части панели Asset View (Вид активов). В открывшемся меню нужно выбрать команду Browse and Add to Project (Просмотр и добавление в проект). 2. В появившемся окне откройте папку, содержащую файлы изображений, а затем выберите нужные файлы. Нажмите кнопку Open (Открыть). В нижней части окна программы появится отображение первых добавленных в проект изображений. 3. Щелкните кнопкой мыши на вкладке Display Transitions (Показать перемещения) и выберите понравившийся переход. Перетащите с помощью кнопки мыши значки переходов в поля между изображениями (рис. 3.3). Рис. 3.3. Добавленные изображения и переходы 4. Нажмите кнопку – Duration Settings (Установки длительности), расположенную в нижней части окна. Рис. 3.4. Назначение длительности отображения на экране картинок и переходов 5. В поле Picture visibility time (Время показа картинки) установите то время, которое картинка будет отображаться на экране для просмотра, а в поле Duration of transitions (Длительность переходов) – длительность переходов между показом изображений. Не забудьте установить флажки Apply to existing pictures (Применить к существующим картинкам) и Apply to existing transitions (Применить к существующим переходам). Нажмите кнопку OK, чтобы закрыть окно. В нижней части окна Nero Vision находятся кнопки, позволяющие выполнять различные манипуляции с изображением: • Delete (Удалить) – удаляет выбранные объекты; • Delete All (Удалить все) – удаляет все объекты слайд-шоу; • Delete Commentary Audio (Удалить аудиокомментарий) – удаляет звуковое сопровождение выбранной картинки; • Crop (Обрезать) – открывает окно, где вы можете обрезать изображение до размеров прямоугольной области; • Apply Effects (Применить эффекты) – показывает меню эффектов изображений, где доступны настройка яркости, контрастности, применение различных фильтров, например резкость, размытость, мозаика, барельеф; • Rotate Left (Повернуть влево) – поворот выбранных изображений влево на 90 градусов; • Rotate Right (Повернуть вправо) – поворот выбранных изображений вправо на 90 градусов; • Save Picture (Сохранить картинку) – сохраняет выбранную картинку в файл с применением всех эффектов; • Record Audio (Записать звук) – позволяет записать свое звуковое сопровождение; • Duration Settings (Установки длительности) – определение времени отображения на экране картинки или перехода; • Properties (Свойства) – открывает окно, где можно редактировать свойства выбранных объектов. Продолжим работу по созданию слайд-шоу. Теперь добавим желаемые эффекты и звуковое сопровождение. 1. Для выбранного изображения нажмите кнопку Apply Effects (Применить эффекты), если хотите подкорректировать его, настроить яркость или применить эффекты. 2. Перейдите на вкладку Show Audio (Показать аудио), чтобы добавить фоновую музыку или звуковые комментарии к фотоальбому. 3. Нажмите кнопку Browse for Media (Поиск медиа) на панели Asset View (Вид активов). Откроется меню, в котором нужно выбрать команду Browse and Add to Project (Просмотр и добавление в проект). 4. В появившемся окне откройте папку, содержащую звуковые файлы, а затем выберите нужные файлы. Нажмите кнопку Открыть (Open). В нижней части окна программы вы увидите первую добавленную в проект звуковую дорожку (рис. 3.5). |
CD Extra и Mixed-mode. Nero 8
CD Extra и Mixed-mode. Nero 8ВикиЧтение
Nero 8
Кашеваров А
Содержание
CD Extra и Mixed-mode
CD Extra (или Enhanced CD – компакт-диск расширенной архитектуры) представляет собой диск с двумя сессиями записи. Первая сессия содержит звуковые данные, например музыкальные, а вторая сессия – произвольные данные. Обычные бытовые проигрыватели, поддерживающие формат Audio CD, могут прочитать на CD Extra только первую сессию со звуковыми данными.
Первая сессия содержит звуковые данные, например музыкальные, а вторая сессия – произвольные данные. Обычные бытовые проигрыватели, поддерживающие формат Audio CD, могут прочитать на CD Extra только первую сессию со звуковыми данными.
Mixed-mode CD – диск смешанного формата, на котором могут храниться как аудиозаписи, так и произвольные компьютерные данные. При этом первой на диске располагается запись с компьютерными данными, а вторая и последующие записи содержат аудиоданные. Поэтому бытовые проигрыватели не могут читать такие диски.
Глава 6. Программа Extra Hide Studio – универсальный редактор для веб-разработчиков
Глава 6. Программа Extra Hide Studio – универсальный редактор для веб-разработчиков Как вы уже могли убедиться после прочтения предыдущих глав, процесс создания, администрирования и поддержки веб-сайта, если заниматься этим с помощью специально предназначенных программных
Что может и умеет программа Extra Hide Studio
Что может и умеет программа Extra Hide Studio
Функциональные возможности, реализованные в программе Extra Hide Studio, предусматривают решение перечисленных ниже задач. • Создание, администрирование и поддержка веб-ресурсов любой направленности, сложности и объема.• Ввод,
• Создание, администрирование и поддержка веб-ресурсов любой направленности, сложности и объема.• Ввод,
Mixed Mode CD
Mixed Mode CD Формат Mixed Mode CD – это формат смешанного компакт-диска, на котором записаны цифровые данные и аудиоинформация (первая дорожка содержит только данные, а вторая – музыку), что достаточно удобно. Можно записать одну композицию или целый альбом и на этом же дискеExtra Keys Assigner
Extra Keys Assigner Рассмотрим еще одну программу для создания горячих клавиш и их сочетаний Assigner (рис. 4.7). Рис. 4.7. Окно программы Extra Keys AssignerОдного взгляда на окно этой программы достаточно, чтобы оценить ее потенциал. Она предлагает столько действий, которые можно ассоциировать
ТЕМА НОМЕРА: depeche mode
ТЕМА НОМЕРА: depeche mode
depeche mode — (фр. ) переводится как «Новости моды».Авторы: Константин Курбатов, Вероника ЛященкоГуттенберг, изобретший печатный станок, вряд ли мог предположить, на что он обрекает грядущие поколения. Ведь помимо мощного толчка для развития науки его
) переводится как «Новости моды».Авторы: Константин Курбатов, Вероника ЛященкоГуттенберг, изобретший печатный станок, вряд ли мог предположить, на что он обрекает грядущие поколения. Ведь помимо мощного толчка для развития науки его
Mode (Режим смешения)
Mode (Режим смешения) В Photoshop режимы смешения можно менять практически для всех инструментов, при работе со слоями и при использовании каналов. Это делает знание их способа действия обязательным условием эффективной работы с программой.• Normal (Нормальный). Режим,
«Protected Mode – там, где тепло и сухо…»
«Protected Mode – там, где тепло и сухо…» Почему бы не создать вирус, работающий в защищенном режиме процессора? Действительно, обнаружить такой вирус антивирусной программе будет, мягко говоря, ну очень трудно, если не невозможно.В качестве горячего примера, реализующего
Protected Mode – укрытие для вируса
Protected Mode – укрытие для вируса Персональные компьютеры год от года становятся все сложнее и сложнее, используют все более высокие аппаратные и программные технологии. Компьютерные вирусы тоже не отстают и пытаются приспособиться к новым условиям обитания. Так, вирусы
Компьютерные вирусы тоже не отстают и пытаются приспособиться к новым условиям обитания. Так, вирусыNero Video — Просто лучшие кинопроекты!
Скрипты Javascript отключены или не поддерживаются вашим браузером. Этот сайт рекомендует Javascript для правильной работы.
Nero Video: Создание, редактирование и экспорт видео и слайд-шоу.55,95 долл. США
Купить →
Системные требования »
Возможности программного обеспечения Nero Video: шаблоны и эффекты. Управление мультимедиа на основе искусственного интеллекта, поддержка видео от края до края и профессиональные эффекты, такие как альфа-канал (зеленый экран) и эффекты PiP, упрощают создание качественного видео.
Усовершенствованное редактирование в Nero Video Software
Экспресс Редактирование для Nero Video Software
Умная группировка носителя с помощью AI TAGS, Persons или Places
FUNDAT Управление С легкостью переносите видео и файлы изображений с мобильных устройств, внешних жестких дисков, USB-накопителей, видеокамер и камер HD и 4K на свой компьютер. Храните их централизованно в своей медиатеке с помощью программного обеспечения Nero MediaHome для дальнейшего редактирования с большим количеством информации, такой как дата записи, места или изображенные люди. Теперь вы также можете архивировать и смотреть свои фильмы и сериалы здесь в мгновение ока. Названия фильмов и постеры фильмов создаются автоматически. Теперь все новое: получайте доступ к своим онлайн-файлам OneDrive (файлы по запросу) и загружайте свои изображения, видео и музыку только тогда, когда они вам нужны в проекте. Это сэкономит вам много места на вашем ПК.
Храните их централизованно в своей медиатеке с помощью программного обеспечения Nero MediaHome для дальнейшего редактирования с большим количеством информации, такой как дата записи, места или изображенные люди. Теперь вы также можете архивировать и смотреть свои фильмы и сериалы здесь в мгновение ока. Названия фильмов и постеры фильмов создаются автоматически. Теперь все новое: получайте доступ к своим онлайн-файлам OneDrive (файлы по запросу) и загружайте свои изображения, видео и музыку только тогда, когда они вам нужны в проекте. Это сэкономит вам много места на вашем ПК.
Поместите свои снимки в центр внимания: 1-Click Video Story позволяет быстро создавать идеальные фильмы и слайд-шоу. В комплекте с музыкой, эффектами, входом и выходом вы можете мгновенно поделиться своими фильмами. Увлеките свою аудиторию быстрым или расширенным редактированием видео с бесчисленными эффектами, такими как сдвиг наклона, старый фильм, замедленное движение, титры, переходы, аудиофильтры, анимация ключевых кадров и многое другое. С помощью нового средства для удаления полосы одним щелчком вы сможете привести в порядок свои фото- и видеоматериалы и подготовить их к оптимальному просмотру фильмов на большом экране.
С помощью нового средства для удаления полосы одним щелчком вы сможете привести в порядок свои фото- и видеоматериалы и подготовить их к оптимальному просмотру фильмов на большом экране.
Быстро и легко создавайте профессиональные видеоролики: более 1000 шаблонов фильмов и других эффектов сделают ваши видео очень индивидуальными. Благодаря новым различным шаблонам фильмов, включая зону сброса эффектов, они автоматически создают свои собственные фильмы на такие темы, как семья, праздники, дети, путешествия, действия и многое другое. Черные полосы на широкоэкранном телевизоре остались в прошлом. Даже вертикальные видео и фотографии со смартфона можно легко импортировать как вертикальное видео, редактировать и идеально ставить на сцену благодаря шаблонам вертикального видео.
Экспорт и запись Лучшие фильмы для счастливых зрителей: программное обеспечение Nero Video также не идет на компромиссы в выборе формата. Редактируйте фильмы в высочайшем качестве в форматах 4K, Full HD и SD. Можно даже экспортировать отдельные сцены из длинных фильмов за один раз. Добавьте последние штрихи к своим дискам DVD Video™ и Blu-ray Disc™ с помощью многочисленных высококачественных меню дисков, охватывающих множество тем. Затем создайте обложки дисков по своему вкусу с помощью программного обеспечения Nero CoverDesigner и профессионально воспроизведите свой видеодиск с меню и выбором глав на проигрывателе DVD и Blu-ray в вашей гостиной.
Можно даже экспортировать отдельные сцены из длинных фильмов за один раз. Добавьте последние штрихи к своим дискам DVD Video™ и Blu-ray Disc™ с помощью многочисленных высококачественных меню дисков, охватывающих множество тем. Затем создайте обложки дисков по своему вкусу с помощью программного обеспечения Nero CoverDesigner и профессионально воспроизведите свой видеодиск с меню и выбором глав на проигрывателе DVD и Blu-ray в вашей гостиной.
Превратите свою гостиную в кинотеатр: программное обеспечение Nero Video убеждает достойными Оскара функциями потоковой передачи. Слайд-шоу или видео на телевизоре, музыка из медиатеки на смартфоне, видео на планшете? Все это возможно с бесплатным приложением Nero Streaming Player. С помощью бесплатного приложения WiFi Transfer вы можете передавать видео и изображения по беспроводной сети с мобильного устройства на компьютер и наоборот. Оба приложения доступны для устройств iOS и Android.
Воспроизведение Выберите лучшее время: утро, полдень или ночь — воспроизводите аудио- и видеофайлы в различных форматах, когда вам удобно. Воспроизведение фотографий, элегантных слайд-шоу, видео DVD и видео 4K/Ultra HD стало еще проще. Вы также можете легко управлять и воспроизводить свой архив фильмов и телепередач, как в прайм-тайм.
Воспроизведение фотографий, элегантных слайд-шоу, видео DVD и видео 4K/Ultra HD стало еще проще. Вы также можете легко управлять и воспроизводить свой архив фильмов и телепередач, как в прайм-тайм.
Nero Video
Креативное редактирование видео в лучшем виде
55,95 долл. США
Software recommendations by Nero
audials one 2023
The best choice to get music & videos for free from the Internet
US $59.90US $79.90
Buy now →
Steganos VPN Online Shield
Абсолютная безопасность и конфиденциальность для всех ваших устройств — ИТ-безопасность, сделанная в Германии
Подробнее →
Video Downloader Ultimate
Сохраняйте свои любимые видео из Интернета на жесткий диск
29,95 долл. США 47,95 долл. США
Купить →
Как преобразовать все форматы видео в DVD с помощью Nero Vision 4
Пакет Nero был недавно обновлен до версии 7. Новое люкс включает в себя
новый и улучшенный Nero Vision, который выводит преобразование в DVD на совершенно новый уровень.
До сих пор люди либо использовали пару программ для выполнения всех операций
(конвертировать, создать меню, авторизировать, записать) или просто использовать простую утилиту для конвертации
в формат DVD и запись, что очень просто, но не дает пользователю большого контроля
того, что создается, или возможность добавлять пользовательские главы или меню. Я был
рад видеть, что Nero Vision 4 делает все это и, кроме того, очень удобен в использовании.
С другой стороны, это не так быстро, как программы типа WinAVI, но качество
видео, которое он создает, лучше. Кроме того, вы не можете добавлять субтитры к
видео, если они у вас есть во внешнем файле.
Новое люкс включает в себя
новый и улучшенный Nero Vision, который выводит преобразование в DVD на совершенно новый уровень.
До сих пор люди либо использовали пару программ для выполнения всех операций
(конвертировать, создать меню, авторизировать, записать) или просто использовать простую утилиту для конвертации
в формат DVD и запись, что очень просто, но не дает пользователю большого контроля
того, что создается, или возможность добавлять пользовательские главы или меню. Я был
рад видеть, что Nero Vision 4 делает все это и, кроме того, очень удобен в использовании.
С другой стороны, это не так быстро, как программы типа WinAVI, но качество
видео, которое он создает, лучше. Кроме того, вы не можете добавлять субтитры к
видео, если они у вас есть во внешнем файле.
Nero Vision 4 продается не отдельно, а в составе Nero 7 Premium Suite.
Это значительно повышает цены, но в наборе есть много полезных программ, таких как
Nero Burning ROM и Nero Recode 2, а также куча полезных утилит, поэтому
Я думаю, что цена люкса справедлива. Однако тот факт, что Nero Vision
не продается отдельно, может отбить у людей желание использовать его, поэтому Ahead должен
подумайте о предложении его в одиночку, а также.
Однако тот факт, что Nero Vision
не продается отдельно, может отбить у людей желание использовать его, поэтому Ahead должен
подумайте о предложении его в одиночку, а также.
В этом руководстве мы проведем базовое преобразование. Мы конвертируем 6 серий телешоу на DVD с меню. Руководство также включает краткое объяснение создания глав, эффектов и экранов создания меню. Как обычно, если вы какой-то вопрос, на который нет ответа в руководстве, или вы сталкиваетесь с какими-либо проблемами в процессе конвертации, используйте наши форумы, и мы обязательно поможем!
| Это первый экран, который вы увидите после запуска Nero Vision 4. Выберите Сделайте DVD -> DVD-Video. |
| Здесь вы можете добавить видеофайлы, которые хотите конвертировать.  Просто выберите Добавить видео
Files и добавьте все файлы, которые вы хотите поместить на один DVD. Убедиться
их общая продолжительность не превышает 3 часов, иначе качество видео будет
Плохо. Если общее время превышает 2 часа, вы можете получить сообщение, подобное
ниже. Это предупреждение можно проигнорировать и нажать «Да». Просто выберите Добавить видео
Files и добавьте все файлы, которые вы хотите поместить на один DVD. Убедиться
их общая продолжительность не превышает 3 часов, иначе качество видео будет
Плохо. Если общее время превышает 2 часа, вы можете получить сообщение, подобное
ниже. Это предупреждение можно проигнорировать и нажать «Да». |
| |
| После того, как вы загрузите файлы (или файл!), которые хотите преобразовать, Nero Vision выглядеть так. Параметр Редактировать фильм (1) позволяет выбрать какую часть кодировать и добавлять эффекты. Кратко объясним это в следующий шаг (шаг 4). Создать главы (2) можно использовать для добавления пользовательских или автоматические главы на DVD. Вы можете узнать, как это сделать в шаге 5. Как вы понимаете, эти два шага необязательны (вы можете преобразовать фильм без монтажа и без глав.  Если это так, нажмите «Далее». (3) и перейдите к шагу 6. Если это так, нажмите «Далее». (3) и перейдите к шагу 6. |
| Это интерфейс редактирования фильма. Как будто вы видите, что у него есть окно предварительного просмотра, временная шкала и библиотека некоторых эффектов, которые вы можете сделать. Чтобы добавить эффект просто укажите область видео, которую вы хотите добавить, а затем перетащите ее во временную шкалу. Вы также можете добавить свой текст в видео — вы можете выбрать между различными текстовыми эффектами, а также. Используя элементы управления под окном видео, вы можете обрезать области видео. вы не хотите включать в DVD. Наконец, функция, которую многие люди просит использовать пользовательскую фоновую музыку в своих видео. Чтобы сделать это, выберите первую вкладку в области библиотеки эффектов, найдите музыкальный файл, который вы хотите использовать, и поместите его в область «Аудио 1» на временной шкале.  Когда вы будете удовлетворены внесенными изменениями, нажмите «Далее». Это вернет тебя на экран шага 3. Если вы хотите добавить главы, выберите «Создать главы». и прочитайте следующий шаг, в противном случае снова нажмите «Далее» и перейдите к шагу 6. |
| Это экран создания глав. Он разделен пополам, причем левая половина содержащий окно предварительного просмотра видео и некоторые элементы управления (1) и справа список глав (2) . Чтобы вручную создать главу просматривать видео, используя панель в области предварительного просмотра, и когда вы достигаете точку, в которую вы хотите добавить одну главу, нажмите кнопку добавления главы (это последний в элементах управления). Теперь глава должна появиться в список глав с миниатюрой. Если вы хотите автоматически добавлять главы, щелкните правой кнопкой мыши пустое место.  в списке глав и выберите «автоматически определять главы».
Обратите внимание, что это может не всегда работать должным образом, поэтому добавление глав вручную
предлагается. в списке глав и выберите «автоматически определять главы».
Обратите внимание, что это может не всегда работать должным образом, поэтому добавление глав вручную
предлагается. Когда вы закончите добавлять главы, нажмите «Далее» (3) . |
| Далее идет экран создания меню. Вы можете легко изменить заголовок по умолчанию в районе |
| Здесь вы можете изменить почти все в меню. В районе (1) можно изменить раскладку (выбираем такую, которая показывает все 6 серий на одной странице), фоновое изображение, внешний вид кнопок, шрифт, текст, который вы хотите для отображения вверху и внизу меню и многое другое! Когда вы готово, нажмите Далее.  (2) (2) Вы вернетесь к экрану шага 6. Нажмите «Далее» еще раз, чтобы продолжить. |
| На этой странице вы можете просмотреть меню с помощью цифрового пульта дистанционного управления. (1) и смотрите превью слева. Очевидно, очень хорошая функция! Вы также можете просмотреть анимацию меню (2) . Когда вы сделали, нажмите Далее (3) , чтобы начать создавать настоящий DVD! |
| Наконец, вы можете выбрать цель своей конверсии (1) . Самый времени, которое вы хотели бы записать на DVD после завершения преобразования, поэтому просто выберите «Записать на…» и записывающее устройство DVD. Затем в имени тома вы можете изменить этикетку DVD.  Настройки записи вызывают показанную опцию
в нашем примере, где вы можете установить дополнительные настройки скорости. Для DVD-видео мы
предлагаю вам записать в 4 раза или ниже. Настройка типа книги на «Автоматически» и «Запись сразу»
инвалидам нормально. Настройки записи вызывают показанную опцию
в нашем примере, где вы можете установить дополнительные настройки скорости. Для DVD-видео мы
предлагаю вам записать в 4 раза или ниже. Настройка типа книги на «Автоматически» и «Запись сразу»
инвалидам нормально. Если вы хотите сохранить файлы DVD на жестком диске, чтобы записать их позже, вы можете выберите «Записать в папку на жестком диске» и установите целевой каталог на вашем жестком диске. Когда вы закончите настройку, нажмите «Записать (2) », чтобы начать кодирование, а затем процесс записи. |
|
 Вы можете его оформить на свой вкус, добавить комментарии к фотографиям и музыкальное сопровождение. Для решения этой задачи обратимся за помощью к приложению Nero Vision, входящему в пакет Nero 8.
Вы можете его оформить на свой вкус, добавить комментарии к фотографиям и музыкальное сопровождение. Для решения этой задачи обратимся за помощью к приложению Nero Vision, входящему в пакет Nero 8. Откроется рабочее окно программы Nero Vision, в котором вы будете работать над новым проектом (рис. 3.2).
Откроется рабочее окно программы Nero Vision, в котором вы будете работать над новым проектом (рис. 3.2).
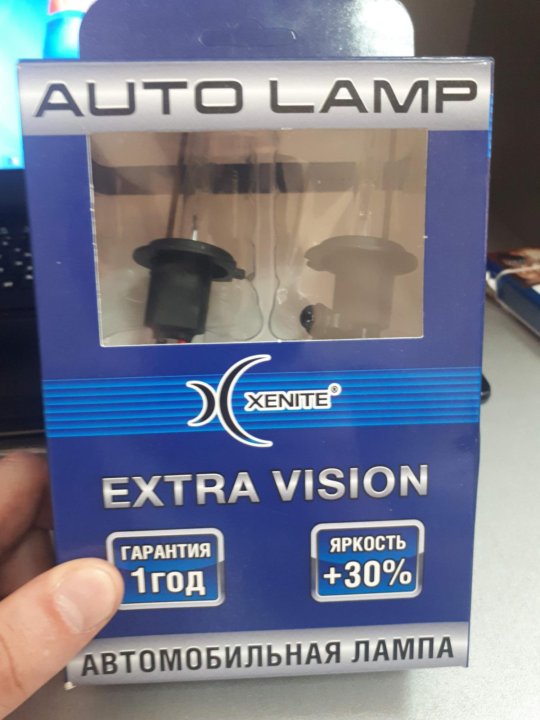 Откроется окно Default Duration Values (Значения длительности по умолчанию), в котором можно назначить время отображения на экране картинки или перехода (рис. 3.4).
Откроется окно Default Duration Values (Значения длительности по умолчанию), в котором можно назначить время отображения на экране картинки или перехода (рис. 3.4).
