Непечатаемые символы в Word. Как отобразить все знаки в Ворде
1 Что такое непечатаемые символы в Word?
2 Как показать все скрытые символы в Ворде?
3 Для чего нужны невидимые знаки в Ворде
Microsoft Word — это текстовый редактор, который используется миллионами людей по всему миру. Иногда при работе с документами в Ворд возникает необходимость отобразить непечатаемые символы. Это может быть полезно, если вы хотите увидеть, где находятся пробелы, переносы строк или другие непечатаемые символы. В этой статье мы рассмотрим, как отобразить все знаки в Ворде.
Что такое непечатаемые символы в Word?
Непечатные символы в Ворде — это знаки, которые не отображаются на печати, но которые могут быть вставлены в документ в процессе его создания. Эти символы могут включать в себя пробелы, переносы строк, табуляцию и другие элементы форматирования. Примеры самых распространенных непечатаемых знаков в таблице ниже:
Примеры самых распространенных непечатаемых знаков в таблице ниже:
| Пробел | • |
| Неразрывный пробел | ° |
| Конец абзаца | ¶ |
| Разрыв строки | ↵ |
| Табуляция | → |
| Мягкий перенос | ¬ |
| Конец строки в таблице | ¤ |
Как показать все скрытые символы в Ворде?
Что бы включить режим просмотра непечатаемых знаки в Word, нужно нажать кнопку «Отобразить все знаки». Кнопка находится в ленте, на вкладке «Главная», в блоке «Абзац»
Для того, чтобы убрать скрытые символы в Ворде, нужно нажать на ту же кнопку повторно.
Примечание! Режим можно включать / выключать через горящие клавиши (комбинация клавиш): CTRL + *.
Для чего нужны невидимые знаки в Ворде
Невидимые символы — это непечатаемые знаки, которые не отображаются на экране, даже если они включены в документ.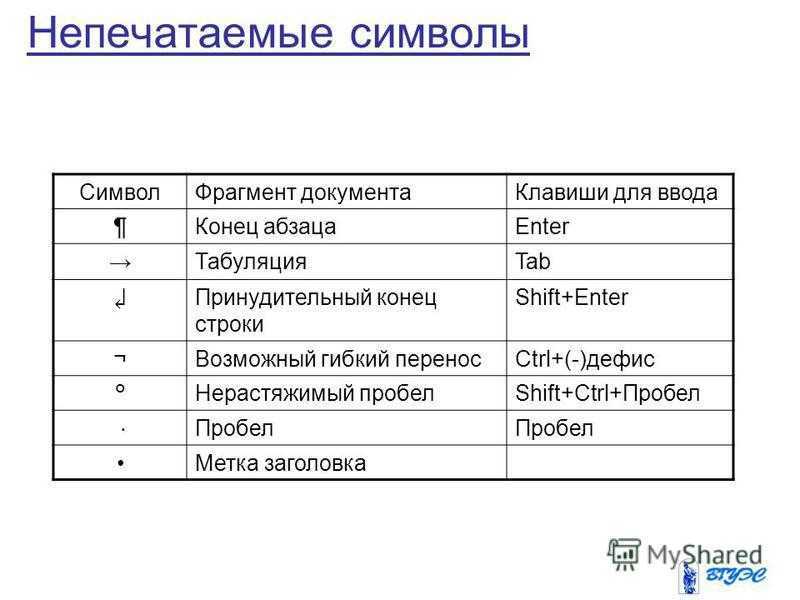 Все эти знаки служат для правильного форматирования файла Word. Например:
Все эти знаки служат для правильного форматирования файла Word. Например:
- 1) создание неразрывного пробела служит для того, чтобы какие-то слова никогда не разрывались, а если даже строка будет заканчиваться, то будут переноситься сразу 2 слова (до и после неразрывного пробела)
- 2) когда нужно начать с новой страницы, лучше не нажимать множество раз на Enter, а нажать «разрыв страницы». Дело в том, что при дальнейшем редактировании, в предыдущий раздел может добавляться информация, и переносы через Enter могут поплыть. А если у вас новая страница началась через «разрыв страницы», то ничто не поплывет.
Существует еще множество примеров, когда скрытые символы помогают при редактировании документа, но эти же непечатные знаки могут и вредить, поэтому при редактировании файла желательно всегда видеть все символы, т.е. лучше приучить себя всегда включать режим «Отображения всех знаков».
Самый распространенный пример, когда появляется очень много скрытых символов – это когда копируешь информацию с сайта, оттуда подтягивается целая уйма таких знаков, которые мешают нормально редактировать файл. Вы можете потратить уйму времени, чтобы привести файл в порядок, но так и не найти в чем причина. Но если вы сразу увидите все непечатаемые символы, то таких проблем не будет.
Вы можете потратить уйму времени, чтобы привести файл в порядок, но так и не найти в чем причина. Но если вы сразу увидите все непечатаемые символы, то таких проблем не будет.
Текстовый процессор MS Word 2010. Непечатаемые символы.
Добрый день, уважаемые читатели блога!
Вы задумывались, уважаемые читатели, что будет с Вашим текстом после набора? Будет ли его кто-нибудь редактировать? Если планируется текст напечатать на бумаге, а затем благополучно о нем забыть, то статья эта Вам не нужна. Если планируются определенные манипуляции с текстом (увеличение/ уменьшение шрифта, увеличение/ уменьшение интервалов между строками и т.д.), то эта статья вам очень пригодиться.
Представьте себе ситуацию, что набранный Вами текст изменяют: увеличили шрифт. Как он будет выглядеть после такой операции? Не сместятся ли начала разделов? Уверены?
Чтобы знать точный ответ необходимо применять определенные правила при наборе текста.
В первую очередь, включим режим просмотра непечатаемых символов.
Режим просмотра непечатных символов можно включить нажав кнопку «Отобразить все знаки» в панели инструментов на вкладке Главная, в группе Абзац (горячие клавиши Ctrl + Shift + * ) (см.рис).
Непечатаемые символы бывают:
- Пробел
- Неразрывный пробел
- Табуляция
- Принудительное завершение строки
- Завершение абзаца
- Разрыв страницы
- Разрыв раздела
1.Пробел – с этим все понятно, нужен для отделения слов друг от друга.
2. Неразрывный пробел. Бывают случаи, когда при изменении текста отрываются (оказываются на разных строках) инициалы от фамилии. Нерастяжимый (неразрывный) пробел (горячие клавиши — Ctrl+Shift+Пробел) не разрывает слова по разным строчкам, между которыми он вставлен, (удобно употреблять в случаях: 2012 г.; Петров А. А., 234 руб) и сохраняет значение этого пробела неизменным при любом выравнивании абзаца (не растягивается в отличие от обычного пробела).
3.Табуляция. Это большая отдельная тема, поэтому подробно о табуляции напишу здесь.
4.Принудительное завершение
5.Клавиша завершения абзаца появляется после нажатия клавиши Enter. При этом проявляются все признаки форматирования абзацев (интервал перед, после, межстрочный интервал и так далее).
6.Разрыв страницы. Очень удобная функция. Применяется для больших, в несколько глав, текстов. Если Вы хотите, чтобы каждая новая глава начиналась с новой страницы, то можно этого достичь двумя способами.
1-й способ – простой как мир, используется начинающими пользователями – это клавиша Enter.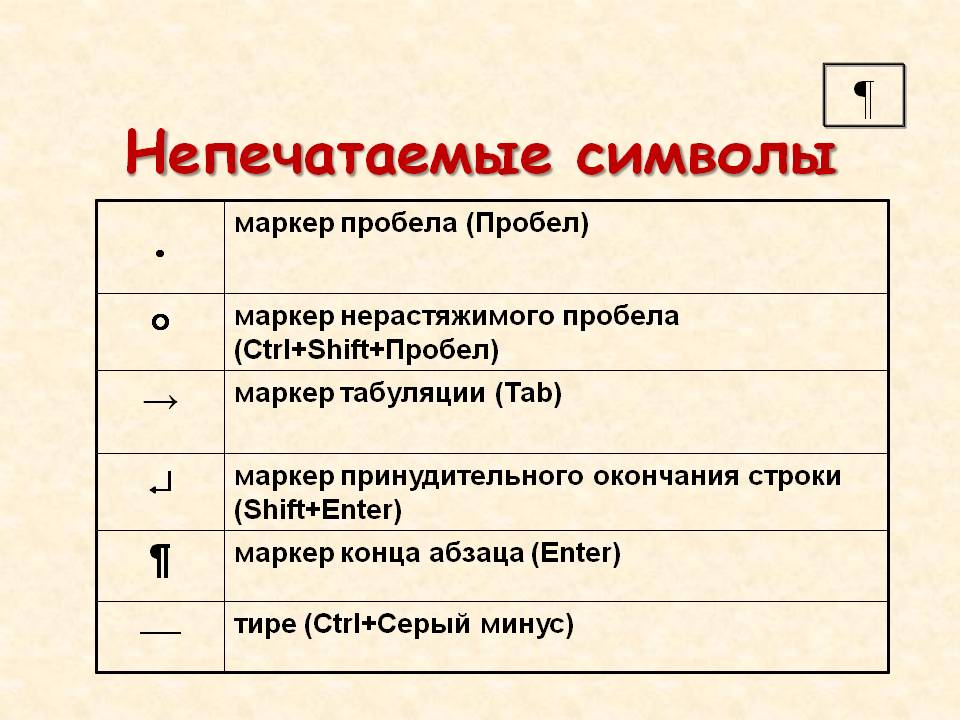
7.И наконец, очень полезный непечатаемый символ – Разрыв раздела. В каких случаях он нужен? Допустим, у Вас большой документ, в котором применяются разные Параметры страницы (допустим, два вида ориентации – Книжная иАльбомная). Если менять ориентацию страницы, то она меняется у всего документа. Остается применить разрыв раздела. Вкладка
 (см.рис). Можно установить разрыв колонки, раздела, указать, где будет начинаться следующий раздел (на этой странице или не следующей). Кроме того, понятие раздела используется и в установки параметров страницы, которые можно применить ко всему документу или только к определенному разделу.
(см.рис). Можно установить разрыв колонки, раздела, указать, где будет начинаться следующий раздел (на этой странице или не следующей). Кроме того, понятие раздела используется и в установки параметров страницы, которые можно применить ко всему документу или только к определенному разделу.Удачи в работе с пакетом MS Office
Если информация оказалась полезной – нажмите, пожалуйста, кнопки социальных сервисов. Помогите сайту вырасти .
С уважением,
Как отобразить или скрыть непечатаемые символы в MS Word
Техническое руководство / Амит Шарма /
Пользователихотят знать, как показать или скрыть непечатаемые символы в MS Word, такие как табуляция, пробел, ввод, скрытый текст, необязательный дефис.
Telegram Facebook Twitter
Привет друзья, вы знаете о непечатающемся персонаже? При наборе любой диссертации, письма, сообщения электронной почты и многого другого в любом документе MS Word необходимо использовать множество различных непечатных символов.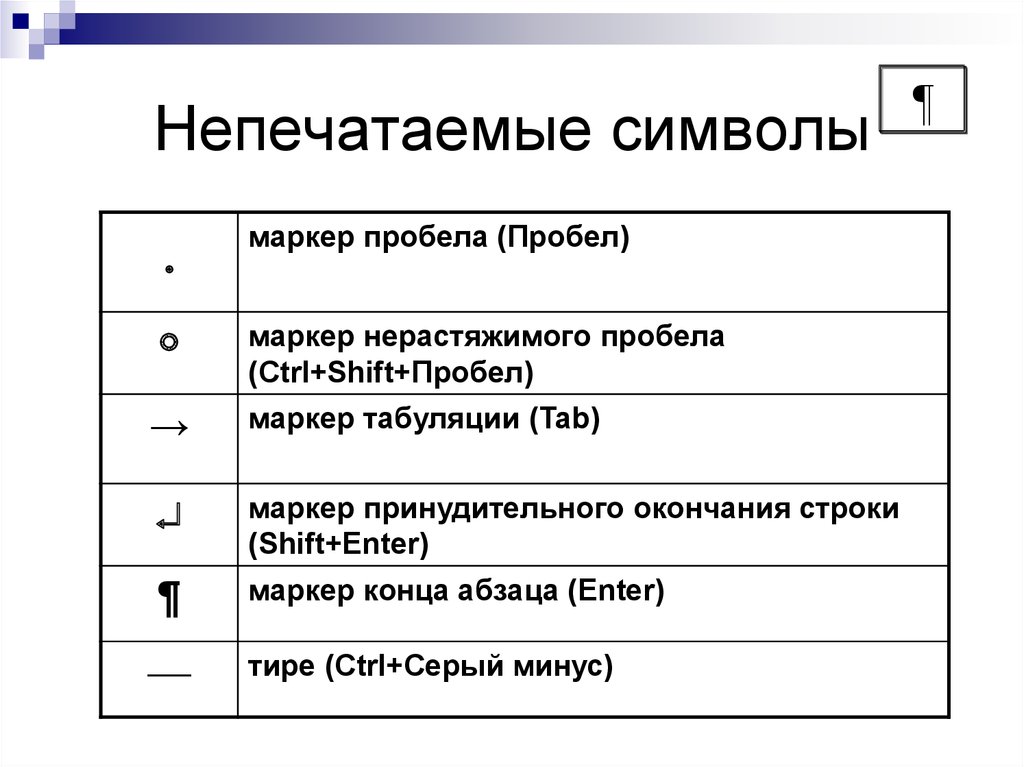 Большинство пользователей задают этот вопрос, как показать или скрыть непечатаемые символы в MS Word.
Большинство пользователей задают этот вопрос, как показать или скрыть непечатаемые символы в MS Word.
Много раз нам нужно знать, сколько непечатаемых символов используется в активном документе. Многие спрашивали, что нужно для просмотра этих персонажей. Ответ на этот вопрос очень прост: вы можете легко увидеть один или несколько пробелов между символами.
Эта функция позволяет вам легко управлять дизайном вашего активного документа, а также узнать, сколько лишних непечатаемых символов вы использовали в активном файле. Вы можете легко просмотреть все непечатаемые символы, такие как табуляция, пробел, ввод, скрытый текст, необязательный дефис, привязки объектов и специальные символы в активном документе MS Word.
Вы можете легко просмотреть все эти непечатаемые символы, такие как табуляция, пробел, ввод, скрытый текст, необязательный дефис, привязки объектов и многие специальные символы в активном документе Microsoft Word 2010. Обычно эти непечатаемые символы не отображаются в экран во время ввода или финализации содержимого активного файла. Есть два способа, с помощью которых вы можете легко показать или скрыть все эти непечатаемые символы либо из окна параметров слова, либо нажав кнопку «Показать или скрыть» на ленточной панели окна MS Word. Вы можете показывать все непечатаемые символы постоянно или в любое время.
Есть два способа, с помощью которых вы можете легко показать или скрыть все эти непечатаемые символы либо из окна параметров слова, либо нажав кнопку «Показать или скрыть» на ленточной панели окна MS Word. Вы можете показывать все непечатаемые символы постоянно или в любое время.
Обязательно прочтите: Что такое сочетания клавиш в Microsoft Word?
Как отобразить или скрыть непечатаемые символы
Способ 1. Из параметра Word
Выберите параметр «Файл» на стандартной вкладке, затем нажмите кнопку выбора и выберите параметр «Отображение» в диалоговом окне параметров Word. . Теперь включите все указанные параметры в «Всегда показывать эти метки форматирования на экране».
Способ 2. С помощью кнопки Показать/Скрыть
Существует еще один простой и быстрый способ, с помощью которого вы можете легко включить или отключить все используемые непечатаемые символы в активном документе с помощью ленточной панели в окне приложения Microsoft Word. . Вы должны нажать кнопку «Показать или скрыть», которая находится в группе «Абзац» на вкладке «Главная», или вы также можете нажать комбинацию клавиш CTRL + SHIFT + *, чтобы показать или скрыть все непечатаемые символы в активном документе. Когда вы включаете эту опцию, все пробелы отображаются в виде точки (.) точки, клавиш табуляции (®), знака абзаца или клавиши ввода с помощью знаков (¶).
. Вы должны нажать кнопку «Показать или скрыть», которая находится в группе «Абзац» на вкладке «Главная», или вы также можете нажать комбинацию клавиш CTRL + SHIFT + *, чтобы показать или скрыть все непечатаемые символы в активном документе. Когда вы включаете эту опцию, все пробелы отображаются в виде точки (.) точки, клавиш табуляции (®), знака абзаца или клавиши ввода с помощью знаков (¶).
Обязательно прочтите: Как включить или выключить отслеживание изменений в MS Word 2013
Надеюсь, вам понравится это руководство по отображению или скрытию непечатаемых символов, из которого вы сможете легко отображать или скрывать непечатаемые символы без каких-либо дополнительных усилий. Если вы чувствуете какие-либо проблемы в этом руководстве, пожалуйста, используйте поле для комментариев.
Непечатаемый символ в текстовых процессорах
Страница
Обсуждение
Просмотреть источник
Просмотреть историю
From EveryoneWiki Bios & Wiki
Перейти к:навигация, поиск
Непечатаемый символ или знаки форматирования — это символы для оформления контента в текстовых процессорах, которые не отображаются при печати. Также есть возможность настроить их отображение на мониторе. Наиболее распространенными непечатаемыми символами в текстовых процессорах являются пилроу, пробел, неразрывный пробел, символ табуляции и т. д. [1] [2]
Также есть возможность настроить их отображение на мониторе. Наиболее распространенными непечатаемыми символами в текстовых процессорах являются пилроу, пробел, неразрывный пробел, символ табуляции и т. д. [1] [2]
Содержание
- 1 Символы
- 2 комбинации клавиш
- 3 См. также
- 4 Каталожные номера
Символы[править]
Для отображения символов на экране монитора в Microsoft Word (вкладка Главная) или OpenOffice (верхняя панель) нажмите иконку ¶ . Будут отображаться следующие символы.
- Пробел — каждое нажатие клавиши будет отображаться как ·
- Неразрывный пробел ( ° ) — это символ пробела, который предотвращает автоматический разрыв строки в его позиции.
- Пилкроу ( ¶ ).
- Разрыв строки ( ↵ ) разрывает текущую строку без нового абзаца. Он помещает строки текста близко друг к другу.

- Символ табуляции используется для горизонтального выравнивания текста по следующей позиции табуляции.
- Маркеры конца ячейки и конца строки ( ¤
- Мягкий дефис или неразрывный дефис ( ¬ ) — скрытый разделитель для переноса в местах, указанных пользователем, вне зависимости от автоматического переноса. [3]
- ·············Разрыв страницы············· , ::::::::::Разрыв раздела:::: :::::: или ············· Разрыв столбца ············
Комбинации клавиш ]
| Имя | Общий вид | Общий ключ комбинаций для Microsoft Word, LibreOffice, OpenOffice (начиная с 3.0) | Комбинация клавиш в других текстовых процессорах | Windows Альтернативные коды клавиш [4] | Имя Юникода | Юникод-код (HEX) | Код Unicode (DEC) |
|---|---|---|---|---|---|---|---|
| Космос | · | Космос | ПРОСТРАНСТВО | 0x20 | 0032 | ||
| Неразрывный пробел | ° | Ctrl + ⇧ Shift + Пробел | Ctrl + Пробел для FrameMaker, LyX (не Mac), OpenOffice (до 3.  0), WordPerfect 0), WordPerfect | Альтернативный + 0 + 1 + 6 + 0 или Альтернативный + 2 + 5 7 + не всегда | НЕРАЗРЫВНЫЙ ПРОБЕЛ | 00A0 | 0160 |
| Пилкроу | ¶ | ↵ Введите | Alt + 0 1 8 2 или Alt + 2 0 (на цифровой клавиатуре). | ||||
| Линия разрыв | ↵ | ⇧ Shift + ↵ Введите | |||||
| Tab символ | → | Вкладка ↹ | |||||
| Мягкий дефис | ¬ | Контроллер + - | 2011 г. |
