Word (непечатаемые символы) — Сайт Спириной Эльвиры
Использование непечатаемых символов Непечатаемые символы в Word – это знаки, которые видны на мониторе, но не печатаются на бумаге. Функция отображения непечатаемых символов важная часть программы MS Word при работе со сложно форматированным текстом. Эти символы отображают места нажатий таких клавиш как пробел, Tab, Enter и так далее. Естественно они и получили название непечатаемые, так как при печати на бумаге они не отображаются. Чтобы включить или отключить эту функцию необходимо на панели инструментов программы Word на вкладке «Главная» в поле «Абзац» нажать на инструмент (иконку) указанный на картинке После чего, если набран текст, сразу появится точки между словами, знаки абзаца и прочие символы в тексте, которые ранее не отображались. Режим отображения данных знаков необходим для удобства более правильного форматирования текста, так как создание сложных по структуре текстов с использованием различных элементов требует довольно сложногоформатирования текста, таблиц, что невозможно без отображения непечатаемых символов. Конец абзаца Символ (¶) представляет собой конец абзаца. После этого символа Word начинает новый абзац и перемещает курсор на новую строку (рис. 5). Мягкий перенос Мягкий перенос обозначается символом ¬ и позволяет в случае попадания слова в конец строки перенести его на следующую строку именно так как разделили слово. Чтобы установить переносы Откроем вкладку «Разметка страницы». Здесь, в группе «Параметры страницы» откроем диалоговое окно «Расстановка переносов» и выберем режим расстановки переносов: В режиме «Авто» программа автоматически переносит слова попавшие в окончания строк. В случае последующей правки текста и изменения длины строк редактор заново автоматически расставит нужные переносы. Для применения этой настройки выделяем фрагмент текста или весь текст — (Ctrl+A) и ставим «Авто». Кроме этого, мы можем сами назначить отдельным словам и фразам в тексте место для вставки переноса. Выбираем в тексте слово, устанавливаем и кликаем курсором место разделения. Нажимаем клавиатурное сочетание Ctrl+дефис. В обозначенном курсором месте появляется знак мягкого переноса: Теперь, если это слово попадет в конец строки, оно будет перенесено на следующую строку именно так. Расставляем переносы в нужных словах и отключаем показ скрытых символов. Переносы слов не будут видны, если слова попадают в середину строки. Неразрывный пробел Когда при наборе текста мы доходим до конца строки, Ворд автоматически перебрасывает нас на новую строку, делая разрыв текста на месте установленного пробела. Но иногда получается так, что получившийся разрыв нам там не нужен, чтобы не разрывать какую-либо конструкцию слов или цифр. Как видно из скриншота записанная комбинация клавиш в скобках разбивается на две строки. Сделать неразрывный пробел в Word можно установкой того же пробела, но с зажатыми двумя дополнительными клавишами, т.е. поставить неразрывный пробел в Ворде можно комбинацией клавиш «Ctrl + Shift + Space». При этом символ, обозначающий неразрывный пробел, будет совершенно другим. Разрыв строки Разрыв строки представляет собой место, где строка обрывается и текст продолжается с новой строки, без обозначения абзаца. Обозначается символом и для выполнения разрыва строки используется комбинация клавиш Ctrl+Enter . Для совершения операции необходимо: в документе поместить курсор в место будущего разрыва строки. Затем нажать комбинацию клавиш Ctrl+Enter. |
Непечатаемые символы Word
Символ | Фрагмент документа | Клавиши (команды) |
¶ | Конец абзаца | Enter |
→ | Табуляция | Tab |
| Принудительный конец строки | Shift + Enter |
○ | Нерастяжимый пробел | Shift+Ctrl+Пробел |
∙ | Пробел | Пробел |
☼ | Конец текста в ячейке таблицы | |
Разрыв страницы | Принудительный разрыв страницы | Вставка/Разрыв… |
Разрыв раздела | Конец раздела | Вставка/Разрыв… |
Чтобы
просмотреть непечатаемые символы, нужно
нажать кнопку Непечатаемые
символы (¶) на
панели инструментов Стандартная. Этот режим удобен при форматировании
документа, когда требуется определить
место окончания раздела или удалить
лишние пробелы, строки и т.п. Возврат к
обычному режиму осуществляется повторным
нажатием на кнопку Непечатаемые
символы.
Этот режим удобен при форматировании
документа, когда требуется определить
место окончания раздела или удалить
лишние пробелы, строки и т.п. Возврат к
обычному режиму осуществляется повторным
нажатием на кнопку Непечатаемые
символы.
!! Удалите лишние пробелы и знаки табуляции в строках с заголовками на странице 2 и выровняйте их по центру с помощью кнопок форматирования абзаца.
Word рассматривает документ как последовательность разделов. В каждом разделе может использоваться своя нумерация страниц, параметры страницы, оформление колонтитулов, границ и т.п. Для того, чтобы начать новый раздел в документе, следует установить курсор в место разделения и подать команду Вставка/Разрыв…. В результате откроется окно Разрыв, в котором следует установить один из имеющихся в нем переключателей:
в поле Начать
в поле Новый раздел
со следующей страницы– новый раздел будет начат на следующей странице;
на текущей странице– новый раздел будет начат на текущей странице;
с четной страницы– новый раздел будет начат со следующей четной страницы.
 Если данный разрыв раздела
находится на четной странице, следующая
нечетная страница останется пустой.
Если данный разрыв раздела
находится на четной странице, следующая
нечетная страница останется пустой.с нечетной страницы– новый раздел будет начат со следующей нечетной страницы. Если данный разрыв раздела находится на нечетной странице, следующая четная страница останется пустой.
После нажатия ОК в документ будет вставлен непечатаемый знак разрыва и курсор переместится в начало следующего раздела.
!! Начните новый раздел с темы «Создание документа» со следующей страницы.
Для изменения форматирования страниц нового раздела необходимо установить курсор на любую страницу форматируемого раздела, вызвать необходимое диалоговое окно (Параметры страницы, Границы и заливка и др.), установить в нем нужные параметры, в списке Применить выбрать пункт К текущему разделу и нажать ОК.
!! Измените в новом разделе границы, выбрав
вместо звездочек рисунок в виде сердец.
!! Вызовите диалоговое окно Параметры страницы, перейдите на вкладкуМакет и в поле
Различать колонтитулы снимите флажок первой страницы. Примените эти параметры к новому разделу.Для изменения колонтитулов необходимо войти в режим редактирования колонтитулов, установить курсор в колонтитул форматируемого раздела, на панели Колонтитулы отключить кнопку Как в предыдущем разделе и внести требуемые изменения.
!! Отредактируйте колонтитулы нового раздела следующим образом: в верхнем колонтитуле замените дату и имя файла на текст Раздел 2. Создание документа (шрифт CourierNew, 11 пт), в нижнем колонтитуле выровняйте номер страницы по правому краю.
Для соединения разделов требуется удалить знак разрыва. В результате страницы будут переоформлены по образцу первого из двух объединяемых разделов.
Сноски
Сноскииспользуются в документах для оформления
различных уточняющих сведений.
Сноска состоит из двух связанных частей: знака сноски и текста сноски. Word предоставляет возможность организовать автоматическую нумерацию сносок, а также создать специальные знаки сносок. При перемещении, копировании или удалении знака сноски перенумерация оставшихся сносок выполняется автоматически.
Для создания сноски необходимо следующее.
Установить текстовый курсор в конец слова, к которому будут даваться разъяснения, и подать команду Вставка/Ссылка/Сноска….
В открывшемся диалоговом окне Сноски требуется установить:
— нужный переключатель в поле Положение;
— параметры нумерации сносок в поле Формат.
Нажать кнопку Вставить.

В результате выбранное слово помечается знаком сноски, а текстовый курсор перемещается в поле сноски, в котором необходимо набрать текст сноски. Ограничения на длину и оформление текста сносок отсутствуют. Поле сноски автоматически отделяется от текста документа горизонтальной чертой – разделителем сносок.
!! Создайте сноску для слова курсором, находящегося в конце первого предложения темы «Набор текста», следующего содержания: Курсор представляет собой вертикальную мигающую черту.
Если навести указатель мыши на знак сноски в документе, то текст сноски появляется в виде всплывающей подсказки. Для быстрого перехода к тексту сноски следует дважды щелкнуть рядом со знаком этой сноски.
!! Убедитесь в функционировании установленной сноски.
Как отображать непечатаемые символы в MS Word
Разрывы абзаца — это то, что вы вводите с помощью клавиши ввода или возврата 2 .
Разрывы строк переход на новую строку без начала нового абзаца . Это не будет заметно отличаться от разрыва абзаца, если форматирование абзаца не включает пробелы до или после или специальное форматирование первой строки. Они также разрушат макет текста по ширине. Разрывы строк вводятся с помощью Shift-Enter или Shift-Return. Это позволяет легко случайно ввести разрыв строки, намереваясь ввести разрыв абзаца. После ввода единственный способ узнать, что плохой макет был вызван случайным разрывом строки, — это сделать видимыми непечатаемые символы.
Вкладки создают измеренный промежуток до следующего фрагмента текста на той же строке. Точный интервал зависит от вкладок, установленных в формате абзаца. Вкладки слишком сложны, чтобы подробно обсуждать их здесь, но после понимания их можно использовать для создания элегантных макетов, которые легко редактировать.

 Откроем сначала скрытые символы форматирования. На вкладке «Главная», в группе «Абзац» активируем функцию отображения:
Откроем сначала скрытые символы форматирования. На вкладке «Главная», в группе «Абзац» активируем функцию отображения: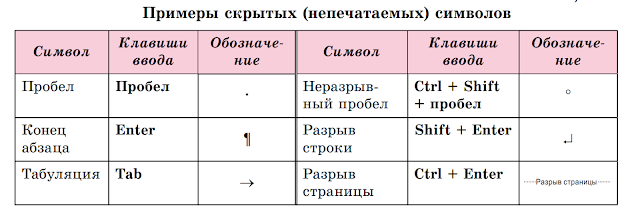 Можно конечно записать все без использования пробелов, тогда никакого разрыва не будет, но можно поставить неразрывный пробел в Ворде, и добиться того же эффекта.
Можно конечно записать все без использования пробелов, тогда никакого разрыва не будет, но можно поставить неразрывный пробел в Ворде, и добиться того же эффекта.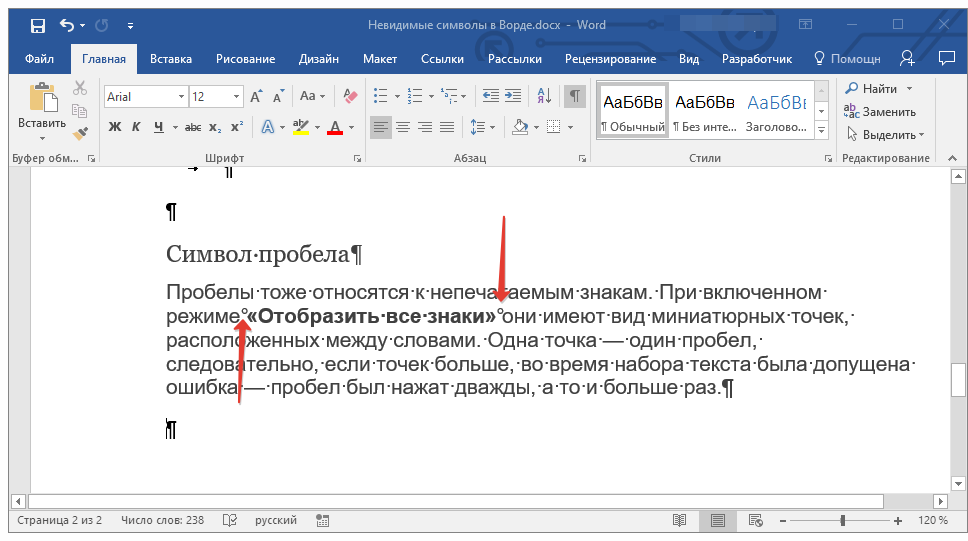 Если данный разрыв раздела
находится на четной странице, следующая
нечетная страница останется пустой.
Если данный разрыв раздела
находится на четной странице, следующая
нечетная страница останется пустой.