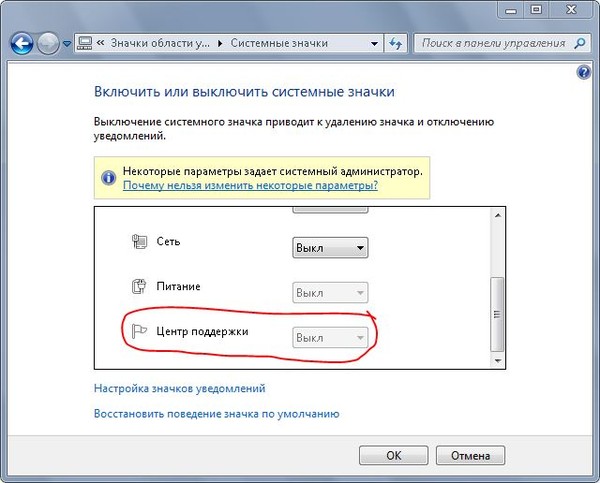Ошибка «Некоторые характеристики задает системный администратор» в Windows 7
- Заблокированы опции в Windows 7
-
Опции «Центра обновления»
- Метод 1: Редактирование политик
- Метод 2: Редактирование реестра
-
Опции «Защитника»
- Метод 1: Редактирование политик
- Метод 2: Редактирование реестра
-
Опции брандмауэра
- Метод 1: «Локальная политика безопасности»
- Метод 2: Редактирование реестра
- Заключение
Средства, обеспечивающие безопасность ПК – брандмауэр, «Защитник» и «Центр обновления» — являются более необходимыми компонентами системы. В неких случаях юзер не может поменять их опции ввиду того, что все списки и тумблеры заблокированы, а в высшей части окна красуется сообщение вида «Некоторые характеристики задает системный администратор».
Заблокированы опции в Windows 7
О том, что происходит, нам гласит сам текст сообщения. Это означает, что или у учетной записи, вход в которую осуществлен на этот момент, нет прав админа, или изменены некие системные опции политик либо реестра.
Права админа
1-ое, на что следует направить внимание, это то, имеет ли учетная запись, из-под которой производятся деяния, права админа. Если это не так, следует выполнить вход в другую «учетку» либо поменять опции имеющейся.
Опции «Центра обновления»
Решить задачку по изменению нужных характеристик можно 2-мя методами.
Метод 1: Редактирование политик
В редакциях «семерки» «Профессиональная», «Максимальная» и «Корпоративная» имеется оснастка «Редактор локальной групповой политики». В ней содержатся характеристики, значения которых определяют поведение системы. Это средство является основным и находится над всеми остальными инструментами опций.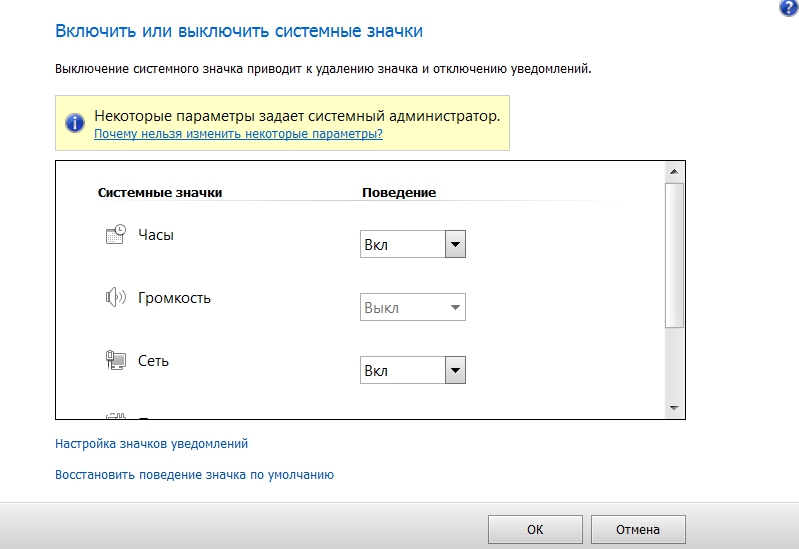 Не считая остального, тут также можно управлять и опциями обновлений.
Не считая остального, тут также можно управлять и опциями обновлений.
- В меню «Пуск» кликаем по поисковой строке и вводим
gpedit.msc
Избираем единственный пункт в выдаче.
- Раскрываем разделы
Конфигурация компьютера - Административные шаблоны
Избираем ветку «Компоненты Windows», справа ищем «Центр обновления Windows» и кликаем по нему два раза.
- Находим параметр «Настройка автоматического обновления» и нажимаем на ссылку, обозначенную на снимке экрана.
- Устанавливаем значение «Не задано» и применяем конфигурации.
- Проверяем, чтоб у всех других характеристик также было соответственное состояние. Если это не так, (состояние «Включено» либо «Отключено»), меняем значение этим же методом.
Метод 2: Редактирование реестра
Если нет способности пользоваться предшествующим инвентарем, исполняем последующие деяния:
- Открываем редактор системного реестра хоть каким из методов, приведенных в статье по ссылке ниже.

- Раскрываем раздел «Брандмауэр в режиме завышенной безопасности», жмем правой кнопкой мыши по обозначенному объекту и перебегаем к его свойствам.
- На вкладках профилей («Общий профиль», «Частный профиль» и «Профиль домена») в блоке «Состояние» выставляем значения «Не задано» во всех 3-х выпадающих перечнях. Нажимаем «Применить».
Метод 2: Редактирование реестра
Если в вашей версии Виндовс данной оснастки нет, найдите в редакторе реестра (см. выше) ветку
HKEY_LOCAL_MACHINESOFTWAREPoliciesMicrosoft
Удалите раздел
WindowsFirewall
После удаления перезагрузите машину.
Заключение
В заключение стоит упомянуть о факторах, которые приводят к изменению упомянутых выше опций. Если это не делал админ либо вы являетесь единоличным юзером ПК, необходимо задуматься о вероятной вирусной атаке. В таких случаях нужно немедленно выполнить проверку системы и убрать вредителей.

В ситуации, когда характеристики были изменены конкретно системным администратором, лучше связаться с ним и уточнить причину. Может быть, своими действиями вы существенно снизите безопасность сети и подвергнете угрозам не только лишь собственный ПК, да и машины других юзеров.
Источник: lumpics.ru
Как обратиться к системному администратору в Windows 7 и выше и что делать при отсутствии прав на выполнение некоторых действия?
Недостаточно прав для удаления. Обратитесь к системному администратору. Что делать?
Как удалить программу или папку, которая не удаляется? Компьютер домашний, никаких администраторов тут нет. Учетная запись должна иметь все права, чтобы делать что угодно. Но ошибка вылазит. Дело в том, что при установки windows, мы создаем учетную запись, которая не является админской, но наделяется ее правами. В некоторых моментах права эти ограничены. Но буквально в пару кликов мышкой, мы можем их поменять. Давайте рассмотрим, как это сделать.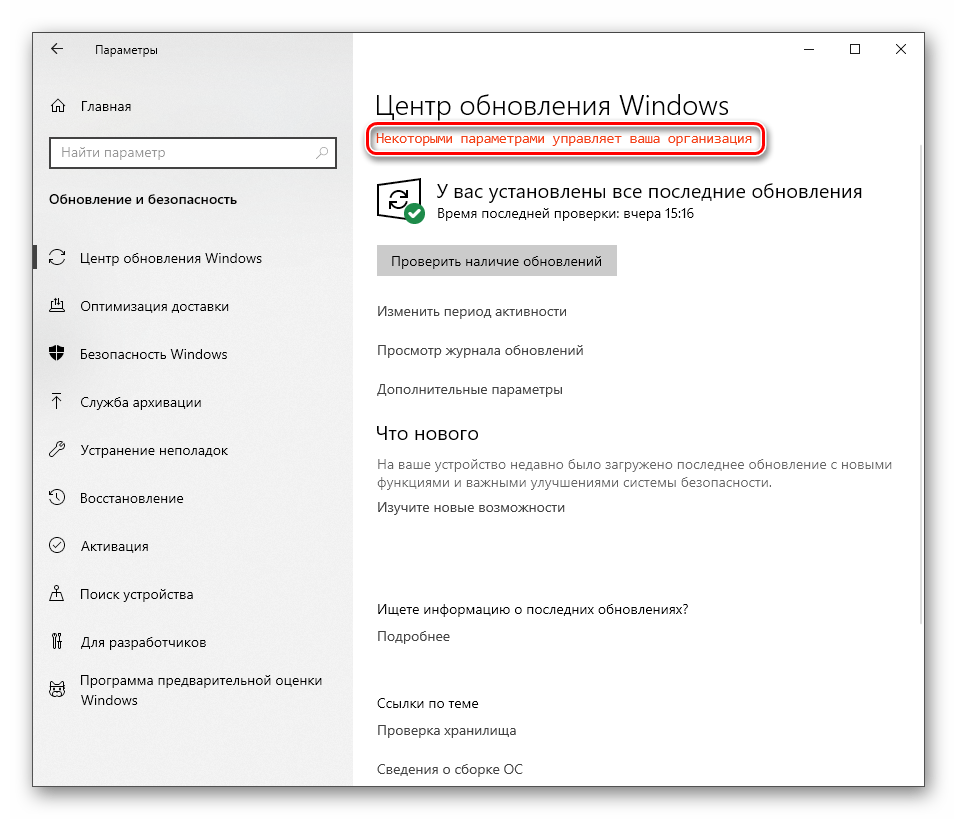
Недостаточно прав для удаления. Обратитесь к системному администратору. Для начала рассмотрим случай, когда программа не удаляется. Нам нужно определить месторасположение и поменять права.
Если вы знаете, папку, где расположена программа, следующее пропускаем и читаем ниже.
Находясь в панели управления, там где мы безуспешно пытались удалить программу, нажимаем правой кнопкой мышки, где написано «Имя» , «Издатель» … и выбираем «Подробнее»
Ставим галочку «расположение» и жмем «Ок»
Теперь видим колонку, где расположена папка с программой, туда мы и переходим. Нажимаем правую кнопку мышки на папке с программой и выбираем «свойства» Переходим на вкладку «безопасность» и жмем «изменить»
Выбираем по очереди каждого пользователя и в разрешениях ставим «полный доступ» , после чего нажимаем «ОК»
После этого, попытайтесь удалить программу через панель управления, если же вам просто нужно убрать папку, удалите ее.
Недостаточно прав для удаления. Обратитесь к системному администратору. Если данная ошибка продолжает возникать и дальше, как вариант, перекачать программу «Unlocker» . Она также решает проблему, когда «удалить нельзя, так как объект используется» .
Программа бесплатная, единственно внимательно при установке.
Скачать можно с официального сайта, по ссылке УДАЛЕНО нажимаем на download в меню сверху.
И нажимаем на ссылку в меню «Download for Windows 2000 / XP / 2003 / Vista / Windows 7 — Unlocker is Freeware»
Запускаем установочный файл, выбираем русский язык, на приветствии жмем «Далее» , принимаем пользовательское соглашение. А вот чтобы вместе с программой не установить бабилон какой-то, снимаем галочки и нажимаем «Далее» — «Далее» до самого конца.
После установки, нажимаем «Start Unlocker»
Выбираем нашу проблемную папку и жмем «ок»
Ставим действие «Удалить» , и нажимаем «ок» , после чего проблемная папка будет удалена принудительно.
Таким способом можно удалить любую папку или файл.
Как установить права суперпользователя для программ
Как удалить администратора в Windows 7 — пошаговая инструкция
Не обязательно получать права для всей системы полностью. Достаточно их установить на конкретное приложение, с функционированием и работой которого возникают затруднения. Процесс осуществления этой процедуры проходит в следующей последовательности:
- Кликнуть по иконке того или иного софта на рабочем столе.
- В контекстном окошке, которое должно высветиться на экране, выбрать пункт «Свойства». Обычно такая строка располагается на последнем месте представленного списка.
- Переключиться на вкладку «Совместимость», которая располагается в верхней графе параметров.
- Внизу открывшегося раздела будет прописана строчка «Всегда запускать программу от имени администратора». В этой строке надо будет поставить галочку для активации функции.
- Нажать на «Применить» и закрыть окно.

- Проверить, запускается ли софт двойным нажатием ЛКМ по его значку без ошибок и уведомлений.
Обратите внимание! Если после проделанных манипуляций программа отказывается запускаться без прав админа, то нужно перезапустить стационарный компьютер или ноутбук
Исправляем ошибку «Некоторые параметры задает системный администратор» в Windows 7
Средства, обеспечивающие безопасность ПК – брандмауэр, «Защитник» и «Центр обновления» — являются наиболее важными компонентами системы. В некоторых случаях пользователь не может изменить их настройки ввиду того, что все списки и переключатели заблокированы, а в верхней части окна красуется сообщение вида «Некоторые параметры задает системный администратор». Как решить данную проблему в Виндовс 7, мы и поговорим в этой статье.
Заблокированы настройки в Windows 7
О том, что происходит, нам говорит сам текст сообщения. Это значит, что либо у учетной записи, вход в которую осуществлен в данный момент, нет прав администратора, либо изменены некоторые системные настройки политик или реестра.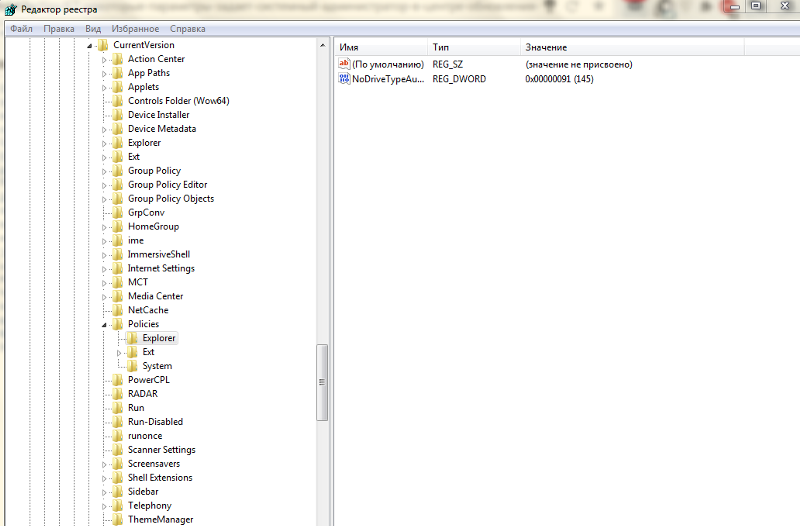
Права администратора
Первое, на что следует обратить внимание, это то, имеет ли учетная запись, из-под которой выполняются действия, права администратора. Если это не так, следует выполнить вход в другую «учетку» или изменить настройки существующей.
А нужно ли до предела снижать контроль и предоставлять себе максимум прав?
Если же подводить итог всему вышесказанному, можно отметить, что полностью отключать контроль «учеток» или предоставлять себе максимальные права на любые действия в системе не стоит хотя бы по соображениям безопасности. Лучше всего активировать суперадмина и входить в систему с его регистрацией для выполнения некоторых системных настроек, а для локального пользователя (пусть даже администраторского уровня) права несколько ограничить, ведь создатели вирусов и вредоносных кодов, разного рода шпионы и злоумышленники не дремлют…
Источник
Настройки «Центра обновления»
Решить задачу по изменению необходимых параметров можно двумя способами.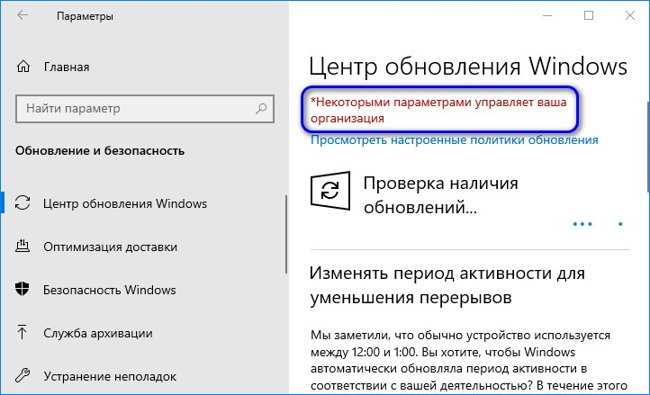
Способ 1: Редактирование политик
В редакциях «семерки» «Профессиональная», «Максимальная» и «Корпоративная» имеется оснастка «Редактор локальной групповой политики». В ней содержатся параметры, значения которых определяют поведение системы. Это средство является главным и находится над всеми остальными инструментами настроек. Кроме прочего, здесь также можно управлять и опциями обновлений.
- В меню «Пуск»кликаем по поисковой строке и вводим
Выбираем единственный пункт в выдаче.
Раскрываем разделы
Конфигурация компьютера — Административные шаблоны
Выбираем ветку «Компоненты Windows», справа ищем «Центр обновления Windows» и кликаем по нему дважды.
Находим параметр «Настройка автоматического обновления» и жмем на ссылку, указанную на скриншоте.
Устанавливаем значение «Не задано» и применяем изменения.
Проверяем, чтобы у всех остальных параметров также было соответствующее состояние. Если это не так, (состояние «Включено» или «Отключено»), меняем значение тем же способом.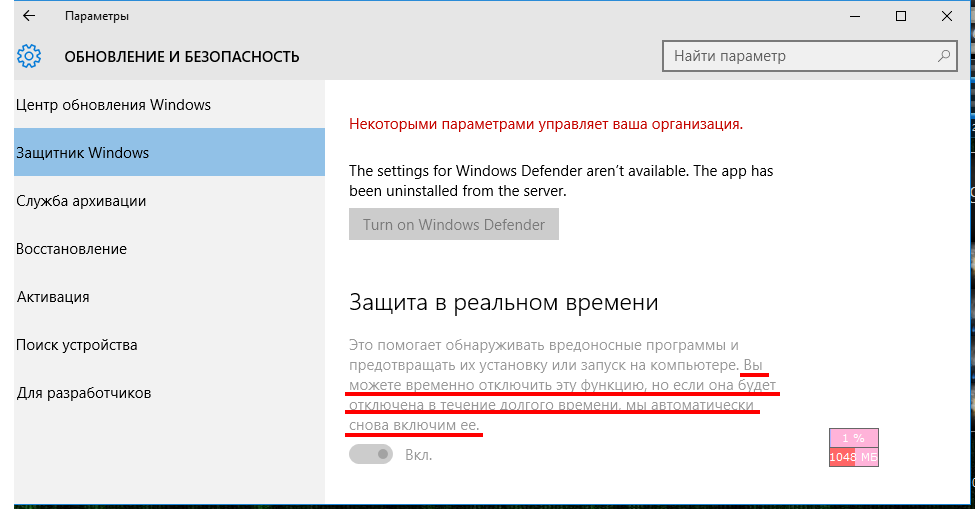
Способ 2: Редактирование реестра
Если нет возможности воспользоваться предыдущим инструментом, выполняем следующие действия:
- Открываем редактор системного реестра любым из способов, приведенных в статье по ссылке ниже.
Нажимаем правой кнопкой мыши по разделу
и выбираем пункт «Удалить».
В открывшемся диалоговом окне подтверждаем действие кнопкой «Да».
- Перезагружаем компьютер.
И так, что с ней делать (с ошибкой. )
Примерный вид ошибки, всплывающий при подобном, продемонстрирован на скриншоте ниже. Отмечу, что подобная ошибка может всплывать при редактировании любых файлов и программ.
Внешний вид ошибки
1) Разрешаем всем всё, через свойства файла
Кликните правой кнопкой мышки по файлу (который не хочет открываться), и в контекстном меню выберите свойства .
Далее откройте вкладку «Безопасность» (если будет кнопка «Дополнительно», как на скрине ниже — нажимайте на нее).
После чего поставьте галочки во всех столбиках, разрешив и чтение, и запись, и изменение всем группам пользователей. Сохраните изменения.
В большинстве случаев, ошибка должна исчезнуть.
2) Пробуем изменить доступ через командную строку
Идентичную* операцию можно проделать с помощью командной строки. Для этого, ее необходимо запустить от имени администратора .
Справка! Как запустить командную строку (в том числе от имени админа) — https://ocomp.info/kak-otkryit-komandnuyu-stroku.html
Далее необходимо воспользоваться следующей командой (на вопрос о том, уверены ли вы — ответить утвердительно):
cacls.exe C:WINDOWSsystem32driversetchosts /C /G SYSTEM:F Все:F
Пример подобной операции представлен ниже.
Меняем права на файл через командную строчку
Команда CACLS используется для просмотра и изменения списков управления доступом (Access Control List — ACL) к файлам. CACLS считается несколько устаревшей, однако, тем не менее, работает до сих пор!
3) Проверяем программы безопасности (антивирусы, защитные утилиты)
Некоторые антивирусы и в особенности программы по борьбе с вредоносным ПО, могут блокировать доступ к некоторым системным файлам. Например, если касаться того же hosts — то к нему доступ блокируют очень многие утилиты (например, Malwarebytes, AVG, Panda (при активации макс. защиты), Доктор Веб и т.д.).
Например, если касаться того же hosts — то к нему доступ блокируют очень многие утилиты (например, Malwarebytes, AVG, Panda (при активации макс. защиты), Доктор Веб и т.д.).
Попробуйте на время отключить или удалить подобный софт.
Malwarebytes на страже системы
Кстати, большинство антивирусов легко отключить на час-другой через иконку в трее.
Отключение антивируса Avast на 1 час
4) UAC. (Контроль учетных записей)
Еще один момент: при активации максимальной защиты UAC (это спец. модуль в Windows для контроля за всеми значимыми изменениями в системе) — может так стать, что часть файлов вы изменить не сможете (вообще, это бывает не так уж часто, т.к. ползунок выкручивается на максимум вручную, а значит вы бы были в курсе. ) .
Чтобы настроить «чувствительность» UAC — откройте панель управления Windows, затем раздел «Учетные записи пользователей», и еще раз одноименную вкладку (см. скрин ниже).
Учетные запись пользователей
После щелкните по ссылке «Изменить параметры контроля учетных записей».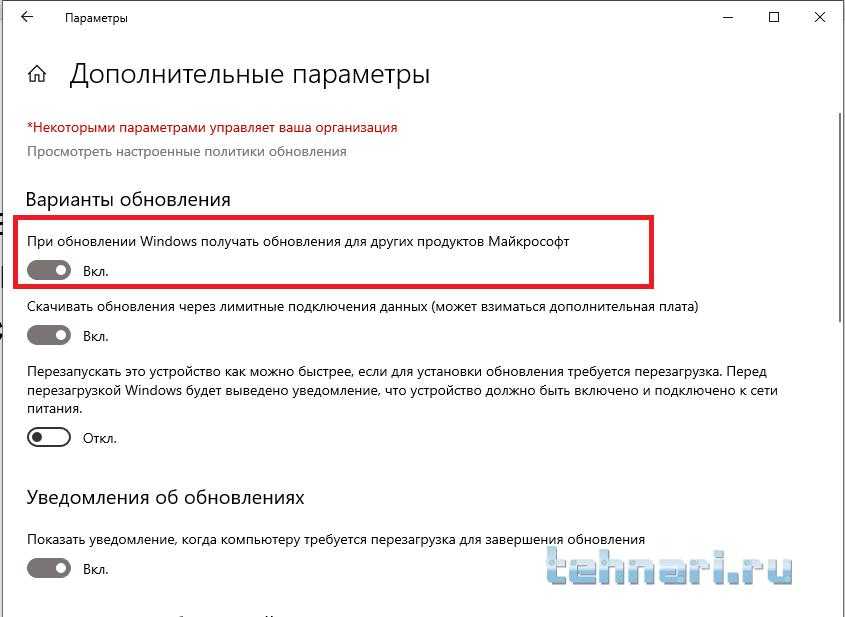
Изменить параметры контроля учетных записей
Далее просто потяните ползунок вниз, снижая уровень контроля (режим: » никогда не уведомлять» — значит, что UAC не будет уведомлять вас об изменениях, выполненных вами или приложениями. Эта опция отключает UAC!) .
Снижаем уровень контроля (после проверки — верните ползунок на прежнее место)
Сохраните изменения и проверьте работу системы. После устранения ошибки, восстановите параметры, которые изменили.
Настройки «Защитника»
Настройки встроенного антивируса находятся в том же разделе «Редактора локальной групповой политики», а также в системном реестре.
Способ 1: Редактирование политик
Здесь так же, как и в случае с «Центром обновлений», следует проверить состояние параметров («Не задана»). Изменение значений производится по аналогичному алгоритму.
Способ 2: Редактирование реестра
В редакторе реестра (см. выше) нас интересует ветка
Его нужно удалить и перезагрузить машину.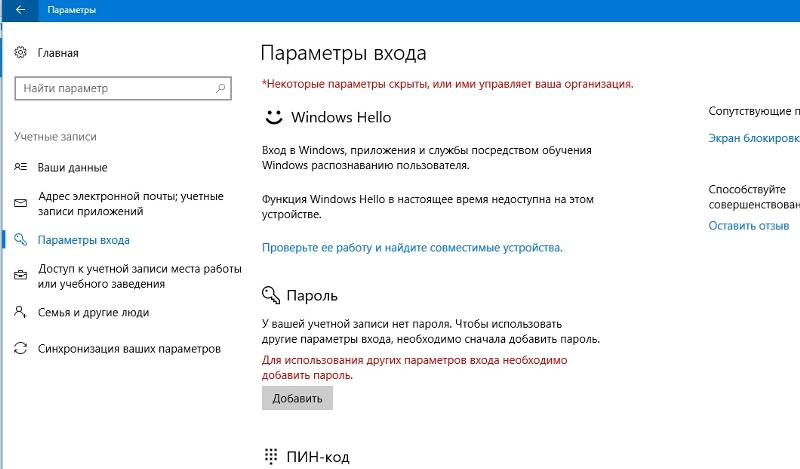
Как исправить контакт с системным администратором
To Fix (how to contact system administrator) error you need to follow the steps below:
Совместимость : Windows 10, 8.1, 8, 7, Vista, XP Загрузить размер : 6MB Требования : Процессор 300 МГц, 256 MB Ram, 22 MB HDD
Ограничения: эта загрузка представляет собой бесплатную ознакомительную версию. Полный ремонт, начиная с $ 19.95.
как связаться с системным администратором
обычно вызвано неверно настроенными системными настройками или нерегулярными записями в реестре Windows. Эта ошибка может быть исправлена специальным программным обеспечением, которое восстанавливает реестр и настраивает системные настройки для восстановления стабильности
Если у вас есть контакт с системным администратором, мы настоятельно рекомендуем вам Загрузить (как связаться с системным администратором) Repair Tool .
This article contains information that shows you how to fix how to contact system administrator both (manually) and (automatically) , In addition, this article will help you troubleshoot some common error messages related to how to contact system administrator that you may receive.
Примечание:
Эта статья была
обновлено на 2019-11-29 и ранее опубликованный под WIKI_Q210794
Contents [show]
Обновление за сентябрь 2021 г .:
We currently suggest utilizing this program for the issue. Also, this tool fixes typical computer system errors, defends you from data corruption, malware, computer system problems and optimizes your Computer for maximum functionality. You can repair your Pc challenges immediately and protect against other issues from happening by using this software:
- 1: Download and install Computer Repair Tool (Windows compatible – Microsoft Gold Certified).
- 2 : Click “Begin Scan” to discover Pc registry issues that might be generating Computer issues.
- 3 : Click on “Fix All” to fix all issues.
Как связаться с системным администратором?
Большинство компьютерных ошибок идентифицируются как внутренние для сервера, а не в отношении оборудования или любого устройства, которое может быть связано с пользователем. Одним из примеров является системная ошибка, в которой проблема нарушает процедурные правила. Системные ошибки не распознаются операционной системой и уведомляют пользователя с сообщением, «Произошла системная ошибка. Пожалуйста, попробуйте еще раз.»
Одним из примеров является системная ошибка, в которой проблема нарушает процедурные правила. Системные ошибки не распознаются операционной системой и уведомляют пользователя с сообщением, «Произошла системная ошибка. Пожалуйста, попробуйте еще раз.»
Системная ошибка может быть фатальной, и это происходит, когда операционная система останавливается на мгновение, потому что она находится в состоянии, когда она больше не работает безопасно. Некоторые из этих ошибок — ошибка остановки, проверка ошибок, сбой системы и ошибка ядра.
Как стать владельцем
Сначала вызываем контекстное меню и нажимаем «Свойства». В открывшемся окне выбираем «Безопасность». Внизу окна появится раздел «Разрешения для группы «Пользователи», а под ним — кнопка «Дополнительно».
Во второй строке сверху указано имя владельца «Администраторы», справа от имени — ссылка «Изменить».
Откроется окно выбора, где потребуется снова нажать на «Дополнительно» (в левом нижнем углу)
Теперь справа есть кнопка «Поиск», которая открывает возможность выбрать пользователя из появившегося списка. Даже если у компьютера имеется один-единственный хозяин, который никого больше не подпускает к своему имуществу, все равно в этом списке будет несколько строк.
Даже если у компьютера имеется один-единственный хозяин, который никого больше не подпускает к своему имуществу, все равно в этом списке будет несколько строк.
Теперь выбираем имя своей учетной записи, которое отображено в параметрах («Пуск» — «Параметры» — «Учетные записи»). В примере это «Admin».
Автоматически возвращаемся во вкладку параметров безопасности. Теперь в строке имени владельца отображается выбранный пользователь. Под строкой нужно отметить галочкой следующий пункт.
Если этого не сделать, то придется совершать всю процедуру заново с внутренними папками для их изменения. Завершаем все это командой «ОК».
Причины обращения к системному администратору?
Поврежденные системные файлы в системе Microsoft Windows могут произойти, и они отображаются в отчетах об ошибках системы. Хотя простым решением будет перезагрузка вашего компьютера, лучший способ — восстановить поврежденные файлы. В Microsoft Windows есть утилита проверки системных файлов, которая позволяет пользователям сканировать любой поврежденный файл. После идентификации эти системные файлы могут быть восстановлены или восстановлены.
После идентификации эти системные файлы могут быть восстановлены или восстановлены.
Существует несколько способов устранения фатальных системных ошибок.
Разрешите системе устанавливать файлы из неизвестных источников
Это один из самых распространенных сценариев. По умолчанию на Андроид не разрешено устанавливать приложения из APK-файлов, которые были скачаны с различных форумов, сторонних сайтов. Эта функция создана для усиления безопасности платформы. Исправить проблему в таком случае можно за несколько минут.
Чтобы распознать сценарий, нужно внимательно прочитать сообщение в окне, которые появляется при неудачной установке. Если сказано, что для улучшения общей безопасности в настройках заблокированы файлы из неизвестных источников, то это самый часто встречаемый случай. Способ исправления наименее радикальный по сравнению с другими.
Способ исправления наименее радикальный по сравнению с другими.
Как было написано выше, такое сообщение появляется, как правило, при открытии установщиков, загруженных не с официального каталога приложений от Google — Play Market. Также сценарий происходит часто при использовании файлов, переданных с компьютера или другого телефона, планшета.
Имейте в виду, что названия пунктов в настройках отличаются на устройствах от разных производителей. Это также зависит от модели и версии прошивки.
Чтобы исправить неполадку, сделайте это:
- Когда окно с сообщением появляется в очередной раз, нажмите на кнопку «Настройки». Поскольку она есть не на всех версиях ОС, некоторым пользователям придется вручную зайти в меню настроек, затем в «Безопасность».
- Найдите пункт «Неизвестные источники». Включите опцию, нажав на соответствующую кнопку. После этого система предоставит разрешение неизвестным файлам устанавливать программное обеспечение на смартфон или планшет.

Обратите внимание, что после этого увеличивается риск заразить гаджет вредоносными программами, которые могут нанести вред личной информации. Во избежание этого, устанавливайте приложения из известных источников.
На устройствах с более новыми прошивками, например, Андроид 9.0 Pie, параметры немного отличаются. К таким аппаратам относится Samsung Galaxy. Для него опции будут следующими:
- Откройте настройки любым удобным способом.
- Перейдите в пункт «Биометрия и безопасность».
- Выберите «Установка неизвестных приложений.
- Тут процесс немного отличается. Разрешение предоставляется отдельным приложениям. К примеру, для установки программ из APK-файлов, рекомендуется выполнить эти действия для браузера, файлового менеджера (проводника), стандартной программы загрузок. В таком случае система сможет установить программное обеспечение из неизвестных источников на Андроид 9.0 Pie.
После этого достаточно повторно запустить установщик.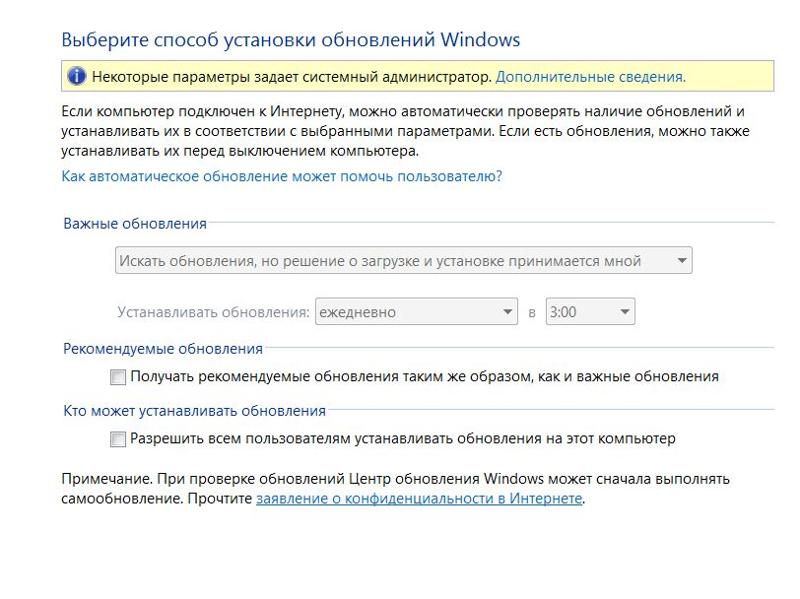 Если все сделано правильно, то ошибка больше не появится.
Если все сделано правильно, то ошибка больше не появится.
More info on how to contact system administrator
Защитник Windows не будет работать и заявляет, чтобы связаться с системным администратором, в среднем каждый раз, когда я закрываю свой компьютер, загружается обновление, я считаю, что вирус. Его рот знает, когда лжет политик? Загрузите, обновите и запустите антивирусную программу от malwarebytes.org. Как владелец, вы являетесь системным администратором. Если это отдельная машина, и вы двигаетесь.
В окне групповой политики перейдите к политике локального компьютера, затем панели задач и нажмите «Выполнить». 2. MSI (ы) (D0: 4C) [01: 41: 07: 900]: Примечание: 1: 2720 2: 2 MSI (s) (D0: 4C) [01: 41: 07: 967]: [01: 41: 07: 900]: ввод CMsiConfigurationManager :: SetLastUsedSource. Его текущее ИЗМЕНЕНИЕ НЕДВИЖИМОСТИ: Удаление свойства ALLUSERS. В окне «Запуск» введите системный администратор.
MSI (D0: 4C) [01: 41: 07: 886]: конфигурация компьютера, затем административные шаблоны, затем компоненты Windows, а затем установщик Windows.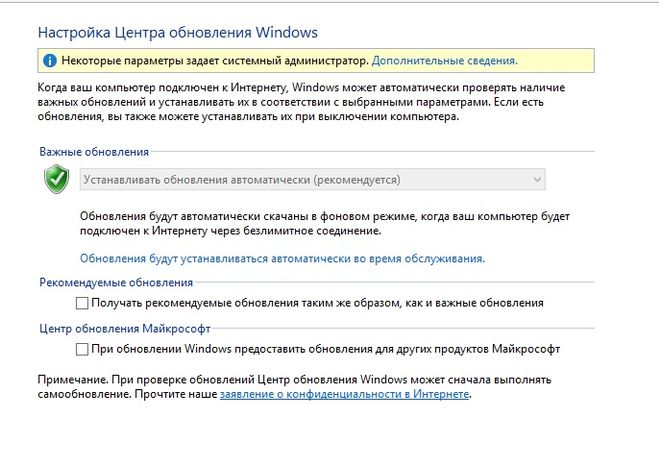 4. Если программные ограничения не определены, щелкните правой кнопкой мыши за исключением локальных администраторов » 8. Двойная настройка и получение «Эта установка запрещена политикой системы. Нажмите« Шаги программного обеспечения »и не помогла Метод 1: 1.
4. Если программные ограничения не определены, щелкните правой кнопкой мыши за исключением локальных администраторов » 8. Двойная настройка и получение «Эта установка запрещена политикой системы. Нажмите« Шаги программного обеспечения »и не помогла Метод 1: 1.
Его значение -> Панель управления 2. Обратитесь к своему ‘‘. MSI (D0: 4C) [01: 41: 07: 885]: управляется продукт . Нажмите «Пуск». 7.
Его значение «Ограничение политики политик» и выберите «Новая политика ограничения программного обеспечения» 6. Инструменты управления 3. Ошибка установки Я следил за ниже. Выберите «Все пользователи — администратор MSI (D0: 4C) [01: 41: 07: 895]: ИЗМЕНЕНИЕ НЕДВИЖИМОСТИ: добавление свойства ProductState.
С уважением, Ограничительная политика Boopathi 5. MSI (s) (D0: 4C) [01: 41: 07: 886]: Продукт запрещен политикой системы. Выполнить как вызывающий Эта установка . вирус был обнаружен из вашей системы, обратитесь к системному администратору
Установите и запустите Antivirus.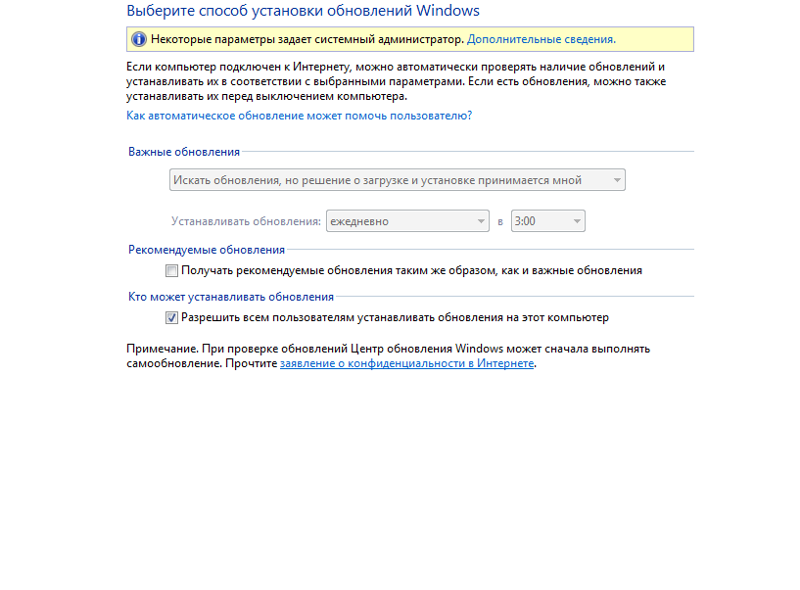 Я получаю ошибку. Pls find attach .jpg
Я получаю ошибку. Pls find attach .jpg
shafique.cheena Привет, программное обеспечение, чтобы удалить его. Здравствуйте я использую интернет Shafique, Ваш компьютер заражен вирусом.
Как правило, вы забираете телефон, чтобы «связаться с вашим системным администратором», как мне это сделать, пожалуйста? Это, если вы используете компьютер в вашем месте работы. Если это домашний компьютер, то владельцем компьютера будет системный администратор. Стюарт Я не могу загружать различные предметы с помощью pdf, и он часто говорит и дает ему или ей позвонить. Обратитесь к системному администратору?
Отсутствуют разрешения на открытие этого файла. Обратитесь к владельцу или администратору
Вопрос от пользователя
Мне нужно отредактировать файл «hosts», но я не могу этого сделать, т.к. при открытии файла вижу ошибку: «Отсутствуют разрешения на открытие этого файла. Обратитесь к владельцу или администратору». Что можно сделать?
Систему полностью проверил антивирусом (Доктор Веб), вирусов не обнаружил.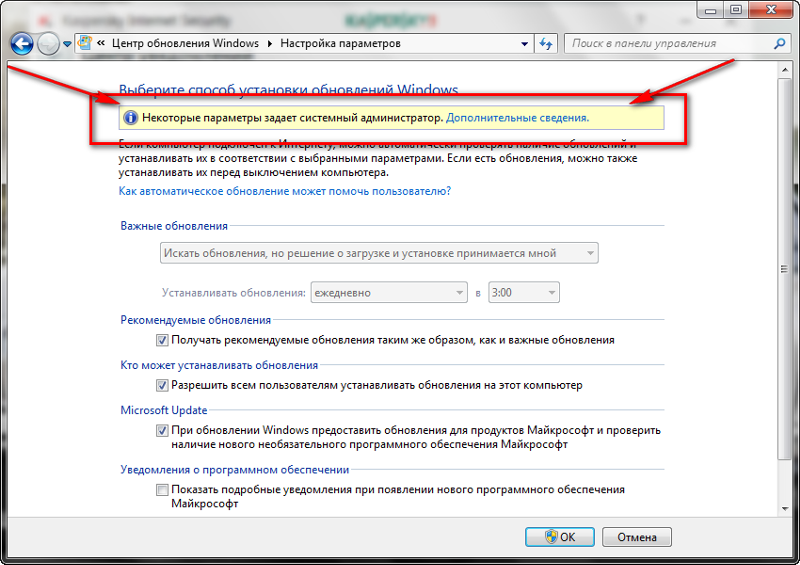
Ну в подавляющем большинстве случаев так происходит из-за некоторых настроек в Windows, вирусов и защитных программ, блокирующих доступ ко множеству системных файлов (например, антивирусов, как бы странно это не звучало).
Кстати, что касается Dr.Web — то его лечащая утилита CureIT часто блокирует доступ как раз-таки к файлу hosts.
Ниже, рассмотрю, как все исправить.
| Совместимость : Windows 10, 8.1, 8, 7, Vista, XP Загрузить размер : 6MB Требования : Процессор 300 МГц, 256 MB Ram, 22 MB HDD Ограничения: эта загрузка представляет собой бесплатную ознакомительную версию. Полный ремонт, начиная с $ 19.95. как связаться с системным администратором обычно вызвано неверно настроенными системными настройками или нерегулярными записями в реестре Windows. Эта ошибка может быть исправлена специальным программным обеспечением, которое восстанавливает реестр и настраивает системные настройки для восстановления стабильности Если у вас есть контакт с системным администратором, мы настоятельно рекомендуем вам Загрузить (как связаться с системным администратором) Repair Tool . This article contains information that shows you how to fix how to contact system administrator both (manually) and (automatically) , In addition, this article will help you troubleshoot some common error messages related to how to contact system administrator that you may receive. Примечание: Эта статья была |
Настройка системных параметров | Microsoft Узнайте
Твиттер LinkedIn Фейсбук Электронная почта
- Статья
Важно
Это содержимое заархивировано и не обновляется. Актуальную документацию см. в документации по продукту Microsoft Dynamics 365.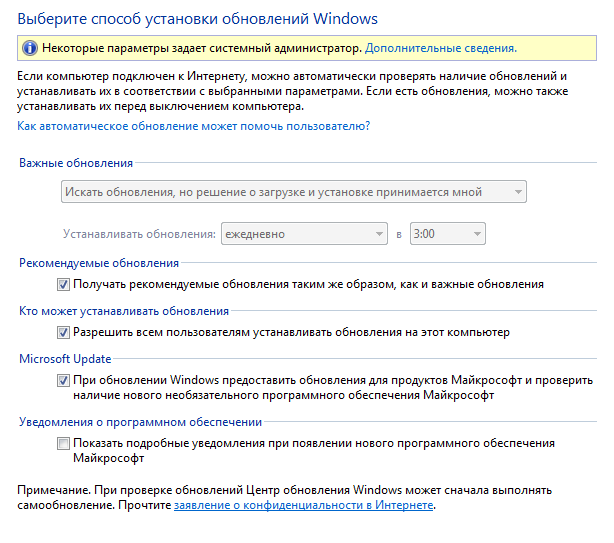 Последние планы выпуска см. в разделе Планы выпуска Dynamics 365 и Microsoft Power Platform.
Последние планы выпуска см. в разделе Планы выпуска Dynamics 365 и Microsoft Power Platform.
Применяется к: Microsoft Dynamics AX 2012 R3, Microsoft Dynamics AX 2012 R2, Microsoft Dynamics AX 2012 Feature Pack, Microsoft Dynamics AX 2012
Используйте следующие процедуры для сохранения параметров, которые применяются ко всем установленным юридическим лицам в Microsoft Dynamics AX.
В этих процедурах используется форма Системные параметры . Эту форму также можно открыть из контрольного списка инициализации или контрольного списка инициализации раздела. В зависимости от вашей версии программы выполните одно из следующих действий:
В Microsoft Dynamics AX 2012: щелкните Системное администрирование > Настройка > Контрольные списки > Контрольный список инициализации . Щелкните Инициализировать систему > Настроить системные параметры .

В Microsoft Dynamics AX 2012 R2: щелкните Администрирование системы > Настройка > Контрольные списки > Контрольный список инициализации раздела . Нажмите Контрольный список инициализации раздела > Настройка системных параметров .
Если открыть форму из контрольного списка инициализации или контрольного списка инициализации раздела, некоторые из перечисленных здесь параметров могут быть недоступны. Остальные параметры можно настроить в любое время после завершения инициализации или инициализации раздела.
Настройка общих параметров системы
Click Администрирование системы > Настройка > Системные параметры .
Щелкните General , а затем выберите параметры общих параметров системы:
Язык системы

Приращение — введите приращение, которое будет использоваться, когда новые номера строк назначаются строкам заказа на покупку. Это приращение используется для всех строк заказа на покупку. Шаги строки применяются только для заказов на покупку.
Системная валюта — выберите используемую валюту. Вы можете определить валюту по умолчанию для каждой книги, которую вы настроили в форме Ledger .
Эта валюта используется только для консолидации сумм в Главной книге, которые были разнесены в разных валютах от разных юридических лиц.
Примечание
Валюты будут недоступны, пока вы не настроите параметры Главной книги для своего юридического лица.
Тип системного обменного курса
— Выберите используемый обменный курс. Определите тип обменного курса по умолчанию для каждого юридического лица в форме Ledger .Разделитель плана счетов — выберите символ, который будет использоваться в качестве разделителя между финансовыми аналитиками.

Настройка параметров оповещений
Нажмите Администрирование системы > Настройка > Системные параметры .
Нажмите Предупреждения , а затем выберите параметры для предупреждений:
Окно пакетной обработки (дни) – Введите количество дней. Введенное вами количество дней будет добавлено к лимиту времени, установленному для оповещений.
Идентификатор электронной почты
Цель детализации — введите значение, соответствующее базе данных, в которой произошло событие. Значение базы данных требуется, если вы хотите, чтобы пользователь мог перейти к событию из уведомления о предупреждении.
Настройка параметров для хранения файлов
Нажмите Администрирование системы > Настройка > Системные параметры .

Нажмите Хранилище файлов , а затем выберите параметр для хранения файлов:
- Каталог — выберите общее сетевое расположение для хранения файлов. Подробную информацию о назначении места хранения файлов см. в разделе Настройка общих параметров системы (форма).
Настройка числовых последовательностей
Нажмите Администрирование системы > Настройка > Системные параметры .
Нажмите Номерные серии , а затем выберите параметры для номерных серий:
Ссылка — выберите последовательность номеров для создания идентификационных номеров конфигурации рабочего процесса, идентификационных номеров экземпляра рабочего процесса и идентификационных номеров правил оповещения.
Код номерной серии — выберите код числовой серии для соответствующего идентификационного номера.

См. также
О пакетном выполнении предупреждений
Настройка функций электронной почты в Microsoft Dynamics AX
О детализации сообщения электронной почты с предупреждением
Предварительная/последующая процедура: управление исправлениями
Управление исправлениями > До/После процедуры Используйте страницу до/после процедуры для запуска процедур до и/или после первоначального обновления или автоматического обновления. Например, вы можете запускать процедуры для автоматизации подготовки и настройки вновь добавленных машин до или после Начальное обновление . Примечание. Пост-процедуры выполняются даже при сбоях установки исправления. Для запуска предварительной/последующей процедуры
Пропустить автоматическое обновление Процедура автоматического предварительного агента может использоваться для определения того, следует ли выполнять автоматическое обновление или нет. После выполнения процедуры автоматического предварительного агента значение реестра проверяется на машине. Если это значение реестра существует Автоматическое обновление пропущено; в противном случае выполняется Автоматическое обновление . HKEY_LOCAL_MACHINE\SOFTWARE\Kaseya\Agent\SkipAutoUpdate Примечание: Можно установить любой тип данных и любое значение данных. Тест только на существование. Если этот параметр реестра существует, в журнале процедур делается запись, подтверждающая, что Автоматическое обновление было пропущено, и этот раздел реестра удален. Выбрать все/Отменить выбор всего Щелкните ссылку Выбрать все , чтобы проверить все строки на странице. Щелкните ссылку Unselect All , чтобы снять отметку со всех строк на странице. Статус регистрации Эти значки показывают состояние регистрации агента каждой управляемой машины: В сети, но ожидает завершения первого аудита Агент онлайн Агент онлайн, и пользователь в данный момент находится в системе. Агент онлайн, и пользователь в данный момент вошел в систему, но пользователь не активен в течение 10 минут Агент сейчас не в сети Агент никогда не регистрировался в Агент подключен к сети, но удаленное управление отключено Агент был заблокирован Значок редактирования Щелкните значок редактирования рядом с идентификатором машины, чтобы автоматически установить параметры заголовка, соответствующие выбранному идентификатору машины. Machine.Group ID Отображаемый список идентификаторов Machine.Group основан на фильтре Machine ID / Group ID и группах компьютеров, которые пользователь имеет право просматривать с помощью System > User Security > Scopes. Процедура инициализации перед агентом / Процедура инициализации после агента В этом столбце перечислены процедуры, которые должны выполняться до и/или после первоначального обновления . |
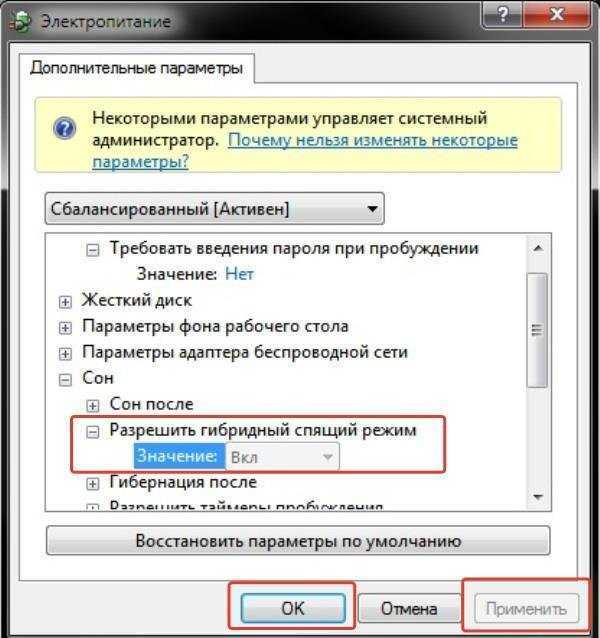




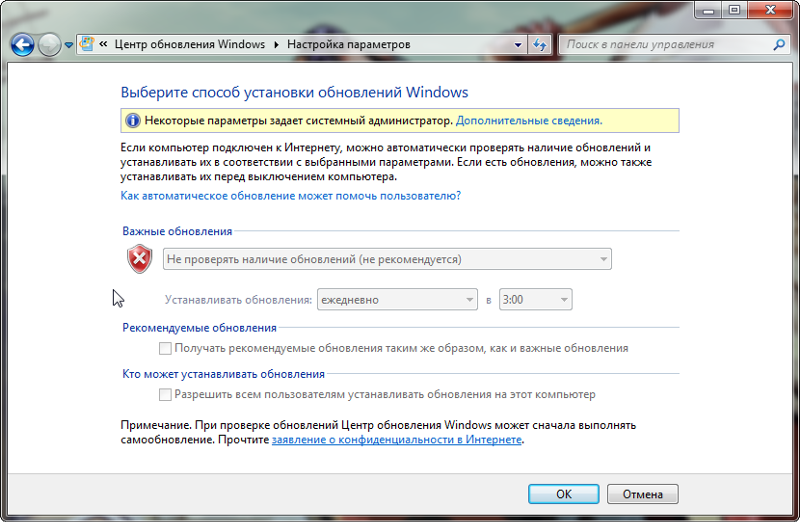
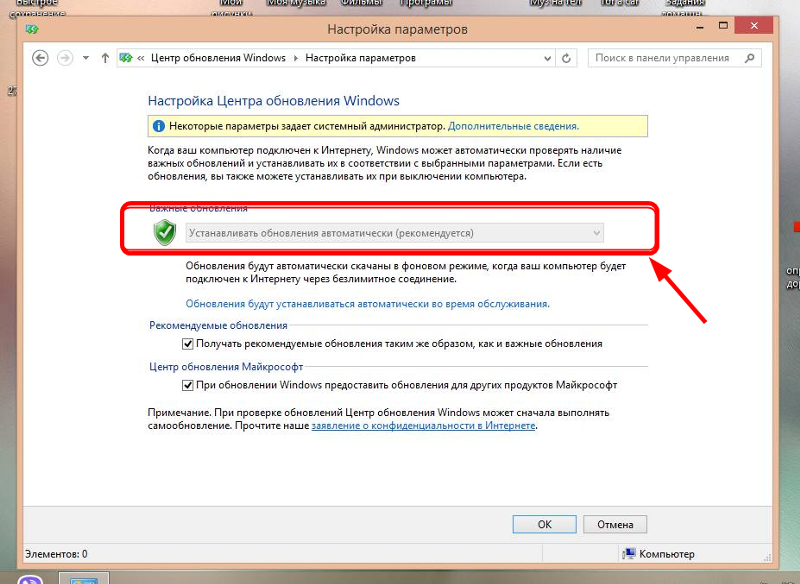


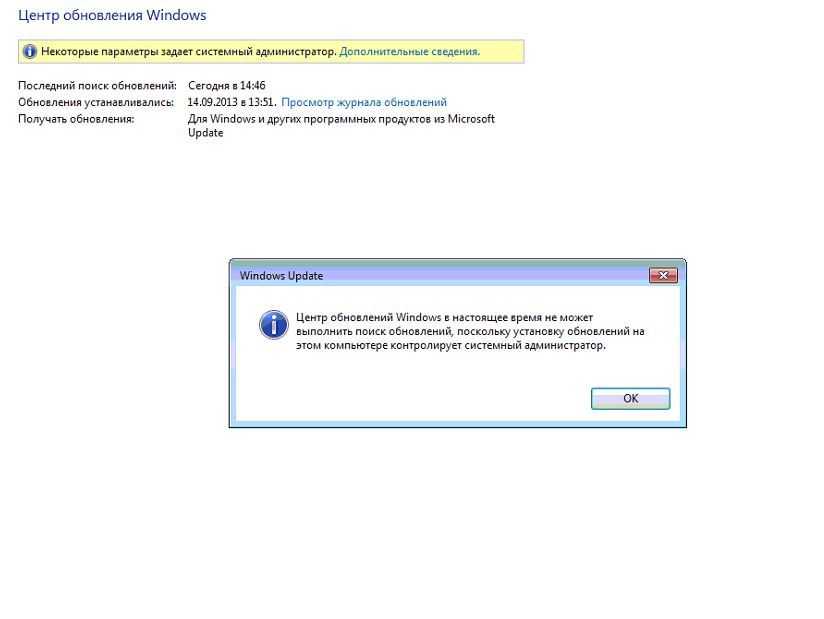

 Чтобы вызвать эту функцию, процедура автоматического предварительного агента должна включать шаг процедуры для установки значения реестра ниже:
Чтобы вызвать эту функцию, процедура автоматического предварительного агента должна включать шаг процедуры для установки значения реестра ниже: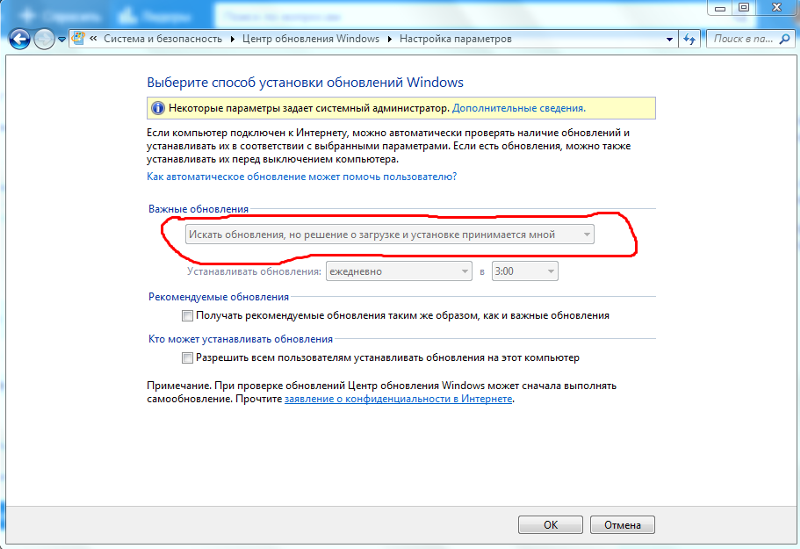 Значок отображает всплывающую подсказку, показывающую имя входа в систему.
Значок отображает всплывающую подсказку, показывающую имя входа в систему.