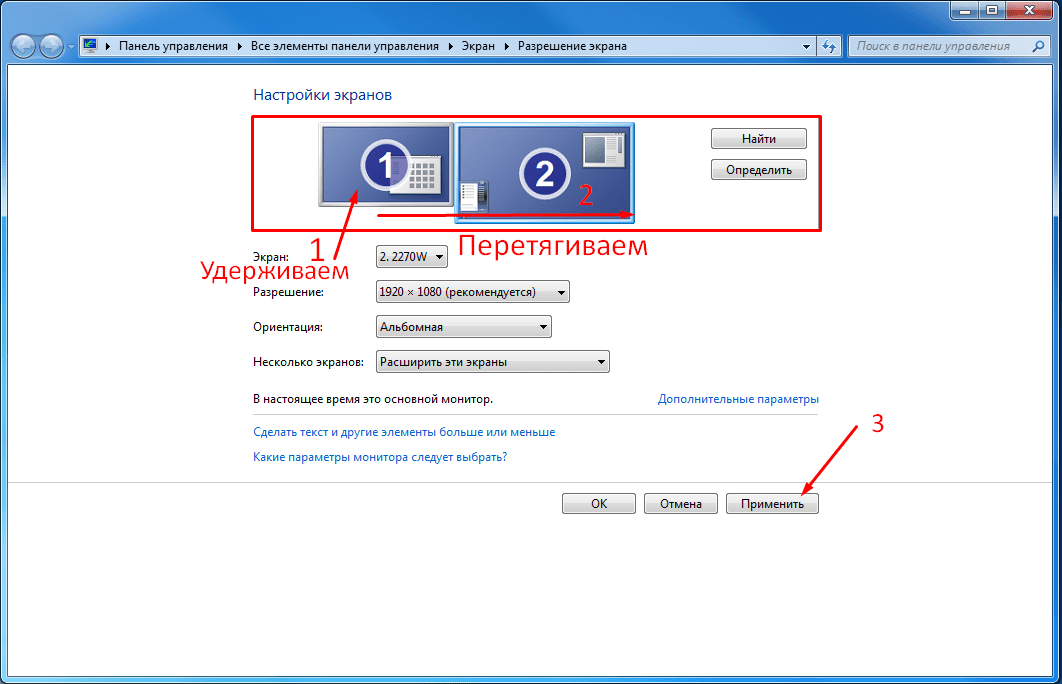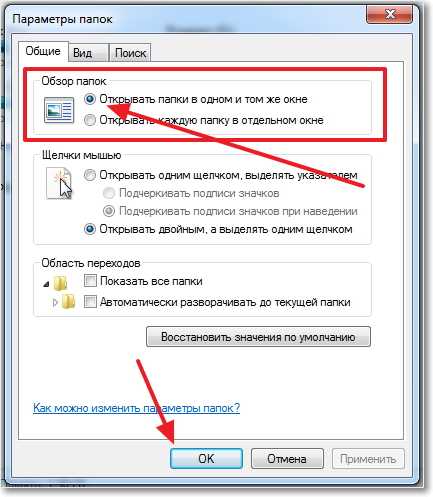Как выйти из видового экрана в пространстве листа AutoCAD
При работе с программой AutoCAD можно незаметно для себя попасть в ловушку, из которой мало кто знает, как выйти без серьезных последствий в виде потери информации. Связана эта проблема с видовыми экранами.
При оформлении чертежей в пространстве листа активно используются видовые экраны для удобства расположения узлов или отдельных деталей на листе чертежа. Если сильно увлечься, то незаметно для себя можно на этой вкладке сильно увеличить отдельный видовой экран и войти в режим редактирования объекта по двойному клику. Потратив значительное время на доработку узла или его корректировку, вы обнаружите, что не знаете, как выйти из видового экрана в пространстве листа AutoCAD. Как оказывается, выход из такой ситуации очень прост, и сейчас мы разберем несколько способов, которые позволят нам выйти из видового окна, когда границ листа не видно.
В поисках решений, как выйти из видового экрана в пространстве листа AutoCAD, многие пробуют закрыть и заново открыть файл, но ситуация от этого не меняется.
Посмотрим на примере, как выйти из видового окна, если границ листа не видно. Создадим видовой экран и создадим условия, при которых мы попадем в рассматриваемую нами западню.
Попадая в область видового экрана, мы можем наблюдать два значка, выполняющие команды «Развернуть ВЭкран» и «Блокирование/разблокирование ВЭ», которые нам и помогут. Для начала попробуем развернуть видовой экран.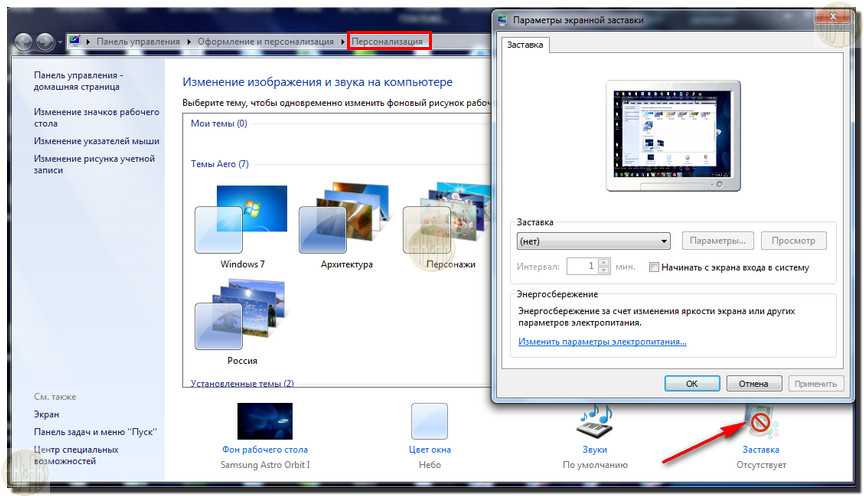
Следующий вариант, это блокировка видового экрана. Эту команду следует выполнять сразу же после создания и настройки видового экрана, что сразу заблокирует возможность любых изменений настроек. Если применить эту настройку в тот момент, когда нам не видны границы видового экрана, все настройки сразу блокируются, и мы можем увеличением и уменьшением масштаба отображения чертежа на экране увеличивать и уменьшать не внутри видового экрана, а весь чертеж полностью в области листа. Тогда мы сможем уменьшить весь чертеж, и с легкостью выйти из видового экрана увидев его границы.
Также статьи на сайте chajnikam.ru, связанные с программой AutoCAD:
Как открыть файл dwg?
Как настроить Автокад для печати?
Редактирование блоков в Автокаде
Как выделить все объекты одного слоя в AutoCAD?
Найти:
Интернет
Общение в Интернете
Компьютер
Обработка видео
Обработка фотографий
Работа с VirtualDub
Работа с PDF
Microsoft Word
Microsoft Excel
AutoCAD
Видео уроки
Создание сайта
Hi Tech
Разное
Обучающие материалы
Покупки на AliExpress
Покупки на GearBest
Мобильные телефоны
Содержание
Снять офис на юге.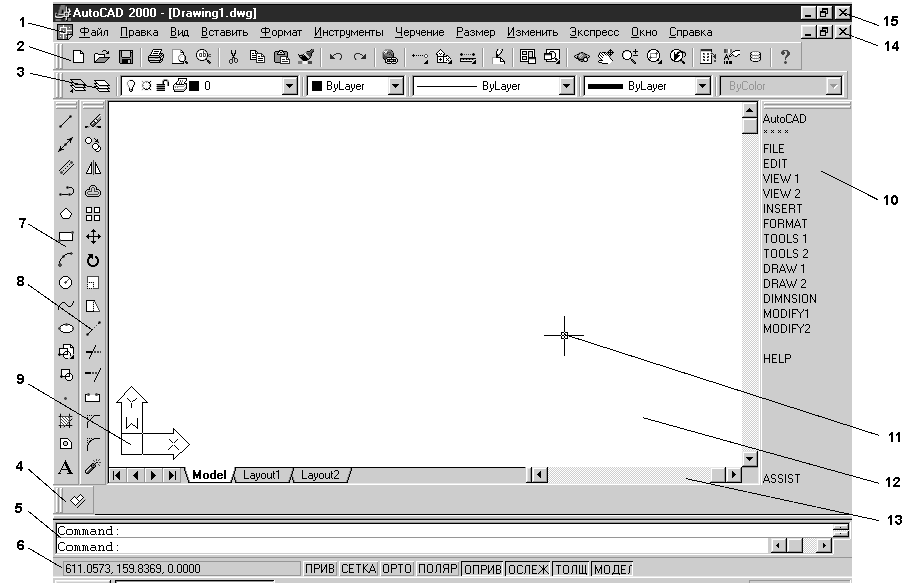
Как вставить таблицу из Excel в AutoCAD
Вставка таблицы из Excel в AutoCAD – довольно актуальная задача, если принять во внимание, что часто на листе с разработанным чертежом приходится размещать и сопроводительную спецификацию.
Собственно, AutoCAD имеет и свои инструменты создания таблиц: как черчения – для линий, так и текстовые для наполнения.
Но если:
- необходимо обеспечить в будущем оперативное изменение таблиц более специализированными инструментами, которые в самой популярной программе инженерного проектирования просто отсутствуют;
- таблицы содержат расчёты, которые в будущем могут корректироваться;
- хочется предоставить возможность влиять на процесс сопровождения разработки лицам, не владеющим или не имеющим на компьютере AutoCAD –
тогда решение задачи, как вставить таблицу из Excel в AutoCAD, может очень помочь в работе.
Разработчику необходимо только себе чётко представлять назначение двух режимов работы Автокада – «Модели» и «Листа».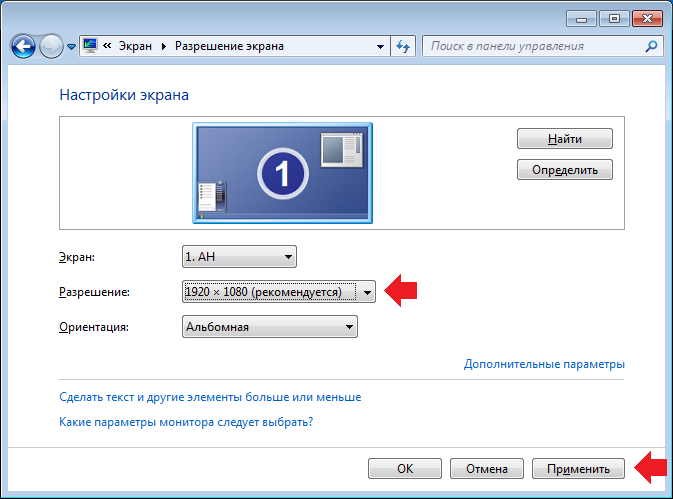 Первый, по замыслу разработчиков системы, служит именно для проектирования – черчения. Второй – для подготовки чертежа к печати. Очевидно, что сопроводительные таблицы относятся к справочной информации, которая нужна только при печати, поэтому и место таким объектам только в режиме «Листа». Не стоит вставлять таблицы в Автокад в «Модели» – это искажает всю идею работы приложения (некоторые даже умудряются в «Модели» и рамки делать, и писать комментарий).
Первый, по замыслу разработчиков системы, служит именно для проектирования – черчения. Второй – для подготовки чертежа к печати. Очевидно, что сопроводительные таблицы относятся к справочной информации, которая нужна только при печати, поэтому и место таким объектам только в режиме «Листа». Не стоит вставлять таблицы в Автокад в «Модели» – это искажает всю идею работы приложения (некоторые даже умудряются в «Модели» и рамки делать, и писать комментарий).
Операция вставки – алгоритм по шагам
Обращаем внимание, что рассматриваемое взаимодействие обеспечивает технология объектного связывания – OLE (некоторые приложения называют её ActiveX – активного взаимодействия). Данная технология давно применяется при связи результатов работы всех приложений, входящих в пакет Microsoft Office. Но дело в том, что не все приложения вне «Офиса» поддерживают эту технологию. Возможно, в вашем распоряжении такая версия Автокада, что она эту технологию и не поддерживает. Тогда вывод может быть только один – ставить другую, более новую версию (ну, или пользоваться тем, что предоставляет ваша версия, для черчения вполне подходящая).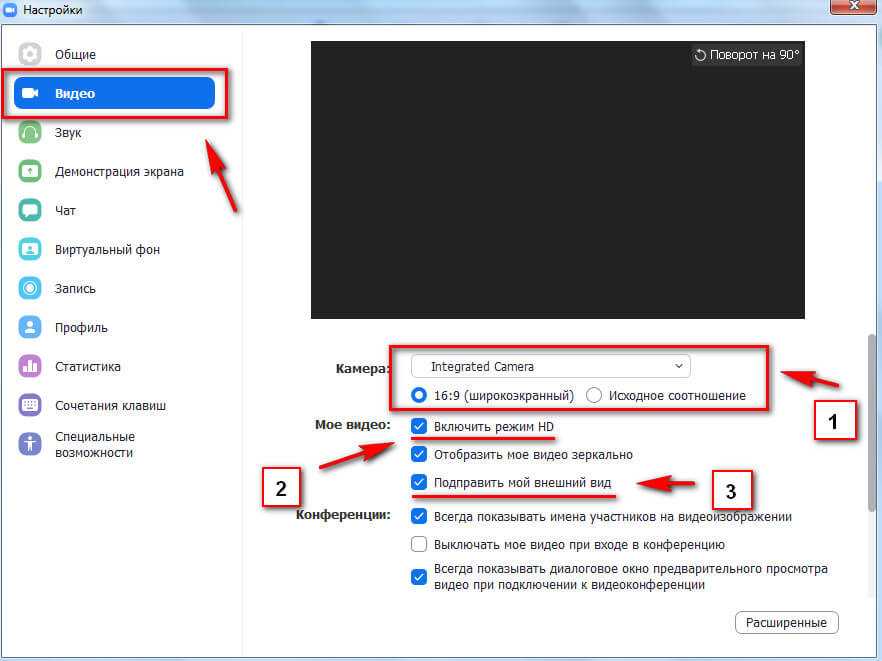
Кроме того, работа по OLE-технологии при решении вопроса, как вставить таблицу Эксель в AutoCAD, немного отличается от выполнения той же задачи, например, в связке Excel – Word (или, например, PowerPoint).
Там, мы сначала создаём таблицу в Excel, а затем уже проводим её «специальную» вставку в Word. Работа в связке Autocad-Excel немного другая.
Здесь:
- Находясь в режиме «Листа» Автокада, идём в меню Insert/OLE Object («Вставка»/«OLE-объект»).
Вставка OLE-объекта в Автокаде
- В открывшемся окне выбираем переключатель «Создать новый» и в соседнем списке справа – «Лист Microsoft Office Excel» (возможно, в этом списке будет ещё вариант – «Лист Microsoft Office Excel 97-2003», это если вы умудрились поставить на свой комп несколько версий «Офисов»).
Вставка объекта в Автокаде
- Если этот табличный процессор есть на ПК, система его запускает и перебрасывает нас в работу с листом таблицы – заметьте, макет таблицы уже появился в Автокаде.
- Теперь можно создать необходимое в Экселе.

- При закрытии листа – выходе из программы, результат работы будет вставлен в Автокад. Собственно, вставка производится уже при входе в Excel, но таблица, само собой, пока пустая. При переносе таблицы сохраняется всё назначенное форматирование.
Замечаем некоторые нюансы.
Во-первых, сразу после выхода из таблицы на экране появляется окно настройки созданного объекта – его размер, масштаб, качество при печати (это снова к разговору о назначении режимов Автокада). Обычно данные настройки оставляют такими, какие они предлагаются по умолчанию, тем более что в будущем их можно оперативно изменить. Если нет необходимости, чтобы данное окно свойств появлялось постоянно, то можно сбросить переключатель вывода данного окна (он в его нижней части).
Во-вторых, если перед вставкой не был определён видовой экран, который должен содержать таблицу, то вставка произойдёт в верхний левый угол окна режима, в противном случае – в верхний левый угол видового экрана. Но в любом случае таблицу в будущем можно переместить в нужное место листа.
В-третьих. Не забудем, что это разные вещи – белый цвет заливки и цвет заливки по умолчанию. Изначально в Excel таблицы не имеют заливки своих ячеек – просто отсутствие заливки здесь визуально совпадает с белым цветом. Такое отсутствие заливки в Автокаде превращается в заливку по умолчанию, которая имеет чёрный цвет. Поэтому, если не предпринять никаких действий в табличном процессоре, вставленная таблица будет чёрной, что, вероятно, очень далеко от необходимости. Отсюда вывод – ещё в Excel таблицу нужно будет «залить» цветом, близким к белому (заливка белым ни к чему не приводит) и обеспечить, само собой, вывод линий ячеек.
Но мало того, что таблица будет «чёрной», вы не увидите в ней и никакой информации, так как чёрный цвет содержимого в Экселе помещается на чёрный фон ячеек в Автокаде: чёрный по чёрному, вот и получается «пустота» – давний приём компьютерных дизайнеров. То, что во вставленной таблице что-то есть, вы почувствуете, перейдя в Excel – там таблица отразится так, как надо.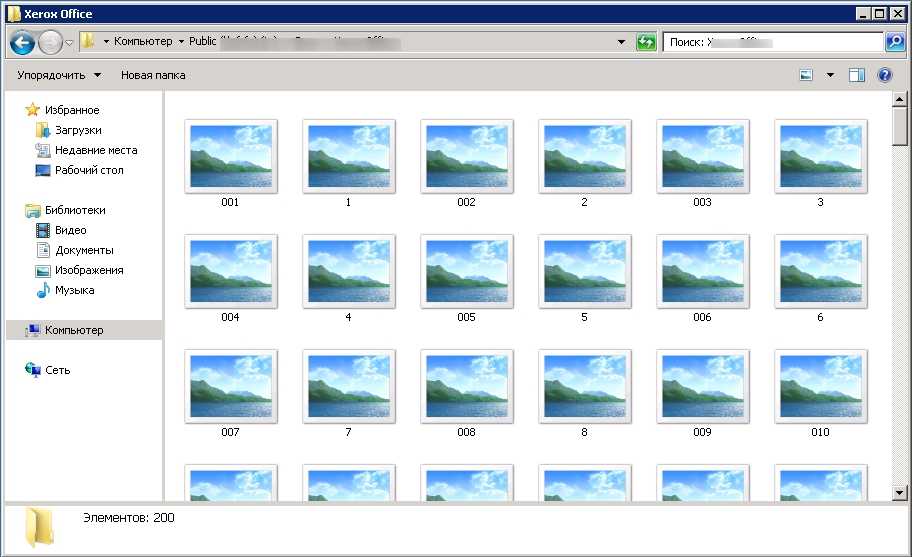
В будущем при двойном щелчке мышкой на такой таблице в Автокаде произойдёт вызов Экселя и переброс в него для редактирования самой таблицы – производимые изменения при выходе отразятся на листе чертежа.
Советуем быть очень аккуратными при изменении размеров таблицы. Не забудем, что её визуальное представление даже в процессоре – это совсем не то, что мы получим при печати. Даже в Excel печать необходимо настраивать, что уж говорить об Автокаде – есть большая вероятность, что ваша таблица просто не поместится не только в выбранный для неё видовой экран, но и на лист в целом, придётся заняться масштабированием.
Замечаем ещё один нюанс – хоть вставка и производится в режиме «Листа», она отражается и в «Модели», что совершенно неприемлемо с точки зрения разработчика – таблица перекрывает сам чертёж. Поэтому вывод один – сначала в «Модели» организуйте специальный слой для размещения таблицы. Этот слой можно будет визуально отключать, чтобы он не загораживал сам чертёж (подобное поведение, кстати, согласуется с самой идеей применения слоёв).
Мы привели алгоритм вставки таблицы, когда она только создаётся. Часто возникает ситуация, что, конечно, разумнее, когда таблица создана заранее и хранится на диске в виде файла.
В этой ситуации при вставке после выбора «Insert»/«OLE-object» нужно выбрать переключатель «Вставка из файла». При нажатии на «ОК» появится стандартный запрос имени файла – окно выбора из содержимого жёсткого диска. Такая вставка уже не вызывает переход к самому Экселю – это удобно, когда его на самом деле пока на компьютере и нет.
При вставке через файл очень полезно установить ещё один «тонкий» переключатель – «Связать с файлом», он обеспечит более «продвинутую» работу. Теперь, изменяя этот файл таблицы в Экселе, вам не нужно заботиться о запуске Автокада – все изменения последний воспримет сразу после запуска и обновления внешних связей.
Имеем в виду и ещё одну небольшую особенность: для Автокада обычное дело – быстрое удаление объектов простым нажатием на клавишу DEL. Но данная возможность не работает с OLE-объектами, их удаляем – вырезаем уже через буфер обмена.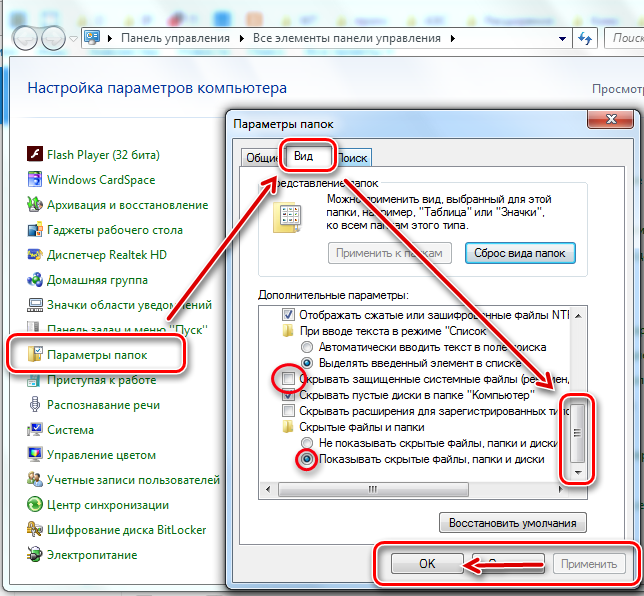
Таблица как гиперссылка
Есть и ещё один способ обеспечить в Автокаде вставку таблицы из Экселя – в качестве гиперссылки любого чертёжного объекта, обычно текстового. Здесь поступаем следующим образом:
- Выбираем объект.
- Идём в меню «Insert»/«Hyperlink» («Вставка»/«Гиперссылка»).
Вставка таблицы как гиперссылки в Автокаде
- В открывшемся окне с помощью кнопки «Файл» и следующего окна выбираем нужный файл.
- Выходим, присваивая объекту гиперссылку при нажатии на «ОК».
Теперь, когда мышка будет заходить на этот объект, она будет сопровождаться ещё и характерным значком гиперссылки с её адресом. Доступ к такому внешнему файлу будет возможен через контекстное меню объекта при выборе команды «Hyperlinks» – все гиперссылки (а их может быть у одного объекта несколько) будут приведены в выводимом рядом окне.
Другие варианты вставки
Некоторые версии Автокада предлагают другой способ решения поставленной задачи. Возможен и такой порядок работы:
- Переходим на вкладку «Вставка» на панели «Связывание и извлечение».

- Выбираем команду «Связь с данными».
- Выбираем таблицу Excel в открывшемся окне.
Можно воспользоваться и вкладкой «Аннотации»:
- Здесь напрямую выбираем команду «Таблица».
- Следом в окне «Вставка таблицы» указываем параметры вставки объекта «На основе связи с данными».
Параметры вставки таблицы в Автокаде
- При выборе любого способа экспорта из Экселя в Автокад будет открыто диалоговое окно «Диспетчер связей данных», в котором и нужно будет указать «Создать новую связь с данными Excel».
- На следующем этапе вводим имя связи (желательно осмысленное, точно отражающее суть).
Ввод имени связи с данными в Автокаде
- Затем выбираем внешний файл (можно указать даже диапазон необходимых рабочих ячеек таблицы).
- При выходе из данного окна по «ОК» в окне «Диспетчера связей данных» отражается список всех связей чертежа. Если выбрать необходимую связь, соответствующая таблица будет отражена в виде миниатюры в поле ниже.

Выбор связи данных в Автокаде
- Выходим из «Диспетчера связей» по кнопке «ОК».
- В Автокаде появляется необходимая таблица.
Обращаем внимание на то, что Автокад может предлагать ещё две полезные команды для работы с таблицами:
- «Загрузить из источника» – позволяет обновить информацию в таблице Автокада из ранее связанной с ней и изменённой таблицы Экселя.
- «Выгрузить в исходный файл» – обновление данных уже в файле Excel после изменения информации в таблице из AutoCAD.
Если в вашем распоряжении версия Автокада, поддерживающая OLE-технологию, то вы без труда сможете повысить уровень своей проектировочной работы, обеспечивая проведение всех расчётов во внешней Excel таблице. Дальше работа уже будет зависеть от уровня поддержки Автокадом OLE и от наличия на ПК самого Экселя, само собой.
Окна просмотра — Пространство листа в BricsCAD
В BricsCAD есть два основных рабочих пространства: Пространство листа и Пространство модели.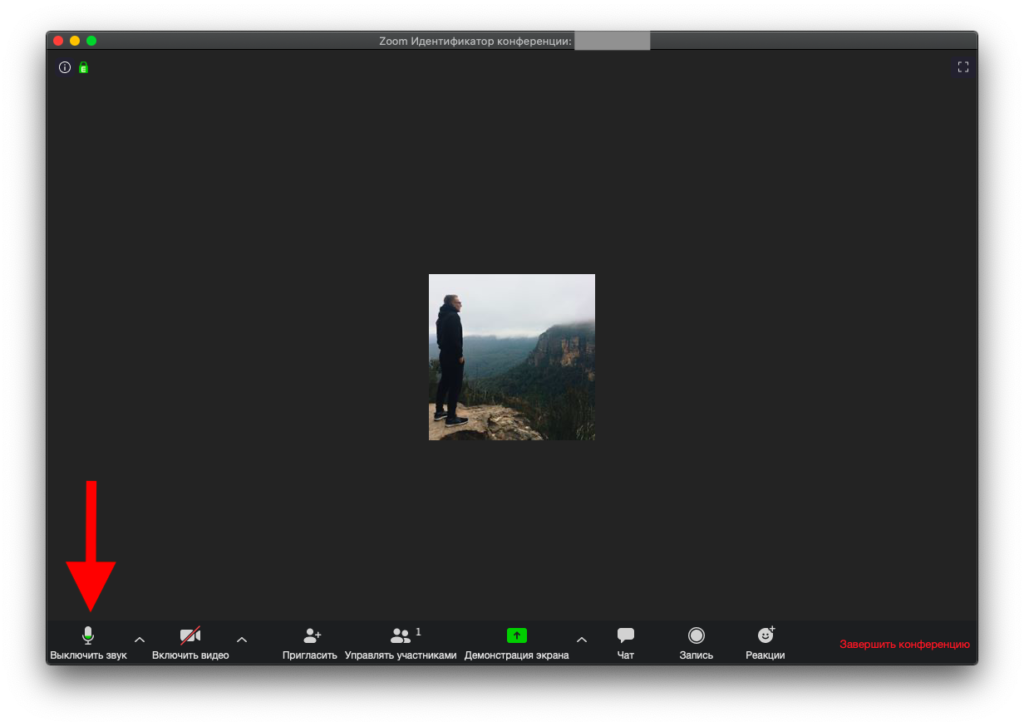 В этой серии мы собираемся изучить рабочее пространство Paper Space, что оно делает, как оно работает, почему оно используется и различные функции, такие как области просмотра, шаблоны и аннотации.
В этой серии мы собираемся изучить рабочее пространство Paper Space, что оно делает, как оно работает, почему оно используется и различные функции, такие как области просмотра, шаблоны и аннотации.
В прошлом посте мы рассмотрели как работать с макетами и шаблонами в BricsCAD. В этом посте мы рассмотрим, как создавать и редактировать видовые экраны в Paper Space в BricsCAD.
Что такое окно просмотра?
Окно просмотра — это объект, который добавляется в пространство листа. Он действует как «окно» для вашей модели. В компоновке вы можете создать несколько видовых экранов, каждый из которых отображает уникальный вид или окно пространства модели. Вы можете управлять видом, масштабом и содержимым каждого окна просмотра макета отдельно.
Видовой экран компоновки создается как отдельный объект, который можно копировать, удалять, перемещать, масштабировать и растягивать, как любой другой объект чертежа. Вы можете привязаться к границам области просмотра, используя объектную привязку.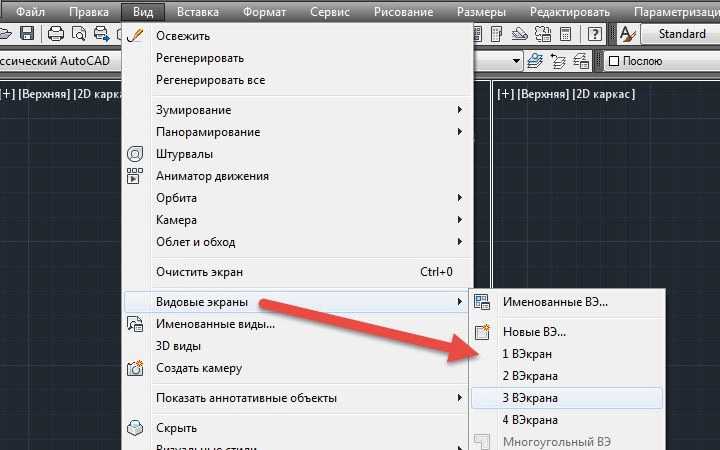
Макет Simple Paer Space с 4 окнами просмотра.
Масштабирование или панорамирование в текущем окне просмотра влияет только на это окно просмотра. Каждое окно просмотра имеет свои настройки видимости слоя. Вы также можете отключить отображение содержимого области просмотра.
Для редактирования модели непосредственно из пространства листа; дважды щелкните окно просмотра. Любые вносимые вами изменения, непосредственно изменяющие модель, такие как удаление детали или добавление размерной линии, будут отражены в самой модели, а не только в используемом вами видовом экране.
Чтобы отменить выбор области просмотра; дважды щелкните за пределами области просмотра.
Как добавить окно просмотра
По умолчанию макеты BricsCAD создаются с уже прикрепленным окном просмотра. Однако, если вы хотите добавить больше видовых экранов или использовали шаблон, который не содержит видовых экранов, у вас есть несколько вариантов.
Как создать новую область просмотра
- Введите команду MVIEW (кнопки «Просмотр пространства листа» на ленте).
Примечание . Не путайте команду VPORTS и команду MVIEW . Команда VPORTS работает как в пространстве листа, так и в пространстве модели, команда MVIEW работает только в пространстве листа.
Подробнее о VPORTS→
Как изменить вид внутри окна просмотра
Чтобы изменить угол и коэффициент масштабирования вида внутри окна просмотра:
- Дважды щелкните окно просмотра.
- Отредактируйте вид, как в пространстве модели.
Вы можете использовать виджет LookFrom, 3D-мышь и среднее колесико мыши. - Для выхода дважды щелкните за пределами области просмотра.
Примечание . Любые изменения в модели, такие как скрытие или перемещение объекта, будут отражены во всех окнах просмотра. Угол обзора и коэффициент масштабирования не будут влиять на другие окна просмотра.
Угол обзора и коэффициент масштабирования не будут влиять на другие окна просмотра.
В правом нижнем углу рабочей области BricsCAD есть полезная кнопка. Он сообщает вам, в каком макете вы находитесь, и редактируете ли вы макет или область просмотра.
- P: (Пространство листа) означает, что вы работаете непосредственно над макетом.
- M: (Пространство модели) означает, что вы работаете внутри окна просмотра.
Вы также можете использовать это для переключения между макетами и между представлением и пространством листа. Щелкните правой кнопкой мыши кнопку, чтобы открыть параметры. Один щелчок для быстрого переключения между пространством модели и пространством листа.
Как изменить масштаб вида внутри видового экрана
Чтобы изменить масштаб видового экрана:
#1 Приблизительно
- Дважды щелкните окно просмотра.
- Используйте среднее колесо мыши для увеличения и уменьшения масштаба.

- Дважды щелкните за пределами области просмотра, чтобы выйти.
#2 Точный
- Выберите окно просмотра.
- Измените коэффициент масштабирования на панели свойств.
Вы можете выбрать стандартный или пользовательский масштаб.
Примечание: Вы должны заблокировать окно просмотра, используя его свойства, чтобы предотвратить дальнейшее изменение коэффициента масштабирования
Как изменить визуальный стиль области просмотра
Чтобы изменить визуальный стиль области просмотра:
- Выберите область просмотра.
- Измените визуальный стиль с помощью панели «Свойства».
Примечание. изменение визуального стиля области просмотра не повлияет на визуальный стиль других областей просмотра на той же странице.
Этот макет содержит 3 окна просмотра. 2 в скрытом визуальном стиле и один в механическом визуальном стиле
Область просмотра должна быть прямоугольной?
Нет! Окно просмотра не обязательно должно быть прямоугольным.
Используйте команду VPCLIP , чтобы редактировать существующие области просмотра и создавать всевозможные странные и замечательные формы.
Пример некоторых видовых экранов различной формы, которые можно создать в BricsCAD
Вы также можете нарисовать замкнутую полилинию или сплайн на макете пространства листа и использовать его в качестве рамки:
- Запуск MVIEW команда.
- Выберите параметр Объект .
- Выберите объект, который вы хотите использовать в качестве границы.
Альтернативный вариант:
- Запустите команду MVIEW .
- Выберите параметр «Многоугольник».
- Нарисуйте желаемую форму окна просмотра.
Редактирование слоев в окне просмотра
На панели слоев есть множество параметров, характерных для окон просмотра. Они имеют маркировку «VP». Например, вы можете изменить цвет слоя в заданном окне просмотра, используя параметр цвета VP, а тип линии — с параметром VP Linetype.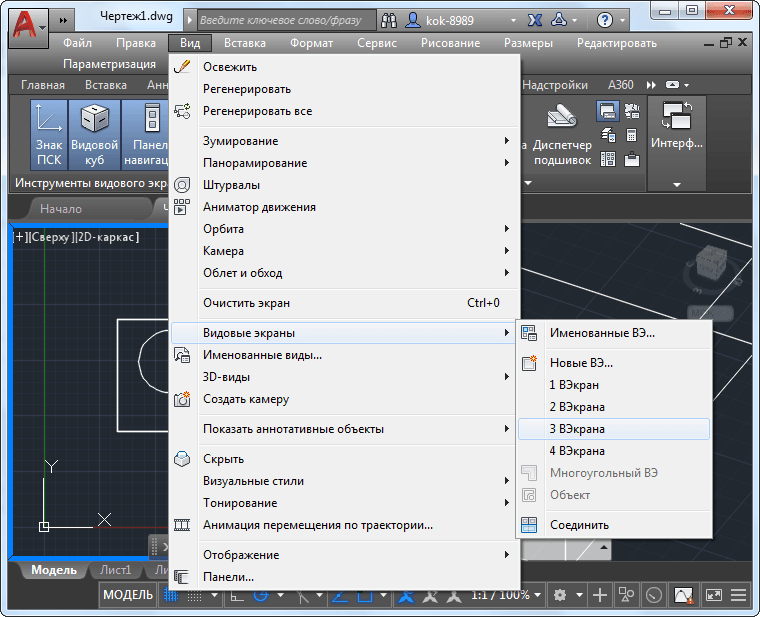 Существует также возможность заморозить слои с помощью параметра VP Freeze (замораживает слой в текущем окне просмотра) и параметра New VP (замораживает слой во всех новых создаваемых окнах просмотра).
Существует также возможность заморозить слои с помощью параметра VP Freeze (замораживает слой в текущем окне просмотра) и параметра New VP (замораживает слой во всех новых создаваемых окнах просмотра).
Обратите внимание, что префикс VP на панели слоев указывает, как слой отображается в данном окне просмотра.
Чтобы отредактировать слои для данного окна просмотра, сначала дважды щелкните окно просмотра, затем откройте панель слоев или проводник по чертежам.
Как повернуть вид
Чтобы повернуть вид:
- Повернуть окно просмотра.
Вращает как вид, так и рамку окна просмотра.
Примечание:
Это работает, только если VPROTATEASSOC системная переменная ON .Как заблокировать область просмотра
Чтобы убедиться, что в область просмотра не вносятся дальнейшие изменения, т.е. шкале, вы можете заблокировать дисплей. После блокировки больше невозможно масштабировать или панорамировать окно просмотра.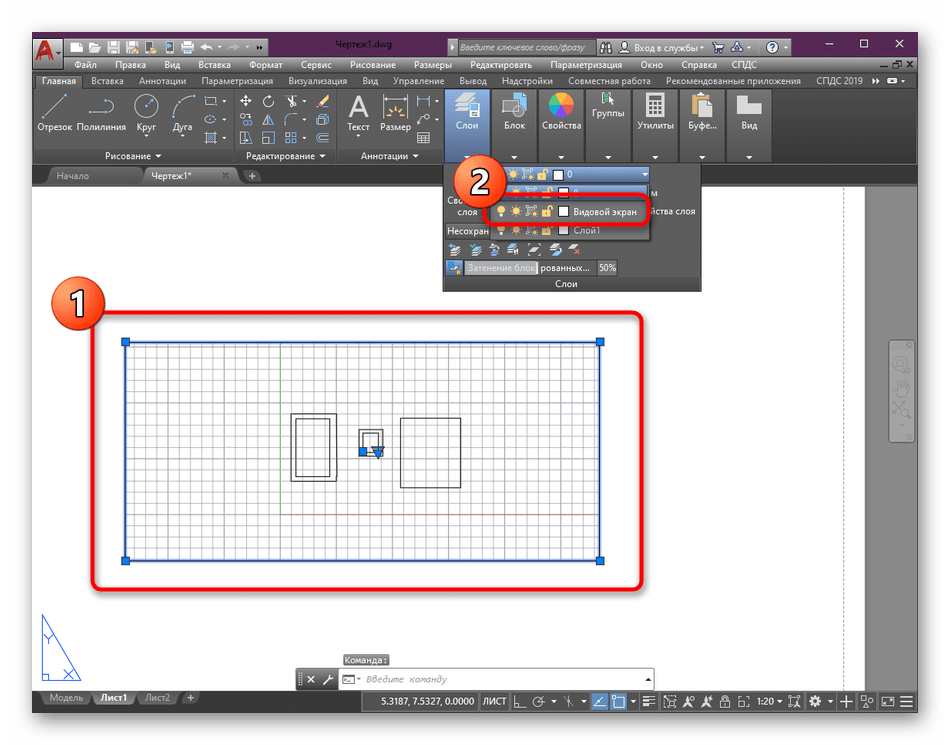
Как заблокировать область просмотра:
- Выберите область просмотра.
- На панели свойств измените параметр Дисплей заблокирован на Да .
Альтернативно:
- Выберите область просмотра.
- Выберите VPLOCK в меню в правом нижнем углу.
Как скрыть рамку области просмотра
Чтобы отключить видимость рамки области просмотра, просто заморозьте слой, на котором расположена область просмотра. Однако стоит отметить, что рамка на самом деле не видна при печати.
Примечание. это также скроет любой другой объект на том же слое, поэтому рекомендуется переместить окна просмотра на отдельный слой!
Что дальше?
На этом посте все, обязательно возвращайтесь, в следующем посте мы рассмотрим как добавить аннотацию к вашему рисунку в пространстве листа.
Узнайте больше о пространстве листа в BricsCAD:
- Что такое пространство листа?
- Макет и шаблоны
- Окна просмотра
- Аннотации
Как включить видовые экраны в AutoCAD?
- 09.
 12.2021
12.2021 - 897
Индикация
- Как включить видовые экраны в AutoCAD?
- Как изменить рамку видового экрана в AutoCAD?
- Как отключить рамку окна просмотра?
- Как выйти из режима видового экрана в AutoCAD?
- Почему я не вижу окно просмотра в Autocad?
- Как добавить окно просмотра?
- Как сделать окно просмотра неправильной формы?
- Как изменить форму окна просмотра?
- Как показать видовой экран в пространстве модели?
- Как скрыть границу в Autocad?
- Как установить тип области просмотра?
- Как редактировать область просмотра?
- Как создать новый макет в AutoCAD?
Как включить видовые экраны в AutoCAD?
На палитре свойств нажмите кнопку Quick Select в правом верхнем углу. В диалоговом окне «Быстрый выбор» установите для параметра «Тип объекта» значение «Вьюпорт» и нажмите «ОК».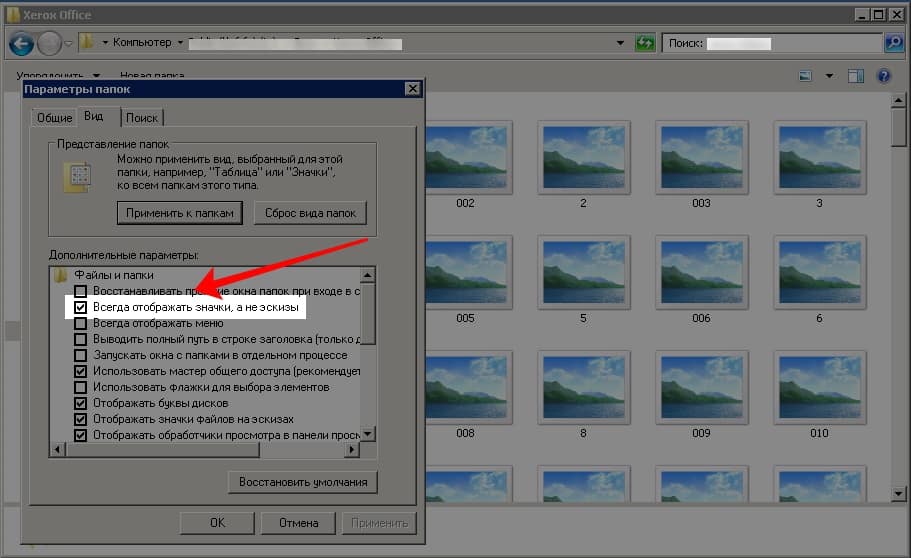
Как изменить рамку окна просмотра в AutoCAD?
Переопределение границы видового экрана листа
- Щелкните вкладку листа.
- Щелкните вкладку «Макет» панель «Видовые экраны макета» «Вырезать». …
- Выберите либо существующий объект для обозначения новой границы видового экрана, либо укажите точки новой границы. …
- Нажмите OK.
Как отключить рамку окна просмотра?
Используйте следующую процедуру, чтобы использовать параметр Off команды MVIEW для отключения видовых экранов пространства листа/макета:
- В Layout введите mview в командной строке.
- При появлении запроса введите off.
- Выберите окно просмотра для выключения и нажмите ENTER.

Как выйти из режима видового экрана в AutoCAD?
Используйте следующую процедуру, чтобы использовать параметр «Выкл» команды MVIEW для отключения видовых экранов пространства листа/макета:
- В Layout введите mview в командной строке.
- При появлении запроса введите off.
- Выберите окно просмотра для выключения и нажмите ENTER.
Почему я не вижу окно просмотра в Autocad?
Чтобы восстановить отсутствующее окно просмотра, выполните следующие действия. В Диспетчере свойств слоев убедитесь, что слой, содержащий геометрию окна просмотра , не отключен и не заморожен. Перейдите на вкладку макета, содержащую область просмотра проблемы. … В диалоговом окне «Быстрый выбор» установите для параметра «Тип объекта» значение «Просмотр» и нажмите «ОК».
Как добавить область просмотра?
Создание нового видового экрана компоновки
- Нажмите «Вид» > «Видовые экраны» > «Новые видовые экраны».
 …
… - В диалоговом окне «Видовые экраны» введите новое имя для видового экрана.
- Выберите видовые экраны из списка Стандартные видовые экраны.
- Нажмите OK, чтобы создать новое окно просмотра.
Как сделать окно просмотра неправильной формы?
- Щелкните инструмент «Вырезать» на панели «Видовые экраны макета» вкладки «Макет». …
- В ответ на приглашение Выбрать область просмотра для обрезки: щелкните границу области просмотра.
- В ответ на приглашение Выбрать обтравочный объект или [Многоугольный] : нажмите ↵.
- Отключите объектную привязку и нарисуйте контур, показанный в верхней части.
- Завершив выбор точек, нажмите ↵.
Как изменить форму области просмотра?
Вы также можете выбрать окно просмотра, щелкнуть правой кнопкой мыши, выбрать «Клип окна просмотра» (запускает VPclip), затем выбрать Polygonal и нарисовать новую форму окна просмотра.
youtube.com/embed/2iB6uIZEeCo» title=»YouTube video player» frameborder=»0″ allow=»accelerometer; autoplay; clipboard-write; encrypted-media; gyroscope; picture-in-picture» allowfullscreen=»»>Как показать видовой экран в пространстве модели?
Вы можете сохранять и восстанавливать конфигурации видового экрана по имени с помощью команды VPORTS или вытаскивая конфигурацию видового экрана с ленты, как показано. Когда вы отображаете несколько окон просмотра, тот, который выделен синим прямоугольником, называется текущим окном просмотра, показанным как 1 ниже.
Как скрыть границу в Autocad?
Чтобы показать или скрыть границы изображения
- В командной строке введите IMAGEFRAME.
- Чтобы скрыть границы изображения, введите 0; для отображения и построения границ изображения введите 1; чтобы показать границы изображения, но не отображать их, введите 2.
Как установить тип области просмотра?
- Откройте лист.

- Выберите окно просмотра для вида на листе .
- щелкните Изменить тип.
- нажмите Дублировать.
- и нажмите OK.
- Заполните параметры для типа окна просмотра .
- Нажмите OK.
Как редактировать область просмотра?
- Изменить > Редактировать видовой экран. Либо щелкните правой кнопкой мыши окно просмотра и выберите Редактировать из контекстного меню . Откроется диалоговое окно «Редактировать видовой экран».
Как создать новый макет в AutoCAD?
- Если вы используете пространство макета, вы можете выполнить указанное выше руководство или ввести команду LAYOUT > Пробел > показать восемь параметров, а затем выбрать «Создать» > ввести имя нового макета > нажать клавишу ввода. Введите МАКЕТ . В противном случае вы щелкнете правой кнопкой мыши по уже готовому макету > выберите «Новый макет» > AutoCAD создаст новый макет с именем по умолчанию layout3.


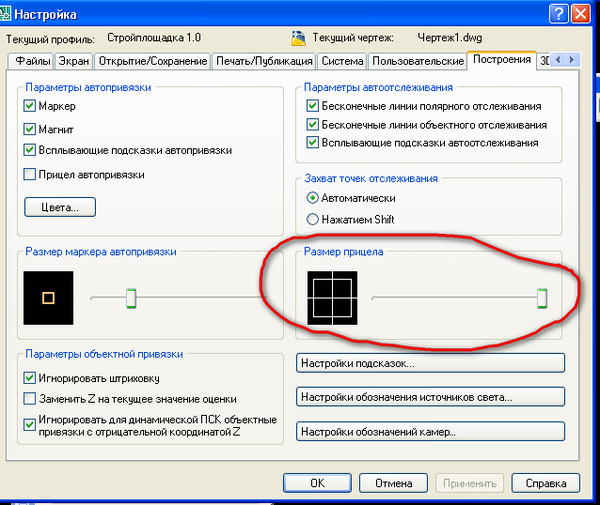
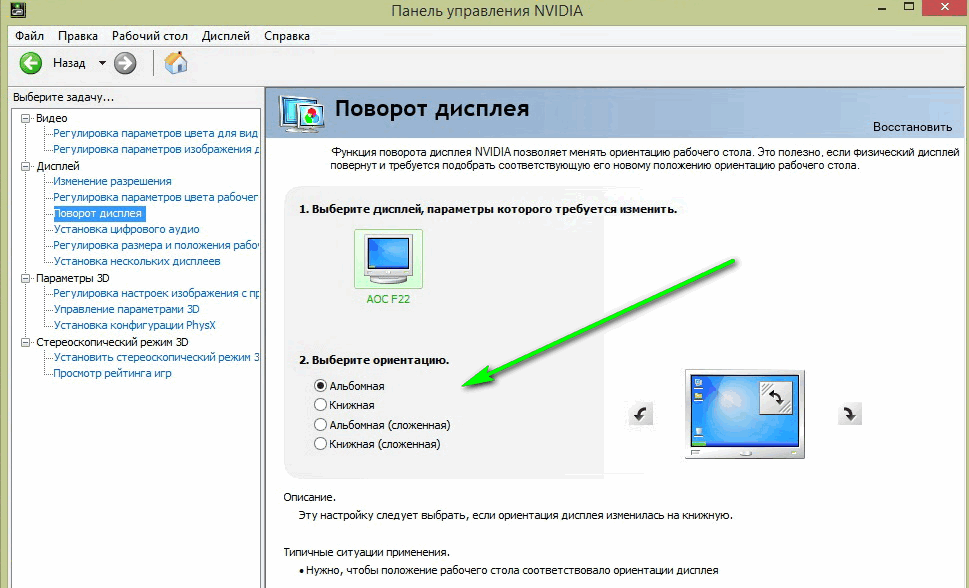
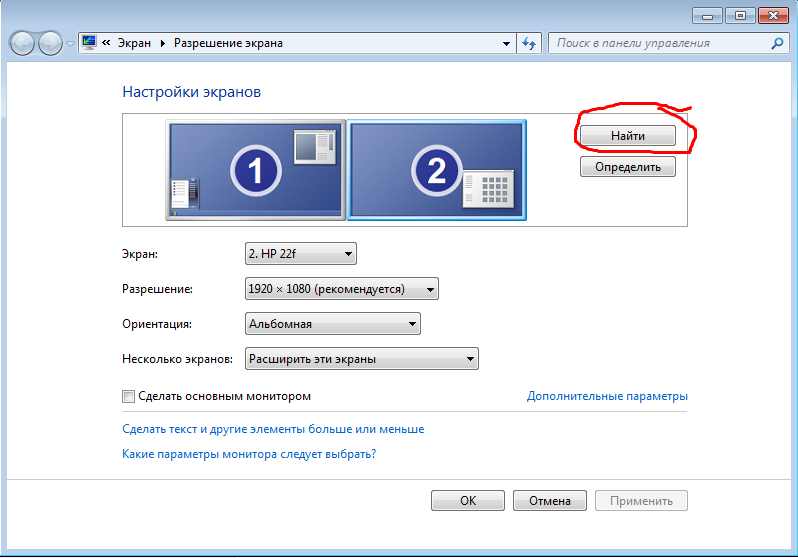
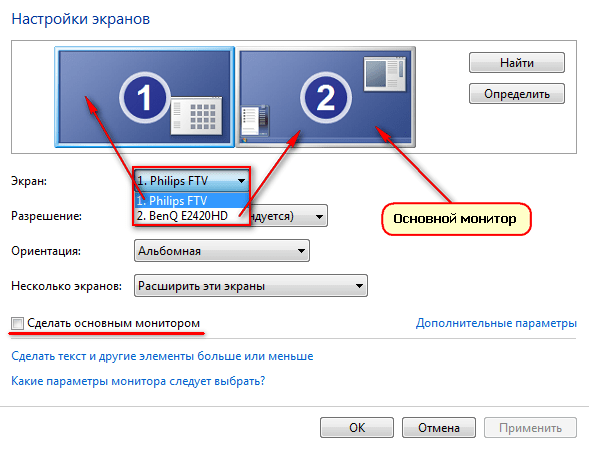 12.2021
12.2021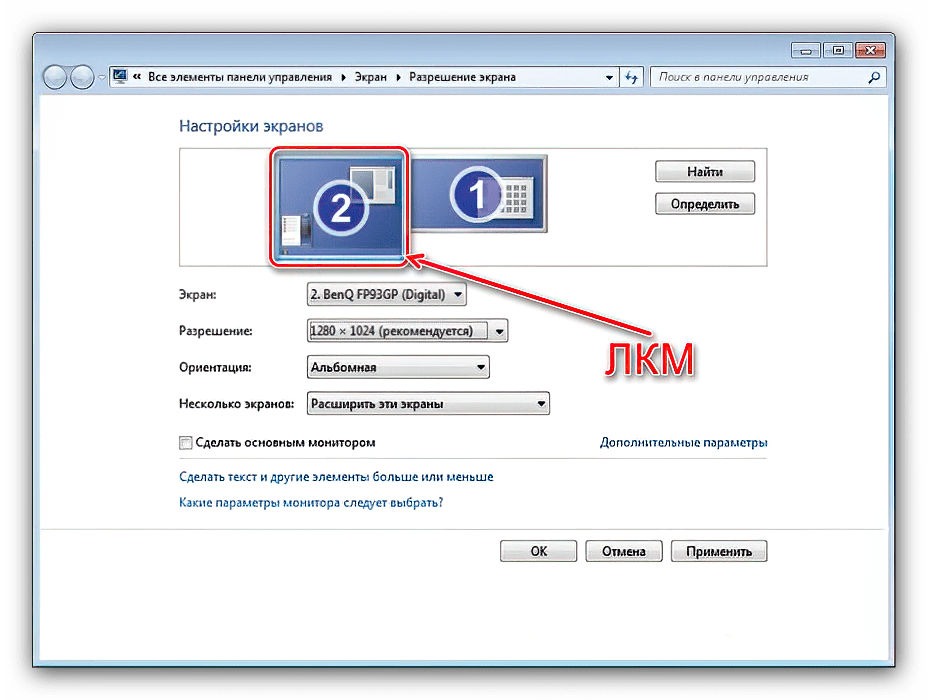
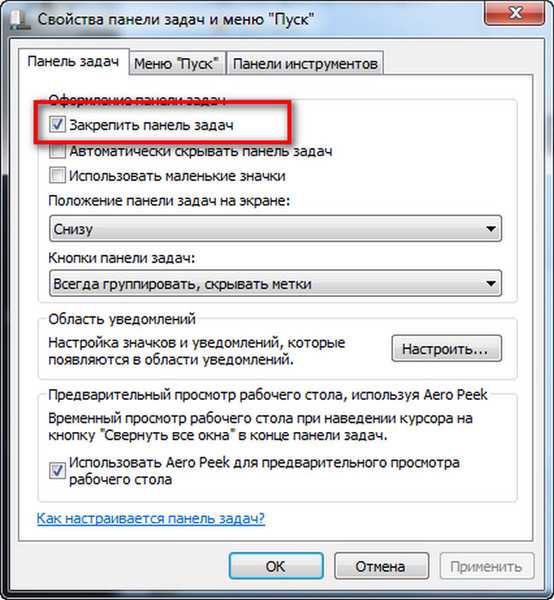 …
…