Некоторые правила отключены и не могут быть включены — Outlook
Twitter LinkedIn Facebook Адрес электронной почты
- Статья
- Чтение занимает 6 мин
-
- Применяется к:
- Outlook 2016, Outlook 2013, Outlook 2010, Office Outlook 2007, Office Outlook 2003
Исходный номер базы знаний: 886616
Симптомы
После обновления до Office Outlook 2003 (или более поздней версии) вы можете заметить, что некоторые правила отключены и не могут быть включены. Другие правила работают правильно. При попытке включить отключенные правила вы получите следующее сообщение об ошибке:
Другие правила работают правильно. При попытке включить отключенные правила вы получите следующее сообщение об ошибке:
Не удалось отправить одно или несколько правил на сервер Exchange Server, и они были отключены. Это может быть вызвано тем, что некоторые параметры не поддерживаются или недостаточно места для хранения всех правил.
Причина
Почтовые ящики Microsoft Exchange Server 2007, Exchange Server 2010 или Exchange Server 2013
Это происходит, если правила, которые находятся в почтовом ящике, превышают квоту правил, установленную для почтового ящика. Ограничение размера правил для почтовых ящиков в Exchange Server 2007 (и более поздних версиях) по умолчанию — 64 КБ на каждый почтовый ящик. Общий размер правил также можно настроить до 256 КБ на почтовый ящик.
Почтовые ящики в Exchange Server 2003
Это происходит, если размер правил, которые находятся в почтовом ящике, превышает 32 КБ. Общий размер правил для почтовых ящиков в Exchange Server 2003 г.
 — 32 КБ. Ограничение правил для Exchange 2003 изменить нельзя.
— 32 КБ. Ограничение правил для Exchange 2003 изменить нельзя.
В Outlook 2003 и более поздних версиях размер правил в основном увеличился, чтобы обеспечить поддержку формата Юникода.
Обходной путь
Если ваш почтовый ящик находится Exchange Server 2007 или более поздней версии, вы можете попросить администратора Exchange увеличить квоту правил для почтового ящика.
В следующем примере команда устанавливает квоту правил в максимальное значение 256 КБ.
Set-Mailbox john@contoso.com -RulesQuota:256kb
В следующем примере команды можно просмотреть текущую квоту правил для почтового ящика.
Get-Mailbox john@contoso.com |FL displayname, rulesquota
Если администратор Exchange не может увеличить квоту правил для вашего почтового ящика, попробуйте одно из следующих обходных решений, применимого ко всем версиям Exchange.
Чтобы обойти это поведение, чтобы восстановить правила, используйте один или несколько из следующих методов, чтобы уменьшить размер существующих правил.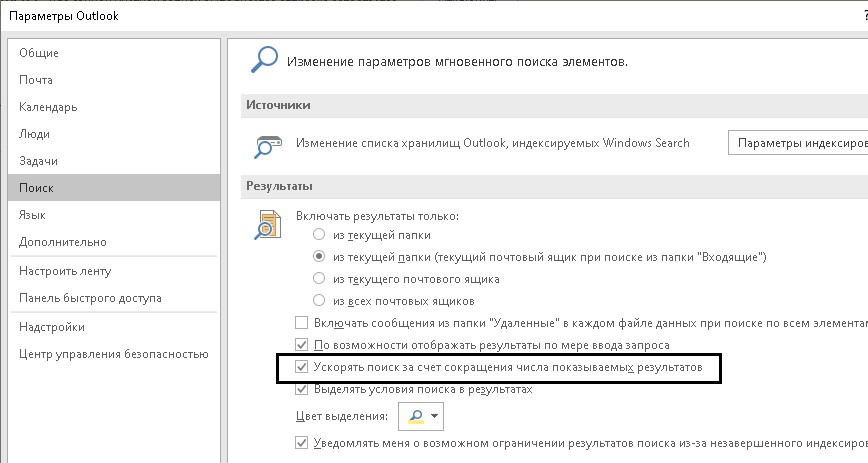
Способ 1
Переименуйте правила в более короткое имя. Чтобы переименовать правило в Outlook, выполните следующие действия.
Для Outlook 2010 и более поздних версий:
- На вкладке Файл выберите команду Сведения.
- Щелкните «Управление правилами и оповещениями».
- На вкладке «Правила электронной почты» щелкните правило, которое нужно переименовать.
- Щелкните «Изменить правила» и выберите команду «Переименовать правило».
- Введите новое короткое имя правила и нажмите кнопку » ОК».
- Нажмите кнопку « ОК» , чтобы закрыть диалоговое окно « Правила и оповещения».
Для Outlook 2007 и Outlook 2003:
- В меню «Сервис » щелкните » Правила и оповещения».
- На вкладке «Правила электронной почты» щелкните правило, которое нужно переименовать.

- В списке «Изменить правило
- Введите новое короткое имя правила и нажмите кнопку » ОК».
- Нажмите кнопку « ОК» , чтобы закрыть диалоговое окно « Правила и оповещения».
Способ 2
Удалите все старые правила. Чтобы удалить правило в Outlook, выполните следующие действия.
Для Outlook 2010 и более поздних версий:
- На вкладке Файл выберите команду Сведения.
- Щелкните «Управление правилами и оповещениями».
- На вкладке «Правила электронной почты» щелкните правило, которое нужно переименовать.
- Нажмите кнопку « Удалить», а затем нажмите кнопку « Да», чтобы подтвердить удаление.
- Нажмите кнопку « ОК» , чтобы закрыть диалоговое окно « Правила и оповещения».

Для Outlook 2007 и Outlook 2003:
- В меню «Сервис » щелкните » Правила и оповещения».
- На вкладке «Правила электронной почты» щелкните правило, которое нужно удалить.
- Нажмите кнопку «Удалить», а затем нажмите кнопку « Да», чтобы подтвердить удаление.
- Нажмите кнопку « ОК» , чтобы закрыть диалоговое окно « Правила и оповещения».
Способ 3
Объедините аналогичные правила, чтобы уменьшить общий размер правил. Если это возможно, объедините аналогичные правила, чтобы уменьшить общий размер правил. После комбинации аналогичных правил удалите не нужные правила. Чтобы изменить существующее правило в Outlook, выполните следующие действия.
Для Outlook 2010 и более поздних версий:
- На вкладке « Файл» щелкните «Сведения».
- Щелкните «Управление правилами и оповещениями».

- На вкладке «Правила электронной почты» щелкните правило, которое нужно переименовать.
- Щелкните «Изменить правило» и выберите команду «Изменить параметры правила».
- Измените правило соответствующим образом.
- Нажмите кнопку « ОК» , чтобы закрыть диалоговое окно « Правила и оповещения».
Для Outlook 2007 и Outlook 2003:
В меню «Сервис » щелкните » Правила и оповещения».
На вкладке «Правила электронной почты» щелкните правило, которое нужно изменить.
В списке «Изменить правило » щелкните «Изменить параметры правила».
Измените правило соответствующим образом.
По завершении нажмите кнопку «Готово «, а затем нажмите кнопку « ОК», чтобы закрыть диалоговое окно «Правила и оповещения».

Примечание.
Если правило является правилом только для клиента, дважды нажмите кнопку «ОК», чтобы закрыть диалоговое окно «Правила и оповещения».
Способ 4
Переместите файл личных папок (PST) в расположение с самым коротким именем пути. Если у вас есть правила, которые перемещают сообщения электронной почты в PST-файл, переместите PST-файл в расположение с самым коротким именем пути. Например, переместите PST-файл в такое расположение, как C:\<file_name.pst>. Чтобы переместить PST-файл в Outlook, выполните следующие действия.
В области навигации щелкните правой кнопкой мыши «Личные папки» или имя папки, отображаемое для PST-файла,
Примечание.
Эта папка всегда будет папкой верхнего уровня в области навигации в почте.
На вкладке « Общие» нажмите кнопку «Дополнительно».

В текстовом поле « Имя файла» запишите полный путь и имя PST-файла.
Дважды нажмите кнопку <«ОК», чтобы> folder_name диалоговое окно «Свойства«.
Закройте Outlook.
Используйте Microsoft Windows Explorer для перемещения PST-файла в новое расположение.
По умолчанию PST-файл находится в папке drive:\Documents and Settings\<user_name>\Local Settings\Application Data\Microsoft\Outlook. Расположение по умолчанию — это скрытая папка. Чтобы найти эту папку с помощью проводника Windows, необходимо сначала включить отображение скрытых папок. Для этого выполните следующие действия:
В проводнике Windows в меню « Сервис» выберите пункт « Параметры папки».
Откройте вкладку «Вид «.
В разделе «Дополнительные параметры » щелкните » Показать скрытые файлы и папки» в разделе » Скрытые файлы и папки».

Если вы хотите просмотреть все расширения имен файлов, установите флажок «Скрыть расширения для известных типов файлов» в разделе «Файлы и папки».
Примечание.
Скрытые папки отображаются неактивными, чтобы указать, что они не являются типичными папками.
Нажмите кнопку
Используйте один из следующих методов, чтобы открыть почтовый элемент в панель управления:
Для этого на компьютере под управлением Windows XP или на компьютере под управлением Windows Server 2003 нажмите кнопку «Пуск«, нажмите кнопку панель управления, выберите «Учетные записи пользователей» и нажмите кнопку «Почта«.
Примечание.
Если вы используете классическое представление, нажмите кнопку «Пуск панель управления и дважды щелкните «Почта«.
Для этого на компьютере под управлением Microsoft Windows 2000 нажмите кнопку «Пуск«, выберите пункт «Параметры», панель управления и дважды щелкните «Почта«.

Щелкните «Показать профили» и выберите профиль, содержащий PST-файл.
Щелкните «Свойства» и выберите пункт «Файлы данных».
Щелкните PST-файл данных, который вы переместили, и нажмите кнопку «Параметры».
Когда появится запрос на то, что файл данных не найден в старом расположении, нажмите кнопку » ОК».
Найдите и щелкните PST-файл в новом расположении папки и нажмите кнопку » Открыть».
Нажмите кнопку «ОК» и дважды нажмите кнопку « Закрыть».
Нажмите кнопку ОК.
Закройте панель управления.
Перезапустите Outlook.
Метод 5
Снимите флажок только на этом компьютере. Если вы используете правило для перемещения сообщений электронной почты в PST-файл, установите флажок, чтобы снять флажок только на этом компьютере, если вы не используете Exchange Server электронной почты с разных клиентских компьютеров.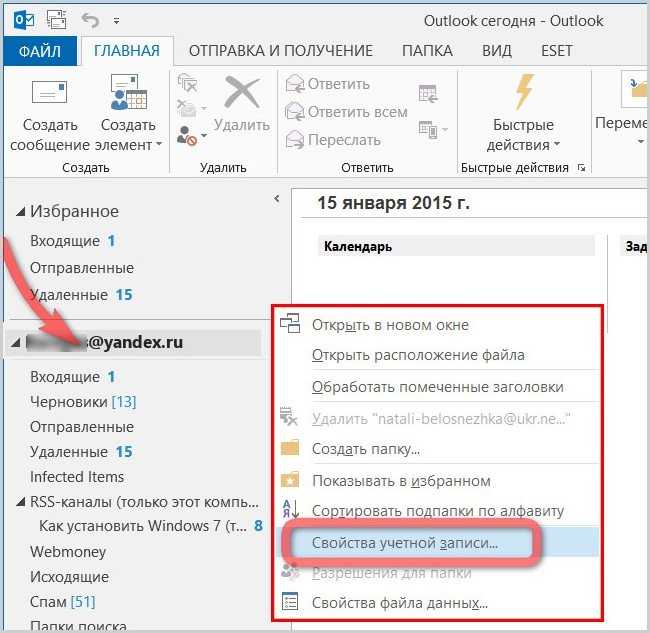 Чтобы сделать это в Outlook, выполните следующие действия.
Чтобы сделать это в Outlook, выполните следующие действия.
Для Outlook 2010 и более поздних версий:
- На вкладке Файл выберите команду Сведения.
- Щелкните «Управление правилами и оповещениями».
- На вкладке «Правила электронной почты» щелкните правило, которое нужно переименовать.
- Щелкните «Изменить правило» и выберите команду «Изменить параметры правила».
- Установите флажок «На этом компьютере «, только если флажок установлен.
- Завершите работу мастера правил. Нажмите кнопку « ОК» , чтобы закрыть диалоговое окно « Правила и оповещения».
Для Outlook 2007 и Outlook 2003:
В меню «Сервис » щелкните » Правила и оповещения».
На вкладке «Правила электронной почты» щелкните правило, которое нужно изменить.

В списке «Изменить правило » щелкните «Изменить параметры правила».
Если этот флажок выбран, снимите флажок только на этом компьютере.
Завершите работу мастера правил.
Нажмите кнопку « ОК» , чтобы закрыть диалоговое окно « Правила и оповещения».
Примечание.
Если вы используете только клиентские правила, указывающие на локальные файлы ресурсов, например перемещение элементов в папку в PST-файле, и используете несколько компьютеров для доступа к Microsoft Outlook, могут возникнуть конфликты правил. Поэтому некоторые правила только для клиента могут быть отключены.
не работают правила в Outlook 2016, 2013, 2010
admin ~ Modified: April 29th, 2021 ~ Новости ~ 2 Minutes Reading
Привет! Я использую Outlook 2013 на компьютере с Windows 7 (32-разрядная версия).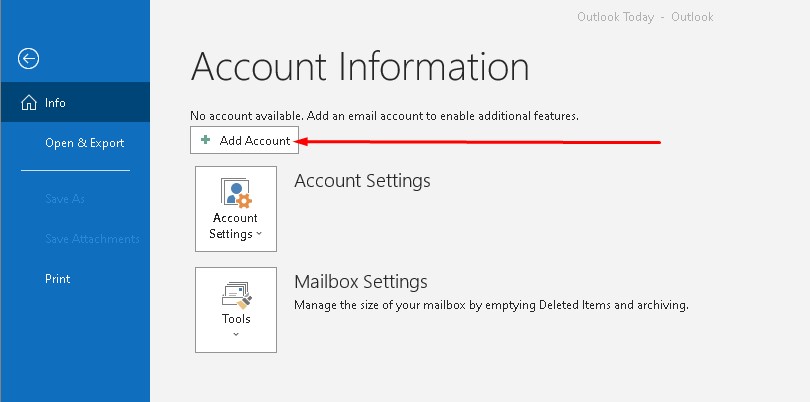 У меня есть несколько правил, установленных в MS Outlook, однако не работают правила в Outlook 2016 автоматически, даже если Outlook открыт на моем компьютере. Правила работают нормально, когда я выбираю Запустить правила сейчаc вручную. Я пытался воссоздать эти правила, а также несколько раз проверял орфографию, перемещая их в начало списка правил. Тем не менее, они по-прежнему не перемещают соответствующие сообщения в запрошенную папку. Я не сделал ничего особенного с правилами, поскольку все, что они делают, – это перемещает электронные письма в другую папку. Как я могу решить проблему, когда правила Microsoft Outlook не запускаются автоматически? Любая помощь, которую вы можете предоставить, будет очень признательна. Спасибо!
У меня есть несколько правил, установленных в MS Outlook, однако не работают правила в Outlook 2016 автоматически, даже если Outlook открыт на моем компьютере. Правила работают нормально, когда я выбираю Запустить правила сейчаc вручную. Я пытался воссоздать эти правила, а также несколько раз проверял орфографию, перемещая их в начало списка правил. Тем не менее, они по-прежнему не перемещают соответствующие сообщения в запрошенную папку. Я не сделал ничего особенного с правилами, поскольку все, что они делают, – это перемещает электронные письма в другую папку. Как я могу решить проблему, когда правила Microsoft Outlook не запускаются автоматически? Любая помощь, которую вы можете предоставить, будет очень признательна. Спасибо!
Есть несколько пользователей, которые столкнулись с проблемой, что правила профиля Outlook не работают автоматически или вручную. В этом случае правила Outlook действуют только тогда, когда пользователи нажимают кнопку Выполнить правила сейчас вручную.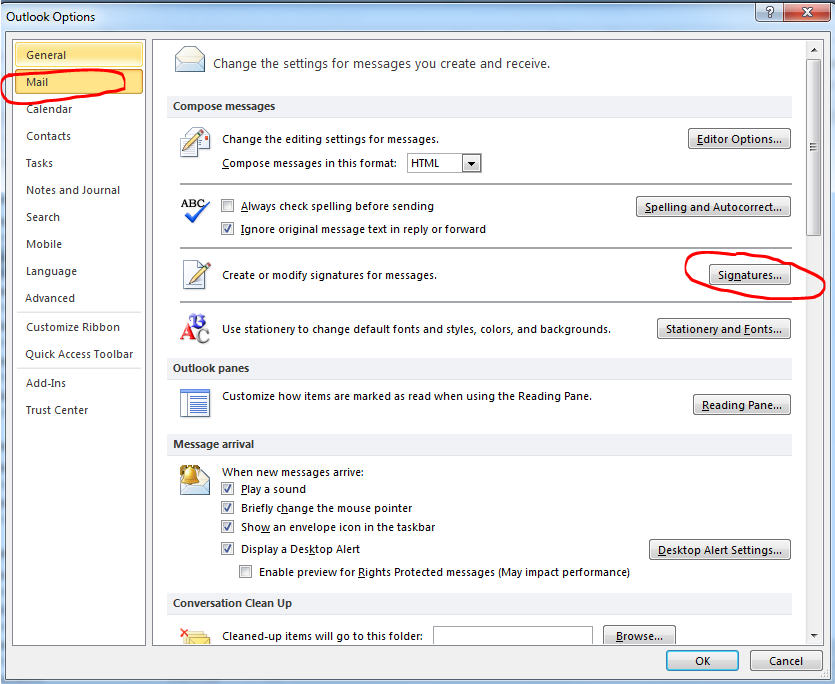 Этот технический документ содержит несколько простых и экономичных методов решения этой проблемы.
Этот технический документ содержит несколько простых и экономичных методов решения этой проблемы.
MS Outlook предоставляет множество настроек, функций и операций для работы, а правила – одна из самых удобных функций среди всех. Правило – это действие, которое Outlook для Windows автоматически запускает для входящих / исходящих сообщений электронной почты. Правила Microsoft Outlook основаны на условиях или протоколах по умолчанию, установленных пользователями. Правила Outlook полезны, потому что они помогают:
- Оставайтесь организованными
- Будьте в курсе
- Начать с пустого правила
Однако что, если эти не работают правила в Outlook 2013 даже после того, как они созданы точно? Обычно это состояние указывает на повреждение правил или почтового ящика. Это также может означать повреждение файла настроек отправки / получения (srs-файл) Microsoft Outlook. Ниже приведены некоторые методы исправления проблемы с автоматическим прекращением работы правил Outlook.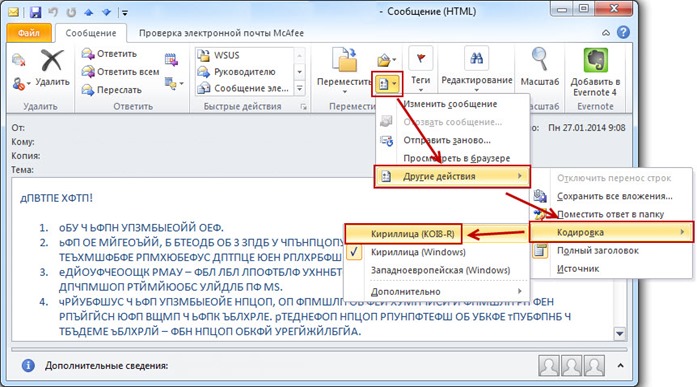
# Метод 1: переименовать или сбросить файл SRS в MS Outlook
Чтобы исправить Microsoft Outlook, не срабатывают правила в Outlook 2016. вам необходимо переименовать / сбросить файл настроек отправки / получения (.srs).
Расположение файла .srs по умолчанию: C: >> Пользователи >> admin >> AppData >> Roaming >> Microsoft >> Outlook.
# Метод 2. Устранение повреждений через учетную запись IMAP или POP3.
Если вы используете учетную запись IMAP или POP и описанные выше методы не помогают решить эту проблему Microsoft Outlook не работают правила в Outlook 2013, следуйте приведенным ниже инструкциям.
Примечание. Настройка учетной записи IMAP или POP3 в Microsoft Outlook (в зависимости от версии) создает файл PST в резервной копии в расположении по умолчанию. Это правило Outlook не работает автоматически, также можно устранить, если вы восстановите поврежденный файл Outlook PST с помощью надежного приложения для восстановления файлов PST.
Шаг 1. Удалите правила Outlook
В Outlook 2010 и 2013:
Если вы обнаружите, что правила Outlook 2010 и 2013 некорректно работают в системе, выполните следующие действия:
- Запустите MS Outlook и перейдите на вкладку «Файл», затем выберите «Управление правилами и предупреждениями».
В Outlook 2007 и более ранних версиях:
- Откройте MS Outlook и перейдите на вкладку «Инструменты», затем выберите «Правила и предупреждения».
Шаг 2. Проверьте расположение Outlook PST
В Outlook 2010 и 2013:
- Запустите MS Outlook и перейдите на вкладку Файл, затем выберите Настройки учетной записи.
- Теперь выберите вкладку Data File и нажмите на опцию Open File Location.
В Outlook 2007 и более ранних версиях:
- Откройте MS Outlook и перейдите на вкладку «Файл», затем выберите «Управление файлами данных».

- Затем нажмите Data File Management >> Data File, затем нажмите Open File Location.
- Расположение PST: C: >> Пользователи >> администратор >> Документы >> Файлы Outlook
- Теперь закройте MS Outlook и запустите Scanpst.exe (Inbox Repair Tool), чтобы проверить ошибки в файле PST.
- После этого перезапустите Microsoft Outlook, чтобы исправить ошибки Outlook, правила перестали работать автоматически. Затем снова создайте правило
Важное примечание: чтобы принудительно удалить все правила Outlook сразу, нажмите одновременно клавиши Windows + R и введите
outlook.exe <пробел> / cleanrules
# Метод 3. Устранение повреждений с помощью учетной записи Exchange.
Если вы используете среду Exchange, вы можете проверить, работает ли она после отключения режима кэширования Exchange, а затем воссоздать правило, как описано выше.
Если он работает, он переходит в OST-файл вашего почтового профиля.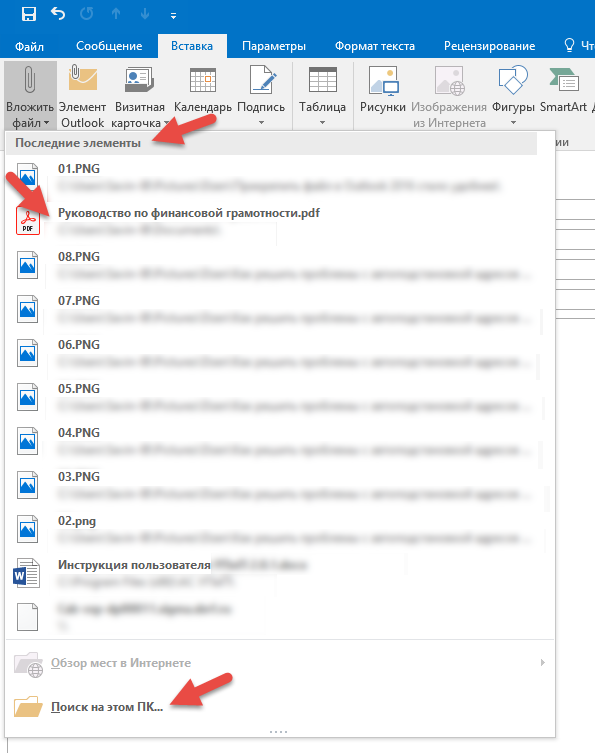 Затем переименуйте его в .old и снова включите режим кэширования данных Exchange.
Затем переименуйте его в .old и снова включите режим кэширования данных Exchange.
Быстрый старт: – не срабатывают правила в Outlook 2016 вручную. Проблема также возникает, если учетная запись Outlook настроена на Exchange. В таких случаях конвертируйте файл OST в формат PST. Это защитит ваши данные и предотвратит потерю.
Найдите файл OST:
В MS Outlook 2007
- Файл >> Управление файлами данных
В Outlook 2010, 2013 и 2016
- Файл >> Настройки учетной записи >> Настройки учетной записи >> Файлы данных
В Outlook 2007
- Инструменты >> Настройки учетной записи >> Учетная запись Exchange
В Outlook 2010, 2013 и 2016
- Файл >> Настройки учетной записи >> Настройки учетной записи >> Учетная запись Exchange
Окончательный вердикт
Эта статья включает полное решение проблемы Microsoft Outlook не работают правила в Outlook 2016.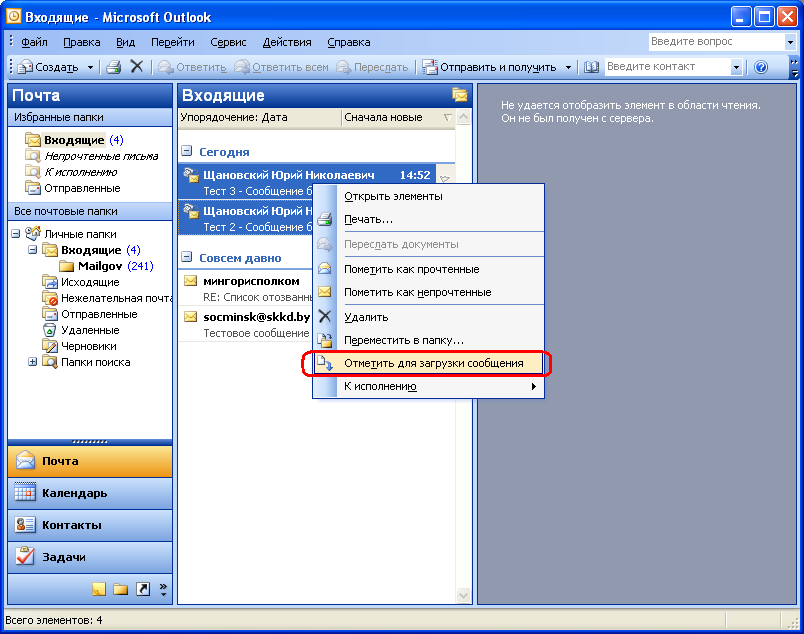 Это помогает пользователям решать проблемы в версиях MS Outlook 2019, 2016, 2013, 2010, 2007, 2003. Здесь мы обсудили несколько простых ручных методов для решения этой проблемной ситуации, когда правила Microsoft Outlook 2016, 2013 не запускаются автоматически. Поскольку мы знаем, что основной причиной этой проблемы является повреждение файлов данных Outlook, мы рекомендуем пользователям использовать надежный сторонний инструмент для его исправления, то есть SysTools восстановление файлов Outlook. Это программное обеспечение легко восстанавливает поврежденный файл PST без потери данных. Это помогает пользователям легко решать проблемы с файлами Outlook PST.
Это помогает пользователям решать проблемы в версиях MS Outlook 2019, 2016, 2013, 2010, 2007, 2003. Здесь мы обсудили несколько простых ручных методов для решения этой проблемной ситуации, когда правила Microsoft Outlook 2016, 2013 не запускаются автоматически. Поскольку мы знаем, что основной причиной этой проблемы является повреждение файлов данных Outlook, мы рекомендуем пользователям использовать надежный сторонний инструмент для его исправления, то есть SysTools восстановление файлов Outlook. Это программное обеспечение легко восстанавливает поврежденный файл PST без потери данных. Это помогает пользователям легко решать проблемы с файлами Outlook PST.
Некоторые часто задаваемые вопросы
Почему новые правила Outlook работают вручную, а не автоматически?
Иногда правила Microsoft Outlook не работают автоматически, даже если они созданы правильно. Это происходит, когда есть повреждения либо в правилах, либо в почтовом ящике.
Как заставить правила MS Outlook запускаться автоматически?
Щелкните вкладку Файл> щелкните Управление правилами и предупреждениями> В диалоговых окнах правил и предупреждений> щелкните Новое правило на вкладке Правила электронной почты. Теперь настройте правила электронной почты Outlook в соответствии с требованиями и нажмите кнопку Готово.
Теперь настройте правила электронной почты Outlook в соответствии с требованиями и нажмите кнопку Готово.
Как исправить правила Outlook, которые не запускаются автоматически в общем почтовом ящике?
Не все методы настройки правил будут совместимы с общими почтовыми ящиками в Outlook 2016, 2013 и т. Д. Чтобы установить правило в Outlook 2016 для общего почтового ящика> Файл> Управление правилами и предупреждениями> На вкладке Правила электронной почты> Применить изменения к этой папке : в учетную запись общего почтового ящика> кнопку Новое правило… и укажите подходящие критерии правила.
Как сбросить файл SRS, чтобы исправить неработающие правила Outlook?
Чтобы исправить правило Outlook, которое не работает автоматически или вручную, можно переименовать или сбросить файлы Outlook SRS из его местоположения. Для этого перейдите в расположение файла SRS и измените его имя.
[решено] Правила Outlook не работают
Правила Outlook упрощают управление электронной почтой, позволяя сортировать, помечать и фильтровать входящие сообщения.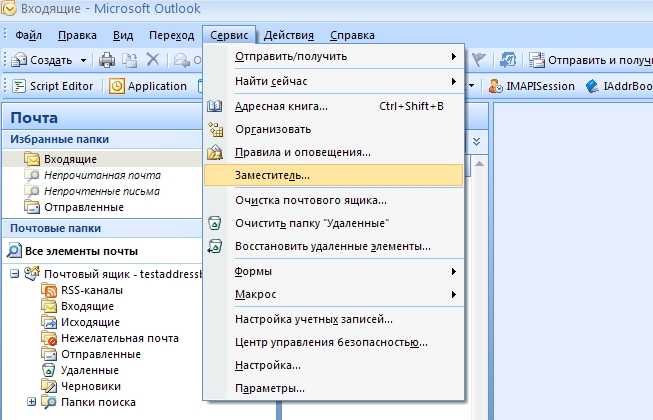 Время от времени вы обнаруживаете, что правила Outlook не работают , когда в ваш почтовый ящик поступают новые сообщения. Это может произойти по разным причинам, например, из-за того, что правила превышают квоты, установленные для почтового ящика, повреждение PST-файла и т. д.
Время от времени вы обнаруживаете, что правила Outlook не работают , когда в ваш почтовый ящик поступают новые сообщения. Это может произойти по разным причинам, например, из-за того, что правила превышают квоты, установленные для почтового ящика, повреждение PST-файла и т. д.
Если вы столкнулись с проблемой неправильной работы правил Outlook, вам необходимо сначала проверить следующее:
1. Правила включены
Убедитесь, что правила включены. Для этого выполните следующие действия:
- Откройте Outlook и перейдите в Файлы > Правила и оповещения .
- В диалоговом окне Rules and Alerts убедитесь, что напротив соответствующих правил установлены флажки «включено». Если нет, выберите их.
2. Правила не относятся к удаленной папке или файлу
Если определенные правила относятся к папке почтового ящика или удаленному файлу, вы можете столкнуться с проблемой Правил Outlook 2013, которые не работают должным образом .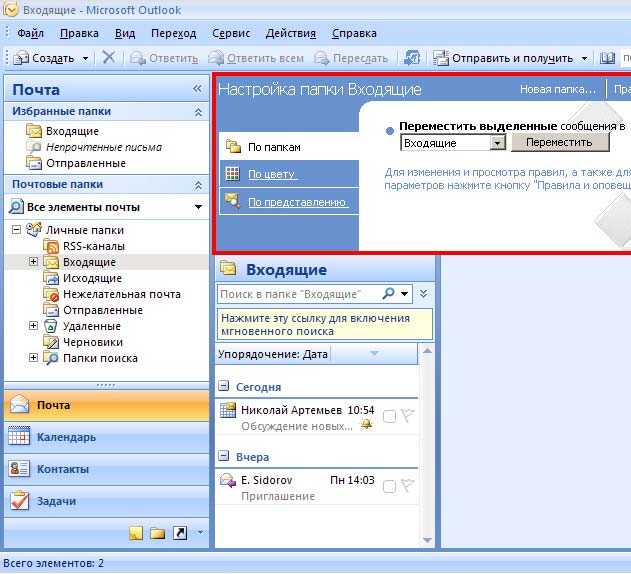 Вы можете проверить зависимости правила, дважды щелкнув его в диалоговом окне Rules and Alerts . Если есть ссылки на удаленную папку/файл, вы можете заменить папку/файл существующим.
Вы можете проверить зависимости правила, дважды щелкнув его в диалоговом окне Rules and Alerts . Если есть ссылки на удаленную папку/файл, вы можете заменить папку/файл существующим.
Если правила включены и не ссылаются на удаленную папку, это указывает на повреждение правил или файла настроек отправки/получения. В таких случаях вы можете попробовать данные решения, чтобы решить проблему, связанную с тем, что правила Outlook не работают.
Решение № 1. Сброс файла SRSЕсли файл параметров отправки/получения (файл SRS) поврежден в Outlook, это может привести к тому, что правила Outlook не работают . Вы можете сбросить файл SRS, чтобы правила работали правильно. Вы можете сделать это, выполнив следующие действия:
- Перейдите в следующую папку: C:\Users\%username%\AppData\Roaming\Microsoft\Outlook
- Переименуйте файл Outlook.srs в Outlook.srs.
 old
old
- Перезапустите Outlook. Это позволит воссоздать файл SRS.
ПРИМЕЧАНИЕ. Если PST поврежден/испорчен , ваши правила или даже Outlook не будут работать. В таком случае вам необходимо восстановить поврежденный файл PST и заново создать правила. Вы можете восстанавливать и восстанавливать элементы PST , такие как сообщения электронной почты, календарь, контакты и т. д., с помощью расширенного инструмента восстановления Outlook , такого как Stellar Repair for Outlook. Эта утилита безопасный и простой способ восстановить данные из поврежденного PST. Он совместим с Outlook 2019, 2016, 2013 и более ранними версиями. |
Квота размера по умолчанию для правил папки «Входящие» Outlook в Exchange 2010 и 2007 составляет 64 КБ, а в Exchange 2003 — 32 КБ.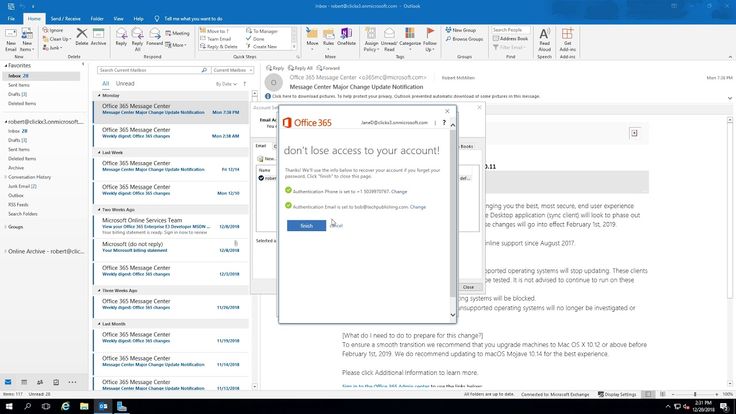 Если созданные правила превышают эту квоту размера, вы не можете создавать новые правила или существующие правила также могут работать неправильно. Однако вы можете увеличить размер этой квоты вручную (максимальный предел — 256 КБ).
Если созданные правила превышают эту квоту размера, вы не можете создавать новые правила или существующие правила также могут работать неправильно. Однако вы можете увеличить размер этой квоты вручную (максимальный предел — 256 КБ).
Примечание: Вы не можете увеличить ограничение размера правил в Exchange Server 2003.
Вы можете использовать командлеты PowerShell для увеличения квоты размера правил Outlook, используя следующий синтаксис:
Set-Mailbox -Identity (MailboxIdentity) -RulesQuota «(NewQuotaSize)»
Здесь (MailboxIdentity) — это идентификатор нужного почтового ящика ( UserName@CompanyName.com ), а (NewQuotaSize) — это новый (увеличенный) размер квоты, который может варьироваться от 32 КБ до 256 КБ.
Что делать, если лимит квоты уже самый высокий?
Если ограничение квоты уже составляет 256 КБ, то можно уменьшить занимаемое по правилам место. Объем пространства, используемого правилами Outlook, зависит от таких факторов, как количество условий, созданных в правиле, длина имени правила и т. д. Вы можете уменьшить пространство, занимаемое правилами, на:
Объем пространства, используемого правилами Outlook, зависит от таких факторов, как количество условий, созданных в правиле, длина имени правила и т. д. Вы можете уменьшить пространство, занимаемое правилами, на:
- Удаление старых правил, которые больше не нужны.
- Правила переименования, имеющие длинные и сложные имена, с более короткими именами.
- Объединение похожих правил.
Правила Outlook можно разделить на две категории — клиентские и серверные. Правила на основе клиента работают только при запущенном почтовом клиенте Outlook. Если вы создали клиентское правило с помощью мастера правил, это отображается следующим сообщением:
Если правило не работает в Outlook 2016 , 2013, 2010 или другой версии, возможно, это правило основано на клиенте, и Outlook не запускается при получении электронной почты. Если вы хотите, чтобы правила работали, даже когда Outlook не запущен, войдите в свою учетную запись через веб-доступ, т. е. OWA, и заново создайте правила там.
Если вы хотите, чтобы правила работали, даже когда Outlook не запущен, войдите в свою учетную запись через веб-доступ, т. е. OWA, и заново создайте правила там.
Примечание: Если у вас есть как правила для сервера, так и правила для клиента, то сначала будут применяться правила для сервера, а затем правила для клиента.
Решение № 4. Удалите и заново создайте правилаЕсли приведенные выше решения не работают или правила повреждены или повреждены, вы можете удалить правила, а затем создать их заново. Для этого выполните следующие действия:
- Закройте Outlook и перейдите в меню «Пуск» .
- Введите exe/cleanrules в поле поиска и подождите, пока система выполнит поиск.
- Когда ваша система найдет переключатель командной строки exe/cleanrules , нажмите клавишу Enter .
 Это приведет к удалению всех правил из Outlook.
Это приведет к удалению всех правил из Outlook.
- Теперь заново создайте правила в Outlook с помощью мастера правил .
Если вы не можете найти файл outlook.exe/cleanrules, вы можете выполнить следующие действия, чтобы удалить правила:
- Нажмите Windows+R
- Введите в поле ввода следующее: « ». Здесь часть перед «/» — это путь к файлу outlook.exe, который должен выглядеть так: C:\Program Files (x86)\Microsoft Office\Office14\outlook.exe .
- Щелкните OK .
Если какие-то правила не работают, то можно удалить только эти правила, а не все правила. Для этого выполните следующие действия:
- Открыть Outlook и нажмите Файл .
- Щелкните Управление правилами и оповещениями , чтобы открыть диалоговое окно Правила и оповещения .

- Выберите правила, которые хотите удалить, и нажмите Удалить .
Многие пользователи Outlook сталкиваются с такими проблемами, как правила Outlook, не работающие после перехода на Office 365 , Правила Outlook не работают Windows 10 и т. д. Вы можете попробовать решения, упомянутые в этом посте, чтобы исправить проблему с неработающими правилами Outlook. Однако, если правила повреждены из-за сбойных секторов на жестком диске, заражения вредоносным ПО и т. д., единственный вариант — удалить правила и создать их заново.
(8 способов) Как исправить неработающие правила Outlook
СОДЕРЖИМОЕ СТРАНИЦЫ:
- Что такое правила Outlook
- Почему правила в Outlook не работают
- Как решить неработающие правила в Outlook Проблема
- Дополнительный совет: как сделать резервную копию электронной почты Outlook
- Итог
Что такое правила Outlook
Правила Outlook — это функции, с помощью которых пользователь может указать условия действий при поступлении сообщения в основной лоток. Эта функция в первую очередь автоматизирует действия, которые в противном случае пользователю пришлось бы выполнять самостоятельно, постоянно и вручную. С помощью этого инструмента вы можете значительно оптимизировать использование своего почтового ящика.
Эта функция в первую очередь автоматизирует действия, которые в противном случае пользователю пришлось бы выполнять самостоятельно, постоянно и вручную. С помощью этого инструмента вы можете значительно оптимизировать использование своего почтового ящика.
Правила Outlook позволяют автоматически перемещаться, помечать сообщения электронной почты и отвечать на них. Вы также можете использовать правила для воспроизведения звуков, перемещения сообщений в папки или отображения предупреждений о новых элементах.
Почему правила в Outlook не работают
Несколько различных и не связанных между собой проблем препятствуют автоматическому запуску правил Outlook или даже полностью отключают их. Возможные причины:
- Правила превышают квоту правил, установленную для вашего почтового ящика.
- Повреждение в файле настроек отправки/получения.
- Набор правил для работы на одном компьютере.
- Повреждение при использовании учетной записи POP3 или IMAP.

Настройка этих правил может упростить работу с почтовыми ящиками и повысить эффективность работы. Кроме того, устранение распространенных ошибок позволяет исправить неработающие правила, чтобы снова иметь чистый почтовый ящик.
Инструкции в этом сообщении блога относятся к Outlook 2019, Outlook 2016, Outlook 2013, Outlook 2010 и Outlook для Microsoft 365.
Как разрешить правила в Outlook, не работающие, проблема
Несколько проблем влияют на автоматическое выполнение правил Outlook. Мы собираемся представить лучшие способы заставить их снова работать. Вот несколько способов, которые вы должны попробовать:
- Исправить 1. Включить функцию правил Outlook
- Исправление 2. Переименуйте или сбросьте файл SRS
- Исправление 3. Обновите Outlook до последней версии
- Исправление 4. Отключить остановку обработки дополнительных правил
- Исправление 5. Изменение автономных параметров Outlook
- Исправление 6.
 Включите режим обменного кэша
Включите режим обменного кэша - Исправление 7. Удалить старые правила
- Исправление 8. Создайте новое правило
Исправление 1. Включить функцию правил Outlook
Если правила Outlook не работают, обязательно включите эту функцию. Вот как:
Откройте Outlook и перейдите к Файлы > Правила и оповещения . Установите флажок, выберите соответствующие правила в диалоговом окне Rules and Alerts и нажмите «ОК».
Исправление 2. Переименуйте или сбросьте файл SRS
Сброс файла SRS может решить проблему, поскольку, возможно, файл настроек отправки/получения (файл SRS) поврежден в Outlook, поэтому вот правильные шаги для его сброса :
Шаг 1. Перейдите по ссылке ниже. Он перенаправит вас к месту.
C:\Users\%username%\AppData\Roaming\Microsoft\Outlook
Шаг 2. Измените файл Outlook.srs на Outlook.srs.old и перезапустите Outlook. Это поможет воссоздать файл SRS.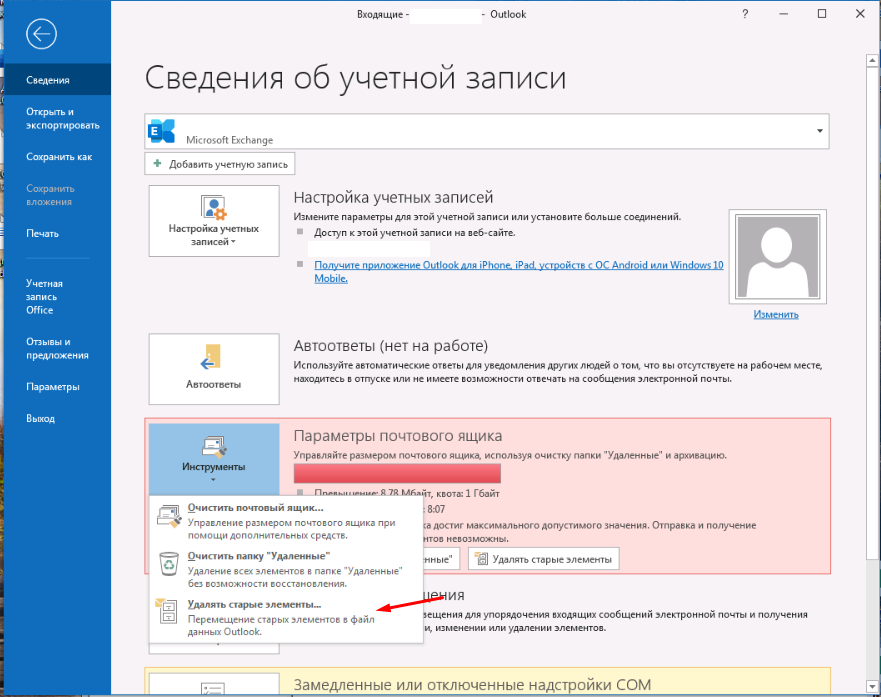
Исправление 3. Обновите Outlook до последней версии
Возможно, ваш Outlook необходимо обновить, потому что он устарел. В результатах необходимо исправить правила Outlook. Поэтому обновите его сейчас, выполните следующие шаги:
Шаг 1. Откройте Outlook, нажмите «Файл», и выберите «Учетная запись Office» в меню.
Шаг 2. Нажмите «Параметры обновления» и нажмите «Обновить сейчас».
Примечание: Если вы не видите параметр «Обновить сейчас» после нажатия «Параметры обновления», ваша версия уже обновлена. Может быть другая проблема, к которой вам нужно применить решение.
Исправление 4. Отключить остановку обработки дополнительных правил
Если правила Outlook не работают, необходимо отключить остановку обработки дополнительных правил; Правила Outlook выполняются сверху вниз. Выполните следующие шаги:
Шаги 1. Откройте Outlook, перейдите к Главная > Правила и нажмите «Управление правилами» в контекстном меню.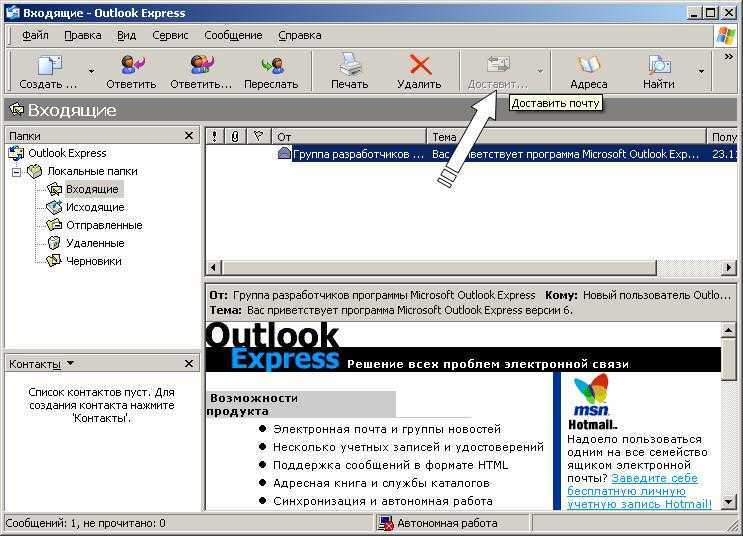
Шаг 2. Выберите первое правило из списка правил, затем нажмите «Изменить правило».
Шаг 3. Вы увидите выпадающее меню. Нажмите «Изменить параметры правила» и «Далее».
Шаг 4. Убедитесь, что «Остановить обработку дополнительных правил» должен быть отключен, если это не так. Установите флажок, чтобы снять его, и нажмите «Далее».
Шаг 5. Нажмите «Далее», и, наконец, нажмите «Готово».
Исправление 5. Изменение автономных настроек Outlook
Изменение автономных настроек может решить эту проблему, поскольку ваши настройки могут препятствовать синхронизации сообщений в автономном режиме. Выполните несколько простых шагов:
Шаг 1. Перейдите в Outlook, перейдите на вкладку «Файл» > вкладку «Информация об учетной записи» , нажмите «Настройки учетной записи», и снова нажмите «Настройки учетной записи» в раскрывающемся меню.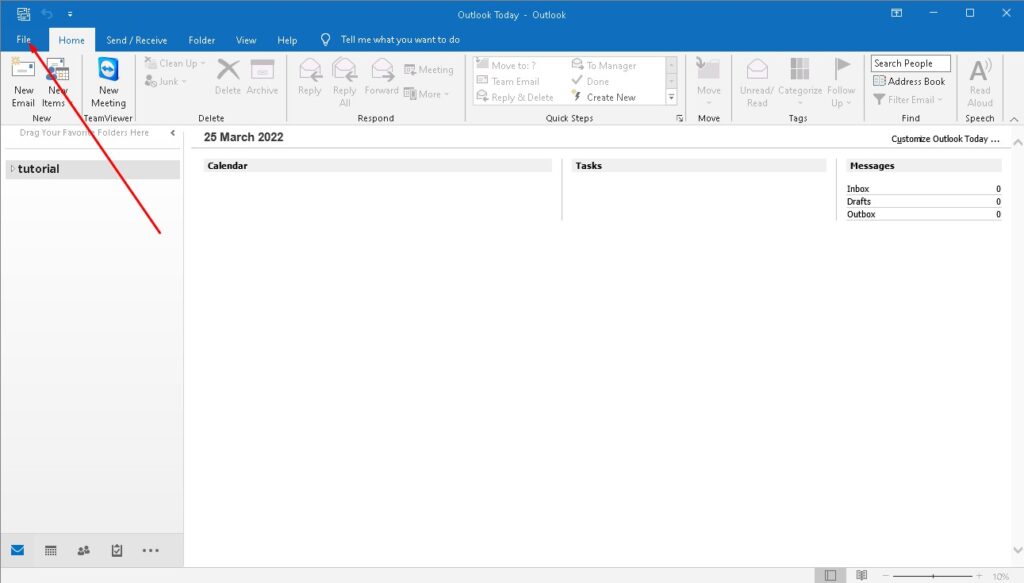
Шаг 2. Теперь во вкладке «Электронная почта» нажмите «Изменить».
Шаг 3. Под «Автономными настройками» вы увидите (Почта, чтобы оставаться в автономном режиме), удерживайте ползунок с помощью мыши и перетащите его вправо. После этого нажмите «Далее» и затем нажмите «ОК». Теперь перезапустите Outlook.
Исправление 6. Включите режим Exchange Cache
Вы можете решить эту проблему, включив «Exchange Cache Mode», потому что при подключении к вашей учетной записи электронной почты копия вашего почтового ящика сохраняется на вашем компьютере. Таким образом, вы можете получить доступ к этому быстро. Вот несколько шагов:
Шаг 1. Откройте клиент Outlook, перейдите к Файл> Настройки учетной записи и снова Настройки учетной записи из выпадающего меню.
Шаг 2. На вкладке «Электронная почта» нажмите «Изменить».
Шаг 3. В разделе автономных настроек установите флажок «Использовать режим кэширования Exchange». Теперь вам нужно перезапустить Outlook.
В разделе автономных настроек установите флажок «Использовать режим кэширования Exchange». Теперь вам нужно перезапустить Outlook.
Исправление 7. Удалить старые правила
Удаление старых правил может решить проблему. Вот полная процедура удаления старых правил:
Шаг 1. Откройте Outlook и перейдите к Файл > Правила и предупреждения .
Шаг 2. Выберите правило, которое хотите удалить, и нажмите кнопку «Удалить» .
Шаг 3. Теперь перезапустите приложение Outlook и создайте новое правило, следуя методу №8 или (исправление 8) .
Исправление 8. Создайте новое правило
Если описанные выше методы не решают вашу проблему, возможно, что-то еще не так. Поэтому вам нужно создать новое правило. Выполните следующую процедуру:
Шаг 1. Откройте панель управления и выберите Учетная запись пользователя > Почта > Показать профили .
Шаг 2. Нажмите «Добавить» и создайте новый профиль.
Шаг 3. После создания нового профиля запустите Outlook, выберите только что созданный профиль и убедитесь, что правила работают правильно.
Дополнительный совет: как создавать резервные копии сообщений электронной почты Outlook
Электронная почта является наиболее важной формой общения для людей. Наши электронные письма Outlook обычно содержат наши важные данные. Но как сделать резервную копию электронной почты Outlook? Крайне важно защитить его от возможных компьютерных вирусов, атак вредоносного ПО или любых аварий и неприятных ситуаций. Поэтому для защиты важных данных необходимо иметь решение для архивирования электронной почты и программное обеспечение для резервного копирования. В этом контексте EaseUS Todo Backup Home — это инструмент, который может удовлетворить ваши потребности.
EaseUS Todo Backup Home — это практичный и многофункциональный инструмент для резервного копирования. Это может помочь вам создать резервную копию ваших файлов, систем, дисков и т. д. в Windows 11/10/8/7. Кроме того, с его помощью можно выполнять резервное копирование электронной почты Thunderbird и Gmail в Outlook. Кроме того, это программное обеспечение для резервного копирования также позволяет создавать резервные копии ваших любимых игр. Например, он позволяет пользователям создавать резервные копии миров Minecraft. Самое главное, он предлагает бесплатное облачное хранилище объемом 250 ГБ, что позволяет хранить резервные копии в разных местах.
Это может помочь вам создать резервную копию ваших файлов, систем, дисков и т. д. в Windows 11/10/8/7. Кроме того, с его помощью можно выполнять резервное копирование электронной почты Thunderbird и Gmail в Outlook. Кроме того, это программное обеспечение для резервного копирования также позволяет создавать резервные копии ваших любимых игр. Например, он позволяет пользователям создавать резервные копии миров Minecraft. Самое главное, он предлагает бесплатное облачное хранилище объемом 250 ГБ, что позволяет хранить резервные копии в разных местах.
Вы можете выполнить следующие шаги для резервного копирования электронной почты Outlook.
Шаг 1. Запустите EaseUS Todo Backup на своем компьютере и нажмите Создать резервную копию на главном экране, а затем нажмите большой знак вопроса, чтобы выбрать содержимое резервной копии .
Шаг 2. Среди четырех вариантов резервного копирования выберите « Данные приложений ».
Шаг 3. Затем вы увидите все приложения, резервные копии которых можно создать. Найдите и проверьте » Microsoft Outlook ». Выберите адреса почтовых ящиков, для которых вы хотите сделать резервную копию писем, контактов или календарей, и нажмите « OK». .
Шаг 4. сохраните резервную копию Outlook, щелкнув показанную область.
Шаг 5. Местом резервного копирования может быть другой локальный диск на вашем компьютере, внешний жесткий диск, сеть, облако или NAS. Как правило, мы рекомендуем использовать внешний физический диск или облако для сохранения файлов резервных копий.
Шаг 6. Пользовательские настройки, такие как установка расписания автоматического резервного копирования ежедневно, еженедельно, ежемесячно или по событию, а также создание дифференциального и добавочного резервного копирования, доступны в кнопке Параметры , если вы заинтересованы. Нажмите « Backup Now », и начнется процесс резервного копирования Outlook. Завершенная задача резервного копирования будет отображаться слева в виде карточки.
Нажмите « Backup Now », и начнется процесс резервного копирования Outlook. Завершенная задача резервного копирования будет отображаться слева в виде карточки.
Практический результат
Как вы видите, есть несколько решений, которые помогут вам решить проблему Правила Outlook не работают проблема. Вы можете попробовать любое решение соответственно. Мы надеемся, что это подробное руководство поможет вам решить эту проблему. Чтобы защитить электронную почту Outlook, вы можете использовать EaseUS Todo Backup Home для резервного копирования электронной почты в Outlook.
EaseUS Todo Backup Home поможет защитить данные на вашем компьютере. Это также может позволить вам установить Windows на новый SSD без USB и создать резервную копию SSD в образ. Итак, почему вы все еще ждете? Загрузите сейчас EaseUS Todo Backup Home и наслаждайтесь его превосходными функциями и услугами.
Часто задаваемые вопросы 1. Почему Outlook так долго запускает правила?
Почему Outlook так долго запускает правила?
Почтовый клиент Outlook выделил выделенное пространство для правил. Если вы добавите слишком много правил, это может не только затруднить работу с электронной почтой, но и привести к неправильной работе правил Outlook.
2. Как часто в Outlook выполняются правила?
Часто к каждому сообщению применяется одно правило. Никакие другие правила не будут использоваться, если сообщение соответствует критериям правила. Однако вы можете определить правило, чтобы сообщения, соответствующие его критериям, были доступны для других правил.
3. В чем разница между быстрыми шагами и правилами в Outlook?
Быстрые действия — это базовые правила (есть функция под названием «Правила». Однако, в отличие от правил, которые работают за кулисами без вашего участия, быстрые действия зависят от вашего ввода.
Правила сокращают ручное архивирование или выполнение тех же действий, приходит похожее сообщение.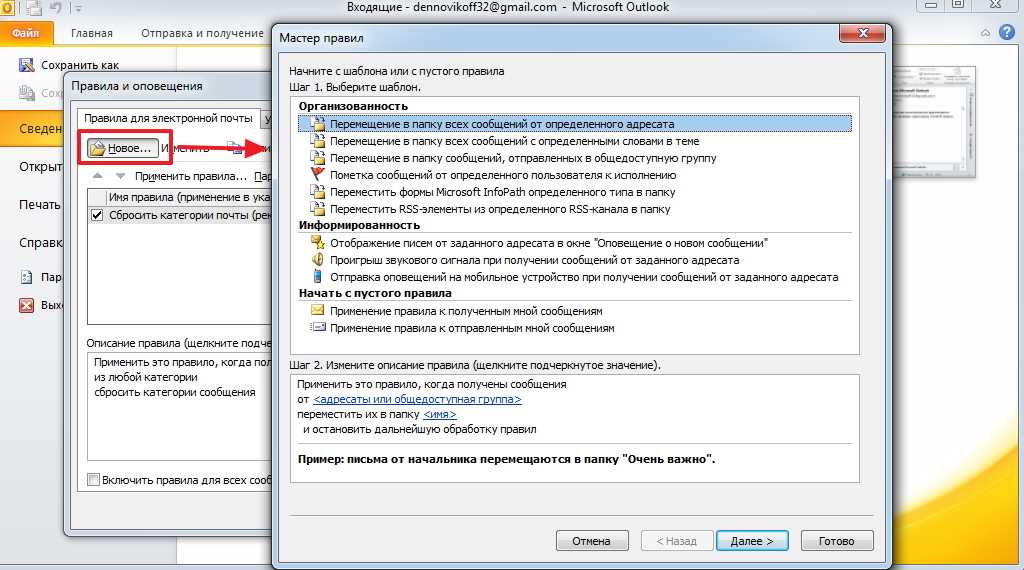
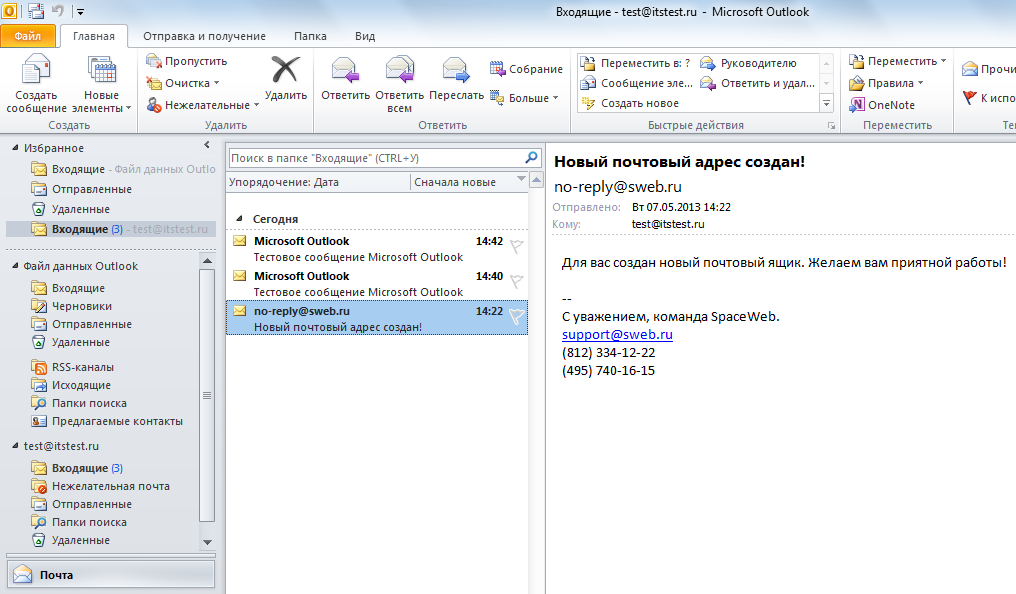 — 32 КБ. Ограничение правил для Exchange 2003 изменить нельзя.
— 32 КБ. Ограничение правил для Exchange 2003 изменить нельзя.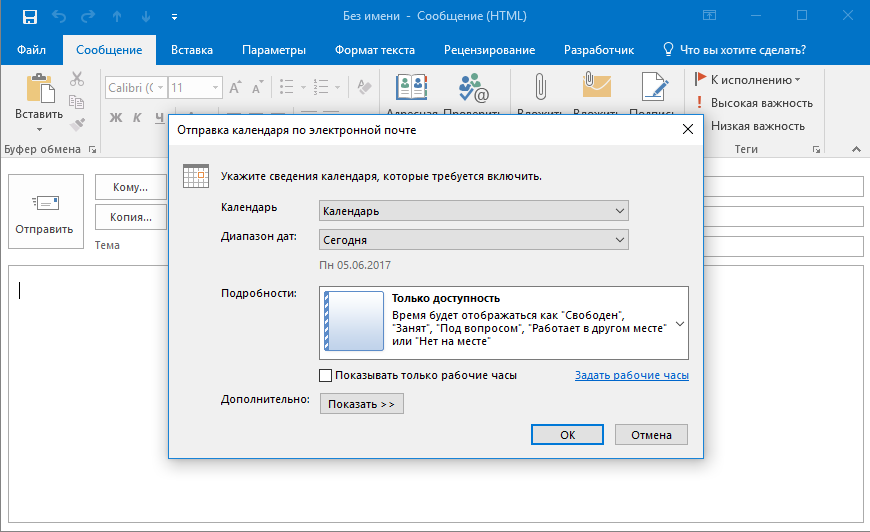


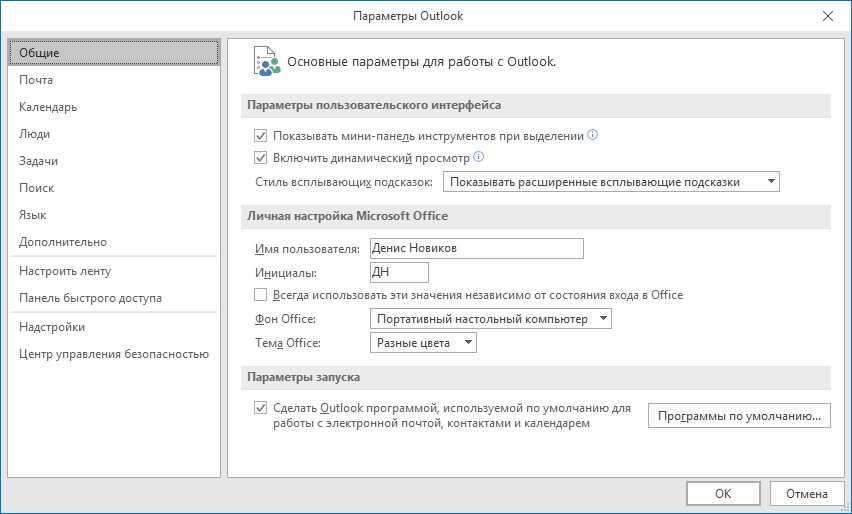

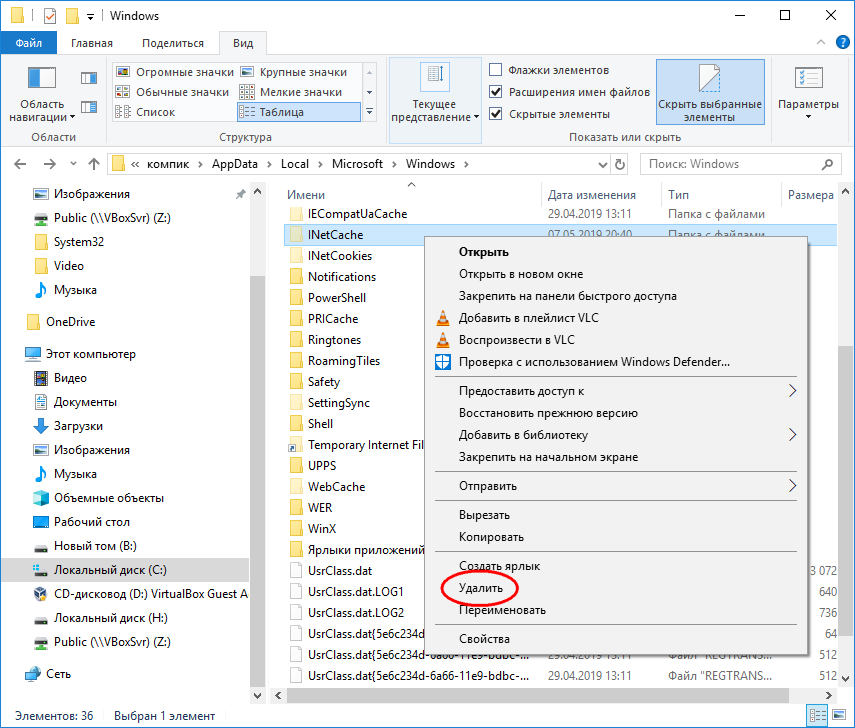

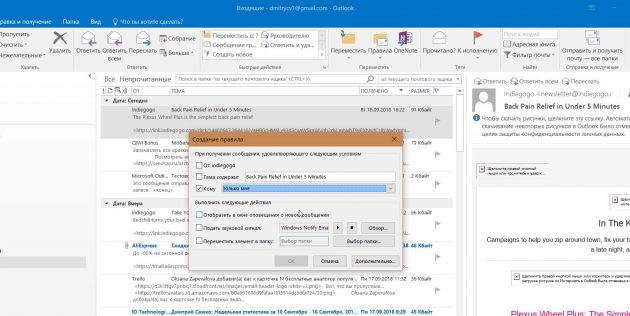
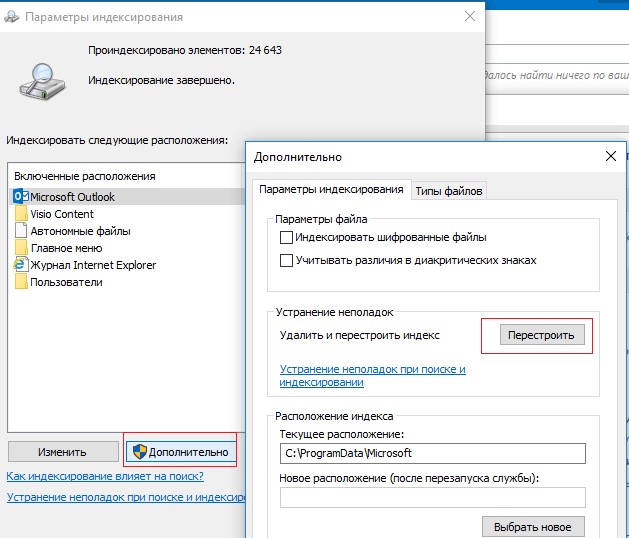

 old
old Это приведет к удалению всех правил из Outlook.
Это приведет к удалению всех правил из Outlook.

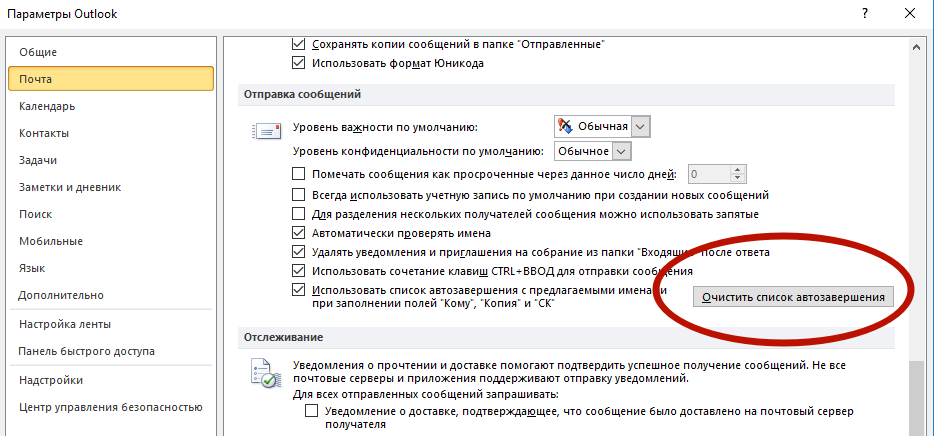 Включите режим обменного кэша
Включите режим обменного кэша